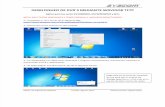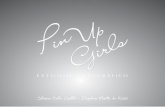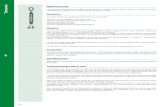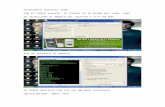Manual de Usuario - rtproject.com.mx RT SHOCK 5.5.pdf · PIN (número de identificación personal),...
Transcript of Manual de Usuario - rtproject.com.mx RT SHOCK 5.5.pdf · PIN (número de identificación personal),...
2
CONTENIDO
Información general Perfil Precauciones de seguridad Su teléfono Función de las teclas Función de los iconos Introducción Instalación de la tarjeta SIM y Batería Carga de la Batería Vinculación a redes y dispositivos Uso de la Pantalla táctil Uso del teclado en Pantalla Realizar una llamada Menú Principal Lista de Bloques Navegador Calculadora Calendario Cámara Chrome Reloj Contactos Descargas Drive Administrador de Archivos Radio FM Galería Gmail Google Hangouts
pag
444
666
7789101112
1313131415151616161616161717171818
1.1.11.2
2.2.12.2
3.3.13.23.33.43.53.6
4.4.14.24.34.44.54.64.74.84.94.104.114.124.134.144.154.16
3
CONTENIDO
Historial Maps Mensajes Conexión de Red Notas Teléfono Play Movies Play Music Play Store Buscar Configuración Grabadora de Sonidos Videos Búsqueda por voz Zona Wi fi Desbloqueo Inteligente Apéndice
Especificaciones Técnicas
pag
18181919202020202121212323242424
25
26
4.174.184.194.204.214.224.234.244.254.264.274.284.294.304.324.32
5.
6.
4
1. Información General1.1 PerfilLea detenidamente este folleto para que su teléfono esté en perfectas condiciones.Nuestra empresa puede cambiar este teléfono móvil sin previo aviso por escrito y se reserva el derecho final de interpretar el rendimiento de este teléfono móvil.Debido a diferentes software y operadores de red, la pantalla en su teléfono puede ser diferente, consulte su teléfono para más detalles.
1.2 Precauciones de seguridad
Precauciones de seguridad
- LA SEGURIDAD VIAL VIENE PRIMERONo utilice un teléfono de mano mientras conduce. Utilice accesorios de manos libres cuando las llamadas sean inevitables durante la conducción. ¡En algunos países, marcar o recibir llamadas mientras conduce es ilegal!
- APAGAR EN AVIONESLos dispositivos inalámbricos pueden causar interferencias en los aviones. Usar un teléfono móvil en vuelo es ilegal y arriesgado.Asegúrese de que su teléfono móvil esté apagado durante el vuelo.
- DESACTIVARSE ANTES DE ENTRAR EN ZONAS DE RIESGOObserve estrictamente las leyes, códigos y reglamentos pertinentes sobre el uso de teléfonos móviles en áreas de riesgo. Apague su teléfono móvil antes de entrar en un lugar susceptible de explosión, como una estación de aceite, tanque de aceite, planta química o un lugar donde un proceso de voladura está en marcha.
- OBSERVAR TODAS LAS REGULACIONES ESPECIALESSiga las regulaciones especiales vigentes en cualquier área, como hospitales, y siempre apague el teléfono cuando esté prohibido usarlo o cuando pueda causar interferencia o peligro. Utilice co-rrectamente su teléfono móvil cerca de dispositivos médicos, como marcapasos, audífonos y otros dispositivos médicos electrónicos, ya que puede causar interferencia a dichos dispositivos.
- INTERFERENCIALa calidad de la conversación de cualquier teléfono móvil puede verse afectada por interferencias de radio. Una antena se construye dentro del teléfono móvil y se encuentra debajo del micrófono. No toque el área de la antena durante una conversación, para evitar que la calidad de la conver-sación se deteriore.
- SERVICIO CALIFICADOSólo el personal cualificado puede instalar o reparar el equipo telefónico. Instalar o reparar el teléfono móvil por su cuenta puede traer un gran peligro y viola las reglas de garantía.
- ACCESORIOS Y BATERIASUtilice únicamente accesorios y baterías aprobados.
5
- USE RESPONSABLEMENTEUtilícelo sólo de manera normal y adecuada.
- LLAMADAS DE EMERGENCIAAsegúrese de que el teléfono esté encendido y en servicio, ingrese el número de emergencia, ejemplo 066 y a continuación pulse la tecla Marcar. Dé su localización e indique su situación breve-mente. No termine la llamada hasta que se le indique que lo haga
Nota: Al igual que todos los demás teléfonos móviles, este teléfono móvil no necesariamente admite todas las funciones descritas en este manual debido a problemas de transmisión de red o de radio. Algunas redes incluso no soportan el servicio de llamadas de emergencia. Por lo tanto, no confíe únicamente en el teléfono móvil para comunicaciones críticas como los primeros auxilios. Consulte al operador de red local.
PrecaucionesEste teléfono móvil está bien diseñado con arte fino. Tenga especial cuidado al usar-lo. Las siguientes sugerencias ayudarán a que su teléfono móvil sobreviva al período de garantía y prolongue su vida útil:
- Mantenga el teléfono móvil y todos sus accesorios más allá del alcance de los niños.
- Mantenga el teléfono móvil seco, alejado de la lluvia, humedad, líquidos u otras sustancias que puedan corroer los circuitos electrónicos.
- No utilice ni guarde el teléfono móvil en lugares polvorientos, para evitar que las partes activas del teléfono móvil resulten dañadas.
- No guarde el teléfono móvil en un lugar de alta temperatura. La alta temperatura acortará la vida útil de los circuitos electrónicos, dañará la batería y algunas piezas de plástico.
- No guarde el teléfono móvil en un lugar frío. De lo contrario, se formarán humedades dentro del teléfono móvil para dañar los circuitos electrónicos cuando el teléfono móvil se traslade a un lugar de temperatura constante.
- No tire, golpee ni choque el teléfono móvil, ya que destruirá los circuitos internos y los componen-tes de alta precisión del teléfono móvil.
6
2. Su teléfono2.1 Funciones de las teclasEl teléfono móvil proporciona las siguientes teclas:
- Tecla de encendidoLa tecla de encendido se encuentra en el lado derecho del teléfono. Mientras usa el teléfono, pue-de presionar esta tecla para bloquear la pantalla; Si mantiene presionada esta tecla, aparecerá un diálogo de opciones de teléfono. Aquí, puede seleccionar para ajustar el modo de perfil, encender / apagar, reiniciar y activar / desactivar el modo de avión.
- Tecla de volumenLa tecla de volumen se sitúa en la parte superior de la tecla de encendido. Puede presionarlo para ajustar el volumen del timbre.
2.2 Función de los iconos- Icono del conmutador de la aplicaciónToque este icono para ver las imágenes de las aplicaciones utilizadas recientemente. Haga clic en la imagen para abrir la aplicación correspondiente.
- Icono de inicioToca para abrir la pantalla de inicio. Si está viendo la pantalla principal izquierda o derecha exten-dida, toque en ella puede entrar en la pantalla de inicio;
- Icono Regresar Toque este icono para volver a la pantalla anterior.
Sensor
7
3. Introducción3.1 Instalación de la tarjeta SIM y BateríaUna tarjeta SIM contiene información útil, incluyendo su número de teléfono móvil, PIN (número de identificación personal), PIN2, PUK (clave de desbloqueo de PIN), PUK2 (clave de desbloqueo PIN2), IMSI (International Mobile Subscriber Identity) Y datos de mensajes cortos.
Nota: Después de apagar el teléfono móvil, espere unos segundos antes de retirar o insertar una tarjeta SIM.Tenga cuidado al operar una tarjeta SIM, ya que la fricción o la flexión dañará la tarjeta SIM.Mantenga adecuadamente el teléfono móvil y sus accesorios como las tarjetas SIM fuera del alcance de los niños.
Instalación- Mantenga presionada la tecla de encendido durante un rato y seleccione apagado.
- Quita la caratula posterior.
- Empuje la cubierta posterior por encima de la batería hacia abajo y retírela.
- Retire la batería.
- Inserte la tarjeta SIM en la ranura de la tarjeta SIM ligeramente con el corte de la esquina de la tarjeta de alineación a la muesca de la ranura como la guía de iconos pequeña, hasta que la tarjeta SIM no se puede insertar más.
- Instale la batería con los contactos metálicos mirando a los contactos metálicos en la ranura de la batería.
Nota: La tarjeta SD es un objeto en miniatura. ¡Manténgalo fuera del alcance de los niños por temor a que los niños lo traguen!
8
3.2 Carga de la bateríaLa batería de litio entregada con el teléfono móvil puede ser puesta en uso inmedia-tamente después de ser desempaquetado. Una nueva batería tendrá el máximo rendimiento después de los primeros tres ciclos completos de carga / descarga.
Indicación del nivel de la batería:Su teléfono móvil puede monitorear y mostrar el estado de la batería.Normalmente, la energía restante de la batería se indica mediante el icono de nivel de batería en la esquina superior derecha de la pantalla.Cuando la energía de la batería es insuficiente, el teléfono móvil indica “Batería baja”.Uso de un adaptador de viaje:Instale la batería en el teléfono móvil antes de cargar la batería.Conecte el adaptador del cargador de viaje con la ranura de carga del teléfono móvil. Asegúrese de que el adaptador esté completamente insertado.Inserte el enchufe del cargador de viaje en una toma de corriente adecuada.Durante la carga, las rejillas del nivel de batería en el icono de la batería mantienen parpadeando hasta que la batería esté completamente cargada.El icono de la batería ya no parpadea cuando termina el proceso de carga.
Nota: Asegúrese de que el enchufe del cargador, el enchufe de los auriculares y el conector del cable USB estén insertados en la dirección correcta. Insertarlos en una dirección equivocada puede causar fallas de carga u otros problemas.Antes de la carga, asegúrese de que la tensión y la frecuencia estándar de la red eléctrica local coincidan con la tensión y la potencia asignadas al cargador de viaje.
Optimización de la duración de la bateríaPuede extender la vida de la batería entre cargas apagando las funciones que no necesita. También puede supervisar cómo las aplicaciones y los recursos del sistema consumen energía de la batería.
Para garantizar el rendimiento óptimo de su batería, siga estas Instrucciones:- Cierre las funciones que no esté usando. Si no está utilizando Wi-Fi, Bluetooth o GPS, utilice la aplicación Configuración para desactivarlos.- Reduzca el brillo de la pantalla y establezca un tiempo de espera de pantalla más corto.- Si no los necesita, desactive la sincronización automática de Gmail, Calendario, Contactos y otras aplicaciones.
Nota: En la pantalla de inicio, presione el ícono de menú y toque Configuración> Batería. La panta-lla “Uso de la batería” enumera las aplicaciones que han estado utilizando energía de la batería, desde el mayor hasta el menor. La parte superior de la pantalla muestra el tiempo transcurrido desde que se conectó por última vez a un cargador o si está conectado a uno y durante cuánto tiempo estuvo funcionando con la batería antes de conectarse a un cargador. A continuación se muestra cada aplicación o servicio que usó la energía de la batería durante ese tiempo, en orden de la cantidad de energía que utilizaron.Toque una aplicación en la pantalla “Uso de la batería” para obtener más información sobre su con-sumo de energía. Las diferentes aplicaciones ofrecen diferentes tipos de información.
9
3.3 Vinculación a redes y dispositivosSu teléfono puede conectarse a una variedad de redes y dispositivos, incluyendo redes móviles para transmisión de voz y datos, redes de datos Wi-Fi y dispositivos Bluetooth, como auriculares. También puede conectar su teléfono a un ordenador para transferir archivos de la tarjeta SD del teléfono y compartir la conexión de datos móviles del teléfono a través de USB.
Conexión a redes móvilesCuando monta su teléfono con una tarjeta SIM, su teléfono está configurado para uti-lizar las redes móviles de su proveedor para llamadas de voz y para transmitir datos.
Conexión a redes Wi-FiWi-Fi es una tecnología de redes inalámbricas que puede proporcionar acceso a Internet a distancias de hasta 100 metros, dependiendo del enrutador Wi-Fi y sus alrededores.Toca Configuración> Inalámbrico y redes> Wi-Fi. Compruebe Wi-Fi para encenderlo. El teléfono busca las redes Wi-Fi disponibles y muestra los nombres de las que encuen-tra. Las redes seguras se indican con un icono de bloqueo.
Nota: Si el teléfono encuentra una red a la que se conectó previamente, se conecta a ella.Toque una red para conectarse a ella. Si la red está abierta, se le pedirá que confirme que desea conectarse a esa red tocando en Conectar. Si la red está protegida, se le pedirá que introduzca una contraseña u otras credenciales.
10
Conexión a dispositivos BluetoothBluetooth es una tecnología de comunicaciones inalámbricas de corto alcance que los dispositivos pueden utilizar para intercambiar información a una distancia de unos 8 metros. Los dispositivos Bluetooth más comunes son los auriculares para realizar llamadas o escuchar música, kits manos libres para automóviles y otros dispositivos portátiles, incluidos ordenadores portátiles y teléfonos celulares.Toca Configuración> Conexiones inalámbricas y redes> Bluetooth. Compruebe Blue-tooth para encenderlo.Debe emparejar su teléfono con un dispositivo antes de poder conectarse a él. Una vez que empareje su teléfono con un dispositivo, permanecen emparejados a menos que usted los desempareje.El teléfono busca y muestra los ID de todos los dispositivos Bluetooth disponibles en el rango. Si el dispositivo con el que desea emparejar no está en la lista, hágalo detectable.
Conexión a un ordenador mediante USBPuede conectar su teléfono a un ordenador con un cable USB, para transferir música, imágenes y otros archivos entre la tarjeta SD del teléfono y el ordenador.
3.4 Uso de la pantalla táctilEn la pantalla principal se pueden colocar las aplicaciones más utilizadas, además de información diaria como la hora, el clima (utiliza aplicaciones en segundo plano), fecha, etc.
11
Sugerencias de pantalla táctil
•ToquePara actuar sobre los elementos de la pantalla, como los iconos de aplicación y de configuración, para escribir letras y símbolos mediante el teclado en pantalla, o para presionar los botones en pantalla, sólo tiene que tocarlos con el dedo.
•Mantén presionadoMantenga pulsado un elemento de la pantalla tocando y no levantando el dedo hasta que se produzca una acción. Por ejemplo, para abrir un menú para personalizar la pantalla de inicio, toque un área vacía en la pantalla de inicio hasta que se abra el menú.
•ArrastrarMantenga pulsado un elemento durante un momento y luego, sin levantar el dedo, mueva el dedo hasta que alcance la posición deseada.
•DeslizarPara deslizar, mueve rápidamente el dedo a través de la superficie de la pantalla sin hacer una pausa cuando lo toca por primera vez (de modo que no arrastre un elemento en su lugar). Por ejemplo, deslice la pantalla hacia arriba o hacia abajo para desplazarse por una lista.
- Bloquear pantallaCuando está activado Bloqueo de pantalla en la configuración de seguridad, pulse la tecla de en-cendido para bloquear el teléfono. Esto ayuda a evitar el toque accidental de las teclas y así como el ahorro de energía. Cuando la función del sueño en la configuración de pantalla está activada, después de que el dispositivo de teléfono ha estado inactivo durante período preestablecido, la pantalla se bloqueará automáticamente para ahorrar energía.
- Desbloquear pantallaPresione la tecla de encendido para encender el dispositivo del teléfono. Aparecerá la pantalla de bloqueo. Desliza el dedo hacia arriba para desbloquear la pantalla. Y se mostrará la pantalla que está bloqueada la última vez.
3.5 Uso del teclado en pantallaIntroduce texto utilizando el teclado en pantalla. Algunas aplicaciones abren el teclado automáticamente. En otros, se toca un campo de texto en el que desea introducir texto para abrir el teclado. También puede introducir texto hablando en lugar de escribir.
- Para introducir textoToque un campo de texto y se abrirá el teclado en pantalla. Algunas aplicaciones abren el teclado automáticamente. En otros, se toca un campo de texto en el que desea introducir texto para abrir el teclado.
- Toque las teclas del teclado para escribir.Los caracteres que ha introducido aparecen en el campo de texto, con sugerencias para la palabra que está escribiendo a continuación.
12
- Utilice el icono Eliminar para borrar caracteres a la izquierda del cursor.Después de terminar de escribir, toque el icono Atrás para cerrar el teclado.
3.6 Realizar una Llamada- Realizar una llamada a un número en los contactosToque el icono Teléfono o el ícono de la aplicación del teléfono en la pantalla de inicio, luego seleccione la pestaña Contactos. Deslice hacia arriba / hacia abajo para seleccionar el contacto de destino.
A continuación, puede tocar el icono de marcación para originar una llamada.
- Realizar una llamada a un número en el registro de llamadasToca el ícono Teléfono o el ícono de la aplicación del teléfono en la pantalla de inicio, luego selec-ciona la pestaña Registro de llamadas. Deslice hacia arriba / hacia abajo para seleccionar y tocar el contacto de destino. Entonces puede originar una llamada.
- Responder llamadas entrantesArrastre el icono Responder hacia la derecha para contestar una llamada entrante.Toque el icono Finalizar para finalizar la conversación actual.Para rechazar una llamada entrante, arrastre el icono de fin hacia la izquierda.
- Administrar llamadas múltiplesSi acepta una nueva llamada cuando ya está en una llamada, puede arrastrar el icono Responder hacia la derecha para contestar las llamadas actuales.
13
4. Menú principal4.1 Lista de bloquesLista de bloques puede filtrar las llamadas y SMS de números de teléfono específi-cos. Puede agregar números de llamadas recientes, lista de contactos o simplemente escribiéndolos.
4.2 NavegadorPuede utilizar el navegador para ver páginas web y buscar información en la web.Cuando abre el navegador, se abre su página principal. La dirección web (URL) de la página actual se muestra en la parte superior de la ventana.
•Para ir a una página web o buscar en la webToca el cuadro URL en la parte superior de la pantalla del navegador. Introduzca la dirección (URL) de una página web. O ingrese los términos que desea buscar. Al introducir texto, su motor de búsqueda web hace sugerencias de páginas web y consultas.
•Para actualizar la página actualToque el icono de menú y aparece una interfaz de opción, luego puede tocar Actualizar para actualizar la página web actual.
•Para acercar o alejar una página webDeslice su dedo ligeramente en la pantalla para revelar el control de Zoom. Toque el lado más o menos del control Zoom para acercar o alejar la imagen después de abrir esta función en el menú de configuración-accesibilidad.
•Para buscar texto en una página webToque el icono de menú> Buscar en la página. Ingrese el texto que busca. A medida que escribe, la primera palabra con caracteres coincidentes se resalta en la pantalla y los siguientes coinciden. Toque la flecha izquierda o derecha para desplazarse y resaltar la palabra coincidente anterior o siguiente.
-Copiar texto desde la página webUtilice su dedo para pulsar el texto que desea copiar. Aparecerá algunas opciones, seleccione la opción Seleccionar texto para seleccionar el texto que desee y luego toque el icono en la esquina superior derecha de la pantalla para copiar o compartir el texto.
-Navegar entre páginas webPuede abrir vínculos en una página web, navegar hacia atrás y hacia adelante y revisar su historial de navegación, al igual que en cualquier navegador web.
•Para abrir un enlaceToque un enlace para abrirlo. Los enlaces que toque se resaltan en naranja hasta que la página web a la que se refieren se abre en la ventana.
•Para retroceder y avanzar entre las páginas que ha abiertoPulse la tecla de retroceso o toque el ícono de menú> avanzar.
14
•Para ver el historial del navegadorAl navegar por la Web, el Navegador realiza un seguimiento de las páginas que visita, para ayu-darle a encontrar su camino de regreso más tarde. Toca el icono que se encuentra a la derecha del cuadro URL, luego toca la pestaña Historial y, a continuación, puedes ver el historial del navega-dor. Seleccione la pestaña “Más visitados” y podrá ver una lista de las páginas web más visitadas.
•Trabajar con múltiples ventanas del navegadorPuede abrir varias ventanas del navegador a la vez y cambiar entre ellas.
•Para abrir una nueva ventana del navegadorToque el icono de la página en la parte inferior de la pestaña> toque el icono de añadir en la parte superior derecha de la pantalla; Se abren nuevas ventanas con su página de inicio.
•Para cambiar las ventanas del navegadorToque el icono en la parte inferior de la pantalla. Aquí, todas sus ventanas abiertas se enumeran. Puede seleccionar uno de ellos según su necesidad.
•Para cerrar una ventana del navegadorToque el icono en la parte inferior de la pantalla. Aquí, todas sus ventanas abiertas se enumeran. Puede tocar el icono de cierre en el lado derecho de cada ventana abierta para cerrarlo.
•Para descargar un archivoPuede descargar archivos e incluso aplicaciones de la página web. Los archivos que descargue se almacenan en su tarjeta SD.
Diferentes páginas web ofrecen diferentes mecanismos para descargar imágenes, documentos, aplicaciones y otros archivos. Mantenga pulsada una imagen o un enlace a un archivo o a otra página web. En el menú que se abre, toque Guardar. Si el archivo está en un formato compatible con una aplicación en el teléfono, se descarga en su tarjeta SD. Toque el icono del menú y, a con-tinuación, toque Más> descargas, aquí encontrará una lista de los archivos descargados. Si desea eliminar un archivo, simplemente toque el cuadro de indicación que se encuentra a la izquierda del archivo descargado y aparecerá un cuadro de opciones, aquí puede seleccionar eliminar para eliminar un archivo innecesario.
•Trabajo con marcadoresAbra una página web para marcar, toque el icono de menú> Marcadores / Historial, aquí, puede ver los marcadores mostrados en estilo de miniatura.Toque y mantenga presionado un marcador, aparecerá una caja de opciones. Allí, puede realizar las siguientes operaciones en los marcadores: Abrir, abrir en nueva ventana, Editar favorito, Añadir acceso directo a Inicio, Compartir vínculo, Copiar URL de enlace, Eliminar marcador y establecer el marcador actual como página principal.
4.3 CalculadoraPuede utilizar la calculadora para resolver problemas aritméticos simples o utilizar sus operadores avanzados para resolver ecuaciones más complejas.Introduzca los números y los operadores aritméticos en la pantalla básica; Desliza hacia la izquierda para abrir la pantalla avanzada; Pulse DEL para borrar el último número u operador que ingresó. Toque y mantenga pulsado SUPR para borrar todo en la pantalla.
15
4.4 CalendarioPuede abrir el Calendario para ver los eventos que ha creado.Toca el icono Calendario en la interfaz del menú principal. Los eventos de cada cuenta que ha agregado al teléfono y configurado para sincronizar calendarios se muestran en Calendario.
•Creación de un eventoPuede utilizar Calendario en su teléfono para crear eventos. En cualquier vista de calendario, toque el ícono de menú> nuevo evento para abrir una pantalla de detalles de evento para un nuevo evento.Introduzca el título del evento, la hora y detalles adicionales opcionales sobre el evento. Toque HECHO en la parte superior derecha de la pantalla Detalles del evento. El evento se agrega a tu calendario.
•Sincronizar y mostrar calendariosCuando agrega una cuenta de Google a su teléfono que incluye un servicio de calendario y configura esa cuenta para sincronizar eventos de calendario con el teléfono, los eventos de ese calendario se agregan y se actualizan en el teléfono.
•Cambiar la configuración del calendarioPuede cambiar la siguiente configuración para saber cómo “Calendar” muestra el evento y cómo le notifica de los próximos eventos. Abra una vista Calendario, toque el icono del menú y toque “ajustes”.
4,5 CámaraToque el icono Cámara en la interfaz del menú principal, la cámara se abre en el modo Normal, listo para tomar una fotografía. En este modo, puede tocar el icono inferior para tomar una foto, deslizar hacia la derecha y tocar los tres iconos a la izquierda para cambiar entre panorama, cámara y modo de vídeo.
16
4.6 ChromePuedes usar Chrome para ver páginas web y buscar información en la web.
4.7 RelojToque el icono Reloj en la pantalla de inicio o en la interfaz del menú principal. El reloj se abre con la fecha y la hora que se muestran en el fondo de pantalla de la pantalla de inicio.Puede configurar una alarma modificando una alarma existente o añadiendo una nueva.
4.8 ContactosCrear contacto: Toque el icono Agregar contactos en el lado derecho, rellene la información y guárdela.Eliminar contacto: Pulsar prolongadamente los contactos de destino. Toque el icono de “menú” seleccione “Eliminar” y “OK” para eliminar contactos.
En la pantalla de contactos, toque el icono del menú y puede realizar las siguientes operaciones:
Mostrar contactos: Puede seleccionar los contactos de los diferentes grupos que se mostrarán.Importación / exportación: Puede importar / exportar los contactos de la tarjeta SIM o el almacena miento; También puede compartir los contactos visibles.Cuentas: Se puede sincronizar con su cuenta.Configuración: Puede establecer la lista de clasificación y ver los nombres de los contactos en esta interfaz.Borrar Lote: Puede borrar todos los contactos convenientemente.Grupos: Puede crear grupos y agregar contactos a grupos desde su contacto telefónico.
4.9 DescargasPuede utilizar Descargas para ver una lista de archivos y aplicaciones que ha descar-gado desde cualquier página web.
4.10 DriveGoogle Drive es un programa de almacenamiento en la nube y de gestión de archi-vos. Puede ingresarlo después de iniciar sesión en la cuenta de Google.
4.11 Administrador de archivosEl teléfono es compatible con la tarjeta SD. Puede utilizar el Administrador de archi-vos para administrar convenientemente varios directorios y archivos en el teléfono y en la tarjeta SD.
17
4.12 Radio FMConecte los auriculares compatibles al dispositivo y luego encienda la radio. El cable de los auriculares se puede utilizar como antena FM. Ajuste el volumen adecuado al escuchar la radio. Continuar usando un volumen más alto es perjudicial para el oído.
4.13 GaleríaUsa la Galería para ver imágenes que has tomado con tu cámara odescargado, También puedes realizar edición básica en tus imágenespara usarlas como fondo de pantalla o imagen de tus contactos.
Se pueden escanear las imágenes y los vídeos tomados por la cámara o almacena-dos en el teléfono y la tarjeta SD a través de esta función.
4.14 GmailPuede usar la aplicación de Gmail para leer y enviar correo electrónico.Toca el icono de Gmail para acceder a él. Si la cuenta de Gmail no se ha configura-do, puede configurar una cuenta de Gmail en unos pocos pasos.
Configuración de cuentaIngresa una dirección de Gmail y la contraseña de la cuenta.
18
Configuraciones de la cuenta
•Establezca la frecuencia de comprobación de la bandeja de entrada.•Establecer Enviar correo electrónico de esta cuenta de forma predeterminada.•Configurar Notificarme cuando llegue el correo electrónico.•Establezca Sincronizar contactos, calendario o Gmail desde esta cuenta.•Configurar Descarga automática de archivos adjuntos cuando se conecta a una red Wi-Fi.- Redactar y enviar Gmail
Para redactar y enviar un Gmail:
1. Toque el icono de creación para componer un nuevo Gmail.2. Ingrese la (s) dirección (es) de Gmail para el (los) destinatario (s).3. Toque Menú → Adjuntar archivo para adjuntar un archivo.4. Toque Menú → Agregar Cc / Bcc para agregar copia o copia oculta de este a otros contactos.5. Después de completar el Gmail, toque el icono “Enviar” para enviar el Gmail. Toque el icono “carpeta” para comprobar el estado de la cuenta. Para cada cuenta de Gmail hay cinco carpetas predeterminadas, es decir, Bandeja de entrada, Borradores, Bandeja de salida, Enviar y Papelera. Para ver los Gmail enviados, abra la carpeta “Bandeja de Salida” y toque el icono “actualización”.
4.15 GoogleUsted puede utilizar la aplicación de Google para el acceso instantáneo a las condi-ciones meteorológicas, las carreteras, tales como información práctica.
4.16 HangoutsHangouts es una aplicación de comunicación, puede crear o iniciar sesión en su cuenta Hangouts y chatear con tus amigos. Favor de conectarse a Internet antes de usarlo.
4.17 HistorialPuede utilizar Historial para ver los registros de llamadas, incluidos los perdidos, salientes y entrantes.
4.18 MapasA través de esta función, puede ver la ubicación geográfica específica o buscar el lugar al que desea llegar.Primero debe agregar la cuenta. Usted puede ver rápidamente su sitio favorito y obtener una mejor sugerencia después de iniciar sesión.
19
4.19 MensajesPuede utilizar “Mensajes” para intercambiar mensajes de texto (SMS) y mensajes multimedia (MMS) con sus amigos en sus teléfonos móviles.
Enviar un mensaje
1. Toque el icono de “Mensajes” en la pantalla de inicio y toque el icono de “mensaje nuevo” para editar un mensaje nuevo.2. Ingrese el nombre o número de llamada de un contacto en el campo “Para”. Cuando se ingresa la información, aparecen todos los contactos coincidentes. Toque un contacto sugerido o varios contactos como destinatarios del mensaje.3. Toque Escribir mensaje. Toque el icono del menú para insertar una frase común.4. Después de completar el mensaje, toque el icono “Enviar” para enviar su mensaje.
Frase común
“Frases comunes” pueden ahorrar su tiempo en la edición de mensajes con formato similar. Para crear una frase común:
1. Toque el ícono “mensajes” en la pantalla de inicio y toque el ítem de menú para ingresar la configuración del mensaje.2. Toque “Frase común” para crear o editar una frase común.
4.20 Conexión de redPuede utilizar la conexión de red para conocer y administrar el uso de datos.
20
4.21 NotasPuede utilizar “Notas” para editar y guardar los eventos para recordar.
4.22 TeléfonoToque el ícono “teléfono” en la pantalla de inicio o en la interfaz del menú principal. Tres pestañas aparecen en la parte superior de la pantalla. Seleccione la pestaña del teléfono y puede encontrar una pantalla de teclado en la que puede ingresar el número de teléfono para originar una llamada.
Nota: Durante una conversación, no puede originar una nueva llamada abriendo el teclado de marcación, ingrese el número y presione la tecla de marcación. Si pulsa la tecla de marcación, la conversación actual se mantendrá.
4.23 Play Movies
4.24 Play Music“Play Music” reproduce archivos de audio que se almacenan en el teléfono, por lo que antes de abrir Música, debe copiar archivos de audio de su computadora al al-macenamiento. “Play Music” admite una amplia variedad de formatos de archivos de audio, por lo que puede reproducir música que compra en tiendas en línea, música que copia desde su colección de CD, etc.
Reproducir músicaPuede escuchar música utilizando el altavoz incorporado del teléfono, a través de un auricular con cable o mediante un auricular estéreo Bluetooth inalámbrico.Toque una canción de su biblioteca para escucharla. Se abrirá la pantalla Reproducción y se iniciará la reproducción de la canción tocada.
21
4.25 Play StorePuede ingresar a la “Play Store” después de iniciar sesión en la cuenta de Google y buscar o descargar aplicaciones y juegos relacionados, entretenimiento, cine y televisión, música, libros, solicitud de suspensión, etc.Utilice la esquina superior derecha del icono de micrófono para ayudarle a encontrar contenido relevante.
4.26 BuscarLa función de búsqueda le permite abrir un cuadro de búsqueda para buscar en su teléfono y en la web.
4.27 Configuración
RED INALÁMBRICAPuede utilizar la configuración inalámbrica y de red para administrar su tarjeta SIM, configurar y administrar conexiones a redes y dispositivos mediante Wi-Fi. También puede configurar Bluetooth, uso de datos, modo avión, conexión y punto de acceso portátil, VPN, redes celulares y Mobile plan en esta interfaz.
DISPOSITIVO•PantallaPuede configurar el fondo de pantalla, el nivel de brillo, el sueño, el ensueño, el tamaño de fuente, cuando se gira el dispositivo en esta interfaz.
•Notificación inmediataPuede establecer el aviso, la notificación y avance en esta interfaz.
•Perfiles de audioHay cuatro perfiles: General, Silencio, Vibración y Exterior. También puede configurar perfiles generales personales según sus necesidades.
22
•AplicacionesPuede usar la configuración de Aplicaciones para ver detalles sobre las aplicaciones instaladas en su teléfono, administrar sus datos y obligarlos a detenerse, ver y controlar los servicios en ejecución, y ver el almacenamiento utilizado por las aplicaciones, etc.
•Almacenamiento y USBUtilice la configuración de Almacenamiento para controlar el espacio utilizado / disponible en su teléfono y/o tarjeta SD.
•BateríaPuede ver el estado, nivel y uso de su batería en esta interfaz.
•MemoriaUtilice la configuración de memoria para supervisar el promedio de memoria usada y libre en su teléfono durante algún tiempo.
-PERSONAL-•UbicaciónPuede activar el acceso a mi ubicación, establecer como alta precisión, ahorro de batería o disposi-tivo solamente, a través de esta función.
•SeguridadPuede configurar los parámetros de seguridad mediante esta función.
•CuentasDebe agregar la cuenta primero antes de usar esta función.
•GooglePuede utilizar servicios como Ubicación, Anuncios, Cerca, Buscar, Seguridad, Configurar dispositivo cercano.
•Idioma e Introducción de textoUtilice la configuración Idioma e Introducción de texto para seleccionar el idioma del texto en su teléfono y para configurar el método de introducción de texto
•Restablecimiento de copia de seguridadPuede hacer una copia de seguridad de sus datos y restablecer el teléfono en esta interfaz.
•Interruptor de tiempo de la máquinaUsted debe fijar un cierto tiempo, (cuando llega el tiempo) el teléfono se encendería / apagaría automáticamente.
-SISTEMA-•Fecha y horaPuede utilizar la configuración de fecha y hora para establecer sus preferencias de cómo se mues-tran las fechas. También puede utilizar esta configuración para establecer su propio huso horario y
23
tiempo en lugar de obtener la hora actual de la red, etc.
•AccesibilidadUtilice la configuración de accesibilidad para configurar los complementos de accesibilidad que haya instalado en su teléfono.
•ImpresiónConéctese a la impresora con el teléfono, imprima fotografías o archivos según sus necesidades.
•Acerca del teléfonoEsta función le permite ver información relacionada con el teléfono.
4.28 Grabadora de SonidosUtilice esta función para grabar archivos de audio. Dos iconos de función en la parte inferior de la pantalla del registrador corresponden al registro de inicio de grabación / pausa. También para ver la lista de archivos de grabación.
4.29 Reproductor de videoPuede utilizar el reproductor de vídeo para reproducir clips de vídeo tomados por los archivos de cámara o vídeo almacenados en el teléfono y en la tarjeta SD.
24
4.30 Búsqueda por vozA través de esta función puede decir el contenido que desea buscar.
4.31 Zona Wi fi“Zona Wi fi” puede convertir fácilmente su teléfono en un hotspot inalámbrico-wifi. A través de esta función, puede compartir su conexión a Internet cuando no tiene un enrutador inalámbrico.
4.32 Desbloqueo InteligenteDesbloquea tu teléfono tocando dos veces la pantalla y establece el reconocimiento de gestos como atajo para abrir cierta función cuando la pantalla está apagada.
Desliza hacia arribapara desbloquear
Desliza hacia abajopara abrir la cámara
Desliza hacia los ladospara cambiar una canción
Dibuja una “c” para abrir el teclado del teléfono
Dibuja una “m” para abrirlaaplicación de música
Dibuja una “e” para abrirel Navegador web
25
5. ApéndiceApéndice 1: Solución de problemasSi encuentra excepciones al operar el teléfono móvil, restablezca los ajustes de fábri-ca y, a continuación, consulte la siguiente tabla para solucionar el problema.
FallaError en latarjeta SIM
Mala calidad en la señalrecibida
El equipocelular noenciende
No sepuedenrealizarllamadas
El equipocelular nose puedeconectara la Red
La bateríano carga
Causa / ProblemaLa tarjeta SIM está Dañada
La tarjeta SIM no está en la posición adecuada
La cara metálica de la tarjeta SIM está contaminada
Las señales están obstruidas. Por ejemplo, las ondas de radio no pueden transmitirse eficazmente cerca de un edificio alto o en un sótano.
Las congestiones de línea se producen cuando se utiliza el teléfono móvil en horas de alto tráfico
La energía de la batería está agotada.
El bloqueo de llamadas está activado
La tarjeta SIM no es válida
El teléfono móvil no está en un área de servicio de la red GSM
La señal es débil
El voltaje de carga no coincide con el rango de voltaje indicado en el cargador
Se está usando un cargador inapro-piado
Mal contacto
SoluciónPóngase en contacto con su proveedor de servicios de red
Compruebe la tarjeta SIM
Limpie la tarjeta SIM con un paño limpio
Muévase a un lugar donde las señales pueden ser transmitidas efectivamente
Evite usar el teléfono móvil en horas de alto tráfico
Cargue la Batería
Cancele el bloqueo de llamadas
Póngase en contacto con su proveedor de servicios de red
Ir a un área de servicio del operador de red
Muévase a un lugar donde la calidad de la señal es alta
Asegúrese de que la tensión de carga coincida con el rango de voltaje indicado en el cargador
Utilice el cargador especialmente diseñado para el teléfono móvil
Asegúrese de que el enchufe del cargador esté en buen contacto con el teléfono móvil
26
6. Especificaciones Técnicas
Modelo SHOCK 5.5
Dimensiones 14.7 cm x 7.1cm x 1.0 cmPeso 0.170 KgTamaño de pantalla 13.97cm (5.5”)Resolución FWVGA IPS / 480 pixeles x 960 pixeles Panel curvo 18:9 (panalla completa) Colores Azul / Dorado / Negro / Rojo Procesador Quad CoreVelocidad 1.3 GHz Sistema Operativo Android 6.0 Marshmallow
Desbloqueo Reconocimiento facial / Lector de huella digital Conectividad 3.75 G / BT / Wi-Fi / Hot spot / Dual SIM
Bandas GSM 850 / 900 / 1800 / 1900 MHz WCDMA 850 / 1900 MHz Cámara 8 Mp Principal / 5 Mp FrontalFlash Principal y frontal Memoria 8 GB ROM / 1 GB RAMMemoria expandible 32 GB Tipo de Batería Recargable de Ion de litioCapacidad 2300 mAhVoltaje estándar 3.7 VAdaptador de entrada ca/cc 100 Vca - 240 Vca 50/60 Hz 1000 mASalida 5 Vcc --- 1000 mA
Nota: las condiciones actuales de operación dependen del ambiente de la red local, la tarjeta SIM y el uso que se le da al equipo.Precaución: Cualquier consecuencia causada por mal uso, abuso o ignorar las sugerencias y recomendaciones escritas en este manual no implican responsabilidad alguna a RT Project de ningún grado.Anuncio: RT Project se reserva el derecho de cambiar o mejorar las especificaciones de software sin previo aviso. La marca de Alter, RT Project y SHOCK 5.5 pertenecen a sus dueños.
27
7. IMEI¿Qué es el IMEI?
Es el código internacional de identi-dad que tiene cada teléfono celular y que lo distingue de manera única.
Es la huella de identidad del disposi-tivo móvil, equiparable a una huella digital.
Te recomendamos guardar el código IMEI de tu celular en un lugar seguro para que en caso de extravío, pérdi-da o robo puedas reportarlo.
De esta forma el equipo podrá ser desactivado para evitar su uso posterior.
Si quieres verificar que el equipo celular que vas a comprar está en la lista mundial de celulares robados consulta la página: www.ift.org.mx/imei
¿Cómo obtengo el IMEI de mi celular?
1° Envía *#06# desde tu celular.3° Impreso en la parte posterior del celular.2° En la configuración del celular.
¿Cómo Bloqueo mi teléfono por robo o extravío?
1° Busca el IMEI de tu dispositivo móvil (es un número de 15 a 17 dígitos)2° Cuando tengas tu IMEI, guárdalo en un lugar seguro junto con toda la documentación de tu dispositivo y de la compañía telefónica.3° Solicita el bloqueo de la línea, de chip y del IMEI vía telefónica o en un centro de atención de tu compañía (así evitaras que el equipo sea reactivado, flexeado o usado en actos delictivos).
Información MéxicoLa operación de este equipo está sujeta a las siguientes dos condiciones:
1) Es posible que este equipo o dispositivo no cause interferencia perjudicial.2) Este equipo debe aceptar cualquier interferencia, incluyendo la que pueda causar su operación no deseada.
28
Encontrar tu teléfono u ordenador, bloquearlo o borrar sus datos
Si pierdes o te roban tu teléfono, Tablet o portátil, sigue estos pasos para encontrar-lo y protegerlo.
Si no puedes recuperar el dispositivo, tienes la posibilidad de proteger tu informa-ción con solo seguir unos pasos de inmediato.}
Paso 1: Encuentra y protege tu teléfono, Tablet o Chromebook perdido
(Puedes probar a realizar algunas acciones a distancia, como hacerlo sonar, bloquearlo o cerrar sesión).
¿Has perdido un ordenador Windows, Mac o Linux? Ten en cuenta que no aparecerá en “Encontrar tu móvil”. Ve al paso Cambia la contraseña de tu cuenta de Google.
1. Abre un navegador, como Chrome. Si estás usando un dispositivo de otra persona, usa el modo de navegación privada.2. Ve a myaccount.google.com.3. En la sección “Inicio de sesión y seguridad”, selecciona Encontrar tu móvil.4. Selecciona el teléfono, Tablet o Chromebook que hayas perdido.5. Sigue los pasos que se indican para encontrar y proteger el dispositivo.
(Si estás usando un dispositivo de otra persona, sal del modo de navegación privada cuando termines para cerrar sesión).
Obtener más ayuda
•Si has perdido un iPhone, obtén más información sobre cómo localizar y proteger el dispositivo con iCloud.•Tu operador podría ayudarte de varias formas:•Desviando tus llamadas a otro número.•Enviándote una nueva tarjeta SIM.•Desactivando tu tarjeta SIM para que nadie pueda llamar o enviar mensajes con ella.
Tu dispositivo no aparece en la lista
•En el dispositivo que estés usando, comprueba si has iniciado sesión en la cuenta de Google correcta.•En el dispositivo perdido, debes haber iniciado sesión en una aplicación de Google, como Gmail o YouTube, con tu cuenta de Google.•Los ordenadores Windows, Mac y Linux no aparecen en “Encontrar tu móvil”.
Si tu dispositivo sigue sin aparecer en la lista, ve a Cambia la contraseña de tu cuenta de Google.
29
Paso 2:
Cambia la contraseña de tu cuenta de Google
La contraseña de tu cuenta de Google es la misma que usas en Chrome y otros productos de Google, como Gmail y YouTube. Obtén más información sobre cómo crear una contraseña segura.
1. Abre un navegador, como Chrome.2. Ve a myaccount.google.com.3. En “Inicio de sesión y seguridad”, selecciona Inicio de sesión en Google.4. En “Contraseña y método de inicio de sesión”, elige Contraseña.5. Inicia sesión en tu cuenta de Google.6. Introduce la contraseña nueva y, a continuación, selecciona Cambiar contraseña.
Paso 3:
Cambia tus contraseñas guardadas
Como protección por si otra persona tiene tu dispositivo perdido, te recomendamos que cambies las contraseñas que se hayan almacenado en él o en tu cuenta de Google.
1. Abre un navegador, como Chrome.2. Ve a passwords.google.com.3. Inicia sesión en tu cuenta de Google.4. Consulta la lista “Aplicaciones y sitios”.5. Abre la aplicación o ve al sitio web correspondiente a cada contraseña que quieras cambiar.
(Esta lista solo incluye las contraseñas que se hayan guardado en tu cuenta, no en el dispositivo perdido).
6. Cambia tu contraseña.
Consejo: Supervisa tus cuentas por si se produce alguna actividad fraudulenta.
Presta atención a los extractos de tu tarjeta de crédito e informa a la entidad correspondiente si se produce alguna compra fraudulenta.