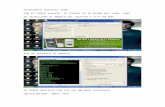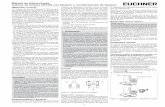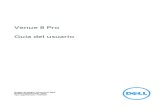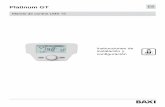GUIA DE BLOQUEO Y DESBLOQUEO WEB
Transcript of GUIA DE BLOQUEO Y DESBLOQUEO WEB

GUIA DE BLOQUEO Y
DESBLOQUEO WEB

Página 2 de 20
CONTENIDO BLOQUEO WEB EN WINDOWS 7 ..............................................................................................................3
DESBLOQUEO WEB EN WINDOWS 7 ........................................................................................................8
BLOQUEAR NAVEGACIÓN WEB DESDE EL NAVEGADOR ..........................................................................9
INTERNET EXPLORER ............................................................................................................................9
CHROME ............................................................................................................................................ 13
FIREFOX ............................................................................................................................................. 16

Página 3 de 20
BLOQUEO WEB EN WINDOWS 7
Para bloquear el acceso a cualquier página web debemos de cerrar el puerto 80 ya que todas
las entradas y salidas de las páginas web utilizan el protocolo HTTP que utiliza el puerto 80.
Debemos entrar en el sistema con una cuenta de Administrador para poder acceder a la
configuración del sistema. El usuario al cual queremos bloquear el acceso web no debe
tener una cuenta con permisos de Administrador ya que podría deshacer los cambios
realizados.
Para bloquear el puerto 80 utilizaremos el propio Firewall (Cortafuegos) de Windows.
Podemos acceder al mismo desde el menú Inicio Panel de Control.
Una vez dentro del Panel de Control entramos en el apartado Sistema y seguridad.

Página 4 de 20
Y dentro de este menú entramos en la opción de Firewall de Windows.
Dentro de este menú debemos fijarnos en la parte izquierda para escoger la opción
Configuración avanzada en la que realizaremos un clic.
Llegados aquí, habremos entrado en la configuración avanzada del Firewall de Windows, que
se basa en 4 apartados que podemos ver en la parte izquierda: Reglas de entrada, Reglas de
salida, Reglas de seguridad de conexión y Supervisión.
Seleccionaremos la opción Reglas de salida.
Ahora debemos crear una nueva regla con la prohibición del puerto 80. Para ello haremos
clic en Nueva regla en la zona de Acciones.

Página 5 de 20
Se abrirá una pantalla como ésta, seleccionamos Puerto y pulsamos Siguiente.
En la siguiente tendremos que escoger el tipo de puerto TCP o UDP. Escogeremos TCP (valor
por defecto) y el puerto número 80 y pulsaremos Siguiente.

Página 6 de 20
Debemos escoger la acción Bloquear la conexión (valor por defecto) y pulsamos siguiente.

Página 7 de 20
En la siguiente pantalla debemos escoger todas las opciones y pulsar Siguiente
Luego debemos escoger un nombre y una descripción (no es necesaria) para la nueva regla.

Página 8 de 20
Para acabar hacemos clic en Finalizar y la navegación web ya no estará permitida.
DESBLOQUEO WEB EN WINDOWS 7
Para permitir la navegación web de nuevo, solo debemos deshabilitar o eliminar la regla
creada con el bloqueo del puerto 80 desde una cuenta con permisos de Administración.
Para volver a las Reglas de salida del Firewall debemos entrar al Panel de Control, luego a
Sistema y Seguridad, una vez dentro en el menú del Firewall de Windows hacer clic en
Configuración Avanzada.
Con esto ya podremos volver a navegar.

Página 9 de 20
BLOQUEAR NAVEGACIÓN WEB DESDE EL NAVEGADOR
INTERNET EXPLORER
A parte del método explicado antes, podemos bloquear la navegación web desde Internet
Explorer, ya sea en Windows 98, XP o 7. (Windows 8 no).
Para ello debemos de abrir el navegador y dar clic en la pestaña Herramientas para poder
entrar al menú Opciones de Internet.
En este menú accedemos a la pestaña Contenido y nos fijamos en el apartado, Asesor de
contenido, que utilizaremos.
Hacemos clic en Habilitar y nos aparecerá una pantalla de configuración como esta:

Página 10 de 20
Aparecen diversas pestañas, en la primera dejamos por defecto la barra de control
totalmente a la izquierda, denegando todas las páginas web. En la siguiente pantalla
podemos añadir páginas web como excepciones que podrán ser visitadas.

Página 11 de 20
La siguiente y última pestaña a configurar contiene la opción de definir una contraseña.
Hacemos clic en Crear contraseña y nos aparecerá la siguiente pantalla donde podemos
definirla, sin importar la longitud y pudiendo utilizar letras y números.
Una vez hecho esto ya no podremos entrar a ninguna página web que no se encuentre en el
apartado de excepciones.
Si el usuario intenta acceder a alguna pagina, le aparecerá la siguiente ventana pidiendo la
contraseña.

Página 12 de 20
Y si intenta cerrar la ventana no podrá navegar igualmente.
Para poder volver a navegar debemos volver a Herramientas Opciones de Internet
pestaña de Contenido y hacer clic en la opción Deshabilitar, momento en el que solicitará la
contraseña creada anteriormente.

Página 13 de 20
CHROME
Lo primero que tenemos que hacer para bloquear las páginas deseadas, es descargarnos una
extensión del propio navegador Chrome llamado “Whitelist”.
Para ello abriremos el navegador Chrome y nos situaremos en la barra de búsqueda donde tenemos
que escribir lo que se ve en la siguiente imagen “Google web store”. Clicamos en la primera
respuesta de búsqueda la cual nos llevará a la tienda de Chrome.
Una vez abierta la página volvemos a situarnos en la barra de búsqueda, añadiremos el nombre de la
extensión que debemos instalar que en nuestro caso es “Whitelist” y presionar Enter.

Página 14 de 20
Seguidamente nos saldrán varias opciones de la búsqueda. La que queremos instalar nosotros es se
denomina “Whitelist para Chrome”.
Una vez la tenemos ubicada solo tenemos que darle al botón de su derecha “+ Gratis”.
Nos aparecerá la siguiente pantalla:
Hacemos click en añadir y se nos instalará automáticamente en nuestro navegador.
Posiblemente nos pida un reinicio para que se efectúen los cambios, le diremos que sí.

Página 15 de 20
A continuación veremos que en la barra de tareas situada arriba de la ventana de Chrome nos
aparece un nuevo icono que es el que acabamos de instalar. Clicaremos sobre él, y seguidamente
sobre “Opciones”.
Nos aparecerá una nueva pestaña dentro del navegador donde nos aparecerá lo que vemos en la
imagen de más abajo.
Tenemos que habilitar el recuadro que pone “Bloquear páginas de …” haciendo un clic en el y
escribir una a una las direcciones web a las cuales solo podremos acceder. Clicaremos a “Añadir”
cada vez que pongamos una nueva dirección y una vez tengamos todas las webs deseadas clicaremos
para acabar en “Guardar”.
Finalmente comprobaremos que funciona entrando en una dirección web que no esté añadida en la
lista anteriormente citada (ejemplo: www.youtube.com) y veremos que nos aparecerá este error y
no nos dejará acceder a esa web.

Página 16 de 20
FIREFOX
Principalmente para restringir todas las páginas web exceptuando algunas, debemos instalarnos en
nuestro navegador Firefox un complemento llamado “BlockSite” el cual podemos encontrar
fácilmente.
Para empezar abriremos el navegador Firefox y en la búsqueda de Google pondremos el nombre del
complemento “BlockSite” y clicaremos Enter para que nos haga la búsqueda. Una vez tenemos
resultados, clicaremos en la primera respuesta que nos facilita Google.
Cuando ya hemos clicado, nos saldrá una pestaña con una página de complementos de Firefox donde
ya nos aparece el complemento deseado a instalar en nuestro navegador.
Le diremos “Agregar a Firefox” y automáticamente se nos descargará en breves segundos en Firefox.

Página 17 de 20
A continuación hacemos un clic sobre el complemento y le damos a “Instalar” situado debajo.
Nos preguntará que si deseamos reiniciar para que se apliquen los cambios, y le diremos que sí.
Al reiniciar el navegador son aparecerá esta imagen, donde debemos marcar la opción “I don’t want
to help”.
Después, una vez descargado el complemento y reiniciado el navegador, nos situaremos otra vez en
el buscador de Google donde esta vez tendremos que escribir “Complementos para Firefox” como
vemos en la imagen de abajo y hacer clic en la búsqueda.

Página 18 de 20
Nos aparecerán una serie de webs, pero a nosotros solo nos interesa el primer link al cual debemos
acceder.
Esto es lo que nos aparecerá cuando hagamos clic en el primer link.
A continuación le damos a “Extensiones” y veremos una lista en la cual nos tiene que aparecer el
complemento instalado anteriormente con su nombre “Block Site 1.1.8”.

Página 19 de 20
Seguidamente clicamos en “Opciones” y nos tiene que aparecer una ventana igual a la de la imagen
de a continuación.
Para indicar las páginas a las que únicamente queremos acceder, marcaremos la opción “Whitelist” y
después a la opción “Add” que como vemos en la imagen nos debe aparecer otra ventanita pequeña
como la de la imagen en azul, y hay debemos escribir la web que queremos que nos sea visible.

Página 20 de 20
Finalmente este es el resultado. Nos indica a través de un recuadro situado en la parte de debajo de
nuestro equipo que la página web a la que queremos acceder está bloqueada y en el navegar no nos
aparecerá nada.
Para desactivar esta opción es tan sencillo como volver a “Opciones” y limpiar toda la lista.