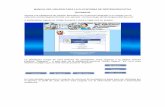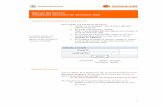Manual de Usuario Plataforma Webapps.zeekgps.com/zeektemp/manual.pdfBienvenido Estimado usuario:...
Transcript of Manual de Usuario Plataforma Webapps.zeekgps.com/zeektemp/manual.pdfBienvenido Estimado usuario:...

Manual de Usuario
Plataforma Web
FLOTILLAS

Bienvenido
Estimado usuario:Permítenos darte la bienvenida a tu plataforma de rastreo vehicular, con la cual podrás conocer la ubicación exacta de todas tus unidades y obtener información útil para el control y logística de tu flotilla.
Esperamos que disfrutes tu experiencia con Zeek GPS
FLOTILLASFLOTILLAS

Índice
Introducción: Zeek GPSGeocercas
Guía rápida de uso de la plataformaElementos de la plataformaNavegabilidad de mapaDescripción de herramientas de menú y submenú
Comenzando a usar la plataformaInicio de sesiónConfiguraciónVehículosEtiquetasReporte de servicio
Rastreo vehicularRastreo continuoÚltima posiciónDesactivado de encendido HistóricoTiempo muertoEventos¿Qué eventos tienes disponibles?Exceso de velocidad
BúsquedaBuscar direccionesConsultar coordenadasUnidad más cercana
Geocerca a base de polígonoGeoruta
PuntosCrear puntoConsultar gruposConsultar puntosLimpiar puntosRutas
ReportesReportes de geocercasDistancia de geocercasDistancia ON-OFFCrear reporte automáticoConsultar reportes automáticosNotificación de eventos
Cuentas y Subcuentas
6
8
101116
1718192022
25
2726
30313337
4142
40
43
45
464749
50
5254
57
59
60616364
67
69
65
55
Preguntas frecuentes
Georuta a trazo libre
NotificaciónConsultar geocercas
50
59
43
45
40
22
16
8
(CYSC)
Georuta a base de un histórico

Manual de usuario Zeek GPS
6 7
GPS: (Global Positioning System: Sistema de Posicionamiento Global) es un sistema global de navegación por satélite.
GPRS: General Packet Radio Service o servicio general de paquetes vía radio.
AVL: Localización Vehicular Automatizada o AVL (acrónimo de su denominación en inglés, Automatic Vehicle Location.)
APN: Access Point Name es el nombre de una puerta de enlace entre una red móvil GPRS y otra red informática, con frecuencia la Internet pública.
Coordenadas: Las coordenadas geográficas, constituyen un subtipo de las denominadas coordenadas esféricas, ya que permiten definir puntos sobre la tierra.
Zeek GPS es un sistema de localización vehicular con consulta ilimitada que permite a toda empresa incrementar su productividad, eficiencia y control mediante el conocimiento exacto de la ubicación de sus vehículos.
Funciona de la siguiente manera:
El equipo GPS /GPRS calcula su ubicación en coordenadas basándose en la red satelital del espacio, enviando su localización/fecha/hora/velocidad por vía inalámbrica (GPRS).
Requerimientos mínimos para tu computadora
Navegadores recomendados
2MB aceptable
Mayor de 5 MB deseable Mayor de 4 GB deseable
Memoria ram
1
12
3
4 Velocidad de Internet
Mayor de 2 GB MozillaFirefox
Chrome2MB aceptable
Diagrama 1 Funcionamiento GPS
El módulo de procesamiento de información, recibe, procesa y almacena la información de los registros de cada unidad móvil.
A través de la red inalámbrica del carrier GPRS, esta información es enviada a la infraestructura de IT local, por medio de un APN ya sea privado o público.
El equipo GPS/GPRS integra la información de georeferencia y otros parámetros de medición, ésta se envía a un servidor dedicado a intervalos predefinidos y/o según parámetros configurados dentro del equipo AVL.
El usuario final, por medio de la plataforma Zeek GPS, consulta la ubicación y eventos de los vehículos (ver diagrama 1).
Introducción: Zeek GPS
Centro de almacenamientoUsuario final
Regresar al índice
Carrier de datos
FLOTILLAS

Manual de usuario Zeek GPS
8 9
Una de las principales características de Zeek GPS es su interfaz muy amigable, su uso no requiere de previos conocimientos en otros SIG (Sistemas de Información Geográfica), únicamente es necesario estar familiarizado con el ambiente Windows.
Elementos de la plataforma
Menú principal
El Menú principal está dividido en varios submenús, cada uno con un grupo de funcionalidades distintas.
Mapa cartográfico
El mapa cartográfico con el que cuenta la plataforma es sencillo de navegar, ademas cuenta con una amplia y detallada base de datos para que puedas identificar de forma efectiva la localidad deseada.
Tablero de control
El tablero de control es una herramienta indispensable para mantener un monitoreo constante sobre tu flota, este módulo del sistema te permitirá conocer más a fondo los datos de la ubicación de tu vehículo, así como algunos otros datos (ver diagrama 2).
1
12
3
Tablero de control
Menú principal1
3Mapa cartográfico
12
Guía rápida de uso de la plataforma
Diagrama 2 Elementos de la plataforma
Regresar al índice Regresar al índice

Manual de usuario Zeek GPS
10 11
Es posible manipular el mapa directamente con el mouse, utilizando la rueda desplazadora para acercar alejar la cámara, también puedes deslizarlo presionando el botón izquierdo de nuestro mouse y desplazándolo de derecha a izquierda o arriba y abajo.
Navegabilidad en el mapa
Es una de las herramientas más importantes de todo el sistema en donde, aquí encontrarás una serie de funcionalidades que te permiten obtener diversos datos de tu flota, así como desplegar en el mapa la localidad de cada vehículo/unidad. Por medio de esta pestaña podrás utilizar funciones como:
Descripción de herramientas de menú y submenú
Rastreo vehicular
Rastreo continuo: Seguimiento en tiempo real y de forma automática de la ubicación de un vehículo. Con frecuencia de minuto a minuto (movimiento); o cada 10 minutos (detenido).
Última posición: Consulta del registro de la última localización que emitió el dispositivo de rastreo GPS/GPRS.
Histórico: Consulta de registro de la(s) unidad(es) durante un rango de tiempo específico, dentro de un periodo máximo de 3 meses (12 semanas). Este se despliega a modo de georeferencias en un mapa o en un archivo de Excel y se pude imprimir, guardar o compartir.
Tiempo muerto: Lapso de tiempo en el que un vehículo permanece detenido (velocidad igual a 0, no precisamente con la ignición apagada), este configurable y determinado por el usuario. Se despliega a modo de georeferencias en un mapa o en un archivo de Excel y se puede imprimir, guardar o compartir.(Consulta la página #29)
Eventos: Diversas notificaciones que reporta la unidad en la plataforma a manera de histórico, en tiempo real o por medio de un correo electrónico.
Excesos de velocidad: Reporte que indica cuando un vehículo excedió el límite de velocidad establecido.
Para cambiar de vista el mapa cuentas con la opción Map View, que permite seleccionar entre Vista del mapa, satélite y terreno.
Vista del mapa
Regresar al índice Regresar al índice

Manual de usuario Zeek GPS
12 13
Búsqueda
Rutas: Herramienta que al compararla con los puntos de interés e histórico te informa qué puntos fueron visitados por la unidad.
Con esta herramienta podrás buscar direcciones, consultar coordenadas y además aquí podrás localizar la unidad más cercana a un punto deseado.
Delimitación de un área en específico mediante vértices, en la cual la plataforma te notifica si un vehículo ha entrado o salido de ella.
GeocercasRalentí: Reporte que informa cuando un vehículo esta encendido sin movimiento por más de 3 minutos.
Nueva geocerca: Permite crear una geocerca a través del trazo manual de un polígono.
Nueva georuta: Permite crear una ruta óptima entre dos puntos, en la cual la plataforma te notifica si un vehículo ha entrado o salido de ella.
Consultar geocercas: Característica para visualizar, eliminar y editar tus geocercas.
Limpiar geocercas: Borra las geocercas del mapa, mas no de tu cuenta.
Buscar direcciones: Herramienta que ayuda a ubicar la dirección deseada.
Unidad más cercana: Vehículo/activo más cercano a la dirección deseada.
Consultar coordenadas: Permite visualizar la coordenada correspondiente.
Regresar al índice Regresar al índice

Manual de usuario Zeek GPS
14 15
Documento generado, luego de preconfigurar un reporte automático de funciones de rastreo de la plataforma (histórico, tiempo muerto, ralentí, exceso de velocidad, geocercas, eventos, etc.).
Reporte de geocercas: Histórico de notificación de entradas y/o salidas de geocerca.
Distancia de geocercas: Reporte histórico de la distancia recorrida de un vehículo entre una geocerca y otra.
Distancias ON-OFF: Reporte histórico de la distancia recorrida entre un evento de encendido y un evento de apagado de motor.
Crear reporte automático: Permite configurar reportes de ubicación (entre otros) para que lleguen a una o varias direcciones de correo electronico.
Consultar reporte automático: Permite consultar/editar/eliminar los diferentes reportes que se han creado.
Notificación de eventos: Función que permite configurar las notificaciones de eventos hacia uno o más correos electrónicos.
Reportes
Es una ubicación de interés, con una latitud y una longitud, que deseas recordar para utilizarla en próximas ocasiones.
Puntos
Crear punto: Realizar un punto nuevo con opción de edición.
Consultar grupos: Visualizar los grupos de puntos creados con opción de edición.
Consultar puntos: Visualizar puntos de manera individual con opción de edición.
Limpiar puntos: Borra los puntos del mapa, mas no de tu cuenta.
Regresar al índice Regresar al índice

Manual de usuario Zeek GPS
16 17
Inicio de sesión
Abre una pestaña de tu explorador y escribimos:www.zeekgps.com/miflotilla
Escribe tu usuario y contraseña en la pantalla de inicio, donde tendrás la opción de guardar nuestra contraseña esta ultima.
Para entrar a la plataforma web necesitarás que tener a la mano tu nombre de usuario y contraseña.
Para abrir la plataforma web es preferente que utilices el navegador Google Chrome.
Recuerda
1
2
3 Da clic al botón de Iniciar Sesión.Al ingresar podras identificar tu nombre de usuario, lo cual significo que nos te has autentificado exitosamente.
Comenzando a usar la plataforma
Idioma: Con esta opción podrás elegir entre el idioma inglés o español para la plataforma.
Vehículos: Esta es una de las opciones más importantes del menú Configuración, ya que en ella podrás consultar la información de los vehículos con equipo Zeek GPS, asi como editarla y administrar etiquetas.
Reporte de servicio: Aquí podrás contactar a un ejecutivo de SAC en caso de que la plataforma o alguna de las unidades esté presentando fallas o si simplemente tienes alguna duda.
Versión de la plataforma: Aquí podrás conocer la versión más reciente de nuestro software.
Cerrar sesión: Para salir de manera segura de la plataforma Zeek GPS.
En esta parte de la plataforma tú podrás configurar características de la plataforma, por ejemplo:
Unidad de Velocidad: Selecciona según tu preferencia la unidad de medida de distancia entre kilómetros o millas.
Configuración
Regresar al índice Regresar al índice

Manual de usuario Zeek GPS
18 19
Esta opción contiene información detallada de todos tus vehículos que cuentan con GPS, en ella podrás configurar los datos de tus unidades tales, como modelo del vehículo, placas, color, etc.
Se despliega a continuación un listado con la información de mis unidades.
Vehículos
Este control nos permite:
Filtrar la búsqueda de la información.
Decidir cuantos vehículos por página ver.
Para editar la información de la unidad, da clic sobre el nombre de la Unidad deseada.
3
1
2
3
Da clic en la opción Vehículos.
Aparecerá una ventana con la información completa; dando clic en el botón Editar podras actualizar la información de dicha unidad.
Al terminar guarda o cancela los cambios según sea el caso.
En esta ventana de edición de vehículospuedes asignar el Límite de Velocidad para las unidades.
Tip
Vehículos
Las etiquetas son muy útiles cuando necesites querer agrupar cierto número de unidades y seleccionarlas más fácilmente en cualquier consulta.
Selecciona la opción Mis Etiquetas.
Para agregar los vehículos sólo hay que seleccionar la(s) unidades del lado derecho de la pantalla y dar clic en para agregar la(s) unidad(es) deseada(s).
Aparecerá una ventana de confirmación, dar clic en el botón Agregar.
Puedes crear tantas etiquetas como necesites y las unidades se pueden repetir entre etiquetas.
También cuentas con la opción Eliminar Etiqueta en caso de que ya no deses tenerla.
Dentro de cualquier consulta de Rastreo Vehicular podrás dar clic en el botón etiquetas y así seleccionar de forma más fácil un grupo de vehículos.
1
2
3
Da clic en la opción Nueva Etiqueta.
Asigna un nombre para identificarla y damos clic en la opción Crear.
4
5
Etiquetas
Regresar al índiceRegresar al índice

Manual de usuario Zeek GPS
20 21
Podrás solicitar tu reporte de servicio desde el mapa en el ícono de Ayuda.
Reporte de Servicio
Herramienta que permite contactar a un ejecutivo de SAC, en caso de que la plataforma o alguna de las unidades esté presentando fallas o si simplemente tienes alguna dudas.
Reporte de servicio
Damos clic en la opción Reporte de servicio.
También puedes realizar tu Reporte de servicio desde el mapa, dando clic en el ícono de Ayuda.
Aparece un formulario, el cual es necesario contestar de manera correcta y completa.
Al terminar de llenar el formulario, seleccionamos la opción Enviar.
En breve un ejecutivo de Servicio a Clientes se comunicará contigo.
1
2
3
1
Significado de iconos principales
Vehículo detenido:
Actualización cada 10 minutos
Elementos de las ventanas de consulta
Encabezado de tabla: Puedes seleccionar toda la lista de unidades con un sólo clic.
Etiquetas: Permite seleccionar varios grupos de unidades al mismo tiempo.
Filtro de búsqueda: Facilita la búsqueda de una unidad en específico dentro del listado.
Consultar: Proceder con la consulta.
Cancelar: Deshacer la consulta.
Ayuda: Direcciona a formulario para que un ejecutivo de servicio a clientes te contacte.
Vehículo en movimiento:
Actualización cada 1 minuto
Recuerda
Regresar al índice Regresar al índice

Manual de usuario Zeek GPS
22 23
La función es una de las más importantes de la plataforma, ya que en ella se concentra la información de la ubicación de tus unidades, tanto en tiempo real como en histórico.
Rastreo continuo
Selecciona la opción Rastreo continuo.
La opción rastreo continuo permite ubicar tus unidades en tiempo real con un seguimiento de cada 1 minuto cuando la unidad se encuentra en movimiento y cada 10 minutos cuando se encuentra detenida.
Selecciona la(s) Unidad(es).
Da clic al botón Consultar.
1
2
3
Rastreo Continuo
Marca o desmarca la función Traza dentro de la ventana Rastreo continuo si desas o no ver la línea de recorrido del vehículo.
No olvides
¿Qué puedas ver en tiempo real con la función Rastro continuo?
Tablero de control
Filtro de búsqueda
GeocercaPresiona la flecha ubicada en la parte inferior para desplegar el Tablero de control.
El Tablero de control permite visualizar información como:
Fecha y hora
Velocidad
Ubicación
Evento
Detalle del EventoVehículo
Filtro de búsqueda
Puedes filtrar cualquier unidad, ubicación, evento, etc. que se encuentre dentro del Tablero de Control.
Rastreo vehicular
Regresar al índiceRegresar al índice

Manual de usuario Zeek GPS
24 25
Control de rastreo continuo
Este control te permite:
El Control de Rastreo Continuo es una ventana emergente que aparece únicamente con la función Rastreo continuo.
Pausar/activar la actualización de datos.
Tiempo: Acelerar la actualización de datos.
Seguimiento: Seleccionar cómo se hace el seguimientoa las unidades:
Sonido: Desactivar o activar sonidos y alarmas emergentes.
Limpiar Alertas: Permite limpiar la pantalla de alertas que ya no quieras ver.
Cerrar RC: Cerrar la función Rastreo continuo para iniciar una nueva consulta de cualquier índole.
Sin seguimientoSeguimiento un vehículo Seguimiento a todas las unidades
Última posición
Seleccionamos la opción Última posición.
Permite ver cuál fue la última ubicación que el equipo reportó, mas ésta no se actualiza de manera automática en tu monitor.
Seleccionamos la(s) Unidad(es) que desees ver.
Damos clic al botón de Consultar.
1
2
3
Tip
Última Posición
Es posible que en alguna ocasión veas este ícono o que no puedas seleccionar tu vehículo ya que se está marcado de color rojo. Si pasa esto, comunícate inmediatamente con tu ejecutivo de servicio a clientes ya que es posible que se necesite servicio técnico.
Regresar al índice Regresar al índice

Manual de usuario Zeek GPS
26 27
Desactivado de encendido (Apagado de motor)
La herramienta de Desactivado de encendido (apagado de motor) te permite detener un vehículo en caso de emergencia. Para poder realizar esta acción necesitas:
Acceder a la plataforma con el usuario de privilegios de apagado (en la Bienvenida a Zeek GPS).
1
2
3
4
5
6
7
Hacer una consulta en Tiempo real ya sea en continuo o última posición dentro de Rastreo Vehicular de la(s) unidad(es) que desees desactivar.
Activar el Tablero de Control.
Seleccionar el ícono de Habilitar/deshabilitar
Seleccionar dla unidad nuevamente de la ventana emergente.
Da Clic en el boton rojo DESACTIVAR
Aparecerá un mensaje confirmando la ejecución del comando.
Rastreo Continuo
Es importante saber que una vez realizada esta acción sólo es posible activar la unidad a través de la plataforma.
Para toda información en consulta tienes 12 semanas de información disponibles en servidor.
Recuerda
Tienes la opción reporte en el Tablero de Control
HistóricoTe permite visualizar la ruta que recorrió la unidad en un lapso determinado. Con esta herramienta puedes ver la ruta (traza de la unidad) en el tablero de control.
Selecciona la opción Histórico.
Selecciona fecha y hora inicio y de término.
Selecciona la(s) Unidad(es).
Da clic al botón de Consultar.
Al dar clic, obtendrás el detalle escrito de la ruta en histórico de la unidad previamente consultada. Si seleccionas varias unidades podemos alternar entre un reporte y otro.
Los reportes se pueden imprimir y exportar en Excel o PDF.
12
3
4
1
Limpiar Consulta
Herramientas de Histórico
GráficasReportePara activar la unidad sólo hay que repetir los primeros 5 pasos, seleccionando ahora el botón ACTIVAR. Una vez recibido el mensaje de confirmación puedes intentar encender nuevamente el vehículo.
Regresar al índice Regresar al índice

Manual de usuario Zeek GPS
28 29
Graficas multihistóricoEsta función te permite visualizar de manera gráfica la información importante de nuestro histórico.Podemos ver Gráficas de Tiempo de operación, Tiempo muerto, Velocidad promedio y Kilómetros recorridos.
Puedes consultar más de un vehículo a la vez y comparar su comportamiento de operación.
Tip
1
2
3
4
Reporte Gráficas Limpiar consulta
Las gráficas sólo se desplegarán con un histórico de más de 2 unidades.
Recuerda
Es importante saber que si seleccionas un histórico de menos de 24 horas verás representados en las gráficas el total de los DATOS. Si seleccionas un histórico de más de 24 hrs verás representados en las gráficas el PROMEDIO de los datos.
Una vez que tengas tus gráficas, puedes descargarlas en los siguientes formatos: JPG, PNG o PDF.
5
Va a la opción Histórico, dentro de Rastreo vehicular.
Selecciona rango de fecha y hora.
Selecciona por lo menos 2 unidades.
Después de que se despliega el histórico en el mapa, damos clic en la opción Gráficas.
Se desplegará una ventana, que representa las graficas con la información de Tiempo de operación, Tiempo muerto, Velocidad promedio y Kilómetros recorridos.
En la siguiente página se muestra un ejemplo de reporte.
Puedes comparar entre las unidades seleccionadas.
Regresar al índice Regresar al índice

Manual de usuario Zeek GPS
30 31
Reporte Limpiar consulta
Herramientas de Tiempo muerto
Tiempo muerto
Da clic al botón Consultar.
Selecciona la opción Tiempo muerto.
Esta herramienta te dice dónde y cuánto tiempo tus unidades permanecieron detenidas (con velocidad cero, no precisamente con motor apagado).
Elige rango de fecha y hora de inicio, fecha y hora de
Elige tiempo mínimo a partir del cual lo consideras como un tiempo muerto importante.
término.
Selecciona la(s) Unidad(es).
Para más detalles consulta el tablero de control:
En la columna Tiempo inmóvil se muestra el total de tiempo detenido.
Tiempo Muerto
2
3
4
5
1
Puedes ver esta información a manera de Reporte, el cual puedes imprimir o exportar a otro formato (ver página 39).
Tip
Eventos
Selecciona la opción Eventos.
Son todos aquellos sucesos adicionales a la ubicación de tus unidades que te informan de alguna acción ejecutada en tu vehículo.
En el Tablero de control en la columna evento
En el Indicador de eventos
En las Mini pantallas emergentes
Elige rango de fecha y hora de inicio, fecha y hora de término.
Selecciona la(s) Unidad(es).
También puedes ver los eventos cuando estés en la opción Rastreo continuo de 3 formas: (ver diagrama 3).
Dónde puedes consultar estos eventos:
1
2
3
4
Eventos
Da clic al botón Consultar.
Igualmente, tienes 12 semanas de información disponibles en servidor.
Recuerda
Regresar al índice Regresar al índice

Manual de usuario Zeek GPS
32 33
Tablero de control
Indicador de eventosMini pantallas
emergentesCambia de color cuando tienes un evento nuevo
¿Qué eventos tienes disponibles?
Botón de pánico
Incluido en servicio básico
Ignición ON Motor encendido.Incluido en servicio básico
Ignición OFF Motor apagado.Incluido en servicio básico
Puerta abierta Requiere instalación especial
Puerta cerrada Requiere instalación especial
VálvulaAabierta
Para tanques de gas, por ejemplo. Requiere instalación especial
Válvulacerrada
Para tanques de gas, por ejemplo. Requiere instalación especial
Exceso develocidad
Incluido en servicio básico, pero el usuario debe programarlo a nivel plataforma
Ícono Descripción Detalles
Diagrama 3 Aviso de eventos
Regresar al índice Regresar al índice

Manual de usuario Zeek GPS
34 35
BateríaExterna baja
BateríaInterna baja
Batería carro baja.Incluido en servicio básico
Desconexión de equipo
Desconexión de batería del carro. Incluido en servicio básico.
Conexión de Equipo
Bateria de carro reconectada. Incluido en servicio básico.
Batería de equipo baja. Se le llama batería interna debido a que ahora el equipo está trabajando con su batería interna. Incluido en servicio básico
Arrastre de Vehículo
Arrastre de vehículo Detecta cuando un equipo (vehículo/activo) tiene la ignición apagada pero se desplaza en distan-cia. Incluido en servicio básico.
RalentíRalentí Detecta cuando un equipo (vehículo/activo) está de-tenido pero con la ignición encendida por más de 3 minutos (o 10, según marca de equipo)
Conexión de Caja Sólo para cajas o contenedores
Desconexiónde Caja
Sólo para cajas o contenedores
Ícono Descripción Detalles
Batería Interna baja
Batería de equipo baja. Incluido en servicio básico
Cofre abierto Requiere instalación especial
Cofre cerrado
Entregado Botón con la utilidad de reportar alguna entrega de mensajería por ejemplo. Requiere programación e instalación especial
No entregado
Jamming Interferencia de señal GPRS. Incluido en servicio básico.
Tamper ON
Tamper OFF Indica cuando ese equipo en particular ha sido colocado.Restringido a ciertas marcas.
Mezclando Proyecto revolvedora cemento. Requiere programación especial
Requiere instalación especial
Botón con la utilidad de reportar alguna entrega de mensajería por ejemplo. Requiere programación e instalación especial
Indica cuando ese equipo en particular ha sido colocado. Restringido a ciertas marcas.
Ícono Descripción Detalles
Regresar al índice Regresar al índice

Manual de usuario Zeek GPS
36 37
Llegada Botón con la utilidad de reportar alguna llegada de mensajería, por ejemplo. Requiere programación especial.
Salida Botón con la utilidad de reportar alguna salida de mensajería, por ejemplo. Requiere programación especial.
Ícono Descripción Detalles
Disponible Botón con la utilidad de reportar la disponibilidad de un taxi. Requiere programación especial
Ocupado
Tiempo inmóvil
Contador de tiempo que funciona cuando una unidad ha estado detenida por más de 15 minutos. Incluido en servicio básico, pero el usuario debe programarlo a nivel plataforma.
Botón con la utilidad de reportar la disponibilidad de un taxi. Requiere programación especial
Descarga Puede indicar la descarga de algún material. Requiere instalación especial.
Exceso de velocidad
Para saber cuándo un vehículo ha excedido el límite de velocidad, primero es importante asignar un límite de velocidad a cada unidad, en la opción Vehículos.
Selecciona la opción Exceso de velocidad.
Elige rango de fecha y hora de inicio y fecha, hora de término.
Selecciona la(s) Unidad(es).
Exceso de Velocidad
Da clic al botón Consultar.
3
1
2
3
4
Para asignar el Límite de Velocidad, consulta la página 18.
Tip
Regresar al índice Regresar al índice

Manual de usuario Zeek GPS
38 39
Ralentí
El reporte de Ralentí indica cuándo una unidad se encuentra: Detenida + Motor encendido por más de 3 minutos (sujeto a actualización de programación en equipos). Si estos 3 parámetros no se cumplen, no se generará el evento de Ralentí.
Selecciona la opción Ralentí.
Elige rango de fecha y hora de inicio, fecha y hora de término.
Selecciona la(s) Unidad(es).
1
2
3
4
Ralentí
Da clic al botón Consultar.
TipEl Reporte de Ralentí puede ayudarte a evitar gastos innecesarios de combustible.
Ejemplo de reporte
Cualquier reporte que realices dentro de la opción Rastreo Vehicular se abrirá otra página con la información, podrás guardarlo en Excel, PDF o imprimirlo.
1
2
Para exportar a Excel
Da clic en el ícono
Da clic en el ícono
Para imprimir
Sigue las instrucciones correspondientes.
En seguida se descargará tu reporte.
Podrás imprimir tus reportes en caso que lo requieras.
TipImprimir Exportar Excel
Herramientas de reportes
Exportar PDF
Regresar al índice Regresar al índice

Manual de usuario Zeek GPS
40 41
Esta opción te ayuda a realizar diferentes consultas en el mapa por ejemplo:
Selecciona la opción Buscar Direcciones.
Escribe la dirección deseada.
Da clic en el botón Búsqueda.
Arrojará una lista de coincidencias.
Buscar direcciones
Buscar Direcciones 1
2
3
4 Da doble clic en la opción deseada.
Te ubica en el mapa.
TipEsta herramienta puede ser útil al momento de hacer una consulta de unidad más cercana, crear una geocerca o punto de interés.
BúsquedaConsultar coordenadas
Nos ayuda a saber la latitud y longitud de un punto en el mapa.
Da clic en Consultar coordenadas.
Da clic en cualquier punto del mapa.
Aparecerá una pantalla emergente con información de latitud y longitud.
Consultar Coordenadas 1
2
Las coordenadas que arroja la plataforma las puedes pegar en algun otro mapa, por ejemplo Google Earth.
Te recomendamos
Regresar al índice Regresar al índice

Manual de usuario Zeek GPS
42 43
Unidad más cercana
Una vez que hagas una consulta de tiempo real:
Escribir la dirección en el mapa.
Presiona el botón Búsqueda.
Dar clic en el mapa precisamente en el lugar donde quieras saber si hay un vehículo cerca.
Aparece un listado de unidades en el orden del más cercano al más lejano.Selecciona con doble clic la opción más óptima.
Aparecerá la ruta recomendada para desplazarse de la unidad a la ubicación del mapa seleccionada previamente.
Seleccionamos la opción Unidad más cercana y aparecerá una ventana emergente donde tendrás dos opciones a elegir:
Ayuda a conocer cuál es la unidad más cercana a cierto punto.
Primeramente es necesario hacer una consulta de tiempo real de nuestras unidades ya sea Rastreo Continuo o Última Posición.
Unidad mas cercana 1
2
3
TipAl seleccionar alguna de las unidades del listado puedes dar clic derecho para obtener la dirección a través de los mapas de google.
Consulta un Histórico o Tiempo muerto para basarte en una ubicación que tu unidad haya visitado, eso te ayudará a trazar y ubicar mejor tu geocerca.
Las geocercas son una zona que se delimita en el mapa y esta puede ser a manera de ruta o polígono, cada vez que algún vehículo entra o sale de alguna geocerca, la plataforma emite una notificación vía sistema o correo electronico.
Geocerca a base de polígono Para crear una geocerca seleccionamos la opción Geocerca - Nueva Geocerca, con la ayuda de nuestro mouse nos acercamos a la ubicación deseada, o bien puedes buscar la dirección en el espacio superior para búsqueda.
Nueva Geocerca
1
2
Trazar vértice
Eliminar geocerca
Herramientas de geocercas
Una vez que ya estés seguro de dónde quieres hacer tu geocerca:
En caso que decidas hacerlo vértice por vértice, da clic en cada esquina de tu geocerca para trazarla, y doble clic para cerrar el polígono.
Selecciona alguna herramienta para Trazar vértices (vértice por vértice, en forma de círculo o cuadro).
Trazar circulo
Trazar cuadrado
Te recomendamos
Geocercas
Regresar al índice Regresar al índice

Manual de usuario Zeek GPS
44 45
Lo siguiente es seleccionar un color para la geocerca.Si aún deseas transformar la forma y tamaño, puedeshacerlo con la herramienta Editar vértices.
Se Cambiará su forma deslizando con un clic los puntos rojos de la geocerca.Deslizando la cruz del centro se cambiará de ubicación a nuestra geocerca.
Cuando quedes satisfecho con la forma de tu geocerca no olvides dar doble clic izquierdo para cerrar.
3
4 Al final, selecciona la opción Guardar.
Asigna un nombre para identificarla.5
Listo, da clic al botón Guardar para finalizar.6
Eliminar Georuta
Herramientas de Georuta
Trazar vértice
Georuta
Georuta a trazo libre
Se trata de una geocerca en esencia, sin embargo tiene forma de una ruta, pues va de un punto A a uno B. Existen 2 formas de hacer una georuta: A trazo libre o en base a un histórico.
Selecciona la opción Nueva Georuta.
Da clic en el punto inicial y un clic en cada punto intermedio a lo largo de la nuestra georuta, al final la cerramos con doble clic.
Selecciona un color para identificarla.
Una vez que tengas la forma deseada, selecciona la opción Guardar.
Escribe un nombre y damos clic a Guardar.
2
3
4
5
Una vez que hayas creado tu georuta podras relacionar los vehículos para recibir las notificaciones.
Nueva Georuta 1
Nota:Las georutas tienen una medida de grosor de 100 m de manera automática.
TipAl trazar nuestra geocerca podemos ahí mismo relacionarla con nuestros vehículos dando clic en el botón Editar Información.
Regresar al índice Regresar al índice

Manual de usuario Zeek GPS
46 47
Primeramente debes de tener el mapa una consulta de histórico, debe ser la que coincida con la georu-ta que deseas trazar.
Aparecerá una ventana preguntándote si deseas crear una georuta en base al histórico en el mapa.
Georuta a base de un histórico
Selecciona Aceptar.
Verás que automáticamente se traza la georuta.
Puedes cambiar el color de la georuta.
1
2
3
4
No olvides Guardar.
Realizar la consulta de un Histórico.
Selecciona la opción Nueva Georuta.
5
Nueva Georuta
SalirColor
Herramientas de GeorutaDespués de trazar una geocerca: No olvides relacionarla con la cantidad de vehículos que desees recibir notificaciones, de lo contrario tus geocercas nunca emitirán alguna notificación (ver página 48).
Muy importante:
Selecciona la geocerca a configurar de la opción Georeferencia/Consultar Geocerca
Presionas el botón Editar información.
En el puedes editar y/o agregar información de tu geocerca.
Notificación1
2
3
5
Escribir el(los) correo(s) en el cual recibirás las notificaciones (Presiona para agregar uno nuevo y para eliminar) el límite es de 200 caracteres en el total de correos.
No olvides Guardar.
En un futuro podrías desactivar la geocerca en caso de que desees dejar recibir notificaciones pero sin eliminarla.
Da clic en Notificaciones.
Selecciona Crear nueva notificación.
Anota por cual vía deseas recibir la notificación y el (los) vehículo(s) que corresponden a esa geocerca.
Puede ser uno, varios o todos. También podemos relacionar por etiquetas para mayor comodidad.
Al finalizar selecciona el botón Crear y confirma la acción dando clic en Aceptar.
6
7
8
4
Regresar alíndice Regresar al índice

Manual de usuario Zeek GPS
48 49
Restricción de horarioPuedes agregar una restricción de horario, haciendo que la geocerca funcione solamente dentro del rango de horario que elijas. La restricción seleccionada permitirá que la geocerca se reporte únicamente dentro de los rangos de hora seleccionados.
Dentro del menú lateral de Geocercas:
1
2
3
4
Selecciona Editar Información.
Selecciona la opción Restricciones.
Da clic en Crear.
Elege rango de horario y damos clic en Guardar.
Cada geocerca puede tener un rango de horario de restricción distinta, misma que nosotros mismos podemos configurar.
Puedes desactivar la geocerca si deseas dejar de recibir notificaciones de manera temporal, teniendo la opción de activarla en el momento que decidas.
Tip
Geocerca activada:
Herramienta que permite activar o desactivar una geocerca por un momento determinado para dejar de recibir notificaciones.
Selecciona la opción General.
De lado izquierdo en la opción Geocerca Activada.
Da clic para desactivar.
Da clic para activar.
Para activar esta función:
No importa si tu geocerca es un polígono o una georuta, siempre después de trazarla debes de ir a la opción Consultar Geocercas para editar nuestra geocerca y crear las notificaciones correspondientes.
Editar información Limpiar
Herramientas de Geocercas
Consultar Geocercas
Consultar GeocercasDentro de esta ventana tienes más opciones que sólo editar, tambien puedes visualizar nuestra geocerca en el mapa con la opción consultar o eliminar.
Una vez que tus geocercas ya están trazadas y relacionadas, comenzarás a recibir las notificaciones de geocerca en tiempo real, por los siguientes medios:
Como Pop up en el mapa (siempre y cuando te cuentres en la función de Rastreo Continuo).
En el Tablero de control, en la columna evento.
En (los) correos electrónico(s) que hayas dado de alta.
En el Reporte de Geocercas (ver página 58).
En el Reporte automático de Geocercas (ver página 62).
Al visualizar tu geocerca en el mapa, aparece su nombre de lado izquierdo, puedes seleccionarla de la lista y dar clic en el botón Editar vértices para cambiar la forma, color, ubicación e información de la geocerca.
Muy importante
Regresar al índice Regresar al índice

Manual de usuario Zeek GPS
50 51
La herramienta de los puntos nos permite ubicar con facilidad la ubicación de sitios de interés para tu logística.
Selecciona la opción Crear punto.1
2
3
4
Da clic en el ícono de Punto.
Da clic en al área donde colocars el punto.
Escribe sus datos (el nombre es el único obligatorio, los demás son opcionales).
Después crea el grupo al cual va a pertenecer ese punto.
Crear punto
5
Crear Punto
Como orientación y para asegurarte de que coloques el punto de manera exacta, recomendamos que te guies con un reporte de Tiempo muerto.
Tip
Puntos
Podemos dar de alta cuantos puntos necesitemos.
Selecciona la opción Grupos.
Selecciona un color.
Da clic en Crear.
Guarda los cambios con el botón Guardar.
1
2
3
Los grupos te ayudarán a clasificar de manera ordenada tus puntos.
Salir Eliminar punto
Herramientas de puntos
Nombra al nuevo grupo.
4
5
Importante
Regresar al índice Regresar al índice

Manual de usuario Zeek GPS
52 53
Crear grupos directamente y editarlos (cambiar su color o nombre).
Consultar Grupos
Consultar grupos
Selecciona la opción Consultar Grupos.1
2
3
1
2
4
3
Selecciona los grupos que deseemos visualizar.
Da clic en Consultar.
Acércate al punto en el mapa.
Da clic derecho sobre el punto.
De lado izquierdo aparecerá la información que podrás
cambiar sencillamente (ver página siguiente).
Selecciona del menú emergente la opción Editar punto.
Aquí puedes cambiar la información del mismo.
Si deseas editar la información del punto de manera individual:
Esta herramienta te permite:
Consultar PuntosEditarlos (cambiar su color o nombre).
Eliminarlos (si ya no son necesarios).
4
5
6
Regresar al índice Regresar al índice

Manual de usuario Zeek GPS
54 55
Con esta herramientas podemos buscar, consultar y visualizar, individualmente a un punto.
Una vez que vizualicemos los puntos en el mapa, podemos:
Seleccionar los puntos que deseemos visualizar.
Consultar Puntos
Dar clic en el botón Consultar.
1 Damos clic en la opción Consultar Puntos.
2
3
4
Seleccionar del menú emergente la opción Editar Punto.
Dar clic derecho sobre un punto.
5
Aquí podemos cambiar la información del mismo.
De lado izquierdo aparecerá la información que podrás cambiar sencillamente.
Tienes la opción limpiar puntos, esta funcion la cual borra los puntos del mapa, mas no del sistema.
Limpiar puntos
Limpiar Puntos Damos clic en el ícono Limpiar puntos.1
4
5
No olvides guardar cualquier cambiorealizado antes de salir de la plataforma.
Importante
Regresar al Índice Regresar al Índice

Manual de usuario Zeek GPS
56 57
Con esta herramienta ahorras tiempo, ya que no es necesario hacer el reporte de rutas para saber qué lugares de los cuales visitó la unidad no coinciden con alguno de tus puntos establecidos.
Tip
Puntos y tiempo muertos
Al mezclar los puntos con los tiempos muertos, puedes identificar que paradas dentro o fuera de puntos específicos hicieron tus unidades.
Para hacer un reporte de tiempo muertos dentro o fuera de puntos necesitas:
Consultar el grupo o los grupos deseados.
Ir a Rastreo vehicular/ Tiempo muerto.
Seleccionar fecha inicial y fecha final.
Seleccionar el tiempo y las unidades.
Posteriormente, seleccionar el tipo de información a solicitar.
Si seleccionas NINGUNO: Obtendrás el reporte de tiempos muertos completo.
Si seleccionas TODOS: Obtendrás únicamente los tiempos muertos FUERA de TODOS los puntos que se estén visualizando en el mapa.
Obtendrás i seleccionas algún nombre de nuestros puntos: Obtendremos los tiempos muertos FUERA de el punto seleccionado.
1
2
3
4
5
Rutas
El reporte de rutas, aun cuando se encuentra en el menú de Rastreo vehicular, es útil únicamente si has dado de alta puntos previamente.
Para hacer un reporte de rutas necesitas:
Consultar el o los Grupos de puntos que deseas saber si fueron visitados.
Consultar el Histórico de las unidades que deseas saber si realizaron esas visitas (ver página 26).
Una vez que tengas esos 2 parámetros: Grupos + Historíco
Ve a la opción Rastreo vehicular - Rutas.
Posteriormente, establece algunos parámetros, por ejemplo:
1
2
3
4
Distancia:
Minutos detenido:
Rutas
Margen de la distancia máxima considerada para contar a un punto como visitado (recordemos que la unidad puede estacionarse un poco alejado del lugar de donde diste de alta el punto).
Cuánto tiempo como mínimo debió permanecer la unidad en el punto (recuerda que en ocasiones la unidad puede pasar cerca del punto, mas no permanecer ahí).
Puedes seleccionar Ver los Puntos visitados o No visitados, además de exportar tus. Y exportar nuestros reportes a Excel e imprimirlos.
Recuerda
Tiempo Muerto
Regresar al índice Regresar al índice

Manual de usuario Zeek GPS
58 59
Observarás que ya aparecen algunos resultados por default, pero tu puedes modificarlos.
El recuadro te indicará:
En la ventana del reporte de puntos puedes seleccionar entre ver los Puntos visitados o ver los Puntos no visitados.
Tip
Nombre de vehículo.Nombre del punto.
Fecha y hora en que fue visitado el punto.
Cuánto tiempo estuvo ahí la unidad.
Distancia entre vehículo y punto.
Como paso adicional: 5Puedes dar clic en la opción Reporte y obtendrás un resumen de esta misma información, la cual puedes imprimir y exportar a Excel o PDF (ver página 61).
Imprimir Exportar Excel
Herramientas de Reportes
Exportar PDF
El menú de reportes te ayuda a obtener información adicional a la ubicación.
Te permite consultar un histórico de las notificaciones de geocerca.
Selecciona fecha y hora inicial y final (disponible de hoy a 4 semanas atrás).
2
1
Elige:
Unidades.
Geocercas.
Acción (cuando la unidad entre o salga de la geocerca).
Da clic en la opción Aceptar.
Reportes de Geocercas
Reporte de Geocercas Selecciona la opción Reporte de geocercas.
3
Obtendrás un reporte de las notificaciones de geocerca de las fechas y unidades seleccionadas.
4
Reportes
Regresar al índice Regresar al índice

Manual de usuario Zeek GPS
60 61
Distancia de Geocercas
Selecciona la opción Distancia de geocercas.1
2
Señala la distancia que recorrió alguna unidad entre una geocerca y otra.
Distancia de Geocercas
Unidades.
Geocerca.
Base (esta opción no es obligatoria, es necesaria únicamente si deseas tomar una geocerca como punto de partida).
3 Elige:
Selecciona fecha y hora inicial y final (disponible de hoy a 4 semanas atrás).
Da clic en la opción Aceptar.4
Asegúrate que las geocercas hayan estado previamente creadas y con notificaciones activadas.
Tip
Distancia ON-OFF
Indica la distancia que recorrió un vehículo entre una evento de encendido de motor y un evento de apagado de motor.
Selecciona la opción Distancia ON-OFF.
Selecciona las unidades.
Al obtener el reporte de distancia entre un evento de encendido y uno de apagado, puedes imprimirlo o exportarlo a Excel.
2
1
3
Distancia ON - OFF
Selecciona fecha y hora inicial Y final.
Imprimir Exportar Excel
Herramientas de reportes
Regresar al índice Regresar al índice

Manual de usuario Zeek GPS
62 63
Ejemplo de reporte
Podrás guardar cualquier reporte que realices en Excel o PDF e imprimirlo.
1
2
Para exportar a Excel:
Da clic en el ícono
Da clic en el ícono
Para imprimir
Sigue las instrucciones correspondientes.
En seguida se descargará tu reporte.
Podrás imprimir tus reportes en caso que los requieras.
Imprimir Exportar Excel
Herramientas de reportes
Exportar PDF
Tip
Crear reporte automático
Esta opción te permite programar uno o varios reportes de cualquiera de los que ofrece la plataforma.
Selecciona la opción Crear Reporte Automático.1Crear Reporte Automatico
Tipo reporte: La clase.
Frecuencia: Cada cuánto tiempo recibirás.
Rango de Horario: Lapso de tiempo que abarcará tu reporte.
Recibir reporte del: Periodo de tiempo para recibir nuestro reporte.
Hora de envío: Horario para recibir tu reporte.
Correos: Los correos a los que será enviado el reporte (presiona el botón si deseas agregar más correos, con límite de 200 caracteres).
Seleccionar unidades: Unidades que incluirá el reporte.
Presiona Aceptar.3
Seleccionamos:2
Si deseamos crear un reporte nuevo, debemos seleccionar la opción Reportes/Crear reportes, nuevamente.
Nota
Regresar al índice Regresar al ndice

Manual de usuario Zeek GPS
64 65
Consultar reportes automáticos
Selecciona Consultar reportes automáticos.
Te permite ver, editar y eliminar los reportes automáticos creados previamente.
2
1
1Consultar Reportes Automaticos
Selecciona un reporte de la lista.
Al hacerlo, puedes podemos ver los detalles del reporte, así como editarlo o eliminarlo. Podrás renovarlo cada vez que sea necesario.
Debesestar atentos al dato Día término, si la fecha ya no es vigente, es momento de renovar tu reporte, ya que ha caducado y dejaras
Importante
Notificación de eventos
Con esta opción puedes configurar que los eventos que reporte el equipo GPS y recibirlos en tiempo real a uno o varios correos electrónicos.
Selecciona la opción Notificación de eventos.1
2
3
Da clic en Crear notificación.
Selecciona las Unidades deseadas.
Selecciona los Eventos a notificar. Puedes consultar la tabla de eventos (ver página 32).
A partir de entonces comenzarás recibir las notificaciones a los correos electrónicos que hayas capturado.
4
5
6
Capturamos los Correos necesarios.
Selecciona la opción Aceptar.
Notificacion de Eventos
Veremos que se han dado de alta en tu lista, las notificaciones que hemos hecho.
Dentro de esa misma ventana de notificación de eventos, puedes seleccionar algunos de los vehículos de la lista para saber qué eventos tiene cada uno.
En esta ventana puedes editar o eliminar las notifi-caciones de los vehículos.
Regresar al índice Regresar al índice

Manual de usuario Zeek GPS
66 67
Restricción de horario
Al seleccionarla, puedes definir de manera exacta en qué momento del día recibirás dicha notificación.
1
No todos los eventos están disponibles en todas las unidades, consulta con tu ejecutivo de cuentas cuáles eventos están disponibles para ti.
Esta opción de restricción de horario está presente al momento de crear una notificación de evento.
Importante
Para poder acceder a este módulo necesitas:
El módulo de cuentas y subcuentas (CYSC) te permite dividir ntu cuenta general en diferentes subcuentas con su propio usuario y contraseña.
Ir a la página www.zeekgps.com/cuentas
Capturar tu usuario y contraseña de CYSC (Si no lo tienes, solicítalo a tu ejecutivo de Servicio a Clientes).
Seleccionar la opción Generar nueva cuenta.
Aparecerá una ventana en donde colocarás el nombre de tu subcuenta y darás clic en Crear cuenta (figura 1).
Ir a la opción Seleccione una cuenta y elegir la cuenta que hemos creado.
De lado derecho tendras el total de nuestra flotilla, en donde aparece el total de tus vehículos.
1
2
3
4
6
Así sucesivamente, hasta terminar de pasar los vehículos de tu cuenta principal a la subcuenta.
Después da clic en No existe usuario. Clic aquí para crear uno.
7
Selecciona nuestros vehículos y da clic en Agregar.
5
Cuentas y subcuentas
Regresar al índice Regresar al índice

Manual de usuario Zeek GPS
68 69
Podemos entrar al módulo de CYSC:
Al seleccionar alguna de las cuentas que has creado puedes:
Eliminar unidades.
Eliminar cuenta.
Ver usuario y contraseña.
Crear el número de subcuentas que desees.
Las unidades se pueden repetir entre las cuentas.
Agregar y eliminar vehículos tantas veces como sea necesario.
8
Provedores N
En la opción Generar, el sistema crea un Usuario de manera aleatoria. Una vez hecho esto la subcuenta está lista para funcionar en la
Captura el usuario y contraseña que funcionará para esa cuenta (ver figura 2).
Da clic en el menú desplegable y selecciona el tipo de privilegios que tendrá la subcuenta creada.
Tip
9
¿Se requieren conocimientos avanzados para usar la plataforma Zeek GPS?
No. Es muy sencillo utilizar la plataforma Zeek GPS, solo es necesario estar familiarizado con otras plataformas web para poder manejar Zeek GPS con naturalidad.
¿Se verá afectada la velocidad de mi computadora al usar Zeek GPS?
No. Esto dependerá mucho de la conexión a internet que tengas disponible y las características de tu equipo de cómputo, para más detalles consultar los Requerimientos mínimos (página 7).
Es importante considerar que si tienes en un mismo equipo de cómputo o conexión a internet algún programa de servicio de cámaras de vigilancia, podrías experimentar lentitud en las consultas.
¿ Zeek GPS ofrece monitoreo de mi flotilla?
No. Zeek GPS está diseñada para la autogestión y administración autónoma de tu flotilla, es por eso que al contratar otorgamos capacitación completa para el buen uso de la plataforma.
¿Puedo usar Zeek GPS al mismo tiempo que otros de mis usuarios?
Sí. Un número ilimitado de usuarios pueden entrar al mismo tiempo en distintas computadoras a consultar información de la flotilla. Incluso puedes iniciar más de una sesión a la vez en la misma computadora.
Preguntas Frecuentes
1
2
3
4
Figura 2
Figura 1
Regresar al índice Regresar al índice

Manual de usuario Zeek GPS
70 71
¿Existe alguna forma de obtener información de Históricos por más de 3 meses?
Sí. Si has respaldado la información de históricos o si tienes configurados reportes automáticos, puedes consultar información de históricos en esa fuente, sin embargo no existe manera de que directamente deconsultar información anterior a 3 meses o 12 semanas directamente en la plataforma.
¿Al usar Zeek GPS, existe el riesgo de desconfigurar o apagar algún GPS?
No. Zeek GPS es una interfaz de consulta y no existe riesgo de desconfigurar o alterar la programación de algún equipo GPS.
¿Necesito alguna licencia para usar Zeek GPS?
No. Zeek GPS es un software libre, sólo es necesario tener el servicio de localización contratado para acceder a tu cuenta.
¿Por qué cuando consulto un histórico, la traza pareciera ir por encima de las casas o atravesando cuadras?
Se trata de una traza basada en la unión de puntos, la unidad se reporta una vez cada minuto cuando está en movimiento, dejando un punto en cada ubicación y la traza resultante es la unión de todos esos puntos. Por lo tanto, se trata de una traza aproximada de la ruta.
¿Si mi unidad está detenida, (ícono de carro en rojo) significa que está apagado el motor?
No. Unidad detenida (ícono de carro en rojo) quiere decir velocidad igual a 0 km/hr y no precisamente que el motor esté apagado.
5
6
7
8
9
¿Existe un margen de error en la ubicación que me muestra Zeek GPS?
Sí. Si tu unidad con GPS tiene buena línea de vista (sin obstáculos de estructuras metálicas o de concreto), existe un margen de error de +/- 5 km. En caso de tener obstáculos en la línea de vista de la unidad, el margen de error puede variar según la obstrucción.
¿Afecta al acelerador de mis unidades establecer un límite de velocidad a los vehículos?
No. El límite de velocidad tiene la función únicamente de notificar cuando éste sea excedido por alguno de los operadores, mas no interfiere con el funcionamiento normal del vehículo.
¿Qué significa que el nombre de la calle aparece como N/A?
Significa No Aplica y este dato puede aparecer en el tablero de control cuando la plataforma no pudo procesar el nombre de la calle; ya sea porque no se tiene registrado el nombre o porque por el momento no pudo desplegar la información completa.
¿Cada cuándo se actualiza la información de los mapas?
La actualización de los mapas depende del proveedor de ese servicio, sin embargo según se nos ha informado la frecuencia es menor a 6 meses.
¿La creación de las geocercas es limitada?
No. Puedes crear la cantidad de geocercas como nos sea que necesites.
10
11
12
13
14
Regresar al índice Regresar al índice

Manual de usuario Zeek GPS
72 73
¿De qué tamaño debe ser mi geocerca para que funcione correctamente?
Esto depende del área que desees incluir dentro de la georcerca ella sin embargo se recomienda tomar en cuenta las calles por donde posiblemente la unidad entrará o saldrá de la geocerca.
¿Cuál es el límite en la cantidad de reportes automáticos?
5 reportes automáticos.
¿Si agrego más de un correo electrónico en mis reportes automáticos, éstos cuentan como reportes aparte?
No. Cada reporte automático puede tener más de un correo (200 caracteres como límite), sin embargo estos no cuentan como reportes nuevos, sino queforman parte de la configuración de uno mismo.
¿El servicio de Zeek GPS es costoso?
No. Resulta más caro llenar el tanque de gasolina de un auto compacto que el costo mensual del servicio de Zeek GPS y, el ahorro que genera es muchas veces mayor.
¿El servicio de Zeek GPS es exclusivo para grandes empresas?
No. Dentro de nuestros clientes tenemos microempresas como florerías con un solo auto para repartir sus pedidos, hasta empresas de transporte transnacionales. En conclusión cualquier persona o empresa puede ahorrar dinero y controlar la operación. No es algo exclusivo para las grandes empresas.
15
16
17
18
19
¿La instalación del equipo GPS es visible?
No. La instalación debe ser 100% oculta y de difícil acceso, deberá ser realizada por un experto para obtener el mejor rendimiento del equipo localizador GPS.
¿Los operadores deben saber que les he instalado un Zeek GPS a sus autos de trabajo?
Cada empresa decide si le es conveniente informar a sus empleados que un GPS está monitoreando sus vehículos.
Lo cierto es que hemos comprobado cuando un empleado sabe que el auto tiene un rastreador satelital GPS, inmediatamente cambia su conducta de manera positiva para la empresa.
¿Afecta el sistema GPS al funcionamiento del vehículo?
El equipo GPS es un dispositivo electrónico muy pequeño que consume niveles de corriente mínimas que no afectan el funcionamiento de ningún vehículo.
¿El sistema rastreador GPS para autos funciona en todas partes?
El sistema GPS/GPRS funciona en lugares donde existe cobertura celular. Sin embargo, existen equipos especiales que sí cubren todo el territorio. La señal GPS no traspasa materiales muy densos como concreto o material metálico, actualmente no existe un GPS con señal tan fuerte como para traspasar metal, por lo tanto es menos probable que funcione correctamente en el interior de una construcción.
20
21
22
23
Regresar al índice Regresar al índice

www.zeekgps.com
1. Última actualización Julio 2015
74Última actualización Julio 2015
Regresar al Inicio