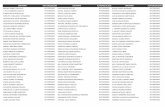Manual de Usuario Perfil Administrador...
-
Upload
vuongkhanh -
Category
Documents
-
view
230 -
download
1
Transcript of Manual de Usuario Perfil Administrador...
![Page 1: Manual de Usuario Perfil Administrador Centralformacion-tic.iavante.es/pluginfile.php/12678/mod_page/content/8/DY... · Plantilla base [PPP-MU_xxxxxx_v3.1].dot . Manual de Usuario](https://reader030.fdocuments.ec/reader030/viewer/2022021610/5bdd30a109d3f2e7568c4b1e/html5/thumbnails/1.jpg)
Manual de Usuario
Perfil Administrador Central
Proyecto DIRAYA Vacunas v5.2
Oficina de Calidad
Subdirección de Tecnologías de la Información
Proceso de Gestión de Proyectos
![Page 2: Manual de Usuario Perfil Administrador Centralformacion-tic.iavante.es/pluginfile.php/12678/mod_page/content/8/DY... · Plantilla base [PPP-MU_xxxxxx_v3.1].dot . Manual de Usuario](https://reader030.fdocuments.ec/reader030/viewer/2022021610/5bdd30a109d3f2e7568c4b1e/html5/thumbnails/2.jpg)
Manual de Usuario Proyecto DIRAYA Vacunas v5.2
Ver 1.0 Oficina de Calidad
Subdirección de Tecnologías de la Información
DY VAC-MU_AdmCentral_Vacunas5 2_v1 0.doc Página 2 de 77
CONTROL DE CAMBIOS DEL DOCUMENTO
Registro de cambios
Autor Versión Referencia de cambios Fecha
Indra 1.0 Creación 23/02/2015
Revisores
Nombre Versión Aprobada
Posición Fecha
Propiedades del documento
Propiedad Detalle
Título Manual de Usuario
Proyecto Proyecto DIRAYA Vacunas v5.2
Autor Indra Sistemas
Nombre fichero DY VAC-MU_AdmCentral_Vacunas5 2_v1 0.doc
Fecha de creación 26/04/2016 9:23
Última actualización 26/04/2016 9:26
Plantilla base [PPP-MU_xxxxxx_v3.1].dot
![Page 3: Manual de Usuario Perfil Administrador Centralformacion-tic.iavante.es/pluginfile.php/12678/mod_page/content/8/DY... · Plantilla base [PPP-MU_xxxxxx_v3.1].dot . Manual de Usuario](https://reader030.fdocuments.ec/reader030/viewer/2022021610/5bdd30a109d3f2e7568c4b1e/html5/thumbnails/3.jpg)
Manual de Usuario Proyecto DIRAYA Vacunas v5.2
Ver 1.0 Oficina de Calidad
Subdirección de Tecnologías de la Información
DY VAC-MU_AdmCentral_Vacunas5 2_v1 0.doc Página 3 de 77
INDICE
1 OBJETO DEL DOCUMENTO ............................................................................................... 8
2 ALCANCE DEL DOCUMENTO ........................................................................................... 9
3 PARTICIPANTES ................................................................................................................. 10
4 MANUAL DE USUARIO ..................................................................................................... 11
4.1 INTRODUCCIÓN .............................................................................................................. 11
4.2 ACCESO A LA APLICACIÓN VACUNAS. ........................................................................... 11
4.2.1 ACCESO DESDE LAS APLICACIONES CLÍNICAS. ......................................................... 11
4.2.2 ACCESO DESDE NAVEGADOR WEB. ........................................................................... 11
4.3 RECORRIDO POR LA APLICACIÓN ................................................................................... 14
5 GESTIÓN DE VACUNAS .................................................................................................... 17
5.1 VACUNAS BÁSICAS ........................................................................................................ 17
5.1.1 LISTADO VACUNAS BÁSICAS ..................................................................................... 17
5.1.2 CREAR UNA NUEVA VACUNA BÁSICA ....................................................................... 19
5.1.3 EDITAR UNA NUEVA VACUNA BÁSICA ...................................................................... 19
5.2 VACUNAS. ...................................................................................................................... 19
5.2.1 LISTADO VACUNAS ................................................................................................... 20
5.2.2 CREAR UNA NUEVA VACUNA .................................................................................... 21
5.2.3 EDITAR UNA VACUNA ............................................................................................... 24
5.3 ENFERMEDADES. ............................................................................................................ 25
5.3.1 LISTADO ENFERMEDADES ......................................................................................... 25
5.3.2 CREAR UNA NUEVA ENFERMEDAD ............................................................................ 26
5.3.3 EDITAR UNA NUEVA ENFERMEDAD ........................................................................... 26
5.4 LABORATORIOS. ............................................................................................................. 26
5.4.1 LISTADOS LABORATORIOS ........................................................................................ 27
5.4.2 CREAR UN NUEVO LABORATORIO ............................................................................. 28
5.4.3 EDITAR UN LABORATORIO ........................................................................................ 29
5.5 NOMBRE COMERCIALES. ................................................................................................ 29
5.5.1 LISTADO NOMBRES COMERCIALES ........................................................................... 30
5.5.2 CREAR UN NOMBRE COMERCIAL ............................................................................... 31
5.5.3 LISTADO NOMBRES DE FORMATO ASOCIADOS A UN NOMBRE COMERCIAL .............. 32
5.5.4 CREAR UN NOMBRE DE FORMATO ............................................................................. 32
5.5.5 EDITAR NOMBRES COMERCIALES Y NOMBRES DE FORMATO .................................... 32
![Page 4: Manual de Usuario Perfil Administrador Centralformacion-tic.iavante.es/pluginfile.php/12678/mod_page/content/8/DY... · Plantilla base [PPP-MU_xxxxxx_v3.1].dot . Manual de Usuario](https://reader030.fdocuments.ec/reader030/viewer/2022021610/5bdd30a109d3f2e7568c4b1e/html5/thumbnails/4.jpg)
Manual de Usuario Proyecto DIRAYA Vacunas v5.2
Ver 1.0 Oficina de Calidad
Subdirección de Tecnologías de la Información
DY VAC-MU_AdmCentral_Vacunas5 2_v1 0.doc Página 4 de 77
5.6 CALENDARIOS. ............................................................................................................... 32
5.6.1 LISTADO DE CALENDARIOS ....................................................................................... 33
5.6.2 CREAR UN CALENDARIO ........................................................................................... 34
DEFINIR CRITERIOS DE APLICACIÓN ...................................................................................... 40
5.6.3 PAUTAS GENERALES Y PAUTAS ALTERNATIVAS ....................................................... 42
5.6.4 MODOS VISTAS EN LA CREACIÓN DEL CALENDARIO ................................................. 45
5.6.5 CONSEJOS A LA HORA DE CREAR UN CALENDARIO ................................................... 46
5.6.6 COMPRENDER EL CONCEPTO DE RECOMENDADO O EXCLUIDO ................................. 47
5.7 CONTRAINDICACIONES. ................................................................................................. 48
5.7.1 LISTADO DE CONTRAINDICACIONES ......................................................................... 48
5.7.2 CREAR UNA NUEVA CONTRAINDICACIÓN ................................................................. 50
5.7.3 EDITAR UNA CONTRAINDICACIÓN ............................................................................ 50
5.8 REACCIONES ADVERSAS. ............................................................................................... 50
5.8.1 LISTADO DE REACCIONES ADVERSAS ....................................................................... 50
5.8.2 CREAR UNA NUEVA REACCIÓN ADVERSA ................................................................. 51
5.8.3 EDITAR UNA REACCIÓN ADVERSA ............................................................................ 52
5.9 CRITERIOS PAUTAS. ....................................................................................................... 52
5.9.1 LISTADO CRITERIOS PAUTAS ..................................................................................... 52
5.9.2 CREAR UN NUEVO CRITERIO PAUTA .......................................................................... 53
5.9.3 EDITAR UN CRITERIO PAUTA ..................................................................................... 54
6 GESTIÓN DE LOTES ........................................................................................................... 55
6.1 LOTES PROPIOS............................................................................................................... 55
6.1.1 LISTADO LOTES PROPIOS .......................................................................................... 55
6.1.2 LISTADOS DE LOS LOTES PROPIOS DE UN NOMBRE COMERCIAL ACTIVO .................. 58
6.1.3 LISTADOS DE LOS LOTES PROPIOS DE UN NOMBRE COMERCIAL PASIVO ................... 59
6.2 LOTES EXTERNOS ........................................................................................................... 61
6.2.1 LISTADO LOTES EXTERNOS ....................................................................................... 61
6.2.2 LISTADOS DE LOS LOTES EXTERNOS DE UN NOMBRE COMERCIAL ACTIVO .............. 62
6.2.3 LISTADOS DE LOS LOTES EXTERNOS DE UN NOMBRE COMERCIAL PASIVO ............... 63
6.3 BUSCADOR LOTES .......................................................................................................... 63
6.3.1 BUSCADOR LOTES PROPIOS ...................................................................................... 64
6.3.2 BUSCADOR LOTES EXTERNOS ................................................................................... 65
7 VACUNACIÓN DE UN USUARIO ..................................................................................... 67
7.1 BÚSQUEDA DE USUARIO PARA EL ACCESO DE VACUNAS .............................................. 67
7.2 FICHA DE VACUNACIÓN ................................................................................................. 70
![Page 5: Manual de Usuario Perfil Administrador Centralformacion-tic.iavante.es/pluginfile.php/12678/mod_page/content/8/DY... · Plantilla base [PPP-MU_xxxxxx_v3.1].dot . Manual de Usuario](https://reader030.fdocuments.ec/reader030/viewer/2022021610/5bdd30a109d3f2e7568c4b1e/html5/thumbnails/5.jpg)
Manual de Usuario Proyecto DIRAYA Vacunas v5.2
Ver 1.0 Oficina de Calidad
Subdirección de Tecnologías de la Información
DY VAC-MU_AdmCentral_Vacunas5 2_v1 0.doc Página 5 de 77
7.2.1 DESCRIPCIÓN INTERFAZ ........................................................................................... 70
8 PREGUNTAS FRECUENTES .............................................................................................. 76
9 REFERENCIAS ..................................................................................................................... 77
![Page 6: Manual de Usuario Perfil Administrador Centralformacion-tic.iavante.es/pluginfile.php/12678/mod_page/content/8/DY... · Plantilla base [PPP-MU_xxxxxx_v3.1].dot . Manual de Usuario](https://reader030.fdocuments.ec/reader030/viewer/2022021610/5bdd30a109d3f2e7568c4b1e/html5/thumbnails/6.jpg)
Manual de Usuario Proyecto DIRAYA Vacunas v5.2
Ver 1.0 Oficina de Calidad
Subdirección de Tecnologías de la Información
DY VAC-MU_AdmCentral_Vacunas5 2_v1 0.doc Página 6 de 77
LISTA DE FIGURAS
No se encuentran elementos de tabla de ilustraciones.
![Page 7: Manual de Usuario Perfil Administrador Centralformacion-tic.iavante.es/pluginfile.php/12678/mod_page/content/8/DY... · Plantilla base [PPP-MU_xxxxxx_v3.1].dot . Manual de Usuario](https://reader030.fdocuments.ec/reader030/viewer/2022021610/5bdd30a109d3f2e7568c4b1e/html5/thumbnails/7.jpg)
Manual de Usuario Proyecto DIRAYA Vacunas v5.2
Ver 1.0 Oficina de Calidad
Subdirección de Tecnologías de la Información
DY VAC-MU_AdmCentral_Vacunas5 2_v1 0.doc Página 7 de 77
LISTA DE TABLAS
Tabla 1: Tabla ejemplo de participantes del equipo de desarrollo de los Módulos Clínicos ........... 10
Tabla 2: Tabla ejemplo de participantes del equipo de Calidad ....................................................... 10
Tabla 2: Referencias ......................................................................................................................... 77
![Page 8: Manual de Usuario Perfil Administrador Centralformacion-tic.iavante.es/pluginfile.php/12678/mod_page/content/8/DY... · Plantilla base [PPP-MU_xxxxxx_v3.1].dot . Manual de Usuario](https://reader030.fdocuments.ec/reader030/viewer/2022021610/5bdd30a109d3f2e7568c4b1e/html5/thumbnails/8.jpg)
Manual de Usuario Proyecto DIRAYA Vacunas v5.2
Ver 1.0 Oficina de Calidad
Subdirección de Tecnologías de la Información
DY VAC-MU_AdmCentral_Vacunas5 2_v1 0.doc Página 8 de 77
1 Objeto del documento
Descripción detallada del Manual de Usuario del proyecto diseñado en la fase DSI de Métrica, identificando tanto los individuos participantes en la construcción de este documento.
![Page 9: Manual de Usuario Perfil Administrador Centralformacion-tic.iavante.es/pluginfile.php/12678/mod_page/content/8/DY... · Plantilla base [PPP-MU_xxxxxx_v3.1].dot . Manual de Usuario](https://reader030.fdocuments.ec/reader030/viewer/2022021610/5bdd30a109d3f2e7568c4b1e/html5/thumbnails/9.jpg)
Manual de Usuario Proyecto DIRAYA Vacunas v5.2
Ver 1.0 Oficina de Calidad
Subdirección de Tecnologías de la Información
DY VAC-MU_AdmCentral_Vacunas5 2_v1 0.doc Página 9 de 77
2 Alcance del documento
El presente documento comprende el manual de usuario para el perfil de Administrador Central de la aplicación Vacunas 5.0.
![Page 10: Manual de Usuario Perfil Administrador Centralformacion-tic.iavante.es/pluginfile.php/12678/mod_page/content/8/DY... · Plantilla base [PPP-MU_xxxxxx_v3.1].dot . Manual de Usuario](https://reader030.fdocuments.ec/reader030/viewer/2022021610/5bdd30a109d3f2e7568c4b1e/html5/thumbnails/10.jpg)
Manual de Usuario Proyecto DIRAYA Vacunas v5.2
Ver 1.0 Oficina de Calidad
Subdirección de Tecnologías de la Información
DY VAC-MU_AdmCentral_Vacunas5 2_v1 0.doc Página 10 de 77
3 Participantes
Participantes Equipo de desarrollo de los Módulos Clínicos
Departamento Indra
Teléfono 954660511
Rol Desarrollo
Tabla 1: Tabla ejemplo de participantes del equipo de desarrollo de los Módulos Clínicos
Participantes Equipo de Calidad
Departamento Indra
Teléfono 954660511
Rol Calidad
Tabla 2: Tabla ejemplo de participantes del equipo de Calidad
![Page 11: Manual de Usuario Perfil Administrador Centralformacion-tic.iavante.es/pluginfile.php/12678/mod_page/content/8/DY... · Plantilla base [PPP-MU_xxxxxx_v3.1].dot . Manual de Usuario](https://reader030.fdocuments.ec/reader030/viewer/2022021610/5bdd30a109d3f2e7568c4b1e/html5/thumbnails/11.jpg)
Manual de Usuario Proyecto DIRAYA Vacunas v5.2
Ver 1.0 Oficina de Calidad
Subdirección de Tecnologías de la Información
DY VAC-MU_AdmCentral_Vacunas5 2_v1 0.doc Página 11 de 77
4 Manual de usuario
4.1 Introducción
Los programas de salud constituyen un instrumento importante para articular respuesta a los problemas de salud pública. Esta respuesta se lleva a cabo a través de la codificación de objetos y actividades, que se confeccionan y ponen en marcha en los centros de salud. El principal objetivo de los programas de salud es dar una solución a los problemas y necesidades de salud de la población y así mejorar la calidad de vida en individuos y colectivos.
En el caso del programa de Vacunas, se incluyen las funciones que facilitan el control y seguimiento de la vacunación de los usuarios en los centros, además de las de gestión de los datos asociados a las mismas. Las vacunas son una de las medidas más eficaces en la prevención de importantes enfermedades que afectan a todos los ciudadanos, con especial repercusión en la infancia y la adolescencia.
Se parte de datos de carácter general: tipos de vacunas, laboratorios que las suministran, lotes a los que pertenecen las mismas y calendarios vacunales de carácter general (calendario de vacunaciones recomendado (año) o calendario recomendado por el Consejo Interterritorial del Sistema Nacional de Salud), de datos específicos del centro o, incluso, particulares de un usuario. A partir de estos datos se registra la actividad de vacunación.
4.2 Acceso a la aplicación Vacunas.
4.2.1 Acceso desde las aplicaciones clínicas.
Una vez que se ha accedido a la aplicación Cliente (CAP...) con el nombre de usuario y contraseña del operador, en la ventana resumen de la historia de salud de un usuario, que aparece a la derecha, se muestran los iconos representativos de los programas asociados en cada momento al usuario, en este caso Vacunas. A través de este icono se puede realizar el seguimiento del programa.
4.2.2 Acceso desde navegador web.
Al acceder a Vacunas vía web, llegaremos a la ventana de conexión de la aplicación, cuya función es validar al usuario.
![Page 12: Manual de Usuario Perfil Administrador Centralformacion-tic.iavante.es/pluginfile.php/12678/mod_page/content/8/DY... · Plantilla base [PPP-MU_xxxxxx_v3.1].dot . Manual de Usuario](https://reader030.fdocuments.ec/reader030/viewer/2022021610/5bdd30a109d3f2e7568c4b1e/html5/thumbnails/12.jpg)
Manual de Usuario Proyecto DIRAYA Vacunas v5.2
Ver 1.0 Oficina de Calidad
Subdirección de Tecnologías de la Información
DY VAC-MU_AdmCentral_Vacunas5 2_v1 0.doc Página 12 de 77
Para acceder a la aplicación se debe indicar el nombre de usuario y contraseña. Dicha contraseña, como es habitual, aparecerá oculta tras asteriscos según se vaya escribiendo para que no pueda ser vista por nadie que esté observando el monitor en ese momento.
En este aspecto se recuerda el deber de guardar en secreto los datos de carácter personal a los que se refiere el apartado 2 y 3 del artículo 7 y artículo 10 de la Ley Orgánica de Protección de Datos de Carácter Personal 15/1999 a los que vamos a tener acceso en el desempeño de estas funciones y la necesidad de extremar el uso exclusivo de nuestra contraseña, informando que de todas las actuaciones que se realicen se guarda el control en la Aplicación.
Si el usuario tiene acceso a más de un ámbito o perfil, al logarse verá la lista donde podrá elegir el ámbito que desee:
Los distintos perfiles son:
Administrador central: Podrá gestionar todas la información correspondientes a las tablas maestras referencias en el uso de la aplicación: vacunas básicas, vacunas, laboratorios, nombres comerciales y nombres de formatos, calendarios, reacciones adversas,
![Page 13: Manual de Usuario Perfil Administrador Centralformacion-tic.iavante.es/pluginfile.php/12678/mod_page/content/8/DY... · Plantilla base [PPP-MU_xxxxxx_v3.1].dot . Manual de Usuario](https://reader030.fdocuments.ec/reader030/viewer/2022021610/5bdd30a109d3f2e7568c4b1e/html5/thumbnails/13.jpg)
Manual de Usuario Proyecto DIRAYA Vacunas v5.2
Ver 1.0 Oficina de Calidad
Subdirección de Tecnologías de la Información
DY VAC-MU_AdmCentral_Vacunas5 2_v1 0.doc Página 13 de 77
contraindicaciones, criterios pautas. Podrá consultar la gestión de stock de lotes y el estado de vacunación de un usuario, donde tendrá permiso especial de poder eliminar cualquier vacuna, como acción especial de rectificación de historia. Debe estar ubicado en Servicios Centrales. El sistema permitirá cualquier ubicación, pero una correcta gestión solo debe existir este perfil en la ubicación de Servicio Centrales.
Administrador de distrito/hospital: Podrá administrar la gestión de lotes y distribución a los centros. No está contemplado tener un administrador de distrito a nivel de Servicios Centrales.
Sanitario: Será el único perfil que tenga acceso al apartado vacunación, y además podrá consultar sus lotes.
Consultor: podrá acceder a la aplicación, pero en modo consulta, sin poder realizar ninguna vacunación. Si se puede crear un perfil consultor a nivel de Servicios Centrales que le permitirá consultar todos los lotes en modo lectura.
Nota: El administrador central deberá estar asignado a la ubicación Servicios Centrales.
![Page 14: Manual de Usuario Perfil Administrador Centralformacion-tic.iavante.es/pluginfile.php/12678/mod_page/content/8/DY... · Plantilla base [PPP-MU_xxxxxx_v3.1].dot . Manual de Usuario](https://reader030.fdocuments.ec/reader030/viewer/2022021610/5bdd30a109d3f2e7568c4b1e/html5/thumbnails/14.jpg)
Manual de Usuario Proyecto DIRAYA Vacunas v5.2
Ver 1.0 Oficina de Calidad
Subdirección de Tecnologías de la Información
DY VAC-MU_AdmCentral_Vacunas5 2_v1 0.doc Página 14 de 77
4.3 Recorrido por la aplicación
Después de validarnos como administrador central de Vacunas, la aplicación nos mostrará la opción del menú “Gestión” por defecto.
El usuario verá el menú y los accesos disponibles correspondientes a su perfil, ámbito y nombre del operador.
Si el operador dispone de acceso a más de un ámbito, se le mostrará la lista a los que tiene acceso después de introducir la contraseña y elegir el que desee, tal como hemos visto anteriormente, o puede cambiar de ámbito dentro de la aplicación pulsando sobre el enlace del nombre y ámbito en el que está conectado:
La aplicación mostrará la lista de ámbitos en los que el operador está dado de alta.
Si desea cambiar contraseña al pulsar el icono aparecerá una nueva ventana solicitándole su contraseña actual y requiriéndole una nueva contraseña. Esta deberá ser indicada dos veces.
![Page 15: Manual de Usuario Perfil Administrador Centralformacion-tic.iavante.es/pluginfile.php/12678/mod_page/content/8/DY... · Plantilla base [PPP-MU_xxxxxx_v3.1].dot . Manual de Usuario](https://reader030.fdocuments.ec/reader030/viewer/2022021610/5bdd30a109d3f2e7568c4b1e/html5/thumbnails/15.jpg)
Manual de Usuario Proyecto DIRAYA Vacunas v5.2
Ver 1.0 Oficina de Calidad
Subdirección de Tecnologías de la Información
DY VAC-MU_AdmCentral_Vacunas5 2_v1 0.doc Página 15 de 77
Nota: La contraseña nueva no debe coincidir con alguna de las últimas claves utilizadas por el usuario.
Si pulsamos sobre la opción del menú “Desconexión” , salimos de la aplicación volviendo a la pantalla de conexión inicial. Para conectarnos de nuevo debemos volver a indicar el usuario y contraseña.
Pulsando sobre cada apartado del menú superior con el ratón, se accede a las distintas funcionalidades de la aplicación.
Dentro del menú “Inicio” disponemos de las siguientes opciones, por defecto aparece seleccionado “Vacunas Básicas”:
La opción “Vacunación” nos ofrece las siguientes opciones, por defecto aparece seleccionado “Individual”:
![Page 16: Manual de Usuario Perfil Administrador Centralformacion-tic.iavante.es/pluginfile.php/12678/mod_page/content/8/DY... · Plantilla base [PPP-MU_xxxxxx_v3.1].dot . Manual de Usuario](https://reader030.fdocuments.ec/reader030/viewer/2022021610/5bdd30a109d3f2e7568c4b1e/html5/thumbnails/16.jpg)
Manual de Usuario Proyecto DIRAYA Vacunas v5.2
Ver 1.0 Oficina de Calidad
Subdirección de Tecnologías de la Información
DY VAC-MU_AdmCentral_Vacunas5 2_v1 0.doc Página 16 de 77
A través del apartado “Gestión Lotes” podemos acceder a las siguientes opciones, por defecto aparecerá seleccionada “Lotes Propios”:
A través de la opción “Ayuda” podemos acceder a un listado con preguntas y respuestas frecuentes.
![Page 17: Manual de Usuario Perfil Administrador Centralformacion-tic.iavante.es/pluginfile.php/12678/mod_page/content/8/DY... · Plantilla base [PPP-MU_xxxxxx_v3.1].dot . Manual de Usuario](https://reader030.fdocuments.ec/reader030/viewer/2022021610/5bdd30a109d3f2e7568c4b1e/html5/thumbnails/17.jpg)
Manual de Usuario Proyecto DIRAYA Vacunas v5.2
Ver 1.0 Oficina de Calidad
Subdirección de Tecnologías de la Información
DY VAC-MU_AdmCentral_Vacunas5 2_v1 0.doc Página 17 de 77
5 Gestión de Vacunas
Este apartado contiene las principales funcionalidades para el administrador central. Debe configurar todas aquellas tablas maestras que servirán de uso para el resto de usuarios, sanitarios y administradores de distritos.
En la implantación de vacunas, todas las entidades estarán precargadas con la información migrada de la anterior versión de Vacunas, por lo que solo deberá revisar la información, completar toda la información nueva como relaciones de calendarios con criterios y crear los nuevos calendarios. Inicialmente solo estará registrado el PVA 2014, definido con la potencia ofrecida por la nueva versión, aunque en la versión 5.2 ya se encuentra también disponible el PVA 2016.
A continuación le detallamos las entidades a gestionar.
5.1 Vacunas Básicas
¿Cómo llegar? Gestión – Vacunas Básicas.
5.1.1 Listado vacunas básicas
Al acceder a vacunas básicas se mostrará la siguiente pantalla:
Se denominan vacunas básicas a aquellas vacunas que no varían en el tiempo. Es decir, debido a que las vacunas que se usan para crear calendarios, son vacunas dinámicas que pueden cambiar su codificación a lo largo del tiempo, se ha establecido una entidad nueva en esta versión, donde se permite relacionar que una vacuna está basada con una vacuna básica. El mantenimiento de esta relación permitirá una mejor gestión en la explotación de datos del módulo.
Por ejemplo, es posible tener una vacuna de la varicela con codificación VVZ, y tener la necesidad de registrar una nueva versión de la vacuna de varicela con codificación VVZ1. El concepto de vacunas básicas nos permitirá relacionar estas dos vacunas con la vacuna de la varicela. Así, la aplicación podrá informarnos ante la necesidad de saber quién ha sido vacunado de la varicela.
Nota: Esta información estará precargada en base a la información registrada en la anterior versión de vacunas.
En cada pantalla de gestión tenemos las siguientes acciones comunes:
![Page 18: Manual de Usuario Perfil Administrador Centralformacion-tic.iavante.es/pluginfile.php/12678/mod_page/content/8/DY... · Plantilla base [PPP-MU_xxxxxx_v3.1].dot . Manual de Usuario](https://reader030.fdocuments.ec/reader030/viewer/2022021610/5bdd30a109d3f2e7568c4b1e/html5/thumbnails/18.jpg)
Manual de Usuario Proyecto DIRAYA Vacunas v5.2
Ver 1.0 Oficina de Calidad
Subdirección de Tecnologías de la Información
DY VAC-MU_AdmCentral_Vacunas5 2_v1 0.doc Página 18 de 77
Filtro activas/pasivas: nos permitirá filtrar para poder ver las vacunas básicas activas de las vacunas básicas pasivas. Una vacuna básica pasiva no podrá ser asociada en la generación de nuevas vacunas.
Icono exportar : nos permitirá exportar el listado actual a un fichero txt/cvs.
Icono : permite crear una nueva vacuna básica.
En este listado podremos ver la siguiente información:
Icono Punto Azul/Punto Gris: determina el estado de la vacuna básica. Azul=activa, Gris=pasiva (informando mediante un texto alternativo de la fecha de pasivo).
Vacuna activa Vacuna pasiva
Vacunas: descripción de la vacuna básica.
Comentarios : iconos que indica si la vacuna básica contiene comentarios. La información aparecerá situando el cursor sobre dicho icono.
Icono eliminar : permite eliminar (pasando al estado pasivo) una vacuna básica si se encuentra activa y no está asociada a ninguna vacuna activa. Si dicha vacuna básica había sido creada en un plazo de 24 horas no aparecerá en el listado de vacunas básicas pasivas. Es decir, si desea eliminar una vacuna en la que no aparece el icono de eliminar, debe pasar a pasivo primero todas las vacunas que están asociadas a esta vacuna básica. Una vez realizada esta acción, aparecerá el icono eliminar.
Si accedemos al filtro de vacunas básicas pasivas, podremos reactivar las vacunas básicas y volverlas a estado activo.
Nota: Recordamos que la gestión de esta tabla es solo para una mejor explotación de datos. El perfil sanitario y administrador de distrito no necesitará en su gestión el conocer la existencia de esta tabla. El mantenerla lo mejor posible, le permitirá que el módulo de explotación de datos pueda hacer consultas más potentes.
![Page 19: Manual de Usuario Perfil Administrador Centralformacion-tic.iavante.es/pluginfile.php/12678/mod_page/content/8/DY... · Plantilla base [PPP-MU_xxxxxx_v3.1].dot . Manual de Usuario](https://reader030.fdocuments.ec/reader030/viewer/2022021610/5bdd30a109d3f2e7568c4b1e/html5/thumbnails/19.jpg)
Manual de Usuario Proyecto DIRAYA Vacunas v5.2
Ver 1.0 Oficina de Calidad
Subdirección de Tecnologías de la Información
DY VAC-MU_AdmCentral_Vacunas5 2_v1 0.doc Página 19 de 77
5.1.2 Crear una nueva vacuna básica
Para crear una nueva vacuna básica, debemos completar la siguiente información:
Nombre
Comentarios (opcional)
5.1.3 Editar una nueva vacuna básica
El administrador siempre podrá editar esta información en todo momento.
5.2 Vacunas.
¿Cómo llegar? Gestión – Vacunas.
![Page 20: Manual de Usuario Perfil Administrador Centralformacion-tic.iavante.es/pluginfile.php/12678/mod_page/content/8/DY... · Plantilla base [PPP-MU_xxxxxx_v3.1].dot . Manual de Usuario](https://reader030.fdocuments.ec/reader030/viewer/2022021610/5bdd30a109d3f2e7568c4b1e/html5/thumbnails/20.jpg)
Manual de Usuario Proyecto DIRAYA Vacunas v5.2
Ver 1.0 Oficina de Calidad
Subdirección de Tecnologías de la Información
DY VAC-MU_AdmCentral_Vacunas5 2_v1 0.doc Página 20 de 77
5.2.1 Listado vacunas
Al acceder a vacunas se mostrará la siguiente pantalla:
Se denominan vacunas a aquellas vacunas que sí tienen variabilidad en el tiempo y que se usarán en el resto de funcionalidades de la aplicación, especialmente para vacunar y para crear calendarios.
Nota: Este listado se corresponde al listado de vacunas creadas en la anterior versión de vacunas, y aunque ha sido ampliado permitiendo recoger más información, la información de la anterior versión será precargada en esta nueva versión. El administrador central deberá completar la nueva información.
Cada pantalla de gestión tiene las siguientes acciones comunes:
Filtro activas/pasivas: nos permitirá filtrar para poder ver las vacunas activas de las vacunas pasivas. Una vacuna pasiva no podrá ser usada en la generación de nuevos lotes, ni aplicado en nuevos calendarios.
Icono exportar : nos permitirá exportar el listado actual a un fichero txt/cvs.
Icono : permite crear una nueva vacuna.
![Page 21: Manual de Usuario Perfil Administrador Centralformacion-tic.iavante.es/pluginfile.php/12678/mod_page/content/8/DY... · Plantilla base [PPP-MU_xxxxxx_v3.1].dot . Manual de Usuario](https://reader030.fdocuments.ec/reader030/viewer/2022021610/5bdd30a109d3f2e7568c4b1e/html5/thumbnails/21.jpg)
Manual de Usuario Proyecto DIRAYA Vacunas v5.2
Ver 1.0 Oficina de Calidad
Subdirección de Tecnologías de la Información
DY VAC-MU_AdmCentral_Vacunas5 2_v1 0.doc Página 21 de 77
En este listado podremos ver la siguiente información:
Icono Punto Azul/Punto Gris: determina el estado de la vacuna. Azul=activa, Gris=pasiva (informando mediante un texto alternativo de la fecha de pasivo).
Vacuna activa Vacuna pasiva
Nombre y abreviatura.
Aplicabilidad: todos, Niños/Hombres o Niñas/Mujeres. Si establece que una vacuna es aplicable solo a hombres, cuando esté asignada en un calendario nunca se mostrará a mujeres, aunque siempre se podrá poner como vacuna aislada, pues al aplicar una aislada no se tiene en cuenta esta restricción.
Criterios de pauta definidos como grupos de riesgo asociados .
Enfermedades asociadas .
Comentarios .
Laboratorios asociados . Si no tiene ninguno asociado tendrá una indicación visual en el listado, mostrando un icono de alerta .
Icono eliminar . Se podrá pasar a pasivo toda vacuna en cualquier momento, salvo que sea una vacuna que forma parte de una combinada. Implicaría que no se puedan crear más calendarios usando esa vacuna y no se puedan crear nuevos lotes de la misma. Todos los nombres comerciales y de formatos asociados con esa vacuna se cambiarán a pasivo. Si esto sucede en menos de 24 horas no aparecerá en el listado de vacunas pasivas.
Si accedemos al filtro de vacunas pasivas, podremos reactivar las vacunas y volverlas a estado activo.
5.2.2 Crear una nueva vacuna
Para crear una nueva vacuna, se nos pedirá la siguiente información:
Nombre. Obligatorio
Abreviatura. Obligatorio. Nombre corto de la vacuna, es la nomenclatura que se usará para representarlo en los calendarios
Aplicable a. Obligatorio. Elegir el sexo al cual aplica esta vacuna. Recuerde que si aquí selecciona Niñas/Mujeres, esta vacuna no se mostrará ni permitirá vacunar a ningún Niños/Hombres para cualquier calendario que se defina. Solo podrá aplicarla como vacuna aislada. Es decir si define la vacuna del papiloma humano solo para niñas, al usar esa vacuna en el PVA, esta vacuna unicamente aparecerá para las niñas. Si tiene que aplicar a un niño, deberá seleccionarla como vacuna aislada.
Tipo de vacuna. Obligatorio. Permite decidir si la vacuna está formada por varias vacunas o una sola. Si elige “No combinada” tendrá que referenciar la vacuna básica a la cual está asociada. Como hemos comentado en el anterior punto, esta referencia nos permitirá una mejor explotación de datos de la aplicación. Si elige “Combinada” tendrá que seleccionar las vacunas que la forman. En esta selección solo aparecerán las vacunas registradas, no
![Page 22: Manual de Usuario Perfil Administrador Centralformacion-tic.iavante.es/pluginfile.php/12678/mod_page/content/8/DY... · Plantilla base [PPP-MU_xxxxxx_v3.1].dot . Manual de Usuario](https://reader030.fdocuments.ec/reader030/viewer/2022021610/5bdd30a109d3f2e7568c4b1e/html5/thumbnails/22.jpg)
Manual de Usuario Proyecto DIRAYA Vacunas v5.2
Ver 1.0 Oficina de Calidad
Subdirección de Tecnologías de la Información
DY VAC-MU_AdmCentral_Vacunas5 2_v1 0.doc Página 22 de 77
las vacunas básicas. Por ejemplo, la vacuna “DTPa” sería una vacuna combinada formada por Cólera, Difteria y Tétanos.
Laboratorios. Obligatorio. Permite seleccionar los laboratorios que distribuyen esta vacuna. Esta relación es obligatoria, pues no podrá crear un lote si no existe ningún laboratorio que distribuya alguna de las vacunas. Aunque es obligatorio, la aplicación le permite configurarlo en cualquier momento. Si una vacuna no tiene un laboratorio asociado se representa en el listado con el icono de aviso resaltado en la siguiente imagen:
Enfermedades. Opcional. Permite seleccionar las enfermedades que inmuniza la vacuna. Esta información es opcional y está pensada para mejorar la explotación de datos.
Grupos de riesgos. Opcional. Se irán seleccionando los criterios de pauta que aplican a la vacuna, indicando si es recomendado o excluido. Estas definiciones permitirán principalmente orientar al profesional para indicarle si la vacuna está o no recomendada para el usuario. Si el profesional sanitario desea registrar una vacuna aislada, se mostrará si la vacuna es recomendada o excluida según lo definido en este punto, pero nunca restringirá el no poder aplicar una vacuna.
o Icono vacuna recomendada:
o Icono Vacuna no recomendada:
Comentarios. Opcional.
Nota: Al crear una vacuna combinada, debe seleccionar las recomendaciones y exclusiones que se desean aplicar a esa vacuna, pues la aplicación no valorará las recomendaciones y exclusiones que se aplicaron a las vacunas que la componen. Es decir, si tenemos registrado las siguientes vacunas:
o Vacuna A: Recomendado Profesionales Sanitario, Excluido Embarazadas
o Vacuna B: Recomendado Mayores de 65 años
Al crear la vacuna combinada AB, deberá indicar sus recomendaciones y exclusiones. Si no especifica nada, a una mujer embarazada la aplicación le mostrará que la Vacuna A está excluida, pero no le dirá que la Vacuna AB está excluida. Recuerde este comportamiento cuando esté creando un calendario.
![Page 23: Manual de Usuario Perfil Administrador Centralformacion-tic.iavante.es/pluginfile.php/12678/mod_page/content/8/DY... · Plantilla base [PPP-MU_xxxxxx_v3.1].dot . Manual de Usuario](https://reader030.fdocuments.ec/reader030/viewer/2022021610/5bdd30a109d3f2e7568c4b1e/html5/thumbnails/23.jpg)
Manual de Usuario Proyecto DIRAYA Vacunas v5.2
Ver 1.0 Oficina de Calidad
Subdirección de Tecnologías de la Información
DY VAC-MU_AdmCentral_Vacunas5 2_v1 0.doc Página 23 de 77
![Page 24: Manual de Usuario Perfil Administrador Centralformacion-tic.iavante.es/pluginfile.php/12678/mod_page/content/8/DY... · Plantilla base [PPP-MU_xxxxxx_v3.1].dot . Manual de Usuario](https://reader030.fdocuments.ec/reader030/viewer/2022021610/5bdd30a109d3f2e7568c4b1e/html5/thumbnails/24.jpg)
Manual de Usuario Proyecto DIRAYA Vacunas v5.2
Ver 1.0 Oficina de Calidad
Subdirección de Tecnologías de la Información
DY VAC-MU_AdmCentral_Vacunas5 2_v1 0.doc Página 24 de 77
¿Cómo funciona el siguiente control de interfaz?
A lo largo de la aplicación se encontrará este control de interfaz con frecuencia. Este control le permitirá seleccionar unos elementos de una lista disponible que se muestra en la parte izquierda.
En la primera casilla tiene un campo de texto (con un icono de una lupa a su derecha), donde podrá introducir unos caracteres para filtrar el contenido por los elementos que contengan esos caracteres.
Para seleccionar un elemento deberá pulsar sobre el elemento de la izquierda y verá cómo se incluye en la parte derecha. Cuando un elemento se selecciona desaparece de la lista de elementos disponibles.
Si desea quitar un elemento seleccionado, solo tiene que pulsar sobre él, y podrá ver como de nuevo aparece en la parte izquierda y se ha eliminado de la parte derecha.
5.2.3 Editar una vacuna
Se permite modificar una vacuna si está activa y no está asociada a un lote, independientemente del estado del lote (activo/pasivo, usado/no usado). Si estuviera asociada a un lote solo podría modificar el nombre y abreviatura, los criterios de pauta, comentario, laboratorio y enfermedades.
Se podrá realizar la modificación de la vacuna siempre y cuando su nombre y abreviatura no coincidan con una vacuna (activa o pasiva) ya existente, distinta a la que se está modificando.
![Page 25: Manual de Usuario Perfil Administrador Centralformacion-tic.iavante.es/pluginfile.php/12678/mod_page/content/8/DY... · Plantilla base [PPP-MU_xxxxxx_v3.1].dot . Manual de Usuario](https://reader030.fdocuments.ec/reader030/viewer/2022021610/5bdd30a109d3f2e7568c4b1e/html5/thumbnails/25.jpg)
Manual de Usuario Proyecto DIRAYA Vacunas v5.2
Ver 1.0 Oficina de Calidad
Subdirección de Tecnologías de la Información
DY VAC-MU_AdmCentral_Vacunas5 2_v1 0.doc Página 25 de 77
5.3 Enfermedades.
¿Cómo llegar? Gestión – Enfermedades.
5.3.1 Listado enfermedades
Al acceder a Enfermedades se mostrará la siguiente pantalla:
El sistema permite consultar a cualquier perfil el listado de enfermedades sobre las que actúan las vacunas.
Nota: Este concepto es nuevo en esta versión, y deberá ser configurada toda esta información por el administrador central. La entidad enfermedades permitirá tener una mejor explotación de información y puede ser configurada en cualquier momento.
Al igual que en cada pantalla de gestión tenemos las siguientes acciones comunes:
Filtro activas/pasivas: nos permitirá filtrar para poder ver las enfermedades activas de las enfermedades pasivas. Una enfermedad pasiva no podrá ser usada en la asociación de nuevas vacunas.
Icono exportar : nos permitirá exportar el listado actual a un fichero txt/cvs.
Icono : permite crear una nueva enfermedad.
En este listado podremos ver la siguiente información:
Icono Punto Azul/Punto Gris: determina el estado de la enfermedad. Azul=activa, Gris=pasiva (informando mediante un texto alternativo de la fecha de pasivo).
Enfermedad activa Enfermedad pasiva
![Page 26: Manual de Usuario Perfil Administrador Centralformacion-tic.iavante.es/pluginfile.php/12678/mod_page/content/8/DY... · Plantilla base [PPP-MU_xxxxxx_v3.1].dot . Manual de Usuario](https://reader030.fdocuments.ec/reader030/viewer/2022021610/5bdd30a109d3f2e7568c4b1e/html5/thumbnails/26.jpg)
Manual de Usuario Proyecto DIRAYA Vacunas v5.2
Ver 1.0 Oficina de Calidad
Subdirección de Tecnologías de la Información
DY VAC-MU_AdmCentral_Vacunas5 2_v1 0.doc Página 26 de 77
Nombre: descripción de la enfermedad.
Comentarios : icono que indica si la enfermedad contiene comentarios. La información aparecerá situando el cursor sobre dicho icono.
Icono eliminar : el sistema permite eliminar (pasando al estado pasivo) una enfermedad si esta se encuentra activa y no está asociada a una enfermedad activa. Si dicha enfermedad ha sido creada en un plazo de 24 horas no aparecerá en el listado de enfermedades pasivas.
Si accedemos al filtro de enfermedades pasivas, podremos reactivar las enfermedades básicas y volverlas a estado activo.
5.3.2 Crear una nueva enfermedad
Para crear una nueva enfermedad, se nos pedirá la siguiente información:
Nombre
Comentarios (opcional)
5.3.3 Editar una nueva enfermedad
El administrador central siempre podrá editar esta información en todo momento.
5.4 Laboratorios.
¿Cómo llegar? Gestión – Laboratorios.
![Page 27: Manual de Usuario Perfil Administrador Centralformacion-tic.iavante.es/pluginfile.php/12678/mod_page/content/8/DY... · Plantilla base [PPP-MU_xxxxxx_v3.1].dot . Manual de Usuario](https://reader030.fdocuments.ec/reader030/viewer/2022021610/5bdd30a109d3f2e7568c4b1e/html5/thumbnails/27.jpg)
Manual de Usuario Proyecto DIRAYA Vacunas v5.2
Ver 1.0 Oficina de Calidad
Subdirección de Tecnologías de la Información
DY VAC-MU_AdmCentral_Vacunas5 2_v1 0.doc Página 27 de 77
5.4.1 Listados laboratorios
Al acceder a laboratorios se mostrará la siguiente pantalla:
El sistema permite consultar a cualquier perfil el listado de laboratorios completo.
Nota: Esta nueva versión de vacunas contará con todos los laboratorios creados en la versión anterior, por lo que solo será necesario revisar y actualizar si fuera necesario.
Al igual que en cada pantalla de gestión tenemos las siguientes acciones comunes:
Filtro activas/pasivas: nos permitirá filtrar para mostrar solo los laboratorios activos o los laboratorios pasivos. Un laboratorio pasivo no podrá ser usado en la generación de nuevas vacunas o nuevos lotes.
Icono exportar : nos permitirá exportar el listado actual a un fichero txt/cvs.
Icono : permite añadir un nuevo laboratorio.
En este listado podremos ver la siguiente información:
Icono punto azul/punto gris: determina el estado del laboratorio. Azul=activo, Gris=pasivo (informando mediante un texto alternativo de la fecha de pasivo).
Laboratorio activo Laboratorio pasivo
![Page 28: Manual de Usuario Perfil Administrador Centralformacion-tic.iavante.es/pluginfile.php/12678/mod_page/content/8/DY... · Plantilla base [PPP-MU_xxxxxx_v3.1].dot . Manual de Usuario](https://reader030.fdocuments.ec/reader030/viewer/2022021610/5bdd30a109d3f2e7568c4b1e/html5/thumbnails/28.jpg)
Manual de Usuario Proyecto DIRAYA Vacunas v5.2
Ver 1.0 Oficina de Calidad
Subdirección de Tecnologías de la Información
DY VAC-MU_AdmCentral_Vacunas5 2_v1 0.doc Página 28 de 77
Nombre
Vacunas distribuidas: listado de vacunas que distribuye el laboratorio.
Comentarios : Iconos que indica que si el laboratorio contiene comentarios. La información aparecerá situando el cursor sobre dicho icono.
Icono eliminar : el sistema permite eliminar (pasando al estado pasivo) un laboratorio si se encuentra activo y no está asociada a una vacuna activa. Si dicho laboratorio ha sido creado en un plazo de 24 horas no aparecerá en el listado de laboratorios pasivos.
Si accedemos al filtro de laboratorios, podremos reactivar los laboratorios y volverlos al estado activo.
5.4.2 Crear un nuevo laboratorio
Para crear un nuevo laboratorio, se nos pedirá la siguiente información:
Nombre
Vacunas: Obligatorio. Seleccionar las vacunas que distribuye el laboratorio. Esta relación es obligatoria, pues no podrá crear un lote si no existe ningún laboratorio que distribuya una vacuna. Aunque es obligatorio, la aplicación le permite configurarlo en cualquier momento. Si un laboratorio no tiene ninguna vacuna asociada se representa en el listado con el icono de aviso resaltado en la siguiente imagen:
Comentarios (opcional).
![Page 29: Manual de Usuario Perfil Administrador Centralformacion-tic.iavante.es/pluginfile.php/12678/mod_page/content/8/DY... · Plantilla base [PPP-MU_xxxxxx_v3.1].dot . Manual de Usuario](https://reader030.fdocuments.ec/reader030/viewer/2022021610/5bdd30a109d3f2e7568c4b1e/html5/thumbnails/29.jpg)
Manual de Usuario Proyecto DIRAYA Vacunas v5.2
Ver 1.0 Oficina de Calidad
Subdirección de Tecnologías de la Información
DY VAC-MU_AdmCentral_Vacunas5 2_v1 0.doc Página 29 de 77
5.4.3 Editar un laboratorio
El administrador central siempre podrá editar esta información en todo momento.
5.5 Nombre comerciales.
¿Cómo llegar? Gestión – Nombres comerciales.
Nueva entidad creada en esta versión, que permitirá tener un mayor control en la gestión de los lotes de vacunas. El administrador central deberá revisar y actualizar toda la información precargada en los nombres comerciales y nombres de formato.
La precarga inicial de esta entidad está basada en la lista de todas las vacunas autorizadas por la Agencia Española de Medicamentos (AEMPS).
![Page 30: Manual de Usuario Perfil Administrador Centralformacion-tic.iavante.es/pluginfile.php/12678/mod_page/content/8/DY... · Plantilla base [PPP-MU_xxxxxx_v3.1].dot . Manual de Usuario](https://reader030.fdocuments.ec/reader030/viewer/2022021610/5bdd30a109d3f2e7568c4b1e/html5/thumbnails/30.jpg)
Manual de Usuario Proyecto DIRAYA Vacunas v5.2
Ver 1.0 Oficina de Calidad
Subdirección de Tecnologías de la Información
DY VAC-MU_AdmCentral_Vacunas5 2_v1 0.doc Página 30 de 77
5.5.1 Listado nombres comerciales
Al acceder a Nombres Comerciales se mostrará la siguiente pantalla:
Para el registro de los nombres de formato comerciales se ha establecido crear una primera agrupación denominada nombres comerciales. Por tanto, es requerido que para crear un nombre de formato que se pueda usar al crear un lote, sea necesario crear antes su nombre comercial en esta pantalla de gestión.
Para que el administrador de distrito pueda realizar la gestión de lotes, es requerido que esta información esté correctamente actualizada. Para la creación de un lote es imprescindible especificar cuál es el nombre de formato y el nombre comercial al que está relacionado.
Nota: La gestión de nombres comerciales y nombres de formato es una nueva funcionalidad en esta nueva versión de vacunas, por lo que debe ser registrada como paso previo a la gestión del administrador de distritos. Esta información estará precargada en el momento del arranque de esta versión y será actualizada automáticamente desde el nomenclátor cargado en prescripciones.
Al igual que en cada pantalla de gestión tenemos las siguientes acciones comunes:
Filtro activas/pasivas: nos permitirá filtrar para poder ver solo los nombres comerciales activos o los pasivos. Un nombre comercial pasivo no podrá ser usado en la generación de nuevas vacunas ni de nuevos lotes.
Icono exportar : nos permitirá exportar el listado actual a un fichero txt/cvs.
Icono : permite crear un nuevo nombre comercial.
![Page 31: Manual de Usuario Perfil Administrador Centralformacion-tic.iavante.es/pluginfile.php/12678/mod_page/content/8/DY... · Plantilla base [PPP-MU_xxxxxx_v3.1].dot . Manual de Usuario](https://reader030.fdocuments.ec/reader030/viewer/2022021610/5bdd30a109d3f2e7568c4b1e/html5/thumbnails/31.jpg)
Manual de Usuario Proyecto DIRAYA Vacunas v5.2
Ver 1.0 Oficina de Calidad
Subdirección de Tecnologías de la Información
DY VAC-MU_AdmCentral_Vacunas5 2_v1 0.doc Página 31 de 77
En este listado podremos ver la siguiente información:
Icono punto azul/punto gris: determina el estado del nombre comercial. Azul=activo, Gris=pasivo (informando mediante un texto alternativo de la fecha de pasivo).
Nombre comercial activo Nombre comercial pasivo
Nombre
Laboratorio.
Vacuna.
Número de formatos comerciales asociados. Se tratará de un enlace a la consulta de formatos comerciales asociados al nombre comercial.
Icono eliminar : el sistema debe permitir eliminar (pasando al estado pasivo y eliminando también todos los formatos comerciales activos que tuviera) un nombre comercial si este se encuentra activo y no está asociada a un lote, independientemente del estado del lote (activo/pasivo, usado/no usado). Si dicho nombre comercial ha sido creado en un plazo de 24 horas no aparecerá en el listado de nombres comerciales pasivos.
Si accedemos al filtro de nombre comerciales, podremos reactivarlos y volverlos a estado activo.
5.5.2 Crear un nombre comercial
Para crear un nombre comercial, será necesario establecer la siguiente información:
Nombre comercial
Laboratorio: se muestran solo los laboratorios que tienen vacunas asignadas
Vacuna: se filtran las vacunas que proporciona el laboratorio. Es decir, si no aparece aquí la vacuna buscada, es porque falta asociarla desde la gestión de laboratorios.
Accediendo a la columna de Formatos comerciales, podremos acceder al detalle de cuantos formatos comerciales hemos creado asociado a un nombre comercial.
![Page 32: Manual de Usuario Perfil Administrador Centralformacion-tic.iavante.es/pluginfile.php/12678/mod_page/content/8/DY... · Plantilla base [PPP-MU_xxxxxx_v3.1].dot . Manual de Usuario](https://reader030.fdocuments.ec/reader030/viewer/2022021610/5bdd30a109d3f2e7568c4b1e/html5/thumbnails/32.jpg)
Manual de Usuario Proyecto DIRAYA Vacunas v5.2
Ver 1.0 Oficina de Calidad
Subdirección de Tecnologías de la Información
DY VAC-MU_AdmCentral_Vacunas5 2_v1 0.doc Página 32 de 77
5.5.3 Listado nombres de formato asociados a un nombre comercial
Pulsado sobre dicho enlace, nos aparece la siguiente pantalla.
5.5.4 Crear un nombre de formato
Desde esta pantalla podremos crear un nombre de formato pulsando el icono situado en la esquina superior derecha. Este paso es imprescindible, para que el nombre de formato pueda asociarse a la creación de un lote. Un lote no podrá asociarse solo a un nombre comercial, también se requiere crear los nombres de formato.
Para crear un nombre de formato, debemos completar la siguiente información:
Código nacional
Nombre de formato
Comentarios
Los valores de vacuna y laboratorio son heredados del nombre comercial previamente creado.
5.5.5 Editar nombres comerciales y nombres de formato
Se permitirá modificar un nombre comercial y un nombre de formato si está activo y no está asociada a un lote, independientemente del estado del lote (activo/pasivo, usado/no usado).
5.6 Calendarios.
¿Cómo llegar? Gestión – Calendarios.
![Page 33: Manual de Usuario Perfil Administrador Centralformacion-tic.iavante.es/pluginfile.php/12678/mod_page/content/8/DY... · Plantilla base [PPP-MU_xxxxxx_v3.1].dot . Manual de Usuario](https://reader030.fdocuments.ec/reader030/viewer/2022021610/5bdd30a109d3f2e7568c4b1e/html5/thumbnails/33.jpg)
Manual de Usuario Proyecto DIRAYA Vacunas v5.2
Ver 1.0 Oficina de Calidad
Subdirección de Tecnologías de la Información
DY VAC-MU_AdmCentral_Vacunas5 2_v1 0.doc Página 33 de 77
5.6.1 Listado de calendarios
Al acceder a Calendarios se mostrará la siguiente pantalla:
El sistema permite consultar a cualquier perfil el listado de calendarios que se asociarán al ciudadano.
Nota: La gestión de calendarios cambia por completo en esta nueva versión, por lo que solo estará precargado con el PVA 2014. El resto de calendarios no se han migrado de la anterior versión, aunque sí todas las vacunas registradas.
Al igual que en cada pantalla de gestión tenemos las siguientes acciones comunes:
Filtro activos/pasivos: nos permitirá filtrar para poder ver los calendarios activos de las pasivos.
Icono exportar : nos permitirá exportar el listado actual a un fichero txt/cvs.
Icono : permite crear un nuevo calendario.
En este listado podremos ver la siguiente información:
Icono punto azul/punto gris: Determina el estado del calendario. Azul=activa, Gris=pasiva (informando mediante un texto alternativo de la fecha de pasivo).
Calendario activo Calendario pasivo
Descripción. Si el calendario es un PVA, se añade el siguiente icono, para que resalte visualmente.
![Page 34: Manual de Usuario Perfil Administrador Centralformacion-tic.iavante.es/pluginfile.php/12678/mod_page/content/8/DY... · Plantilla base [PPP-MU_xxxxxx_v3.1].dot . Manual de Usuario](https://reader030.fdocuments.ec/reader030/viewer/2022021610/5bdd30a109d3f2e7568c4b1e/html5/thumbnails/34.jpg)
Manual de Usuario Proyecto DIRAYA Vacunas v5.2
Ver 1.0 Oficina de Calidad
Subdirección de Tecnologías de la Información
DY VAC-MU_AdmCentral_Vacunas5 2_v1 0.doc Página 34 de 77
Calendario recomendado : indica si el calendario será recomendado a los ciudadanos si cumple los criterios de recomendaciones. Si el calendario es de tipo PVA, siempre será recomendado.
Vigencia. Rango de fecha de la vigencia del calendario.
Comentarios : icono que indica si el criterio pauta contiene comentarios. La información aparecerá situando el cursor sobre dicho icono.
Icono eliminar : permite eliminar (pasando al estado pasivo y eliminando las pautas vacunales asociadas que no se encuentren asociadas a otros calendarios PVA) un calendario si cumple las siguientes condiciones:
o Se encuentra en estado activo.
o La fecha de inicio de vigencia del calendario aún no ha llegado
o El calendario no está asociado a ningún usuario, independientemente que se haya administrado o no alguna vacuna de dicho calendario.
o En caso de que se trate de calendario PVA, no puede existir otro PVA posterior, es decir, debe ser el último calendario PVA.
o Si dicho calendario ha sido creado en un plazo de 24 horas no aparecerá en el listado de calendarios pasivos.
El sistema pedirá confirmación para realizar esta acción.
Si accedemos al filtro de criterios pautas pasivos, podremos reactivarlos y volverlos a estado activo.
5.6.2 Crear un calendario
El perfil administrador central es el encargado de crear nuevos calendarios.
![Page 35: Manual de Usuario Perfil Administrador Centralformacion-tic.iavante.es/pluginfile.php/12678/mod_page/content/8/DY... · Plantilla base [PPP-MU_xxxxxx_v3.1].dot . Manual de Usuario](https://reader030.fdocuments.ec/reader030/viewer/2022021610/5bdd30a109d3f2e7568c4b1e/html5/thumbnails/35.jpg)
Manual de Usuario Proyecto DIRAYA Vacunas v5.2
Ver 1.0 Oficina de Calidad
Subdirección de Tecnologías de la Información
DY VAC-MU_AdmCentral_Vacunas5 2_v1 0.doc Página 35 de 77
Para crear un nuevo calendario, la información se irá solicitando paso a paso, y donde la primera información a registrar es la siguiente:
Nombre. Obligatorio.
Tipo. Obligatorio. Los diferentes tipos de calendarios son los siguientes:
o PVA. Es el calendario de vacunación infantil básico de Andalucía. En dicho calendario están las vacunas básicas y recomendadas por las autoridades sanitarias. Sólo puede existir un calendario de tipo PVA activo en un período de tiempo y un niño sólo puede tener asociado un calendario tipo PVA. La opción PVA estará cargada por defecto, donde además se indicará el nombre del calendario PVA sobre el que se basará la creación del calendario
o Otros tipos de calendario (campañas, pautas aisladas...). Es un agrupador de pautas vacunales que puede asignarse tanto a población infantil como a población adulta. Un ciudadano puede tener asignado múltiples campañas.
Recomendado. Obligatorio. Si el calendario es de tipo PVA se creará como recomendado sin posibilidad de que el administrador central modifique dicho valor, mientras que en otro caso, los posibles valores serán:
o Sí. Opción por defecto.
o No.
Fecha inicio de vigencia. Obligatorio. Varios aspectos a tener en cuenta en función del tipo de calendario que se cree:
o PVA. Esta fecha debe ser posterior a la fecha de fin de vigencia del último PVA o posterior a la fecha de inicio de vigencia del último PVA (en caso de que el último PVA no tenga fecha de fin de vigencia asignada)
o Otros. Esta fecha puede ser pasada o futura
Fecha final de vigencia. Opcional. Esta fecha no puede ser anterior a la fecha de inicio de vigencia y además, varios aspectos a tener en cuenta en función del tipo de calendario que se cree:
o PVA. Si esta fecha es anterior a la fecha actual el nuevo calendario se crea en estado pasivo.
o Otros. Esta fecha debe ser mayor o igual a la fecha actual
Comentario. Opcional.
Se podrá dar de alta un nuevo calendario siempre y cuando:
Su nombre y tipo no coincida con uno activo ya existente.
Para el tipo PVA, no exista ya un calendario PVA activo no vigente, aunque sean en fechas de vigencia no coincidentes.
Si al crear el calendario de tipo PVA, el último calendario PVA no tiene fecha de fin de vigencia asignada, se modifica automáticamente dicha fecha con un día menos de la fecha indicada como inicio de vigencia del nuevo PVA, donde si resulta ser menor a la actual, se cambia al estado del calendario a pasivo.
![Page 36: Manual de Usuario Perfil Administrador Centralformacion-tic.iavante.es/pluginfile.php/12678/mod_page/content/8/DY... · Plantilla base [PPP-MU_xxxxxx_v3.1].dot . Manual de Usuario](https://reader030.fdocuments.ec/reader030/viewer/2022021610/5bdd30a109d3f2e7568c4b1e/html5/thumbnails/36.jpg)
Manual de Usuario Proyecto DIRAYA Vacunas v5.2
Ver 1.0 Oficina de Calidad
Subdirección de Tecnologías de la Información
DY VAC-MU_AdmCentral_Vacunas5 2_v1 0.doc Página 36 de 77
Si se crea un calendario de tipo PVA, automáticamente se asocian todas las pautas vacunales activas del último PVA.
Una vez registrada esta información, el calendario ya ha sido grabado, y por tanto consultable desde la lista de calendarios. Recuerde que si está creando un calendario de prueba, y ha pulsado aceptar en este paso, aunque después abandone el proceso, deberá eliminar el calendario desde el listado de calendarios, ya que cada paso se va grabando automáticamente.
Una vez completada esta información nos aparecerá la siguiente pantalla para comenzar a añadir las vacunas del calendario:
A continuación debemos crear las pautas vacunales asociadas al calendario. Aquí podemos pulsar
o bien el enlace “ Asociar vacuna al calendario” o bien el icono situado en la parte superior derecha.
![Page 37: Manual de Usuario Perfil Administrador Centralformacion-tic.iavante.es/pluginfile.php/12678/mod_page/content/8/DY... · Plantilla base [PPP-MU_xxxxxx_v3.1].dot . Manual de Usuario](https://reader030.fdocuments.ec/reader030/viewer/2022021610/5bdd30a109d3f2e7568c4b1e/html5/thumbnails/37.jpg)
Manual de Usuario Proyecto DIRAYA Vacunas v5.2
Ver 1.0 Oficina de Calidad
Subdirección de Tecnologías de la Información
DY VAC-MU_AdmCentral_Vacunas5 2_v1 0.doc Página 37 de 77
El sistema debe permitir crear nuevas pautas, donde la información a registrar es la siguiente:
Vacuna. Obligatorio. Se debe seleccionar una vacuna teniendo en cuenta que las vacunas que se cargarán serán todas aquellas que están activas. Al seleccionar la vacuna se heredan automáticamente todos los criterios de pautas que tuviera asociados dicha vacuna y el sexo al que aplica. Estos valores heredados no se pueden modificar.
Criterios de aplicación. Opcional. Se trata de un conjunto de reglas y criterios adicionales que se deben contemplar para la aplicación de la pauta a un ciudadano.
Dosis. Obligatorio. Consiste en especificar el período de tiempo en el que se aplicará cada dosis vacunal, de tal forma que se pueden agregar y eliminar. Se debe tener en cuenta:
o Puede combinar vacunas relacionadas con primera dosis y vacunas relativas a la edad del ciudadano. Esta combinación le permitirá aplicar especialmente aquellas pautas aceleradas que establecen unas primeras vacunas en dosis rápidas, pero que después debe continuar con el calendario actual del niño. Es decir, puede establecer una primera vacuna por primera dosis, una segunda vacuna a los 2 meses de esa dosis y una tercera vacuna aplicada a los 14 meses de edad (independientemente de la edad a la que se puso la primera dosis).
o Al especificar el valor “Primera dosis” para la primera dosis, podemos especificar opcionalmente a partir de qué edad se aplica seleccionado un valor.
o Al especificar un período de tiempo para la primera dosis, se entenderá que dicha pauta (y, por tanto, todas las dosis vacunales que en ella se definan) se aplica en relación a la fecha de nacimiento.
o A partir de la segunda dosis que se defina, el combo para la selección de edades solo cargará con valores posteriores a la edad seleccionada respecto a la dosis anterior.
Nota: Cuando establece una dosis al nacer, esta se refiere a los primeros 15 días de vida del niño, es decir, una vacuna se habrá aplicado al nacer si se ha puesto en esos 15 días. Tenga en cuenta este tiempo cuando determine las reglas de validación para las pautas.
Mal vacunado si… Consiste en especificar las reglas de validación que aplicar a cada vacuna y en cada alternativa, para determinar si el ciudadano está bien o mal vacunado. Si una regla de estas validaciones no se cumple, el usuario estará mal vacunado. Estas reglas solo se definen para un calendario tipo PVA. Si es un calendario de otro tipo, no estarán visibles estas reglas. En las reglas de mal vacunado podrá establecer una precisión de años y meses.
En las reglas de mal vacunado, se pueden indicar varias reglas del tipo:
![Page 38: Manual de Usuario Perfil Administrador Centralformacion-tic.iavante.es/pluginfile.php/12678/mod_page/content/8/DY... · Plantilla base [PPP-MU_xxxxxx_v3.1].dot . Manual de Usuario](https://reader030.fdocuments.ec/reader030/viewer/2022021610/5bdd30a109d3f2e7568c4b1e/html5/thumbnails/38.jpg)
Manual de Usuario Proyecto DIRAYA Vacunas v5.2
Ver 1.0 Oficina de Calidad
Subdirección de Tecnologías de la Información
DY VAC-MU_AdmCentral_Vacunas5 2_v1 0.doc Página 38 de 77
Pudiendo elegir:
o Antes de cumplir
o Entre
o Al nacer
Explicamos el funcionamiento con los siguientes ejemplos:
o Menos de 1 dosis antes de cumplir 3 meses de edad: resultará mal vacunado si el niño no se ha puesto ninguna dosis antes de cumplir los 3 meses. Esta regla se validará solo si el niño tiene 3 meses o más de edad. Es decir, si el niño tiene 2 meses no se evaluará esta regla.
o Menos de 1 dosis entre 2 meses y 3 meses de edad: resultará mal vacunado si el niño no se ha puesto ninguna vacuna desde que cumplió 2 meses hasta que cumple los 3 meses de edad. Es decir, solo mira el mes desde que cumplió los 2 meses de edad hasta que cumple 3 meses. Esta regla se validará si el niño tiene 3 meses o más meses de edad. Si el niño tiene 2 meses y 10 días de edad no se evaluará esta regla.
o Menos de 1 dosis al nacer: resultará mal vacunado si el niño no se ha puesto ninguna vacuna en las 48 horas después de nacer. El rango del periodo “al nacer” cubre las primeras 48 horas de vida del niño.
Nota: En una dosis es posible insertar tantas reglas de mal vacunado como necesite. La aplicación evaluará todas las reglas que por edad cumple el usuario. Si por alguna de esas reglas se obtiene como resultado “mal vacunado”, ese será el resultado ofrecido. Si no cumple ninguna regla, la aplicación consultará si el usuario tiene alguna vacuna pendiente por aplicar retrasada o de primera dosis que no se ha puesto. Si tiene una vacuna pendiente de aplicar retrasada (destacada en color rojo) o tiene una vacuna pendiente de aplicar por primera dosis, la aplicación devolverá que el usuario está mal vacunado, en caso contrario devolverá bien vacunado. Recuerde que esto solo pasará si no se evalúa ninguna regla de mal vacunado o bien si no se indicó alguna.
Nota: En relación al anterior punto, si la vacuna es por primera dosis a partir de 14 años, estaría mal vacunado a partir del día que cumpla 14 años. En general no debe añadirse reglas de mal vacunado, porque el propio sistema ofrecerá el control necesario basándose en las pautas aplicadas, pero siempre podrá establecer reglas si desea establecer una regla general, con una edad superior. Por ejemplo, puede tener una pauta de vacunas a los 2 meses, 4 meses, 8 meses y 18 meses, y poner solo una regla que el usuario estaría mal vacunado si se ha aplicado menos 3 dosis antes de los 24 meses. Desde que el niño nace hasta los 24 meses la regla no se cumplirá nunca y por tanto siempre estará informando que tiene alguna vacuna pendiente retrasada.
Nota: A la hora de aplicarlas, la aplicación consultará las vacunas aplicadas al ciudadano y validará según la regla de vacunación, no la edad a la que correspondía aplicar la vacuna. Es decir, si establecemos una regla indicando que el usuario estará mal vacunado si no se ha puesto la Hb al menos 1 vez antes de los 2 años; si el usuario tiene registrada la vacuna de los 2 años con la edad de 2 años y 1 día, esta regla de validación mostrará como mal vacunado al ciudadano. Por ello es importante que tenga en cuenta
![Page 39: Manual de Usuario Perfil Administrador Centralformacion-tic.iavante.es/pluginfile.php/12678/mod_page/content/8/DY... · Plantilla base [PPP-MU_xxxxxx_v3.1].dot . Manual de Usuario](https://reader030.fdocuments.ec/reader030/viewer/2022021610/5bdd30a109d3f2e7568c4b1e/html5/thumbnails/39.jpg)
Manual de Usuario Proyecto DIRAYA Vacunas v5.2
Ver 1.0 Oficina de Calidad
Subdirección de Tecnologías de la Información
DY VAC-MU_AdmCentral_Vacunas5 2_v1 0.doc Página 39 de 77
que aquí no se aplican los periodos de días de margen, para establecer si una vacuna está pendiente de aplicar o no y que los criterios se validan de forma precisa.
Si la vacuna seleccionada no poseía asociada ninguna pauta, la pauta que se está creando se trata de la general. En caso contrario, sería una pauta alternativa con un número de orden de aplicación superior a la anterior que existiera (si fuera la primera tendría el orden 1).
Cuando estamos creando un PVA, el calendario propuesto estará basado en el anterior PVA, y partimos inicialmente de un calendario que tiene todas las vacunas asociadas de la anterior versión, podemos necesitar especificar que una vacuna ya no se aplica para unos criterios determinados.
En esta versión, para indicar esta situación, como se podrá comprobar, la interfaz no te permite eliminar todas las dosis de una vacuna, pues solo puede eliminar las pautas alternativas y no está permitido eliminar una pauta general. Para indicar que no desea mantener una vacuna se debe pulsar el botón “No aplica”:
Tras pulsar ese botón, aparecerá el siguiente mensaje:
Cuando una vacuna se deja de aplicar con respecto al anterior PVA, la aplicación necesita tener una pauta especial que indique “No aplica” y donde se pueda recoger las condiciones del usuario que debe cumplir para que no aplique esa pauta. Debido a que vacunas recorre todas las pautas de todos los PVA, para determinar cual es la pauta más adecuada para el ciudadano, es necesario tener esta pauta especial, que permita validar sus condiciones, para determinar que no hay ninguna vacuna que aplicar.
Si crea un nuevo PVA, ya si podrá comprobar como esa vacuna no ha sido heredada.
Al crear nuevas pautas puede también seleccionar el botón “No aplicar” para hacer una pauta para un rango determinado de usuarios, a los cuales no hay que proponer vacunas, pero que quiere
![Page 40: Manual de Usuario Perfil Administrador Centralformacion-tic.iavante.es/pluginfile.php/12678/mod_page/content/8/DY... · Plantilla base [PPP-MU_xxxxxx_v3.1].dot . Manual de Usuario](https://reader030.fdocuments.ec/reader030/viewer/2022021610/5bdd30a109d3f2e7568c4b1e/html5/thumbnails/40.jpg)
Manual de Usuario Proyecto DIRAYA Vacunas v5.2
Ver 1.0 Oficina de Calidad
Subdirección de Tecnologías de la Información
DY VAC-MU_AdmCentral_Vacunas5 2_v1 0.doc Página 40 de 77
validar con algún criterio. Debe recordar que estas pautas especiales no serán heredadas en los siguientes PVA.
Definir Criterios de aplicación
El sistema permitirá especificar los siguientes criterios de aplicación para cada pauta:
Fecha de nacimiento: Se podrá completar:
o Fecha desde. Obligatoria, si se indica que esta regla aplica a la pauta.
o Fecha hasta. Opcional. Esta fecha debe ser mayor que la indicada en “Fecha desde”.
Importante: Si específica el criterio “nacidos a partir del 01/01/2016 hasta 31/12/2016” comprenderá los usuarios nacidos en ese rango, teniendo en cuenta que si incluye los nacidos el 01/01/2016, pero no los del 31/12/2016. Es decir, la fecha inicial es incluida, pero la fecha final es excluyente. Si desea establecer un criterio para todos los niños nacidos en el 2016, debería por tanto especificar “nacidos a partir del 01/01/2016 hasta 01/01/2017”
Edad: se puede indicar en meses o años y se tendrá la posibilidad de elegir entre varias opciones.
Estas opciones son:
o Entre. Se deben seleccionar la edad mínima y máxima que componen el rango para poder aplicar la pauta, teniendo en cuenta la edad mínima tiene que ser menor que la máxima.
![Page 41: Manual de Usuario Perfil Administrador Centralformacion-tic.iavante.es/pluginfile.php/12678/mod_page/content/8/DY... · Plantilla base [PPP-MU_xxxxxx_v3.1].dot . Manual de Usuario](https://reader030.fdocuments.ec/reader030/viewer/2022021610/5bdd30a109d3f2e7568c4b1e/html5/thumbnails/41.jpg)
Manual de Usuario Proyecto DIRAYA Vacunas v5.2
Ver 1.0 Oficina de Calidad
Subdirección de Tecnologías de la Información
DY VAC-MU_AdmCentral_Vacunas5 2_v1 0.doc Página 41 de 77
Si selecciona niños/as con edad entre 2 y 3 meses, está especificando que selecciona aquellos niños con 2 o más meses de edad, pero menos de 3 meses cumplidos.
o Mayores. Se debe seleccionar una edad mínima para poder aplicar la pauta.
Si selecciona niños/as con edad mayor de 3 meses, está especificando que selecciona aquellos niños que tienen 3 o más meses de edad.
o Menores. Se debe completar la edad máxima para poder aplicar la pauta
Si selecciona niños/as con edad menores de 3 meses, está especificando que selecciona aquellos niños que tienen menos de 3 meses de edad (es decir, no seleccionará aquellos niños que tengan justo 3 meses recién cumplidos).
Vacunaciones. Se irán agregando reglas de vacunación (con posibilidad de poderlas eliminar), donde por cada una de ella se tiene que completar totalmente la siguiente información:
o Si ha sido (todas las reglas que se introducen son del tipo “Si ha sido vacunado de…”
o Vacuna. selección de una vacuna, teniendo en cuenta que las vacunas que se cargarán serán todas aquellas que están activas
o Cuántas veces ha sido o no vacunado. Las opciones posibles son: "al menos", "menos de", “exactamente”, 0, 1, 2, 3, ..., 10 veces
o Cuando ha sido o no vacunado. Las opciones posibles son: "antes de cumplir", "después de cumplir" (seguido de la selección de un valor) o “al nacer”. Recuerde que al nacer comprende las primeras 48 horas de vida del niño. Es decir, un niño que nace el 15 de julio, si se aplica una vacuna el 16 de julio, constará que se la puso al nacer.
Si establece varios criterios se evaluarán validando si el usuario cumple el criterio 1 y el criterio 2 y…es decir, si el usuario incumple 1 criterio ya no se validará esa pauta.
Importante: Si establece el siguiente criterio:
Ha sido vacunado Difteria/Tétanos/Pertussis acelular/Haemophilus-influenzae b/Polio Inyectable/Hepatitis B (DTPa/Hib/VPi/HB) exactamente 0 veces antes de cumplir 10 años
Esta regla será cierta siempre que el usuario no tenga la vacuna DTPa/Hib/VPi/HB puesta antes de los 10 años. Si se ha puesto la vacuna DTPa, Hib, VPi y HB por separado seguirá siendo válida, o cualquier combinación de otras vacunas (siempre que no sea exactamente la vacuna DTPa/Hib/VPi/HB)
Sin embargo si establece el siguiente criterio:
Ha sido vacunado Hepatitis B (HB) exactamente 0 veces antes de cumplir 10 años
Ha sido vacunado Difteria/Tétanos/Pertussis acelular (DTPa) exactamente 0 veces antes de cumplir 10 años
Ha sido vacunado Polio Inyectable (VPi) exactamente 0 veces antes de cumplir 10 años
Ha sido vacunado Haemophilus-influenzae b (Hib) exactamente 0 veces antes de cumplir 10 años
![Page 42: Manual de Usuario Perfil Administrador Centralformacion-tic.iavante.es/pluginfile.php/12678/mod_page/content/8/DY... · Plantilla base [PPP-MU_xxxxxx_v3.1].dot . Manual de Usuario](https://reader030.fdocuments.ec/reader030/viewer/2022021610/5bdd30a109d3f2e7568c4b1e/html5/thumbnails/42.jpg)
Manual de Usuario Proyecto DIRAYA Vacunas v5.2
Ver 1.0 Oficina de Calidad
Subdirección de Tecnologías de la Información
DY VAC-MU_AdmCentral_Vacunas5 2_v1 0.doc Página 42 de 77
La regla será invalida si se ha puesto la DTPa antes de los 10 años, o por ejemplo incluso la combinada DTPa/Hib o cualquier combinada que incluya alguna de estas vacunas.
Recuerde que las vacunas contraindicadas cuentan como vacunas aplicadas, salvo que el motivo de contraindicación sea el motivo de vacuna ya suministrada.
Criterios de pauta: teniendo en cuenta que para los seleccionados se debe especificar si es recomendado o excluido y se cargarán aquellos que:
o Se encuentren activos
o No estén ya asociados a la vacuna. Es decir si la vacuna tiene excluido para embarazadas, este criterio es filtrado para que no pueda especificar una contradicción indicando que es recomendado para embarazadas.
o La aplicabilidad (sexo) del criterio sea válido para el definido en la vacuna. De tal forma que si en la vacuna posee asociada la opción “Todos”, se cargarán todos los criterios independientemente de dicho valor; en caso contrario, se cargaran aquellos criterios cuyo valor de aplicabilidad coincida con el de la vacuna.
5.6.3 Pautas generales y pautas alternativas
Cuando creemos un calendario, es importante saber que el calendario distinguirá por cada vacuna, su pauta general y sus pautas alternativas.
Nota: Debido a que las pautas pueden estar asociadas a una primera dosis o a la fecha de nacimiento del usuario, se hace una distinción visual en esta pantalla mostrando en cursiva las vacunas asociadas a la primera dosis.
La recomendación es que cada pauta sea más restrictiva que la anterior. La aplicación validará cual es la pauta más recomendada para un usuario recorriéndolas en orden inverso, es decir comenzará
![Page 43: Manual de Usuario Perfil Administrador Centralformacion-tic.iavante.es/pluginfile.php/12678/mod_page/content/8/DY... · Plantilla base [PPP-MU_xxxxxx_v3.1].dot . Manual de Usuario](https://reader030.fdocuments.ec/reader030/viewer/2022021610/5bdd30a109d3f2e7568c4b1e/html5/thumbnails/43.jpg)
Manual de Usuario Proyecto DIRAYA Vacunas v5.2
Ver 1.0 Oficina de Calidad
Subdirección de Tecnologías de la Información
DY VAC-MU_AdmCentral_Vacunas5 2_v1 0.doc Página 43 de 77
analizando la última pauta hasta llegar a la pauta general. El sistema aplicará la primera pauta que se cumpla, siguiendo el orden, tal como se refleja en la siguiente imagen:
Siempre podrá ordenar las pautas con los siguientes iconos, que le permite subir o bajar una pauta ya creada pulsando sobre ellos:
Cuando se crean sucesivos PVA, es posible que en un PVA posterior se redefina una pauta con carácter retroactivo.
Por tanto, si un usuario tiene el PVA 2012 asignado, y se han creado el PVA 2013 y PVA 2014, ambos PVA ya activos, cuando se calcule la pauta a aplicar para el usuario, el sistema recorrerá todas las pautas en el siguiente orden:
![Page 44: Manual de Usuario Perfil Administrador Centralformacion-tic.iavante.es/pluginfile.php/12678/mod_page/content/8/DY... · Plantilla base [PPP-MU_xxxxxx_v3.1].dot . Manual de Usuario](https://reader030.fdocuments.ec/reader030/viewer/2022021610/5bdd30a109d3f2e7568c4b1e/html5/thumbnails/44.jpg)
Manual de Usuario Proyecto DIRAYA Vacunas v5.2
Ver 1.0 Oficina de Calidad
Subdirección de Tecnologías de la Información
DY VAC-MU_AdmCentral_Vacunas5 2_v1 0.doc Página 44 de 77
Cuando la aplicación valida si una pauta debe aplicarse o no a un usuario, será más restrictiva en las pautas alternativas, donde debe cumplir todos los criterios, y será más flexible en la pauta general donde aplicaría dicha pauta, aunque no cumpla los criterios, si he solicitado que quiero asignar ese calendario a ese usuario. La única condición que exige cumplir es la reflejada a nivel de sexo y rango de edad, que se representa en esta parte:
Es decir, si una vacuna está restringida solo para niñas/mujeres en la definición de la vacuna, nunca aplicará su pauta general para un niño/hombre.
No obstante, la aplicación siempre a la hora de vacunar le mostrará un mensaje indicando si la vacuna está recomendada o no, para que el profesional sanitario tenga siempre la mayor información y libertad posible.
Recuerde que aunque una vacuna no corresponda a un usuario, porque se ha establecido una restricción de sexo, por ejemplo la vacuna del papiloma humano (VPH) que solo aplica a niños/mujeres, nunca será visualizada en la ficha de vacunación de un niño cuando se le aplica el calendario, sin embargo, el sanitario siempre podrá aplicarla como vacuna aislada.
![Page 45: Manual de Usuario Perfil Administrador Centralformacion-tic.iavante.es/pluginfile.php/12678/mod_page/content/8/DY... · Plantilla base [PPP-MU_xxxxxx_v3.1].dot . Manual de Usuario](https://reader030.fdocuments.ec/reader030/viewer/2022021610/5bdd30a109d3f2e7568c4b1e/html5/thumbnails/45.jpg)
Manual de Usuario Proyecto DIRAYA Vacunas v5.2
Ver 1.0 Oficina de Calidad
Subdirección de Tecnologías de la Información
DY VAC-MU_AdmCentral_Vacunas5 2_v1 0.doc Página 45 de 77
5.6.4 Modos vistas en la creación del calendario
A medida que vayamos añadiendo vacunas y reglas de validación iremos formando un calendario que podremos ver desde la pantalla de edición en el siguiente formato:
El proceso de creación de un calendario puede ser muy sencillo para campañas de vacunación, pero será algo más complejo si es un PVA. Por ello la aplicación siempre irá grabando todos los pasos que va realizando a medida que crea un calendario. Es decir, mientras añada secuencias en la creación de un calendario, si necesita salir a consultar otra funcionalidad, puede continuar con la creación del calendario posteriormente, accediendo desde el listado de calendarios, pues ya aparecerá el calendario nuevo.
Recuerde, siempre que añada una nueva vacuna al calendario, esta se insertará alfabéticamente en la lista de vacunas añadidas y no en el orden de inserción.
Desde este icono podrá conmutar la vista del calendario, y poder cambiar entre modo lista (la representación por defecto) o modo visual (el formato que visualizará el sanitario).
![Page 46: Manual de Usuario Perfil Administrador Centralformacion-tic.iavante.es/pluginfile.php/12678/mod_page/content/8/DY... · Plantilla base [PPP-MU_xxxxxx_v3.1].dot . Manual de Usuario](https://reader030.fdocuments.ec/reader030/viewer/2022021610/5bdd30a109d3f2e7568c4b1e/html5/thumbnails/46.jpg)
Manual de Usuario Proyecto DIRAYA Vacunas v5.2
Ver 1.0 Oficina de Calidad
Subdirección de Tecnologías de la Información
DY VAC-MU_AdmCentral_Vacunas5 2_v1 0.doc Página 46 de 77
El modo visual de un calendario sería el siguiente formato:
Donde se agrupan las vacunas por rango de edad. El icono que aparece en la esquina superior derecha de cada casilla indica que esa vacuna tiene pautas alternativas.
Por defecto, en este modo de vista, solo se visualizan la representación de las pautas generales.
Una vez finalizado el calendario, recuerde que será la fecha de vigencia, la fecha que determina cuando ese calendario estará disponible para aplicar a los usuarios.
5.6.5 Consejos a la hora de crear un calendario
Para crear un nuevo PVA, el sistema se basará en el último PVA creado, y solo tendrá que actualizar las modificaciones con respecto al anterior PVA.
Por cada vacuna se deben registrar todas sus pautas, incluyendo las pautas alternativas y pautas aceleradas.
Recomendamos crear con antelación un calendario y establecer la fecha de vigencia con una fecha futura, para editar y repasar el calendario lo más detalladamente posible. Una vez se ha validado, comprobando que todo esté bien, puede ajustar la fecha de vigencia a la fecha real deseada.
![Page 47: Manual de Usuario Perfil Administrador Centralformacion-tic.iavante.es/pluginfile.php/12678/mod_page/content/8/DY... · Plantilla base [PPP-MU_xxxxxx_v3.1].dot . Manual de Usuario](https://reader030.fdocuments.ec/reader030/viewer/2022021610/5bdd30a109d3f2e7568c4b1e/html5/thumbnails/47.jpg)
Manual de Usuario Proyecto DIRAYA Vacunas v5.2
Ver 1.0 Oficina de Calidad
Subdirección de Tecnologías de la Información
DY VAC-MU_AdmCentral_Vacunas5 2_v1 0.doc Página 47 de 77
Se recomienda que siempre que cree una nueva pauta en un PVA especifique correctamente a que edades aplica, es normal indicar “Nacidos a partir del año: XXXX”. Así evita que una pauta de un PVA futuro cambie las pautas de calendarios anteriores, ya aplicados a otros niños con otras edades.
No es recomendable que al crear el calendario elija siempre las vacunas combinadas para su creación. Debe observar siempre las pautas más restrictivas que tiene cada vacuna, pues si una vacuna combinada, por ejemplo una vacuna formada por la V1+V2, tiene posteriormente un criterio distinto para la V1 y V2 en sus pautas aceleradas, es requerido que cree el calendario usando por separado la vacuna V1 y la V2. El sanitario siempre podrá usar la vacuna combinada y realizar las 2 vacunaciones en un solo paso.
Si tiene actualmente creado un PVA futuro, que aún no está vigente, y necesita crear una revisión del PVA actual, que tiene una fecha de inicio menor a la fecha de inicio del PVA futuro, deberá eliminar este PVA, y volver a crearlo posteriormente. El concepto de herencia es importante que se mantenga activo, y que cada nuevo calendario siempre tenga la información más actualizada del anterior PVA. Si se ve en esta situación, siempre podrá imprimir el calendario en el modo detalle, como ayuda para volver a crearlo de forma rápida.
Cuando se indica un rango de edad en una pauta, es recomendable que el rango comprenda siempre el tiempo en el que se establecen las vacunas. Es decir, en el siguiente ejemplo, se indica un rango de edad para niños entre 2 meses y 3 meses. Sin embargo, si un niño entra por esta pauta y se aplica una vacuna, cuando tenga 6 meses realmente entrará por otra pauta y no por esta donde se determinaba que debe ponerse vacunas hasta los 18 meses.
5.6.6 Comprender el concepto de recomendado o excluido
Cuando gestione la creación de un calendario, observará que las vacunas tienen por definición el concepto de recomendadas o excluidas, y a la vez es posible añadir nuevos criterios al crear un calendario.
Por ejemplo, imaginemos que tenemos la vacuna de la Gripe A, y le asociamos:
Recomendado para mayores de 65 años
Recomendado para profesionales sanitarios
Excluido para embarazadas
Si creamos un calendario, por ejemplo, tipo campaña denominado Campaña Antigripal, aceptamos que debe ser recomendado y añadimos esta vacuna, con la siguiente pauta de 2 dosis: 1ª dosis, 2 meses.
![Page 48: Manual de Usuario Perfil Administrador Centralformacion-tic.iavante.es/pluginfile.php/12678/mod_page/content/8/DY... · Plantilla base [PPP-MU_xxxxxx_v3.1].dot . Manual de Usuario](https://reader030.fdocuments.ec/reader030/viewer/2022021610/5bdd30a109d3f2e7568c4b1e/html5/thumbnails/48.jpg)
Manual de Usuario Proyecto DIRAYA Vacunas v5.2
Ver 1.0 Oficina de Calidad
Subdirección de Tecnologías de la Información
DY VAC-MU_AdmCentral_Vacunas5 2_v1 0.doc Página 48 de 77
Si tenemos este sencillo calendario, ¿a quién le recomendaría la aplicación el calendario?
La aplicación recomienda un calendario, si el usuario cumple algunas de las recomendaciones y no tiene ningún criterio de exclusión asociado.
Por ejemplo, como se comportaría la aplicación ante los siguientes usuarios:
Usuario ¿Recomienda el calendario?
Sin ningún criterio o pauta seleccionada No
Mayor de 65 años Si
Mayor de 65 años y Embarazada No
Mayor de 65 años y Profesional Sanitario Si
Mayor de 65 años y Profesional Sanitario y Embarazada No
No obstante, aunque para un usuario no esté recomendado un calendario siempre es posible asignárselo.
Si el calendario tiene varias pautas alternativas, y el usuario no cumple ningún criterio en ninguna pauta, si le asigna el calendario, entendemos que está forzando querer vacunarle con unas vacunas que no están recomendadas, el sistema le aplicará la pauta general.
Este comportamiento, puede resultar un poco extraño, pero el sistema siempre será estricto cuando evalúa una pauta alternativa.
5.7 Contraindicaciones.
¿Cómo llegar? Gestión – Contraindicaciones.
5.7.1 Listado de contraindicaciones
Al acceder a Contraindicaciones se mostrará la siguiente pantalla:
![Page 49: Manual de Usuario Perfil Administrador Centralformacion-tic.iavante.es/pluginfile.php/12678/mod_page/content/8/DY... · Plantilla base [PPP-MU_xxxxxx_v3.1].dot . Manual de Usuario](https://reader030.fdocuments.ec/reader030/viewer/2022021610/5bdd30a109d3f2e7568c4b1e/html5/thumbnails/49.jpg)
Manual de Usuario Proyecto DIRAYA Vacunas v5.2
Ver 1.0 Oficina de Calidad
Subdirección de Tecnologías de la Información
DY VAC-MU_AdmCentral_Vacunas5 2_v1 0.doc Página 49 de 77
El sistema permite a cualquier perfil consultar el listado de contraindicaciones sobre las que justificar la exclusión de una vacunación.
Al igual que en cada pantalla de gestión tenemos las siguientes acciones comunes:
Filtro activas/pasivas: nos permitirá filtrar para poder ver las contraindicaciones activas de las pasivas. Una contraindicación pasiva no podrá ser usada en la justificación de la exclusión de una vacunación.
Icono exportar : nos permitirá exportar el listado actual a un fichero txt/cvs.
Icono : permite crear una nueva contraindicación.
En este listado podremos ver la siguiente información:
Icono Punto Azul/Punto Gris: Determina el estado de la contraindicación. Azul=activa, Gris=pasiva (informando mediante un texto alternativo de la fecha de pasivo).
Contraindicación activa Contraindicación pasiva
Contraindicación: descripción.
Comentarios : iconos que indica que si la contraindicación contiene comentarios. La información aparecerá situando el cursor sobre dicho icono.
Icono eliminar : se permite eliminar (pasando al estado pasivo) una contraindicación si ésta se encuentra activa y no está asociada a ninguna vacuna. Si dicha contraindicación había sido creada en un plazo de 24 horas no aparecerá en el listado de contraindicaciones pasivas.
Si accedemos al filtro de contraindicaciones pasivas, podremos reactivarlas y volverlas a estado activo.
Nota: Las contraindicaciones tiene un parámetro en la aplicación que indica si deben contabilizarse esa vacuna o no. Es decir, las vacunas contraindicadas cuentan como vacunas aplicadas, salvo el motivo de vacuna ya suministrada. Esta información es configurable, pero no desde la interfaz de la aplicación.
![Page 50: Manual de Usuario Perfil Administrador Centralformacion-tic.iavante.es/pluginfile.php/12678/mod_page/content/8/DY... · Plantilla base [PPP-MU_xxxxxx_v3.1].dot . Manual de Usuario](https://reader030.fdocuments.ec/reader030/viewer/2022021610/5bdd30a109d3f2e7568c4b1e/html5/thumbnails/50.jpg)
Manual de Usuario Proyecto DIRAYA Vacunas v5.2
Ver 1.0 Oficina de Calidad
Subdirección de Tecnologías de la Información
DY VAC-MU_AdmCentral_Vacunas5 2_v1 0.doc Página 50 de 77
5.7.2 Crear una nueva contraindicación
Para crear una nueva contraindicación, se pedirá la siguiente información:
Nombre
Comentarios (opcional)
5.7.3 Editar una contraindicación
El administrador central siempre podrá editar esta información en todo momento.
5.8 Reacciones adversas.
¿Cómo llegar? Gestión – Reacciones adversas.
5.8.1 Listado de reacciones adversas
Al acceder a Reacciones adversas se mostrará la siguiente pantalla:
El sistema permite consultar a cualquier perfil el listado de reacciones adversas sobre las que asociar como efectos secundarios a una vacunación.
![Page 51: Manual de Usuario Perfil Administrador Centralformacion-tic.iavante.es/pluginfile.php/12678/mod_page/content/8/DY... · Plantilla base [PPP-MU_xxxxxx_v3.1].dot . Manual de Usuario](https://reader030.fdocuments.ec/reader030/viewer/2022021610/5bdd30a109d3f2e7568c4b1e/html5/thumbnails/51.jpg)
Manual de Usuario Proyecto DIRAYA Vacunas v5.2
Ver 1.0 Oficina de Calidad
Subdirección de Tecnologías de la Información
DY VAC-MU_AdmCentral_Vacunas5 2_v1 0.doc Página 51 de 77
Al igual que en cada pantalla de gestión tenemos las siguientes acciones comunes:
Filtro activas/pasivas: nos permitirá filtrar para poder ver las reacciones adversas activas o las pasivas. Una reacción adversa pasiva no podrá ser usada al asociar reacciones a una vacunación.
Icono exportar : nos permitirá exportar el listado actual a un fichero txt/cvs.
Icono : permite crear un nueva reacción adversa.
En este listado podremos ver la siguiente información:
Icono Punto Azul/Punto Gris: Determina el estado de la reacción adversas. Azul=activa, Gris=pasiva (informando mediante un texto alternativo de la fecha de pasivo).
Reacción adversa activa Reacción adversa pasiva
Reacciones adversas: descripción. Los valores actuales son valores precargados, y se ha usado la nomenclatura de separar la categoría de la reacción con el separador “/”.
Comentarios : iconos que indica que si la reacción adversa contiene comentarios. La información aparecerá situando el cursor sobre dicho icono.
Icono eliminar : se permite eliminar (pasando al estado pasiva) una reacción adversa si ésta se encuentra activa y no está asociada a alguna vacuna administrada. Si dicha reacción adversa había sido creada en un plazo de 24 horas no aparecerá en el listado de reacciones adversas pasivas.
Si accedemos al filtro de reacciones adversas pasivas, podremos reactivarlas y volverlas a estado activo.
5.8.2 Crear una nueva reacción adversa
Para crear una nueva reacción adversas, se nos solicitará la siguiente información:
Tipo: elegir entre “Leve” o “Moderada-grave”.
Nombre.
Enlace: dirección web que permitirá enlazar al sanitario si elige esta reacción adversa.
Comentarios (opcional): aquí deberá especificar las indicaciones del enlace, aunque no es necesario introducirlo aquí, pues hay un campo reservado para la dirección web.
![Page 52: Manual de Usuario Perfil Administrador Centralformacion-tic.iavante.es/pluginfile.php/12678/mod_page/content/8/DY... · Plantilla base [PPP-MU_xxxxxx_v3.1].dot . Manual de Usuario](https://reader030.fdocuments.ec/reader030/viewer/2022021610/5bdd30a109d3f2e7568c4b1e/html5/thumbnails/52.jpg)
Manual de Usuario Proyecto DIRAYA Vacunas v5.2
Ver 1.0 Oficina de Calidad
Subdirección de Tecnologías de la Información
DY VAC-MU_AdmCentral_Vacunas5 2_v1 0.doc Página 52 de 77
5.8.3 Editar una reacción adversa
El administrador central siempre podrá editar esta información en todo momento.
5.9 Criterios Pautas.
¿Cómo llegar? Gestión – Criterios Pautas.
5.9.1 Listado criterios pautas
Al acceder a “Criterios pautas” se mostrará la siguiente pantalla:
El sistema permite consultar a cualquier perfil el listado de criterios y pautas que se usarán en la definición de pautas vacunales y se asociarán al ciudadano.
![Page 53: Manual de Usuario Perfil Administrador Centralformacion-tic.iavante.es/pluginfile.php/12678/mod_page/content/8/DY... · Plantilla base [PPP-MU_xxxxxx_v3.1].dot . Manual de Usuario](https://reader030.fdocuments.ec/reader030/viewer/2022021610/5bdd30a109d3f2e7568c4b1e/html5/thumbnails/53.jpg)
Manual de Usuario Proyecto DIRAYA Vacunas v5.2
Ver 1.0 Oficina de Calidad
Subdirección de Tecnologías de la Información
DY VAC-MU_AdmCentral_Vacunas5 2_v1 0.doc Página 53 de 77
Al igual que en cada pantalla de gestión tenemos las siguientes acciones comunes:
Filtro activas/pasivas: nos permitirá filtrar para poder ver los criterios pautas activos de las pasivos.
Icono exportar : nos permitirá exportar el listado actual a un fichero txt/cvs.
Icono : permite crear un nuevo criterio pauta.
En este listado podremos ver la siguiente información:
Icono Punto Azul/Punto Gris: Determina el estado del criterio o pauta. Azul=activa, Gris=pasiva (informando mediante un texto alternativo de la fecha de pasivo).
Criterio pauta activo Criterio pauta pasivo
Descripción.
Aplicabilidad.
Indicación de si se trata de un grupo de riesgo
Comentarios : iconos que indica que si el criterio pauta contiene comentarios. La información aparecerá situando el cursor sobre dicho icono.
Icono eliminar : se permite eliminar (pasando al estado pasivo) un criterio pauta si ésta se encuentra activo y no está asociado a alguna vacuna administrada. Si dicha reacción adversa había sido creada en un plazo de 24 horas no aparecerá en el listado de reacciones adversas pasivas.
Si accedemos al filtro de criterios pautas pasivos, podremos reactivarlos y volverlos a estado activo.
5.9.2 Crear un nuevo criterio pauta
Para crear un nuevo criterio pauta, se nos pedirá la siguiente información:
Descripción. Oblogatorio
Aplicar a. Elegir entre “Todos”, “Niño/Hombre” o “Niña/Mujer”.
Grupo de Riesgo. Elegir si o no. Si elige si, son los criterios que aparecen para relacionar una vacuna con un grupo de riesgo. Una vacuna no se podrá asociar con un criterio pauta si se indica que no es un grupo de riesgo.
Aplicar a edades. Es posible automatizar algunos grupos de riesgos. Por ejemplo, “Mayores de 65 años”, habría que indicar activando esta opción y selecionando en la interfaz que aplica a edades mayores de 65 años. De esta forma este grupo de riesgo se seleccionará automáticamente a los usuarios que comprenden esa edad. El resto de
![Page 54: Manual de Usuario Perfil Administrador Centralformacion-tic.iavante.es/pluginfile.php/12678/mod_page/content/8/DY... · Plantilla base [PPP-MU_xxxxxx_v3.1].dot . Manual de Usuario](https://reader030.fdocuments.ec/reader030/viewer/2022021610/5bdd30a109d3f2e7568c4b1e/html5/thumbnails/54.jpg)
Manual de Usuario Proyecto DIRAYA Vacunas v5.2
Ver 1.0 Oficina de Calidad
Subdirección de Tecnologías de la Información
DY VAC-MU_AdmCentral_Vacunas5 2_v1 0.doc Página 54 de 77
criterios, deberá ser seleccionado manualmente por el profesional sanitario en la ficha del usuario.
Comentarios (opcional).
5.9.3 Editar un criterio pauta
El administrador central siempre podrá editar esta información en todo momento.
![Page 55: Manual de Usuario Perfil Administrador Centralformacion-tic.iavante.es/pluginfile.php/12678/mod_page/content/8/DY... · Plantilla base [PPP-MU_xxxxxx_v3.1].dot . Manual de Usuario](https://reader030.fdocuments.ec/reader030/viewer/2022021610/5bdd30a109d3f2e7568c4b1e/html5/thumbnails/55.jpg)
Manual de Usuario Proyecto DIRAYA Vacunas v5.2
Ver 1.0 Oficina de Calidad
Subdirección de Tecnologías de la Información
DY VAC-MU_AdmCentral_Vacunas5 2_v1 0.doc Página 55 de 77
6 Gestión de Lotes
La gestión de lotes es una nueva funcionalidad en esta versión, donde el administrador de distrito debe registrar todos los lotes registrados e indicar las distribuciones realizadas.
La aplicación llevará un control del stock de las vacunas distribuidas permitiendo ver como se están usando por los sanitarios.
El administrador central podrá acceder a este apartado para consultar la información en tiempo real del uso que se está realizando en la aplicación a nivel de las vacunas distribuidas.
En este apartado se distinguen 2 tipos de lotes: lotes propios y lotes externos.
6.1 Lotes propios
¿Cómo llegar? Lotes – Lotes Propios.
Son los lotes registrados por la Consejería de Salud, que se ponen a disposición en todos los centros para la vacunación del usuario.
Es responsabilidad de los administradores de distrito registrar la recepción de los lotes y registrar la distribución a los centros.
6.1.1 Listado Lotes propios
Cuando accedemos a los listado de lotes propios podemos visualizar inicialmente todos los lotes activos o pasivos agrupados por nombre comercial.
Según el filtro que estemos consultado, podremos ver una u otra información.
Si accedemos al listado de los lotes propios activos, visualizaremos la siguiente información:
![Page 56: Manual de Usuario Perfil Administrador Centralformacion-tic.iavante.es/pluginfile.php/12678/mod_page/content/8/DY... · Plantilla base [PPP-MU_xxxxxx_v3.1].dot . Manual de Usuario](https://reader030.fdocuments.ec/reader030/viewer/2022021610/5bdd30a109d3f2e7568c4b1e/html5/thumbnails/56.jpg)
Manual de Usuario Proyecto DIRAYA Vacunas v5.2
Ver 1.0 Oficina de Calidad
Subdirección de Tecnologías de la Información
DY VAC-MU_AdmCentral_Vacunas5 2_v1 0.doc Página 56 de 77
Donde podemos consultar la siguiente información:
Nombre comercial: esta vista agrupa los lotes por nombres comerciales, para tener una visión más unificada del stock de los lotes activos.
Lotes. Aparecerá un círculo o cuadrado (según versión del navegador), donde cada color representa lo siguiente.
Lotes activos. Nº de lotes activos de ese nombre comercial. Pulsando sobre este enlace se podrá acceder a los lotes de este nombre comercial.
Lotes a punto de caducar. En esta columna se muestran los lotes que están a punto de caducar. Destacar que si hay 3 lotes activos y 1 pendiente de caducar, no significa que hay 4 lotes en total, si no que hay 3 lotes y uno de ellos está a punto de caducar. Esta información aparecerá resaltada en amarillo. Pulsado sobre este número se podrá acceder a los lotes a punto de caducar.
Vacunas. Aparecerá un círculo o cuadrado (según versión del navegador), donde cada color representa lo siguiente. Estas columnas no son enlazables a ningún contenido.
Nº de vacunas activas. Se muestra el nº de vacunas totales disponibles para el nombre comercial correspondientes. Este valor irá disminuyendo a medida que se están aplicando vacunas.
Nº de vacunas aplicadas. Muestra el nº de vacunaciones realizadas con este nombre comercial. A medida que crece este nº, irá disminuyendo el nº de vacunas activas disponibles (columna anterior).
Nº de vacunas pendientes a caducar. Este nº muestra las vacunas disponibles que hay correspondienes a los lotes que están pendientes a caducar. De nuevo la lectura es igual que en la columnas de lotes.
Nº de vacunas defectuosas. Se muestran el nº de vacunas registradas que han sido devueltas por motivo “Defectuosas”.
Nº de vacunas defectuosas por rotura de cadena de frio. Se muestran el nº de vacunas registradas que han sido devueltas por motivo “Rotura de cadena de frío”.
Nº de vacunas defectuosas por rotura de envase. Se muestran el nº de vacunas registradas que han sido devueltas por motivo “Rotura de envase por profesional”.
E
F
D
![Page 57: Manual de Usuario Perfil Administrador Centralformacion-tic.iavante.es/pluginfile.php/12678/mod_page/content/8/DY... · Plantilla base [PPP-MU_xxxxxx_v3.1].dot . Manual de Usuario](https://reader030.fdocuments.ec/reader030/viewer/2022021610/5bdd30a109d3f2e7568c4b1e/html5/thumbnails/57.jpg)
Manual de Usuario Proyecto DIRAYA Vacunas v5.2
Ver 1.0 Oficina de Calidad
Subdirección de Tecnologías de la Información
DY VAC-MU_AdmCentral_Vacunas5 2_v1 0.doc Página 57 de 77
Si accedemos al listado de los lotes propios pasivos, visualizaremos la siguiente información:
Donde podemos consultar la siguiente información:
Nombre comercial: esta vista agrupa los lotes por nombres comerciales, para tener una visión más unificada del stock de los lotes activos.
Lotes. Aparecerá un círculo o cuadrado (según versión del navegador), donde cada color representa lo siguiente.
Lotes caducados. Nº de lotes caducados de ese nombre comercial. Es decir, son los lotes que han pasado a pasivo por cumplir su fecha de caducidad. Pulsando sobre este enlace se podrá acceder a los lotes caducados de este nombre comercial.
Lotes anulados manualmente. En esta columna se muestran los lotes que se han pasado a pasivo manualmente. Un lote activo es posible pasarlo a pasivo temporalmente, impidiendo que pueda ser usado para vacunar. Destacar que si hay 3 lotes activos y 1 pendiente de caducar, no significa que hay 4 lotes en total, si no que hay 3 lotes y uno de ellos está a punto de caducar. Esta información aparecerá resaltada en amarillo. Pulsado sobre este número se podrá acceder a los lotes a punto de caducar. Si un lote está anulado manualmente y llega a cumplir su fecha de caducidad, pasará a estar caducado y aparecerá en la anterior columna.
Vacunas. Aparecerá un círculo o cuadrado (según versión del navegador), donde cada color representa lo siguiente. Estas columnas no son enlazables a ningún contenido.
Nº de vacunas aplicadas. Muestra el nº de vacunaciones realizadas con este nombre comercial.
Nº de vacunas pendientes a caducar. Este nº muestra las vacunas disponibles que hay correspondienes a los lotes que están pendientes a caducar. De nuevo la lectura es igual que en la columnas de lotes.
Nº de vacunas defectuosas. Se muestran el nº de vacunas registradas que han sido D
A
C
![Page 58: Manual de Usuario Perfil Administrador Centralformacion-tic.iavante.es/pluginfile.php/12678/mod_page/content/8/DY... · Plantilla base [PPP-MU_xxxxxx_v3.1].dot . Manual de Usuario](https://reader030.fdocuments.ec/reader030/viewer/2022021610/5bdd30a109d3f2e7568c4b1e/html5/thumbnails/58.jpg)
Manual de Usuario Proyecto DIRAYA Vacunas v5.2
Ver 1.0 Oficina de Calidad
Subdirección de Tecnologías de la Información
DY VAC-MU_AdmCentral_Vacunas5 2_v1 0.doc Página 58 de 77
devueltas por motivo “Defectuosas”.
Nº de vacunas defectuosas por rotura de cadena de frio. Se muestran el nº de vacunas registradas que han sido devueltas por motivo “Rotura de cadena de frío”.
Nº de vacunas defectuosas por rotura de envase. Se muestran el nº de vacunas registradas que han sido devueltas por motivo “Rotura de envase por profesional”.
Nº de vacunas caducadas.
Nº de vacunas anuladas cautelarmente que están bloquedas, y que podrían ser reactivas.
6.1.2 Listados de los lotes propios de un nombre comercial activo
Pulsando sobre la columna de lotes, que son números enlazables, podemos ver los lotes asociados a un lote activo. En este listado podemos ver la siguiente representación:
Donde podemos ver la siguiente información:
Icono Punto Azul : determina el estado del lote. Azul=activo.
Descripción de lote. Texto formado por el código del lote y el nombre de formato del nombre comercial.
Información de vacunas disponibles (● Disp.).
Información de vacunas aplicadas (● Aplic.). Pulsando sobre este nº podremos ver los usuarios que han sido vacunados con este lote.
Información de vacunas defectuosas, vacunas devueltas por rotura de frio, y vacunas devueltas por rotura de envase (● Defec. / Rot. frío. / Rot. env.).
Fecha de caducidad. Situado en la parte derecha.
A
C
E
F
![Page 59: Manual de Usuario Perfil Administrador Centralformacion-tic.iavante.es/pluginfile.php/12678/mod_page/content/8/DY... · Plantilla base [PPP-MU_xxxxxx_v3.1].dot . Manual de Usuario](https://reader030.fdocuments.ec/reader030/viewer/2022021610/5bdd30a109d3f2e7568c4b1e/html5/thumbnails/59.jpg)
Manual de Usuario Proyecto DIRAYA Vacunas v5.2
Ver 1.0 Oficina de Calidad
Subdirección de Tecnologías de la Información
DY VAC-MU_AdmCentral_Vacunas5 2_v1 0.doc Página 59 de 77
Gráfica resumen de uso de la vacuna. Utilizando los mismos colores, se muestra de forma gráfica la información numérica que se muestra a la izquierda del gráfico.
Acción Anular cautelarmente un lote. Pulsando sobre la que aparece en la parte superior derecha podremos eliminar manualmente un lote pasando pasivo. Si el lote ha sido usado, no se podrá eliminar, si no lo deshabilita cautelarmente. En esos lotes que han sido usado,
el icono será reemplazado por el icono .
Recuerde que como administrador central no podrá crear un lote, ni ver el detalle de la distribución de un lote. Estas funcionalidades están restringidas para el administrador de distritos.
6.1.3 Listados de los lotes propios de un nombre comercial pasivo
Como comentamos anteriormente, la información que se muestra para los lotes pasivos y activos es distinta.
Si accedemos desde el filtro a los lotes propios pasivos tenemos esta información:
Pulsando sobre la columna de lotes, que son números enlazables, podemos ver los lotes asociados a un lote pasivo. En este listado podemos ver la siguiente representación:
Donde podemos ver la siguiente información:
Icono Punto Gris : determina el estado del lote. Gris=pasivo.
Descripción de lote. Texto formado por el código del lote y el nombre de formato del nombre comercial
Información de vacunas aplicadas (● Aplic.). Pulsando sobre este nº podremos ver los usuarios que han sido vacunados con este lote.
![Page 60: Manual de Usuario Perfil Administrador Centralformacion-tic.iavante.es/pluginfile.php/12678/mod_page/content/8/DY... · Plantilla base [PPP-MU_xxxxxx_v3.1].dot . Manual de Usuario](https://reader030.fdocuments.ec/reader030/viewer/2022021610/5bdd30a109d3f2e7568c4b1e/html5/thumbnails/60.jpg)
Manual de Usuario Proyecto DIRAYA Vacunas v5.2
Ver 1.0 Oficina de Calidad
Subdirección de Tecnologías de la Información
DY VAC-MU_AdmCentral_Vacunas5 2_v1 0.doc Página 60 de 77
Información de vacunas defectuosas, vacunas devueltas por rotura de frio, y vacunas devueltas por rotura de envase (● Defec. / Rot. frío. / Rot. env.).
Información de vacunas caducadas. Nº de vacunas que se han quedado sin aplicar y que caducar el lote, el sistema bloquea y no permite que sean registradas.
Fecha de caducidad. Situado en la parte derecha.
Gráfica resumen de uso de la vacuna. Utilizando los mismos colores, se muestra de forma gráfica la información numérica que se muestra a la izquierda del gráfico.
Recuerde que como administrador central no podrá crear o ver el detalle de la distribución de un lote. Estas funcionalidades están restringidas para el administrador de distritos.
Si pulsamos sobre cualquier elemento de la columna se mostrará el siguiente listado:
Donde podemos ver la siguiente información:
Icono Punto Gris : Determina el estado del lote. Gris=pasivo.
Descripción de lote. Texto formado por el código del lote y el nombre de formato del nombre comercial
Información de vacunas aplicadas (● Aplic.). Pulsando sobre este nº podremos ver los usuarios que han sido vacunados con este lote.
Información de vacunas defectuosas, vacunas devueltas por rotura de frio y por rotura de envase (● Defec. / Rot. frío. / Rot. env.).
Información de vacunas anuladas (● Anul.). Nº de vacunas que se han anulado. El sistema bloquea y no permite que sean registradas.
Fecha de caducidad. Situado en la parte derecha.
A
![Page 61: Manual de Usuario Perfil Administrador Centralformacion-tic.iavante.es/pluginfile.php/12678/mod_page/content/8/DY... · Plantilla base [PPP-MU_xxxxxx_v3.1].dot . Manual de Usuario](https://reader030.fdocuments.ec/reader030/viewer/2022021610/5bdd30a109d3f2e7568c4b1e/html5/thumbnails/61.jpg)
Manual de Usuario Proyecto DIRAYA Vacunas v5.2
Ver 1.0 Oficina de Calidad
Subdirección de Tecnologías de la Información
DY VAC-MU_AdmCentral_Vacunas5 2_v1 0.doc Página 61 de 77
Gráfica resumen de uso de la vacuna. Utilizando los mismos colores, se muestra de forma gráfica la información numérica que se muestra a la izquierda del gráfico.
Icono para reactivar el lote . Si se pulsa este icono el lote volverá a estar activo.
6.2 Lotes externos
¿Cómo llegar? Lotes – Lotes Externos.
Son los lotes registrados en las vacunaciones por los sanitarios que han sido adquiridos por el usuario y no estaban registrados en la aplicación por los administradores de distrito.
Vacunas permite al sanitario registrar un mínimo de información sobre el lote, de forma que el administrador central tenga acceso a esa información y pueda corregir aquella información que sea erronea.
6.2.1 Listado Lotes externos
El listado de los lotes externos difiere mucho del listado de los lotes propios y es mucho más activo.
Al igual que en listados propios, inicialmente se muestra un listado que permite ver todos los lotes agrupados por el nombre comercial. En este listado se puede observar la siguiente información:
Descripción nombre comercial: texto formado por el código del lote y el nombre de formato del nombre comercial.
Lotes: nº de lotes registrados
Vacunas: nº de vacunas aplicadas
![Page 62: Manual de Usuario Perfil Administrador Centralformacion-tic.iavante.es/pluginfile.php/12678/mod_page/content/8/DY... · Plantilla base [PPP-MU_xxxxxx_v3.1].dot . Manual de Usuario](https://reader030.fdocuments.ec/reader030/viewer/2022021610/5bdd30a109d3f2e7568c4b1e/html5/thumbnails/62.jpg)
Manual de Usuario Proyecto DIRAYA Vacunas v5.2
Ver 1.0 Oficina de Calidad
Subdirección de Tecnologías de la Información
DY VAC-MU_AdmCentral_Vacunas5 2_v1 0.doc Página 62 de 77
6.2.2 Listados de los lotes externos de un nombre comercial activo
Pulsando sobre la columna de lotes, que son números enlazables, podemos ver los lotes asociados a un lote activo. En este listado podemos ver la siguiente representación:
Donde podemos ver la siguiente información:
Icono punto azul : determina el estado del lote. Azul=activo.
Descripción de lote. Texto formado por el código del lote y el nombre de formato del nombre comercial, laboratorio y vacuna.
Fecha de caducidad.
Información de vacunas aplicadas (“Aplic.”). Pulsamos sobre este nº podremos ver los usuarios que han sido vacunados con este lote.
Icono : permite editar la información introducida. Esta opción solo estará habilitada para el administrador central.
![Page 63: Manual de Usuario Perfil Administrador Centralformacion-tic.iavante.es/pluginfile.php/12678/mod_page/content/8/DY... · Plantilla base [PPP-MU_xxxxxx_v3.1].dot . Manual de Usuario](https://reader030.fdocuments.ec/reader030/viewer/2022021610/5bdd30a109d3f2e7568c4b1e/html5/thumbnails/63.jpg)
Manual de Usuario Proyecto DIRAYA Vacunas v5.2
Ver 1.0 Oficina de Calidad
Subdirección de Tecnologías de la Información
DY VAC-MU_AdmCentral_Vacunas5 2_v1 0.doc Página 63 de 77
Con la edición de estas etiquetas podrá corregir las informaciones erróneas introducidas por lo sanitario. Se recomienda que si observa que hay un nombre comercial o laboratorio muy usado, lo correcto es registrarlo en la aplicación, así cuando un sanitario vaya a introducir un lote externo se le mostrará un autocompletar basado en la información registrada en nombres comerciales y laboratorios propios de vacunas.
6.2.3 Listados de los lotes externos de un nombre comercial pasivo
Pulsando sobre la columna de lotes, que son números enlazables, podemos ver los lotes asociados a un lote pasivo. En este listado podemos ver la siguiente representación:
Donde podemos ver la siguiente información:
Icono punto gris : determina el estado del lote. Gris=pasivo.
Descripción de lote. Texto formado por el código del lote y el nombre de formato del nombre comercial, laboratorio y vacuna.
Fecha de caducidad
Información de vacunas aplicadas (“Aplic.”). Pulsando sobre este nº podremos ver los usuarios que han sido vacunados con este lote.
6.3 Buscador lotes
¿Cómo llegar? Lotes – Buscador lotes.
Desde esta funcionalidad podrá buscar un lote determinado. Debe discriminar en primer lugar si desea buscar un lote propio o un lote externo.
Recuerde que tras la implantación de esta nueva versión los anteriores lotes no han sido migrados y por tanto solo podra consultar aquellos lotes que han sido registrados desde la aplicación, bien por los administradores de distrito o por los sanitarios.
![Page 64: Manual de Usuario Perfil Administrador Centralformacion-tic.iavante.es/pluginfile.php/12678/mod_page/content/8/DY... · Plantilla base [PPP-MU_xxxxxx_v3.1].dot . Manual de Usuario](https://reader030.fdocuments.ec/reader030/viewer/2022021610/5bdd30a109d3f2e7568c4b1e/html5/thumbnails/64.jpg)
Manual de Usuario Proyecto DIRAYA Vacunas v5.2
Ver 1.0 Oficina de Calidad
Subdirección de Tecnologías de la Información
DY VAC-MU_AdmCentral_Vacunas5 2_v1 0.doc Página 64 de 77
6.3.1 Buscador Lotes propios
Si selecciona “Buscador lotes". Lotes propios tendrá los siguientes criterios de búsquedas:
Lote: puede completar los caracteres que desee.
Criterio: debe elegir si desea buscar por nombre comercial, laboratorio o vacuna.
Valor: para los lotes propios este campo será una lista desplegada y deberá seleccionar un valor concreto de la lista.
Estado: puede seleccionar si desea buscar entre todos los estados, los activos o los pasivos
Si no escribe ningún criterio y pulsa directamente el botón de buscar ,podrá exportar todos los lotes en un listado.
![Page 65: Manual de Usuario Perfil Administrador Centralformacion-tic.iavante.es/pluginfile.php/12678/mod_page/content/8/DY... · Plantilla base [PPP-MU_xxxxxx_v3.1].dot . Manual de Usuario](https://reader030.fdocuments.ec/reader030/viewer/2022021610/5bdd30a109d3f2e7568c4b1e/html5/thumbnails/65.jpg)
Manual de Usuario Proyecto DIRAYA Vacunas v5.2
Ver 1.0 Oficina de Calidad
Subdirección de Tecnologías de la Información
DY VAC-MU_AdmCentral_Vacunas5 2_v1 0.doc Página 65 de 77
Si el listado de lotes buscados supera los 50 resultados, solo se mostraran 50 resultados por pantalla y se indicará que se ha hecho ese recorte con el icono que se resalta en la siguiente pantalla:
6.3.2 Buscador Lotes externos
Si selecciona Buscador lotes. Lotes externos tendrá los siguientes criterios de búsquedas:
Lote: puede completar los caracteres que desee.
Criterio: debe elegir si desea buscar por nombre comercial, laboratorio o vacuna.
Valor: en los lotes externos este campo será una lista desplegada para laboratorio y vacunas, y será un campo de texto libre si elige nombre comercial.
Estado: puede seleccionar si desea buscar entre todos los estados, los activos o los pasivos
Si no escribe ningún criterio y pulsa directamente el botón de buscar , obtendrá todos los lotes, y aunque en pantalla se muestran solo los últimos 50 lotes registrados, si podrá exportarlos en un listado.
![Page 66: Manual de Usuario Perfil Administrador Centralformacion-tic.iavante.es/pluginfile.php/12678/mod_page/content/8/DY... · Plantilla base [PPP-MU_xxxxxx_v3.1].dot . Manual de Usuario](https://reader030.fdocuments.ec/reader030/viewer/2022021610/5bdd30a109d3f2e7568c4b1e/html5/thumbnails/66.jpg)
Manual de Usuario Proyecto DIRAYA Vacunas v5.2
Ver 1.0 Oficina de Calidad
Subdirección de Tecnologías de la Información
DY VAC-MU_AdmCentral_Vacunas5 2_v1 0.doc Página 66 de 77
Al igual que en el anterior listado, si el listado de lotes buscados es superior a 50 resultados, se filtrará a 50 resultados por pantalla y se mostrará que se ha hecho ese recorte con el mismo icono.
![Page 67: Manual de Usuario Perfil Administrador Centralformacion-tic.iavante.es/pluginfile.php/12678/mod_page/content/8/DY... · Plantilla base [PPP-MU_xxxxxx_v3.1].dot . Manual de Usuario](https://reader030.fdocuments.ec/reader030/viewer/2022021610/5bdd30a109d3f2e7568c4b1e/html5/thumbnails/67.jpg)
Manual de Usuario Proyecto DIRAYA Vacunas v5.2
Ver 1.0 Oficina de Calidad
Subdirección de Tecnologías de la Información
DY VAC-MU_AdmCentral_Vacunas5 2_v1 0.doc Página 67 de 77
7 Vacunación de un usuario
El administrador central tendrá la opción de poder consultar las vacunas de un usuario y tendrá especial permiso para poder eliminar cualquier vacuna, independientemente del tiempo que lleve aplicada.
Esta funcionalidad está solo restringida para este perfil, como posibilidad de rectificación de historia para el administrador central.
7.1 Búsqueda de usuario para el acceso de Vacunas
Cuando accedemos con perfil de administrador central a la opción de Vacunación siempre comenzaremos con la búsqueda del ciudadano en la B.D.U., nos aparecerá la siguiente ventana:
La localización del ciudadano se realizará en B.D.U. con los siguientes criterios de localización:
1er apellido, 2do apellido y Nombre: la búsqueda se tiene que realizar como mínimo por dos de los tres campos, siendo la longitud de los mismos obligatoriamente mayor o igual a dos.
El identificador y tipo de identificador (p.ej. 28645975I y DNI)
Además, para cualquiera de las búsquedas se puede añadir que filtre por la provincia del domicilio del ciudadano.
Una vez informado alguno de estos datos, para iniciar la búsqueda deberemos pulsar el botón de “Buscar”.
Nota: Si pulsamos el botón “Buscar” sin rellenar los datos mínimos para realizar la búsqueda, nos aparecerá el correspondiente mensaje indicándonos el error.
![Page 68: Manual de Usuario Perfil Administrador Centralformacion-tic.iavante.es/pluginfile.php/12678/mod_page/content/8/DY... · Plantilla base [PPP-MU_xxxxxx_v3.1].dot . Manual de Usuario](https://reader030.fdocuments.ec/reader030/viewer/2022021610/5bdd30a109d3f2e7568c4b1e/html5/thumbnails/68.jpg)
Manual de Usuario Proyecto DIRAYA Vacunas v5.2
Ver 1.0 Oficina de Calidad
Subdirección de Tecnologías de la Información
DY VAC-MU_AdmCentral_Vacunas5 2_v1 0.doc Página 68 de 77
Un caso común que nos puede ocurrir en la localización del usuario por nombre es que la búsqueda sea infructuosa porque haya demasiados usuarios con esos mismos datos. En ese caso, nos aparecerá el siguiente mensaje de texto:
También nos puede ocurrir que para los datos introducidos no encontremos ningún usuario. En este caso nos aparecerá el siguiente mensaje de texto:
Lo normal es que no se localice al ciudadano por un error al escribir los criterios de búsqueda en la B.D.U., por ello, se aconseja en el mensaje mostrado que se revisen los criterios de búsqueda informados.
Otro caso común que nos puede ocurrir, sobre todo en la localización por nombre del usuario, es que la búsqueda no sea única, pero con un resultado acotado. En este caso, se nos presentará una lista con los usuarios encontrados para que podamos elegir uno de ellos:
![Page 69: Manual de Usuario Perfil Administrador Centralformacion-tic.iavante.es/pluginfile.php/12678/mod_page/content/8/DY... · Plantilla base [PPP-MU_xxxxxx_v3.1].dot . Manual de Usuario](https://reader030.fdocuments.ec/reader030/viewer/2022021610/5bdd30a109d3f2e7568c4b1e/html5/thumbnails/69.jpg)
Manual de Usuario Proyecto DIRAYA Vacunas v5.2
Ver 1.0 Oficina de Calidad
Subdirección de Tecnologías de la Información
DY VAC-MU_AdmCentral_Vacunas5 2_v1 0.doc Página 69 de 77
Si el ciudadano que buscamos no está en la lista y estamos seguros de no haber errado al introducir los criterios de búsqueda, seguramente el ciudadano buscado no se encuentre en B.D.U.
Nota: En la ventana de alta inscripciones se distinguen los usuarios pasivos por
duplicidad o fallecimiento que aparecen marcados en rojo .
Nota: En amarillo se indicarán los pasivos por domicilio fuera de la comunidad, no validado en plazo, TGSS, etc…
Si la búsqueda tiene como resultado un único usuario (caso común de las búsquedas por NUHSA, DNI,...) nos aparecerá la lista de usuarios con ese único resultado:
Tras seleccionar el usuario correcto en la lista marcando con el botón izquierdo sobre el nombre del usuario seleccionado, nos aparecerá la ventana de ficha de vacunación.
![Page 70: Manual de Usuario Perfil Administrador Centralformacion-tic.iavante.es/pluginfile.php/12678/mod_page/content/8/DY... · Plantilla base [PPP-MU_xxxxxx_v3.1].dot . Manual de Usuario](https://reader030.fdocuments.ec/reader030/viewer/2022021610/5bdd30a109d3f2e7568c4b1e/html5/thumbnails/70.jpg)
Manual de Usuario Proyecto DIRAYA Vacunas v5.2
Ver 1.0 Oficina de Calidad
Subdirección de Tecnologías de la Información
DY VAC-MU_AdmCentral_Vacunas5 2_v1 0.doc Página 70 de 77
7.2 Ficha de Vacunación
7.2.1 Descripción Interfaz
Una vez hayamos encontrado al usuario accedemos a la ventana de ficha de vacunación
Ésta consta de varias partes. A continuación marcamos en rojo la zona de la interfaz que vamos describiendo
1. Información del usuario
En la parte superior izquierda nos aparecerá la información del usuario, donde podemos consultar el nombre completo, sexo, edad y NUHSA.
2. Alergias y Contraindicaciones
Se mostrará si el usuario tiene alergias y contraindicaciones, como información de valor, antes de aplicar cualquier vacuna. Por cada elemento, se indicará visualmente con un círculo verde si el usuario no tiene alergias o contraindicaciones y con un círculo rojo si presenta algunas. Aparte entre paréntesis, se indica el nº de elementos encontrados.
Es decir, en nuestro ejemplo visual, nuestro usuario no presenta ninguna alergia, pero tiene 6 contraindicaciones.
Situando el cursor sobre el texto, podremos ver en un texto emergente el detalle de la información.
![Page 71: Manual de Usuario Perfil Administrador Centralformacion-tic.iavante.es/pluginfile.php/12678/mod_page/content/8/DY... · Plantilla base [PPP-MU_xxxxxx_v3.1].dot . Manual de Usuario](https://reader030.fdocuments.ec/reader030/viewer/2022021610/5bdd30a109d3f2e7568c4b1e/html5/thumbnails/71.jpg)
Manual de Usuario Proyecto DIRAYA Vacunas v5.2
Ver 1.0 Oficina de Calidad
Subdirección de Tecnologías de la Información
DY VAC-MU_AdmCentral_Vacunas5 2_v1 0.doc Página 71 de 77
Si los círculos aparecen en gris, es que ha habido un error en la consulta de esta información, y pulsando sobre Alergia o Contraindicaciones podrá reintentar la consulta.
3. Calendarios Asociados
En esta zona podrá ver siempre todos los calendarios asociados al usuario, así como las vacunas aisladas.
Este listado actua como filtro, de forma que pulsando sobre las etiquetas, podrá visualizar o filtrar el contenido correspondiente.
Los calendarios al mostrarse irán acompañado de la siguiente información:
Donde se muestra:
Nombre calendario.
Icono. Opcional. Este icono indica que el calendario se ha aplicado usando pautas alternativas. Pulsando este icono podrá forzar que se apliquen las pautas generales. Este icono le será muy útil, por ejemplo, en el siguiente caso.
Si recibe un niño mayor de 7 años de edad nuevo en el sistema y le asocia el PVA correspondiente, la aplicación detectará que debe aplicar las pautas aceleradas, y configurará el calendario donde casi todas las vacunas son de aplicación por primera dosis. Pero si el niño le indica que las vacunas correspondientes se las aplicó en otra comunidad, usted puede pulsar en este icono, para que la aplicación le muestre el calendario genérico, y así poder seleccionar las vacunas correspondientes e indicar que son de tipo vacunación externa. Una vez completado ese registro de vacunas, el sistema de nuevo calculará el calendario más apropiado, según las reglas definidas.
Indicador numérico 2/3. Este indicador muestra el nº de vacunas aplicadas con respecto al nº de vacunas totales. Es decir, 2/3 indica que el usuario lleva 2 vacunas aplicadas de un total de 3 vacunas previstas.
![Page 72: Manual de Usuario Perfil Administrador Centralformacion-tic.iavante.es/pluginfile.php/12678/mod_page/content/8/DY... · Plantilla base [PPP-MU_xxxxxx_v3.1].dot . Manual de Usuario](https://reader030.fdocuments.ec/reader030/viewer/2022021610/5bdd30a109d3f2e7568c4b1e/html5/thumbnails/72.jpg)
Manual de Usuario Proyecto DIRAYA Vacunas v5.2
Ver 1.0 Oficina de Calidad
Subdirección de Tecnologías de la Información
DY VAC-MU_AdmCentral_Vacunas5 2_v1 0.doc Página 72 de 77
4. Indicadores
En la parte superior central de la interfaz, se muestran 3 indicadores independientes, que se activarán si el usuario presenta alguna información que destacar. Los 3 indicadores son los siguientes:
El sistema determinará que un ciudadano se encuentra bien vacunado, cuando ninguna de las vacunas que le aplican del calendario de tipo PVA asociado se encuentre pendiente de ser administrada y fuera del plazo de aviso para su administración. En caso contrario, el sistema determinará que el ciudadano se encuentra mal vacunado. Se mostrará en verde si está bien vacunado y en rojo si está mal vacunado.
El sistema activará el indicador de vacunas pendientes de administrar cuando, al menos una vacuna de los calendarios asociados se encuentre pendiente de ser administrada y dentro del plazo de aviso para su administración. Se mostrará en color naranja cuando esté activado y en color gris cuando esté desactivado.
El sistema activará el indicador de vacunas fuera de plazo para ser administrada cuando, al menos una vacuna de los calendarios asociados se encuentre pendiente de ser administrada y fuera del plazo de aviso para su administración. Se mostrará en color rojo si está activado y en color gris si está desactivado.
Nota: Para determinar que una vacuna está pendiente de administrar , existe un parámetro en la aplicación que determina el rango de días. Este rango es configurable y actualmente está definido de la siguiente forma:
o Si la vacuna se aplica antes de los 24 meses de edad, la vacuna estará pendiente de administrar si la fecha está prevista dentro de ± 7 días.
o Si la vacuna se aplica después de los 24 meses de edad, la vacuna estará pendiente de administrar si la fecha está prevista dentro de ± 30 días.
Además, hay otro parámetro que indica que cantidad de días debe pasar una vacuna no
aplicada para que tenga activo el indicador de alerta . Para este parámetro igualmente se establece 2 valores, que actualmente está definido de la siguiente forma:
o Si la vacuna se aplica antes de los 24 meses de edad, la vacuna estará pendiente si la fecha prevista se ha demorado más de 7 días.
o Si la vacuna se aplica después de los 24 meses de edad, la vacuna estará pendiente si la fecha prevista se ha demorado más de 30 días.
![Page 73: Manual de Usuario Perfil Administrador Centralformacion-tic.iavante.es/pluginfile.php/12678/mod_page/content/8/DY... · Plantilla base [PPP-MU_xxxxxx_v3.1].dot . Manual de Usuario](https://reader030.fdocuments.ec/reader030/viewer/2022021610/5bdd30a109d3f2e7568c4b1e/html5/thumbnails/73.jpg)
Manual de Usuario Proyecto DIRAYA Vacunas v5.2
Ver 1.0 Oficina de Calidad
Subdirección de Tecnologías de la Información
DY VAC-MU_AdmCentral_Vacunas5 2_v1 0.doc Página 73 de 77
5. Iconos de acciones
En esta parte de la pantalla se dispone de los siguientes iconos:
Iconos de personalización del ciudadano . Permitirá asociar y desasociar calendarios, así como indicar los criterios de pautas que cumple el ciudadano. Esta configuración la puede cambiar a lo largo de la vida del ciudadano, pues muchos criterios son de carácter temporal.
Icono Impresora . Permitirá imprimir en PDF la ficha de vacunación del ciudadano.
6. Vacunas
En el área principal de la pantalla se presentan todas las vacunas asociadas al usuario agrupados por la edad correspondiente.
Las vacunas se presentan en unas casillas cuadradas, que según su color idenfica su estado:
Fondo gris. La vacuna está pendiente de ser administrada y aún no está dentro del plazo de aviso para su administración. Pulsando sobre esta casilla accederemos a la ventana de vacunación.
Algunas casillas, observará que aparece con un texto asociado de fecha, y tienen un fondo gris más claro. Estas vacunas indican que son vacunas pendiente de una primera dosis, y por tanto aún no pueden ser vacunadas. En la imagen del ejemplo, indica que la vacuna aún no se puede aplicar y que es una vacuna que se debe poner 2 meses después de la 1º dosis.
![Page 74: Manual de Usuario Perfil Administrador Centralformacion-tic.iavante.es/pluginfile.php/12678/mod_page/content/8/DY... · Plantilla base [PPP-MU_xxxxxx_v3.1].dot . Manual de Usuario](https://reader030.fdocuments.ec/reader030/viewer/2022021610/5bdd30a109d3f2e7568c4b1e/html5/thumbnails/74.jpg)
Manual de Usuario Proyecto DIRAYA Vacunas v5.2
Ver 1.0 Oficina de Calidad
Subdirección de Tecnologías de la Información
DY VAC-MU_AdmCentral_Vacunas5 2_v1 0.doc Página 74 de 77
Fondo gris con icono reloj naranja. La vacuna está pendiente de ser administrada y está dentro del plazo de aviso para su administración, tanto superior como inferior. Pulsando sobre esta casilla accederemos a la ventana de vacunación.
Fondo verde. La vacuna está administrada como vacunación asociada a un calendario. Pulsando sobre esta casilla accederemos a la ventana del detalle de esta vacunación. En esta ventana tendremos un botón de deshacer vigente durante las 48 horas posteriores a realizar la vacunación y nos permitirá introducir reacciones adversas.
Fondo rojo. La vacuna está pendiente de ser administrada y está fuera de plazo superior para su administración. Pulsando sobre esta casilla accederemos a la ventana de vacunación.
Borde verde. Indica que es una vacuna aislada aplicada. Pulsando sobre esta casilla accederemos a la ventana de detalle de la vacuna aislada. En esta ventana tendremos un botón de deshacer vigente durante las 48 horas posteriores a realizar la vacunación y nos permitirá introducir reacciones adversas.
Borde gris. Indica que es una vacuna aislada programada, aún pendiente de aplicar. Pulsando sobre esta casilla accederemos a la ventana de vacunación.
Borde rojo. Indica que es una vacuna aislada programada, y que su fecha ya ha pasado su tiempo de aplicación. Pulsando sobre esta casilla accederemos a la ventana de vacunación.
En cada casilla se pueden mostrar diferentes iconos que indican lo siguiente:
Indica la abreviatura de la vacuna. Situando el cursor sobre él, nos describe el nombre completo de la vacuna.
Indica que la vacuna tiene comentarios. Situando el cursor sobre él, nos aparece el comentario introducido.
Indica que el usuario se ha negado a aplicar la vacuna. Pulsando sobre esta casilla accedemos al detalle de la vacunación, y podremos vacunar de nuevo. Quedará almacenado el histórico de estas acciones.
Indica que la vacuna ha sido excluida por parte del profesional. Pulsando sobre esta casilla accedemos al detalle de la vacunación, y podremos entre otras acciones, volver a vacunar si el profesional lo considera oportuno. Quedará almacenado el histórico de estas acciones.
![Page 75: Manual de Usuario Perfil Administrador Centralformacion-tic.iavante.es/pluginfile.php/12678/mod_page/content/8/DY... · Plantilla base [PPP-MU_xxxxxx_v3.1].dot . Manual de Usuario](https://reader030.fdocuments.ec/reader030/viewer/2022021610/5bdd30a109d3f2e7568c4b1e/html5/thumbnails/75.jpg)
Manual de Usuario Proyecto DIRAYA Vacunas v5.2
Ver 1.0 Oficina de Calidad
Subdirección de Tecnologías de la Información
DY VAC-MU_AdmCentral_Vacunas5 2_v1 0.doc Página 75 de 77
Indica que ha sido una vacunación externa. Pulsando sobre esta casilla accedemos al detalle de la vacunación, y podremos asociar reacciones adversas.
Indica que la vacuna se encuentra duplicada en esa misma edad. Ante este tipo de vacunas, el procedimiento normal es realizar una contraindicación y seleccionar el motivo de Vacuna ya suministrada.
El administrador central podrá siempre eliminar cualquie vacuna aplicada sin ningua restricción de tiempo.
Pulsando sobre la vacuna aplicada a un usuario podrá pulsar el botón “Deshacer”.
El perfil sanitario tiene un límite de tiempo para poder deshacer una vacuna aplicada.
![Page 76: Manual de Usuario Perfil Administrador Centralformacion-tic.iavante.es/pluginfile.php/12678/mod_page/content/8/DY... · Plantilla base [PPP-MU_xxxxxx_v3.1].dot . Manual de Usuario](https://reader030.fdocuments.ec/reader030/viewer/2022021610/5bdd30a109d3f2e7568c4b1e/html5/thumbnails/76.jpg)
Manual de Usuario Proyecto DIRAYA Vacunas v5.2
Ver 1.0 Oficina de Calidad
Subdirección de Tecnologías de la Información
DY VAC-MU_AdmCentral_Vacunas5 2_v1 0.doc Página 76 de 77
8 Preguntas Frecuentes
¿Cuáles son las principales novedades con respecto a la versión anterior?
En esta nueva versión de vacunas, se introducen nueva información a gestionar como las tablas de vacunas básicas, nombres comerciales (y nombres de formato) y criterios pautas.
La principal novedad es que la creación de un calendario permite reglas dinámicas, de forma que se aplique el calendario según las reglas de validaciones puestas para cada pauta.
¿Qué diferencia hay entre una vacuna y una vacuna básica?
Las vacunas que se usan en los calendarios pueden cambiar a lo largo del tiempo, de forma que una misma vacuna de la varicela, puede denominarse un año VVZ, en otro denominarse VVZ1, etc. Estos cambios, hacen que a nivel de explotación de datos se dificulte, así si desea consultar los usuarios vacunados con la varicela, el sistema relacionara que debe buscar los usuarios vacunados con la VVZ y con la VVZ1. Por ello, se ha introducido este concepto de vacuna básica, para poder relacionar las vacunas que se usarán en los calendarios y lotes, con una entidad que no cambia a lo largo del tiempo, y que permitirá una mejor explotación de datos.
¿Qué debo registrar en los nombres comerciales y nombres de formato?
El objetivo de estas tablas es poder tener todas las vacunas proporcionadas por la AEMPS (Agencia Española de Medicamentos y Productos Sanitarios). La idea es tener codificado todos los nombres de formato necesarios para la creación de un lote.
¿Qué son los criterios pautas?
Los criterios pautas permitirá registrar tanto todos los grupos de riesgos como criterios que consideremos que pueden condicionar la elección de una pauta. El sanitario debe seleccionar qué criterios cumple el usuario, y el administrador tendrá por tanto la posibilidad de incluirlos en la definición de un calendario. Por ejemplo, aquí podrá definir cuestiones, como si es profesional sanitario, mayor de 65 años, si es madre portadora…
Si al definir un criterio pauta, especifica unas reglas de rango de edad, ese criterio se asignará automáticamente, sin requerir ninguna acción por parte del sanitario.
¿Cómo se crea un calendario PVA?
Los calendarios PVA tendrán un especial comportamiento, pues siempre que se crea uno nuevo, estará basado en el anterior. Es decir, para definir un nuevo PVA, debe basarse en registrar las modificaciones con respecto al anterior. Se ha dado este enfoque teniendo en cuenta como es publicado un PVA en el BOJA.
¿Qué son las pautas generales y pautas alternativas?
Todo calendario tendrá siempre asociado a una vacuna una pauta general y opcionalmente pautas alternativas. Las pautas alternativas comprenden todas las variantes posibles que debe tener esa pauta, así como las pautas aceleradas. Se recomienda que defina siempre cada pauta más restrictiva que la anterior. Es decir, la pauta general, debe ser la más genérica posible.
![Page 77: Manual de Usuario Perfil Administrador Centralformacion-tic.iavante.es/pluginfile.php/12678/mod_page/content/8/DY... · Plantilla base [PPP-MU_xxxxxx_v3.1].dot . Manual de Usuario](https://reader030.fdocuments.ec/reader030/viewer/2022021610/5bdd30a109d3f2e7568c4b1e/html5/thumbnails/77.jpg)
Manual de Usuario Proyecto DIRAYA Vacunas v5.2
Ver 1.0 Oficina de Calidad
Subdirección de Tecnologías de la Información
DY VAC-MU_AdmCentral_Vacunas5 2_v1 0.doc Página 77 de 77
9 Referencias
Se desglosa a continuación el material de soporte, utilizado para la elaboración del presente documento:
Código Título
Tabla 3: Referencias




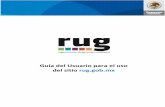









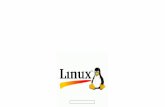


![Guía del usuario - TextNow · Guía del usuario [Versión de la plantilla Guía del usuario 16a] [Sprint_HTC_Bolt_ug_esm_10282016]](https://static.fdocuments.ec/doc/165x107/5fd151ec22ee5c06db24d834/gua-del-usuario-textnow-gua-del-usuario-versin-de-la-plantilla-gua-del.jpg)