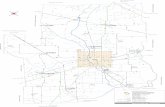Estación Clínica Manual de...
Transcript of Estación Clínica Manual de...
Estación Clínica Manual de Usuario Versión: v03.r15 Fecha: 10/04/2013
Queda prohibido cualquier tipo de explotación y, en particular, la reproducción, distribución, comunicación pública y/o transformación, total o parcial, por cualquier medio, de este documento sin el previo consentimiento expreso y por escrito de la Junta de Andalucía.
Estación Clínica Manual de Usuario Fecha de finalización: 20/11/2012
Queda prohibido cualquier tipo de explotación y, en particular, la reproducción, distribución, comunicación pública y/o transformación, total o parcial, por cualquier medio, de este documento sin el previo consentimiento expreso y por escrito de la
Página 1 de 56
Queda prohibido cualquier tipo de explotación y, en particular, la reproducción, distribución, comunicación pública y/o transformación, total o parcial, por cualquier medio, de este documento sin el previo consentimiento expreso y por escrito de la
HOJA DE CONTROL
Título ecDIRAYA (EC
Entregable Manual de Usuario
Nombre del Fichero
03. Documentación Clínica Básica.docx
Autor everis
Versión/Edición
v03.r09
Aprobado por
REGISTRO DE CAMBIOS
Versión
v01r00
v01r01
v01r02
v01r03
V01r04
V03.r00
V03.r01
V03.r02
V03.r03
V03.r04
V03.r05
V03.r06
Estación Clínica Manual de Usuario Fecha de finalización: 20/11/2012
ecDIRAYA (EC) – Manual de Usuario
Manual de Usuario
03. Documentación Clínica Básica.docx
v03.r09 Fecha Versión 10/04/2013
Fecha Aprobación
Nº Total Páginas 56
REGISTRO DE CAMBIOS
Causa del Cambio Responsable del Cambio
Fecha del Cambio
Versión Inicial everis 25 Octubre 2006
Añadida nueva funcionalidad: Sala Digital de EC
everis 07 Marzo 2007
Modificaciones Principio 2008
everis 26 Octubre 200
Modificaciones 2008
everis 26 Octubre 2009
Modificaciones 2008 (Banco de sangre, radioterapia, intervención social y farmacocinética)
everis 29 Octubre 2009
Revisión everis 29 septiembre 2010
Revisión everis 30 Marzo 2011
Revisión everis 15 Abril 2011
Actualización del Manual
everis 9 Junio 2011
Actualización del Manual
everis 26 Septiembre 2011
Actualización del Manual
everis 3 Marzo 2012
Actualización del everis 12 Abril 2012
Página 2 de 56
10/04/2013
Fecha del Cambio
25 Octubre 2006
07 Marzo 2007
26 Octubre 2008
26 Octubre 2009
29 Octubre 2009
29 septiembre
30 Marzo 2011
15 Abril 2011
9 Junio 2011
26 Septiembre
3 Marzo 2012
12 Abril 2012
Versión
V03.r07
V03.r08
V03.r09
V03.r14
V03.r15
Estación Clínica Manual de Usuario Fecha de finalización: 20/11/2012
Causa del Cambio Responsable del Cambio
Fecha del Cambio
Manual
Actualización del Manual
everis 24 Abril 2012
Actualización del Manual
everis 31 Agosto 2012
Actualización del Manual
everis 20 Noviembre 2012
Actualización del Manual
everis 21 Marzo 2013
Actualización del Manual
everis 10 Abril 2013
Página 3 de 56
Fecha del Cambio
24 Abril 2012
31 Agosto 2012
20 Noviembre
21 Marzo 2013
10 Abril 2013
1. Informes de Alta ................................
1.1 Crear un Informe de Alta
1.2 Formulario Estándar del Informe de Alta
1.3 Informe de Alta Definitivo
1.4 Crear Versiones de Informes de Alta
1.5 Creación de Plantillas para un Informe de Alta
1.6 Impresión y Previsualización
2. Hoja de Anamnesis ................................
2.1 Creación de la Hoja de Anamnesis
2.2 Guardar Hoja de Anamnesis
2.3 Impresión y Previsualización
2.4 Versionar ................................
2.5 Plantillas ................................
3. Hoja de Evolución ................................
3.1 Creación de una Hoja de Evolución
3.2 Acceso a una Hoja de Evolución
3.3 Reutilización de la Información de una Hoja de Evolución
3.4 Impresión de una Hoja de Evolución
3.5 Trabajar con Plantillas en una Hoja de Evolución
4. Informe de Traslado ................................
4.1 Crear Informes de Traslado
4.2 Crear Versiones de Informes de Traslado
4.3 Formulario Estándar de Informe de Traslado
4.4 Informe de Traslado Definitivo
4.5 Creación de Plantillas para un Informe de Traslado
5. Informe de Exitus ................................
5.1 Creación del informe de Exitus
5.2 Guardar Informe de Exitus
5.3 Impresión y Previsualización
Estación Clínica Manual de Usuario Fecha de finalización: 20/11/2012
ÍNDICE
................................................................................................
Crear un Informe de Alta ................................................................
Formulario Estándar del Informe de Alta ..............................................................
Informe de Alta Definitivo ................................................................
Crear Versiones de Informes de Alta ................................................................
Creación de Plantillas para un Informe de Alta ................................
Impresión y Previsualización ................................................................
................................................................................................
Creación de la Hoja de Anamnesis ................................................................
Guardar Hoja de Anamnesis ................................................................
Impresión y Previsualización ................................................................
................................................................................................
................................................................................................
................................................................................................
Creación de una Hoja de Evolución ................................................................
Acceso a una Hoja de Evolución ................................................................
Reutilización de la Información de una Hoja de Evolución ................................
Impresión de una Hoja de Evolución ................................................................
Trabajar con Plantillas en una Hoja de Evolución ................................
................................................................................................
Crear Informes de Traslado ................................................................
Crear Versiones de Informes de Traslado ............................................................
Formulario Estándar de Informe de Traslado ......................................................
Informe de Traslado Definitivo ................................................................
Creación de Plantillas para un Informe de Traslado ................................
................................................................................................
Creación del informe de Exitus ................................................................
Guardar Informe de Exitus ................................................................
Impresión y Previsualización ................................................................
Página 4 de 56
............................................ 6
....................................................... 6
.............................. 8
................................................... 11
................................... 11
................................................... 12
............................................... 12
...................................... 14
...................................... 15
................................................ 19
............................................... 21
.............................................. 22
............................................... 22
....................................... 23
..................................... 23
......................................... 25
................................ 26
................................... 28
............................................... 29
.................................... 29
.................................................. 30
............................ 31
...................... 31
............................................ 34
............................................ 35
........................................ 35
............................................ 36
................................................... 43
............................................... 45
5.4 Versionar ................................
5.5 Plantillas ................................
6. Informe de Consulta ................................
6.1 Creación del Informe de Consulta
6.2 Formulario estándar de un Informe de Consulta
6.3 Guardar un Informe de Consulta
6.4 Impresión y Previsualización
6.5 Guardar Plantilla ................................
6.6 Circuito Consultas Externas
Estación Clínica Manual de Usuario Fecha de finalización: 20/11/2012
................................................................................................
................................................................................................
................................................................................................
Creación del Informe de Consulta ................................................................
Formulario estándar de un Informe de Consulta ................................
Guardar un Informe de Consulta ................................................................
Impresión y Previsualización ................................................................
................................................................................................
Circuito Consultas Externas ................................................................
Página 5 de 56
.............................................. 47
............................................... 47
.................................... 49
....................................... 49
.................................................. 51
.......................................... 54
............................................... 55
.................................. 56
................................................. 56
1. Informes de Alta
Todo Episodio Clínico, esté abierto (en tendrá asociado un único informe de alta. Dicho informe estará en situación de
� Provisional (en verde), cuando se ha elaborado el informe y está pendiente del resultado de estudios complementarios, revisión por parte del médico, etc.
� Definitivo (en negro), cuando el médico válida (mediante la introducción del
identificador de usuario y su contraseña) el informe. En cualquier caso, se permite la creación versiones de los informes en estado definitivo.
1.1 Crear un Informe de Alta Hay varias opciones posibles para crear un informe de alta:
Ventana Detalle del Episodio Clínico o
Menú Anexar – opción Informe de Alta En el caso de Episodios, este menú solamente estará habilitado cuando el episodio en cuestión no tenga asociado ningún Informe de Alta.
Ventana Detalle del Episodio Clínico:menú solamente estará habilitado para aquellos Episodios que no tengan asociado ningún Informe de Alta.
Estación Clínica Manual de Usuario Fecha de finalización: 20/11/2012
Todo Episodio Clínico, esté abierto (en verde) o cerrado (en negro) y salvo excepciones, tendrá asociado un único informe de alta. Dicho informe estará en situación de
), cuando se ha elaborado el informe y está pendiente del resultado de estudios complementarios, revisión por parte del médico, etc.
), cuando el médico válida (mediante la introducción del rio y su contraseña) el informe. En cualquier caso, se permite
la creación versiones de los informes en estado definitivo.
Crear un Informe de Alta
Hay varias opciones posibles para crear un informe de alta:
Ventana Detalle del Episodio Clínico o Ventana de Detalle de la Historia Clínica:
opción Informe de Alta
En el caso de Episodios, este menú solamente estará habilitado cuando el episodio en cuestión no tenga asociado ningún Informe de Alta.
Ventana Detalle del Episodio Clínico: Menú Crear – opción Informe de Alta. Este menú solamente estará habilitado para aquellos Episodios que no tengan asociado ningún Informe de Alta.
Página 6 de 56
) y salvo excepciones, tendrá asociado un único informe de alta. Dicho informe estará en situación de:
), cuando se ha elaborado el informe y está pendiente del resultado de estudios complementarios, revisión por parte del médico, etc.
), cuando el médico válida (mediante la introducción del rio y su contraseña) el informe. En cualquier caso, se permite
Ventana de Detalle de la Historia Clínica:
En el caso de Episodios, este menú solamente estará habilitado cuando el episodio en
opción Informe de Alta. Este menú solamente estará habilitado para aquellos Episodios que no tengan asociado
Fig 1.- Distribución de la pantalla de historia del paciente
� En el caso de pulsar el menú ‘Crear’, se abrirá en el área derecha del cuerpo de la
aplicación el formulario estándar del informe de alta.
Además, cuando indicamos que deseamos crear un informe de alta el sistema nos preguntará si deseamos incluir la información referente a lanamnesis. En caso de querer incluir dicha información deberemos seleccionar los check box y pulsar Si. En el caso de que no deseemos incluir ninguna de las dos pulsaremos No.
En este formulario el usuario podrá introducir la icomo provisional (botón Versión Provisional) o definitivo (botón Versión Definitiva). Para guardar el informe, ya sea como provisional o como definitivo, la aplicación solicitará la autenticación del usuario (ver epígrafe 2.5.2).Únicamente los usuarios con perfil Médico tendrán autoridad guardar Versiones Definitivas de Informes de Alta. Lo
Estación Clínica Manual de Usuario Fecha de finalización: 20/11/2012
Distribución de la pantalla de historia del paciente
el menú ‘Crear’, se abrirá en el área derecha del cuerpo de la aplicación el formulario estándar del informe de alta.
Además, cuando indicamos que deseamos crear un informe de alta el sistema nos preguntará si deseamos incluir la información referente a la hoja de evolución y de anamnesis. En caso de querer incluir dicha información deberemos seleccionar los check box y pulsar Si. En el caso de que no deseemos incluir ninguna de las dos pulsaremos No.
En este formulario el usuario podrá introducir la información deseada y guardar el informe como provisional (botón Versión Provisional) o definitivo (botón Versión Definitiva).
Para guardar el informe, ya sea como provisional o como definitivo, la aplicación solicitará la autenticación del usuario (ver epígrafe 2.5.2).Únicamente los usuarios con perfil Médico tendrán autoridad guardar Versiones Definitivas de Informes de Alta. Lo
Página 7 de 56
el menú ‘Crear’, se abrirá en el área derecha del cuerpo de la
Además, cuando indicamos que deseamos crear un informe de alta el sistema nos a hoja de evolución y de
anamnesis. En caso de querer incluir dicha información deberemos seleccionar los check box y pulsar Si. En el caso de que no deseemos incluir ninguna de las dos pulsaremos No.
nformación deseada y guardar el informe como provisional (botón Versión Provisional) o definitivo (botón Versión Definitiva).
Para guardar el informe, ya sea como provisional o como definitivo, la aplicación solicitará la autenticación del usuario (ver epígrafe 2.5.2).Únicamente los usuarios con perfil Médico tendrán autoridad guardar Versiones Definitivas de Informes de Alta. Los
que tengan perfil de Administrativo tendrán autoridad para guardar Versiones Provisionales de Informes de Alta, pero no podrán hacerlos definitivos.
� Si se pulsa el menú ‘Anexar’, se permitirá añadir como informe de alta un archivo en formato MS Word.
Como se indicó anteriormente, los Informes de Alta que hayan sido creados con el formulario estándar podrán estar en uno de los siguientes estados:
� Provisional (color verdepodrá volver a editar para ser modificado:
� Definitivo (color negrose podrá modificar, pero si guardar diferentes versiones.
Al igual que en el caso de los informes de consulta, el tiempo máximo de inactividad está fijado en 20 minutos.
1.2 Formulario Estándar del Informe de Alta EC permite crear versiones de los informes de Alta publicados. Para ello existirá el icono
en la esquina superior derecha del informe definitivo. Esta funcionalidadestará disponible en la última versión del informe y no en versiones antiguas, esse podrán realizar nuevas versiones a partir de la última versión. Al pulsar sobre este icono se abrirá un formulario con los datos de la última versión. Dicho formulario será igual que el estándar de Informe de Alta, salvo que los botones deProvisional y Versión Definitiva son sustituidos por un único botón de Guardar Versión. Una vez realizadas las modificaciones deseadas podrá crearse una nueva versión pulsando el mencionado botón Guardar Versión. La aplicación solicitará entoncestenga el perfil de Médico para poder generar una nueva versión. No existe limitación en el número de versiones que se pueden generar a un informe. Las
versiones anteriores se podrán visualizar mediante el icono
icono .
Estación Clínica Manual de Usuario Fecha de finalización: 20/11/2012
que tengan perfil de Administrativo tendrán autoridad para guardar Versiones Provisionales de Informes de Alta, pero no podrán hacerlos definitivos.
Si se pulsa el menú ‘Anexar’, se permitirá añadir como informe de alta un archivo en formato MS Word.
Como se indicó anteriormente, los Informes de Alta que hayan sido creados con el formulario estándar podrán estar en uno de los siguientes estados:
verde) que se podrá volver a editar para ser
negro) que no se podrá modificar, pero si guardar diferentes versiones.
Al igual que en el caso de los informes de consulta, el tiempo máximo de inactividad está
Formulario Estándar del Informe de Alta
permite crear versiones de los informes de Alta publicados. Para ello existirá el icono
en la esquina superior derecha del informe definitivo. Esta funcionalidadestará disponible en la última versión del informe y no en versiones antiguas, esse podrán realizar nuevas versiones a partir de la última versión.
Al pulsar sobre este icono se abrirá un formulario con los datos de la última versión. Dicho formulario será igual que el estándar de Informe de Alta, salvo que los botones deProvisional y Versión Definitiva son sustituidos por un único botón de Guardar Versión. Una vez realizadas las modificaciones deseadas podrá crearse una nueva versión pulsando el mencionado botón Guardar Versión.
La aplicación solicitará entonces la autenticación del usuario, siendo necesario que éste tenga el perfil de Médico para poder generar una nueva versión.
No existe limitación en el número de versiones que se pueden generar a un informe. Las
versiones anteriores se podrán visualizar mediante el icono y las posteriores con el
Página 8 de 56
que tengan perfil de Administrativo tendrán autoridad para guardar Versiones
Si se pulsa el menú ‘Anexar’, se permitirá añadir como informe de alta un archivo
Como se indicó anteriormente, los Informes de Alta que hayan sido creados con el
Al igual que en el caso de los informes de consulta, el tiempo máximo de inactividad está
permite crear versiones de los informes de Alta publicados. Para ello existirá el icono
en la esquina superior derecha del informe definitivo. Esta funcionalidad únicamente estará disponible en la última versión del informe y no en versiones antiguas, es decir, sólo
Al pulsar sobre este icono se abrirá un formulario con los datos de la última versión. Dicho formulario será igual que el estándar de Informe de Alta, salvo que los botones de Versión Provisional y Versión Definitiva son sustituidos por un único botón de Guardar Versión. Una vez realizadas las modificaciones deseadas podrá crearse una nueva versión pulsando
la autenticación del usuario, siendo necesario que éste
No existe limitación en el número de versiones que se pueden generar a un informe. Las
y las posteriores con el
Fig 2.- Formulario Estándar del Informe de Alta
Estación Clínica Manual de Usuario Fecha de finalización: 20/11/2012
Formulario Estándar del Informe de Alta parte 1
Página 9 de 56
Fig 3.- Formulario Estándar del Informe de Alta parte 2
Estación Clínica Manual de Usuario Fecha de finalización: 20/11/2012
Formulario Estándar del Informe de Alta parte 2
Página 10 de 56
1.3 Informe de Alta Definitivo El formulario estándar de Informe de Alta de la aplicación se mostrará al consultar informes en estado provisional o bien al crear uno nuevo. Su estructura es la siguiente:
Fig 4
1.4 Crear Versiones de Informes de Alta El Informe de Alta tiene la posibilidad hacer uso del versionado. De esta forma se facilita la labor del facultativo, ya que será posible corregir o ampliar los datos de un informe después de que este haya sido guardado como cuenta es que siempre la versión primitiva perdurará guardada, de forma que podremos visualizar sus datos en cualquier momento. Si se consulta un Informe de Alta anexado como un documento MS Word, se abrirá el dicho documento en el área derecha del cuerpo de la aplicación tal y como se anexó. Si quiere más información puede ir al capitulo 28 Trabajar con Versiones.
Estación Clínica Manual de Usuario Fecha de finalización: 20/11/2012
Informe de Alta Definitivo
El formulario estándar de Informe de Alta de la aplicación se mostrará al consultar en estado provisional o bien al crear uno nuevo.
4.- Detalle de Informe de Alta Definitivo
ersiones de Informes de Alta
El Informe de Alta tiene la posibilidad hacer uso del versionado. De esta forma se facilita la labor del facultativo, ya que será posible corregir o ampliar los datos de un informe después de que este haya sido guardado como definitivo. Un punto importante a tener en cuenta es que siempre la versión primitiva perdurará guardada, de forma que podremos visualizar sus datos en cualquier momento.
Si se consulta un Informe de Alta anexado como un documento MS Word, se abrirá el cho documento en el área derecha del cuerpo de la aplicación tal y como se anexó. Si
quiere más información puede ir al capitulo 28 Trabajar con Versiones.
Página 11 de 56
El formulario estándar de Informe de Alta de la aplicación se mostrará al consultar
El Informe de Alta tiene la posibilidad hacer uso del versionado. De esta forma se facilita la labor del facultativo, ya que será posible corregir o ampliar los datos de un informe
definitivo. Un punto importante a tener en cuenta es que siempre la versión primitiva perdurará guardada, de forma que podremos
Si se consulta un Informe de Alta anexado como un documento MS Word, se abrirá el cho documento en el área derecha del cuerpo de la aplicación tal y como se anexó. Si
1.5 Creación de Plantillas para un Informe de Alta Para facilitar la labor del facultativo, de forma que se puede utilizar para recuperar información usada frecuentemente de un Informe de Alta. Este manual se encuentra el origen de la referencia.
1.6 Impresión y Previsualización El Informe de Alta permite la impresión del informe presentada en pantalla, así como la visualización previa antes de imprimirlo para revisar los detalles. 1.6.1 Impresión
Si se desea imprimir el Informe de deberemos usar el icono que se encuentra en la parte superior derecha del informe. Al pulsar este icono aparecerá una pantalla donde se podrá elegir entre previsualizar en formato PDF o en formato WEB.
Fig 5.- Ventana de impresión de documentos definitivos
A continuación se muestra un ejemplo de impresión de Informe de Alta:
Estación Clínica Manual de Usuario Fecha de finalización: 20/11/2012
Creación de Plantillas para un Informe de Alta
Para facilitar la labor del facultativo, EC nos da la posibilidad de hacer uso de plantillas, de forma que se puede utilizar para recuperar información usada frecuentemente de un Informe de Alta. Este manual EC explica este apartado en un capítulo aparte,se encuentra el origen de la referencia. Trabajar con Plantillas.
Impresión y Previsualización
permite la impresión del informe presentada en pantalla, así como la visualización previa antes de imprimirlo para revisar los detalles.
Si se desea imprimir el Informe de Alta cuando se encuentra en estado definitivo ue se encuentra en la parte superior derecha del informe. Al
pulsar este icono aparecerá una pantalla donde se podrá elegir entre previsualizar en formato PDF o en formato WEB.
Ventana de impresión de documentos definitivos
A continuación se muestra un ejemplo de impresión de Informe de Alta:
Página 12 de 56
a la posibilidad de hacer uso de plantillas, de forma que se puede utilizar para recuperar información usada frecuentemente de un
parte, ¡Error! No
permite la impresión del informe presentada en pantalla, así como la
cuando se encuentra en estado definitivo ue se encuentra en la parte superior derecha del informe. Al
pulsar este icono aparecerá una pantalla donde se podrá elegir entre previsualizar en
1.6.2 Previsualizar
Si se desea imprimir el Informe de
deberemos usar el icono pulsar este icono se mostrará una pantalla que permitirá elegir entre previsualizar en formato PDF o en formato WEB
Estación Clínica Manual de Usuario Fecha de finalización: 20/11/2012
Si se desea imprimir el Informe de Alta, cuando aún se encuentra en estado provisional
que se encuentra en la parte superior derecha de la hoja. Al pulsar este icono se mostrará una pantalla que permitirá elegir entre previsualizar en
WEB.
Página 13 de 56
cuando aún se encuentra en estado provisional
que se encuentra en la parte superior derecha de la hoja. Al pulsar este icono se mostrará una pantalla que permitirá elegir entre previsualizar en
Fig 6.- Ventana de previsualización de documentos p
2. Hoja de Anamnesis
En la Hoja de Anamnesis se recogen los datos del paciente y de sus enfermedades obtenidos a partir del interrogatorio del médico y la exploración física. En base a ambas anamnesis y exploración- se establece la historia destablecer el diagnóstico y la indicación de tratamiento. La Hoja se encuentra dividida en siete secciones. Éstas son las siguientes: Motivo de consulta, Antecedentes, Enfermedad Actual, Exploración Física, Juicio ClTerapéutico y Firmas adicionales. La Hoja de Anamnesis podrá estar almacenada como provisional o definitiva, viéndose de diferente color en el árbol de ficheros situado a la izquierda de la pantalla: de color si se encuentra almacenada como provisional o en color como definitiva. Al hacer click con el botón izquierdo del ratón sobre el nombre de la Hoja de Anamnesis ésta se abrirá a la derecha de la pantalla.
Versión provisional
Estación Clínica Manual de Usuario Fecha de finalización: 20/11/2012
Ventana de previsualización de documentos provisionales
Anamnesis
En la Hoja de Anamnesis se recogen los datos del paciente y de sus enfermedades obtenidos a partir del interrogatorio del médico y la exploración física. En base a ambas
se establece la historia del paciente, cuyo valor es básico para establecer el diagnóstico y la indicación de tratamiento. La Hoja se encuentra dividida en siete secciones. Éstas son las siguientes: Motivo de consulta, Antecedentes, Enfermedad Actual, Exploración Física, Juicio ClTerapéutico y Firmas adicionales.
La Hoja de Anamnesis podrá estar almacenada como provisional o definitiva, viéndose de diferente color en el árbol de ficheros situado a la izquierda de la pantalla: de color
omo provisional o en color negro si se encuentra almacenada como definitiva. Al hacer click con el botón izquierdo del ratón sobre el nombre de la Hoja de Anamnesis ésta se abrirá a la derecha de la pantalla.
Versión definitiva
Página 14 de 56
En la Hoja de Anamnesis se recogen los datos del paciente y de sus enfermedades obtenidos a partir del interrogatorio del médico y la exploración física. En base a ambas –
el paciente, cuyo valor es básico para
La Hoja se encuentra dividida en siete secciones. Éstas son las siguientes: Motivo de consulta, Antecedentes, Enfermedad Actual, Exploración Física, Juicio Clínico, Plan
La Hoja de Anamnesis podrá estar almacenada como provisional o definitiva, viéndose de diferente color en el árbol de ficheros situado a la izquierda de la pantalla: de color verde
si se encuentra almacenada como definitiva. Al hacer click con el botón izquierdo del ratón sobre el nombre de la Hoja
2.1 Creación de la Hoja de Anamnesis La Hoja de Anamnesis se puede crear crear UNA Hoja de Anamnesis por episodio. Para la creación de una nueva hoja además de no existir una creada deberemos hacer click conombre del episodio. A continuación, en el marco derecho de la pantalla aparecerá un menú de selección de funciones. Eligiendo la opción "vez desplegable. En este menú entre otras opcde Anamnesis”. Si ya existiera una hoja de anamnesis en el episodio no saldría la opción de "Hoja de Anamnesis " en el menú "Crear".
Fig
A esta acción le seguirá la creación de una Hoja de Anamnesis en añadirle información. Es importante reseñar que al crear una Hoja de Anamnesis ésta incorporará los antecedentes del paciente. Éstos son los datos recogidos en el informe de alta, o consulta, o En esta ilustración se puede ver parte de una hoja recién creada:
Estación Clínica Manual de Usuario Fecha de finalización: 20/11/2012
Creación de la Hoja de Anamnesis
La Hoja de Anamnesis se puede crear en cualquier tipo de episodio. Pero Hoja de Anamnesis por episodio. Para la creación de una nueva hoja además
de no existir una creada deberemos hacer click con el botón izquierdo del ratón sobre el nombre del episodio. A continuación, en el marco derecho de la pantalla aparecerá un menú de selección de funciones. Eligiendo la opción "Crear" aparecerá otro menú, esta vez desplegable. En este menú entre otras opciones se encuentra la de creación de “
”. Si ya existiera una hoja de anamnesis en el episodio no saldría la opción " en el menú "Crear".
Fig 7.- Creación de la hoja de anamnesis
ón le seguirá la creación de una Hoja de Anamnesis en blancoañadirle información. Es importante reseñar que al crear una Hoja de Anamnesis ésta incorporará los antecedentes del paciente. Éstos son los datos recogidos en el
, o traslado.
se puede ver parte de una hoja recién creada:
Página 15 de 56
. Pero sólo se puede Hoja de Anamnesis por episodio. Para la creación de una nueva hoja además
n el botón izquierdo del ratón sobre el nombre del episodio. A continuación, en el marco derecho de la pantalla aparecerá un
" aparecerá otro menú, esta iones se encuentra la de creación de “Hoja
”. Si ya existiera una hoja de anamnesis en el episodio no saldría la opción
blanco, lista para añadirle información. Es importante reseñar que al crear una Hoja de Anamnesis ésta incorporará los antecedentes del paciente. Éstos son los datos recogidos en el último
2.1.1 Motivo de Consulta
El primer apartado es el de "Motivo de Consultase introducirán los motivos por los que el paciente acude a la consulta. A continuación se muestra el cuadro donde se insertará el texto.
Estación Clínica Manual de Usuario Fecha de finalización: 20/11/2012
Fig 8.- Hoja de anamnesis
Motivo de Consulta". Consiste en un cuadro de texto dondese introducirán los motivos por los que el paciente acude a la consulta.
A continuación se muestra el cuadro donde se insertará el texto.
Fig 9.- Motivo de consulta
Página 16 de 56
". Consiste en un cuadro de texto donde
2.1.2 Antecedentes
El apartado "Antecedentes" se divide en dos subapartados: los antecedentes "Familiares" y los "Personales". En el subapartado "Familiares" se introducirán los datos relacionados con al ámbito familiar del paciente. En el subapartado "Personales" se introducirán los datos person A continuación se muestran los cuadros para insertar la información.
2.1.3 Enfermedad Actual
El tercer apartado es el de "enfermedades que actualmente padezca el paciente así como los tratamientos que siga. A continuación se muestra el cuadro de "
Estación Clínica Manual de Usuario Fecha de finalización: 20/11/2012
" se divide en dos subapartados: los antecedentes "Familiares"
En el subapartado "Familiares" se introducirán los datos relacionados con al ámbito
En el subapartado "Personales" se introducirán los datos personales del paciente.
A continuación se muestran los cuadros para insertar la información.
Fig 10.- Antecedentes
El tercer apartado es el de "Enfermedad Actual". En él se insertarán la enfermedad o enfermedades que actualmente padezca el paciente así como los tratamientos que siga.
A continuación se muestra el cuadro de "Enfermedad Actual".
Fig 11.- Enfermedad actual
Página 17 de 56
" se divide en dos subapartados: los antecedentes "Familiares"
En el subapartado "Familiares" se introducirán los datos relacionados con al ámbito
ales del paciente.
". En él se insertarán la enfermedad o enfermedades que actualmente padezca el paciente así como los tratamientos que siga.
2.1.4 Exploración Física
El cuarto apartado es el de "Exploración Físicaen la fase de exploración del paciente. A continuación se muestra el cuadro de donde se inserta la información de la "Exploración Física".
2.1.5 Juicio Clínico
En el apartado de "Juicio Clínicopaciente. A continuación se muestra el cuadro donde se inserta la información del "
Fig 13.- Juicio clínico
2.1.6 Plan Terapéutico
El quinto apartado se denomina "conjunto de acciones para curar al paciente. A continuación se muestra el cuadro donde se inserta la informaciTerapéutico".
Estación Clínica Manual de Usuario Fecha de finalización: 20/11/2012
Exploración Física". Aquí se insertarán los datos obtenidos en la fase de exploración del paciente.
A continuación se muestra el cuadro de donde se inserta la información de la
Fig 12.- Exploración física
Juicio Clínico", se introduce la afirmación sobre la situación clínica del
A continuación se muestra el cuadro donde se inserta la información del "Juicio Clínico
El quinto apartado se denomina "Plan Terapéutico". Se introducirá la descripción del conjunto de acciones para curar al paciente.
A continuación se muestra el cuadro donde se inserta la informaci
Página 18 de 56
". Aquí se insertarán los datos obtenidos
A continuación se muestra el cuadro de donde se inserta la información de la
", se introduce la afirmación sobre la situación clínica del
Juicio Clínico".
". Se introducirá la descripción del
A continuación se muestra el cuadro donde se inserta la información del "Plan
2.1.7 Firmas Adicionales
En este último apartado de "Firmas Adicionalesque quieran firmar la Hoja de Anamnesis. A continuación se muestra el cuadro donde se insertarán las "
2.2 Guardar Hoja de Anamnesis La Hoja de Anamnesis permite guardar la información almacenada en la Hoja de dos formas: provisional y definitiva 2.2.1 Guardar en forma Provisional
Si se desea guardar la información de forma que después pueda ser consultada y modificada, elegiremos la opción de guardar en " Al final de la página tendremos el botón Al pulsarlo aparecerá una ventana de “usuario y la contraseña se guardará la Hoja en forma provisional.
Fig 16
Estación Clínica Manual de Usuario Fecha de finalización: 20/11/2012
Fig 14.- Plan terapéutico
Firmas Adicionales" se insertarán la/s firma/s de facultativos que quieran firmar la Hoja de Anamnesis.
muestra el cuadro donde se insertarán las "Firmas Adicionales
Fig 15.- firmas adicionales
Guardar Hoja de Anamnesis
La Hoja de Anamnesis permite guardar la información almacenada en la Hoja de dos definitiva .
Guardar en forma Provisional
Si se desea guardar la información de forma que después pueda ser consultada y modificada, elegiremos la opción de guardar en "Versión Provisional".
Al final de la página tendremos el botón .
aparecerá una ventana de “Identificación de usuario” donde al validar el usuario y la contraseña se guardará la Hoja en forma provisional.
16.- Ventana de identificación de usuario
Página 19 de 56
" se insertarán la/s firma/s de facultativos
Firmas Adicionales"
La Hoja de Anamnesis permite guardar la información almacenada en la Hoja de dos
Si se desea guardar la información de forma que después pueda ser consultada y
” donde al validar el
2.2.2 Versión Provisional
En la barra azul principal se encuentra el nombre de la hoja y el estado en la que se encuentra: provisional. A la derecha se puede encontrar un icono de una impresora, que sirve para imprimir el documento.
Fig
2.2.3 Guardar en forma Definitiva
Si se desea guardar la información de forma que después sólo pueda ser consultada y NO modificada, elegiremos la opción de guardar en " Al final de la página tendremos el botón Al pulsarlo aparecerá una ventana de “validar el usuario y la contraseña se guardará la hoja en forma definitiva.
2.2.4 Versión Definitiva
En la barra azul principal si no aparece la palabra "encuentra la hoja es: definitiva. A la derecha se puede encontrar un icono de una impresora, que sirve para imprimir el documento.
Fig 18.- Cabecera de la hoja de Anamnesis definitiva
Estación Clínica Manual de Usuario Fecha de finalización: 20/11/2012
cipal se encuentra el nombre de la hoja y el estado en la que se encuentra: provisional. A la derecha se puede encontrar un icono de una impresora, que sirve para imprimir el documento.
Fig 17.- Cabecera de la hoja de anamnesis
Guardar en forma Definitiva
Si se desea guardar la información de forma que después sólo pueda ser consultada y NO modificada, elegiremos la opción de guardar en "Versión Definitiva".
Al final de la página tendremos el botón
na ventana de “Identificación de usuario” (Fig 50) validar el usuario y la contraseña se guardará la hoja en forma definitiva.
En la barra azul principal si no aparece la palabra "Provisional", el estado en la que se a la hoja es: definitiva. A la derecha se puede encontrar un icono de una
impresora, que sirve para imprimir el documento.
Cabecera de la hoja de Anamnesis definitiva
Página 20 de 56
cipal se encuentra el nombre de la hoja y el estado en la que se encuentra: provisional. A la derecha se puede encontrar un icono de una impresora, que
Si se desea guardar la información de forma que después sólo pueda ser consultada y NO
(Fig 50) donde al
", el estado en la que se a la hoja es: definitiva. A la derecha se puede encontrar un icono de una
2.3 Impresión y Previsualización La Hoja de Anamnesis permite la impresión de la hoja presentada en pantalla, así como la visualización previa antes de imprimirla para revisar los detalles. 2.3.1 Impresión
Si se desea imprimir la Hoja
deberemos usar el icono pulsar este icono se aparecerá una pantalla donde se podrá elegir entre previsualizar en formato PDF o en formato WEB. Si desea más información puede acudir al cap
Fig 19.- Ventana de impresión de un informe definitivo
2.3.2 Previsualizar
Si se desea imprimir la Hoja de Anamnesis cuando aún se encuentra en estado provisional
deberemos usar el icono pulsar este icono se mostrará una pantalla que permitirá elegir entre previsualizar en formato PDF o en formato WEB
Fig 20.- Ventana para previsualizar u
Estación Clínica Manual de Usuario Fecha de finalización: 20/11/2012
Impresión y Previsualización
de Anamnesis permite la impresión de la hoja presentada en pantalla, así como la visualización previa antes de imprimirla para revisar los detalles.
Si se desea imprimir la Hoja de Anamnesis cuando se encuentra en estado definitivo
que se encuentra en la parte superior derecha de la hoja. Al pulsar este icono se aparecerá una pantalla donde se podrá elegir entre previsualizar en
WEB.
Si desea más información puede acudir al capítulo 2.
Ventana de impresión de un informe definitivo
Si se desea imprimir la Hoja de Anamnesis cuando aún se encuentra en estado provisional
que se encuentra en la parte superior derecha de la hoja. Al pulsar este icono se mostrará una pantalla que permitirá elegir entre previsualizar en
WEB.
Ventana para previsualizar un informe provisional
Página 21 de 56
de Anamnesis permite la impresión de la hoja presentada en pantalla, así como la
de Anamnesis cuando se encuentra en estado definitivo
que se encuentra en la parte superior derecha de la hoja. Al pulsar este icono se aparecerá una pantalla donde se podrá elegir entre previsualizar en
Si se desea imprimir la Hoja de Anamnesis cuando aún se encuentra en estado provisional
que se encuentra en la parte superior derecha de la hoja. Al pulsar este icono se mostrará una pantalla que permitirá elegir entre previsualizar en
2.4 Versionar La Hoja de Anamnesis tiene la posibilidad hacer uso del facilita la labor del facultativo, ya que será posible corregir o ampliar los datos de un informe después de que este haya sido guardtener en cuenta es que siempre la versión primitiva perdurará guardada, de forma que podremos visualizar sus datos en cualquier Trabajar con Versiones.
2.5 Plantillas Las Plantillas sirven para guardar información que se repite muchas veces en distintas hojas de anamnesis. El ahorro de tiempo es considerable al poder reutilizar información guardada previamente como modelo. 2.5.1 Guardar Plantilla
La Hoja de anamnesis permite guardar plantillas para reutilizar la información común a muchas hojas. Así, para guardar una plantilla pulsaremos el botón "
que se encuentra al final de la página. Al pulsarlo aparecerá una ventana de “Identificación de usuario”usuario y la contraseña se guardará la plantilla. Si necesita más información sobre el proceso de cómo rellenar la plantilla puede acudir a la sección. 2.5.2 Mis Plantillas
Si se ha guardado previamente alguna plantilla, podremos accederbotón "Mis Plantillas" situado arriba a la derecha. El procedimiento para acceder, modificar y eliminar plantillas selas plantillas consulte el capítulo 25 Trabajar con Plantilla
Estación Clínica Manual de Usuario Fecha de finalización: 20/11/2012
La Hoja de Anamnesis tiene la posibilidad hacer uso del versionado. De esta forma se facilita la labor del facultativo, ya que será posible corregir o ampliar los datos de un informe después de que este haya sido guardado como definitivo. Un punto importante a tener en cuenta es que siempre la versión primitiva perdurará guardada, de forma que podremos visualizar sus datos en cualquier momento, puede consultar el capí
Las Plantillas sirven para guardar información que se repite muchas veces en distintas hojas de anamnesis. El ahorro de tiempo es considerable al poder reutilizar información guardada previamente como modelo.
ite guardar plantillas para reutilizar la información común a muchas hojas. Así, para guardar una plantilla pulsaremos el botón "Guardar Plantilla
que se encuentra al final de la página.
Al pulsarlo aparecerá una ventana de “Identificación de usuario” donde al validar el usuario y la contraseña se guardará la plantilla. Si necesita más información sobre el proceso de cómo rellenar la plantilla puede acudir a la sección.
Si se ha guardado previamente alguna plantilla, podremos acceder a ellas a través del " situado arriba a la derecha. El procedimiento para acceder,
modificar y eliminar plantillas se describe en la sección. Para más información acerca detulo 25 Trabajar con Plantillas.
Fig 21.- Botón de "Mis plantillas"
Página 22 de 56
. De esta forma se facilita la labor del facultativo, ya que será posible corregir o ampliar los datos de un
ado como definitivo. Un punto importante a tener en cuenta es que siempre la versión primitiva perdurará guardada, de forma que
momento, puede consultar el capítulo 26
Las Plantillas sirven para guardar información que se repite muchas veces en distintas hojas de anamnesis. El ahorro de tiempo es considerable al poder reutilizar información
ite guardar plantillas para reutilizar la información común a Guardar Plantilla ",
donde al validar el usuario y la contraseña se guardará la plantilla. Si necesita más información sobre el
a ellas a través del " situado arriba a la derecha. El procedimiento para acceder,
s información acerca de
3. Hoja de Evolución
EC permite la gestión de la hoja de evolución. La hoja de evolución es aquella donde el personal sanitario anota la evolución que presenta un paciente respecto a su motivoingreso a lo largo del tiempo. Desde esta hoja se podrán indicar comentarios que luego aparecerán en los informes de alta, consulta o traslado que sean generados en la aplicación.
La hoja de evolución puede encontrarse en dos posibles estados, “Provisi“Definitiva”.
3.1 Creación de una Hoja de Evolución
Las hojas de evolución pueden ser creadas para cualquier tipo de episodio siempre que estos estén abiertos, es decir, no tengan fecha de alta informada, y tan sólo podrá existir una hoja de evolución por cada episodio.
A la creación de la hoja de evolucióCurso Clínico" que aparece en el menú "Crear" del detalle del episodio.
Fig
La hoja de evolución que aparece para ser rellenada es la
Estación Clínica Manual de Usuario Fecha de finalización: 20/11/2012
Hoja de Evolución
permite la gestión de la hoja de evolución. La hoja de evolución es aquella donde el personal sanitario anota la evolución que presenta un paciente respecto a su motivoingreso a lo largo del tiempo. Desde esta hoja se podrán indicar comentarios que luego aparecerán en los informes de alta, consulta o traslado que sean generados en la aplicación.
La hoja de evolución puede encontrarse en dos posibles estados, “Provisional” y
Provisional (color verdeañadir y modificar información en la hoja.
Definitivo (color negroencuentra cerrada, y no es posible modificar la información almacenada.
Creación de una Hoja de Evolución
Las hojas de evolución pueden ser creadas para cualquier tipo de episodio siempre que estos estén abiertos, es decir, no tengan fecha de alta informada, y tan sólo podrá existir una hoja de evolución por cada episodio.
A la creación de la hoja de evolución se accede a partir de la opción "Hoja de Evolución y Curso Clínico" que aparece en el menú "Crear" del detalle del episodio.
Fig 22.- Creación de una hoja de Evolución
La hoja de evolución que aparece para ser rellenada es la siguiente:
Página 23 de 56
permite la gestión de la hoja de evolución. La hoja de evolución es aquella donde el personal sanitario anota la evolución que presenta un paciente respecto a su motivo de ingreso a lo largo del tiempo. Desde esta hoja se podrán indicar comentarios que luego aparecerán en los informes de alta, consulta o traslado que sean generados en la aplicación.
onal” y
verde): se permite añadir y modificar información en la hoja.
negro): la hoja se encuentra cerrada, y no es posible modificar la información almacenada.
Las hojas de evolución pueden ser creadas para cualquier tipo de episodio siempre que estos estén abiertos, es decir, no tengan fecha de alta informada, y tan sólo podrá existir
n se accede a partir de la opción "Hoja de Evolución y
Una vez que se hayan rellenado los correspondientes campos se deberá pulsar el botón "Actualizar Evolución". Tras introducir la correspondiente identificación de usuario se recargará la hoja de evolución, y en el árbol de la historia aparecerá la hoja de evolución en color verde dentro de la carpeta de "Hojas Básicas.
Fig 24.- Vista de la hoja de evolución en el árbol de la historia
Estación Clínica Manual de Usuario Fecha de finalización: 20/11/2012
Fig 23.- Hoja de evolución
Una vez que se hayan rellenado los correspondientes campos se deberá pulsar el botón "Actualizar Evolución". Tras introducir la correspondiente identificación de usuario se
e evolución, y en el árbol de la historia aparecerá la hoja de evolución en color verde dentro de la carpeta de "Hojas Básicas.
Vista de la hoja de evolución en el árbol de la historia
Página 24 de 56
Una vez que se hayan rellenado los correspondientes campos se deberá pulsar el botón "Actualizar Evolución". Tras introducir la correspondiente identificación de usuario se
e evolución, y en el árbol de la historia aparecerá la hoja de evolución
3.2 Acceso a una Hoja de Evolución Para acceder a una hoja de evolución que exista en un episodio se deberá desplegar el árbol de dicho episodio, buscar en la carpeta "Hojas Básicas" la hoja de evolución y hacer click sobre la hoja. Tras esto se mostrará en la parte derecha de la pantalla levolución con los datos de evolución que se habían rellenado situados en una tabla al principio de la hoja y el resto de la hoja aparecerá limpia para introducir los siguientes datos de la evolución. Los datos que pertenecen a anteriores ocasioordenados por fecha o por médico.
Fig 25.- Datos de la Hoja de Evolución ordenados por fecha
Fig 26.- Datos de la Hoja de Evolución ordenados por médico
Estación Clínica Manual de Usuario Fecha de finalización: 20/11/2012
Acceso a una Hoja de Evolución
Para acceder a una hoja de evolución que exista en un episodio se deberá desplegar el árbol de dicho episodio, buscar en la carpeta "Hojas Básicas" la hoja de evolución y hacer click sobre la hoja. Tras esto se mostrará en la parte derecha de la pantalla levolución con los datos de evolución que se habían rellenado situados en una tabla al principio de la hoja y el resto de la hoja aparecerá limpia para introducir los siguientes
Los datos que pertenecen a anteriores ocasiones en la que se rellenó la hoja podrán ser ordenados por fecha o por médico.
Datos de la Hoja de Evolución ordenados por fecha
Datos de la Hoja de Evolución ordenados por médico
Página 25 de 56
Para acceder a una hoja de evolución que exista en un episodio se deberá desplegar el árbol de dicho episodio, buscar en la carpeta "Hojas Básicas" la hoja de evolución y hacer click sobre la hoja. Tras esto se mostrará en la parte derecha de la pantalla la hoja de evolución con los datos de evolución que se habían rellenado situados en una tabla al principio de la hoja y el resto de la hoja aparecerá limpia para introducir los siguientes
nes en la que se rellenó la hoja podrán ser
3.3 Reutilización de la Información de una Hoja de Evolución Como se ha comentado en el comienzo del capítulo la información de la hoja de evolución puede ser traspasada a los informes de alta, consulta y traslado. Cuando vayamos a crear por ejemplo un informe de alta al tener ya una hoja de evolución en el mismo episodio aparecerá la siguiente pantalla:
Fig 27.- Ventana de recuperación de la información de un informe previamente creado
En esta pantalla seleccionaremos de que hoja o isolamente podríamos seleccionar la hoja de evolución. En el caso en que se seleccionara la Hoja de Evolución y se pulsara el botón "Sí", nos aparecerían los cuadros de texto rellenos según los comentarios que posea de campos que no hayan sido señalados mediante el check "se incluye en el informe..." no aparecerán).
Fig 28.- Campos rellenos en el informe de alta según los datos de la
En el caso en que en la hoja de evolución exista un mismo campo señalado en distintas etapas de la hoja de evolución, estos comentarios aparecerán en el mismo lugar en distintas líneas como se puede observar en el campo exploración de l Se deben tener en consideración los siguientes puntos:
Estación Clínica Manual de Usuario Fecha de finalización: 20/11/2012
Reutilización de la Información de una Hoja de Evolución
Como se ha comentado en el comienzo del capítulo la información de la hoja de evolución puede ser traspasada a los informes de alta, consulta y traslado. Cuando vayamos a crear
e de alta al tener ya una hoja de evolución en el mismo episodio aparecerá la siguiente pantalla:
Ventana de recuperación de la información de un informe previamente creado
En esta pantalla seleccionaremos de que hoja o informe vamos a tomar datos, en este caso solamente podríamos seleccionar la hoja de evolución. En el caso en que se seleccionara la Hoja de Evolución y se pulsara el botón "Sí", nos aparecerían los cuadros de texto rellenos según los comentarios que posea la hoja de evolución señalados para ser incluidos (el resto de campos que no hayan sido señalados mediante el check "se incluye en el informe..." no
Campos rellenos en el informe de alta según los datos de la hoja de evolución
En el caso en que en la hoja de evolución exista un mismo campo señalado en distintas etapas de la hoja de evolución, estos comentarios aparecerán en el mismo lugar en distintas líneas como se puede observar en el campo exploración de la imagen.
Se deben tener en consideración los siguientes puntos:
Página 26 de 56
Reutilización de la Información de una Hoja de Evolución
Como se ha comentado en el comienzo del capítulo la información de la hoja de evolución puede ser traspasada a los informes de alta, consulta y traslado. Cuando vayamos a crear
e de alta al tener ya una hoja de evolución en el mismo episodio
Ventana de recuperación de la información de un informe previamente creado
nforme vamos a tomar datos, en este caso solamente podríamos seleccionar la hoja de evolución. En el caso en que se seleccionara la Hoja de Evolución y se pulsara el botón "Sí", nos aparecerían los cuadros de texto rellenos
la hoja de evolución señalados para ser incluidos (el resto de campos que no hayan sido señalados mediante el check "se incluye en el informe..." no
hoja de evolución
En el caso en que en la hoja de evolución exista un mismo campo señalado en distintas etapas de la hoja de evolución, estos comentarios aparecerán en el mismo lugar en distintas
Como se puede observar en la imagen donde se muestra hoja de evolución para ser rellena no tiene botón que permita guardar la hoja en estado "Definitivo", esto es porque esta hoja se guardará como definitiva cuando el informe de alta asociado al episodio sea guardado como definitivo.
Los informes de alta y traslado generados con la aplicación podrán recuperar aquedatos de la hoja de curso clínico marcados a tal efecto (sólo podrán ser los campos de evolución y exploración). En el caso de los informes de consulta, se podrán recuperar los datos de evolución, exploración y valoración clínica.
Estación Clínica Manual de Usuario Fecha de finalización: 20/11/2012
Como se puede observar en la imagen donde se muestra hoja de evolución para ser rellena no tiene botón que permita guardar la hoja en estado "Definitivo", esto es porque esta hoja
rá como definitiva cuando el informe de alta asociado al episodio sea guardado
Los informes de alta y traslado generados con la aplicación podrán recuperar aquedatos de la hoja de curso clínico marcados a tal efecto (sólo podrán ser los campos de
En el caso de los informes de consulta, se podrán recuperar los datos de evolución, exploración y valoración clínica.
En la imagen se muestra el momento en que para el episodio tiene un informe de alta y una hoja de evolución ambas en estado "provisional"
En la imagen se muestra el momento en que tras haber guardado el informe de alta como "definitivo" la hoja de evolución pasa también al estado "definitivo" automáticamente.
Página 27 de 56
Como se puede observar en la imagen donde se muestra hoja de evolución para ser rellena no tiene botón que permita guardar la hoja en estado "Definitivo", esto es porque esta hoja
rá como definitiva cuando el informe de alta asociado al episodio sea guardado
Los informes de alta y traslado generados con la aplicación podrán recuperar aquellos datos de la hoja de curso clínico marcados a tal efecto (sólo podrán ser los campos de
En el caso de los informes de consulta, se podrán recuperar los datos de evolución,
En la imagen se muestra el momento en que para el episodio tiene un informe de alta y una hoja de
ambas en estado "provisional".
En la imagen se muestra el momento en que tras haber guardado el informe de alta como "definitivo"
hoja de evolución pasa también al estado "definitivo"
3.4 Impresión de una Hoja de Evolución
La impresión de la hoja de evolución se realiza pulsando el icono parte superior de la hoja tanto en estado definitivo. Al pulsar este icono se mostrará una pantalla que permitirá elegir entre imprimir mediante formato pdf o en formato web.
Fig 29.- Ventana de impresión de un in
Si se desea imprimir la hoja de evolución cuando aún se encuentra en estado provisional
deberemos usar el icono pulsar este icono se mostrará una pantalla que permitirá elegir eformato pdf o en formato web.
Fig 30.- Ventana de previsualización de un informe provisional
En ambos casos, el sistema mostrará una ventana donde el usuario deberá seleccionar qué datos introducidos desea imprimir:
Fig 31.- Ventana de selección de las evoluciones a imprimir
Estación Clínica Manual de Usuario Fecha de finalización: 20/11/2012
Hoja de Evolución
La impresión de la hoja de evolución se realiza pulsando el icono parte superior de la hoja tanto en estado definitivo. Al pulsar este icono se mostrará una pantalla que permitirá elegir entre imprimir mediante formato pdf o en formato web.
Ventana de impresión de un informe definitivo
Si se desea imprimir la hoja de evolución cuando aún se encuentra en estado provisional
que se encuentra en la parte superior derecha de la hoja. Al pulsar este icono se mostrará una pantalla que permitirá elegir entre previsualizar en formato pdf o en formato web.
Ventana de previsualización de un informe provisional
En ambos casos, el sistema mostrará una ventana donde el usuario deberá seleccionar qué primir:
Ventana de selección de las evoluciones a imprimir
Página 28 de 56
que existe en la parte superior de la hoja tanto en estado definitivo. Al pulsar este icono se mostrará una pantalla que permitirá elegir entre imprimir mediante formato pdf o en formato web.
Si se desea imprimir la hoja de evolución cuando aún se encuentra en estado provisional
que se encuentra en la parte superior derecha de la hoja. Al ntre previsualizar en
En ambos casos, el sistema mostrará una ventana donde el usuario deberá seleccionar qué
3.5 Trabajar con Plantillas en una Hoja de Evolución La aplicación de estación clínica nos facilita el trabajo mediante el uso de plantillas. Las plantillas permiten guardar la información común que escribimos normalmente en todas las hojas de evolución que sean redactadas. Para leer más acerca de las plantillas dirija se al capí
4. Informe de Traslado
Un episodio puede tener uno o
Fig 32.- Vista de Episodios con diferentes informes de traslado
Estación Clínica Manual de Usuario Fecha de finalización: 20/11/2012
rabajar con Plantillas en una Hoja de Evolución
La aplicación de estación clínica nos facilita el trabajo mediante el uso de plantillas. Las en guardar la información común que escribimos normalmente en todas
las hojas de evolución que sean redactadas.
las plantillas dirija se al capítulo 25 Trabajar con Plantillas.
Informe de Traslado
Un episodio puede tener uno o más informes de traslado intrahospitalario.
Vista de Episodios con diferentes informes de traslado
Página 29 de 56
La aplicación de estación clínica nos facilita el trabajo mediante el uso de plantillas. Las en guardar la información común que escribimos normalmente en todas
tulo 25 Trabajar con Plantillas.
4.1 Crear Informes de Traslado Hay dos opciones posibles para añadir nuevos informes de traslado:
� Ventana de Detalle de Traslado. tras lo cual aparece el formulario estándar de la aplicación para dar de alta un informe de traslado.
Una vez abierto el formulario e introducida la información deseada, el usuario podráguardar el informe como provisional (botón Versión Provisional) o definitivo (botón Versión Definitiva). La aplicación solicitará la autenticación del usuario tras pulsar cualquiera de los botones mencionados. Únicamente los usuarios con perfil Médico teDefinitivas de Informes de Traslado. Los que tengan perfil de Administrativo tendrán privilegio para guardar Versiones Provisionales de Informes de Traslado.
� Ventana de Detalle de Episodio o Detalle de Historia: pulsar en el menú ‘Anexar’ la opción Informe de Traslado, que permitirá adjuntar como informe de traslado un archivo en formato MS Word.
Los Informes de Traslado que hayan sido creados con el formulario estándar podrán estar en uno de los siguientes estados:
Provisional (color verde) que se podrá volver a editar para ser modificado:
Definitivo (color negro) que no se podrá modificar, pero si guardar diferentes versiones. Al igual que en el caso de los informes de consulta, el tiempo máximo de inactividad está fijado en 20 minutos.
Estación Clínica Manual de Usuario Fecha de finalización: 20/11/2012
Traslado
Hay dos opciones posibles para añadir nuevos informes de traslado:
Episodio: pulsar en el menú ‘Crear’ la opción Informe de Traslado. tras lo cual aparece el formulario estándar de la aplicación para dar de alta un informe de traslado.
Una vez abierto el formulario e introducida la información deseada, el usuario podráguardar el informe como provisional (botón Versión Provisional) o definitivo (botón Versión Definitiva). La aplicación solicitará la autenticación del usuario tras pulsar
botones mencionados.
Únicamente los usuarios con perfil Médico tendrán autoridad para guardar Versiones Definitivas de Informes de Traslado. Los que tengan perfil de Administrativo tendrán privilegio para guardar Versiones Provisionales de Informes de Traslado.
Ventana de Detalle de Episodio o Detalle de Historia: pulsar en el menú ‘Anexar’ la opción Informe de Traslado, que permitirá adjuntar como informe de traslado un archivo en formato MS Word.
que hayan sido creados con el formulario estándar podrán estar en uno de los siguientes estados:
) que se podrá volver a
) que no se podrá modificar, pero
Al igual que en el caso de los informes de consulta, el tiempo máximo de inactividad está
Página 30 de 56
Episodio: pulsar en el menú ‘Crear’ la opción Informe de Traslado. tras lo cual aparece el formulario estándar de la aplicación para dar de
Una vez abierto el formulario e introducida la información deseada, el usuario podrá guardar el informe como provisional (botón Versión Provisional) o definitivo (botón Versión Definitiva). La aplicación solicitará la autenticación del usuario tras pulsar
ndrán autoridad para guardar Versiones Definitivas de Informes de Traslado. Los que tengan perfil de Administrativo tendrán
Ventana de Detalle de Episodio o Detalle de Historia: pulsar en el menú ‘Anexar’ la opción Informe de Traslado, que permitirá adjuntar como informe de traslado un
que hayan sido creados con el formulario estándar podrán estar
Al igual que en el caso de los informes de consulta, el tiempo máximo de inactividad está
4.2 Crear Versiones de Informes de Traslado El Informe de Traslado tiene la posibilidad hacer uso del facilita la labor del facultativo, ya que será posible corregir o ampliar los datos de un informe después de que este haya sido guardado como definitivo. Un punto importante a tener en cuenta es que siempre la versión primitivapodremos visualizar sus datos en cualquier momento. Si quiere más informacial capítulo 26 Trabajar con Versiones. Si se consulta un Informe de Traslado anexado como un documento MS Word, se abrirá el dicho documento en el área derecha del cuerpo de la aplicación tal y como se anexó.
4.3 Formulario Estándar de Informe de Traslado El formulario estándar de Informe de Traslado de la aplicación se mostrará al consultar informes en estado provisional o bien al crear
Estación Clínica Manual de Usuario Fecha de finalización: 20/11/2012
Crear Versiones de Informes de Traslado
El Informe de Traslado tiene la posibilidad hacer uso del versionado. De esta forma se facilita la labor del facultativo, ya que será posible corregir o ampliar los datos de un informe después de que este haya sido guardado como definitivo. Un punto importante a tener en cuenta es que siempre la versión primitiva perdurará guardada, de forma que podremos visualizar sus datos en cualquier momento. Si quiere más informaci
tulo 26 Trabajar con Versiones.
Si se consulta un Informe de Traslado anexado como un documento MS Word, se abrirá el cumento en el área derecha del cuerpo de la aplicación tal y como se anexó.
Formulario Estándar de Informe de Traslado
El formulario estándar de Informe de Traslado de la aplicación se mostrará al consultar en estado provisional o bien al crear uno nuevo. Su estructura es la siguiente:
Página 31 de 56
versionado. De esta forma se facilita la labor del facultativo, ya que será posible corregir o ampliar los datos de un informe después de que este haya sido guardado como definitivo. Un punto importante a
perdurará guardada, de forma que podremos visualizar sus datos en cualquier momento. Si quiere más información puede ir
Si se consulta un Informe de Traslado anexado como un documento MS Word, se abrirá el cumento en el área derecha del cuerpo de la aplicación tal y como se anexó.
El formulario estándar de Informe de Traslado de la aplicación se mostrará al consultar uno nuevo. Su estructura es la siguiente:
Fig 33.- Formulario Estándar de Informe de Traslado 1
Estación Clínica Manual de Usuario Fecha de finalización: 20/11/2012
Formulario Estándar de Informe de Traslado 1
Página 32 de 56
Fig 34.- Formulario Estándar de Informe de Traslado 2
Estación Clínica Manual de Usuario Fecha de finalización: 20/11/2012
Formulario Estándar de Informe de Traslado 2
Página 33 de 56
4.4 Informe de Traslado Definitivo Cuando se consulte un Informe de Traslado publicado a través del formulario estándar de la aplicación se mostrará la siguiente plantilla, en la que hay que destacar que sólo aparecerán los apartados en los que el usuario introdujo información al rellenar el mencionado formulario.
Fig 35.-Detalle de Informe de Traslado en estado Definitivo
Estación Clínica Manual de Usuario Fecha de finalización: 20/11/2012
Informe de Traslado Definitivo
un Informe de Traslado publicado a través del formulario estándar de la aplicación se mostrará la siguiente plantilla, en la que hay que destacar que sólo aparecerán los apartados en los que el usuario introdujo información al rellenar el
Detalle de Informe de Traslado en estado Definitivo
Página 34 de 56
un Informe de Traslado publicado a través del formulario estándar de la aplicación se mostrará la siguiente plantilla, en la que hay que destacar que sólo aparecerán los apartados en los que el usuario introdujo información al rellenar el
Si existen versiones del informe se mostrarán unas flechas en la esquina superior izquierda de la plantilla que permitirán navegar por las distintas versiones d Si se consulta un Informe de Traslado anexado como un documento MS Word, se abrirá el dicho documento en el área derecha del cuerpo de la aplicación tal y como se anexó.
4.5 Creación de Plantillas para un Informe de Traslado Para facilitar la labor del facultativo, de forma que se puede utilizar para recuperar información estándar de un Informe de Traslado del mismo tipo que se está usando aparte, 25 Trabajar con Plantillas.
5. Informe de Exitus
En el Informe de Éxitos se recogen las causas del fallecimiento del paciente, así como los antecedentes, enfermedades, pruebas, intervenciones quirúrgicas y posibles órganos de donación. El Informe de Éxitos se encuentra dividido en once secciones. Éstas son las siguientes: Motivo de Ingreso, Antecedentes, Enfermedad Actual, Pruebas Complementarias, Evolución y Curso Clínico, Intervención Quirúrgica / Procedimientos, Juicio Clínico, Causas de Exitus, Órganos, Necropsia y Firmas adicionales. El Informe de Exitus podrá estar almacenado como provisional o definitivo, y se verá de diferente color en el árbol de ficheros situado a la izquierda de la pantalla: de color verde si se encuentra almacenado como provisional o en color negro si se encuentra almacenado como definitivo. Al hacer click con el botón izquierdo del ratón sobre el nombre del Informe de Exitus éste se abrirá a la derecha de la pantalla y mostrará toda la información asociada.
Estación Clínica Manual de Usuario Fecha de finalización: 20/11/2012
Si existen versiones del informe se mostrarán unas flechas en la esquina superior izquierda de la plantilla que permitirán navegar por las distintas versiones del informe.
Si se consulta un Informe de Traslado anexado como un documento MS Word, se abrirá el dicho documento en el área derecha del cuerpo de la aplicación tal y como se anexó.
Creación de Plantillas para un Informe de Traslado
bor del facultativo, EC nos da la posibilidad de hacer uso de plantillas, de forma que se puede utilizar para recuperar información estándar de un Informe de Traslado del mismo tipo que se está usando EC, este apartado se contempla
25 Trabajar con Plantillas.
Informe de Exitus
En el Informe de Éxitos se recogen las causas del fallecimiento del paciente, así como los antecedentes, enfermedades, pruebas, intervenciones quirúrgicas y posibles órganos de
tos se encuentra dividido en once secciones. Éstas son las siguientes: Motivo de Ingreso, Antecedentes, Enfermedad Actual, Pruebas Complementarias, Evolución y Curso Clínico, Intervención Quirúrgica / Procedimientos, Juicio Clínico,
nos, Necropsia y Firmas adicionales.
podrá estar almacenado como provisional o definitivo, y se verá de diferente color en el árbol de ficheros situado a la izquierda de la pantalla: de color verde si se encuentra almacenado como provisional o en color negro si se encuentra almacenado
efinitivo. Al hacer click con el botón izquierdo del ratón sobre el nombre del Informe de Exitus éste se abrirá a la derecha de la pantalla y mostrará toda la información
Página 35 de 56
Si existen versiones del informe se mostrarán unas flechas en la esquina superior izquierda el informe.
Si se consulta un Informe de Traslado anexado como un documento MS Word, se abrirá el dicho documento en el área derecha del cuerpo de la aplicación tal y como se anexó.
nos da la posibilidad de hacer uso de plantillas, de forma que se puede utilizar para recuperar información estándar de un Informe de
contempla en un capítulo
En el Informe de Éxitos se recogen las causas del fallecimiento del paciente, así como los antecedentes, enfermedades, pruebas, intervenciones quirúrgicas y posibles órganos de
tos se encuentra dividido en once secciones. Éstas son las siguientes: Motivo de Ingreso, Antecedentes, Enfermedad Actual, Pruebas Complementarias, Evolución y Curso Clínico, Intervención Quirúrgica / Procedimientos, Juicio Clínico,
podrá estar almacenado como provisional o definitivo, y se verá de diferente color en el árbol de ficheros situado a la izquierda de la pantalla: de color verde si se encuentra almacenado como provisional o en color negro si se encuentra almacenado
efinitivo. Al hacer click con el botón izquierdo del ratón sobre el nombre del Informe de Exitus éste se abrirá a la derecha de la pantalla y mostrará toda la información
Versión Provisional Informe Exitus
5.1 Creación del informe de Exitus El Informe de Exitus se puede crear en episodios de Urgencia y Hospitalización. Pero sólo se puede crear UN Informe de Exitus para un mismo NHC. Para la creación de un nuevo informe además de no existir uno creado previamizquierdo del ratón sobre el nombre del episodio. A continuación, en el marco derecho de la pantalla aparecerá un menú de selección de funciones. Eligiendo la opción "Crear" aparecerá otro menú, esta vez desplegable.la de creación de “Informe de Exitus”. Si ya existiera un Informe de Exitus al pinchar en el episodio no saldría la opción de "Informe de Exitus" en el menú "Crear".
Fig
A esta acción le seguirá la creación de un Informe de Exitus en blanco, listo para añadirle información. Es importante reseñar que al crear un Informe de Exitus se incorporará los antecedentes del paciente. Éstos son los datos recconsulta, o traslado.
Estación Clínica Manual de Usuario Fecha de finalización: 20/11/2012
Versión Provisional Informe Exitus Versión Definitiva Informe Exitus
Creación del informe de Exitus
El Informe de Exitus se puede crear en episodios de Urgencia y Hospitalización. Pero sólo se puede crear UN Informe de Exitus para un mismo NHC. Para la creación de un nuevo informe además de no existir uno creado previamente deberemos hacer click con el botón izquierdo del ratón sobre el nombre del episodio. A continuación, en el marco derecho de la pantalla aparecerá un menú de selección de funciones. Eligiendo la opción "Crear" aparecerá otro menú, esta vez desplegable. En este menú entre otras opciones se encuentra la de creación de “Informe de Exitus”. Si ya existiera un Informe de Exitus al pinchar en el episodio no saldría la opción de "Informe de Exitus" en el menú "Crear".
Fig 36.- Creación del informe de exitus
A esta acción le seguirá la creación de un Informe de Exitus en blanco, listo para añadirle información. Es importante reseñar que al crear un Informe de Exitus se incorporará los antecedentes del paciente. Éstos son los datos recogidos en el último informe de alta, o
Página 36 de 56
Versión Definitiva Informe Exitus
El Informe de Exitus se puede crear en episodios de Urgencia y Hospitalización. Pero sólo se puede crear UN Informe de Exitus para un mismo NHC. Para la creación de un nuevo
ente deberemos hacer click con el botón izquierdo del ratón sobre el nombre del episodio. A continuación, en el marco derecho de la pantalla aparecerá un menú de selección de funciones. Eligiendo la opción "Crear"
En este menú entre otras opciones se encuentra la de creación de “Informe de Exitus”. Si ya existiera un Informe de Exitus al pinchar en el
A esta acción le seguirá la creación de un Informe de Exitus en blanco, listo para añadirle información. Es importante reseñar que al crear un Informe de Exitus se incorporará los
ogidos en el último informe de alta, o
Además, cuando indicamos que deseamos crear un informe de alta el sistema nos preguntará si deseamos incluir la información referente a la hoja de evolución y de anamnesis. En caso de querer incbox y pulsar Si. En el caso de que no deseemos incluir ninguna de las dos pulsaremos No.
En esta gráfica se puede ver parte de un informe recién creado:
Estación Clínica Manual de Usuario Fecha de finalización: 20/11/2012
Además, cuando indicamos que deseamos crear un informe de alta el sistema nos preguntará si deseamos incluir la información referente a la hoja de evolución y de anamnesis. En caso de querer incluir dicha información deberemos seleccionar los check box y pulsar Si. En el caso de que no deseemos incluir ninguna de las dos pulsaremos No.
En esta gráfica se puede ver parte de un informe recién creado:
Fig 37.- Informe de exitus
Página 37 de 56
Además, cuando indicamos que deseamos crear un informe de alta el sistema nos preguntará si deseamos incluir la información referente a la hoja de evolución y de
luir dicha información deberemos seleccionar los check box y pulsar Si. En el caso de que no deseemos incluir ninguna de las dos pulsaremos No.
5.1.1 Motivo de Ingreso
Para introducir los motivos por los cuales se decide ingresar al pcampo de "Motivo de Ingreso A continuación se muestra el cuadro donde se insertará el texto.
5.1.2 Antecedentes
Los antecedentes familiares y personales del paciente deben introducirse en el apartado de "Antecedentes":"Familiares" y los "Personales". En el subapartado "Familiaresfamiliar del paciente. En el subapartado "del paciente. A continuación se muestran los cuadros para insertar la información.
Estación Clínica Manual de Usuario Fecha de finalización: 20/11/2012
Para introducir los motivos por los cuales se decide ingresar al paciente, se empleará el Motivo de Ingreso".
A continuación se muestra el cuadro donde se insertará el texto.
Fig 38.- Motivo de ingreso
Los antecedentes familiares y personales del paciente deben introducirse en el apartado de "Antecedentes":"Familiares" y los "Personales".
Familiares" se introducirán los datos relacionados cofamiliar del paciente. En el subapartado "Personales" se introducirán los datos personales
A continuación se muestran los cuadros para insertar la información.
Fig 39.- Antecedentes familiares
Página 38 de 56
aciente, se empleará el
Los antecedentes familiares y personales del paciente deben introducirse en el apartado de
" se introducirán los datos relacionados con al ámbito " se introducirán los datos personales
5.1.3 Enfermedad Actual
La enfermedad o enfermedades que actualmente padezca el paciente así como los tratamientos que siga se insertarán en el apartado de " A continuación se muestra el cuadro de "
5.1.4 Pruebas Complementarias
Las pruebas adicionales que puedan aportar algo de información sobre el pacieinsertarán en el campo de "Pruebas Complementarias A continuación se muestra el cuadro de donde se inserta la inComplementarias".
Estación Clínica Manual de Usuario Fecha de finalización: 20/11/2012
La enfermedad o enfermedades que actualmente padezca el paciente así como los tratamientos que siga se insertarán en el apartado de "Enfermedad Actual
A continuación se muestra el cuadro de "Enfermedad Actual".
Fig 40.- Enfermedad Actual
Pruebas Complementarias
Las pruebas adicionales que puedan aportar algo de información sobre el paciePruebas Complementarias".
A continuación se muestra el cuadro de donde se inserta la información de la "
Fig 41.- Pruebas complementarias
Página 39 de 56
La enfermedad o enfermedades que actualmente padezca el paciente así como los Enfermedad Actual".
Las pruebas adicionales que puedan aportar algo de información sobre el paciente se
formación de la "Pruebas
5.1.5 Evolución y Curso Clínico
Para recoger toda la información del proceso de cambio gradual en la transformación del estado del paciente existe el campo A continuación se muestra el cuadro donde se inserta la información del "Curso Clínico".
5.1.6 Intervención Quirúrgica / Procedimientos
La situación en la que se debe realizar una intervención quirúrgica, el mejor tratamiento posible o los procedimientos para evitar complicaciones graves de la enfermedad deben escribirse en el apartado "Intervención Quirúrgica / Procedimientos A continuación se muestra el cuadro donde se inserta la información de "Quirúrgica / Procedimientos
Fig 43.
Estación Clínica Manual de Usuario Fecha de finalización: 20/11/2012
Evolución y Curso Clínico
Para recoger toda la información del proceso de cambio gradual en la transformación del del paciente existe el campo de "Evolución y Curso Clínico".
A continuación se muestra el cuadro donde se inserta la información del "
Fig 42.- Evolución y curso clínico
Intervención Quirúrgica / Procedimientos
la que se debe realizar una intervención quirúrgica, el mejor tratamiento posible o los procedimientos para evitar complicaciones graves de la enfermedad deben
Intervención Quirúrgica / Procedimientos".
a el cuadro donde se inserta la información de "Quirúrgica / Procedimientos".
.- Intervención quirúrgica/ Procedimientos
Página 40 de 56
Para recoger toda la información del proceso de cambio gradual en la transformación del
A continuación se muestra el cuadro donde se inserta la información del "Evolución y
la que se debe realizar una intervención quirúrgica, el mejor tratamiento posible o los procedimientos para evitar complicaciones graves de la enfermedad deben
a el cuadro donde se inserta la información de "Intervención
5.1.7 Juicio Clínico
Las afirmaciones sobre la situación clínica de un paciente se deben "Juicio Clínico". A continuación se muestra el cuadro donde se insertarán las "
5.1.8 Causas de Exitus
Las causas de la muerte del paciente deben escribirse en el aparadExitus". A continuación se muestra el cuadro donde se insertarán las "
Estación Clínica Manual de Usuario Fecha de finalización: 20/11/2012
Las afirmaciones sobre la situación clínica de un paciente se deben escribir en el apartado
A continuación se muestra el cuadro donde se insertarán las "Juicio Clínico
Fig 44.- Juicio clínico
Las causas de la muerte del paciente deben escribirse en el aparado de "
A continuación se muestra el cuadro donde se insertarán las "Causas de Exitus
Fig 45.- Causas de Exitus
Página 41 de 56
escribir en el apartado
Juicio Clínico"
o de "Causas de
Causas de Exitus"
5.1.9 Órganos
Para reflejar si existe algún tipo de petición de donación de órganos del fallecido, apartado "Órganos". Si existe petición de órganos, debe seleccionarse la opción "Sí" del apartado "Órganos". Si la petición es seleccionada, se desplegará otro apartado dónde se seleccionará si hay donación de órganos por parte del paciente sob A continuación se muestra el apartado de "donación.
5.1.10 Necropsia
Si se desea el examen del cadáver para determinar las causas de la muerte seleccionada la opción "Sí" en el apartado " Éste apartado sólo estará disponible si las opciones petición y donación fueron seleccionadas en el apartado anterior de "Órganos".
Si no ha habido petición de órganos, o no ha habido donación, se observará el cuadro de "Necropsia". Si se selecciona la opción de "nuevos.
Estación Clínica Manual de Usuario Fecha de finalización: 20/11/2012
Para reflejar si existe algún tipo de petición de donación de órganos del fallecido,
Si existe petición de órganos, debe seleccionarse la opción "Sí" del apartado "Órganos". Si la petición es seleccionada, se desplegará otro apartado dónde se seleccionará si hay donación de órganos por parte del paciente sobre el que se ha hecho el informe.
A continuación se muestra el apartado de "Órganos" con petición de órganos y con
Fig 46.- Organos
Si se desea el examen del cadáver para determinar las causas de la muerte " en el apartado "Necropsia".
Éste apartado sólo estará disponible si las opciones petición y donación fueron seleccionadas en el apartado anterior de "Órganos".
Fig 47.- Necropsia
habido petición de órganos, o no ha habido donación, se observará el cuadro de
Si se selecciona la opción de "Petición de Necropsia", aparecerán una serie de apartados
Página 42 de 56
Para reflejar si existe algún tipo de petición de donación de órganos del fallecido, existe el
Si existe petición de órganos, debe seleccionarse la opción "Sí" del apartado "Órganos". Si la petición es seleccionada, se desplegará otro apartado dónde se seleccionará si hay
re el que se ha hecho el informe.
" con petición de órganos y con
Si se desea el examen del cadáver para determinar las causas de la muerte debe ser
Éste apartado sólo estará disponible si las opciones petición y donación fueron
habido petición de órganos, o no ha habido donación, se observará el cuadro de
", aparecerán una serie de apartados
La "Extensión" de la necropsia hace referencia a si se solicita total o parcial y el motivo por la que se solicita. Además también se podrá a notar si la necropsia ha sido denegada. Se pueden seleccionar el médico solicitante de la necropsia y el médico respocaso de Anatomía Patológica) en los apartados con el nombre "Médico Solicitante" y "Médico Responsable". Si se necesita imprimir la autorización de la necropsia, para ello deberá pulsarse el botón "Imprimir Autorización de la Necropsia Por último el informe de la necropsia se debe escribir en el apartado "Necropsia"
Fig
5.2 Guardar Informe de Exitus El Informe de Exitus permite guardar la información almacenada de dos formas: provisional y definitiva. 5.2.1 Guardar en forma Provisional
Si se desea guardar la información de forma que después pueda ser consultada y modificada, elegiremos la opción de guardar en " Al final de la página tendremos el botón
Estación Clínica Manual de Usuario Fecha de finalización: 20/11/2012
Fig 48.- Petición de órganos
" de la necropsia hace referencia a si se solicita total o parcial y el motivo por la que se solicita. Además también se podrá a notar si la necropsia ha sido denegada.
Se pueden seleccionar el médico solicitante de la necropsia y el médico respocaso de Anatomía Patológica) en los apartados con el nombre "Médico Solicitante" y
Si se necesita imprimir la autorización de la necropsia, para ello deberá pulsarse el botón Imprimir Autorización de la Necropsia".
r último el informe de la necropsia se debe escribir en el apartado "
Fig 49.- Apartado del informe de necropsia
Guardar Informe de Exitus
permite guardar la información almacenada de dos formas:
Guardar en forma Provisional
Si se desea guardar la información de forma que después pueda ser consultada y modificada, elegiremos la opción de guardar en "Versión Provisional".
Al final de la página tendremos el botón .
Página 43 de 56
" de la necropsia hace referencia a si se solicita total o parcial y el motivo por la que se solicita. Además también se podrá a notar si la necropsia ha sido denegada.
Se pueden seleccionar el médico solicitante de la necropsia y el médico responsable (en el caso de Anatomía Patológica) en los apartados con el nombre "Médico Solicitante" y
Si se necesita imprimir la autorización de la necropsia, para ello deberá pulsarse el botón
r último el informe de la necropsia se debe escribir en el apartado "Informe de
permite guardar la información almacenada de dos formas:
Si se desea guardar la información de forma que después pueda ser consultada y
Al pulsarlo aparecerá una ventana de “usuario y la contraseña se guardará el informe en forma provisional.
Fig 50
5.2.2 Versión Provisional
Si el informe accedido se encuentra en la versión provisional, en la barra azul principal se observará la palabra que indica dicho estado: un icono de una impresora, que sirve para imprimir el documento. 5.2.3 Guardar en forma Definitiva
Si se desea guardar la información de forma que después sólo pueda ser consultada y NO modificada, elegiremos la opción de guardar en " Al final de la página tendremos el botón Al pulsarlo aparecerá una ventana de “Identificación de usuario”el usuario y la contraseña se guardará el informe en forma definitiva. 5.2.4 Versión Definitiva
Si el informe accedido se encuentra en lobservará la palabra que indica dicho estado: un icono de una impresora, que sirve para imprimir el documento.
Estación Clínica Manual de Usuario Fecha de finalización: 20/11/2012
Al pulsarlo aparecerá una ventana de “Identificación de usuario” donde al validar el usuario y la contraseña se guardará el informe en forma provisional.
50.- Ventana de identificación del usuario
Si el informe accedido se encuentra en la versión provisional, en la barra azul principal se observará la palabra que indica dicho estado: provisional. A la derecha se puede encontrar
impresora, que sirve para imprimir el documento.
Guardar en forma Definitiva
Si se desea guardar la información de forma que después sólo pueda ser consultada y NO modificada, elegiremos la opción de guardar en "Versión Definitiva".
gina tendremos el botón .
Al pulsarlo aparecerá una ventana de “Identificación de usuario” (Fig 91) el usuario y la contraseña se guardará el informe en forma definitiva.
Si el informe accedido se encuentra en la versión definitiva, en la barra azul principal se observará la palabra que indica dicho estado: definitivo . A la derecha se puede encontrar un icono de una impresora, que sirve para imprimir el documento.
Página 44 de 56
” donde al validar el
Si el informe accedido se encuentra en la versión provisional, en la barra azul principal se . A la derecha se puede encontrar
Si se desea guardar la información de forma que después sólo pueda ser consultada y NO
donde al validar
a versión definitiva, en la barra azul principal se . A la derecha se puede encontrar
Fig
5.3 Impresión y Previsualización El Informe de Exitus permite la impresión del informe presentada en pantalla, así como la visualización previa antes de imprimirlo para revisar los detalles. 5.3.1 Impresión
Si se desea imprimir el Informe de deberemos usar el icono que se encuentra en la parte superior derecha del informe. Al pulsar este icono aparecerá una pantalla donde se podrá elegir entre previsualizar en formato PDF o en formato WEB. Si desea más información puede acudir al capitulo ¿
Fig 52.- Ventana de impresión de documentos definitivos
Estación Clínica Manual de Usuario Fecha de finalización: 20/11/2012
Fig 51.- Cabecera del informe de Exitus
Impresión y Previsualización
El Informe de Exitus permite la impresión del informe presentada en pantalla, así como la visualización previa antes de imprimirlo para revisar los detalles.
Si se desea imprimir el Informe de Exitus cuando se encuentra en estado definitivo deberemos usar el icono que se encuentra en la parte superior derecha del informe. Al pulsar este icono aparecerá una pantalla donde se podrá elegir entre previsualizar en formato PDF o en formato WEB.
sea más información puede acudir al capitulo ¿Que es EC?
Ventana de impresión de documentos definitivos
Página 45 de 56
El Informe de Exitus permite la impresión del informe presentada en pantalla, así como la
Exitus cuando se encuentra en estado definitivo deberemos usar el icono que se encuentra en la parte superior derecha del informe. Al pulsar este icono aparecerá una pantalla donde se podrá elegir entre previsualizar en
A continuación se muestra un ejemplo de impresión de un Informe de Exitus:
5.3.2 Previsualizar
Si se desea imprimir el Informe de Exitus cuando aún se encuentra en estado provisional
deberemos usar el icono pulsar este icono se mostrará una pantalla que permitirá elegir entre previsualizformato PDF o en formato WEB
Estación Clínica Manual de Usuario Fecha de finalización: 20/11/2012
A continuación se muestra un ejemplo de impresión de un Informe de Exitus:
Si se desea imprimir el Informe de Exitus cuando aún se encuentra en estado provisional
que se encuentra en la parte superior derecha de la hoja. Al pulsar este icono se mostrará una pantalla que permitirá elegir entre previsualiz
WEB.
Página 46 de 56
A continuación se muestra un ejemplo de impresión de un Informe de Exitus:
Si se desea imprimir el Informe de Exitus cuando aún se encuentra en estado provisional
que se encuentra en la parte superior derecha de la hoja. Al pulsar este icono se mostrará una pantalla que permitirá elegir entre previsualizar en
Fig 53.- Ventana de previsualización de documentos provisionales
5.4 Versionar El Informe de Exitus tiene la posibilidad hacer uso del versionado. De esta forma se facilita la labor del facultativo, ya que será posible corregir o ampliar los datos de un informe después de que este haya sido guardado como definitivo. Un punto importante a tener en cuenta es que siempre la versión primitiva perdurará guardada, de forma que podremos visualizar sus datos en cualquier momento.
5.5 Plantillas Las Plantillas sirven para guardar información que se repite muchas veces en distintos Informes de Exitus. El ahorro de guardada previamente como modelo. 5.5.1 Guardar Plantilla
El Informe de Exitus permite guardar paltillas para reutilizar la información común a muchas hojas. Así, para guardar una plantilla pulsaremos el
que se encuentra al final de la página. Al pulsarlo aparecerá una ventana de “usuario y la contraseña se guardará la plantilla. Si necesita más información sobre el proceso de cómo rellenar la plantilla puede acudir a la sección.
5.5.1.1
Estación Clínica Manual de Usuario Fecha de finalización: 20/11/2012
Ventana de previsualización de documentos provisionales
tiene la posibilidad hacer uso del versionado. De esta forma se facilita la labor del facultativo, ya que será posible corregir o ampliar los datos de un informe después de que este haya sido guardado como definitivo. Un punto importante a
es que siempre la versión primitiva perdurará guardada, de forma que podremos visualizar sus datos en cualquier momento.
Las Plantillas sirven para guardar información que se repite muchas veces en distintos Informes de Exitus. El ahorro de tiempo es considerable al poder reutilizar información guardada previamente como modelo.
El Informe de Exitus permite guardar paltillas para reutilizar la información común a muchas hojas. Así, para guardar una plantilla pulsaremos el botón "Guardar Plantilla
que se encuentra al final de la página.
Al pulsarlo aparecerá una ventana de “Identificación de usuario” donde al validar el usuario y la contraseña se guardará la plantilla. Si necesita más información sobre el
o rellenar la plantilla puede acudir a la sección.
Página 47 de 56
Ventana de previsualización de documentos provisionales
tiene la posibilidad hacer uso del versionado. De esta forma se facilita la labor del facultativo, ya que será posible corregir o ampliar los datos de un informe después de que este haya sido guardado como definitivo. Un punto importante a
es que siempre la versión primitiva perdurará guardada, de forma que
Las Plantillas sirven para guardar información que se repite muchas veces en distintos tiempo es considerable al poder reutilizar información
El Informe de Exitus permite guardar paltillas para reutilizar la información común a Guardar Plantilla ",
” donde al validar el usuario y la contraseña se guardará la plantilla. Si necesita más información sobre el
5.5.2 Mis Plantillas
Si se ha guardado previamente alguna plantilla, podremos acceder a ellas a través del botón "Mis Plantillas" situado arriba a la derecha. El procedimiento para acceder, modificar y eliminar plantillas se describe en la sección. Para mas información ir a capitulo 25 Trabajar con Plantillas.
Estación Clínica Manual de Usuario Fecha de finalización: 20/11/2012
Si se ha guardado previamente alguna plantilla, podremos acceder a ellas a través del " situado arriba a la derecha. El procedimiento para acceder,
inar plantillas se describe en la sección. Para mas información ir a capitulo 25 Trabajar con Plantillas.
Fig 54.- Botón de "Mis Plantillas"
Página 48 de 56
Si se ha guardado previamente alguna plantilla, podremos acceder a ellas a través del " situado arriba a la derecha. El procedimiento para acceder,
inar plantillas se describe en la sección. Para mas información ir a
6. Informe de Consulta
El Informe de Consulta se encuentra dividido en Motivo de consulta, Antecedentes, Enfermedad Actual, Pruebas Complementarias, Evolución y Curso Clínico, Juicio Clínico, Firmas adicionales. El Informe de Consulta podrá esdiferente color en el árbol de ficheros situado a la izquierda de la pantalla: de color si se encuentra almacenado como provisional o en color como definitivo. Al hacer click con el botón izquierdo del ratón sobre el nombre del Informe de consulta, éste se abrirá a la derecha de la pantalla y mostrará toda la información asociada.
Informe de Consulta Provisional
6.1 Creación del Informe de ConsultaUn Informe de Consulta se puede crear desde:
Un episodio de Hospital de Día Médico El Detalle de la Historia del paciente. En este caso el Informe de Consulta se
guardará en “Información sin episodio asociado
Un Informe de Consulta se puede crear de dos formas: Desde el menú, accediendo a la pestaña “Anexar”, y u
“Informe de Consulta”.
Estación Clínica Manual de Usuario Fecha de finalización: 20/11/2012
onsulta
se encuentra dividido en diez secciones. Éstas son las siguientes: , Antecedentes, Enfermedad Actual, Pruebas Complementarias,
Evolución y Curso Clínico, Juicio Clínico, Tratamiento, Plan de actuación, Revisiones
podrá estar almacenado como provisional o definitivo, y se verá de diferente color en el árbol de ficheros situado a la izquierda de la pantalla: de color si se encuentra almacenado como provisional o en color negro si se encuentra almacenado
. Al hacer click con el botón izquierdo del ratón sobre el nombre del éste se abrirá a la derecha de la pantalla y mostrará toda la
Informe de Consulta Provisional Informe de Consulta Definitivo
Creación del Informe de Consulta Un Informe de Consulta se puede crear desde:
Un episodio de Hospital de Día Médico El Detalle de la Historia del paciente. En este caso el Informe de Consulta se guardará en “Información sin episodio asociado � Informes de Consulta”.
Un Informe de Consulta se puede crear de dos formas: Desde el menú, accediendo a la pestaña “Anexar”, y una vez allí seleccionar “Informe de Consulta”.
Página 49 de 56
secciones. Éstas son las siguientes: , Antecedentes, Enfermedad Actual, Pruebas Complementarias,
Tratamiento, Plan de actuación, Revisiones y
tar almacenado como provisional o definitivo, y se verá de diferente color en el árbol de ficheros situado a la izquierda de la pantalla: de color verde
si se encuentra almacenado . Al hacer click con el botón izquierdo del ratón sobre el nombre del
éste se abrirá a la derecha de la pantalla y mostrará toda la
e Consulta Definitivo
El Detalle de la Historia del paciente. En este caso el Informe de Consulta se Informes de Consulta”.
na vez allí seleccionar
Fig
Nos aparecerá la siguiente ventana para que seleccionemos el documento a anexar:
Fig 56
Desde el menú, accediendo a la pestaña “Crear”, y una vez allí seleccionar “Informe de Consulta”:
Estación Clínica Manual de Usuario Fecha de finalización: 20/11/2012
Fig 55.- Cómo asociar un Informe de Consulta 1
Nos aparecerá la siguiente ventana para que seleccionemos el documento a anexar:
.- Cómo asociar un Informe de Consulta 2
Desde el menú, accediendo a la pestaña “Crear”, y una vez allí seleccionar “Informe de Consulta”:
Página 50 de 56
Nos aparecerá la siguiente ventana para que seleccionemos el documento a anexar:
Desde el menú, accediendo a la pestaña “Crear”, y una vez allí seleccionar
Fig 57
Tras esto nos aparecerá un Informe de Consulta en blanco para rellenar.
6.2 Formulario estándar de un Informe de Consulta En el formulario estándar del Informe de Consulta aparecen los siguientes campos: 6.2.1 Motivo de consulta
Consiste en un cuadro de texto donde se introducirán los motivos por los que el paciente acude a la consulta.
Estación Clínica Manual de Usuario Fecha de finalización: 20/11/2012
57.- Cómo crear un Informe de Consulñta
Tras esto nos aparecerá un Informe de Consulta en blanco para rellenar.
Formulario estándar de un Informe de Consulta
En el formulario estándar del Informe de Consulta aparecen los siguientes campos:
Consiste en un cuadro de texto donde se introducirán los motivos por los que el paciente
Fig 58.- Motivo de consulta
Página 51 de 56
En el formulario estándar del Informe de Consulta aparecen los siguientes campos:
Consiste en un cuadro de texto donde se introducirán los motivos por los que el paciente
6.2.2 Antecedentes
Este apartado se divide en dos subapartados: los antecedentes "Familiares" y los "Personales". En el subapartado "Familiares" se introducirán los datos relacionados con al ámbito familiar del paciente. En el subapartado "Personales" se introducirán los datos personales del paciente.
6.2.3 Enfermedad Actual
En él se insertarán la enfermedad o enfermedades que
6.2.4 Pruebas Complementarias
Las pruebas adicionales que puedan aportar algo de información sobre el paciente se insertarán en este campo.
Estación Clínica Manual de Usuario Fecha de finalización: 20/11/2012
Este apartado se divide en dos subapartados: los antecedentes "Familiares" y los
"Familiares" se introducirán los datos relacionados con al ámbito
En el subapartado "Personales" se introducirán los datos personales del paciente.
Fig 59.- Antecedentes
En él se insertarán la enfermedad o enfermedades que actualmente padezca el paciente.
Fig 60.- Enfermedad actual
Pruebas Complementarias
Las pruebas adicionales que puedan aportar algo de información sobre el paciente se
Fig 61.- Pruebas complementarias
Página 52 de 56
Este apartado se divide en dos subapartados: los antecedentes "Familiares" y los
"Familiares" se introducirán los datos relacionados con al ámbito
En el subapartado "Personales" se introducirán los datos personales del paciente.
actualmente padezca el paciente.
Las pruebas adicionales que puedan aportar algo de información sobre el paciente se
6.2.5 Evolución y Curso Clínico
Para recoger toda la información del proceso de cambio gradual en la transformación del estado del paciente existe el campo
6.2.6 Juicio Clínico
En este apartado se introduce la afirmación sobre la situación clínica del paciente.
6.2.7 Tratamiento
Aquí se insertará el tratamiento a seguir por el paciente:
6.2.8 Plan de actuación
En este apartado se incluirá toda aquella información complementaria que forme parplan terapéutico y no se exponga en los otros campos
Estación Clínica Manual de Usuario Fecha de finalización: 20/11/2012
Evolución y Curso Clínico
Para recoger toda la información del proceso de cambio gradual en la transformación del el campo de "Evolución y Curso Clínico".
Fig 62.- Evolución y curso clínico
se introduce la afirmación sobre la situación clínica del paciente.
Fig 63.- Juicio clínico
tratamiento a seguir por el paciente:
Fig 64.- Tratamiento
En este apartado se incluirá toda aquella información complementaria que forme parplan terapéutico y no se exponga en los otros campos.
Fig 65.- Plan de actuación
Página 53 de 56
Para recoger toda la información del proceso de cambio gradual en la transformación del
se introduce la afirmación sobre la situación clínica del paciente.
En este apartado se incluirá toda aquella información complementaria que forme parte del
6.2.9 Revisiones
En este apartado se insertarán las revisiones del paciente.
6.2.10 Firmas adicionales
En este último apartado se insertarán la/s firma/s de facultativos que quieraInforme de Consulta.
6.3 Guardar un Informe de ConsultaEl Informe de Consulta permite guardar la información almacenada de dos formas: provisional y definitiva. 6.3.1 Guardar en forma Provisional
Si se desea guardar la información de forma que después pueda ser consultada y modificada, elegiremos la opción de guardar en "Al final de la página tendremos el botón 6.3.2 Guardar en forma Definitiva
Si se desea guardar la información de forma que después sólo pueda ser consultada y NO modificada, elegiremos la opción de guardar en "Al final de la página tendremos el botón Al pulsarlo aparecerá una ventana de “Identificación de usuario” donde al usuario y la contraseña se guardará el informe en forma definitiva.
Estación Clínica Manual de Usuario Fecha de finalización: 20/11/2012
En este apartado se insertarán las revisiones del paciente.
Fig 66.- Revisiones
En este último apartado se insertarán la/s firma/s de facultativos que quiera
Fig 67.- firmas adicionales
Guardar un Informe de Consulta permite guardar la información almacenada de dos formas:
Guardar en forma Provisional
Si se desea guardar la información de forma que después pueda ser consultada y modificada, elegiremos la opción de guardar en "Versión Provisional". Al final de la página tendremos el botón .
Guardar en forma Definitiva
información de forma que después sólo pueda ser consultada y NO modificada, elegiremos la opción de guardar en "Versión Definitiva". Al final de la página tendremos el botón .
Al pulsarlo aparecerá una ventana de “Identificación de usuario” donde al usuario y la contraseña se guardará el informe en forma definitiva.
Página 54 de 56
En este último apartado se insertarán la/s firma/s de facultativos que quieran firmar el
permite guardar la información almacenada de dos formas:
Si se desea guardar la información de forma que después pueda ser consultada y
información de forma que después sólo pueda ser consultada y NO
Al pulsarlo aparecerá una ventana de “Identificación de usuario” donde al validar el
6.4 Impresión y Previsualización El Informe de Consulta permite la impresión del informe presentada en pantalla, así como la visualización previa antes de imprimirlo para revis 6.4.1 Impresión
Si se desea imprimir el Informe de deberemos usar el icono que se encuentra en la parte superior derecha del informe. Al pulsar este icono aparecerá una pantalla donde se podrá formato PDF o en formato WEB.
Fig 68.- Ventana de impresión de documentos definitivos
6.4.2 Previsualizar
Si se desea imprimir el Informe de
provisional deberemos usar el icono la hoja. Al pulsar este icono se mostrará una pantalla que permitirá elegir entre previsualizar en formato PDF
Fig 69.- Ventana de previsualización de documentos provisionales
Estación Clínica Manual de Usuario Fecha de finalización: 20/11/2012
Impresión y Previsualización
permite la impresión del informe presentada en pantalla, así como la visualización previa antes de imprimirlo para revisar los detalles.
Si se desea imprimir el Informe de Consulta cuando se encuentra en estado definitivo deberemos usar el icono que se encuentra en la parte superior derecha del informe. Al pulsar este icono aparecerá una pantalla donde se podrá elegir entre previsualizar en formato PDF o en formato WEB.
Ventana de impresión de documentos definitivos
Si se desea imprimir el Informe de Consulta, cuando aún se encuentra en estado
provisional deberemos usar el icono que se encuentra en la parte superior derecha de la hoja. Al pulsar este icono se mostrará una pantalla que permitirá elegir entre
PDF o en formato WEB.
Ventana de previsualización de documentos provisionales
Página 55 de 56
permite la impresión del informe presentada en pantalla, así como
cuando se encuentra en estado definitivo deberemos usar el icono que se encuentra en la parte superior derecha del informe. Al
elegir entre previsualizar en
cuando aún se encuentra en estado
que se encuentra en la parte superior derecha de la hoja. Al pulsar este icono se mostrará una pantalla que permitirá elegir entre
Ventana de previsualización de documentos provisionales
6.5 Guardar Plantilla El Informe de Consulta permite guardar muchas hojas. Así, para guardar una plantilla pulsaremos el
que se encuentra al final de la página. 6.5.1 Mis Plantillas
Si se ha guardado previamente alguna plantilla, podremos acceder a ellas a través del botón "Mis Plantillas" situado arriba a la derecha. El procedimiento para acceder, modificar y eliminar plantillas se describe en la sección.
6.6 Circuito Consultas Externas
NOTA: Para más detalle sobre el circuito de Consultas Externas, consultar el manual 10. Consultas Externas
Estación Clínica Manual de Usuario Fecha de finalización: 20/11/2012
permite guardar plantillas para reutilizar la información común a
muchas hojas. Así, para guardar una plantilla pulsaremos el botón "Guardar Plantillaque se encuentra al final de la página.
Si se ha guardado previamente alguna plantilla, podremos acceder a ellas a través del " situado arriba a la derecha. El procedimiento para acceder,
modificar y eliminar plantillas se describe en la sección.
Circuito Consultas Externas
Para más detalle sobre el circuito de Consultas Externas, consultar el manual
Página 56 de 56
para reutilizar la información común a Guardar Plantilla ",
Si se ha guardado previamente alguna plantilla, podremos acceder a ellas a través del " situado arriba a la derecha. El procedimiento para acceder,
Para más detalle sobre el circuito de Consultas Externas, consultar el manual


































































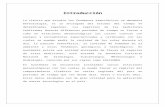

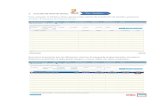

![Manual de Usuario Perfil Administrador Centralformacion-tic.iavante.es/pluginfile.php/12678/mod_page/content/8/DY... · Plantilla base [PPP-MU_xxxxxx_v3.1].dot . Manual de Usuario](https://static.fdocuments.ec/doc/165x107/5bdd30a109d3f2e7568c4b1e/manual-de-usuario-perfil-administrador-centralformacion-tic-plantilla-base.jpg)