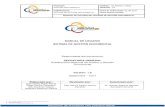I. Informe y manejo de las técnicas de investigación documental
Manual de Usuario para manejo de Sistema de Gestión Documental ...
Transcript of Manual de Usuario para manejo de Sistema de Gestión Documental ...

MU-QX-DS-005 Mayo 2014
Manual de Usuario
para manejo de Sistema
de Gestión Documental
Quipux - EPN
Preparado por:
Dirección de Gestión de la Información y
Procesos
Aprobado por:
Director DGIP, EPN
Escuela Politécnica Nacional
Dirección de Gestión de la Información y Procesos

2
Contenido
1. Estructura General de Quipux ..................................................................................................... 4
2. Ingreso al Sistema ....................................................................................................................... 4
a) Ingreso de credenciales ........................................................................................................... 5
3. Generar Nuevo Documento ........................................................................................................ 5
a) Buscar Destinatario y Remitente............................................................................................. 6
b) Redactar el cuerpo del documento ......................................................................................... 8
c) Vista previa de un documento ................................................................................................ 9
d) Aceptar documento .................................................................................................................. 10
e) Enviar documento ..................................................................................................................... 10
Pestañas para visualizar datos del documento ............................................................................. 12
4. Acciones con los documentos ................................................................................................... 13
Regresar ........................................................................................................................................ 13
Eliminar documento ...................................................................................................................... 14
Editar documento.......................................................................................................................... 14
Reasignar documento ................................................................................................................... 15
Informar ........................................................................................................................................ 16
Firmar / Enviar ............................................................................................................................... 17
Comentar ....................................................................................................................................... 17
Responder ..................................................................................................................................... 18
Archivar ......................................................................................................................................... 18
Restaurar ....................................................................................................................................... 18
5. Bandeja de documentos............................................................................................................ 19
Bandeja en Elaboración ................................................................................................................. 19
Bandeja Recibidos ......................................................................................................................... 20
Bandeja Eliminados ....................................................................................................................... 21
Bandeja No Enviados ..................................................................................................................... 21
Bandeja Enviados .......................................................................................................................... 22
Bandeja Reasignados..................................................................................................................... 23
Bandeja Archivados ...................................................................................................................... 23
Bandeja Informados ...................................................................................................................... 24
Bandeja Compartida – (Autoridades y sus asistentes) .................................................................. 24

3
6. Registro de documentos externos ............................................................................................ 25
a) Registrar documento ............................................................................................................. 25
b) Imprimir comprobantes ........................................................................................................ 26
c) Cargar Doc. Digitalizado ........................................................................................................ 26
7. Administración .......................................................................................................................... 28
a) Cambio de Contraseña .......................................................................................................... 28
b) Listas de Envío ....................................................................................................................... 28
c) Crear ciudadano .................................................................................................................... 29
8. Documentos por imprimir ......................................................................................................... 31
9. Reportes .................................................................................................................................... 32

4
1. Estructura General de Quipux
La estructura general del sistema de gestión documental, se evidencia en la organización de su
menú y se detalla a continuación:
2. Ingreso al Sistema
Para acceder al sistema, debe digitar en su navegador de internet Mozilla Firefox, la dirección:
https://quipux.epn.edu.ec
Estructura General del Menú de Quipux
Nuevo: Opción para generación de un nuevo documento en el sistema.
Bandejas: Presenta el estado de los documentos dentro del sistema. Las
bandejas agrupan los documentos que están en elaboración, que han
sido recibidos, eliminados, no enviados, reasignados, archivados e
informados
Registro Docs. Externos: Permite registrar los documentos remitidos por
otras organizaciones, imprimir comprobantes y cargar los documentos
digitalizados
Administración: Contempla opciones de administración del sistema
como cambio de contraseñas. Además, permite realizar la gestión de las
carpetas virtuales y el archivo físico
Otros: Agrupa otras opciones del sistema tales como la búsqueda
avanzada, la consulta a carpetas virtuales, verificación de los documentos
por imprimir y los reportes

5
Se presenta la siguiente pantalla de ingreso al sistema. Aquí debe presionar el botón “Ingresar
al sistema”.
a) Ingreso de credenciales Luego, el sistema presentará la pantalla de ingreso de credenciales:
3. Generar Nuevo Documento
Para generar un nuevo documento o memorando, debe ingresar a la opción “NUEVO” del
menú de opciones, tal como se muestra en la pantalla siguiente:

6
Se presentará la siguiente pantalla, que permite preparar o redactar el nuevo documento.
A continuación de describen los pasos a seguir para generar el nuevo documento:
a) Buscar Destinatario y Remitente.
Se debe buscar el destinatario a quien se dirige la comunicación. Para esto se debe presionar el
botón “Buscar De/Para”

7
Se presenta la siguiente pantalla para buscar al destinatario:
Aquí, en la parte superior se debe buscar el destinatario, utilizando criterios de búsqueda como el
tipo de usuario, nombre, cédula de identidad o puesto que desempeña. Luego de establecido el
parámetro de búsqueda, damos click en el botón buscar en la parte izquierda de la pantalla
El destinatario encontrado, se despliega en la tabla inferior de la pantalla rotulada “Personas en la
lista”. En la columna izquierda de esta tabla “Colocar como”, se debe seleccionar la opción “Para”.

8
La o las personas seleccionadas como destinatarios se irán presentado en la tabla inferior de la
misma pantalla, rotulada “Datos a colocar en el documento”. Si toda la información en correcta,
presionamos el botón “Aceptar”.
Se presenta la pantalla del cuerpo del documento, con el destinatario y remitente asociados.
En el caso de remitentes, se aplica el mismo procedimiento generalmente para carta que deben
ser revisadas y firmadas por otra persona (autoridades académicas y administrativas).
De igual manera, si el documento se desea enviar con copia a otro remitente, se utiliza este
procedimiento, y en lugar de seleccionar “Para” o “De”, se debe seleccionar “Copia”.
b) Redactar el cuerpo del documento
En la misma pantalla se debe redactar el cuerpo del documento, en el espacio destinado para el
efecto. Este espacio cuenta con una barra de herramientas para dar formato al texto redactado.

9
c) Vista previa de un documento
Luego de redactar el documento, es posible realizar una vista previa del mismo, dando click en la
pestaña “Vista previa”, en la parte superior del documento. Se presentará la visualización del
documento en la plantilla establecida como modelo institucional.

10
d) Aceptar documento
Luego de verificar que el documento visualizado está correcto, es necesario aceptar el envío del
mismo, dando click en la pestaña “Aceptar”, en la parte superior del documento.
De igual manera si el documento no es el correcto, se debe dar click en la pestaña “Cancelar”.
e) Enviar documento
Luego de aceptar el documento redactado, se realiza el envío del mismo. Se presenta la siguiente
pantalla con toda la información referente al documento, así como su vista previa. Aquí se debe
presionar el botón “Enviar” en la parte superior.

11
Se presenta la siguiente pantalla para confirmar el envío. Aquí debemos dar click en el botón
“Aceptar”.
Finalmente, se presenta la siguiente pantalla de confirmación final del envío del documento.

12
En caso de no disponer de un dispositivo para firma electrónica, el documento se irá a la bandeja
“Por imprimir”. Aquí deberá seleccionarlo y enviarlo para que se ejecute el procedimiento
completo de envío.
Pestañas para visualizar datos del documento
La herramienta Quipux permite visualizar datos del documento, tal como se presenta en la
pantalla siguiente:
Información general del documento cargado.- En esta opción se presenta información
general del documento. Además es posible aquí cambiar el nivel de seguridad de un
documento creado.
Los niveles de seguridad de los documentos cargados en el Quipux, son:
Público : Todos los usuarios del sistema pueden ver el documento
Confidencial : Sólo los usuarios destinatarios pueden ver el documento
Anexos.- Permite visualizar todos los documentos anexados al archivo original, así como
cargar nuevos documentos que se requieran anexar al documento.
Recorrido.- Permite visualizar el recorrido o las instancias por las que ha pasado el
documento desde su recepción, si ha sido reasignado, el tiempo de recorrido y el estado
en el que se encuentra.

13
Carpetas.- Esta opción permite incluir los documentos ingresados en las carpetas virtuales
existentes y además muestra todos los documentos que pertenecen a dichas carpetas.
4. Acciones con los documentos
Las acciones que el usuario de Quipux puede realizar sobre los documentos, en los diferentes
íconos de acción que se presentan a los usuarios son los siguientes:
a) Regresar
b) Eliminar
c) Editar
d) Reasignar
e) Informar
f) Firmar / Enviar
g) Comentar
h) Responder
i) Archivar
j) Restaurar
Regresar
Esta opción se utiliza para retornar a la página anterior, y no continuar con el proceso de envío del
documento.

14
Eliminar documento
Esta opción permite eliminar un documento que fue creado. Al dar click sobre el ícono de Eliminar
se presenta la siguiente pantalla, en la cual solicita registrar un comentario respecto de la
eliminación del documento y debe presionar el botón Aceptar. Este procedimiento enviará el
documento a la bandeja “Eliminados”.
Editar documento
Esta opción permite editar un documento ya generado en Quipux, pero no enviado. Al presionar el
ícono de Editar se despliega la pantalla con todo el detalle de un documento, para editar todo lo
que se requiera.

15
Reasignar documento
Permite enviar el documento a otro usuario, para que se le dé trámite o para que pueda ser
editado o corregido.
Se realiza sobre la bandeja de documentos “En Elaboración” o “Recibidos”, mostrando los
documentos según la bandeja seleccionada.
Seleccionamos el documento, dando click en la columna de Fecha Documento y se muestra la
siguiente pantalla, en donde se selecciona la acción Reasignar y se elige el usuario al cual se le va a
enviar el documento para que realice el trámite. De ser necesario, se añade un comentario y
finalmente se selecciona Aceptar.

16
Se presenta una pantalla con el resumen del proceso y la acción ejecutada
Informar
Mediante esta acción se envía una copia del documento a la bandeja “Informados”. Desde las
bandejas En Elaboración, Recibidos, Enviados, o Archivados seleccionamos la opción Informar y
escogemos el usuario o lista de usuarios a los que se les va a informar, se agrega un comentario y
se presiona el botón Aceptar.

17
Finalmente se despliega una pantalla con el resumen del trámite realizado
Firmar / Enviar
Esta acción permite enviar un documento con o sin firma electrónica. Si no dispone del dispositivo
para firma electrónica deberá acceder a la bandeja “Por Imprimir” para completar el envío del
documento.
Comentar

18
Esta acción permite ingresar un comentario, en donde se va a detallar con mayor exactitud el
estado del trámite, los anexos que se están entregando y toda esta información se registra en el
historial del documento.
Responder
Este botón permite elaborar un documento de Respuesta sobre el documento recibido, y se
genera una referencia al documento origen.
Archivar
Este botón permite Archivar un documento cuando su trámite ha finalizado o cuando no se va a
realizar un documento de respuesta; por ejemplo un Memorado o una Circular, que son
documentos internos de la institución y de carácter informativo.
Restaurar
Este botón permite Restaurar un documento eliminado, es decir devolverlo a la Bandeja donde se
encontraba antes de ejecutar la acción Eliminar.

19
5. Bandeja de documentos
Las bandejas son definidas como carpetas, o espacios de almacenamiento de documentos, con las
que cuenta el sistema de gestión documental, y que permiten mantener toda la información de
manera organizada. Dichas bandejas son las siguientes:
a) En elaboración
b) Recibidos
c) Eliminados
d) No enviados
e) Enviados
f) Reasignados
g) Archivados
h) Informados
I) Compartidas
Bandeja en Elaboración
Es la bandeja en donde se almacenan los documentos que se están elaborando en el sistema y que
se encuentran en el estado “En Edición. Mientras el documento se encuentra en dicho estado
puede ser modificado.
Al ingresar a esta bandeja se presenta un listado de los documentos que están en elaboración, con
opción de búsqueda de documentos.
La pantalla de búsqueda presenta la siguiente funcionalidad:
Texto a Buscar: se debe ingresar el Asunto, Número de Documento o Número de Referencia
del documento que se va a buscar.
Botón Buscar: al hacer click izquierdo sobre este botón, se desplegarán los resultados de la
búsqueda, basado en el campo de Texto a Buscar.
Tipo de Documento: los resultados de la búsqueda se pueden filtrar por tipo de documento a
consultar. Esto se selecciona de la lista desplegable que dispone este campo, por defecto se
visualiza “Todos”.

20
Bandeja Recibidos
En esta bandeja se encuentran los documentos que el usuario recibe y que deben ser tramitados,
mediante la acción Responder o Reasignar. Cuando ingrese a esta Bandeja, visualizará una alerta
de color rojo en la parte superior derecha, en donde se muestra la cantidad de documentos
recibidos y los que se encuentran vencidos.

21
Bandeja Eliminados
Al ingresar a la Bandeja Eliminados podrá visualizar la lista de todos los documentos eliminados y
anulados:
Los documentos de estado “Eliminado” son documentos que se eliminaron cuando estaban en la
Bandeja En Elaboración; los de estado “Anulado” son documentos que se eliminaron cuando
estaban en la Bandeja Por Imprimir.
Bandeja No Enviados
Los documentos que han tenido algún inconveniente en el momento del envío, se almacenarán en
la Bandeja “No Enviados”.

22
Bandeja Enviados
Cuando un documento es firmado y enviado, dicho documento sale de la Bandeja En Elaboración y
se coloca en la Bandeja Enviados del grupo denominado Bandejas. Cuando ingrese a dicha Bandeja
visualizará el listado de los documentos enviados. Podrá realizar búsquedas entre estos
documentos, ingresando un texto a buscar.

23
Bandeja Reasignados
Un documento reasignado saldrá de la Bandeja En Elaboración o Recibidos y se ubicará en la
Bandeja denominada Reasignados.
Cuando ingrese a la Bandeja Reasignados, visualizará el listado de los últimos documentos que han
sido Reasignados y las opciones de búsqueda sobre los mismos.
Bandeja Archivados
La Bandeja Archivados almacena todos los documentos, cuyo trámite ha finalizado.
Al ingresar a esta bandeja visualizará el listado de los documentos que se han archivado y las
opciones de búsqueda correspondientes.

24
Bandeja Informados
Todo documento informado, podrá ser revisado por su Destinatario en la Bandeja Informados. Al ingresar a esta Bandeja visualizará el listado de dichos documentos, además de las opciones de búsqueda.
Bandeja Compartida – (Autoridades y sus asistentes)
En esta Bandeja se encuentran los documentos de la Bandeja de Recibidos del funcionario Jefe del Área de una institución, quien podrá compartir su Bandeja con un usuario de su misma área para delegar el trámite de dichos documentos, logrando así optimización de tiempo.

25
6. Registro de documentos externos
Los documentos externos son aquellos remitidos por otras organizaciones. Estos documentos deben se registrados en el sistema de gestión documentos, para lo cual se presentan las siguientes opciones: a) Registrar documento b) Imprimir comprobantes c) Cargar doc. Digitalizado
a) Registrar documento En la parte izquierda de la pantalla se encuentra la opción de registrar documentos en el sistema. Estos documentos son los que llegan a la institución y que generalmente son ingresados al sistema por el personal de secretaría que los recibe en cada unidad o dependencia. Los documentos registrados aparecen en la bandeja de “En Elaboración” donde es posible seguir editándolos (cargar documentos digitalizados y anexos). Estos documentos son registrados en el sistema, y se debe detallar la siguiente información:
• Fecha de registro • Número de referencia • Asunto • Descripción de los anexos • Resumen
En la opción BUSCAR DE/PARA se ingresa el o los destinatarios, remitente y copia (esta opción permite enviar una copia del documento). Asimismo, es posible adjuntar anexos al documento creado, en la pestaña "ANEXOS".

26
b) Imprimir comprobantes Al ingresar a esta opción de menú, se visualizará el formulario que permite la impresión de los comprobantes que garantizan el registro de un documento externo en el sistema de gestión documental. Se puede escoger de entre los siguientes tres tipos: Código de Barras, Comprobante o Ticket.
c) Cargar Doc. Digitalizado Esta opción de menú permite cargar un documento digitalizado y asociar a un documento registrado en el sistema; es utilizada cuando se registró un documento y es necesario anexar el digitalizado de dicho documento, para que se conozca a detalle su contenido.

27

28
7. Administración El menú de "Administración", permite realizar tareas específicas dentro del sistema de gestión documental, como: a) Cambio de contraseña b) Listas de envío c) Ciudadanos
a) Cambio de Contraseña Esta opción permite cambiar la contraseña actual, para lo cual debe digitar la contraseña anterior, luego la nueva contraseña y volver confirmar la misma. La contraseña debe ser mínimo 6 y máximo 15 caracteres entre números y letras.
b) Listas de Envío Esta funcionalidad permite al usuario crear varias listas de envío, cada una de ellas con varios usuarios: de su Institución, de otra institución, ciudadanos o mixta. De esta manera se facilita el envío de documentos a varios destinatarios. Al ingresar a esta opción se despliega la siguiente pantalla donde el usuario debe escoger o ingresar la siguiente información:
Seleccione la lista.- Es un combo que permite seleccionar la opción de “Crear Nueva Lista”, o el nombre de una lista existente para editarla.
Nombre.- Se debe ingresar el nombre con el cual se identificará la lista.
Descripción.- Se ingresa una descripción general de la lista, que permite identificar brevemente que usuarios están asociados a la misma.

29
Tipo de lista.- Existen el tipo de lista “Personal” y “Pública”. Cuando se trata de una lista “Personal” sólo el usuario que crea la lista la puede utilizar y editar; si se trata de una lista “Pública” todos los usuarios de la institución pueden utilizarla, pero solo será editada por quien la creó.
Creado por.- El nombre del usuario que crea la lista.
c) Crear ciudadano En la opción "Crear ciudadano" se puede crear, editar y consultar ciudadanos, es decir, aquellas personas que no son parte de la institución, pero que se requieren para registrar comunicaciones o dirigirlas a ellos.
Para crear ciudadanos, es necesario:
Ingresar a la opción de remitente BUSCAR DE / PARA
Seleccionar ciudadano, en "Tipo de usuario"
Presionar el botón "Crear ciudadano" que aparece en la parte inferior de la pantalla
Ingresar los datos del ciudadano. En el caso de no tener la cédula del ciudadano seleccionar “No tiene No. de cédula” y el sistema generará automáticamente un número único que identificará al ciudadano
Se debe llenar todos los campos pedidos
Pulsar el botón “Aceptar”

30
Para editar un ciudadano, se debe:
Escoger el ciudadano
Seleccionar el botón “Editar Usuario”
Modificar los datos del ciudadano
Seleccionar el botón “Aceptar”

31
Para buscar un ciudadano, se debe:
Ingresar el nombre del ciudadano en la sección “Buscar Persona” o introducir número de cédula de Identidad
Pulsar el botón “Buscar”
Se desplegará un listado con todos los ciudadanos que tengan coincidencias
Dar clic sobre el nombre y se despliega una pantalla con la información detallada del usuario.
8. Documentos por imprimir
Cuando el usuario no activa la opción de firmar digitalmente (Ver Acciones con los documentos), el documento que creó se envía a “Documentos por imprimir”. En el caso de documentación interna, se debe seleccionar el trámite y enviarlo desde esta bandeja.
Seleccionar el documento
Dar un click en la acción “Enviar”
Se presentará una pantalla donde es posible agregar comentario
Seleccionar el botón “Aceptar”

32
En el caso de envíos fuera de la institución, es necesario imprimir el documento y enviarlo manualmente:
9. Reportes
Este módulo permite generar diferentes tipos de reportes como: • Cantidad de registros por usuario y por estado del documento. Entre los estados de documentos se tiene: tramitados, en edición, eliminados, archivados y vencidos • Estadísticas de digitalización de documentos Para generar un reporte se debe:
Escoger el tipo de consulta o estadística
Escoger el área
Escoger el usuario
Ingresar la fecha desde y hasta
Inmediatamente se desplegará un listado con usuario, estado del trámite, número de documentos registrados y digitalizados (dependiendo del tipo de reporte que se desea generar)

33