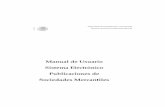MANUAL DE USUARIO PARA EL SISTEMA DE INFORMACIÓN
Transcript of MANUAL DE USUARIO PARA EL SISTEMA DE INFORMACIÓN

MANUAL DE USUARIO
PARA EL SISTEMA DE
INFORMACIÓN
ACADEMIA LOCAL DE CISCO
UNIVERSIDAD FRANCISCO DE PAULA SANTANDER CÚCUTA, NORTE DE SANTANDER

MANUAL DE USUARIO PARA EL SISTEMA DE INFORMACIÓN
UNIVERSIDAD FRANCISCO DE PAULA SANTANDER
1
Tabla de contenido
¿CÓMO ACCEDER AL SISTEMA DE INFORMACIÓN? ................................................................. 2
PÁGINA PRINCIPAL .................................................................................................................... 3
INICIAR SESIÓN.......................................................................................................................... 4
MENÚ DOCENTE ....................................................................................................................... 5
MÓDULOS ............................................................................................................................. 5
PLATAFORMA DOCENCIA ...................................................................................................... 7
Tutoriales docente ............................................................................................................ 7
Subir nuevo ................................................................................................................... 9
Editar Datos Archivo ................................................................................................... 10
Ver/Descargar ............................................................................................................. 11
Eliminar ....................................................................................................................... 12
Copiar Archivos ........................................................................................................... 13
Material de apoyo estudiantes ....................................................................................... 15
Subir nuevo ................................................................................................................. 16
Editar Datos Archivo ................................................................................................... 17
Ver/Descargar ............................................................................................................. 18
Eliminar ....................................................................................................................... 18
Copiar Archivos ........................................................................................................... 20
Ver estudiantes ............................................................................................................... 21
Observaciones de la matrícula .................................................................................... 22
Gestionar notas ........................................................................................................... 23
Registrar nueva ....................................................................................................... 24
Editar Nota .............................................................................................................. 26
Eliminar ................................................................................................................... 27
Certificado por nota ................................................................................................ 28
Certificado final de notas ........................................................................................ 32
SITIOS DE INTERÉS ............................................................................................................... 36

MANUAL DE USUARIO PARA EL SISTEMA DE INFORMACIÓN
UNIVERSIDAD FRANCISCO DE PAULA SANTANDER
2
SISTEMA DE
INFORMACIÓN
ACADEMIA LOCAL
DE CISCO
¿CÓMO ACCEDER AL SISTEMA DE INFORMACIÓN?
Para una mejor experiencia en el uso del Sistema de Información de la
Academia Local de Cisco acceda preferiblemente a alguno de los siguientes
navegadores:
Google Chrome 24.0 o posterior (recomendado).
Internet Explorer 9 o posterior.
Opera 12.13 o posterior.
Mozilla Firefox 19.0 o posterior.
Safari 5.34 o posterior.
Luego, en la barra de direcciones ingrese la siguiente dirección:
http://giret.ufps.edu.co/academiacisco/.

MANUAL DE USUARIO PARA EL SISTEMA DE INFORMACIÓN
UNIVERSIDAD FRANCISCO DE PAULA SANTANDER
3
PÁGINA PRINCIPAL
La página principal de la aplicación mostrará las opciones básicas de la
aplicación y las noticias más importantes de la Academia de Cisco.
Dentro de la página principal encontrará una barra de menús entre los cuales
se encuentra:
Academia Local
Cursos & Certificaciones
Training local
Eventos
Soporte
Contacto

MANUAL DE USUARIO PARA EL SISTEMA DE INFORMACIÓN
UNIVERSIDAD FRANCISCO DE PAULA SANTANDER
4
INICIAR SESIÓN
Para iniciar sesión e ingresar a la plataforma local, pulse el enlace ‘Ingresar’
ubicado en la parte superior derecha de la página principal.
Luego, digite el número de su cédula y la contraseña correspondiente en el
formulario que aparece. Seguidamente pulse el botón ‘Ingresar’.
Si los datos son incorrectos se mostrará un mensaje de error. Si son
correctos, según su rol dentro de la Academia Local de Cisco, el menú que
aparecerá en ‘Training Local’ variará en Administrador, Docente o
Estudiante.
Una vez que haya iniciado sesión, aparecerá su nombre en la parte superior
derecha, y podrá salir de la plataforma dando clic en la opción ‘Salir’.

MANUAL DE USUARIO PARA EL SISTEMA DE INFORMACIÓN
UNIVERSIDAD FRANCISCO DE PAULA SANTANDER
5
MENÚ DOCENTE
Si ingresa como docente de la academia local, las opciones principales que
aparecerán en el menú ‘Training Local’ serán:
Módulos
Plataforma Docencia.
Sitios de Interés.
Cada una de estas opciones se explicará con detalle a continuación.
MÓDULOS
Para acceder a la información de los módulos de las diferentes
certificaciones Cisco, de clic en la opción ‘Módulos’ que se encuentra en el
menú ‘Training Local’.

MANUAL DE USUARIO PARA EL SISTEMA DE INFORMACIÓN
UNIVERSIDAD FRANCISCO DE PAULA SANTANDER
6
Al ingresar, aparecerá un listado con todos los módulos registrados, la
certificación a la que pertenecen y sus respectivos enlaces.
En la columna ‘Enlaces’ aparecerán dos links (Mirror 1 y Mirror 2). Al hacer
clic sobre estos enlaces, se abrirá en una nueva pestaña el sitio web donde
se encuentra la información del módulo.

MANUAL DE USUARIO PARA EL SISTEMA DE INFORMACIÓN
UNIVERSIDAD FRANCISCO DE PAULA SANTANDER
7
PLATAFORMA DOCENCIA
Al ingresar a la plataforma de docencia encontrará un listado de los cursos
que le han sido asignados.
Podrá gestionar la información correspondiente a sus tutoriales, el material
de apoyo para estudiantes, y los estudiantes matriculados.
Tutoriales docente
Para acceder a la gestión de sus tutoriales como docente del curso, de clic
en el botón ‘Mis Tutoriales’ que aparece en la parte derecha de cada curso
del listado.

MANUAL DE USUARIO PARA EL SISTEMA DE INFORMACIÓN
UNIVERSIDAD FRANCISCO DE PAULA SANTANDER
8
Luego, aparecerá una ventana como la siguiente, con el listado de los
tutoriales que se han cargado para la ayuda del docente del curso.
Si desea realizar una búsqueda escriba el texto a buscar en la casilla
ubicada en la parte superior del listado y luego presione ENTER.

MANUAL DE USUARIO PARA EL SISTEMA DE INFORMACIÓN
UNIVERSIDAD FRANCISCO DE PAULA SANTANDER
9
Subir nuevo
Para subir un nuevo tutorial, de clic en el botón ‘Subir Nuevo’ que aparece en
la parte superior del listado de tutoriales.
Luego, aparecerá el siguiente formulario donde deberá digitar los datos
necesarios y seleccionar el archivo que será cargado. Seguidamente, pulse
el botón ‘Cargar’.

MANUAL DE USUARIO PARA EL SISTEMA DE INFORMACIÓN
UNIVERSIDAD FRANCISCO DE PAULA SANTANDER
10
Finalmente, si los datos son correctos y el archivo fue cargado aparecerá un
mensaje de éxito. De lo contrario, aparecerá un mensaje de error.
Editar Datos Archivo
Para editar los datos del tutorial de clic sobre el lápiz que aparece en la parte
derecha del mismo, botón ‘Editar Datos Archivo’.
Posteriormente, aparecerá un formulario con la información correspondiente
al tutorial seleccionado. Modifique los datos deseados y pulse el botón
‘Guardar Cambios’.

MANUAL DE USUARIO PARA EL SISTEMA DE INFORMACIÓN
UNIVERSIDAD FRANCISCO DE PAULA SANTANDER
11
Finalmente, si los datos son válidos, aparecerá un mensaje confirmando que
los cambios han sido guardados exitosamente. De lo contrario se mostrará
un mensaje de error.
Ver/Descargar
Para ver o descargar un tutorial, de clic en el botón ‘Ver/Descargar’ que
aparece en la parte derecha del mismo, en la columna ‘Archivo’ del listado.
Según el tipo de archivo del tutorial, se abrirá una pestaña nueva que
mostrará el archivo o se iniciará la descarga automáticamente.

MANUAL DE USUARIO PARA EL SISTEMA DE INFORMACIÓN
UNIVERSIDAD FRANCISCO DE PAULA SANTANDER
12
Eliminar
Para eliminar seleccione uno o varios tutoriales activando la casilla que se
encuentra en la parte izquierda de cada uno de ellos.
Luego pulse el botón ‘Eliminar’ ubicado en la parte superior izquierda del
listado.

MANUAL DE USUARIO PARA EL SISTEMA DE INFORMACIÓN
UNIVERSIDAD FRANCISCO DE PAULA SANTANDER
13
Luego, aparecerá una ventana de confirmación. Para confirmar la operación
pulse el botón ‘Aceptar’, de lo contrario pulse el botón ‘Cancelar’.
Al confirmar la operación, desaparecerán del listado la información
correspondiente a los tutoriales seleccionados.
Copiar Archivos
Para copiar los archivos existentes de un curso a otro curso, de clic en el
icono ‘Copiar archivos a otro curso’ que aparece en la parte superior derecha
del listado.

MANUAL DE USUARIO PARA EL SISTEMA DE INFORMACIÓN
UNIVERSIDAD FRANCISCO DE PAULA SANTANDER
14
Luego, aparecerá el siguiente formulario donde elegir el curso al cual desea
copiar los archivos. Seguidamente, pulse el botón ‘Copiar’.
Finalmente, si se pudo completar la copia de archivos, aparecerá un mensaje
de éxito y podrá visualizar los mismos desde la opción ‘Mis tutoriales’ del
curso indicado. De lo contrario, aparecerá un mensaje de error.

MANUAL DE USUARIO PARA EL SISTEMA DE INFORMACIÓN
UNIVERSIDAD FRANCISCO DE PAULA SANTANDER
15
Material de apoyo estudiantes
Para acceder a la gestión del material de apoyo para estudiantes, de clic en
el botón ‘Material de Apoyo Estudiantes’ que aparece en la parte derecha de
cada curso del listado.
Luego, aparecerá una ventana como la siguiente, con el listado del material
de apoyo que se ha cargado para los estudiantes del curso.

MANUAL DE USUARIO PARA EL SISTEMA DE INFORMACIÓN
UNIVERSIDAD FRANCISCO DE PAULA SANTANDER
16
Si desea realizar una búsqueda escriba el texto a buscar en la casilla
ubicada en la parte superior del listado y luego presione ENTER.
Subir nuevo
Para subir un nuevo archivo de apoyo al estudiante, de clic en el botón ‘Subir
Nuevo’ que aparece en la parte superior del listado de material de apoyo.
Luego, aparecerá el siguiente formulario donde deberá digitar los datos
necesarios y seleccionar el archivo que será cargado. Seguidamente, pulse
el botón ‘Cargar’.

MANUAL DE USUARIO PARA EL SISTEMA DE INFORMACIÓN
UNIVERSIDAD FRANCISCO DE PAULA SANTANDER
17
Finalmente, si los datos son correctos y el archivo fue cargado aparecerá un
mensaje de éxito. De lo contrario, aparecerá un mensaje de error.
Editar Datos Archivo
Para editar los datos de un archivo del material del estudiante de clic sobre el
lápiz que aparece en la parte derecha del mismo, botón ‘Editar Datos
Archivo’.
Posteriormente, aparecerá un formulario con la información correspondiente
al archivo seleccionado. Modifique los datos deseados y pulse el botón
‘Guardar Cambios’.

MANUAL DE USUARIO PARA EL SISTEMA DE INFORMACIÓN
UNIVERSIDAD FRANCISCO DE PAULA SANTANDER
18
Finalmente, si los datos son válidos, aparecerá un mensaje confirmando que
los cambios han sido guardados exitosamente. De lo contrario se mostrará
un mensaje de error.
Ver/Descargar
Para ver o descargar un archivo del material de apoyo, de clic en el botón
‘Ver/Descargar’ que aparece en la parte derecha del mismo, en la columna
‘Archivo’ del listado.
Según el tipo de archivo del material, se abrirá una pestaña nueva que
mostrará el mismo o se iniciará la descarga automáticamente.
Eliminar
Para eliminar seleccione uno o varios archivos activando la casilla que se
encuentra en la parte izquierda de cada uno de ellos.
Luego pulse el botón ‘Eliminar’ ubicado en la parte superior izquierda del
listado.

MANUAL DE USUARIO PARA EL SISTEMA DE INFORMACIÓN
UNIVERSIDAD FRANCISCO DE PAULA SANTANDER
19
Luego, aparecerá una ventana de confirmación. Para confirmar la operación
pulse el botón ‘Aceptar’, de lo contrario pulse el botón ‘Cancelar’.
Al confirmar la operación, desaparecerán del listado la información
correspondiente a los archivos seleccionados.

MANUAL DE USUARIO PARA EL SISTEMA DE INFORMACIÓN
UNIVERSIDAD FRANCISCO DE PAULA SANTANDER
20
Copiar Archivos
Para copiar los archivos existentes de un curso a otro curso, de clic en el
icono ‘Copiar archivos a otro curso’ que aparece en la parte superior derecha
del listado.
Luego, aparecerá el siguiente formulario donde elegir el curso al cual desea
copiar los archivos. Seguidamente, pulse el botón ‘Copiar’.

MANUAL DE USUARIO PARA EL SISTEMA DE INFORMACIÓN
UNIVERSIDAD FRANCISCO DE PAULA SANTANDER
21
Finalmente, si se pudo completar la copia de archivos, aparecerá un mensaje
de éxito y podrá visualizar los mismos desde la opción ‘Material Apoyo
Estudiantes’ del curso indicado. De lo contrario, aparecerá un mensaje de
error.
Ver estudiantes
Para ver los estudiantes matriculados en un curso, de clic en el botón ‘Ver
Estudiantes’ que aparece en la parte derecha de cada curso del listado.
Luego, aparecerá una ventana como la siguiente, con el listado de los
estudiantes matriculados en el curso.
Si desea realizar una búsqueda escriba el texto a buscar en la casilla
ubicada en la parte superior del listado y luego presione ENTER.

MANUAL DE USUARIO PARA EL SISTEMA DE INFORMACIÓN
UNIVERSIDAD FRANCISCO DE PAULA SANTANDER
22
Para ver más información acerca de cada estudiante matriculado en el curso
sitúe el mouse sobre el icono ‘Ver más’ que aparece al lado derecho del
mismo.
Observaciones de la matrícula
Para editar las observaciones correspondientes a la matrícula del estudiante
en el curso de clic sobre el lápiz que aparece en la parte derecha de la
misma, botón ‘Editar Observaciones’.

MANUAL DE USUARIO PARA EL SISTEMA DE INFORMACIÓN
UNIVERSIDAD FRANCISCO DE PAULA SANTANDER
23
Posteriormente, aparecerá un formulario con la información correspondiente
a la matrícula del estudiante. Modifique lo deseado en el campo
‘Observaciones’ y pulse el botón ‘Guardar Cambios’.
Finalmente, si los datos son válidos, aparecerá un mensaje confirmando que
los cambios han sido guardados exitosamente. De lo contrario se mostrará
un mensaje de error.
Gestionar notas
Para acceder a la gestión de notas de un estudiante del curso, de clic en el
botón ‘Notas’ que aparece al final de cada estudiante del listado.

MANUAL DE USUARIO PARA EL SISTEMA DE INFORMACIÓN
UNIVERSIDAD FRANCISCO DE PAULA SANTANDER
24
Luego, aparecerá una ventana como la siguiente, con el listado de las notas
correspondientes.
Registrar nueva
Para agregar una nueva nota al estudiante presione el botón de ‘Registro
Nuevo’ que aparece en la parte superior izquierda del listado de Notas.

MANUAL DE USUARIO PARA EL SISTEMA DE INFORMACIÓN
UNIVERSIDAD FRANCISCO DE PAULA SANTANDER
25
Posteriormente, aparecerá un formulario con la información necesaria para
registrar la nota. Digite los datos necesarios y pulse el botón ‘Registrar’.
Si los datos ingresados son válidos, se mostrará un mensaje confirmando el
registro. De lo contrario se mostrará un mensaje de error.

MANUAL DE USUARIO PARA EL SISTEMA DE INFORMACIÓN
UNIVERSIDAD FRANCISCO DE PAULA SANTANDER
26
Editar Nota
Para editar la información correspondiente a una nota de clic sobre el lápiz
que aparece en la parte derecha de la misma, botón ‘Editar Nota’.
Posteriormente, aparecerá un formulario con la información correspondiente
a la nota seleccionada. Modifique los datos deseados y pulse el botón
‘Guardar Cambios’.
Finalmente, si los datos son válidos, aparecerá un mensaje confirmando que
los cambios han sido guardados exitosamente. De lo contrario se mostrará
un mensaje de error.

MANUAL DE USUARIO PARA EL SISTEMA DE INFORMACIÓN
UNIVERSIDAD FRANCISCO DE PAULA SANTANDER
27
Eliminar
Para eliminar seleccione una o varias notas activando la casilla que se
encuentra en la parte izquierda de cada una de ellas.
Luego pulse el botón ‘Eliminar’ ubicado en la parte superior izquierda del
listado.
Luego, aparecerá una ventana de confirmación. Para confirmar la operación
pulse el botón ‘Aceptar’, de lo contrario pulse el botón ‘Cancelar’.

MANUAL DE USUARIO PARA EL SISTEMA DE INFORMACIÓN
UNIVERSIDAD FRANCISCO DE PAULA SANTANDER
28
Al confirmar la operación, desaparecerán del listado la información
correspondiente a las notas seleccionadas.
Certificado por nota
Si no se ha asignado ningún certificado, aparecerá la opción de Añadir.
Añadir
Para añadir un certificado, de clic en el botón ‘Añadir’ que aparece en la
parte derecha de la nota, en la columna ‘Certificado’ del listado.

MANUAL DE USUARIO PARA EL SISTEMA DE INFORMACIÓN
UNIVERSIDAD FRANCISCO DE PAULA SANTANDER
29
Luego, aparecerá el siguiente formulario donde podrá cargar el archivo del
certificado. Seleccione el archivo y pulse el botón ‘Cargar’.
Finalmente, si el archivo fue cargado aparecerá un mensaje de éxito. De lo
contrario, aparecerá un mensaje de error.

MANUAL DE USUARIO PARA EL SISTEMA DE INFORMACIÓN
UNIVERSIDAD FRANCISCO DE PAULA SANTANDER
30
Si la nota ya tiene un certificado asignado tendrá la opción de
Ver/Descargar o Eliminar.
Ver/Descargar
Para ver o descargar un certificado, de clic en el botón ‘Ver/Descargar’ que
aparece en la parte derecha de la nota, en la columna ‘Certificado’ del
listado.
Según el tipo de archivo del certificado, se abrirá una pestaña nueva que
mostrará el mismo o se iniciará la descarga automáticamente.
Eliminar
Para eliminar el certificado de una nota, de clic en el botón ‘Eliminar’ que
aparece en la parte derecha de la nota, en la columna ‘Certificado’ del
listado.

MANUAL DE USUARIO PARA EL SISTEMA DE INFORMACIÓN
UNIVERSIDAD FRANCISCO DE PAULA SANTANDER
31
Luego, aparecerá una ventana de confirmación. Para confirmar la operación
pulse el botón ‘Aceptar’, de lo contrario pulse el botón ‘Cancelar’.
Al confirmar la operación, se eliminará el certificado de la nota y aparecerá
de nuevo la opción de ‘Añadir’.

MANUAL DE USUARIO PARA EL SISTEMA DE INFORMACIÓN
UNIVERSIDAD FRANCISCO DE PAULA SANTANDER
32
Certificado final de notas
Una vez se hayan agregado todas las notas correspondientes al estudiante,
aparecerá un icono de ‘Certificado Final’ en la parte superior del listado de
notas.
Si no se ha cargado ningún certificado final al estudiante.
Añadir
Al dar clic en el icono ‘Certificado Final’ aparecerá un formulario que le
permitirá añadir el certificado. Seleccione el archivo que desea y pulse el
botón ‘Cargar’.

MANUAL DE USUARIO PARA EL SISTEMA DE INFORMACIÓN
UNIVERSIDAD FRANCISCO DE PAULA SANTANDER
33
Finalmente, si el archivo fue cargado aparecerá un mensaje de éxito. De lo
contrario, aparecerá un mensaje de error.
Si ya existe un certificado final, al dar clic en el icono ‘Certificado Final’
aparecerá la siguiente pantalla.

MANUAL DE USUARIO PARA EL SISTEMA DE INFORMACIÓN
UNIVERSIDAD FRANCISCO DE PAULA SANTANDER
34
Ver/Descargar
Para ver o descargar el certificado final, de clic sobre el enlace en el cual
aparece el nombre del archivo.
Según el tipo de archivo del certificado final, se abrirá una pestaña nueva
que mostrará el mismo o se iniciará la descarga automáticamente.
Eliminar
Para eliminar el certificado final, de clic en el botón ‘Eliminar’ que aparece en
la parte superior de la pantalla.

MANUAL DE USUARIO PARA EL SISTEMA DE INFORMACIÓN
UNIVERSIDAD FRANCISCO DE PAULA SANTANDER
35
Luego, aparecerá una ventana de confirmación. Para confirmar la operación
pulse el botón ‘Aceptar’, de lo contrario pulse el botón ‘Cancelar’.
Al confirmar la operación, se mostrará un mensaje de éxito y luego aparecerá
de nuevo la ventana de ‘Añadir’ un certificado final.

MANUAL DE USUARIO PARA EL SISTEMA DE INFORMACIÓN
UNIVERSIDAD FRANCISCO DE PAULA SANTANDER
36
SITIOS DE INTERÉS
Para acceder a los sitios de interés de clic en la opción ‘Sitios de Interés’ que
aparece en el menú ‘Training Local’.
Luego, le aparecerá una ventana como la siguiente con los enlaces a los
sitios de interés.