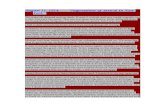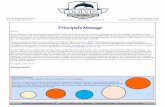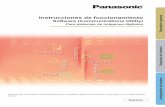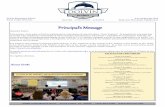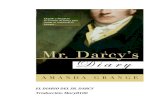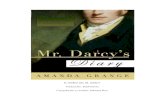Manual de usuario para Docentes AGENDA...
Transcript of Manual de usuario para Docentes AGENDA...

Manual de usuario
Manual de usuariopara Docentes
AGENDA ELECTRÓNICA

Manual de usuario
Introducción
La dirección de ingreso para docentes se encuentra disponible mediante el enlace web http://isoft.ec, Posteriormente se visualizará la pantalla a continuación:
Para acceder a la agenda electrónica web, debe realizar los siguientes pasos:
1. Dar clic sobre el enlace con el texto Ingresar, ubicado en la parte superior de la página web.
2. Se visualizará el formulario, en el cual se solicita ingresar el nombre de usuario y contraseña del docente. Luego dar clic en el botón Ingresar
1

Manual de usuario
Al ingresar al sistema se mostrará la página inicial con información de la Institución a la cual pertenece el docente, así como también un menú ubicado en la parte superior izquierda con las siguientes opciones:
• Tareas, mediante el cual el docente puede enviar tareas y obtener reportes de los representantes que han leído las notificaciones.
• Mensajes, el docente puede revisar los mensajes que los representantes envían desde el aplicativo móvil.
Tareas
2
Menú lateral

Manual de usuario
Al ingresar a la opción de tareas, se muestra el listado de materias que imparte el docente. En cada materia se encuentra el botón denominado Paralelos, en el cual se muestran las opciones de:
1. Crear notificación.2. Ver notificaciones enviadas.
- Crear notificación
Para enviar tareas, avisos o cualquier otro tipo de notificación, debe realizar los siguientes pasos:
1. Dar clic en el botón Crear Notificación, se visualizará la pantalla para enviar notificaciones. La misma que cuenta con tres secciones que son:
A. Descripción de la tarea o notificación que puede tener incluso formato de texto.
B. Cargar archivos (opcional) tales como: imágenes, documentos en formato .pdf, .xls, .docx., con un máximo de 2MB por archivo.
C. Listado de estudiantes con su respectiva foto, y que pertenecen al paralelo.
2. Escribir el texto de la notificación.
1 2

Manual de usuario
3. Seleccionar el/los estudiantes a los que va dirigida la notificación.4. Opcionalmente puede cargarse archivos anexos a la notificación.5. Dar clic en el botón Guardar notificación.
1
2 3
4 (Opcional)
5

Manual de usuario
Al realizar este proceso una notificación llegará a la aplicación móvil de los representantes de los alumnos.
- Ver notificaciones enviadas
Mediante esta opción se puede revisar el estado de las notificaciones enviadas, es decir, la cantidad de representantes que han leído el aviso, así como también la hora de lectura, lo cual servirá al docente como evidencia.
Para revisar las notificaciones enviadas, realizar el siguiente proceso:
1. En la pantalla de paralelos, seleccionar la opción Ver notificaciones enviadas. Se mostrará una tabla con todas las notificaciones enviadas del paralelo y materia anteriormente seleccionada. Las notificaciones que tengan la columna denominada: Progreso de lectura, de color verde reflejan la totalidad de lectura por parte de los representantes de la tarea o aviso.
2. En el listado de notificaciones enviadas, dar clic en el botón Ver información, sobre la notificación que se desea revisar. En la pantalla se visualiza tres secciones detallados a continuación:
A. Texto de la notificación.B. Evidencias, es decir, un listado en el que consta la fecha de envío, fecha de
lectura y nombre del representante que leyó la notificación.C. Los archivos en caso que se hayan adjuntado a la notificación.
1

Manual de usuario
Mensajes
En la opción de mensajes el docente tendrá la capacidad de leer todos los avisos que los representantes envíen, ya sean por alguna eventualidad o problema de sus representados.
Para ingresar a esta opción realizar los siguientes pasos:
1. En la barra lateral izquierda dar clic sobre el segundo ícono denominado Mensajes. Se visualizará un listado con todos los mensajes escritos por los representantes hacia el docente.
2. En la parte derecha de cada mensaje se encuentra un botón con la leyenda Ver mensaje, lo cual permitirá ver el detalle del mismo.
2
A
BC

Manual de usuario
1
2