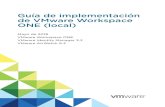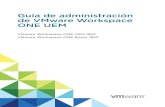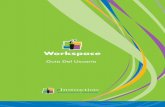MANUAL DE USUARIO...Para crear un nuevo workspace: se deberá elegir la carpeta destino para ubicar...
Transcript of MANUAL DE USUARIO...Para crear un nuevo workspace: se deberá elegir la carpeta destino para ubicar...
-
MANUAL DE USUARIO LCAmanager versión 1.3
www.simpple.com / [email protected]
Av. Països Catalans, 15C - 43207 Tarragona (España)
Tel. +34 977110520 / Fax. +34 977110529
Exención de responsabilidad:
Copyright © SIMPPLE 2010 – Todos los derechos reservados
SIMPPLE no asume ninguna responsabilidad por posibles daños debidos al uso del software.
-
MANUAL DE USUARIO LCAmanager 1.3
Copyright © SIMPPLE 2010 - Todos los derechos reservados Página 2 de 16
Contenidos
1.- INTRODUCCIÓN........................................................................................ 3
2.- INSTALACIÓN........................................................................................... 4
3.- INICIO DEL PROGRAMA............................................................................ 6
4.- BARRA MENÚ ............................................................................................ 7
4.1.- MENÚ CASO ........................................................................................7
4.2.- MENÚ CARACTERIZACIÓN .....................................................................9
4.3.- MENÚ INVENTARIO............................................................................. 11
4.4.- MENÚ INDICADORES .......................................................................... 13
4.5.- MENÚ IMPACTOS................................................................................ 14
4.6.- MENÚ RESULTADOS ........................................................................... 15
4.7.- MENÚ GRÁFICOS................................................................................ 16
-
MANUAL DE USUARIO LCAmanager 1.3
Copyright © SIMPPLE 2010 - Todos los derechos reservados Página 3 de 16
1.- INTRODUCCIÓN LCAmanager es una herramienta de evaluación ambiental basada en la metodología del Análisis de Ciclo de Vida (ISO 14040/44:2006) para productos y procesos industriales. Ésta es una herramienta de soporte a la EcoInnovación y permite cuantificar y comunicar el perfil ambiental de productos/procesos industriales teniendo en cuenta todo su ciclo de vida. La siguiente figura ilustra la aplicabilidad de LCAmanager: identificación y cuantificación de los aspectos ambientales más significativos del producto/proceso evaluado.
LCAmanager está dividido en las siguientes 6 etapas de cálculo:
1. Caracterización: entrada de datos del producto a evaluar 2. Inventario: obtención automática del inventario
3. Indicadores: selección de los indicadores a calcular
4. Impactos: obtención automática de las matrices de impacto
5. Resultados: obtención automática de los resultados
6. Gráficos: definición del tipo de gráficos a ser mostrados
Cada etapa de cálculo cuenta con un completo menú de funciones (véase sección 4).
-
MANUAL DE USUARIO LCAmanager 1.3
Copyright © SIMPPLE 2010 - Todos los derechos reservados Página 4 de 16
Las principales características de LCAmanager son las siguientes:
utilización muy sencilla, para técnicos y no necesariamente expertos en ACV modificación y creación muy rápida de nuevos productos/procesos a evaluar el nivel de detalle de los datos/resultados es elección y decisión del usuario fácil interpretación de resultados a partir de menús, tablas y gráficos exportación directa de los resultados a hojas de cálculo y los gráficos a imágenes es posible el uso de cualquier base de datos que sea convertible a formato Excel la información es compartible y accesible con/para otros usuarios su desarrollo está basado en las normas ISO de ACV (14040/44:2006) SIMPPLE puede adaptar la herramienta a necesidades específicas concretas
2.- INSTALACIÓN
1. Entre en http://lcamanager13.simpple.com/ (usuario: lca y contraseña: manager) y descargue el instalador de LCAmanager haciendo clic sobre “LCAmanagerInstaller.exe”.
2. Una vez descargado el instalador, haga doble clic para instalarlo, respondiendo a todas
las cuestiones de instalación (Recomendación: aceptar todo lo propuesto por defecto). 3. Abra LCAmanager (icono del escritorio) y “genere la petición de licencia a SIMPPLE”.
4. Asígnele un nombre al archivo “XXX.req” que se creará. El nombre del archivo debe permitirle recordar a que ordenador corresponde, p.ej. “Portátil_1.req”.
5. Envíe este archivo a [email protected] y SIMPPLE le activará la licencia mediante
el reenvío de un nuevo archivo para cada uno de los ordenadores en los que se haya instalado LCAmanager. El archivo que se le enviará se llamará siempre “lca.lic”, aunque su contenido será distinto y único para cada ordenador.
6. Ubique el mencionado archivo “.lic” en C:\Archivos de programa\LCAmanager.
-
MANUAL DE USUARIO LCAmanager 1.3
Copyright © SIMPPLE 2010 - Todos los derechos reservados Página 5 de 16
7. Finalmente, abra LCAmanager (icono del escritorio) para utilizar el programa. Cuando se ejecuta el instalador, éste creará en la carpeta “Mis documentos” una carpeta denominada “LCAmanager” con las subcarpetas “BD” y “CASOS”. La primera es para albergar las bases de datos (Inventarios e Impactos) y la segunda para los casos que se creen (nota: estas carpetas inicialmente están vacías. Contacte con SIMPPLE para que le proporcione las plantillas necesarias para crearse sus propias bases de datos de Inventarios e Impactos y algún ejemplo de caso).
Requisitos del sistema para LCAmanager:
LCAmanager 1.3 es una aplicación de escritorio sujeta a licencia de SIMPPLE Requiere de unas 15 MB aprox. de espacio libre en el disco duro Requiere Java 6 (http://www.java.com/es/) Java 6 requiere de unos 100 MB de espacio libre en el disco duro LCAmanager soporta Windows XP, Windows Vista y Windows 7 Formato de exportación de los datos: Excel
-
MANUAL DE USUARIO LCAmanager 1.3
Copyright © SIMPPLE 2010 - Todos los derechos reservados Página 6 de 16
3.- INICIO DEL PROGRAMA Para abrir el programa utilice el icono de LCAmanager que se le habrá creado en el escritorio de su ordenador o a través del menú “Inicio/Todos los programas”. Una vez abierto, la primera pantalla que aparece muestra en su parte izquierda los “casos” disponibles.
Pantalla inicial de LCAmanager
Ejemplo de caso (nota: no está incluido en LCAmanager)
La Barra menú de LCAmanager incluye los siguientes menús: Caso, Caracterización, Inventario, Indicadores, Impactos, Resultados y Gráficos. A continuación se describen dichos menús.
Barra menú LCAmanager
-
MANUAL DE USUARIO LCAmanager 1.3
Copyright © SIMPPLE 2010 - Todos los derechos reservados Página 7 de 16
4.- BARRA MENÚ 4.1.- MENÚ CASO Se denomina “caso” a un estudio de evaluación ambiental de un producto o proceso. Los casos son creados y almacenados a medida que se generan y se guardan en la carpeta “CASOS” dentro de la carpeta “LCAmanager” ubicada en “Mis documentos”. El menú “Caso” incluye las funciones indicadas en la Figura 1.
Figura 1.- Funciones del menú “Caso”
Este menú cuenta con las siguientes funciones: Nuevo: permite crear una carpeta, una subcarpeta y/o un caso nuevo. Abrir caso. Cerrar caso. Cambiar nombre a una carpeta, subcarpeta o caso. Guardar caso. Guardar caso como… Cortar carpeta, subcarpeta o caso. Copiar carpeta, subcarpeta o caso. Pegar carpeta, subcarpeta o caso. Eliminar carpeta, subcarpeta o caso. Expandir / Colapsar el árbol de carpetas/casos generado. Cambiar de workspace: permite tener la carpeta de trabajo “LCAmanager”, con sus
carpetas “BD” y “CASOS”, dónde el usuario desee, incluso en un servidor y compartirla entre distintos usuarios. También permite tener múltiples espacios de trabajo (p.ej. para distintos proyectos) e ir seleccionando aquél con el que se quiera trabajar en cada momento. No es un requisito que la carpeta de trabajo se llame siempre “LCAmanager”, ésta puede adoptar cualquier nombre, aunque sí debe contener siempre las carpetas “BD” y “CASOS”, no pudiéndose cambiar el nombre de estas carpetas. Esta función permite crear un nuevo workspace o seleccionar un workspace ya existente (véase Figura 2).
-
MANUAL DE USUARIO LCAmanager 1.3
Copyright © SIMPPLE 2010 - Todos los derechos reservados Página 8 de 16
Figura 2.- Función “Cambiar de workspace”
Para crear un nuevo workspace: se deberá elegir la carpeta destino
para ubicar el nuevo workspace y dentro de esta carpeta se creará automáticamente una nueva carpeta llamada “LCAmanager” que contendrá las carpetas “BD” y “CASOS” vacías. El usuario podrá mover o copiar sus casos y bases de datos a dichas carpetas.
Para seleccionar un workspace ya existente: se deberá elegir la carpeta de trabajo deseada, la cual obligatoriamente deberá contener las carpetas “BD” y “CASOS”. En este caso no se creará automáticamente ninguna carpeta.
Salir de la aplicación.
La Figura 3 muestra una estructura tipo, desde la carpeta general de un proyecto a los casos concretos. El usuario puede organizar dichas carpetas de forma que le permita definir la estructura que mejor le convenga.
Figura 3.- Estructura de carpetas, subcarpetas y casos
-
MANUAL DE USUARIO LCAmanager 1.3
Copyright © SIMPPLE 2010 - Todos los derechos reservados Página 9 de 16
Al introducir el nombre a un caso/carpeta no se permiten espacios en blanco. No obstante, si a efectos estéticos se requieren, puede cambiarse el nombre accediéndose al caso/carpeta a través de la carpeta “CASOS” de “Mis documentos”.
El campo “Unidad funcional” es un campo de texto libre en el que el usuario debe indicar la unidad de producto o proceso escogida para el estudio en cuestión. En el campo “Informe” el usuario puede guardar sus anotaciones acerca del caso (p.ej. características del producto, descripción del proceso, hipótesis de cálculo, responsable, fecha última de revisión, etc.). Cualquier cambio realizado en el “Informe” es guardado automáticamente al “Aceptar”. Se puede exportar en formato “.txt” con la opción “Exportar”.
Al realizar cualquier cambio en el “caso” en el que se esté trabajando aparecerá en la barra superior junto al nombre del caso el símbolo “*”, ello indica que se han realizado cambios en el “caso” que aún no han sido guardados.
4.2.- MENÚ CARACTERIZACIÓN La etapa de “Caracterización” es la más importante y laboriosa de todo el proceso. En ella se tiene que plasmar el ciclo de vida del producto o proceso a analizar. Se deben definir y cuantificar todos los “flujos” materiales y de proceso que intervienen a lo largo del ciclo de vida del producto, teniéndose en cuenta la unidad funcional que haya sido definida. El menú “Caracterización” cuenta con las siguientes funciones (véase Figura 4):
Figura 4.- Funciones del menú “Caracterización”
Este menú permite “caracterizar” el producto/proceso en estudio a partir de flujos/subflujos que el usuario debe definir con la ayuda de las siguientes funciones: Nuevo flujo o subflujo. Cortar flujo o subflujo. Copiar flujo o subflujo. Pegar flujo o subflujo. Duplicar flujo o subflujo. Eliminar flujo o subflujo. Flujo arriba / Flujo abajo: permite desplazar hacia arriba/abajo los flujos o subflujos.
-
MANUAL DE USUARIO LCAmanager 1.3
Copyright © SIMPPLE 2010 - Todos los derechos reservados Página 10 de 16
Insertar caso como subflujo: es una función útil para aprovechar un “caso” (o parte de él) ya existente e insertarlo como “subflujo” dentro de la estructura del “caso” con el que se está trabajando. Por ejemplo, si ya se ha generado un “caso” para describir un determinado componente o parte que será útil para el estudio en preparación, no es preciso introducir toda la información de nuevo y puede emplearse esta función para insertarlo directamente siguiéndose estos pasos: 1) señalar el “caso” que se desea insertar, 2) señalar la posición o “flujo” de destino y 3) ejecutar la función, indicándose el número de unidades a insertar.
Exportar: permite exportar la información a un archivo Excel. Expandir/Colapsar el esquema generado. Deshacer los cambios realizado en el “caso”. Recargar datos: recarga en la herramienta las bases de datos de inventarios sin necesidad
de cerrar y abrir de nuevo la herramienta. Esta función permite ir creando/modificando las bases de datos de inventarios (en formato Excel) al mismo tiempo que se usan en un caso. (p.ej. si se añade un nuevo material en el Excel de inventarios, se guardan dichos cambios en el Excel y se “Recargan los datos”, entonces se tendrá disponible en la herramienta dicho nuevo material sin necesidad de cerrar y abrir la herramienta).
Se despliega un menú similar con el botón derecho del ratón al situarse sobre un “flujo”.
Las celdas de las columnas “FLUJO” y “COMENTARIO” son de texto libre, permitiendo al usuario introducir la descripción más útil para él. Las celdas de la columna “BASE DATOS” disponen de un menú desplegable en el que hay que seleccionar la base de datos de inventario a utilizar en cada uno de los “flujos” definidos. Una vez elegida la base de datos, se elige la “FAMILIA” que mejor corresponda a cada “flujo”. Para ello las celdas de la columna “FAMILIA” disponen también de un menú desplegable en el que hay que seleccionar una familia de entre las disponibles (p.ej. plásticos, metales, fabricación, etc.). Una vez fijada la “FAMILIA”, en la columna “MATERIAL / PROCESO” debe procederse del mismo modo, seleccionándose el material o proceso más adecuado para cada “flujo”. Una vez fijados la “BASE DATOS”, la “FAMILIA” y el “MATERIAL / PROCESO”, automáticamente la herramienta asigna en la columna “UNIDAD” las unidades con las que obligatoriamente se debe expresar la cantidad de “flujo” requerida en la celda de la columna “VALOR”, la cual a su vez debe ser consistente con la unidad funcional del “caso” (véase Figura 5).
Figura 5.- Ejemplo de “Caracterización” de un producto
-
MANUAL DE USUARIO LCAmanager 1.3
Copyright © SIMPPLE 2010 - Todos los derechos reservados Página 11 de 16
La Figura 6 muestra la estructura de la base de datos “BD_Inventarios.xls”.
Figura 6.- Estructura de la base de datos “BD_Inventarios.xls”
La base de datos incluye la información ambiental (Inventario o LCI) de diferentes materiales, procesos, componentes, etc. que el usuario debe ir generando. El ejemplo de la Figura 6 es una base de datos generada a partir de los LCIs de ECOINVENT 2.0.
4.3.- MENÚ INVENTARIO Una vez realizada la “Caracterización” el resto del proceso y de los cálculos es totalmente automático. En la pestaña “Inventario” se representa la matriz de relación entre los flujos de la caracterización y la base de datos de cargas ambientales. En las columnas están los diferentes flujos definidos en la caracterización y en las filas las cargas ambientales. El “Inventario” es simplemente la multiplicación de la columna de la base de datos de cargas ambientales correspondiente a cada uno de los flujos por el valor que se le ha asignado en la caracterización a cada uno de esos flujos. El resultado es una matriz como la que se puede ver en la Figura 7. La Figura 7 muestra un ejemplo de “Inventario” para el caso concreto de una secadora de ropa eléctrica. En este caso se han agrupado las columnas en los 4 subflujos principales (FABRICACIÓN, DISTRIBUCIÓN, USO Y FINAL DE VIDA). Activando el símbolo (+) o (-) que hay encima de cada columna, el correspondiente subflujo puede expandirse o colapsarse, respectivamente, según el grado de detalle que el usuario quiera visualizar en pantalla.
-
MANUAL DE USUARIO LCAmanager 1.3
Copyright © SIMPPLE 2010 - Todos los derechos reservados Página 12 de 16
Figura 7.- Ejemplo de “Inventario”
El menú “Inventario” cuenta con las siguientes funciones (véase Figura 8):
Figura 8.- Funciones menú “Inventario”
Formato inicial: reestablece el formato inicial de la tabla. Ocultar filas cero: oculta las filas en las que los valores sean todos cero. Porcentaje absoluto y relativo: posibilidad de mostrar los porcentajes de las cargas
ambientales en valore absoluto o relativo. Mostrar decimales: permite ver los valores en porcentaje con dos cifras decimales. Buscar carga: permite buscar una carga ambiental. Ordenar: permite elegir el criterio de ordenación de la matriz. Análisis de significancia: Permite realizar un análisis de significancia mediante la utilización
de tres colores (rojo, naranja y blanco), cada uno para el rango de valores elegidos. Exportar: permite exportar la matriz de inventario a un archivo Excel. Expandir/Colapsar el esquema generado de flujos y subflujos que definen el caso.
-
MANUAL DE USUARIO LCAmanager 1.3
Copyright © SIMPPLE 2010 - Todos los derechos reservados Página 13 de 16
4.4.- MENÚ INDICADORES Una vez tenemos la matriz de “Inventario”, se seleccionan los “Indicadores” de impacto que se desean calcular de entre los disponibles. La Figura 9 muestra un ejemplo de pantalla de indicadores, pudiendo seleccionar el usuario todos o sólo aquellos que más le interesen. El menú “Indicadores” contiene la función “Deseleccionar todos”.
Figura 9.- Ejemplo de Indicadores de impacto (nota: no están incluidos en LCAmanager)
La selección de indicadores de impacto se mantendrá hasta que no se haga otra selección. Si se cambia de caso, la selección de indicadores se mantiene.
En el archivo “BD_Impactos.xls” de la carpeta “BD”, debe contener la contribución de cada una de las cargas ambientales en los distintos indicadores (véase Figura 10).
Figura 10.- Estructura de la base de datos de indicadores de impacto
-
MANUAL DE USUARIO LCAmanager 1.3
Copyright © SIMPPLE 2010 - Todos los derechos reservados Página 14 de 16
4.5.- MENÚ IMPACTOS Una vez elegidos los “Indicadores” de impacto, se obtienen las matrices de “Impactos”, una para cada indicador elegido (véase Figura 11). Los “Impactos” son el resultado de la multiplicación de la matriz de cargas ambientales obtenida en el “Inventario” por la correspondiente columna de la base de datos de indicadores de impacto. Como resultado se obtienen matrices en la que se tienen, para cada uno de los flujos de la caracterización, los valores del impacto en las unidades del indicador correspondiente.
Figura 11.- Ejemplo de matriz de impactos
La Figura 12 muestra las funciones del menú “Impactos”:
Figura 12.- Funciones menú “Impactos”
Formato inicial: reestablece el formato inicial de la tabla. Ocultar filas cero: oculta las filas en las que los valores sean todos cero. Contribución en la carga: muestra el porcentaje de contribución de cada carga. Contribución en el flujo: muestra el porcentaje de contribución de cada flujo. Contribución en el total: muestra el porcentaje de contribución respecto al total. Mostrar decimales: permite ver los valores de contribución con dos cifras decimales. Buscar carga: permite buscar una carga ambiental. Ordenar: permite elegir el criterio de ordenación de la matriz.
-
MANUAL DE USUARIO LCAmanager 1.3
Copyright © SIMPPLE 2010 - Todos los derechos reservados Página 15 de 16
Análisis de significancia: permite realizar un análisis de significancia mediante la utilización de tres colores (rojo, naranja y blanco), cada uno para el rango de valores elegidos.
Exportar: permite exportar la matriz de impactos a un archivo Excel. Expandir/Colapsar el esquema generado de flujos y subflujos que definen el caso.
4.6.- MENÚ RESULTADOS Los datos de la matriz de impactos están todos en las mismas unidades (las del correspondiente indicador) y por lo tanto, se pueden sumar, obteniéndose una tabla con los resultados globales. En esta tabla se presenta el valor total de cada indicador (en negrita) y la contribución de cada uno de los “flujos” de la caracterización. Se muestran sólo los indicadores seleccionados en la fase previa, tal como se puede apreciar en la Figura 13.
Figura 13.- Ejemplo de Resultados
Los “flujos” o columnas pueden expandirse (+) y colapsarse (-), dependiendo del grado de detalle con el que el usuario quiera ver los resultados en pantalla. La Figura 14 muestra las funciones del menú “Resultados”:
Figura 14.- Funciones del menú “Resultados”
Formato inicial: reestablece el formato inicial de la tabla. Porcentaje absoluto y relativo: permite ver los resultados en porcentaje. Cuando esta
función está seleccionada, en las dos últimas filas de la tabla se muestra para cada “flujo” su impacto ambiental promedio - suponiéndose una importancia equivalente de todos los indicadores seleccionados - y la desviación estándar de dicho cálculo.
Mostrar decimales: permite ver los resultados en porcentaje con dos cifras decimales.
-
MANUAL DE USUARIO LCAmanager 1.3
Copyright © SIMPPLE 2010 - Todos los derechos reservados Página 16 de 16
Análisis de significancia: permite realizar un análisis de significancia mediante la utilización de tres colores (rojo, naranja y blanco), cada uno para el rango de valores elegidos.
Seleccionar/Deseleccionar todo: opción para elegir los “flujos” que después se representarán gráficamente ( en la parte superior de cada columna). Inicialmente sólo están seleccionados los “flujos” de segundo nivel (p.ej. fabricación, distribución, uso y final de vida).
Exportar: permite exportar los resultados a un archivo Excel. Expandir/Colapsar el esquema generado.
4.7.- MENÚ GRÁFICOS En la pestaña de “Gráficos” aparecen los gráficos (siempre y únicamente en %) para cada uno de los distintos indicadores seleccionados, más un gráfico denominado “perfil ambiental” que muestra el impacto ambiental promedio suponiéndose una importancia equivalente de todos los indicadores previamente seleccionados. El usuario, mediante la opción “Seleccionar / Deseleccionar todo” del menú “Resultados” o seleccionando los “flujos” y “subflujos” marcando en cada columna, puede decidir qué resultados graficar. En la Figura 15 se muestra un ejemplo de gráfico.
Figura 15.- Ejemplo de “Gráfico”
Una vez hecha la selección de “flujos” a graficar, ésta se mantendrá hasta que no se haga otra selección o se cambie de “caso”. Cualquier cambio en las pantallas precedentes no alterará la selección.
Los gráficos siempre muestran los resultados en porcentaje, pudiéndose mostrar en el mismo orden que en “Caracterización” (opción “Orden inicial”, por defecto), “Orden descendente” y “Orden ascendente”, seleccionando la opción deseada en el menú “Gráficos”. La herramienta también permite la exportación de los gráficos en formato “.jpg” (véase la Figura 16).
Figura 16.- Funciones del menú “Gráficos”