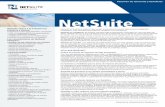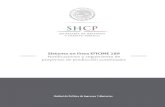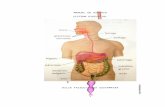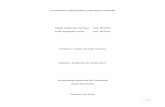Manual de Usuario - NetSuite
Transcript of Manual de Usuario - NetSuite

Manual de UsuarioZKTime Web2.0Abril 2017

Manual de Usuario
Acerca del Manual
Este documento es una introducción a las principales funciones e interfaces del software, así como la forma de operar de los menus. Para la instalación del Software, favor de referirse a La Guía de Instalación del ZKTime Web.
Glosario......................................................................................................................................................
1. Introducción al Sistema...................................................................................................................... 1.1 Introducción al funcionamiento del sistema............................................................................................................... 1.2 Procedimiento básico del uso del sistema.................................................................................................................... 2. Administración del Sistema..............................................................................................................
3. Gestión de Personal............................................................................................................................. 3.1. Gestión de Departamentos................................................................................................................................................... 3.1.1. Agregar un departamento........................................................................................................................................ 3.1.2. Modificar un departamento.................................................................................................................................. 3.1.3. Cancelar un departamento......................................................................................................................................
3.1.4 .Configurar un departamento................................................................................................................................... 3.2. Gestión de Puestos de Trabajo............................................................................................................................................. 3.2.1. Agregar un puesto......................................................................................................................................................... 3.2.2. Modificar un puesto...................................................................................................................................................... 3.2.3. Eliminar un puerto......................................................................................................................................................... 3.3. Gestión de Personal................................................................................................................................................................... 3.3.1. Agregar un empleado.................................................................................................................................................. 3.3.2. Eliminar un empleado................................................................................................................................................. 3.3.3. Sincronización de la información de los equipos....................................................................................... 3.3.4. Eliminar plantilla de huella digital......................................................................................................................... 3.3.5. Eliminar plantilla de rostro......................................................................................................................................... 3.3.6. Ajustes del personal...................................................................................................................................................... 3.4. Renuncia de Personal................................................................................................................................................................ 3.4.1. Agregar un empleado para renuncia................................................................................................................. 3.4.2. Deshabilitar Asistencia................................................................................................................................................
3.4.3. Reinstalación de empleado por renuncia........................................................................................................ 3.5. Emisión de tarjetas para empleados................................................................................................................................
3.5.1. Emisión por tarjeta......................................................................................................................................................... 3.5.2. Emisión de tarjetas por lote....................................................................................................................................
4. Administración de Dispositivos........................................................................................................ 4.1. Configurar un área...................................................................................................................................................................... 4.1.1. Agregar un área............................................................................................................................................................... 4.1.2. Eliminar un área............................................................................................................................................................... 4.1.3. Modificar un área........................................................................................................................................................... 4.1.4. Sincronizar datos de dispositivo.......................................................................................................................... 4.2. Gestión de Dispositivos........................................................................................................................................................... 4.2.1. Agregar un Dispositivo de Tiempo y Asistencia..........................................................................................
CONTENIDO
1
445
6
999101111121314141414181818191920202222232324
2626262727282829

Manual de Usuario
4.2.2. Modificar Dispositivo.................................................................................................................................................... 4.2.3. Eliminar Dispositivo....................................................................................................................................................... 4.2.4. Borrar Fotografía de Asistencia................................................................................................................................ 4.2.5. Borrar Registros................................................................................................................................................................ 4.2.6. Borrar Órdenes Otorgadas al Equipo.................................................................................................................. 4.2.7. Coincidencias de Información de Asistencias............................................................................................... 4.2.8. Reactualización de Información............................................................................................................................. 4.2.9. Reiniciar un Dispositivo............................................................................................................................................... 4.2.10. Leer Información de Dispositivo......................................................................................................................... 4.2.11. Sincronización del Software en el Dispositivo........................................................................................... 4.3. Gestión de Mensajes Cortos en el Dispositivo........................................................................................................... 4.3.1. Agregar un Mensaje Público..................................................................................................................................... 4.3.2. Agregar un Mensaje Privado..................................................................................................................................... 4.3.3. Emitir un Mensaje al Dispositivo............................................................................................................................. 4.4. Comandos del Servidor............................................................................................................................................................ 4.4.1. Eliminar un Comando.................................................................................................................................................. 4.4.2. Borrar un Comando de la Lista............................................................................................................................... 4.5. Monitoreo en Tiempo Real.....................................................................................................................................................
5. Gestión de Asistencia.......................................................................................................................... 5.1 Parámetros de Asistencia......................................................................................................................................................... 5.2. Horario de Turnos......................................................................................................................................................................... 5.2.1. Agregar un Horario........................................................................................................................................................
5.2.2. Modificar un Horario..................................................................................................................................................... 5.2.3. Eliminar un Horario........................................................................................................................................................ 5.3. Gestión de Turnos........................................................................................................................................................................ 5.3.1. Agregar un Horario........................................................................................................................................................ 5.3.2. Mantener un Turno........................................................................................................................................................ 5.4. Planificación del Personal........................................................................................................................................................ 5.4.1. Programación de Personal......................................................................................................................................... 5.4.2. Consultar Detalles de Programación................................................................................................................... 5.4.3. Borrar Historial de Programación.......................................................................................................................... 5.5. Asistencia en Vacaciones......................................................................................................................................................... 5.5.1. Agregar Vacaciones....................................................................................................................................................... 5.5.2. Modificar Vacaciones.................................................................................................................................................... 5.5.3. Eliminar Vacaciones....................................................................................................................................................... 5.6. Asistencia de Excepciones...................................................................................................................................................... 5.6.1. Permisos............................................................................................................................................................................... 5.6.2. Tiempo Extra...................................................................................................................................................................... 5.6.3. Registros Añadidos........................................................................................................................................................ 5.7. Tabla de Registros......................................................................................................................................................................... 5.8. Reporte de Asistencia................................................................................................................................................................ 5.8.1. Estadística de Asistencias........................................................................................................................................... 5.8.2. Reporte de Asistencia.................................................................................................................................................. 5.9. Gestión de Usuarios por Zona..............................................................................................................................................
6. Ajustes del Sistema.............................................................................................................................. 6.1. Gestión de Usuarios del Sistema......................................................................................................................................... 6.1.1. Gestión de Roles..............................................................................................................................................................
303131313232333334343435353637373738
3838404142424243444747495051515252525257606163636467
686868

Manual de Usuario
6.1.2. Gestión de Usuarios....................................................................................................................................................... 6.2. Parámetros del Sistema............................................................................................................................................................ 6.3. Ajustes del Correo Electrónico.............................................................................................................................................
6.3.1. Configuración del Correo Electrónico................................................................................................................ 6.3.2. Configuración de Alarma...........................................................................................................................................
6.4. Almacenamiento de Registros............................................................................................................................................. 6.5. Borrar Datos Temporales..........................................................................................................................................................
7. Funciones Propias del Empleado....................................................................................................... 7.1. Añadir Registros............................................................................................................................................................................. 7.1.1. Añadir Registros Agregados...................................................................................................................................... 7.1.2. Registros............................................................................................................................................................................... 7.1.3. Exportar................................................................................................................................................................................. 7.2. Permisos............................................................................................................................................................................................. 7.2.1. Agregar Permiso............................................................................................................................................................... 7.2.2. Registros............................................................................................................................................................................... 7.2.3. Exportar................................................................................................................................................................................. 7.3. Tiempro Extra.................................................................................................................................................................................. 7.3.1. Agregar Hoja de Tiempo Extra................................................................................................................................ 7.3.2. Registros............................................................................................................................................................................... 7.3.3. Exportar................................................................................................................................................................................. 7.4. Exportaciones Diversas.............................................................................................................................................................
8. Apéndice................................................................................................................................................ Apéndice I.................................................................................................................................................................................................. 1. Selección de Personal.................................................................................................................................................................... 2. Selección de Fecha.......................................................................................................................................................................... 3. Selección de Tiempo...................................................................................................................................................................... 4. Importar................................................................................................................................................................................................. 5. Exportar.................................................................................................................................................................................................. 6. Visualización de Registros........................................................................................................................................................... 7. Función de Consulta...................................................................................................................................................................... 8. Selección de Fecha y Hora......................................................................................................................................................... Apendice II Acuerdo de Uso de Livencia para el Usuario Final.................................................................................
69717171727373
7373737475767677777777787878
7878788081828484858787

1ZKTime Web2.0
Glosario
Administrador: Se refiere al usuario con la completa autorización para la operación del sistema. Un Administrador tiene permitida la asignación de nuevos usuarios, (como una compañía de gestión de personal, registrador o administrador de personal) establecer roles y la configuración de los mismos.
Regla: Nivel de privilegios que el administrador otorga a los nuevos usuarios. Para evitar hacerlo usuario por usuario, es posible configurar los niveles de privilegios a través de la gestión de roles, así se asignará el rol al momento de agregar un usuario.
Horarios de Asistencia: Se refiere a los diferentes horarios posiblemente usados durante la asistencia; como lo son inicio y término de labores, tolerancia para las llegadas tarde, hora del almuerzo y tiempo extra.
Unidad / Unidad Mínima: La unidad cubre un día, una hora o minutos, la unidad mínima es un valor numérico. La combinación de ambas es usada para establecer un parámetro como un día, una hora o un minuto. Por ejemplo, tomando en cuenta como unidad mínima una hora. Cuando la función de redondeo está habilitada, y el valor en la unidad es 1.5 el redondeo tomará como redondear a dos horas, en el caso de que el valor de unidad sea 1.4 es contado como una hora después del redondeo.
Tiempo extra: Cuando el registro de salida se realiza después de que la jornada laboral termina. Éste parámetro determina sí el exceso de tiempo será contemplado como tiempo extra.
Estado de Asistencia: Se refiere al tipo de asistencia considerada para el registro de eventos. Por defecto el sistema maneja ocho estados: entrada, salida; inicio de almuerzo, término del almuerzo; Comienzo de horas extras, fin de horas extras y finalmente descanso.
Corrección del Estado: se refiere a determinar si el empleado registro su entrada o salida siguiendo las reglas de cálculo de acuerdo al horario de los turnos y tiempo de asistencia del empleado. El cálculo está basado en el estado que presenta durante las estadísticas.
Tiempo de Asistencia: se refiere a la duración de la jornada laboral, desde su inicio hasta el final basándose en la programación del personal. por defecto la unidad es un día de trabajo sin embargo ésta regla puede ser cambiada en Asistencia < Calculo < esperado/Actual.
Tiempo de asistencia actual.: Se refiere al tiempo de asistencia actual de un empleado, cuyas estadísticas están basadas por las entradas y salidas durante la jornada de trabajo.
Retardos: La llegada tardía incluye los ajustes de tiempo para el horario correspondiente y el establecimiento del cálculo de inicio de la llegada tardía; y si el tiempo actual de registro en el tiempo es posterior a la hora de registro en el calendario. Por otro lado, si la mayoría de los registros de entrada se muestran como SI y los parámetros de asistencia son NO, contará como 60 minutos de retardo. El tiempo de la llegada tardía no afecta los minutos del trabajo para el cálculo de la asistencia.
Salida Temprano: Salida temprana incluye la configuración del tiempo para el horario correspondiente y los ajustes del cálculo inicial de salidas tempranas y validando que el registro de salida es antes del registro de salida en el horario. Por otro lado, Si el registro de salida es obligatorio y se encuentra configurado como Si y el

2 Manual de Usuario
parámetro de asistencia Termina el Trabajo Sin el registro de salida este contará como Salida Temprana por N minutos, el tiempo actual sin registro de salida es contado como salida temprana por N minutos. El tiempo de la salida temprana no afecta los minutos del trabajo para el cálculo de la asistencia.
Falta: Basado en la configuración de los parámetros de asistencia, en el caso de no registrar la entrada o salida; en la estadística de asistencia puede ser contada como falta, retardo o salida temprano por más de N minutos los ajustes de los parámetros de asistencia pueden ser considerados como falta.
Registro de entrada y salida: Se refiere a la obligación de registrar la entrada y salida en los horarios establecidos. Yes significa que el registro de entrada y salida es obligatorio y No, que es opcional.
Sin registro de Entrada/Salida: Se refiere a los tiempos que no están en los registros de Entrada/Salida.
Duración de Asistencia (tiempo): se refiere al intervalo de tiempo entre la hora real entrada y la hora real de salida.
Excepción: Tiempo no laborado durante este horario.
Minuto de Trabajo: En condiciones normales de asistencia, el minuto de trabajo es el tiempo en minutos de trabajo de un cambio de turno. Cuando la duración de asistencia válida en un turno es menor que el tiempo configurado en Minutos de Trabajo de un turno, la duración de asistencia válida es el que prevalece. Cuando la duración de asistencia válida en un turno es mayor que el tiempo en Minutos de Trabajo de un turno, el tiempo en minutos de trabajo del turno es el que prevalece. El minuto trabajado en un turno flexible es 0.
Tiempo en un Turno: Se refiere al tiempo de trabajo de un turno de asistencia en la configuración de cambio de ese día.
Horario: Se refiere a un horario de trabajo preestablecido para el personal y se compone de uno o más horarios preestablecidos de asistencia basados en cierto orden y ciclo. Para la asistencia del empleado, el empleado pasa a ser utilizado debe establecerse en primer lugar.
Calendario: Se refiere al tipo de horario que será usado en un calendario para la asistencia del empleado. Es una de las bases principales para calcular los resultados de asistencia. Si un empleado trabaja en un horario flexible y la asistencia es necesaria, una comprobación de turno flexible puede ser ajustada. Si un empleado tiene un registro sin un horario ordenado, los presentes resultados se calculan como horas extra basadas en turnos flexibles.
Horario Temporal: Si los horarios se ajustan a algunas fechas debido a horarios temporales de tiempo de trabajo del empleado después de ser programado, el horario temporal puede ser utilizado. Horario temporal puede ser establecido como válido sólo temporalmente o anexar a un empleado (dos registros en las estadísticas de asistencia en este caso). Este modo de horario es muy aplicable a los puestos sin horarios fijos.
Permiso Llegada tarde/Salida temprano: Se refiere al tiempo con permiso de llegada tarde o salida temprana antes del permiso solicitado durante el tiempo de trabajo especificado.

3ZKTime Web2.0
Debe realizar Entrada/Salida: En algunas compañías, sólo el registro de entrada o salida se lleva a cabo. Si el registro de entrada o salida se configura como obligatorios, estos elementos se incluyen en la gama de asistencia.
Tiempo de trabajo: se refiere al tiempo entre el trabajo de un empleado hora de inicio y Hora de término (medido en minutos). El valor no puede ser igual que el intervalo real entre los registros de entrada y salida. El valor puede ser mayor o menor de este intervalo, según el sistema de la compañía. Normalmente, este valor no puede ser ni mayor que 480 ni inferior a 0. Si este valor es 0, este calendario es extra y no debe contarse como tiempo de trabajo. El sistema cuenta automáticamente este horario como horas extraordinarias.
Turno flexible: Se refiere a un horario establecido por defecto en el sistema. En la configuración de un horario flexible, el trabajo de retardo no se cuenta como horas extraordinarias, y la llegada tardía, salida temprana o ausencia no se cuentan. El cálculo de asistencia para un horario flexible es el segundo registro menos tiempo del primer registro, cuarto registro menos el tiempo del tercer tiempo de registro, y así sucesivamente. Los números de línea de su informe se generan automáticamente. Si existen registros de cuatro, el informe diario sobre ese día tiene dos líneas. Si existen registros de seis, el informe diario tiene tres líneas. Además, el tiempo de asistencia en un horario es la hora de salida menos de la hora de entrada de este horario.
Horario flexible: se refiere a un cambio de asistencia establecido por defecto en el sistema. Se trata de un ciclo de horario flexible dentro de una semana. Si un empleado trabaja en un horario flexible y la asistencia es necesaria, una comprobación de turno flexible puede ser arreglada. Si un empleado tiene un registro sin un cambio arreglada, la asistencia se calcula sobre la base de turnos flexibles y clasificada como algunas horas extraordinarias como horas extra en días de descanso o vacaciones. El turno flexible es aplicable a los propietarios del negocio, el personal de la empresa, personal de servicio y ordenar la producción orientada a las personas.
Inicio/Final de la Entrada: se refiere a un turno que es el rango válido de entrada. Los registros de entrada fuera de este rango no son válidos.
Inicio/Final de Salida: se refiere a un turno que es el rango válido de salida. Los registros fuera de este rango no son válidos. El registro de hora de inicio de salida no se super ponen a la hora final de entrada.

4 Manual de Usuario
1. Introducción al sistema
1.1 Introducción al funcionamiento del sistema
Este sistema implementa una gestión unificada de los clientes en términos de tiempo y seguridad de operación y ayuda a los clientes a mejorar continuamente la eficacia de gestión de la seguridad, así como para el más simple y razonable, así como la gestión del tiempo.
• Funciones del sistema
1. Potente capacidad de tratamiento de datos, el sistema puede gestionar los datos de asistencia de 10.000 empleados.
2. El procedimiento visual y operación razonable integra años de experiencia en la gestión de la asistencia.
3. La gestión automática de lista de usuario hace la gestión más científica y eficiente.
4. La gestión de permisos basados en roles de gestión de varios niveles garantiza la seguridad de los datos de usuario.
5. La recopilación de datos en tiempo real garantiza que los administradores del sistema pueden adquirir los datos de asistencia en el tiempo.
• Requisitos del hardware del servidor
CPU: frecuencia básica a más de 2.0 GHz;
Memoria: 2GB o mayor;
Disco Duro: con un espacio disponible de 10 GB o mayor. Se recomienda utilizar una partición de discos duros NTFS como el directorio de instalación del software. (Una partición de discos duros NTFS proporciona mejor rendimiento y mayor seguridad.)
• Entorno operativo de Software
Sistema Operativo Compatible: Windows7/8/8.1/10/Windows Server2008/2012(32/64)
Base de Datos Compatible: PostgreSQL (Predeterminada), MS SQL Server2005/2008 (Recomendada), MySQL 5.0.45, Oracle 10g
Navegador: IE 11+, Google Chrome 33+, Firefox 27+
• Funciones
Este sistema consta principalmente de los siguientes módulos funcionales:
Sistema de Personal: el sistema de personal incluye tres partes: administración del Departamento para establecer la configuración principal de la compañía; arquitectura de gestión del empleado para introducir

5ZKTime Web2.0
ajustes en el sistema de información del empleado, la asignación de empleados a los departamentos y, a continuación, realizar el mantenimiento de empleados; la emisión de tarjetas a los empleados en el sistema de modo que los empleados usen tarjetas para la asistencia.
Sistema de Dispositivo: Establecer los parámetros de comunicación para conectar dispositivos. La comunicación con los dispositivos sólo tiene éxito después de que parámetros de comunicación se configuran correctamente, incluyendo los ajustes tanto en el sistema y los dispositivos. Después de que la comunicación es correcta, puede ver la información sobre los dispositivos conectados y realizar operaciones sobre ellos como monitoreo en tiempo real, cargar y descargar.
Sistema de Asistencia: Lograr la recopilación de estadísticas y datos de asistencia de los empleados, la consulta de datos, mejorar la gestión del personal, facilitar el registro de entrada, facilitar las estadísticas y la evaluación de la asistencia de los empleados realizada por personal directivo, facilitar la consulta y evaluación de la asistencia en cada departamento realizado por personal directivo, comprender bien la asistencia del empleado, gestionar eficazmente y comprender la rotación de los empleados.
Configuración del Sistema: Principalmente para asignar a los usuarios del sistema y configurar los roles de usuario, ajustar los parámetros del sistema y administrar el funcionamiento del sistema de registros.
1.2 Procedimiento Básico del Sistema
El siguiente procedimiento toma un super-usuario como un ejemplo para demostrar el uso del sistema. Los diferentes usuarios tienen diferentes permisos de operación, los procedimientos de operación correspondientes son diferentes. Los usuarios sólo necesitan seguir el procedimiento, a continuación se muestra el proceso para hacer funcionar los elementos que se muestran en la interfaz.
Paso 1: Ingresar en el sistema y modificar la contraseña predeterminada para la cuenta.
Paso 2: Asignar cuentas y roles para el personal que utiliza el sistema (tales como la gestión de la empresa personal, registra usuarios y administradores de asistencia).
Paso 3: Configurar el sistema común de información como parámetros del sistema, avisos y alertas.
Paso 4: Definir la organización del departamento de arquitectura de acuerdo a la estructura de la empresa y establecer información de posición correspondiente.
Paso 5: Introduzca la información del empleado, emitir tarjetas a los empleados, y realizar el mantenimiento diario.
Paso 6: Definir la estructura regional de la empresa, agregar un dispositivo para el sistema, y configurar la información básica acerca del dispositivo.
Paso 7: Configurar los parámetros de asistencia. Puede utilizar la configuración predeterminada o modificar los ajustes según sea necesario.
Paso 8: Establecer los horarios de asistencia que pueden ser utilizados durante la asistencia, y establecer los parámetros pertinentes.

6 Manual de Usuario
Paso 9: Establezca los turnos frecuentemente utilizados en el sistema de control de asistencia, es decir, la combinación ciclo, calendarios de asistencia dentro del intervalo de tiempo.
Paso 10: Programar los turnos para los empleados y establece que los empleados están en los turnos. Para un empleado con el cambio dispuesto, si se produce un cambio temporal, el programa temporal puede ser utilizado para el ajuste.
Paso 11: Realizar la asistencia de mantenimiento. Durante la asistencia diaria, a causa de anomalías, la configuración de la licencia de maternidad, vacaciones y permisos compensatorios son necesarios.
Paso 12: Permitir que el sistema de asistencia para la salida de un informe. El sistema recopila estadísticas y salidas informes de asistencia sobre la base del período de asistencia.
2.Gestión del Sistema
1. Inicio de Sesión
1) Una vez instalado el programa en el servidor, un usuario puede hacer clic en el icono del programa en el escritorio para acceder a la interfaz de inicio de sesión del sistema.
2) Tan pronto como el usuario haya completado la instalación del programa en el servidor, otras computadoras pueden acceder a este servidor a través de la red del usuario de este sistema.
3) Abra el navegador, introduzca la dirección IP y el número de puerto del servidor en la barra de direcciones y haga clic en Entrar para acceder a la interfaz de inicio de sesión del sistema.
Para utilizar el sistema en un servidor, elija el programa> ZKTime Web> Controlador de servidor web ZKTime e inicie el servicio y, a continuación, haga doble clic en el icono de acceso directo de la página principal de ZKTime Web en el escritorio. Aparecerá la interfaz de inicio de sesión del sistema.

7ZKTime Web2.0
Nota: En Windows 7 / Vista, haga clic con el botón derecho en ZKTime Web Server Controller y seleccione Ejecutar como administrador desde menú de acceso rápido.
4) Al entrar en el sistema, la autenticación es requerida para garantizar la seguridad del sistema. Se proporciona un superusuario (con todos los permisos de operación) para un usuario que utiliza este sistema por primera vez. Introduzca el nombre de usuario y la contraseña y haga clic en Iniciar sesión para acceder a la interfaz de inicio del sistema.
Nota: El nombre de usuario y la contraseña del superusuario son ambos admin. Después de que el usuario inicie sesión en el sistema por primera vez, para garantizar la seguridad del sistema, utilice la función de cambio de contraseña para cambiar esta contraseña.
Este superusuario permite conocer nuevos usuarios (como la gestión de la empresa, los registradores y las estadísticas)
Para los empleados dentro de la Empresa y configurar las funciones de usuario correspondientes. Para operaciones específicas, por favor refiérase a 6.1.2 “gestión de usuarios”.
5) Después de que el usuario inicie sesión, el sistema mostrará la interfaz principal, como se muestra en la figura siguiente.

8 Manual de Usuario
En la interfaz principal, se muestran cinco paneles de menú: Personal, Dispositivo, búsqueda, Asistencia y Asistencia. Haga clic en la función siguiente relacionada debajo de cualquier panel para acceder rápidamente a la interfaz correspondiente.
2. Cerrar Sesión.
Haga clic en el botón de cierre de sesión situado a la derecha de la interfaz para volver a la interfaz de inicio de sesión del sistema o para cerrarlo directamente para desconectarse completamente del sistema.Después de cerrar la sesión, detenga el servicio en el controlador del servidor web ZKTime y salga del contador de servicio.
3. Preferencias.
Haga clic en el botón de configuración para acceder a la interfaz de configuración. Introduzca la información correspondiente, seleccione el idioma del sistema y haga clic en Aceptar para completar la configuración.
4. Manual del Sistema.
Este es el archivo de ayuda del sistema. Haga clic para ver el archivo de ayuda del sistema.
5. Cambiar Contraseña.
Un superusuario o nuevos usuarios creados por el superusuario sus contraseñas (la contraseña predeterminada del nuevo usuario es 111111) para garantizar el funcionamiento seguro del sistema. Haga clic en el icono de
cambio de contraseña y en la contraseña de modificación.
La interfaz aparece. Introduzca la contraseña antigua, la nueva contraseña, vuelva a introducir la nueva contraseña y haga clic en Aceptar para finalizar.

9ZKTime Web2.0
3. Gestión del Personal
Antes de utilizar la función de asistencia del sistema, ingrese primero el sistema de personal: Ajustes de departamento para configuraciones de la arquitectura principal de la Compañía y ajustes de personal para ingresar empleados en el sistema, asignación de empleados a departamentos y mantenimiento de empleados.
3.1 Dirección del departamento
Seleccione Personal> Departamento para acceder a la interfaz de administración del departamento, como se muestra en la figura siguiente.
Antes de gestionar el personal de la empresa, establezca la estructura de organización del departamento de la empresa. Cuando este sistema se utiliza por primera vez, un departamento de nivel 1 denominado departamento y numerado 1 ya existe en el sistema de forma predeterminada. Este departamento puede ser editado (modificado) pero no puede ser cancelado.
3.1.1 Añadir un departamento.
1.- Elija Personal> Departamento> Añadir para acceder a la página de la interfaz, como se muestra en la figura de abajo.

10 Manual de Usuario
Establezca el parámetro como base requerida con los siguientes pasos:
Departamento: Introduzca el nombre del departamento que puede estar compuesto de cualquier carácter (una combinación de 100 caracteres como máximo).
No. de departamento: el valor no puede ser igual que cualquier otro departamento de este número de departamento, con un límite de longitud de 20 dígitos.
Puede hacer clic en comprobar si existe duplicación.
Departamento de Padres: Haga clic y seleccione el departamento principal de este departamento en la lista desplegable.
2.- Después de completar la configuración, haga clic en Aceptar para guardar la configuración (haga clic en Guardar y en Nuevo para agregar otro departamento) y vuelva a la interfaz del departamento y la información del nuevo departamento se mostrará en la lista de departamento. El gráfico de estructura departamental de la empresa se muestra en el lado derecho de la interfaz en forma de árbol de departamento. Haga clic en Actualizar para actualizar el árbol de departamento.
Notas:1) Usted puede hacer clic en Importar para importar la Información del departamento en otro software o
datos en el sistema. Para operaciones específicas, consulte el capítulo 4. "importación” en el apéndice 1.
2) Puede hacer clic en Exportar para exportar los datos del departamento en el software localmente. Para operaciones específicas, consulte el punto 5. "Exportar” en el Apéndice 1.
3.1.2 Edición de un departamento
Si se produce un cambio de estructura o cambio de organización en la empresa, puede modificar el nombre del departamento, el número y el departamento principal. Haga clic en el departamento del departamento que se va a modificar directamente o haga clic en editar en la operación relacionada en la línea del departamento que se va a modificar para acceder a la interfaz de edición. Después de la modificación, haga clic en Aceptar para guardar la información del departamento modificada.

11ZKTime Web2.0
3.1.3 Cancelar un departamento.
Haga clic para seleccionar el departamento que se va a cancelar y, a continuación, haga clic en eliminar en la parte superior izquierda de la lista de departamento: O haga clic directamente en eliminar en la operación relacionada en la línea del departamento.
Notas:1) Los departamentos no pueden ser eliminados o modificados a voluntad. Eliminar o modificar el departamento hace que el personal perteneciente a este departamento pertenezca a ningún departamento. Esto también causa la falta de consulta de algunos datos históricos. Si la supresión o modificación en hecho necesario, transfiere el personal en este departamento a otro departamento.
2) El número correspondiente a un departamento eliminado no se puede volver a utilizar.
3.1.4 Establecer un departamento.
En la configuración del departamento, puede modificar la información del departamento de personal y la información de la posición del departamento en lotes.
1.- Seleccione Personal> Departamento> Configurar departamento para acceder a la interfaz de configuración del departamento.

12 Manual de Usuario
2.- En la lista de personal, seleccione el personal que requiere la configuración del departamento en lotes (puede seleccionar al personal por departamento, nombre o número de personal). (Para operaciones específicas, por favor refiérase a 7. "consulta de funciones en el apéndice 1.)
3.- Seleccione el nuevo departamento (Obligatorio) y la nueva posición, y haga clic en OK los departamentos y las posiciones del personal seleccionado cambiarán.
3.2 Gestión de puestos.
Antes de establecer el personal de la Compañía, debe agregar la información de puestos correspondiente para la Compañía.
Seleccione Personal> Puesto para acceder a la interfaz de posición, como se muestra en la figura siguiente.

13ZKTime Web2.0
3.2.1 Añadir una posición
1. Elegir Personal > Posición > Añadir para acceder a la interfaz de Añadir Posición
Configurar los parámetros como son requeridos en los pasos siguientes:
Departamento: Dar clic en la lista desplegable y seleccionar el departamento al que pertenece la posición.
Posición: Ingrese el título de la posición.
Parentado: Selecciona la posición parentada.
Número de la posición: Ingrese el número de la posición (exclusivo). De Clic Checar para checar si el número de la posición ingresado es exclusivo.
2. Después de completar los parámetros, de clic en OK para guardar los mismos (clic en Guardar y Nuevo para añadir otra posición) y regresar la interfaz de la Posición. La información de la nueva posición es desplegada en la Lista de Posición.

14 Manual de Usuario
3.2.2 Editar una posición
Si la información relacionada a la posición cambia en la compañía, puede usar la función de editado de la posición para modificar el nombre de la posición, número y departamento. Directamente de clic en Posición o Editar debajo de Operación relacionada en la línea de la posición para ser editado para acceder a la interfaz de editado para una modificación. Después de la modificación, de clic en OK para salvar la modificación.
3.2.3 Borrar una posición
De clic en para seleccionar la posición que se quiere borrar y haga clic en la parte superior izquierda de la lista de posiciones. O directamente haga clic en Borrar debajo de la Operación Relacionada en la línea de la posición a ser borrada para acceder a la interfaz de confirmación para el borrado de la posición. Haga clic en OK para una confirmación del borrado de la posición seleccionada.
3.3 Gestión de Personal
Cuando se empieza a usar este sistema de gestión, usted necesita registrar el personal en el sistema o importar la información del personal en otro software o base de datos a este sistema. Para operaciones específicas, por favor referirse a 4. “Importar” en el apéndice 1.
3.3.1 Añadir un empleado
Seleccione Personal > Personal > Añadir para acceder a la interfaz de el añadido de personal.

15ZKTime Web2.0
Configurar los parámetros como son requeridos en los pasos siguientes:
- Perfil Personal
Número del personal: La longitud no puede exceder 9 dígitos. Para un Número de empleado con menos de nueve dígitos, uno o más de 0´s son prefijados para hacer un número de 9 dígitos. Los números no pueden ser los mismos. Haga clic en Checar para revisar si un número es exclusivo.
Departamento: Selecciona un departamento de la lista desplegable. (Si ningún departamento ha sido configurado, solo podrán ser seleccionados los departamentos default).
Número de tarjeta: Asignar números de tarjetas al personal un registro de asistencia. Ingresar el número de la tarjeta manualmente o usar una tarjeta enrolladora para usar tarjetas.
Contraseña: Configurar la contraseña del personal. Los dispositivos de tiempo y asistencia en blanco y negro, soportan contraseñas de solo 5 dígitos. Los dispositivos de tiempo y asistencia con pantalla a color soportan contraseñas con solo 8 dígitos. Las contraseñas con dígitos que excedan la cantidad especificada son cortadas por el sistema de forma automática. Cuando usted cambia una contraseña, seleccione la vieja contraseña en el cuadro de texto y luego ingrese una nueva contraseña.
Fecha de empleo: Es configurado con el día actual por default. La fecha de empleo es considerada como de la asistencia calculada. Las marcaciones de asistencia anteriores a esta fecha no son calculadas en el resultado estático.
Tipo de empleado: Selecciona el tipo de empleado de la lista desplegable, este puede ser configurado como Empleado o Contratante.
Tipo: Selecciona el tipo de la lista desplegable, este puede ser configurado como Permanente o Temporal.
Posición: Selecciona la posición de la lista desplegable.
Foto del empleado
(1) Haga clic en Vistazo y seleccione la foto a ser actualizada. Después de la selección, la foto es desplegada, como es mostrado en la imagen siguiente:

16 Manual de Usuario
Nota: El tamaño de la foto de un empleado no puede exceder los 16 KB.
(2) Haga clic en OK para guardar los parámetros y regresar a la interfaz de Personal. Haga Clic en para desplegar una foto en la el “formato de foto” para que usted pueda ver la foto de usuario seleccionada como se muestra en la imagen siguiente:
Detalles Personales
Haga clic en en la izquierda de Detalles Personales para expandir la interfaz.
Seleccione cada parámetro como es requerido
Parámetros de Asistencia.
Haga clic en en la izquierda de Parámetros de Asistencia para expandir la interfaz.
Área de configuración: (Las jefaturas por default no son seleccionadas) y para habilitar la función de asistencia (el valor por default es Si y No significa que el empleado no está incluido en los resultados de asistencia. Para algunos managers y personal temporal que no requieran de un marcaje de asistencia, puede ser configurado como No.
Nota: Para los ajustes del área de asistencia, por favor referirse al punto 4.1 “Ajustes de área”.
Permiso del personal en el dispositivo: Configure el permiso de un usuario en el dispositivo, con las opciones incluyendo cuatro tipos:

17ZKTime Web2.0
Después de completar los ajustes, haga clic en OK para guardar los ajustes (haga clic en Guardar y Nuevo para añadir otro empleado) y regresar a la interfaz de Personal, y la información del nuevo empleado es desplegada en la lista de Personal:
Nota: Si un empleado está en el trabajo o no, los números deben de ser únicos. Durante la verificación, el sistema automáticamente realizara una consulta numérica en la biblioteca de registro.
Nota: La información del personal es desplegada en una lista. Puede dar clic en para desplegar la información como una foto. Cuando usted pasa el cursor sobre la foto de un empleado, los detalles del empleado son desplegados como se muestra en la imagen siguiente:

18 Manual de Usuario
3.3.2 Borrar a un empleado
En la interfaz del Personal, seleccione el empleado (o empleados) a ser borrados, y haga clic en Borrar en la esquina superior izquierda de la lista Personal para acceder a la interfaz de la confirmación para borrar.
Haga clic en Ok para completar la operación de borrado.
Nota: Cuando usted borra un empleado, la información de este empleado en la base de datos también es borrada.
3.3.3 Re sincronización de información en los dispositivos.
En la lista de personal, seleccione un empleado (e empleados) y haga clic en Mas > Resincronizar Dispositivo para acceder a la interfaz de confirmación para sincronizar la información del personal.
Haga Clic para la confirmación de la información en el empleado seleccionado que es sincronizada en todos los dispositivos en el área a la que pertenece el empleado.
3.3.4 Borrar una plantilla de huella dactilar.
En la lista de Personal, seleccione un empleado (o empleados) y haga clic en Mas > Borrar huella dactilar para acceder a la interfaz de confirmación para borrar una plantilla de huella dactilar.

19ZKTime Web2.0
Haga clic en OK para la confirmación y la plantilla del empleado seleccionado será borrada, la plantilla del empleado en el dispositivo será también borrada.
3.3.5 Borrar una plantilla de rostro
En la lista de Personal, seleccione un empleado (o empleados) y haga clic en Mas > Borrar plantilla de rostro para acceder al a interfaz de confirmación para borrar una plantilla de rostro.
Haga clic en OK para la confirmación y la plantilla del rostro del empleado seleccionado será borrada, la plantilla de rostro del empleado en el dispositivo será también borrada.
3.3.6 Ajustar Personal
Los ajustes de personal cubren transferencias de personal (ajustes de departamento, transferencia de posición, regularización, ajuste de área) y registro.
1. Transferir Personal
Esto incluye ajustes de departamento, transferir posición, regularización y ajuste de área.
Lo siguiente usa un ajuste de departamento como un ejemplo para describir las operaciones específicas.
(A) En la lista de Personal seleccione un empleado y haga clic Ajustar Departamento para acceder a la interfaz de ajustes de departamento, como se muestra en la imagen siguiente:

20 Manual de Usuario
(B) En la lista desplegable de Ajustes de Departamento, seleccione el departamento al cual el empleado será ajustado e ingrese la información en Razón de Transferir y Comentario, como es requerido.
(C) Después de completar los ajustes, haga clic en OK para guardar los ajustes y regresar a la interfaz de Personal.
Nota: Las operaciones de ajuste de área, regularización y transferir posición son las mismas de la operación de departamento y no son descritas aquí.
2. Registro de Personal.
En la interfaz de Personal, seleccione el empleado para su registro y haga clic en Registro para acceder a la interfaz de Registro de Personal.
3.4 Renuncia de Personal
Las operaciones de renuncia de personal cubren, la reintegración de la renuncia y la inhabilitación de la asistencia.
3.4.1 Agregar un empleado por renuncia
Seleccione Personal>Renuncia>Agregar para acceder a la nueva interfaz de salida, como se muestra en la siguiente figura.

21ZKTime Web2.0
1) Realizar la operación de renuncia según sea necesario. A continuación, se muestra cómo realizar la operación.
Personal: Haga clic en la lista desplegable y seleccione al empleado para la renuncia. Para la selección de personal, consulte 1. "Selección de Personal" en el Apéndice 1.
Fecha de salida: Seleccione la fecha de salida. Para la selección de fechas, consulte 1. "Selección de Personal" en el Apéndice 1.
Razón: Ingrese la razón de la renuncia según sea necesario. Se puede dejar en blanco.
Herramientas de devolución / ropa de trabajo / tarjeta: El valor predeterminado es Sí. Puede seleccionar No en la lista desplegable.
Lista negra: El valor predeterminado es No, es decir, renuncia, sin ser lista negra. La operación de reintegración de renuncia no puede llevarse a cabo sobre el personal en la lista negra.
Cerrar de inmediato la asistencia: Por defecto, tan pronto como un empleado renuncia, la asistencia es cerrada para el empleado. Puede optar por no cerrar inmediatamente la asistencia según sea necesario. (La asistencia no está cerrada sin comprobar la selección).

22 Manual de Usuario
2)Después de completar la configuración, haga clic en Aceptar para guardar la configuración y volver a la interfaz de renuncia. Y el empleado agregado para la renuncia será exhibido en la lista de renuncia del personal.
3.4.2 Desactivar Asistencia
Para un empleado recién agregado para renuncia con la asistencia no desactivar inmediatamente, siga el siguiente método para desactivar la asistencia.
En la lista de personal en la interfaz de renuncia, haga clic para seleccionar el empleado cuya asistencia debe desactivarse y, a continuación, haga clic en Desactivar la función de asistencia por encima de la lista de personal de renuncia para acceder a la interfaz de confirmación para inhabilitar la asistencia, como se muestra en la figura siguiente.
Haga clic en Aceptar para confirmar y desactivar la asistencia del empleado seleccionado.
3.4.3 Restablecimiento de un empleado de la renuncia
Reemplazar a un empleado de la lista de renuncia a la lista personal, eliminar a este empleado de la lista de renuncia y recuperar su archivo.
1.En la lista de personal en la interfaz de renuncia, haga clic para seleccionar al empleado que necesita ser restablecido de la renuncia y, a continuación, haga clic en Reintegración por encima de la lista para acceder a la interfaz de confirmación de la renuncia como se muestra en la figura siguiente.

23ZKTime Web2.0
Haga clic en Aceptar para obtener la confirmación y restablecer la información de este empleado a la lista de personal (en el trabajo).
3.5 Emisión de tarjeta a los empleados
Elija Personal> Tarjeta para acceder a la interfaz de emisión de tarjeta.
Puede emitir tarjetas al personal de la interfaz de tarjeta de emisión para la verificación de asistencia del personal.
Nota: Durante la emisión de una tarjeta a un empleado, la tarjeta debe ser colocada en la posición de adherencia de la tarjeta del solicitante. No mueva la tarjeta, o la operación puede fallar.
3.5.1 Emisión de una tarjeta
Asigne números de tarjeta al personal para la verificación de asistencia. El sistema admite la emisión de tarjetas con un registrador de tarjetas o introduciendo manualmente números de tarjeta.
1.Cómo utilizar el registrador de tarjeta.
El registrador de tarjeta está conectado a una PC a través de un puerto USB. Haga clic en el número de tarjeta que ingresa en la barra, pase la tarjeta en el registro de la tarjeta y este número de tarjeta se mostrará automáticamente en la barra de entrada.
2.Procedimiento específico de emisión de tarjetas
(1). Seleccione Personal> Tarjeta de emisión> Tarjeta de emisión para acceder a la interfaz, como se muestra en la figura siguiente.

24 Manual de Usuario
Descripción del parámetro:
Personal: Haga clic en el lado derecho de Personal y seleccione un empleado de la lista.
Número de Tarjeta: Ingrese un número de tarjeta u obtenga un número de tarjeta usando el registrador de la tarjeta.
(2) Después de completar el ajuste, haga clic en Aceptar para iniciar la emisión de la tarjeta. Una vez finalizada la operación, el sistema vuelve automáticamente a la interfaz de la tarjeta de emisión. Ahora la información relacionada en esta tarjeta se muestra en la lista de información de la tarjeta en la interfaz.
Nota: Una tarjeta sólo se puede emitir a un empleado una vez.
3.5.2 Emisión de tarjetas en lotes
Los pasos específicos son los siguientes:
1.Seleccione Personal> Tarjeta de emisión> Tarjeta de lote para acceder a la interfaz de emisión de la tarjeta de lote.
2.Establezca el número de personal de inicio y número de personal final (Asegúrese de que los números introducidos excedan el número máximo de dígitos de número de personal admitidos por el sistema). Haga clic en Generar lista. Se muestra información sobre todos los empleados sin números de tarjeta en este rango de números, como se muestra en la figura siguiente.

25ZKTime Web2.0
3.Ingrese un número de tarjeta en el cuadro Nº de tarjeta de entrada u obtenga un número de tarjeta utilizando el registrador de tarjeta. (Los siguientes usan al solicitante de la tarjeta para obtener un número de tarjeta como ejemplo.)
4.Coloque las tarjetas en la posición de colocación del solicitante de la tarjeta, una por una. El matriculador obtiene automáticamente los números de las tarjetas e inicia la emisión de la tarjeta del primer empleado en la lista del personal sin las tarjetas asignadas.
Después de la emisión de tarjetas con éxito, la información sobre el personal relacionado en la lista de personal sin tarjetas asignadas se borra automáticamente. La información (incluidos los números de tarjeta) del personal con las tarjetas emitidas se muestra en la lista correcta de personal.
5.Haga clic en Aceptar para guardar la configuración y volver a la interfaz de la tarjeta de emisión. La lista de información de la tarjeta muestra ahora el personal con las tarjetas emitidas y la información en sus números de tarjeta.

26 Manual de Usuario
4. Administración de dispositivos.
Para utilizar la función de asistencia, un usuario debe instalar dispositivos y conectarlos primero a Internet; El usuario debe configurar los parámetros correspondientes en el sistema para gestionar los dispositivos de conexión del sistema, implementando así la gestión digital, incluida la carga de datos de asistencia de los usuarios, la descarga de la información de configuración y la exportación de varios informes.
4.1 Establecer un área
Realice división de área en los dispositivos para asegurarse de que varios dispositivos e información del personal estén establecidos en un área designada. (Un dispositivo puede pertenecer a una sola área). El sistema emitirá automáticamente la información de personal a los dispositivos en tiempo real y no es necesario que los usuarios manejen manualmente la información personal de los dispositivos cada vez.
1.Elija Dispositivo> Área para acceder a la interfaz de configuración del área.
Configure los parámetros según se requieran basándose en los siguientes pasos:
Código de área: Introduzca un código de área único.
Nombre de área: Introduzca un nombre de área.
Área principal: Seleccione el área principal en la lista desplegable. (Opcional).
2. Después de completar los ajustes. Haga clic en Aceptar para guardar la configuración y volver a la interfaz de configuración de área. La lista Área muestra el área añadida. Aparecerá un árbol de área a la derecha de la interfaz. Haga clic en Actualizar para actualizar la interfaz.
4.1.1 Agregar un área.

27ZKTime Web2.0
4.1.2 Eliminar un área
En la lista de área, seleccionar el área que será eliminada y dar click en “Eliminar área” en la parte superior izquierda de la lista o directamente dar click en el área relacionada a la operación que será eliminada y dar click en la interfaz para eliminar.
Click OK para eliminar el area seleccionada y regresar al interfaz de ajustes.
4.1.3 Editar un área
1.-En la lista, clock en el codigo de area o click en editar bajo operacion realizada en la linea del area que sera eliminada.
2.- Modifique varios parámetros según sea necesario (El método de modificación es el mismo que el método de ajuste de parámetros en la sección de agregación de área) Una vez completada la modificación, haga clic en Aceptar para guardar la información de área modificada

28 Manual de Usuario
4.1.4. Sincronizar los datos del servidor
Sincronizar los datos en el servidor de todos los dispositivos designados en el área. (Generalmente, esta operación necesita ser realizado solo cuando los datos de los dispositivos son inconsistentes con el servidor dando los factores objetivos tal como el internet anormal u otras condiciones).
En la lista del dispositivo, seleccionar el área en la que los dispositivos con los datos serán sincronizados y dar click en “Sincronizaciones de Datos del Dispositivo” para confirmar la interfaz de los datos de sincronización.
Click OK para reiniciar el dispositivo
Tip importante: La operación de sincronización de datos del software del dispositivo eliminara los datos existentes (excluyendo los eventos) en los dispositivos al inicio y luego volver a descargar la información de los ajustes. Es esencial garantizar la conexión de internet y evitar fallas durante la operación).
4.2 Gestión de dispositivos
Parámetros de comunicación para conectar dispositivos. La comunicación con los dispositivos es exitosa solo después de que los parámetros del sistema sean correctos. Después de que la comunicación sea exitosa, se puede ver la información en los dispositivos conectados y realizar operaciones en ellos tal como monitoreo remoto, cargar y descargar información.
Después de que el dispositivo de T&A este conectado con el sistema, el tiempo real de los datos cargados puede checarse en los ajustes, el historial de la asistencia será automáticamente cargada al sistema. De lo contrario, es necesario seleccionar un dispositivo de T&A y dar click en “Sincronizar todos los datos” para sincronizar la información de todo el personal que esté debajo de esa área.
Elegir Dispositivo = Dispositivo para acceder a la interfaz del dispositivo de T&A. Todo el contenido del dispositivo de T&A estará enlistado.

29ZKTime Web2.0
El interfaz anterior muestra las columnas:
Nombre del dispositivo: Muestra el nombre del dispositivo. Para conexión automática de dispositivos muestra auto_add.
Número de serie: Muestra el número de serie
Dirección IP: muestra la dirección IP del dispositivo
Nombre del área: Muestra todos los dispositivos adicionales en el área que define el software.
Estado: Verde muestra conexión, rojo no conectado
Modelo del dispositivo: Muestra el nombre del modelo
Versión de firmware: Muestra la versión de firmware
Numero usuario: Muestra el número de empleados que ya están registrados en el dispositivo.
Numero de FP: muestra el número de huellas registradas
Numero de rostros: Muestra el número de rostros registrados
Número de transacciones: muestra el número total del historial de asistencia.
4.2.1. Agregar dispositivo de T&A
Existen dos maneras de agregar un dispositivo: Manual y automática.
Agregar dispositivo manualmente:
1. Elegir Dispositivo = Dispositivo = Agregar. Para acceso a la interface de dispositivo.

30 Manual de Usuario
Los parámetros requeridos son:
Nombre del dispositivo: Muestra el nombre del dispositivo. Para conexión automática de dispositivos muestra auto_add.
Número de serie: Muestra el número de serie.
Dirección IP: muestra la dirección IP del dispositivo.
Numero de puerto: Entrar al número de puerto del dispositivo con la información. Área: En la lista de descargas, seleccionar el área en la cual irá el dispositivo de T&A.
Zona de tiempo: Cuando se ha seleccionado la zona el tiempo del dispositivo será transmitido al sistema con la información del MM:SS. Si varios puntos son seleccionados, separar por colores.
Tiempo real de datos cargados: Seleccionar si los datos cargados son correctos
2. Cuando los ajustes se hayan completado, click en OK y agregar el dispositivo, y retrocedes a la interfaz del dispositivo a la lista de dispositivos de T&A agregados.
Nota: si un empleado ha sido agregado al dispositivo, cuando la información del empleado sea cargada al servidor, esta información será sincronizada automáticamente a los otros dispositivos de la misma área del servidor.
Agregar dispositivo de T&A automáticamente.
Es innecesario agregar los dispositivos manualmente. Puedes conectar los dispositivos al sistema vía HTTP con todos los ajustes más relevantes del manu del dispositivo. Después los dispositivos serán conectados por internet, el dispositivo en el sistema. Referir al manual de usuario relevante para detallar información de procedimientos.
4.2.2 Editar un dispositivo
Dar Click en nombre de un dispositivo o editar operación en la línea del dispositivo que será editado en la interfaz de acceso del dispositivo.

31ZKTime Web2.0
Nota: Items en gris no podrán ser editados. El nombre del dispositivo tampoco podrá ser editado.
4.2.3. Eliminar dispositivo
La operación detallada es la siguiente:
1.- Click en seleccionar el dispositivo a eliminar después eliminar en lista y dar click directamente bajo la operación relacionada en la línea del dispositivo que será eliminado y confirmar interfaz como se muestra en la figura.
2.- Click OK para eliminar el dispositivo seleccionado y retroceder a la interfaz del dispositivo. La lista de dispositivos debe contener los dispositivos activos
4.2.4 Borrar una foto de asistencia
Los usuarios puedes seleccionar borrar una foto del dispositivo de T&A
1.- Click para seleccionar dispositivo y click en Borrar foto de asistencia
2.- Click en eliminar foto
4.2.5. Borrar archivos
Borrar todos los archivos del dispositivo
1.- Click para seleccionar el dispositivo y dar click de nuevo en ña interfazd de borrar archivos del dispositivo

32 Manual de Usuario
2.- Click OK eliminar todo
4.2.6. Borrar mandos del dispositivo
Borrar el problema del commando por el software del dispositivo en comunicación
1.- Click para seleccionar el dispositivo y click de nuevo en el interfaz de borrar mandos del dispositivo
2.- Click OK para borrar lo antes seleccionado.
4.2.7 Coincidencia de datos de asistencia
Los usuarios podrán verlo si los records son completados en el chequeo del software y checarlos con los datos en el dispositivo.
1.- Click para seleccionar el dispositivo y click de nuevo en More=Data Matching para acceso al sitio y dar clic en el interfaz.

33ZKTime Web2.0
2.- Darl Click para realizar cambio.
Tip importante: Esta operación requiere soporte del protocolo del firmware del dispositivo de T&A
4.2.8. cargar datos de nuevo
Los usuarios lo podrán elegir si cargan información personal al dispositivo de T&A de nuevo o si cargan los records del servidor de nuevo.
1.- Click para seleccionar el dispositivo y click en Mas = cargar datos de nuevo para acceso a la interfaz.
2.- Seleccionar cargar información personal y “records de asistencia” son necesarios. Click en OK para cargar los datos después de completar los ajustes.
Nota: Puedes cargar información personal al dispositivo en el servidor en lotes usando la función de subir/cargar datos de nuevo. Si se produce el tiempo de espera la carga será interrumpida y se necesitará realizar la operación de nuevo.
4.2.9. Reiniciar el dispositivo
Reiniciar remotamente un dispositivo a través del sistema.
En la lista de dispositivos, seleccione el que va ser reiniciado. Hacer clic en Mas > Reiniciar Dispositivo. Para reiniciar el dispositivo, debe realizar la confirmación entrado a la interfaz.

34 Manual de Usuario
Hacer clic en OK para reiniciar el dispositivo.
4.2.10 Leer Información del Dispositivo
Lee la cantidad de personas, de registros de asistencia y la versión del firmware del dispositivo.
Seleccione el equipo y hacer clic en Más > Leer información del Dispositivo. Para leer la información, es necesario hacer la confirmación entrando a la interfaz. Hacer clc para descargar la información o en Cancelar para abortar la operación.
4.2.11 Sincronización de Datos del Software a los Equipos.
Sincronización de datos del servidor a todos los dispositivos conectados. (Generalmente esta operación necesita transferirse solo cuando los datos en los dispositivos no coinciden con los que se encuentran en el servidor debido a distintos factores objetivos como alguna anormalidad en la red de internet u otras condiciones).
En la lista de dispositivos, seleccionar al que se necesita ser sincronizado y hacer clic en Más > Sincronizar Datos al Dispositivo para leer la información, es necesario hacer la confirmación entrando a la interfaz.
Hacer clic en OK para confirmar la sincronización.
Tip importante: La operación de sincronización de datos del software a los dispositivos, eliminará datos existentes (excluyendo los registros de eventos) en los dispositivos en primer lugar y después vuelve a descargar toda la información configurada. Es esencial para asegurar que la conexión a internet no tenga problemas para evitar que alguna falla durante la operación.
4.3 Gestión de Mensaje Corto en el Dispositivo
El software soporta agregar mensajes cortos en el sistema, emitirlos y asignarlos en los equipos.
Elegir Dispositivo > Mensaje para accesar a la interfaz de configuración de mensaje corto.

35ZKTime Web2.0
4.3.1 Agregar Mensaje Público
1. Elige Dispositivo>Mensaje> Mensaje Público
Configurar los parámetros requeridos basándose en los siguientes pasos:
Dispositivos: Selecciona el dispositivo de la lista que se muestra en el que es necesario emitir el mensaje. Puede elegirse más de un dispositivo.
Contenido del Mensaje Corto: Introducir el mensaje que será emitido.
Fecha de Inicio: Selecciona la fecha de inicio de emisión del mensaje corto. Favor de referirse al Apéndice 3 “Selección de Fecha” para conocer el método de selección de fecha.
Duración del Mensaje: Introduce la duración del mensaje.
2. Después de completar la configuración, haga clic en OK para guardar la configuración y vuelven la configuración del mensaje a la interfaz inicial. Se enlistarán los mensajes cortos en la interfaz del software.
4.3.2 Agregar Mensaje Privado
1. Elegir Dispositivo > Mensaje > Mensaje Privado.

36 Manual de Usuario
Configurar los parámetros requeridos basándose en los siguientes pasos:
Personal: Seleccionar al personal que recibirá el mensaje corto. Favor de referirse el Apéndice 1 “Selección de Personal” para conocer el método de selección de personal.
Contenido del Mensaje Corto: Introducir el mensaje que será emitido.
Fecha de Inicio: Selecciona la fecha de inicio de emisión del mensaje corto. Favor de referirse al Apéndice 3 “Selección de Fecha”.
Duración del Mensaje: Introduce la duración del mensaje.
2. Después de completar la configuración, haga clic en OK para guardar la configuración y vuelven la configuración del mensaje a la interfaz inicial. Se enlistarán los mensajes cortos en la interfaz del software.
4.3.3 Emisión del Mensaje Corto a los Dispositivos
1. Seleccionar de la lista que se despliega el mensaje que será emitido, hacer clic en Mensaje Emitido.

37ZKTime Web2.0
2. Hacer Clic en OK para el emitir el mensaje asignado a los dispositivos y mensaje privado a los dispositivos y al personal que se ha asignado.
4.4 Comandos del Servidor
Realizar gestión sobre los comandos emitidos por el software durante la comunicación.
Elegir Dispositivo >Comandos del Comunicación para acceder a la lista de comandos.
4.4.1 Eliminar comandos
1. Elegir el comando que será eliminado y hacer clic en Eliminar para entrar a la interfaz y confirmar la eliminación:
2. Hacer clic en OK para confirmar la eliminación.
4.4.2 Eliminar Registros
1. Clic en Eliminar Registros para accesar a la interfaz y confirmar la limpieza.

38 Manual de Usuario
2. Hacer clic en OK para confirmar la limpieza.
4.5 Monitoreo en tiempo real
El monitoreo en tiempo real se realiza a través de un administrador que monitoree el status y tiempo real de los dispositivos en el sistema en tiempo real.
Cuando abres la interfaz, puedes ver a las personas que realizan la verificación al instante.
Elegir Dispositivo > Monitoreo en Tiempo Real para acceder a la interfaz.
El monitoreo en tiempo real muestra la siguiente interfaz.
El monitoreo en tiempo real dará una breve descripción del personal que está haciendo la verificación.
Puedes ver una vista previa de:
1. No. De Personal2. Hora del Evento3. Status4. Modo de Verificación5. Número de Serie del dispositivo6. Nombre del Área
5. Gestión de Asistencia
5.1 Parámetros de Asistencia
Debido a que varía el sistema de asistencia entre las empresas, es necesario configurar manualmente dichos parámetros para asegurarse con exactitud del cálculo de la asistencia.
1. Elegir Asistencia > Regla para acceder a la interfaz de los parámetros de asistencia.

39ZKTime Web2.0
• Configuraciones básicas:
El horario más pequeño debe exceder: N+1 minutos.
El horario más largo debe estar por debajo de: N minutos.
Reglas de Entrada: Puede configurarse el más cercano al Primer Evento.
Regla de Salida: Puede configurarse el más cercano al Último Evento.
Regla de Tiempo Extra: Puede congurarse el Automático, T.E. Planeado o Tomar el T.E. Menor.
• Cálculo
La configuración de entrada y de salida es válida solo cuando se obliga al empleado a verificar su entrada y su salida.
Cuando los retrasos exceden N+1 o cuando la salida temprana excede N+1 minuto, se contará como ausencia.
Cuando no registra Entrada, contar como Falta o como Llegada Tarde.
Cuando no registra Salida, contar como Falta o como Salida Temprana.
• Detalles de cálculo
Puedes configurar las reglas estadísticas y símbolos para la hora de llegada normal (actual) o esperada, un retardo, una salida temprana, permiso, falta , tiempo extra, sin entrada o sin salida.

40 Manual de Usuario
Unidad mínima: N minutes/horas/días
Control de Redondeo:• Redondeo Hacia Abajo: Omite la parte decimal si ésta es más pequeña que la unidad mínima.• Redondeo: Cuenta la mínima unidad si la parte decimal alcanza la mitad de la unidad mínima.• Redondeo Hacia Arriba: Cuenta la unidad mínima si la parte decimal es más pequeña que la unidad mínima.
Nota: Usa los minutos como unidad mínima cuando calcula una falta. Símbolo en el reporte: Los usuarios pueden establecer símbolos de la hora de llegada esperada o actual, llegada tarde o salida temprana de acuerdo a las necesidades del cliente.
2. Después de completar la configuración, hacer clic en OK para guardar.
5.2 Horario del Turno
Esta sección es para configurar un horario debemos utilizar durante la asistencia y es necesario establecer varios parámetros. El horario es el tiempo mínimo de la asistencia del personal. Por ejemplo: Estas configuraciones incluyen Hora de Inicio y Hora de Finalización, permitir y establecer la duración de una llegada tarde/salida temprana, si el personal debe checar el límite que tiene para verificar su hora de entrada y salida, tiempo de descanso y tiempo extra.
Antes de establecer un turno, debe configurarse el horario o los horarios que formarán un turno. Solo de esta forma los parámetros serán válidos.
Elige Asistencia> Horario para acceder a la Interfaz:
El sistema configurará un turno con el Horario Flexible
Horario Flexible: Un retraso no es contado como tiempo extra, y una o una llegada tarde, salida temprana o ausencia. El horario flexible es calculado por el tiempo existente entre cada uno de los eventos. Los números en los reportes son generados automáticamente. El Reporte dalos números generados automáticamente. Si existen 4 eventos, el reporte diario de ese día tendrá 2. Si existen 6 eventos, el reporte mostrará 3 líneas. Además el tiempo de asistencia se obtiene del cálculo dell check out menos check in.
Agregar Turno
Clic en Agregar Turno para acceder a la interfaz de acceso y agregar un Turno.

41ZKTime Web2.0
5.2.1 Agregar un Horario
1-Registro necesario de entrada/salida: cuando se selecciona la opción “No” el sistema en automático creará de manera random los registros de las entradas y salidas.
2- Si hay un cambio (fijo o regular) en el horario, este no puede ser editado o eliminado.
Configure los parámetros según sea necesario de acuerdo a los siguientes pasos:
Nombre del horario: Ingrese cualquiera con 20 caracteres como máximo.
Hora de entrada/salida: Periodo de tiempo válido para registrar una entrada o una salida. Los registros de entrada/salida fuera de este rango son inválidos. El tiempo de salida no podrá superar la hora de salida.
Entrada/Salida: Configura la hora de entrada y de salida.
Registro necesario de entrada/salida: Indicar si el tiempo de entrada y salida son obligatorios en el intervalo de tiempo seleccionado. Si un empleado necesita entrar/salir seleccione la opción “Sí” de lo contrario seleccione “No”.
Llegada tarde/ Salida temprano: esto se refiere al tiempo permitido para llegar tarde o salir temprano, si este tiempo no se ha configurado, el estatus comenzará en el horario de trabajo establecido, es decir no habrá tolerancia.
Por ejemplo: Si la hora de llegada es a las 9:00 configurado con un tiempo de tolerancia de 5 min, el empleado A registra su ingreso a las 9:03 y el empleado B a las 9:05, podemos determinar que el empleado A llegó a tiempo puesto que registró su enterada dentro del tiempo de tolerancia estimado, sin embargo, el empleado B registró su entrada fuera del intervalo de tolerancia con 6 min de retraso.
Tiempo de Trabajo: Calcula el tiempo de trabajo desde la hora de llegada hasta la hora de salida. El sistema no realiza el cálculo automático.
Día de Trabajo: Se refiere a cuántos días de trabajo se calculan en cada turno. Si se establece un valor para éste, los días de trabajo se calcularán de acuerdo a los ajustes de las reglas de asistencia. De lo contrario, el día de trabajo se calculará de acuerdo a los ajustes de las reglas de asistencia.

42 Manual de Usuario
Auto Horas Extra: Cuando se calcula el tiempo extra, si se selecciona la opción “sí” para el conteo del tiempo de retraso como horas extra, el tiempo extra será el tiempo de retraso (la diferencia entre la hora de salida y el tiempo en que tarda en salir) + El tiempo extra fijo (minutos) durante este horario. El valor es 0 si la opción NO es seleccionada para contabilizar el tiempo de retraso como horas extra.
2. Después de completar la configuración, haga clic en aceptar para guardar la configuración y volver a la interfaz de Horario. La lista de horarios mostrará el horario recién añadido.
Notas:(1) El intervalo entre el tiempo de entrada y el de salida no puede exceder el tiempo máximo/mínimo establecido en el sistema. Consulte “5.1 Parámetros de asistencia” para más información.(2) No puede existir un horario con el mismo horario de entrada y salida.(3) Consulte “3. Selección del Tiempo” para la configuración de la hora.
5.2.2 Editar un Horario
1. Haga clic en el horario que desea editar para acceder a la interfaz de edición.2. Modifique los ajustes según sea necesario. El método de modificación detallada es el mismo que el de la operación de añadir un calendario, Haga clic en aceptar para guardar después de finalizar las modificaciones.
5.2.3 Eliminar un Horario
1. Seleccione un horario, haga clic en eliminar en la parte superior izquierda de la lista de horarios o haga clic directamente en la opción de eliminar del horario seleccionado para acceder a la interfaz de confirmación de eliminación de horarios.2. Haga clic en aceptar para eliminar este horario y volver a la interfaz de horarios.
Nota: El horario flexible predeterminado en el sistema no se puede eliminar.
5.3 Gestión de Turnos
Los turnos están compuestos por uno o más horarios de asistencia preestablecidos basados en cierto orden y periodo. Es un horario de trabajo preestablecido para el personal. Es esencial establecer un turno si se desea realizar un control de asistencia para los empleados. Este sistema soporta 999 turnos como máximo.
Seleccione Asistencia>Gestionar para acceder a la interfaz principal de administración de turnos que muestra el campo de búsqueda y gestionar los detalles del horario. Con la función de búsqueda, puede consultar desplazamientos fácilmente. Todos los cambios en el sistema actual. se muestran en la lista. Haga clic sobre el renglón y la lista de detalles del horario mostrarán los detalles del horario de este cambio en una gráfica.

43ZKTime Web2.0
Turno Flexible
El turno flexible, es un cambio de asistencia por defecto en el sistema y es un ciclo del horario flexible dentro de una semana. Si un empleado trabaja en un horario variado y requiere registrar su asistencia en cada entrada, se puede configurar un turno flexible. Si un empleado tiene su registro de asistencias sin cambio de turno, la asistencia se calcula en base a los turnos flexibles y se clasifican como horas extras, u horas extras en días feriados.
Por ejemplo, si los empleados de cierto departamento solo trabajan cuando hay alguna asignación y realizan su registro de entrada y salida de forma normal en cada turno, el cambio de turno flexible será cambiado en automático.
Cada hora de entrada y salida será registrado y mostrado, incluso las horas extra.
5.3.1 Agregar un Turno
1. Haga clic en Agregar en la interfaz de Turno, para poder acceder y agregar el turno que desea:
Cuando varios horarios son seleccionados al mismo tiempo las configuraciones de hora de entrada y salida no deben ser iguales entre sí. Si hay más de un horario con la misma hora de entrada y salida, el sistema guardará el horario que se encuentre en la posición más alta de la lista.

44 Manual de Usuario
Configure los parámetros según sus necesidades basándose en los siguientes pasos:
Nombre del turno: Introduzca cualquier carácter, siendo 30 el número máximo de caracteres máximo permitido. El nombre del turno debe ser único.
Unidad del ciclo: Incluye día, semana y mes.
Número de ciclo: Periodo de cambio del ciclo = Número de ciclos * Unidad de ciclo.
Nota: El sistema muestra fechas opcionales para seleccionar la fecha basándose en los valores de unidad de cada ciclo y la cantidad de estos.
Seleccione Horario: Seleccione el horario para el turno. Debe de estar preestablecido en el calendario. Consulte el punto “5.2 Cambio de Horario” para un método de operación detallado.
Seleccione Fecha: Seleccione en qué fecha del ciclo se aplicará el turno (horario) en recuadro de Seleccionar Fecha.
2. Una vez completada la configuración, haga clic en Aceptar para guardar la configuración y volver a la interfaz de turno. La lista de cambios muestra los detalles añadidos.
Nota:Un turno se refiere a la circulación de un horario elegido por los usuarios en el período de ciclo establecido por ellos mismos. Las fechas no seleccionadas representan días de descanso. Al programar turnos para un empleados, el usuario sólo debe seleccionar la fecha de inicio, la fecha de finalización y el turno que se utiliza y no es necesario indicar la fecha en la que un empleado debe trabajar o tomar vacaciones. Después de seleccionar un turno, el sistema determinará automáticamente las fechas en las que un empleado debe trabajar o tomar vacaciones de acuerdo con los ajustes de ciclo del turno seleccionado.
5.3.2 Mantener un Turno
• Agregar un horario
1. Seleccione un turno, haga clic en Agregar horario para acceder a la interfaz de edición. Después de completar la edición, haga clic en Aceptar para guardar la configuración y salir. Se agrega un horario a este cambio.
Nota: Esta función es aplicable a un horario irregular.
Por ejemplo, en una empresa, el horario (de asistencia) los lunes, miércoles y viernes es de 8:00 a 12:00, y el horario (de asistencia) los martes y jueves es de 9:00 a 18:00. Este resultado se puede realizar mediante las siguientes operaciones:
Haga clic en Agregar en la interfaz de Turno para acceder a la interfaz de cambio y realizar los ajustes, como se muestra en la siguiente figura.

45ZKTime Web2.0
(1). Ingrese un nombre para el turno.
(2). Como esta empresa programa turnos por semana y el horario de trabajo para cada semana es idéntico, ajuste la unidad de ciclo a semana y el número de ciclo a 1
(3). Como esta compañía trabaja de 8:00 a 12:00 como su horario el lunes, miércoles y viernes, seleccione el horario 8 a 12 (8:00 a 12:00) en el cuadro Seleccionar horario y seleccione lunes, miércoles y viernes en el cuadro Seleccionar fecha.
2. Una vez completada la configuración, haga clic en Aceptar para guardar la configuración y volver a la interfaz de Turno. La lista de cambios muestra los detalles del cambio. Haga clic en la línea donde este el cambio para comprobarlos, como se muestra en la siguiente figura.
3. En la lista de turnos, seleccione el turno en el que debe agregarse el horario y a continuación, haga clic en Agregar horario en la parte superior izquierda de la lista de turnos para acceder a la interfaz y realizar ajustes, como se muestra a continuación figura.

46 Manual de Usuario
Dado que esta empresa utiliza de 9:00 a las 18:00 horas como horario de asistencia (martes y jueves), seleccione el horario 9 a 18 (9:00 a 18:00) en el cuadro Seleccionar horario y seleccione martes y jueves en el menú Seleccionar Fecha de la caja.
4. Una vez completada la configuración, haga clic en Aceptar para guardar la configuración y volver a la interfaz de turno. La lista de cambios muestra los detalles del cambio en el horario añadido. Haga clic en la línea donde esté el cambio es para comprobarlos como se muestra en la siguiente figura.
Como se muestra en la figura anterior, el horario (de asistencia) los lunes, miércoles y viernes es de 8:00 a 12:00, y el horario de asistencia (martes y jueves) es de 9:00 a 18:00.
Borrar un horario
En la lista de turnos, haga clic en la casilla de verificación antes del nombre de turno (esta operación sólo es aplicable a un turno individual y no puede realizarse en grupos), haga clic en Borrar horario para acceder a la eliminación del horario y haga clic en aceptar para confirmar y borrar el horario del turno seleccionado.
Eliminación de turno
En la lista de turnos, haga clic en la casilla de verificación antes del nombre de turno (esta operación sólo se aplica a un turno individual y no se puede realizar por grupos), haga clic en Eliminar o haga clic en Eliminar dentro de la operación relacionada para acceder a la interfaz de confirmación de eliminación y haga clic en Aceptar. Para borrar el cambio seleccionado y salir.

47ZKTime Web2.0
5.4 Planificación del personal
Puede organizar turnos para los empleados después de establecer los horarios de asistencia y los turnos. Si no se programan turnos para los empleados, las horas extra se calcularán de acuerdo a los turnos flexibles.
5.4.1 Programación del personal
En la interfaz de horario, los usuarios pueden programar turnos para el personal añadiendo horarios fijos o temporales
Agregar un horario
1. Haga clic en la interfaz de horario para acceder al menú y agregar un horario.
A continuación, se describe el método de configuración específico.
Personal: Seleccione el personal para el cual los turnos deben programarse. Se permiten varias opciones. (Consulte el apartado 1. "Selección de personal" en el Apéndice 1 para la selección de personal).
Fecha de inicio, Fecha de finalización: Establezca la fecha de inicio y la fecha de finalización de la programación de turnos. Consulte la selección de fechas en el Apéndice 1 para la selección de datos.Nota: De forma predeterminada, la fecha de inicio y la fecha de finalización se establecen en el primer día del mes y el primer día del mes siguiente, respectivamente.
Turno seleccionado: seleccione un cambio y haga clic en “>”para mover este cambio al turno seleccionado.Después de completar la configuración, haga clic en Aceptar para guardar la configuración y volver a la interfaz de programación.
Nota: Sólo se puede seleccionar un turno para la programación de turnos de empleados. Sólo los últimos ajustes se guardan cuando los intervalos de fechas son idénticos durante la programación de turnos múltiples.

48 Manual de Usuario
Agregar Horario Temporal
El horario temporal es complemento del horario existente. Si los empleados en un turno necesitan un tiempo extra temporal, es necesario organizar uno (o más) horario (s) para tiempo extra temporal. Generando horarios temporales que son la programación de turnos para tiempo extra, por ejemplo, tiempo extra nocturno, fines de semana, vacaciones, días festivos.
1. Clic en Horario Temporal en la interfaz de Horario para accesar a la interfaz de Agregar horario temporal.
A continuación, se describe el método de configuración.
Personal: Seleccione el personal que requiere horario temporal. (Múltiples opciones están permitidas). Por favor referirse a 1. “Selección de Personal” en el apéndice 1 de Selección de Personal.
Fecha de Inicio y Fecha Final: Establece la fecha de inicio y final para un horario temporal. Por favor, referirse a “Selección de Fecha” en apéndice 1 de selección de datos.
Calendario: Seleccione un horario utilizado por un horario temporal. (Múltiples opciones están permitidas). Por favor, referirse a 5.2 “Turno” para ajustes de calendario.
Fecha: Clic para seleccionar la fecha para horario temporal. (Múltiples opciones están permitidas).
Horario en día actual: Seleccione únicamente el horario temporal efectivo o agregue después del horario existente cuando organice turnos de los empleados que trabajan en la empresa el día actual.

49ZKTime Web2.0
• Solo el horario temporal es efectivo: Si el turno de un empleado es programado, solo el horario temporal es efectivo cuando verifica la asistencia.
• Agregar después de horario existente: Es complemento para horarios de empleados. Los datos de asistencia incluyen gestión turnos y gestión de turno temporal. Esto se podrá mostrar con dos registros en el cálculo de turno.
Especificación de tipo de trabajo: Especificación de tipo de trabajo para el horario temporal. Las opciones incluyen Trabajo Normal, Tiempo Extra en Días de Trabajo, Tiempo Extra en el Resto de los Días (tiempo extra en fines de semana) o Tiempo Extra en Vacaciones. Llegada tarde, salida temprana, permiso y faltas no serán registradas cuando el tipo de trabajo este establecido en Tiempo Extra en Días Restantes o Tiempo Extra en Vacaciones o Días Festivos.
Nota: Horarios múltiples pueden ser seleccionados para un horario temporal, pero la fecha de inicio de los horarios no debe ser el mismo. Los horarios seleccionados pueden ser aplicados para todas las fechas seleccionadas.
(2) Después de completar los ajustes, clic en OK para guardar las configuraciones y regresar a la interfaz de horario.
5.4.2 Consulta Lista de Horarios.
Consultar una Lista de Horarios.
(1) Seleccione Asistencia> Horario para accesar a la interfaz de horario. La interfaz muestra los horarios del personal en una lista por default.
(2) Clic en la pestaña de selección para seleccionar personal, seleccione un empleado que se necesite consultar los registros de horario (referirse a 1. “Selección de Personal” en Apéndice 1 para seleccionar personal), y clic en buscar horario para mostrar los registros de horario del empleado. En la tabla de horario de personal, clic en la línea donde están los registros de horarios para visualizar detalladamente la programación de horario a la derecha de la interfaz.

50 Manual de Usuario
Consulta una Lista de Horarios Temporal
(1) Seleccione Asistencia> Horario para accesar a la interfaz de horario.
(2) Clic en la pestaña de selección para seleccionar personal, seleccione un empleado que necesite consultar los registros (referirse a 1. “Selección de Personal” en Apéndice 1 para seleccionar personal) y de clic en Búsqueda de horario temporal. La tabla de horario temporal muestra registros de horario de los empleados.
Nota: Los detalles de turno no son mostrados en la tabla de horario temporal. Si no se selecciona ningún empleado, los registros de horario temporal de todos los empleados será mostrada.
5.4.3 Limpieza de Registros de Horarios
En el sistema los usuarios pueden eliminar registros de horarios seleccionados y pueden das clic en eliminar registros de horarios en la interfaz de horarios para limpiar todos los registros de horarios, incluyendo registro temporal de horarios.
Eliminar el registro de un solo horario o múltiples registros de horarios a la vez
1. Seleccione un registro de horario para eliminar en lista de horarios de personal, como se muestra en la siguiente figura. (Múltiples opciones son permitidas).
Cuando exista un numero largo de registros de horarios, puede en la pantalla con precisión buscar los horarios de empleados. Referirse a “5.4.2” “Consulta Detalles de Horario” mediante el método de búsqueda.
2. Después de seleccionar un registro de horario, clic en Eliminar Registros de Horario para accesar a la interfaz de confirmación para eliminar horarios.

51ZKTime Web2.0
3. Clic OK para eliminar los registros de horario seleccionados.
Nota: Todos los registros de horarios en el sistema se mostrarán cuando seleccione Búsqueda de Horario Temporal. Puede filtrar los registros de horarios por número de empleado en la sección de búsqueda, entonces los registros de horario temporal se eliminan conforme se van desplegando.
Vaciar todos los registros de horarios a la vez
• Vaciar registros de horarios.
(1) Clic Eliminar en la interfaz de Horario para accesar a los registros de horario mostrando la interfaz de confirmación.
(2) Clic OK para confirmar y eliminar todos los registros de horario, incluyendo registros de horario temporal.
5.5 Asistencia en Vacaciones
Asistencia en vacaciones y días feriados son posiblemente diferentes a días de la semana. Para simplificar los procedimientos de operación, el sistema contiene configuraciones designadas para asistencia y reglas en vacaciones y días feriados.
5.5.1 Agregar Día Feriado para Asistencia
Seleccione Asistencia> Festivo> Agregar para accesar a la interfaz de agregar día festivo.

52 Manual de Usuario
Ajuste los parámetros como sea necesario, en los siguientes pasos:
Nombre del día: Ingrese el nombre del día.
Fecha de Inicio: Establezca la fecha de inicio del día feriado. Referirse a 2. “Selección de Fecha” en apéndice 1 para método configuración de fecha.
Duración: Establezca la duración del día feriado, con la unidad de días.
Después de completar los ajustes, clic OK para guardar las configuraciones y regresar a la interfaz de días feriados. La lista de días feriados se muestra enla sección agregar día feriado.
Nota: Después agregue un día feriado a la asistencia, el sistema no programa los turnos para los días feriados. Como no existen registros de horario, el sistema no registrara asistencia en días feriados en los reportes de asistencia.
5.5.2 Editar un día feriado para asistencia
En la lista de días feriados, clic en el nombre de un día feriado o clic en Editar dentro de la Operación Relacionada para accesar a la interfaz de edición. Modifique los parámetros como sea necesario y clic OK para guardar las modificaciones.
5.5.3 Eliminar un día feriado para asistencia
En la lista de días feriados, seleccione el día que será eliminado y después clic en Eliminar en la parte superior izquierda de la lista de días feriados o directamente dar clic en Eliminar en la Operación Relacionada en la línea del día que será eliminado para accesar a la interfaz de confirmación.
Clic OK para eliminar el día feriado y regresar a la interfaz de días feriados.
5.6 Excepciones de Asistencia
Mantenimiento diario incluye visualizar los registros de Asistencia y realizar varias operaciones en permisos, tiempo extra y registros adjuntos. +
5.6.1 Permisos
1. Seleccione Asistencia> Tipo de Permiso para accesar a la interfaz de Tipo de Permiso.

53ZKTime Web2.0
Los empleados podrán solicitar un permiso y el super-administrador revisará y aprueba el permiso que se muestra en las estadísticas del sistema. En este caso, el tipo de permiso debe ser seleccionado ingresando un registro de permiso.
El super-administrador también puede agregar un permiso a favor del empleado para algunos casos.
Existen seis tipos de permisos por default en el sistema: permiso por enfermedad, permiso casual, permiso de maternidad, permiso compasivo, permiso anual y viaje de negocios.
Agregar un tipo de permiso, (Nota: El nuevo tipo de permiso tiene la misma función como los tipos de permisos por default del sistema).
Clic en agregar en Tipo de Permiso para accesar a la interfaz de tipo de permiso.
Establezca los parámetros que sean requeridos, basados en los siguientes pasos:
Nombre del Permiso: Ingrese el nombre de un tipo de permiso con 20 caracteres como máximo.
Unidad min.: Establezca unidad de medición y un valor mínimo del tipo de permiso. Unidad puede ser configurado como hora, minuto o día laboral.
Redondeo: Ajuste si los valores son redondeados.
Símbolo de Reporte: Establezca el símbolo del tipo de permiso en el reporte de asistencia.
Después de completar los ajustes, clic OK para guardar los ajustes y regresar a la interfaz a la interfaz de Tipo de Permiso. La lista de tipo de permiso mostrará el nuevo tipo de permiso.
2. Administración de Permisos
Para diferentes casos de permisos, un operador necesita ingresar la información del permiso manualmente y el sistema colecta las estadísticas de asistencia finales basadas en la información del permiso.
•Agregar un registro de permiso(1) Seleccione Asistencia>Excepción> Permiso para accesar a la interfaz de permiso.

54 Manual de Usuario
(2) Clic en Agregar en la interfaz de permiso para accesar a la interfaz de permisos.
Establezca los parámetros requeridos como en los siguientes pasos:
Personal: Seleccione un empleado que requiera un permiso (múltiples opciones son permitidas). Por favor, referirse a Apéndice 1. Selección de Personal para la selección del personal.
Fecha de Inicio/Final: Configure la fecha y hora del permiso.
Tipo de Permiso: Establezca el tipo de permiso. Clic para seleccionar un tipo de permiso apoyándose en la lista desplegable.
Motivo del Permiso: Ingrese la razón del permiso.
Hora de Registro: La hora en que se registra el nuevo permiso, es generado por el sistema por default.
(3) Después de completar los ajustes, clic OK para guardar ajustes y regresar a la interfaz de Permisos. La lista de permisos mostrará el nuevo permiso.
Nota: Cuando agregue un nuevo permiso, después de dar clic en Guardar, el sistema automáticamente determina si el permiso es duplicado (mismo tipo de permiso y mismo horario). Si ocurre una duplicación, el sistema mostrara de inmediato: Tiempo de permiso repetido.

55ZKTime Web2.0
Eliminar un registro de permiso
(1) En la lista de permisos, seleccione el registro que va a eliminar y, a continuación, haga clic en Eliminar en la parte superior izquierda de la lista para acceder a la interfaz de confirmación de eliminación como se muestra en la siguiente figura.
(2) Haga clic en OK para eliminar el registro de permiso seleccionado.
Aprobación de un registro de permiso
Eligen Asistencia > Excepción > Permiso para tener acceso al interfaz de Permiso. Una vez que se introduce la solicitud de permiso, tiene que ser aprobada/rechazada por el administrador. Así pues administrador tiene que examinar el registro de permiso.
Seleccionar el registro deseado y haga clic en Aprobar. Aparecerá la siguiente interfaz:

56 Manual de Usuario
"El estado de la revisión" es definido por dos parámetros: "Auditado por" y "Rechazado".Seleccionando Por Auditoría y hacer clic en OK se aprobará el registro de permiso.Selección de Rechazar y haga clic en OK para rechazar el dejar registro.
Una vez que el empleado solicite dejar registro, reflexionará sobre el salir de interfaz.
Cancelar Auditoria
Esta función se utiliza para que se cancelen los registros de los permisos aprovados.
Después de la auditoría cuando se hace clic en Cancelar, se mostrará la siguiente interfaz:

57ZKTime Web2.0
Haga clic en OK.Estado cambiará a "revocado" en seguida.
5.6.2 Tiempo Extra
Cuando un empleado ha trabajado las horas extra, los usuarios pueden agregar un registro de horas extra en el sistema. El registro de horas extra tiene efecto después de su aprobación.
Agregar una hoja de horas extra(1).Seleccione la Asistencia > Excepción > horas extraordinarias para acceder a la interfaz de horas extra.
(2).Haga clic en Agregar hoja de horas extra en la interfaz de horas extra para acceder a la interfaz de agregar la hoja de horas extra.
Ajuste los parámetros obligatorios en base a los siguientes pasos:
Personal: Seleccione un empleado para los cuales el registro de horas extra debe ser agregado (opciones múltiples están permitidos).Consulte el Apéndice 1. Selección de personal para la selección de personal.
Inicio y Fin: Establecer la fecha/hora de inicio y la fecha/hora de finalización de las horas extra. Consulte el Apéndice 8. Selección de fecha/hora para el método de ajuste de la fecha y la hora.
Descripción de Tiempo Extra: Introduzca las horas extra basadas en la descripción de las necesidades.
(3).Después de terminar la configuración, haga clic en OK para guardar la configuración y volver a la interfaz de horas extra. La lista de horas extra se mostrará la nueva lista de horas extra.

58 Manual de Usuario
Eliminar la lista de horas extra
(1) En la lista de Horas Extra, seleccione una lista de horas extra que se van a eliminar y, a continuación, haga clic en Eliminar en la parte superior izquierda de la lista para acceder a la interfaz de confirmación de eliminación de horas extra como se muestra en la siguiente figura.
(2)Haga clic en OK para eliminar la lista de horas extra seleccionado.
Aprobando una lista de horas extra
Cuando el empleado registra una lista de horas extra, el mismo se reflejará como se indica a continuación.
Seleccionar el registro deseado y haga clic en Aprobar.

59ZKTime Web2.0
"Estado de revisión" se define por dos parámetros: "Por Auditoría" y "Rechazar".Selección de auditoría y al hacer clic en OK, se apruebe la hoja de horas extra.Seleccionar y hacer clic en Aceptar y Rechazar rechazará la hoja de horas extra.
Cancelar Auditoría
Esta función se utiliza para desaprobar la lista de horas extra aprobadas.
Después de la auditoría cuando se hace clic en Cancelar, a continuación vendrá la interfaz:
Haga clic en OK.
El estado cambiará a "revocado" en consecuencia.

60 Manual de Usuario
5.6.3 Registro Anexado
Cuando un empleado deja de trabajar por un viaje de negocios o se olvida del registro de entrada o salida, introducir un registro de asistencia al informe de asistencia manualmente se llama registro anexado. Los registros anexados son generalmente introducidos por la gestión personal basado en el resultado de asistencia y el sistema de asistencia de la empresa después de un ciclo de asistencia finaliza.
-Agregando un registro anexado
1. Elija Asistencia > Agregar Registro Anexado > Anexar Registro para acceder a la interfaz de registro Agregar adjunto.
2. Seleccionar empleados. La lista de la derecha muestra los empleados seleccionados. Establecer tiempo de registro, estados (Entrada y salida, inicio de comida, término de comida, termino, las horas extra) y la razón del registro.
3. Después de la finalización de la configuración, haga clic en Aceptar para guardar la configuración y volver a agregar la interfaz de registro adjunto.La lista de los registros anexados mostrará el nuevo registro anexado.
Nota: La adición de un registro anexado, simultáneamente, agregue una entrada idéntica en la lista de registro de CA, y modificarlo, modificar simultáneamente la misma entrada en la lista de registro de CA. Los registros anexados por el administrador del sistema no requieren aprobación.
Eliminar un registro anexado
El método para eliminar y anexar un registro es igual que para eliminar una lista de horas extra, y no se describe aquí.

61ZKTime Web2.0
Aprobar un registro anexado
Cuando el empleado registra un registro anexado, la misma se reflejará como se indica a continuación.
Seleccione el registro y haga clic en Aprobar.
"Estado de revisión" se define por dos parámetros: "Por Auditoría" y "Rechazar".
Selección Por Auditoría y hacer clic en OK se aprobará el registro anexado.
Seleccionar Rechazar y hacer clic en OK y rechazará el registro anexado.
Cancelar Auditoría
Este método es igual que una hoja de horas extra, así que no se describe aquí.
5.7 Tabla de registro CA
Una lista de registro CA muestra los registros de asistencia de todos los empleados, incluyendo aquellas cargadas por el dispositivo de Tiempo y Asistencia.
Elija Asistencia > Registro AC para acceder a la interfaz de registro de CA, y la interfaz principal lista los registros de asistencia de todos los empleados de forma predeterminada.

62 Manual de Usuario
(1) Los usuarios pueden exportar una lista de registros de CA a un archivo .xls, pdf o csv basado en las necesidades. Consulte el Apéndice 5
De exportación para el método específico de exportar la tabla de registro de AC.
(2) Los usuarios pueden seleccionar los campos que se muestran en la tabla de registro de AC basándose en requisitos (los campos se muestran después de ser controlado).
(3) Los usuarios pueden cambiar el ancho de columna arrastrando el borde de la columna a la izquierda o la derecha.
(4) Los usuarios pueden definir el número de registros a mostrar en cada interfaz en la tabla de registro de AC.
(5) Haga clic en la línea donde se encuentra un registro de asistencia y ver la foto correspondiente en la caja de Att la foto a la derecha.
• Importación U Disk:
Importar los registros de asistencia descargados de un dispositivo para el disco USB al sistema de asistencia.
1. Haga clic en importar de disco de U en la interfaz de perro AC. Aparecerá una interfaz como se muestra en el siguiente.

63ZKTime Web2.0
Seleccionar dispositivo: Haga clic en a la derecha de seleccionar dispositivo y seleccione un dispositivo de la palomita lista de lista desplegable dispositivo
Seleccione Archivo de registro: Haga clic en seleccionar archivo y, a continuación, seleccione una atención graba archivo sea cargado.
2. Después de la terminación de la configuración, haga clic en cargar para cargar los registros de asistencia en el archivo de registro de asistencia para el dispositivo seleccionado.
5.8 Información de asistencia.
5.8.1 Estadísticas de asistencia
• Reglas para seleccionar el tiempo de check-in/outLa hora del check-in debe seleccionar el tiempo que es anterior y más cercano a la hora debida. Por ejemplo, cuando en el 8:55 y 9:01, se considera que usted compruebe 8:55. El tiempo de salida debe seleccionar el tiempo que tardar y más cercana a la debida hora de salida. Por ejemplo, el debido tiempo de salida es de 18:00, si retira en 18:01 y 18:20, se toma que usted echa un vistazo en 18:01.
• Proceso de calculoPrimero determinar los turnos de cada empleado en un día, determinar el tipo de trabajo en ese día, luego seleccione el tiempo de check-in/out y la lista de licencia; Seleccione la información de licencia compensatoria. Al seleccionar el tipo de trabajo, se pueden seleccionar sólo los ajustes de vacaciones de 100 días antes del día actual. Seleccione los parámetros de asistencia, calcular los resultados de asistencia y guarde los resultados en la base de datos.
• Requisitos de calculoLa fecha de cálculo de asistencia debe ser posterior a la fecha de entrada y cálculo se hace sólo cuando la función de asistencia que se establece en sí. Si la verificación de la asistencia no es necesaria para un empleado, no hay datos de asistencia del empleado se mostrará en el cálculo de asistencia. • Reglas del juicio del tipo de trabajoSi no existe horario ni calendario temporal, el sistema considera el día como un día de descanso y calcular la atención de la actualidad con el cambio flexible. Si se selecciona Auto OT, las horas extras se calcularon basándose en la configuración de los parámetros de asistencia y el resultado del cálculo se redondea basan en las reglas de redondeo. Si el tiempo de trabajo del calendario se establece en cero, se considera que el horario es tiempo extra, que se calcula como el tiempo extra diario.
•Normas de redondeoLas reglas de redondeo incluyen redondeo hacia abajo y redondeo hacia arribaRedondeo hacia abajo, cuando el resto del valor de un elemento calculado excede la unidad mínima, el sistema automáticamente trunca el resto. Para redondear, cuando el resto del valor de un elemento calculado excede de la mitad de la unidad mínima, el valor se incrementará en una unidad mínima; Si el resto del valor de un elemento calculado es menos de la mitad de la unidad mínima, el resto será abandonado directamente.
Para redondear hacia arriba, si el resto del valor de un elemento calculado es superior a la unidad mínima, el valor se incrementrá por una unidad mínima.

64 Manual de Usuario
• Programar principio
1. cuando hay un horario normal, el sistema considera el día como una jornada de trabajo. Sin embargo, si hay un horario temporal, el horario de la programación temporal adicional se considerará el horario de trabajo por el sistema.
2. Si no hay vigente horario u horario temporal, el sistema considera el día como un día de descanso. El sistema no calculará la asistencia para los empleados que vienen a trabajar.
3. Si no hay ninguna programación existente pero se arregla un horario temporal, la programación temporal se considerará el horario de trabajo.
4.Primero determinar si existe programación:
A. calcular la asistencia basada en un calendario si cualquier y compruebe si hay un horario temporal. Si es así, compruebe si programación temporal sólo es eficaz o añadir después de haber seleccionado la programación vigente para el cálculo de la asistencia. El tipo de trabajo de la programación temporal puede ser señalado durante la programación temporal.
B. Si no hay ningún programa, compruebe si hay un horario temporal.
C. Si no hay horario u horario temporal, la atención no se calcula.
5. La asistencia no se calcula cuando no hay ninguna programación.
5.8.2 informe de asistencia
El informe de asistencia muestra la información de asistencia diaria del personal consultado dentro de un período de tiempo designado y recopila estadísticas sobre ausencia, llegada tarde/temprano dejando, horas extras y licencia, para verificar si la información listada es consistente con las condiciones reales. Si el resultado obtenido es inconsistente, ajustar el cambio, agregar una hoja de horas extras u hoja de licencia compensatoria o modificar directamente los datos en el informe basado en los requisitos.
Elegir asistencia > Informe de asistencia acceder a la interfaz de informe de asistencia.

65ZKTime Web2.0
A continuación describe cómo ver un informe de asistencia
1. Haz clic en detrás de seleccionar personal y seleccionar un empleado cuya información de asistencia sea visible desde la información personal desplegar para arriba de la lista. Puede seleccionar múltiples empleados o todos los empleados.
2. Fije la fecha de inicio y final. Consulte el Apéndice 2. Fecha de selección del método de ajuste de la fecha.
3. Haga clic en buscar y ver la información de informe de asistencia de los empleados seleccionados entre la fecha de inicio del sistema y la fecha final.
Nota: Al hacer clic en un nombre de informe, se muestra la información correspondiente del informe.
• Transacciones
La interfaz de operaciones proporciona estadísticas sobre registros de asistencia válido, que dependen de la configuración del intervalo registro asistencia efectiva mayor que N minutos.
Estado se refiere al estado de registro de AC, y corrección de la situación es seguir la regla de cálculo de asistencia para determinar si un empleado comprueba adentro o hacia fuera para el trabajo basado en el calendario de turnos y tiempo de este empleado de perforación. El cálculo se basa en esta corrección de estado durante las estadísticas.
(1) los usuarios pueden exportar un informe de asistencia a un XLS, pdf o un archivo csv según los requerimientos. Por favor consulte el Apéndice
5. la exportación del método específico de exportar el informe.
Los usuarios pueden seleccionar los campos para mostrar en el informe de asistencia basado en requisitos (los campos se muestran después de ser controlado).
Los usuarios pueden cambiar el ancho de columna arrastrando el borde de la columna a la izquierda o derecha según los requerimientos.
Los usuarios pueden definir el número de registros mostrados en cada interfaz en el informe de asistencia.
Nota: Estadísticas sólo se pueden recoger para las fechas del mes actual, y las fechas de estadísticas total no pueden exceder de 31 días.
Los significados de los símbolos en cada informe son los siguientes:
Licencia por enfermedad: minutos (B); licencia ocasional: minutos (G); maternidad: día (C); licencia de compasivo: día (T); vacaciones anuales: día (S); tiempo de asistencia legal/real: día 0; llegar tarde: minuto (>); saliendo temprano: minuto (<); dejar: hora (V); ausencia: día (A); horas extras: (hora); no check-in: (D; no hay check-out (1) horas extras gratis: hora (F). Por favor consulte 6.1 sistema de gestión de usuario para agregar y modificar los símbolos.

66 Manual de Usuario
• Asistencia diaria
La interfaz de asistencia diaria muestra el estado diario de asistencia, estadísticas de asistencia, estadísticas de las horas extraordinarias, registros de licencia y Resumen de licencia en el plazo señalado y utiliza símbolos o dígitos o la combinación de símbolos y dígitos para representar diferentes elementos.
• Tarjeta de registro total.
La interfaz de la tarjeta de registro total muestra las estadísticas de horario, estado de la atención, horas extras y vacaciones de todo el personal por fecha. La lista es un cuadro estadístico de registros de asistencia en el horario de cada turno.
Se estima que Check-in o esperar la salida, No Check-in / Check-out No: 1 significa sí y 0 para no.Duración de la asistencia: intervalo entre la hora del check-in y el check-out.
Excepción: todas las anormalidades que no sean de servicio y fuera de servicio, tales como licencia.Horario: duración válida de asistencia real en tiempo de trabajo (minutos) de un calendario.
Nota: los datos de la ausencia, duración de la asistencia, el tiempo de trabajo y calendario se expresan en minutos y no está sujeto a los cambios en la configuración de la unidad del tema estadístico.
• Resumen de asistencia
La interfaz del Resumen de asistencia muestra el Resumen de asistencia de cada empleado en el período de tiempo, incluyendo las listas de asistencia, las hojas y horas extras, es decir, la tabla de Resumen de las listas de asistencia.
Los registros de licencia son calculados por el tipo de licencia. Los datos en la columna licencia están salir de la suma de los datos de todos tipos. Por ejemplo, salir = licencia por enfermedad casual licencia maternidad compasivo licencia licencia autodefinidos licencia anual.
• Resumen de permiso
La interfaz del Resumen de licencia muestra todos los tipos tiempo y licencia válidos de todos los registros de licencia válida en el intervalo de fechas seleccionado. Tiempo válido (minutos) significa que los minutos entre la hora de inicio y hora de finalización de un expediente de la licencia.
• Primero y ultimo
Proporciona estadísticas sobre la primera y última perforación datos entre los datos de perforación de cada empleado para cada día.
• Exepciones
Proporciona todas las excepciones de asistencia.

67ZKTime Web2.0
• Sector sumario
Proporciona todos los datos de un empleado en un departamento particular. Es como una estadística de todos los empleados de un departamento.
• Tarjeta registradora
proporciona la información de perforación detallada de el personal seleccionado.
5.9 Gestión de usuarios por zona
haga clic en Asistencia > zona para acceder a la interfaz de administración de usuarios de la zona.
Los usuarios pueden añadir a personal a un área en la interfaz. Seleccione un área de la lista de área a la izquierda, y el sistema automáticamente pantallas y personal de la zona muestra en la lista de la derechaLos pasos para agregar a un empleado a un área son los siguientes:
Los pasos para agregar a un empleado a un área son los siguientes
1. Haga clic en agregar personal para acceder a la interfaz de incorporación de persona

68 Manual de Usuario
2. Seleccione áreas (opciones múltiples se permiten) y empleados (se permiten múltiples opciones).
3. Haga clic en Aceptar para guardar la configuración y volver a la interfaz de administración de usuarios de la zona.
4. en la interfaz de administración de usuarios de la zona, haga clic en el área seleccionada y la lista de personal de área de la derecha muestra la información de los empleados
Nota: Después se agregan los empleados, los empleados establecen que dentro del área seleccionada, la información de los empleados se emite para todos los dispositivos en el área de asistencia y se borra la información de los empleados en todos los dispositivos dentro del área original.
6. Configuración del sistema
La configuración del sistema debe asignar a los usuarios del sistema (como vendedor de personal, registradores y estadísticas de gestión de compañía), configurar funciones para los usuarios correspondientes y establecer parámetros del sistema, notificaciones, avisos y registros de operación.
6.1 Sistema de Gestión de Usuario.
6.1.1 Gestión de funciones.
Al utilizar el sistema, un usuario super necesita asignar niveles a nuevos usuarios. Para evitar la configuración de los usuarios uno por uno, puede establecer roles con niveles específicos de administración de funciones y asignar roles apropiados a los usuarios al agregar usuarios. Los permisos de cuatro módulos funcionales se incluyen: personal, dispositivo, sistema y asistencia. Los usuarios super por defecto del sistema tienen todos los permisos privilegios y pueden asignar a nuevos usuarios basado en requisitos y papeles correspondientes (permiso) para ellos.
Agregar un rol
1. Elegir sistema de > Sistema > Add para acceder a la interfaz de agregar rol.

69ZKTime Web2.0
Nota: Seleccione permisos correspondientes según el tipo de permiso seleccionado
Nombre de rol: Ingrese el tipo de objeto, es decir, el nombre de papel (como el administrador de personal y el dispositivo de personal).
Permisos: los permisos de las cuatro categorías se incluyen: personal, dispositivo, sistema y asistencia. En la lista de permisos de operación en cada pestaña de tipo de permiso, marque la casilla de verificación 111 frente al permiso de operación para seleccionar el permiso, o en el permiso más alto en la lista para seleccionar todos los sub-permisos debajo de él. Por ejemplo, haga clic en personal con el permiso más alto. Luego, se seleccionarán todos los sub-permisos debajo de él como Departamento, posición, personal, renuncia y número de tarjeta.
1. después de la finalización de la configuración, haga clic en Aceptar para guardar la configuración y volver a la interfaz de papel. La lista de funciones muestra las nuevas funciones
• Edición de una función
2. en la lista de funciones, haga clic en el nombre de función o haga clic en Editar bajo operación relacionada en la línea de la función de editar para acceder a la interfaz para la edición de rol.
1. modificar la configuración de los parámetros en base a requisitos (consulte el método de ajuste de parámetros en "agregar un rol"). Después de la terminación de la modificación, haga clic en Aceptar para guardar la información modificada del rol.
• Cómo eliminar un rol
1. en la lista de papel, seleccione un papel que desea eliminar y haga clic en eliminar en la parte superior de la interfaz o dick eliminar bajo operación relacionada en la línea de la función se eliminarán para acceder a la interfaz de eliminación de rol.
2. Haga clic en Aceptar para confirmar la eliminación del papel seleccionado.
6.1.2 administración de usuarios
Añadir nuevos usuarios al sistema y asignar roles (permisos) a los usuarios.
•Agregar usuario.

70 Manual de Usuario
Elegir sistema de > suario > Agregar a acceder a la interfaz de usuario de agregar:
Establezca los parámetros según sea requerido basándose en los siguientes pasos (los parámetros marcados con * son obligatorios):
Nombre de usuario: 30 caracteres o menos. Sólo se permiten letras o números.
Contraseña/confirmación contraseña: el rango de longitud es de 4 a 18 dígitos. La contraseña predeterminada es 111111.
Autorizar Departamento: Haga clic en y seleccione un departamento de la lista desplegable. (si usted no selecciona ningún departamento, usted posee todos los derechos de los departamentos por defecto).
Autorizar Área: Haga clic en y seleccione una área en la lista desplegable. (si no selecciona ninguna zona, tendrá todos los derechos de área por defecto.)
Estado del personal: Designa si el usuario puede iniciar sesión en este sitio de administración.
Privilegios: Los privilegios deben seleccionarse para los que no son super usuarios. Seleccione los privilegio, en caso de no ser seleccionados, el usuario tendra todos los permisos de operación.

71ZKTime Web2.0
Después de finalizar el ajuste, haga clic en Aceptar para guardar los ajustes y volver a la interfaz de usuario. En la lista de usuarios se mostrará el nuevo usuario.
Nota: Puede modificar o eliminar usuarios existentes. Haga clic en editar o eliminar y corrija los datos. Consultar por favor Administración de rol 7.1.1.
6.2 Parámetro del Sistema
Elija sistema > parámetro del sistema para acceder a la interfaz de parámetro del sistema.
La interfaz de parámetro del sistema muestra la lista de parámetros del sistema: incluyendo nombres de parámetro, valores de parámetro, descripción y operaciones relacionadas. Las descripciones de los parámetros son las siguientes:
Título en el explorador: Si el valor se modifica, el valor cambiado se efectúa directamente después de actualizar la interfaz.
Versión de BD: Versión de base de datos, no se puede editar.
Empresa: nombre de la empresa para la compatibilidad con versiones subsiguientes. Por ejemplo, puede utilizarse en lugares donde se muestre el nombre de la compañia.
6.3 Configuración de Mail
6.3.1 Configuración de Mail
Haga clic en System > Configuraciones de correo electrónico.
La configuración de correo electrónico se utiliza para desencadenar alerta cuando el valor específico establecido por el administrador ha cruzado el límite.
Configure la información del servidor de correo electrónico.
Nota: el nombre de dominio de la dirección de correo electrónico y el envío de correo electrónico sever (servidor saliente) debe ser igual. por ejemplo, la dirección de correo electrónico es [email protected], y el servidor de envío de correo electrónico debe ser smtp.mail.yahooo.com.
Obtenga los detalles del servidor de correo y rellene en consecuencia. Abajo de está por ejemplo solamente.

72 Manual de Usuario
6.3.2 Configuración de Alarma
A través de la configuración de alarma, el usuario puede establecer los valores para las alertas. Como por ejemplo, cuando un empleado excede de 3 retardos, una alerta de correo electrónico será enviada al correo electrónico. El administrador puede establecer los otros valores según los requisitos.
6.4 Registro
La interfaz principal predeterminada de log muestra todos los registros de registro de operación en el sistema.
Hacer clic en sistema > Registro para acceder a la interfaz de registro.

73ZKTime Web2.0
Debido a la gran cantidad de datos, puede utilizar la función de búsqueda para buscar los registros requeridos. Por favor revisar Appendix.
6.5 Limpieza de datos temporales
Limpie los datos del sistema, incluidos los registros, la carpeta caducada la carga de dispositivos, comandos fallidos, registro de comunicación del dispositivo, archivo temporal y registros de sesion del usuario.
Haga clic en sistema > limpieza de datos para acceder a la interfaz de limpieza de datos.
Limpie los datos anteriores: Establezca la fecha. Consulte el Appendix2. "seleccione la fecha" para el método de ajuste de la fecha.
Los registros de datos anteriores a la fecha establecida se borraran.
Elegir los archivos para limpiar: seleccione los archivos que se deben limpiar.
Nota: Los datos no pueden ser restaurados después de ser limpiados. Tenga cuidado con la operación.
7. Funciones Self-Employee
7.1 Agregar registro
7.1.1 Agregar registro
Haga clic en el registro agregado > Agregar registro adjunto.
El empleado puede agregar cualquier registro en el tiempo que se encuentre dentro de la interfaz. la hoja de registro se efectúa después de la aprobación.

74 Manual de Usuario
Abajo el ejemplo es para un empleado, que ha faltado mucho.
1. Introduzca el tiempo en el que se olvidó checar.2. Seleccione check-in o check-out en la lista desplegable.3. Escribir el motivo para agregar esta adición.4. Seleccione su aprobación de la lista desplegable.
Después de proporcionar toda la información, haga clic en Aceptar.El empleado puede verificar el estatus de aprobación/rechazo a continuación.
7.1.2 Registro
Haga clic en Registro > Registro
En esta interfaz, puede comprobar la lista de todos los registros adjuntos.
1234

75ZKTime Web2.0
7.1.3 Export
Haga clic en Registro > exportación
Aquí el empleado puede exportar todos los registros adjuntos en formato PDF, txt, XLS y CSV.Maximum número de registros son 10000.

76 Manual de Usuario
7.2 Licencia
7.2.1. agregando licencia
Haga clic en [salir] > [agregar]
Los empleados pueden solicitar licencia en esta interfaz. la licencia se efectúa después de la aprobación
Establezca los parámetros según se requiera en función de los siguientes pasos:
Personal: Seleccione un empleado pidiendo permiso (se permiten varias opciones). por favor refiérase a appendix1.
selección de personal para la selección de personal.
Hora de inicio y hora de finalización: establezca la fecha y hora de la licencia.
Tipo de licencia: establezca el tipo de licencia de la licencia. Haga clic para seleccionar un tipo de licencia de la lista desplegable.
Motivo de la licencia: Introduzca el motivo de la licencia.
Tiempo de finalización: el tiempo en el que se registra la nueva licencia, que es generada por el sistema de forma predeterminada.
El empleado puede verificar el estatus de aprobación/rechazo en estado de revisión a continuación.

77ZKTime Web2.0
7.2.2 Registro
Haga clic en [salir] > [Registro].en esta interfaz, usted puede comprobar la lista de todos los registros de licencia.
7.2.3 Exportación
Haga clic en [salir] > [Exportar].Aquí el empleado puede exportar todos los registros de licencia en formato PDF, txt, XLS y CSV.Maximo número de registros son 10000.
7.3 Tiempo Extra (TE)
7.3.1 Agregar Reporte de Tiempo Extra
Cuando un empleado ha trabajado horas extras, pueden agregar un Reporte de horas extras en el sistema. El Reporte de Tiempo extra se hace efectivo después de la aprobación.
Establecer los parámetros basándose en los siguientes pasos:
Fecha de Inicio y Finalización: establezca la fecha y hora de inicio y la fecha y hora de Finalización
Descripción del tiempo extra: Ingresar la descripción de tiempo extra basada en los requerimientos
Seleccionar a quien desea aprobar
El empleado puede checar el estado de aprobación/desaprobación en Estado de Revisión

78 Manual de Usuario
7.3.2 Registro
Clic TE>RegistroEn esta interfaz, puedes checar la lista de todos los records de Tiempo extra
7.3.3 Exportar
Clic TE> ExportarAquí el empleado puede exportar los records en formato PDF, TXT, XLS y CSV de Tiempo ExtraEl número máximo de registros son 10000.
7.4 Opciones de Exportación
1. Registro Original despliega los records de asistencia.2. Detalles del evento muestra los check-in y check-out3. Detalles de Asistencia incluye la lista de asistencias, salidas, tiempo extra.4. Resumen de Asistencia es predefinido por el súper administrador. Se refiere a si el empleado verifico entradas y salidas siguiendo las reglas de asistencia, basado en los horarios del empleado. Los cálculos se basan en los registros de las estadísticas.
8. Apéndices.
Apéndice 1
1. Selección del Personal(Usos de operación al agregar a una persona a un área, por ejemplo). Elegir Asistencia>Zona>Agregar a personal para acceso a una interfaz como se muestra abajo
1 2 3 4

79ZKTime Web2.0
Puede buscar a un personal en de dos maneras:
(1) Buscar por Departamento: Marque la casilla de verificación a la izquierda de las áreas subordinadas del menú desplegable, si selecciona todo el personal del departamento se distribuirá en la lista de personal seleccionada
(2) Buscar por personal No./Nombre: ingresar el nombre del empleado que requiere en la caja de escritura, clic (buscar). Después Buscar información del empleado.Clic en el cuadro de selección a un costado del nombre del empleado, se desplegará la información del empleado que selecciono en Personal seleccionado.
Si el empleado seleccionado se despliega en Personal Seleccionado y necesitas borrar uno o más empleados, deselecciona la caja a un costado de los empleados. Si necesitas borrar todos los seleccionados da clic en Limpiar

80 Manual de Usuario
2. Selección de Dia(Operación de día de renuncia en la interfaz de departamento por ejemplo)Clic en Fecha de Renuncia. El sistema automáticamente despliega una caja de selección de fecha como se muestra abajo.
(1) Clic en el año, selecciona el año de la lista desplegable que se desee ( por default el sistema arrojara el año del día seleccionado)
(2) Clic en la parte derecha en la caja de mes selecciona el año de la lista desplegable que se desee (por default el sistema arrojara el mes del día seleccionado)
(3) Clic para seleccionar el día requerido en la caja de días a seleccionar
(4) Clic OK. El dia seleccionado se desplegara en el costado derecho de la Fecha de renuncia como se muestra abajo.

81ZKTime Web2.0
Hoy: Clic Hoy para asignar la fecha del día actualDel: clic Del para limpiar la fecha seleccionada si se quiere volver a seleccionar otra fecha
3. Selección de Horario(1) Clic en la caja de Inicio de Entrada. Despues asignar el Horario requerido como se estima en la imagen de abajo
(2) Seleccionar la hora en la caja. Para seleccionar la hora se desplegará un recuadro como se muestra abajo.
Clic en la hora de su selección en la caja amarilla. (Nota: se puede ingresar la hora deseada en la caja manualmente)
(3) clic en los minutos de la hora. Los minutos se desplegarán en un recuadro amarillo como se muestra abajo

82 Manual de Usuario
(4)Clic en el tercer recuadro. Los segundos. minutos se desplegarán en un recuadro amarillo como se muestra abajo
Clic en el recuadro de los segundos y seleccione el de su agrado. (Nota: puede ingresar los segundos manualmente)
(5) Después de completar los ajustes de Hora, minuto y segundo, clic OK para guardar los ajustes.Hoy: Clic Hoy para asignar la fecha del día actualDel: clic Del para limpiar la fecha seleccionada si se quiere volver a seleccionar otra fecha
4. ImporteEsta operación importa la información del personal, por ejemplo.Si hay personales electrónicos o records de departamentos disponibles, como información del personal, departamento de recursos humanos, puede importar la información del sistema a través de esta función.
(1) Elija Personal>Personal>Importar para ingresar a la interfaz de importar
Nota: los usuarios pueden seleccionar importar datos para obtener y guardar los datos del empleado, llenar y guardar la información correspondiente del personal. Los usuarios pueden importar la información en formato (.xls file) a el sistema
(2) Clic Choose File. Después abra el dialogo de la caja desplegable, como se muestra abajo.

83ZKTime Web2.0
(3) Seleccionar el archivo a importar y clic en abrir, o directamente de doble clic en el documento a importar. Después de seleccionar el documento la dirección del documento seleccionado se desplegará delante de Choose File, como se muestra abajo.
Nota: solo documentos .xls y .csv pueden ser importados
(4) Duplicado Personal N°: Cuando no se selecciona una importación, los registros con el número de personal con el mismo número del personal en el sistema no se podrá importar. Cuando cubrir es seleccionado, el registro con el mismo número de personal con el mismo número de personal en el sistema remplazara los registros con el mismo número de personal en el sistema.
(5) Después de completar los ajustes, clic OK para empezar a exportar los registros. Después de que la importación fue exitosa, el sistema automáticamente volverá a la interfaz del personal, el cual mostrara la información del personal importado.

84 Manual de Usuario
Notas:(1) Un encabezado de tabla es requerido para importar plantillas(2) N° de personal, Nombre y N° de Departamento son obligatorios los demás son opcionales
5. Exportar
Opción para exportar lista de personal, por ejemplo
(1) Seleccione Personal>Personal>exportar para acceder a la interfaz de exportar personal
Cuando haya una gran cantidad de datos, se recomienda hacer clic en “Numero de Registros a exportar” para acelerar la velocidad de exportación y reducir la carga del sistema.
(2) Tipo de Archivo: Si selecciona Archivo de Excel para exportación, haga clic en “Exportar” para exportar el archivo directamente.
Notas: (1) La tabla exportada es la lista que se muestra actualmente, es decir, la lista de los resultados mostrados o consultados.(2) Se pueden exportar un máximo de 10,000 más recientes registros.
6.- Vista de Registros
Tome la siguiente operación de Vista de Registros de Operación de Personal como ejemplo.
Elija Personal > Personal > Registro para ingresar a la interfaz de registros, como se muestra en la siguiente imagen.

85ZKTime Web2.0
Notas:(1) La interfaz de registro muestra sólo los registros de operación del módulo de operación actual.(2) Los registros bajo algún menú de operación sólo pueden verse en la interfaz de edición.
7.- Función Buscar
Tome la siguiente operación de Vista de Personal como ejemplo.Elija Personal > Personal para ingresar a la interfaz de Personal.
• Búsqueda Rápida
Introduzca las condiciones de búsqueda en los campos de búsqueda correspondiente (como Nombre, Número de Personal o Departamento) y haga clic en Buscar. El área de información en la sección inferior muestra los resultados de la búsqueda.

86 Manual de Usuario
• Búsqueda Avanzada
Haga clic en para ingresar a la interfaz de búsqueda avanzada.
(1) Elija el campo de búsqueda desde la lista desplegable “Seleccionar Campo de Búsqueda”
(2) Elija Excluyendo, Incluyendo, Cualquiera o Igual a en “Selección de Condición”
(3) Escriba las condiciones de búsqueda en el campo “Rango”
(4) Haga clic en “Agregar”. Las condiciones de búsqueda agregadas se muestran en la lista “Condiciones Seleccionadas”. Se pueden agregar varias condiciones de búsqueda. Sólo se puede seleccionar el mismo campo y la misma condición una vez.
Por ejemplo, se seleccionaron las siguientes condiciones de búsqueda avanzada:

87ZKTime Web2.0
Haga clic en “Buscar”. Los resultados de la búsqueda se muestran en la lista resultante.
Las funciones de búsqueda en varios menus de aplicaciones del sistema son básicamente iguales y solo difieren en la elección de Campo de Búsqueda. Introduzca el contenido correspondiente de acuerdo al menú.
8.- Selección de Fecha y Hora
Tome la siguiente operación de configuración de Fecha de Inicio en la interfaz de Agregar Permiso. (1) Elija Asistencia > Excepción > Permiso > Agregar para acceder a la interfaz de Agregar Permiso
(2) Haga clic en la casilla de configuraciones a la derecha de Fecha de Inicio. Se mostrará el cuadro de fecha y hora como se muestra en la siguiente imagen.
(3) Seleccione la fecha y hora siguiendo los pasos descritos en “2. Selección de Fecha” y en “3. Selección de Hora” del Apéndice 1.
Apéndice 2 - CONTRATO DE LICENCIA DE USUARIO FINAL -
Importante – Leer cuidadosamente:Este acuerdo de licencia de usuario final (“CLUF”) es un contrato legal entre usted (sea un individuo particular o entidad) y el autor mencionado de este Software para el producto de Software identificado anteriormente, el cual incluye software de computadora y puede incluir medios asociados, material impreso y documentación electrónica o “en línea” (“SOFTWARE”). Al instalar, copiar, o de alguna otra manera usar el SOFTWARE, usted acepta estar de acuerdo con los términos de este CLUF. Si usted no está de acuerdo con los términos de este CLUF, no instale o use el SOFTWARE.
LICENCIA DE SOFTWAREEl SOFTWARE está protegido por leyes de derechos de autor y tratados internacionales de derechos de autor, así como por otras leyes de propiedad intelectual y tratados. El SOFTWARE es licenciado, no vendido.

88 Manual de Usuario
1. CONSECIÓN DE LICENCIA. Este CLUF le otorga los siguientes derechos: Instalación y Uso. Usted puede instalar y usar un número ilimitado de copias del SOFTWARE.
Reproducción y Distribución. Usted puede reproducir o distribuir un número ilimitado de copias del SOFTWARE; con la condición de que cada copia sea una copia fiel y completa, incluyendo todos los avisos de derechos de autor y marcas comerciales; y deberá ir acompañado de una copia de este CLUF. Las copias del SOFTWARE pueden ser distribuidas como un producto independiente o incluido con su propio producto.
2. DESCRIPCIÓN DE OTROS DERECHOS Y LIMITACIONES.
Limitaciones en Ingeniería Inversa, Recopilación y Desmontaje. No puede realizar ingeniería inversa, descompilar o desensamblar el SOFTWARE, excepto y únicamente en la medida de que dicha actividad este expresamente permitida por la ley aplicable, a pesar de esta limitación.
Separación de Componentes.El SOFTWARE se licencia como un solo producto. Sus partes componentes no pueden separarse para su uso en más de un ordenador.
Transferencia de Software.Usted puede transferir permanentemente todos sus derechos bajo este CLUF, siempre que el destinatario acepte los términos de este CLUF.
Terminación.Sin perjuicio de cualquier otro derecho, el autor de este software puede terminar este CLUF si usted no cumple con los términos y condiciones de este CLUF.En tal caso, deberá destruir todas las copias del SOFTWARE y todas sus partes componentes.
DistribuciónEl SOFTWARE no puede ser vendido o ser incluido en un producto o paquete que tenga la intención de recibir beneficios a través de la inclusión del SOFTWARE. El SOFTWARE se puede incluir en los paquetes o productos gratuitos o sin fines de lucro.
3. DERECHOS DE AUTOR
Todos los títulos y derechos de autor en y para el SOFTWARE (incluyendo, pero no limitado a, imágenes, fotografías, animaciones, video, audio, música, texto y "applets" incorporados en el SOFTWARE), el material impreso adjunto y cualquier copia del SOFTWARE son propiedad del autor de este software. El SOFTWARE está protegido por leyes de propiedad intelectual y disposiciones de tratados internacionales. Por lo tanto, debe tratar el SOFTWARE como cualquier otro material con derechos de autor a excepción que usted puede instalar el SOFTWARE en un solo ordenador siempre que mantenga el original únicamente con fines de copia de seguridad o de archivo.
GARANTÍA LIMITADA
SIN GARANTÍASEl autor de este software explícitamente niega cualquier garantía para el SOFTWARE. El SOFTWARE y la documentación relacionada se proporcionan "tal cual" sin garantía de ningún tipo, ya sea expresa o implícita,

89ZKTime Web2.0
incluyendo, sin limitación, las garantías implícitas de comerciabilidad, adecuación para un propósito particular o no infracción. Todo el riesgo que surja del uso o rendimiento del SOFTWARE es responsabilidad de usted.
NINGUNA RESPONSABILIDAD POR DAÑOSEn ningún caso, el autor de este software será responsable por ningún daño (incluyendo, sin limitación, daños por pérdida de beneficios comerciales, interrupción del negocio, pérdida de información comercial o cualquier otra perdida pecuniaria) que surjan del uso o de la incapacidad para utilizar este producto, incluso si el autor de este software ha sido advertido de la posibilidad de tales daños.
Reconocimiento de AcuerdoHe leído cuidadosamente y entendido este Contrato, Declaración de Política de Privacidad de ZKTeco, Inc.
Si USTED ACEPTA los términos de este Contrato:Reconozco y entiendo que ACEPTO los términos de este Contrato.
Si USTED NO ACEPTA los términos de este Contrato:Reconozco y entiendo que al negarme a aceptar estos términos, he rechazado este acuerdo de licencia y, por lo tanto, no tengo ningún derecho legal de instalar, usar o copiar este producto o el Software con licencia que incorpora.

90 Manual de Usuario 90Arco Detector de Metales
German Centre 3-2-02, Av. Santa Fe No. 170, Lomas de Santa Fe, Delegación Alvaro Obregón, 01210 México D.F.Tel: +52 (55) 52-92-84-18www.zktecolatinoamerica.comwww.zkteco.com
Derechos de Autor © 2016, ZKTeco, Inc. Todos los derechos reservados.ZKTeco puede, en cualquier momento y sin previo aviso, realizar cambios o mejoras en los productos y servicios o detener su producción o comercialización. El logo ZKTeco y la marca son propiedad de ZKTeco Inc.