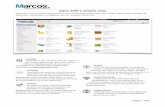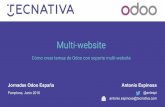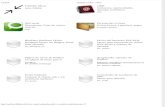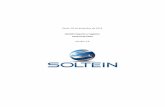Manual de usuario localización odoo Ecuador. Contabilidad y Finanzas
-
Upload
soltein-sa -
Category
Software
-
view
324 -
download
59
Transcript of Manual de usuario localización odoo Ecuador. Contabilidad y Finanzas

MT-CONTFINZ-V1.0-003-2015 / Quito, 23 de junio de 2015

ÍNDICE
INTRODUCCIÓN
FUNCIONALIDADES
CARGA INICIAL
Datos preconfigurados
Asistentes
VENTAS
Gestionar clientes
Gestionar petición
Gestionar un pedido de venta
COMPRAS
Gestionar una petición de compra
Gestionar una compra nacional
Gestionar una compra internacional
Gestionar una compra pública
Gestionar compras públicas
ADMINISTRACIÓN FINANCIERA
Gestionar factura de cliente
Gestionar factura de proveedor
Gestionar Reembolso o factura rectificativa
Gestionar factura electrónica
Conciliación bancaria
Gestionar caja chica
Gestionar presupuestos
Movimiento de partidas presupuestarias
1 de 129

RRHH
Proceso de selección
Gestionar desvinculación
Registrar horas extras
Gestionar Ingresos/Egresos Masivos o Individuales de empleados
Formulario Ingresos/Egresos Individuales
Los datos de entrada para el formulario de ingresos/egresos son los siguientes:
Rol de Pagos: Seleccione el rol de pago o nómina para el que afectaría el ingreso/egreso.
Regla salarial: Seleccione la regla salarial a aplicar.
Empleado: Seleccione el empleado al que se le registrará el ingreso/egreso.
Valor: Monto del ingreso/egreso a registrar.
Notas: Descripción corta para el rubro, si este campo esta lleno, se registrara en el rol de pagos con el contenido del mismo, caso contrario se registrará con el nombre de la Regla Salarial.
Figura 87 Formulario de Ingresos/Egresos Individual.
El registro se crea en estado Borrador, usted puede guardarlo y luego dar al botón Procesar o procesarlo directamente.
Una vez procesado el registro está en estado Pendiente y es posible retornar a estado Borrador.
En el momento en que la procese la nómina o el rol de pagos, y este pase a estado Cerrado, el Ingreso/Egreso pasará a estado Pagado.
Formulario Ingresos/Egresos Avances
En este apartado se explicará de qué manera se pueden gestionar los avances o prestamos a los empleados. Los datos de entrada para el formulario de ingresos/egresos son los siguientes:
Concepto: Descripción corta del Avance.
Empleado: Seleccione el empleado que ha solicitado el Avance.
Periodo Inicial: Seleccione el periodo desde el que se empezará a descontar en el rol de pagos la letra correspondiente del Avance.
2 de 129

Cantidad: Monto solicitado por el empleado para el Avance.
Figura 88 Formulario de Ingresos/Egresos Avances o Prestamos
El registro se crea en estado Borrador, usted puede guardarlo y luego dar al botón Procesar o procesarlo directamente.
Una vez procesado el registro está en estado Aprobado y las líneas del Detalle pasan a estado Pendiente.
En el momento en que la procese la nómina o el rol de pagos, y este pase a estado Cerrado, el Ingreso/Egreso pasará a estado Pagado.
Gestionar nómina o rol de pago
ALMACEN
Gestionar productos
Control de inventario
Gestionar pedidos
Configuración de almacén
MENSAJERÍA
3 de 129

DEMO
URL del demo: https://demo_localizacion_f.soltein.org/?app=demo_localizacion_f
Usuario: demoadmin
Password: soltein2015
INTRODUCCIÓN
El sistema de gestión automatizado sobre la plataforma OpenERP para la localización
ecuatoriana provee la adaptación de la plataforma para Ecuador, teniendo en cuenta las
especificidades y características del país, logrando la automatización de las áreas de
procesos contempladas en la organización como: Ventas, Compras, Administración
Financiera, Almacén y Recursos Humanos.
Este documento constituye una guía para la ejecución de las pruebas funcionales de cada
uno de los escenarios de integración automatizados en este sistema, tanto para el equipo de
desarrollo como para el cliente.
En la aplicación se han definido varios roles o perfiles de usuarios, como parte de la
seguridad y administración de la misma según las áreas de procesos involucradas, los cuales
podrán ser empleados en los diferentes escenarios de prueba que se ejecuten.
● Administrador del sistema: perfil administrador que tendrá acceso a todas las
opciones del menú de configuración del sistema.
● Gerente Financiero: perfil que tendrá acceso a Gestionar Presupuestos y Cálculo de
utilidades.
● Analista Financiero: perfil que tendrá acceso a las opciones Informe/Cuentas por
cobrar de empresa, Cartera, Informe/Cuentas por pagar de empresa, Planes de
cuentas, Plan de cuentas analíticos, Tabla de impuestos, Enviar cartas y correos,
Cerrar período y Cerrar ejercicio fiscal.
4 de 129

● Contador financiero: perfil que tendrá acceso a las opciones Facturas de clientes,
Pagos de clientes, Gestión de clientes, Facturas de proveedor, Autorizaciones de
proveedor, Documentos de retención, Pagos a proveedores, Gestión de
proveedores, Detalles de asientos, Asientos analíticos, Activos fijos, Calcular
depreciaciones automáticas, Transferencia de activos, Asiento de apertura, Cancelar
asientos cerrados y Conciliación.
● Reportes Financieros: perfil que tendrá acceso a todas las opciones de los Reportes
Financieros.
● Gerente de Recursos Humanos: perfil que tendrá acceso a las opciones Período de
vacaciones y a la Configuración de los recursos humanos.
● Asistente de Recursos Humanos: perfil que tendrá acceso a las opciones Gestión de
empleados, Gestión contratos, Vinculación, Desvinculación, Bancos, Cuentas
bancarias, Exportar archivo de manejo de efectivo, Ingresos Egresos Masivos,
Ingresos Egresos Individual, Ingresos Egresos Préstamos, Actualizar salario individual,
Actualizar salario colectivo, Actualizar cargo, Exportar Formulario 107 PDF, Roles de
empleados y Roles por lotes.
● Jefe de área: perfil que tendrá acceso a la opción Peticiones de ausencias.
● Reportes Recursos Humanos: perfil que tendrá acceso a todas las opciones de los
Reportes de Recursos Humanos.
FUNCIONALIDADES
Seguidamente se especifica el flujo de ejecución de cada una de las funcionalidades del
sistema, agrupadas en las áreas de procesos. En cada área se conceptualiza inicialmente los
datos de cada formulario y posteriormente se describirá cada uno de los flujos asociados al
formulario descrito.
5 de 129

○ CARGA INICIAL
La Carga Inicial de la Localización se compone de un conjunto de datos que ya están por
defecto preconfigurados en el sistema, y por la inserción de otros datos que usted registrará
mediante asistentes al instalar el sistema.
Datos preconfigurados Los datos que están por defecto en la Carga Inicial son:
Tipos de facturación: Nomenclador que se encarga de clasificar los tipos de facturación que
se podrán realizar en el sistema. Entre los datos que se registran están: el nombre y
descuento (%).
Plazos de pagos: Nomenclador que se encarga de clasificar el período de tiempo límite que
se tiene para efectuar el pago de determinada operación contable. Vinculado con un cálculo
del porcentaje a pagar.
Proveedores: Nomenclador que presenta el catálogo de proveedores con los que se podrá
estar interactuando en los registros contables que requieran del mismo.
Diarios: Maneja todos los asientos contables acaecidos en un ejercicio fiscal. Cada diario
tendrá una secuencia para la generación de los mismos. Las cuentas de débito y crédito por
defecto permiten la generación automática de asientos de contrapartida.
Catálogo de cuentas contables: La Contabilidad, al registrar sistemáticamente las
operaciones y transacciones que ocurren en los diferentes procesos económicos, requiere
de un conjunto de elementos que sistematicen su ejecución, siendo primordial entre esos
elementos, el Nomenclador de Cuentas, conocido también como Clasificador o Catálogo de
Cuentas.
Tipos de cuentas: Nomenclador que se encarga de clasificar las cuentas del Catálogo.
Describe el objetivo contable que tiene la cuenta, pues define los elementos de la ecuación
básica y ampliada de la Contabilidad.
Impuestos: Nomenclador que se encarga de clasificar los tributos u obligaciones.
Códigos de impuestos: Nomenclador que se encarga de clasificar a partir de un código los
impuestos.
6 de 129

Tipos de comprobantes autorizados: Nomenclador que se encarga de la clasificación de los
documentos primarios que serán utilizados en las operaciones contables que requieran de
ellos. Ejemplo: Factura, Nota de crédito, entre otros.
Sustento de comprobante: Nomenclador que se encarga de clasificar los documentos que
avalan un sustento contable, ejemplo: Crédito tributario para declaración de IVA, Reembolso
por siniestros, Liquidación de gastos de viajes, hospedajes y alimentación, entre otros.
Tipos de contribuyentes: Nomenclador que se encarga de clasificar la posición fiscal que
determinará los impuestos y las cuentas usadas por la empresa.
Ejercicio fiscal: Nomenclador que se encarga de clasificar el año económico; período de
tiempo comprendido entre dos balances anuales sucesivos.
Período: Nomenclador que se encarga de clasificar el intervalo de tiempo en que serán
registrados los hechos económicos acaecidos en la empresa. Es la agrupación de días
comprendido dentro del Ejercicio fiscal.
Categorías de activos: Nomenclador que se encarga de clasificar los diferentes tipos de
activos vinculados a la empresa, Ejemplo: Equipos informáticos y Electrónicos, Vehículos,
Maquinaria, entre otros.
Reglas salariales: Nomenclador que se encarga de clasificar el comportamiento salarial del
trabajador.
Estructura salarial: Nomenclador que se encarga de agrupar las reglas salariales.
Etapas, grados y orígenes de los solicitantes en el proceso de selección del personal:
Conceptos que permiten la elección de una persona como trabajador. Proceso comprendido
por diferentes fases que determinan si es idóneo o no para el puesto de trabajo que está
optando.
Tipos de contrato: Nomenclador que se encarga de clasificar el contrato asociado al
trabajador y al puesto de trabajo que ocupa. Ejemplo: Eventual, Determinado e
Indeterminado.
Períodos laborales: Nomenclador que se encarga de clasificar el período de tiempo activo
para el trabajador, régimen y descanso del mismo.
Tipos de ausencia: Nomenclador que se encarga de clasificar las posibles ausencias en las
que puede incurrir un trabajador.
7 de 129

Banco: Nomenclador que se encarga de listar el conjunto de Bancos con los que tiene
vínculos la empresa.
Asistentes
Una vez instalada la Localización Ecuatoriana en la pantalla mostrada en la Figura 1 se
registrarán todos los datos asociados a su Compañía, como el nombre, dirección, lema de la
compañía, sitio web, entre otros; seguidamente presione la opción Continuar.
Figura 1 Configurar datos de la compañía.
Para seguir con el proceso de instalación se le mostrará la siguiente pantalla, ver Figura 2. En
la misma debe registrar los datos asociados a la empresa, como el nombre, dirección, sitio
web, correo teléfono, fax, entre otros. Una vez introducidos presione la opción Continuar.
8 de 129

Figura 2 Configurar Empresa.
La próxima pantalla con la que debe interactuar es la Configuración de la Tabla de
Retenciones, la cual recoge a partir de una descripción y un año fiscal datos
correspondientes a las retenciones, ver Figura 3. También podrá configurar una Línea de
Retención y una Proyección.
Figura 3 Configuración de la Tabla de Retenciones.
Al concluir con el registro de los datos, presione la opción Continuar para que se muestre la
nueva pantalla del asistente, donde podrá configurar la deducción, ver Figura 4. Al terminar
9 de 129

con el registro de los datos presione la opción Aplicar, en caso contrario puede Cancelar la
acción.
Figura 4 Configurar Deducción.
El proceso de instalación continúa con la Configuración de la información del SRI(Sistema de
Rentas Internas), ver Figura 5. Debe registrar los datos que le son requeridos como el
nombre de la oficina, la dirección, sitio web, teléfono, fax, correo electrónico y luego
presionar la opción Aplicar, en caso contrario puede Cancelar la acción.
Figura 5 Configuración de la Información SRI.
10 de 129

Con esta pantalla (Figura 5) concluye el proceso de instalación, una vez presionada la opción
Aplicar se actualiza la pantalla y puede comenzar a trabajar con el sistema.
○ VENTAS
Gestionar clientes A los efectos del sistema un cliente de la empresa puede ser una persona u otra
empresa.
A la ficha del cliente del área de ventas se accede a través del menú horizontal Ventas
(Ventas → Ventas → Clientes). El sistema mostrará la pantalla que representa la Figura 6,
donde se listan los clientes ingresados al sistema, así como también permite crear un nuevo
cliente.
Figura 6 Clientes de la empresa registrados en el sistema.
Si en lugar de crear un nuevo cliente, el usuario desea modificar los datos de alguno de los
que ya han sido creados, deberá presionar sobre el cliente que desee modificar y el sistema
le mostrará la siguiente pantalla donde podrá dar al botón Editar, el que le permitirá realizar
todas las modificaciones necesarias. Ver Figura 7.
11 de 129

Figura 7 Editar datos de un cliente ya registrado en el sistema.
Formulario Crear cliente
Para introducir los datos de un nuevo cliente, la pantalla que se muestra en la Figura 6,
ofrece esta opción a partir del botón Crear, en la esquina superior izquierda. Al presionar
este botón, el sistema mostrará la pantalla siguiente.
Figura 8 Pantalla que permite crear un nuevo cliente.
En esta pantalla se deben especificar los siguientes campos:
12 de 129

● ¿Es una empresa?: Especifica si el cliente es una empresa o una persona.
● Nombre: Esta sección abarca datos sobre el tipo de identificación, que puede ser
Cédula, Pasaporte o RUC (Registro Único de Contribuyente), y donde se especifica
también el nombre del cliente. Cada identificador debe ser único para cada tipo de
persona. Si se selecciona el tipo de identificador “Cédula”, el campo para la
identificación no debe aceptar que se introduzcan caracteres distintos de números.
● Compañía: Nombre de la compañía a la que representa el cliente.
● Etiqueta: Etiqueta
● Dirección: en esta sección se especifican los datos de la dirección del cliente.
● Ciudad: seleccionar la ciudad donde está ubicado el cliente.
● C. P: Código postal
● Parroquia: Parroquia
● Provincia: Provincia
● País: País
● Sitio web: Permite especificar el sitio web donde acceder a más información sobre el
cliente, si lo tuviera.
● Razón social: Razón social
A continuación se recoge una serie de datos sobre la localización del cliente ya sea una
persona o una empresa, como su número telefónico, su móvil, su fax, así como el puesto de
trabajo que ocupa dicho cliente. Si el cliente es una empresa, el campo Puesto de trabajo no
se muestra.
Se debe especificar si el cliente es o no un proveedor internacional.
● Pestaña Contactos
De cada nuevo cliente se registran sus contactos. Para ello se debe presionar el botón Crear
que aparece en la esquina inferior izquierda, dentro de la primera pestaña de la estructura
que se muestra en la Figura 8. A continuación el sistema mostrará la siguiente pantalla.
Una vez introducidos los datos generales del cliente y sus contactos, se muestra como indica
la figura próxima.
13 de 129

Figura 10 Contacto creado.
● Pestaña notas
Permite introducir notas de interés sobre el cliente como se muestra a continuación.
14 de 129

Figura 11 Pantalla para introducir notas internas.
● Pestaña Ventas y Compras
Para introducir información referente a las ventas y compras asociadas al cliente, presione
sobre la pestaña Ventas & Compras, el resultado será el que se muestra en la siguiente
figura.
15 de 129

Figura
12 Pestaña Ventas & Compras
En esta sección el sistema recoge información referente a:
● Comercial: Es el usuario interno encargado de comunicarse con el cliente si lo
hubiese. El sistema permite seleccionar un usuario ya registrado o crear uno nuevo.
Ver Figura 13.
16 de 129

Figura 13 Crear nuevo Comercial.
● Ejecutivo de soporte: el sistema permite seleccionar uno ya creado o crear uno
nuevo.
● Referencia: Referencia
● Tipo de contribuyente: Contribuyente especial, Obligado o No obligado.
● Actividad empresa: actividad que realiza el cliente.
● Industria: Industria en la que se desenvuelve el cliente. A continuación las opciones
que muestra el sistema, aunque permite registrar otras nuevas.
17 de 129

● Estado tributario: Permite describir el estado tributario en el que se encuentra el
cliente.
● Persona: En este campo se especifica si el cliente es una persona jurídica, natural o
pública. Es un campo requerido para crear el nuevo cliente. El sistema muestra
inicialmente seleccionada la opción “Persona jurídica”.
● Cliente: Se marca esta casilla si es un cliente.
● Proveedor: Se marca esta casilla si es un proveedor.
● Preferido: Se marca si es socio preferido, con una relación especial con la compañía.
● Activo: Se marca si el cliente se encuentra activo.
● No acepta mensajes: Si este campo está marcado, el cliente ha reusado recibir
correos de envíos masivos y campañas de marketing.
● Mensajes recibidos por correo electrónico:
● Nunca: No se recibe correo electrónico.
● Correo electrónico entrante sólo: para mensajes recibidos por el sistema vía
correo electrónico.
● Correo electrónico y discusiones: para correos entrantes junto con
discusiones internas.
● Todos los mensajes: para cada notificación que recibe en su buzón.
● Pestaña Seguimiento de pagos.
18 de 129

Figura 16 Pestaña Seguimiento de pagos.
En esta área del sistema, se especifican los siguientes campos:
● Responsable del seguimiento: se puede asignar un usuario a este campo de
manera opcional, lo cual lo hará responsable de la acción de seguimiento.
● Próxima acción: Se establece la fecha en la que se necesita un seguimiento
manual, así como una descripción de la próxima acción, por ejemplo realizar
una llamada, comprobar si está pagado, entre otros.
● Promesa de pago del cliente: Texto donde se explica la promesa de pago que
ha hecho el cliente.
Se muestra también un historial de las transacciones realizadas por este cliente, seguido del
importe adeudado del mismo.
● Pestaña Administración Financiera
19 de 129

En esta pestaña se recoge la siguiente información (Ver Figura 17).
● Posición fiscal: Posición fiscal del cliente.
● Cuenta a cobrar: Esta cuenta se utilizará en lugar de la cuenta por defecto en
lugar de la cuenta a cobrar de la empresa actual.
● Plazo de pago de cliente: donde se definen varios plazos
● Total a cobrar: Total a cobrar
● Crédito concedido: Crédito concedido
● Última fecha de conciliación completa: Fecha en que los apuntes de la
empresa fueron completamente conciliados por última vez. Difiere de la
última fecha en la que una conciliación fue realizada para esta empresa, ya
que aquí se muestra el hecho de que no había nada más a conciliar en esta
fecha. Esto se puede alcanzar de 2 formas:
◦ el último apunte sin conciliar fue conciliado
◦ el usuario pulsó el botón “Nada más a conciliar” durante el proceso
de conciliación manual.
● Cuenta por pagar: Esta cuenta se utilizará en lugar de la cuenta por defecto
en lugar de la cuenta a pagar de la empresa actual.
● Plazo de pago del proveedor: se usará este plazo de pago en lugar del
predeterminado para las órdenes de compra y las facturas de proveedor.
● Total a pagar: Importe total que debe pagar a este proveedor.
20 de 129

Figura 17 Pestaña Contabilidad.
Sobre crédito y cobranzas, se especifica:
● Crédito impuestos: Crédito impuestos
● Crédito servicios: Crédito servicios
● Día de confirmación de pago: Se selecciona un día de la semana.
● Día de pago: Se selecciona un día de la semana.
● Horarios de pago: “Hora desde” y “Hora hasta” en que se efectuará el pago.
● Se incluyen además, datos sobre la cuenta bancaria. Esta se adiciona a través
de la siguiente pantalla, a la cual se accede al presionar sobre la opción
Añadir un elemento al final de la pantalla mostrada en la Figura 18.
21 de 129

Esta pantalla recoge información sobre la cuenta bancaria, sobre el titular de la misma y
sobre el banco en cuestión. Son requeridos el tipo de cuenta, el número y el propietario de la
misma.
Gestionar petición
Formulario Petición de Venta
En esta sección se explicará conceptualmente el objetivo de cada uno de los datos de
entrada que se presentan en el formulario de Presupuesto o Petición de Venta, los cuales
deben ser llenados por el usuario para ejecutar cualquiera de los flujos. Los datos de entrada
para un Presupuesto o Petición son los siguientes:
● Cliente: cliente al cual va dirigida la petición.
● Fecha: fecha en que se elabora la petición.
● Referencia del cliente: identificador del cliente para una venta.
● Pestaña Líneas del pedido, esta pestaña abarca la información relacionada con los
productos a pedir.
◦ Producto: producto que se desea solicitar.
◦ Descripción: detalle del producto a solicitar.
22 de 129

◦ Cantidad (UdM): cantidad de productos solicitados en unidad de medida.
◦ Impuestos: impuestos del producto.
◦ Precio por unidad: precio unitario del producto a solicitar.
◦ Subtotal: según la cantidad y el precio unitario del producto.
◦ Base imponible: campo calculado importe sin impuestos.
◦ Impuestos: importe de los impuestos.
◦ Total: importe total del pedido.
◦ Notas: alguna otra información que se crea sea necesario dar a conocer.
Figura 19 Formulario de Pedido de Venta. Pestaña Líneas del pedido.
● Pestaña Información adicional, esta pestaña abarca la información adicional del
pedido.
◦ Incoterm: término de comercio internacional.
◦ Política para paquetes de productos: política para saber si acepta envíos
parciales o no.
◦ Crear Factura: política para la creación de factura.
◦ Plazo de pago: término de pago si se concreta la venta.
◦ Posición fiscal: posición fiscal.
23 de 129

◦ Pagado: campo informativo que indica que el pedido ha sido pagado.
◦ Entregado: campo informativo que indica que el pedido de venta ha sido
entregado.
Vendedor: usuario que realiza la venta.
Figura 20 Formulario de Pedido de Venta. Pestaña Información Adicional.
Gestionar Presupuesto o Petición
Una vez definidos todos los datos de entrada, la petición se encuentra en estado
Presupuesto borrador y el usuario podrá ejecutar las siguientes acciones:
● Enviar por correo electrónico: esta acción permite enviar la petición al cliente para
ser evaluada, la petición toma estado Presupuesto enviado.
● Imprimir: esta acción permite imprimir en formato físico la petición.
● Confirmar venta: esta acción permite confirmar la venta de los productos al cliente,
la petición se convierte en un Pedido de venta en estado Venta a facturar se
recomienda consultar la sección Gestionar pedido de venta.
● Cancelar presupuesto: esta acción permite cancelar el presupuesto o petición al
cliente, la petición toma estado Cancelado.
24 de 129

Figura 21 Gestionar pedido de venta.
Una vez que el pedido toma estado Presupuesto enviado al enviarlo por correo electrónico
al cliente dando clic en el botón correspondiente, el sistema habilitará las siguientes
opciones:
● Imprimir: esta acción permite imprimir en formato físico la petición.
● Confirmar venta: esta acción permite confirmar la venta de los productos al cliente,
la petición se convierte en un Pedido de venta en estado Venta a facturar. Se
recomienda consultar la sección Gestionar pedido de venta.
● Cancelar presupuesto: esta acción permite cancelar la petición al cliente, la petición
toma estado Cancelado.
25 de 129

Figura 22 Petición en estado Enviado.
Una vez que el pedido toma estado Cancelado, el sistema habilitará la siguiente opción:
● Nueva copia de presupuesto: esta acción permite hacer una copia del presupuesto o
petición cancelada en un nuevo pedido con los mismos datos en estado Presupuesto
borrador.
26 de 129

Figura 23 Petición en estado Cancelado.
Gestionar un pedido de venta
Formulario Pedido de Venta
En esta sección se explicará conceptualmente el objetivo de cada uno de los datos de
entrada que se presentan en el formulario de Pedido de Venta, los cuales deben ser llenados
por el usuario para ejecutar cualquiera de los flujos. Los datos de entrada para un Pedido de
Venta son los mismos que un Presupuesto de Venta. Se recomienda consultar la sección
Gestionar presupuesto de venta.
Gestionar Pedido de Venta
Una vez que el pedido de venta toma estado Venta a facturar, el sistema habilitará las
siguientes opciones:
● Crear factura: esta acción permite crear una factura en borrador a partir del pedido
de venta, que puede ser modificada antes de la validación. La petición toma estado
Pedido de venta.
● Cancelar pedido: esta acción permite cancelar el pedido, la petición toma estado
Cancelado.
27 de 129

Figura 24 Pedido en estado Venta a facturar.
Una vez que el presupuesto toma estado Pedido de venta, el sistema habilitará las siguientes
opciones:
● Ver factura: esta acción permite mostrar la factura de cliente asociada al pedido de
venta.
● Cancelar pedido: esta acción permite cancelar el pedido, el pedido toma estado
Cancelado.
28 de 129

Figura 25 Opción Ver Factura en un pedido de venta.
Una vez que el pedido toma estado Cancelado, el sistema habilitará la siguiente opción:
● Nueva copia de presupuesto: esta acción permite hacer una copia del presupuesto
cancelado en uno nuevo en estado Presupuesto borrador.
Figura 26 Opción Nueva copia de presupuesto.
29 de 129

○ COMPRAS
Gestionar una petición de compra
Formulario Petición de Compra En esta sección se explicará conceptualmente el objetivo de cada uno de los datos de
entrada que se presentan en el formulario de Petición o Presupuesto de Compra, los cuales
deben ser llenados por el usuario para ejecutar cualquiera de los flujos. Los datos de entrada
son los siguientes:
● Proveedor: proveedor al cual va dirigida la petición.
● Fecha pedido: fecha en que se elabora la petición.
● Referencia proveedor: referencia del pedido de venta o presupuesto enviado a su
proveedor. Se usa principalmente para vincular documentos cuando se reciben los
productos, ya que esta referencia se suele escribir en la orden de entrega enviada
por su proveedor.
● Documento origen: referencia del documento que generó esta solicitud de pedido de
compra; un pedido de venta o una petición interna de abastecimiento.
● Pestaña Pedido de Compra, esta pestaña abarca la información relacionada con los
productos a pedir.
◦ Producto: producto que se desea solicitar.
◦ Descripción: detalle del producto a solicitar.
◦ Fecha planificada: fecha planificada de la compra.
◦ Cantidad: cantidad de productos solicitados en unidad de medida.
◦ Impuestos: impuestos del producto.
◦ Precio unidad: precio unitario del producto a solicitar.
30 de 129

◦ Subtotal: total según la cantidad y el precio unitario del producto.
◦ Base imponible: campo calculado importe sin impuestos.
◦ Impuestos: importe de los impuestos.
◦ Total: importe total del pedido.
◦ Notas: alguna otra información que se crea sea necesario dar a conocer.
Figura 27 Petición o Presupuesto de Compra. Pestaña Pedido de compra.
● Pestaña Envíos y facturas entrantes, esta pestaña abarca la información relacionada
con los envíos y facturas entrantes.
◦ Fecha prevista: fecha prevista de entrada.
◦ Método facturación: Existen 3 métodos de facturación:
▪ Basado en las líneas del pedido de compra: coloca líneas individuales en
'Control de facturas' desde las que se puede crear selectivamente una
factura.
▪ Basado en el borrador de factura generado: crea una factura borrador que se
puede validar más tarde.
31 de 129

▪ Basado en envíos entrantes: deja crear una factura cuando las recepciones
son validadas.
◦ Factura recibida: indica que una factura ha sido pagada.
◦ Plazo de pago: término de pago si se concreta la venta.
◦ Posición fiscal: posición fiscal.
Figura 28 Petición de Compra. Pestaña Envíos y facturas entrantes.
Gestionar Presupuesto o Petición de Compra
Una vez definidos todos los datos de entrada del presupuesto o petición de compra, el
mismo se encuentra en estado OC en borrador y el usuario podrá ejecutar las siguientes
acciones:
● Enviar por correo electrónico: esta acción permite enviar la petición al proveedor
para ser evaluada mediante un correo electrónico, la petición toma estado OC
Enviada.
● Imprimir: esta acción permite imprimir en formato físico el presupuesto o petición
de compra.
● Confirmar Orden de Compra: esta acción permite confirmar la compra de los
productos al proveedor, la petición se convierte en una Orden de compra en estado
OC Confirmada. Se recomienda consultar la sección Gestionar Orden de compra.
● Cancelar pedido: esta acción permite cancelar el presupuesto o petición de compra,
la petición toma estado Cancelado.
32 de 129

Figura 29 Petición de Compra en estado OC en Borrador.
Una vez que el presupuesto toma estado OC Enviada, luego de ser enviado por correo
electrónico mediante el botón correspondiente, el sistema habilitará las siguientes opciones:
● Imprimir: esta acción permite imprimir en formato físico la petición.
● Confirmar pedido: esta acción permite confirmar la compra de los productos al
proveedor, la petición se convierte en una Orden de compra en estado OC
Confirmada, se recomienda consultar la sección Gestionar Orden de compra.
● Cambiar a borrador: esta acción permite a la petición volver al estado OC en
borrador.
● Cancelar pedido: esta acción permite cancelar el presupuesto o petición de compra,
la petición toma estado Cancelado.
33 de 129

Figura 30 Petición de Compra en estado OC Enviada.
Gestionar una compra nacional
Formulario Orden de Compra
En esta sección se explicará conceptualmente el objetivo de cada uno de los datos de
entrada que se presentan en el formulario de Orden de compra, los cuales deben ser
llenados por el usuario para ejecutar cualquiera de los flujos. Los datos de entrada para una
Orden de Compra son los mismos que un Presupuesto o Petición de Compra, se recomienda
consultar la sección Gestionar presupuesto de compra.
Gestionar una compra nacional
Para ejecutar este escenario de una compra nacional el proveedor deben tener desmarcado
el campo Proveedor internacional:
Una vez que el presupuesto toma estado OC Confirmada, luego de confirmarlo al oprimir el
correspondiente botón, el sistema habilitará las siguientes opciones:
● Cancelar pedido: esta acción permite cancelar la orden de compra, tomando el
estado Cancelado.
34 de 129

● Recibir factura: esta acción permite mostrar la factura asociada a la orden de compra
y seguir con el flujo de factura de proveedor, se recomienda consultar la sección
Gestionar factura de proveedor
Figura 31 Orden de Compra en estado OC Confirmada.
Una vez que la orden toma estado Cancelado, el sistema habilitará la siguiente opción:
● Cambiar a borrador: esta acción permite volver al estado OC en borrador a la orden.
Figura 32 Orden de Compra en estado Cancelado.
35 de 129

Gestionar una compra internacional
Formulario importación
En esta sección se explicará conceptualmente el objetivo de cada uno de los datos de
entrada que se presentan en el formulario de Importación, los cuales deben ser llenados por
el usuario para ejecutar cualquiera de los flujos que se especifican en la sección Gestionar
importaciones. Los datos de entrada para una Importación son los siguientes:
● Regla Días en Tránsito: País, Medio de Transporte y Cantidad de Días que la
importación demora en tránsito.
● Pestaña Productos: Son los productos a importar, por cada línea se especifica:
◦ Producto: Producto a Importar
◦ Cantidad: Cantidad a importar
◦ Precio por Unidad: Precio por cada unidad del producto
◦ Cuenta Analítica: Cuenta analítica asociada
● Pestaña Servicios: Son los servicios que se requieren para una importación, por cada
línea se especifica:
◦ Servicio: Servicio Requerido
◦ Precio por Unidad: Precio por el Servicio
◦ Proveedor: Proveedor del Servicio Requerido
◦ Cuenta Analítica
Gestionar Proveedores
Un proveedor de una empresa puede ser una persona u otra empresa. A la sección para
gestionar la información del proveedor del área de compras se accede a través del menú
horizontal Compras (Compras → Compra → Proveedores). El sistema mostrará una pantalla
donde se listan los proveedores registrados en el sistema, así como también permite crear
36 de 129

un nuevo proveedor. A partir de este paso, la secuencia de acciones coincide con las
indicadas en la sección Gestionar Clientes del área de Ventas.
Gestionar importaciones
Este escenario permite crear importaciones de productos definidos en la orden de compra.
Para ejecutar este escenario el proveedor de la orden de compra debe ser un proveedor
internacional y la orden de compra debe estar en estado OC Confirmada.
Figura 33 Orden de Compra en estado Confirmada.
Una vez la orden de compra esté Confirmada se activan los botones Emitir Anticipo y Pasar a
Producción, si se escoge el primero la orden de compra pasa al estado Anticipo Emitido, y se
envía un email de información con el anticipo emitido al proveedor, activándose además el
botón Recibir Anticipo.
37 de 129

Figura 34 Orden de compra en estado Emitir Anticipo.
En caso de pulsar el botón Pasar a Producción la orden de compra pasa directamente al
estado En Producción.
Una vez pulsado el botón Recibir Anticipo la orden de compra pasa a estado En Producción y
se crea una primera importación, la cual tendrá los mismos productos y servicios así como la
cantidad definida para cada uno de ellos en la orden de compra.
A esta importación hay que definirle la “Regla de Días de Tránsito” la cual contiene el país
desde donde se importa, el medio de transporte y la cantidad de días en tránsito, el sistema
muestra algunas reglas y permite crear nuevas reglas. Esta importación se crea en estado
Borrador.
38 de 129

Figura 35 Orden de compra en estado En Producción.
A partir de allí, se pueden empezar a crear importaciones, a cada importación hay que
definirle los siguientes datos.
● Regla Días En Tránsito: Deberá seleccionar alguna de las existentes o crear una nueva
para las que entrará Días en tránsito, País y Medio de embarque.
● Productos
◦ Producto a importar (solo se mostrarán los productos definidos en la orden de
compra)
◦ Cantidad a importar
◦ Precio por unidad
◦ Cuenta analítica
● Servicios
◦ Servicio a utilizar
◦ Precio del servicio
◦ Proveedor del servicio
◦ Cuenta analítica
39 de 129

Figura 36 Importación en estado Borrador.
Cada vez que se crea una importación y se define un producto, a ese producto en la
importación original se le resta de su cantidad a importar, el valor definido en esta nueva
importación, por lo tanto la suma de cantidades de un mismo producto a importar en todas
las importaciones no puede ser mayor que lo definido en la importación original.
Una vez creadas todas las importaciones que se deseen, se pueden empezar a ejecutar las
mismas pulsando el botón que inicia la importación(Botón en forma de saeta), la
importación original no puede empezar a ejecutarse hasta que el resto de las importaciones
para la misma orden de compra estén en un estado superior a En Tránsito.
40 de 129

Figura 37 Importaciones listas para comenzar..
Una vez ejecutada la primera importación la orden de compra pasa a estado Ejecutada y la
importación pasa a estado Recibido en País de Origen, a partir de este momento las
importaciones se gestionan desde el siguiente menú: Compra Importaciones Ver
Importaciones.
Se pueden pasar de un estado a otro desde la vista Kanban arrastrándolas de un estado a
otro, o desde la vista formulario de la importación pulsando los botones que cambian de
estado.
Figura 38 Vista Kanban de las Importaciones.
41 de 129

Figura 39 Detalles de una importación.
Una vez que la importación se encuentre en estado “Recibido en País de Origen” el próximo
estado de la importación sería “En Tránsito”
Figura 40 Importación en estado En Tránsito.
Cuando la importación se encuentre en estado En Tránsito el próximo estado sería En la
aduana. En caso de que la importación se cancele por algún motivo de fuerza mayor como
42 de 129

por ejemplo hundimiento de un barco, la importación original de la orden de compra se
actualiza y se le suma la cantidad de productos que han sido cancelados.
Para que la importación pase a estado En la aduana se deben haber cumplido los días
indicados en la regla de “Días de Tránsito” para la importación en cuestión, en caso contrario
lanzaría un mensaje de error.
Figura 41 Mensaje de error por incumplimiento de la Regla de Días en Tránsito.
Una vez la importación pase a estado En la aduana, a la factura que se le crea al proveedor
por la OC se le adicionan las líneas con los productos y la cantidad definida en la
importación y puede pasar a estado En Tránsito Local.
Figura 42 Importación en estado En Tránsito Local.
Una vez la importación se encuentre en estado En Tránsito Local el próximo estado sería
Recibido.
43 de 129

Figura 43 Importación en estado Recibido.
Cuando la importación pasa a estado Recibido se crean facturas por todos los servicios que
se hayan definido en la importación y se crea una orden de entrega al almacén con los
productos que se han entregado, en este momento la orden de compra pasa a estado
Importación Parcialmente Entregada si todavía falta alguna importación por terminar en la
orden de compra, o Importación Entregada si todas las importaciones definidas en la orden
de compra se encuentran en estado Recibido.
Cada uno de estos cambios de estado incluyen una notificación a los usuarios que se
encuentran siguiendo la importación.
Gestionar una compra pública
Formulario Contratos de Compras Públicas
En esta sección se explicará conceptualmente el objetivo de cada uno de los datos de
entrada que se presentan en el formulario de Contratos de compras públicas, los cuales
deben ser llenados por el usuario para ejecutar cualquiera de los flujos. Los datos de entrada
para gestionar un Contrato de compra pública son los siguientes:
● Código proceso: número identificativo del contrato de la compra.
● Orden de compra: orden de compra que se quiere sea de tipo pública.
● Proveedor: proveedor de la orden de compra.
44 de 129

● Fecha de suscripción: fecha de suscripción del contrato para que sea pública la
compra.
● Plazo de ejecución: tiempo en meses para la ejecución de la compra.
● Monto del contrato: importe del contrato.
● Términos de pago: término de pago del contrato.
● Cláusulas del contrato: acuerdos entre ambas partes del contrato.
● Garantía del contrato: garantías del contrato a realizar.
Figura 44 Formulario Contrato de Compras Públicas.
Gestionar compras públicas
Formulario proceso de compras públicas
En esta sección se explicará conceptualmente el objetivo de cada uno de los datos de
entrada que se presentan en el formulario de Proceso de compras públicas, los cuales deben
45 de 129

ser llenados por el usuario para ejecutar cualquiera de los flujos. Los datos de entrada para
gestionar un Proceso de compra pública son los siguientes:
● Código proceso: número identificativo del proceso de compra pública.
● Tipo de compra: tipificación de la compra a realizar.
● Objeto del proceso: nombre del proceso.
● Referencia de presupuesto (sin IVA): número de referencia al presupuesto sin IVA.
● Tipo de contrato: tipificación del contrato de compra pública.
● Término de pago: término de pago del proceso de compra pública.
● Plazo de entrega: tiempo en días para la ejecución de la compra.
● Vigencia de oferta: tiempo en días de la vigencia de la oferta.
● Responsable de proceso: usuario de la empresa responsable del proceso.
● Pestaña Descripción: otros datos de interés que no se han reflejado en el proceso.
Figura 45 Formulario Proceso de Compras Públicas.
46 de 129

● Pestaña Información extra: otros datos respecto al contrato, la compra y el presupuesto.
Figura 46 Formulario Proceso de Compras Públicas. Pestaña Información extra.
○ ADMINISTRACIÓN FINANCIERA
Gestionar factura de cliente
Usted debe acceder desde el menú horizontal y presionar la opción Administración
Financiera. Luego en la parte lateral izquierda podrá observar un menú con un conjunto de
opciones asociadas a los Clientes y Proveedores, entre ellas la opción Facturas de cliente. Ver
Figura 48.
Figura 47 Pantalla inicial para la creación de Facturas de cliente.
Desde esta pantalla (Figura 47) presione el botón Crear y se mostrará la pantalla para que
pueda registrar el conjunto de datos necesario para confeccionar una factura. Ver Figura 48.
Inicialmente, cuando esté creando la factura, la misma estará por defecto en estado
Borrador. Al finalizar la entrada de los datos debe presionar el botón Validar para dejar
confeccionada la factura, la cual será listada en la pantalla inicial en estado Abierta (Figura
47). Para seguir realizando operaciones sobre ellas presione la factura que desee modificar
de este listado.
47 de 129

Figura 48 Pantalla para registrar los datos de la Factura.
Los datos de entrada de la factura de cliente son los siguientes:
● Cliente: selecciones el cliente al cual va dirigido la factura.
● Fecha de factura: se indica la fecha en la que se crea la factura.
● Posición fiscal: posición fiscal correspondiente al cliente de la factura. Determinará
las cuentas e impuestos usados por defecto por la empresa cliente.
● Diario: se escogerá el diario correspondiente para la factura de cliente que se está
creando. Se cargarán todos los diarios de tipo Venta de la empresa.
● Cuenta: se establece la cuenta para la contrapartida de la factura que se está
creando. Esta cuenta debe ser la asociada al cliente, es decir, debe corresponder con
la cuenta por cobrar establecida para clientes.
● Plazos de pago: se establece el plazo de pago a aplicar en la factura. Si utiliza los
plazos de pago, la fecha de vencimiento será calculada automáticamente en la
48 de 129

generación de los asientos contables. Si se mantiene el plazo de pago y la fecha de
vencimiento vacía, significa que es un pago directo. El plazo de pago podrá calcular
varias fechas de vencimiento, por ejemplo, 50% ahora, 50% en un mes.
● Pestaña Líneas de factura: esta pestaña abarca la información relacionada con los
productos o servicios a facturar.
◦ Producto: se selecciona el producto o servicio a facturar.
◦ Descripción: descripción del producto o servicio seleccionado.
◦ Cuenta: cuenta de contrapartida de la factura. Por defecto se carga la cuenta de
ingresos configurada en el producto.
◦ Cuenta analítica: se establece la cuenta analítica a la cual se cargará el monto a
facturar por la línea que se está creando.
◦ Cantidad: se establece la cantidad del producto o servicio seleccionado.
◦ Unidad de medida: unidad de medida correspondiente al producto.
◦ Precio por unidad: se establece el precio por unidad del producto o servicio de la
cantidad a facturar. Por defecto se cargará el precio establecido en el formulario
de producto.
◦ Importe: es el monto correspondiente a la cantidad del producto por precio
establecido.
● Pestaña Otra información, esta pestaña abarca la información relacionada con los
siguientes campos.
◦ Comercial: usuario que está efectuando el registro de la factura (no es un campo
obligatorio).
◦ Documento origen: referencia al documento que originó la factura, en caso de
aplicar (no es un campo obligatorio).
49 de 129

◦ Equipo de ventas: referencia al equipo de ventas encargado de dicha factura (no
es un campo obligatorio).
◦ Referencia del cliente: campo referencial para establecer el nombre o código del
cliente (no es un campo obligatorio).
◦ Cuenta bancaria: se establece la cuenta bancaria asociada a la factura (no es un
campo obligatorio).
◦ Fecha de vencimiento: Si usa plazos de pago, la fecha de vencimiento se
calculará automáticamente con la generación de los asientos contables. El plazo
de pago puede calcular varias fechas de vencimiento, por ejemplo 50% ahora y
50% en un mes, pero si quiere forzar una fecha de vencimiento, asegúrese que el
plazo de pago no se establece en la factura. Si deja vacío el plazo de pago y la
fecha de vencimiento, significa pago directo (no es un campo obligatorio).
◦ Descripción de impuestos: campo donde se visualizan los impuestos a aplicar a
dicha factura. Se pueden añadir tantos impuestos como se decida el usuario que
está generando la factura.
● Pestaña Pagos, esta pestaña abarca la información relacionada con los pagos
relacionados con la factura.
Entre las operaciones que se pueden realizar sobre las facturas está Registrar Pago, ver
Figura 50. Para pagar la factura debe registrar los datos del cliente o proveedor según
corresponda, así como otros datos asociados a la forma en la cual será pagada la factura.
Tiene dos opciones, Pagar o Cancelar. A partir del pago de la factura usted podrá generarla
de forma electrónica, ya que esta se encontrará en estado Pagado.
50 de 129

Figura 49 Formulario Pagar Factura.
Los datos de entrada para el pago de la factura de cliente son los siguientes:
● Cliente: cliente al cual va dirigido el pago. Se cargará automáticamente el mismo
cliente de la factura.
● Fecha: se registra la fecha para el pago de la factura.
● Importe pagado: importe a pagar. Se cargará el valor del importe pendiente para el
pago total de la factura.
● Período: se cargará el período correspondiente del pago que se está realizando.
● Método de pago: se cargarán los diarios de tipo caja y banco establecidos en la
entidad para el registro de los pagos.
51 de 129

● Ref. Pago: referencia de pago. Es un campo informativo para el caso de pagos con
cheques u otros métodos para el registro de la transacción. Ejemplo: 003/10 (no es
un campo obligatorio).
● Memoria: funciona como el nombre que se le otorgará al pago que se está
efectuando. Ejemplo: factura FV/0042 (no es un campo obligatorio).
● Importe de la diferencia: calculada como la diferencia entre la cantidad escrita en el
comprobante y la suma de las asignaciones en las líneas del comprobante (campo de
solo lectura, calculable).
Gestionar factura de proveedor
Usted debe acceder desde el menú horizontal y presionar la opción Administración
Financiera. Luego en la parte lateral izquierda podrá observar un menú con un conjunto de
opciones asociadas a los Clientes y Proveedores, entre ellas la opción Facturas de proveedor.
Ver Figura 51.
52 de 129

Figura 50 Factura de proveedor.
Los datos de entrada de la factura de proveedor son los siguientes:
● Proveedor: proveedor al cual se le facturará la compra.
● Fecha de factura: se indica la fecha en la que se crea la factura.
● Posición fiscal: posición fiscal correspondiente al proveedor de la factura.
Determinará las cuentas e impuestos usados por defecto por la empresa cliente.
● Fecha de vencimiento: Si usa plazos de pago, la fecha de vencimiento se calculará
automáticamente con la generación de los asientos contables. El plazo de pago
puede calcular varias fechas de vencimiento, por ejemplo 50% ahora y 50% en un
53 de 129

mes, pero si quiere forzar una fecha de vencimiento, asegúrese que el plazo de pago
no se establece en la factura. Si deja vacío el plazo de pago y la fecha de
vencimiento, significa pago directo (no es un campo obligatorio).
● Documento origen: referencia al documento que originó la cotización, en caso de
aplicar (no es un campo obligatorio).
● Nº de factura del proveedor: número de factura emitido por el proveedor.
● Autorización: autorización del SRI para el documento a emitir.
● Sustento del comprobante: Sustento del comprobante.
● Referencia: campo referencial para establecer el número de la factura (tiene una
relación directa con los rangos establecidos en las autorizaciones del SRI, y por tanto
es un campo requerido según dicha validación).
● Cuenta: se establece la cuenta para la contrapartida de la factura que se está
creando. Esta cuenta debe ser la asociada al proveedor, es decir, debe corresponder
con la cuenta por pagar establecida para proveedor.
● Diario: se escogerá el diario correspondiente para la factura de cliente que se está
creando. Se cargarán todos los diarios de tipo Venta de la empresa.
● Pestaña Líneas de factura: esta pestaña abarca la información relacionada con los
productos o servicios a facturar.
◦ Producto: se selecciona el producto o servicio a facturar.
◦ Descripción: descripción del producto o servicio seleccionado.
◦ Cuenta: cuenta de contrapartida de la factura. Por defecto se carga la cuenta de
ingresos configurada en el producto.
◦ Cuenta analítica: se establece la cuenta analítica a la cual se cargará el monto a
facturar por la línea que se está creando.
54 de 129

◦ Categoría de activo: se selecciona la categoría del activo relacionado con el
producto que se está comprando (no es un campo obligatorio).
◦ Cantidad: se establece la cantidad del producto o servicio seleccionado.
◦ Unidad de medida: unidad de medida correspondiente al producto.
◦ Precio por unidad: se establece el precio por unidad del producto o servicio de la
cantidad a facturar. Por defecto se cargará el precio establecido en el formulario
de producto.
◦ Impuestos: Impuesto a aplicarse por cada línea de factura.
◦ Importe: es el monto correspondiente a la cantidad del producto por precio
establecido.
● Pestaña Otra información: esta pestaña abarca la información relacionada con los
siguientes campos.
◦ Importe a pagar: información del importe que se pagará en una fecha
determinada.
◦ Asiento contable: enlace a los asientos contables que se generarán
automáticamente al aprobar dicha factura (campo de solo lectura).
◦ Cuenta bancaria: se establece la cuenta bancaria asociada a la factura (no es un
campo obligatorio).
◦ Retención de impuesto: referencia a documento de retención relacionado con la
factura.
◦ Comercial: usuario que esta efectuando el registro de la factura (no es un campo
obligatorio).
◦ Forzar período: establecer el período de generación de la factura. Si se deja vacío
se tomará el período correspondiente a la fecha de la factura.
55 de 129

◦ Plazos de pago: se establece el plazo de pago a aplicar en la factura. Si utiliza los
plazos de pago, la fecha de vencimiento será calculada automáticamente en la
generación de los asientos contables. Si se mantiene el plazo de pago y la fecha
de vencimiento vacía, significa que es un pago directo. El plazo de pago podrá
calcular varias fechas de vencimiento, por ejemplo, 50% ahora, 50% en un mes.
● Pestaña Pagos: esta pestaña abarca la información relacionada con los pagos
relacionados con la factura. Es una pestaña informativa.
Entre las operaciones que se pueden realizar sobre las facturas está Registrar Pago. Ver
referencia de pago de factura en Factura de Cliente.
● Pestaña Retención: En esta pestaña se registran las retenciones que se le hacen a
cada línea de productos registrada en la factura. Para cada producto usted puede
registrar las retenciones sobre impuesto a la renta y/o retenciones sobre el IVA, el
sistema le calculará el monto por concepto de retenciones.
Gestionar Reembolso o factura rectificativa
El proceso de reembolso consiste en el reintegro de las facturas originales. Es decir, se hará
una factura de la misma forma que las facturas originales (de cliente o de proveedor), sólo
que la contabilización será en el orden inverso (al debe y al haber).
Usted debe acceder desde el menú horizontal y presionar la opción Administración
Financiera. Luego en la parte lateral izquierda podrá observar un menú con un conjunto de
opciones asociadas a los Clientes y Proveedores, entre ellas la opción Reembolso de cliente y
Nota de débito donde podrá ver las facturas rectificativas que haya generado. Ver Figura 51.
56 de 129

Figura 51 Menú Reembolso de Clientes.
Para acceder a la generación de los reembolsos o facturas rectificativas debe hacerlo
desde la propia factura a partir de la que quiere generar la factura rectificativa.
Reintegro de factura de cliente
Figura 52 Reintegro de factura de cliente.
Los datos para el reintegro de factura de cliente son los siguientes:
● Método de abono: se generará una factura rectificativa basada en el tipo que se
seleccione. La factura no se podrá modificar o cancelar después que esté conciliada.
Los posibles valores a tomar por esta selección son los siguientes:
57 de 129

◦ Crear una factura rectificativa en estado borrador. Se creará una factura
rectificativa a partir de la factura seleccionada. Dicha factura estará en estado
borrador.
◦ Cancelar: crea una factura rectificativa y concilia. Se creará una factura
rectificativa nueva y se conciliará con la factura origen. Si la conciliación es total,
ambas facturas rectificativas pasarán automáticamente a estado Pagado.
◦ Modificar: crea el reembolso, concilia y crea una nueva factura borrador. Esta
opción se utilizará si desea cancelar esta factura y crear una nueva. Se creará una
factura rectificativa, se validará y se conciliará con la factura actual. Se creará
también una nueva factura borrador para que pueda editarla.
● Motivo: se establece el motivo del reintegro de la factura.
● Fecha: se establece la fecha para la factura rectificativa.
● Diario de reintegro: se cargarán los diarios de tipo Abono de Ventas.
● Forzar período: se selecciona el período para la factura. En caso de no escoger, se
cargará el período correspondiente a la fecha seleccionada.
Reintegro de factura de proveedor o Nota de Débito
Figura 53 Reintegro de factura de proveedor.
58 de 129

Los datos para el reintegro de factura de proveedor son los mismos que el abono de la
factura de cliente. La única diferencia radica en el diario a cargar, pues el reintegro de
facturas de proveedor se realizará con los diarios de tipo: Factura rectificativa de proveedor.
Gestionar factura electrónica
El generar las facturas electrónicas le brinda un valor agregado al proceso de crear facturas
ya que a partir de ahora se pueden realizar los envíos de las mismas y el XML establecido por
el Sistema de Rentas Internas (SRI). Antes de hacer uso de la facturación electrónica se
deberá tener configurado el ambiente de la factura electrónica, la(s) compañía(s) y los datos
del SRI. Para el primero usted debe acceder desde el menú horizontal y presionar la opción
Configuración. Una vez presionada, en la parte lateral izquierda se muestra el conjunto de
opciones asociadas, usted debe escoger Configuración de factura electrónica. Ver Figura 54.
Figura 54 Pantalla inicial para configurar el ambiente de la Factura Electrónica.
Las opciones que se muestran en la figura anterior coinciden con los parámetros
establecidos por el SRI, necesarios para generar una Factura electrónica. Esta pantalla
contiene las opciones Aplicar y Cancelar (parte superior izquierda) según la operación que
desee realizar.
Para configurar los datos relativos a la factura electrónica en la compra, se debe acceder
desde el menú horizontal y presionar la opción Configuración. Una vez presionada, en la
59 de 129

parte lateral izquierda se muestra el conjunto de opciones asociadas, usted debe escoger
Compañías. Ver Figura 55.
Figura 55 Pantalla inicial para configurar los datos asociados a las Compañías.
Se debe presionar sobre el nombre de su empresa en la lista que se muestra. En la pantalla
con los datos de su empresa, ver Figura 56, seleccionará la pestaña Factura Electrónica y
llenará los datos correspondientes.
60 de 129

Figura 56 Pantalla inicial para registrar los datos asociados a la Compañía.
Los datos correspondientes al SRI se deben haber llenado en el asistente inicial durante la
instalación del sistema.
La factura electrónica sólo podrá ser generada si se ha Pagado, en caso que se encuentre en
Borrador o Abierta no podrá realizarse la operación.
Del listado de facturas presione sobre una que se encuentre en estado Pagado y se mostrará
la siguiente pantalla, ver Figura 58. En ella podrá observar todos los datos que anteriormente
le fueron registrados a la factura, apareciendo dos nuevas opciones Enviar por correo
electrónico (SRI) y Crear XML(SRI).
61 de 129

Figura 57 Pantalla inicial de la factura pagada.
Para crear el XML de la factura que se desea enviar presione la opción Crear XML(SRI). En
caso de no hacerlo por esta vía, se realizará de forma automática una vez que usted presione
la opción Enviar por correo electrónico (SRI) y estará también creando el XML de la factura
como un adjunto. Ver Figura 58.
62 de 129

Figura 58 Enviar por correo electrónico (SRI).
Antes de enviar la factura revise que los datos mostrados sean los correctos, tiene la opción
de Enviar o Cancelar. La información de la factura que se envía puede ser impresa mediante
la opción Imprimir, ver Figura 57. De esta forma usted podrá visualizar el formato final de la
factura, ver Figura 59.
Figura 59 Formato de la factura.
63 de 129

En general también se podrán realizar acciones sobre la factura a través de la
opción Más que lista un menú como se muestra, ver Figura 60. De esta forma
termina el flujo para generar las Facturas electrónicas.
Figura 60 Opción Más de la factura.
Conciliación bancaria
El proceso de conciliación consiste en la verificación de la información emitida por el banco
con respecto a los movimientos correspondientes de las cuentas bancarias de la entidad. Es
decir, se deberá conciliar toda la información emitida por el banco con la información
bancaria existente en la entidad, y ambas informaciones deben coincidir en su totalidad.
Se debe acceder desde el menú horizontal y presionar la opción Administración Financiera.
Luego en la parte lateral izquierda podrá observar un menú con un conjunto de opciones
asociadas a Banco y Caja, entre ellas la opción Conciliar cuentas y extractos bancarios. Ver
Figura 61.
64 de 129

Figura 61 Menú Conciliar cuentas y extractos bancarios.
El proceso de conciliación comienza al seleccionar la cuenta bancaria que se desea conciliar.
Al seleccionar dicha cuenta, se cargará automáticamente la cuenta contable relacionada a
dicha cuenta bancaria. La relación entre la cuenta bancaria y la cuenta contable debe
hacerse mediante el diario de banco que se relaciona en la cuenta bancaria. Al seleccionar la
cuenta bancaria, se cargarán los movimientos contables correspondientes a la cuenta
seleccionada. Dichas operaciones contables deberán estar asentadas.
Al cargar los movimientos correspondientes, se deberá marcar la casilla de verificación
(Limpio?) a los movimientos que coincidan con el estado de cuenta emitido por el banco
(coincidencia de fecha, importe al debe o al haber). Ver Figura 62.
Figura 62 Conciliación manual de movimientos bancarios.
Los datos para la conciliación bancaria son los siguientes:
● Cuenta bancaria: se seleccionará la cuenta bancaria correspondiente a la
conciliación.
65 de 129

● Cuenta: es la cuenta contable asociada a la cuenta bancaria seleccionada.
● Nombre: nombre de la conciliación bancaria.
● Fecha inicial: fecha de inicio de la conciliación a realizar.
● Fecha final: fecha final para la conciliación a realizar.
● Balance inicial: monto del balance inicial de la cuenta.
● Balance final: monto final de la cuenta.
● Suprimir el filtro de la fecha final: al seleccionar esta casilla de verificación no se
tendrá en cuenta la fecha final para la búsqueda de movimientos a conciliar.
● Pestaña Elementos del apunte, esta pestaña abarca la información relacionada con
los siguientes campos.
◦ Depósitos, créditos e intereses: se cargarán los depósitos y créditos otorgados a
la entidad. Es decir, los movimientos con afectaciones al debe correspondientes
a la cuenta contable asociada a la cuenta bancaria en las fecha seleccionadas.
Dichos movimientos no deben estar conciliados.
◦ Chequeado, retiros, débitos y cargos por servicios: se cargarán las salidas
efectuadas en la entidad. Es decir, los movimientos con afectaciones al haber
correspondiente a la cuenta contable asociada a la cuenta bancaria en las fechas
seleccionadas. Dichos movimientos no deben estar conciliados.
Posteriormente se procederá a presionar el botón Listo para revisar. En esta acción se
calcularán los totales de todos los movimientos (totales de Importes de depósitos, créditos e
intereses y totales de Importes Chequeados, retiros, débitos y cargos por servicios). Ver
Figura 63.
66 de 129

Figura 63 Documento listo para revisar.
Finalmente deberá ejecutarse la acción a procesar para hacer efectiva la conciliación manual
creada.
Gestionar caja chica
Formulario caja chica
En esta sección se explicará conceptualmente el objetivo de cada uno de los datos de
entrada que se presentan en el formulario de Caja Chica, los cuales deben ser llenados por el
usuario para ejecutar cualquiera de los flujos de una caja chica. Los datos de entrada para
gestionar una Caja Chica son los siguientes:
● Tipo: tipo de caja definida en el cual se define el nombre del tipo, código y límite de
dinero posible de la caja chica.
● Responsable: empleado de la empresa el cual es responsable del dinero asignado a la
caja chica.
67 de 129

● Valor: monto asignado a la caja chica, el cual debe ser menor o igual que el límite
definido en el tipo de caja asignado.
● Gastado: este campo es de información y contiene el importe utilizado en la caja
chica por concepto de pagos de facturas.
● Pestaña Facturas: estas facturas no son más que las facturas a pagar por caja chica.
Gestionar caja chica
Un registro de caja chica se realiza de la siguiente manera. Se le asigna dinero a una especie
de caja, este es asignado a un responsable que es empleado de la empresa. Al crear cada
caja chica debe ponerse el valor de la misma, el cual debe ser menor o igual que el límite
definido en el tipo de caja asignado a la que se está creando. A esta caja chica después de
abrirla, se le definen las facturas que se deseen pagar. La misma tiene una opción que es
reposición de gastos, la cual estará habilitada mientras la caja esté abierta. Dicha opción lo
que hace es pagar las facturas que se hicieron por caja chica. En todo momento la caja
muestra un campo con lo que se ha gastado hasta el momento, que no es más que la suma
de los importes de las facturas pagadas por caja.
Una vez definidos todos los datos de entrada, la caja chica se encuentra en estado Borrador
y se podrá ejecutar la siguiente acción:
● Abrir Caja: esta acción permite poder realizar operaciones sobre la caja chica, la
misma toma estado Abierta.
68 de 129

Figura 65 Caja Chica en estado Borrador.
Una vez que la Caja Chica toma estado Abierta, el sistema habilitará las siguientes opciones
para el usuario:
● Editar Caja Chica: esta acción permitirá editar solamente la pestaña de Facturas y el
valor de la Caja Chica, y la caja se mantendrá en estado Abierta.
Figura 66 Caja Chica en estado Abierta.
● Reposición de gastos: esta acción permitirá pagar las facturas que estén en estado
Abierto, dichas facturas tomarán el estado Pagado y la caja se mantendrá en estado
Abierta. Se actualizará el campo gastado. Ver Figura 66.
Figura 66 Formulario Pagar Facturas.
Se selecciona el método de pago y se pulsa sobre el botón Pagar.
69 de 129

Figura 67 Campo Gastado actualizado.
● Cerrar Caja: esta acción permite cerrar la caja para no realizar más operaciones en
dicha caja, la caja toma estado Cerrada.
Figura 68 Caja Chica en estado Cerrado.
Gestionar presupuestos
Formulario de presupuestos
Los campos que contiene un presupuesto son los siguientes:
● Nombre: nombre del presupuesto.
● Usuario responsable: usuario que crea el presupuesto.
70 de 129

● Código: Código identificativo.
● Duración: Fecha inicial y final.
● Compañía: Compañía a la que pertenece.
● Pestaña Líneas de presupuesto: Se especifica un desglose de los elementos que
describen a qué se va a destinar el presupuesto. De cada línea es necesario
especificar:
● Cuenta analítica: motivo por el cual se va a gastar.
● Fecha de inicio: fecha inicial para este gasto.
● Fecha final: fecha final para el gasto.
● Fecha de pago: fecha en que se paga.
● Importe previsto: importe previsto a gastar.
● Importe real: importe real ejecutado.
● Importe teórico: Cálculo de cuánto se debería haber ejecutado según la fecha
planificada y la fecha actual.
● Porcentaje: Porcentaje de ejecución del presupuesto según planificación.
● Líneas del Presupuesto Anual de Compra: permite especificar en qué
producto, fechas y qué importe se va a gastar del importe total de la línea de
presupuesto. Cada línea cuenta con:
◦ Producto: producto
◦ Fecha inicio: fecha inicial del período que desea destinar el
presupuesto.
◦ Fecha fin: fecha final del período que desea destinar el presupuesto.
◦ Importe previsto:importe previsto a gastar.
◦ Importe Real: importe real ejecutado.
Crear presupuestos
71 de 129

Una vez definidos todos los datos de entrada, el presupuesto se encuentra en estado
Borrador y el usuario podrá ejecutar las siguientes acciones:
● Confirmar el presupuesto: el presupuesto pasa a estado Confirmado.
Figura 69 Formulario Crear Presupuestos.
En el estado Confirmado el presupuesto deja de ser editable y solo se podrá:
● Aprobar el presupuesto pasando al estado Validado, cuando esto ocurre ya es
posible utilizar este presupuesto en las Órdenes de Compra y realizar movimientos
entre partidas presupuestarias.
● Cancelar el presupuesto pasando al estado Cancelado.
Una vez Aprobado el presupuesto es posible:
● Dar por ejecutado el presupuesto a través del botón Hecho pasando al estado
Hecho.
● Cancelar el presupuesto pasando al estado Cancelado.
Cuando se crea una Orden de compra (menú Compras Orden de Compra), al crear las líneas
del pedido se debe especificar contra qué Línea de Presupuesto se va a efectuar (este campo
72 de 129

es opcional, solo se pueden seleccionar las líneas de presupuesto de los presupuestos que
estén aprobados).
Al confirmar una Orden de compra, se verifican las líneas de compra con Línea de
presupuesto, comprobando que tengan saldo disponible para efectuar la compra, si la línea
de presupuesto contiene además Presupuesto Anual de Compras, se verifica también. Una
vez confirmado una Orden de Compra se afecta el importe real de los Presupuestos
afectados en la compra, si se cancela, se revierten los importes al valor que tenían
anteriormente.
Figura 70 Formulario de Línea de Presupuestos.
Movimiento de partidas presupuestarias
El sistema permite pasar saldo de una línea de presupuesto a otra (ir al menú
Administración Financiera → Presupuestos → Movimiento de Partidas Presupuestarias).
Para efectuar esta operación se deben especificar los siguientes campos:
● Presupuesto origen: presupuesto desde donde se va a transferir el saldo, el presupuesto
debe estar en estado Validado.
73 de 129

● Línea origen: línea del presupuesto origen desde donde se va a transferir el saldo.
● Presupuesto destino: presupuesto hacia donde se va a transferir el saldo,el presupuesto
debe estar en estado Validado.
● Línea destino: línea del presupuesto destino hacia donde se va a transferir el saldo.
● Saldo: monto a transferir.
● Notas: motivos por los que se realiza el movimiento.
Figura 71 Movimientos de partidas presupuestarias
○ RRHH
Gestionar empleado
Formulario Empleado
En esta sección se explicará conceptualmente el objetivo de cada uno de los datos de
entrada que se presentan en el formulario del Empleado, los cuales deben ser llenados por el
usuario. Los datos de entrada para un empleado son los siguientes:
74 de 129

● Nombre: nombre del empleado a introducir en el sistema.
● Etiquetas: categoría identificativa del empleado. Por ejemplo: Media Jornada.
● Pestaña Información pública: es la información del empleado que se permite
conocer públicamente, en este tab se concentra la siguiente información del
Empleado:
◦ Dirección de trabajo: dirección de la empresa donde trabaja el empleado.
◦ E-mail de Trabajo: correo del empleado en la empresa.
◦ Teléfono Trabajo: número de teléfono a contactar al empleado en la empresa.
◦ Móvil del trabajo: número del celular asignado al empleado en la empresa.
◦ Dirección Oficina: dirección de la oficina del empleado.
◦ Departamento: departamento al que pertenece el empleado.
◦ Puesto de Trabajo: puesto de trabajo del empleado.
◦ Entrenador o Monitor: supervisor del empleado.
◦ Es un director: se debe marcar si es director el empleado.
◦ Usuario OpenERP: usuario asignado al empleado con el cual tendrá acceso al
sistema.
◦ Notas: alguna otra información que se quiera poner del empleado.
75 de 129

Figura 72 Formulario o ficha para crear un empleado, pestaña Información pública.
● Pestaña Información personal: contiene los datos de la información personal del
empleado.
◦ País de Origen: país de origen del empleado.
◦ Tipo de Identificación: Tipo de documento registrado en el sistema, puede ser
Cédula o Pasaporte.
◦ Nº identificación: número de Cédula del empleado.
◦ Nº Pasaporte: número de Pasaporte del empleado.
◦ Número de Cuenta Bancaria: número de la cuenta bancaria del empleado, en
este apartado es necesario llenar la siguiente información:
76 de 129

▪ Tipo de Cuenta: se especifica que tipo de cuenta posee el empleado, puede
ser Corriente o de Ahorros.
▪ Número de Cuenta: número de la cuenta bancaria del empleado.
▪ Propietario de Cuenta: indica a quién pertenece la cuenta bancaria.
▪ Banco: india a que banco pertenece la cuenta del empleado.
◦ Otro id: algún otro número de documento del empleado que no se obtenga en
los campos anteriores como por ejemplo el RUC.
◦ Domicilio: campo en el que se registra la información de contacto del empleado.
◦ Sexo: sexo del empleado.
◦ Estado civil: estado civil del empleado.
◦ Discapacitado: si el empleado posee alguna discapacidad, se debe marcar este
campo y proceder a llenar la siguiente información:
▪ Tipo de discapacidad: el tipo de discapacidad que posee el empleado.
▪ Porcentaje de Discapacidad: el número entre 1 y 100 que indique el
porcentaje de discapacidad que posee el empleado.
▪ ID CONADIS: número de identificación otorgado por el Consejo Nacional de
Igualdad de Discapacidades (CONADIS).
◦ Fecha de nacimiento: fecha de nacimiento del empleado.
◦ Lugar de nacimiento: lugar donde nació el empleado.
77 de 129

Figura 73. Formulario para crear una cuenta bancaria del empleado.
Figura 74. Formulario para crear un empleado, pestaña Información personal.
78 de 129

● Pestaña Activos: muestra la información de los Activos Fijos que tiene asignado el
empleado.
● Pestaña Configuración RRHH: contiene más datos de configuración del empleado.
◦ Producto: producto para designar al empleado como un producto de tipo
servicio.
◦ Diario analítico: diario analítico para datos estadísticos.
◦ Examen médico: fecha del último examen médico registrado.
◦ Vehículo de la compañía: vehículo asignado por la empresa (si el usuario tiene
alguno).
◦ Distancia casa-trabajo: número de kilómetros entre el trabajo y la casa del
empleado.
◦ Activo: campo para activar/desactivar el empleado.
Figura 75 Formulario para crear un empleado, pestaña Configuración RRHH.
79 de 129

● Pestaña Regla de comisión por ventas: es la regla de comisión para una venta del
empleado.
◦ Escoja la regla de comisión por venta de este empleado, si no existe debe crear
una nueva. Para ello debe registrar el nombre de la regla y su tipo: Porciento de
la venta, Rango de la venta o Comisión por producto.
Figura 76 Creación de una regla en la pestaña Regla de comisión por ventas.
● Pestaña Cargas Familiares: permite registrar el listado de los familiares que
dependen del empleado por concepto económico, esta información es utilizada para
el cálculo de Utilidades.
80 de 129

Figura 77 Creación de un familiar en la pestaña Cargas Familiares.
● Pestaña Vacaciones: es el listado de los períodos de vacaciones del empleado.
◦ Período: nombre del período de vacaciones.
◦ Días normales de vacaciones: cantidad de días de vacaciones.
Figura 78 Accesos directos en el Formulario o Ficha del Empleado.
Una vez definidos todos los datos de entrada, en todo momento tendrá acceso a las
siguientes acciones mediante los respectivos botones:
● Nóminas: esta acción permite listar todas las nóminas del empleado en cuestión.
81 de 129

● Ausencias: esta acción permite listar todas las ausencias del empleado en cuestión.
● Contratos: esta acción permite listar todos los contratos del empleado en cuestión.
Gestionar contrato
Formulario Contrato
En esta sección se explicará conceptualmente el objetivo de cada uno de los datos de
entrada que se presentan en el formulario de Contrato, los cuales deben ser llenados por el
usuario para ejecutar cualquiera de los flujos. Los datos de entrada para un Contrato son los
siguientes:
● Nombre: nombre del contrato a introducir en el sistema.
● Empleado: empleado para ser contratado.
● Puesto de Trabajo: puesto de trabajo a ser contratado.
● Valor Hora: campo calculado equivalente a valor por una hora de trabajo, se calcula
dividiendo el valor del salario para 240 horas.
● Activo: campo para desactivar el contrato sin necesidad de borrarlo. (Por defecto
inactivo)
● Tipo de contrato: clasificador según tipo de contrato.
● Pestaña Información: contiene varios datos del contrato.
◦ Sueldo Básico: marque esta casilla si el empleado percibe el salario básico.
◦ Salario: salario base del empleado.
◦ Estructura salarial: estructura salarial se puede escoger entre Estructura Salarial
Entidad Pública o Estructura Salarial Entidad Privada.
82 de 129

◦ Fondo reserva rol: activar si el empleado va a recibir los fondos de reservas en el
rol, si esta desactivado este valor será tomado en cuenta como una PROVISIÓN y
no como un INGRESO en el rol de pagos.
◦ Movilización: activar si el empleado va a recibir gastos de movilización.
◦ Parqueadero: activar si el empleado va a recibir gastos de parqueadero.
◦ Seguro Médico: activar si el empleado va a recibir gastos de seguro médico.
◦ Subsidio Maternidad: activar si el empleado va a recibir subsidio por
maternidad.
◦ Región: información requerida para el pago del Decimocuarto Sueldo o Bono
Escolar, en este campo se indica en qué región labora el empleado (Sierra &
Oriente o Costa & Región Insular).
◦ Duración: fecha de inicio y fin del contrato si lo lleva.
◦ Planificación de trabajo: planificación de trabajo durante los días laborables.
◦ Pago planificado: tipo de pago planificado para el empleado.
◦ Cuenta Analítica: cuenta analítica para datos estadísticos.
◦ Diario de Nómina: diario en el cual se registra la nómina del empleado a
contratar.
◦ Estado: estado del contrato, por defecto el contrato se crea con el estado
Periodo de Prueba.
◦ Notas: alguna otra información que se quiera poner del contrato.
83 de 129

Figura 79 Formulario para la creación de un contrato.
● Pestaña Ausencias por Enfermedad: se registra la información de las ausencias del
empleado por Enfermedad con Subsidio.
● Pestaña Permiso de trabajo:es la información necesaria sobre el permiso de
trabajo, que deben tener los empleados extranjeros.
◦ Núm de Visa: número de la visa.
◦ Nº Permiso: número de permiso.
◦ Fecha expiración visado: fecha que expira el visado.
84 de 129

● Pestaña Reglas Salariales con Cuentas Analíticas: se establece una relación entre un
rubro o regla salarial, con una cuenta analitica, se deben llenar los siguientes
campos:
◦ Regla Salarial: regla de salario por ejemplo TOTAL NOMINAL.
◦ Cuenta Analítica: cuenta a la que va a afectar el rubro de la regla de salario.
● Pestaña Impuesto sobre la renta: en esta pestaña se encuentra toda la información
necesaria para el cálculo del impuesto a la renta:
◦ Pestaña Proyecciones de Gastos: aquí se registra la proyección anual de gastos,
por conceptos de ALIMENTACIÓN, SALUD, EDUCACIÓN, VIVIENDA y
VESTIMENTA,
85 de 129

Figura 80 Formulario para registrar Proyecciones de Gastos Anuales.
◦ Pestaña Gastos Anuales: aquí se debe registrar el valor de los Gastos Anuales
reales del empleado, esta información se utiliza para calcular el Impuesto a la
Renta Causado, se debe llenar los siguientes campos:
▪ Descripción: texto corto que indique a que se refiere el valor ingresado.
▪ Año Laboral: indica el año laboral para el cual se registran los gastos.
▪ Total: valor total de los gastos anuales del empleado.
86 de 129

Figura 81 Pestaña Gastos Anuales.
◦ Pestaña Impuesto Sobre la Renta: es el registro del impuesto retenido
mensualmente al empleado, esta información viene directamente desde el rol de
pagos, no es necesario crear nada en esta pestaña.
● Pestaña Historial: es donde se puede llevar el historial de salario y de puestos de
trabajos del empleado.
◦ Salario: listado historico de los cambios de salario del empleado.
◦ ¿Puesto de Trabajo: listado historico de cambios de puesto de trabajo por donde
ha transitado el empleado.
Proceso de selección
La funcionalidad Proceso de Selección le permite gestionar el reclutamiento de los
empleados: Registrar las solicitudes de trabajo y las etapas por las que pasan las mismas.
Por defecto una solicitud de empleo, puede pasar por seis etapas: Calificación Inicial, Primera
entrevista, Segunda Entrevista, Contrato propuesto, Contrato firmado y Rechazado. Es
87 de 129

posible crear, modificar o eliminar estas etapas empleando el menú Recursos Humanos /
Configuración / Procesos de Selección / Etapas.
Los campos que contiene una etapa son los siguientes:
● Nombre: nombre de la etapa.
● Específico a un departamento: Determina si esta etapa pertenece a un
departamento específico. Si no se especifica ningún departamento entonces la
etapa es común para todos los departamentos.
● Estado: El estado asociado a la etapa puede tomar los valores (Nuevo, Rechazado,
En curso, Pendiente, Contratado)
● Secuencia: Establece el orden en la secuencia al mostrar la lista de Etapas.
● Ocultar en las vistas si vacía: Oculta la etapa en la vista Kanban, cuando no existen
solicitudes en esa etapa.
● Requerimientos: especifica los requerimientos de esta etapa.
Figura 82 Creación de una etapa para solicitudes de empleo.
Formulario Solicitudes
En esta sección se explicará conceptualmente el objetivo de cada uno de los datos de
entrada que se presentan en el formulario de una Solicitud, los cuales deben ser llenados por
88 de 129

el usuario para ejecutar cualquiera de los flujos. Los datos de entrada para una solicitud son
los siguientes:
● Sujeto: Nombre para identificar la solicitud.
● Nombre del candidato: Nombre del candidato.
● Tipo de Identificación: Tipo de documento de identificación del candidato, puede ser
Cédula o Pasaporte.
● Número de identificación: Número de identificación según la el tipo de
identificación.
● Email: Dirección de correo a través del cual la empresa podrá contactar al candidato.
● Teléfono: Teléfono a través del cual la empresa podrá contactar al candidato.
● Móvil: Móvil a través del cual la empresa podrá contactar al candidato.
● Título: Nomenclador que define el título que posee el candidato
(Diplomado/Licenciado, Máster, Licenciatura, Doctor), es posible gestionarlo a través
del Menú Recursos Humanos / Configuración / Proceso de Selección / Grados.
● Responsable: Se refiere al usuario que va a ser responsable de atender la solicitud, y
recibirá las notificaciones de los cambios que ocurran a la misma, por defecto es el
usuario que registra la solicitud.
● Apreciación: Apreciación sobre el candidato, puede tomar los valores: Malo, En
promedio, Bueno, Muy Bueno o Excelente.
● Recomendado por: nombre de la persona o empresa, que recomienda al candidato.
● Sección Trabajo: detalles del trabajo para el que se esta creando la solicitud:
◦ Trabajo solicitado: Puesto de trabajo que se solicita.
◦ Departamento: Departamento donde se solicita trabajo.
89 de 129

◦ Disponibilidad: Tiempo en días del que dispone para trabajar.
● Sección Contrato: detalles que se definen para el nuevo contrato:
● Salario esperado: Salario esperado por el solicitante, más ventajas
adicionales.
● Salario propuesto: Salario propuesto por la empresa, más ventajas
adicionales.
● Etiquetas: Categorías a las que puede pertenecer la solicitud.
● Resumen de la solicitud: Descripción de la solicitud.
Figura 83 Crear solicitud para un proceso de selección.
Gestionar solicitud Este escenario permite crear una solicitud de trabajo.
Para crear una solicitud de trabajo hay que acceder en el menú horizontal a Recursos
Humanos / Procesos de Selección / Solicitudes y presionamos el botón Crear.
Una vez definidos todos los datos de entrada, la solicitud se encuentra en la etapa
Calificación Inicial y el usuario podrá ejecutar las siguientes acciones:
90 de 129

● Pasar la solicitud a los restantes estados (Primera entrevista, Segunda entrevista,
Contrato propuesto, Contrato firmado, Rechazado), haciendo clic sobre la Etapa a la
cual desea pasar en la barra de estado que aparece en la parte superior derecha.
● Programar reunión con el candidato a través del botón que se encuentra en la parte
superior derecha.
● Contratar y Crear empleado, crea el empleado y un contrato para el candidato, para
ello debe definir el campo Trabajo solicitado.
● Rechazar la solicitud pasándola a estado Rechazado.
● Puede adjuntar archivos a la solicitud haciendo en el botón Adjunto(s) que aparece
en la parte superior.
Gestionar desvinculación
Formulario desvinculación
Permite dado un empleado y un contrato desactivar un contrato para un puesto de trabajo
especificado. Para realizar la desvinculación debe llenar los siguientes datos:
● Contrato: Contrato que va a proceder a desvincular.
● Fecha de la desvinculación: por defecto se toma la fecha en la que se esta realizando
la desvinculación.
● Tipo de salida: Causa por la que se desvincula el contrato.
● Liquidación: Reglas de liquidación a aplicar y el monto a percibir.
● Razón de salida: Argumento del motivo de la salida.
Una vez oprimido el botón Desvincular al empleado se le desvinculó del contrato
seleccionado.
91 de 129

Figura 84 Desvinculación de un empleado y su contrato.
Esta acción nos genera un rol de pagos de tipo “Liquidación”, que se procederá a explicar en el apartado correspondiente.
Registrar horas extras
En esta sección se explicará conceptualmente el objetivo de cada uno de los datos de
entrada que se presentan en el formulario de Horas extras, los cuales deben ser llenados por
el usuario para ejecutar cualquiera de los flujos. Los datos de entrada son los siguientes:
● Descripción: Descripción de las horas extras a registrar.
● Rol de Pago: Seleccione el rol de pago o nómina para al que afectará las horas extras.
● Departamento: Seleccione el departamento.
Luego procederá a registrar los empleados y la cantidad de horas extras que ha trabajado
para cada porciento de pago.
92 de 129

Figura 85 Formulario de Horas extras para un rol de pagos o nómina.
El registro se guarda en estado Borrador. Una vez Validado el registro mediante el botón
correspondiente es posible:
● Dar por terminado el registro a través del botón Terminado pasando al estado
Terminado, e inmediatamente se registraron en el rol de pagos que se seleccionó
anteriormente.
● Cancelar el registro pasando al estado Cancelado.
Gestionar Ingresos/Egresos Masivos o Individuales de
empleados
Esta funcionalidad permite hacer ingresos o egresos a un empleado o a un grupo de
empleados.
Formulario Ingresos/Egresos Masivos
Los datos de entrada para el formulario de ingresos/egresos son los siguientes:
● Rol de Pagos: Seleccione el rol de pago o nómina para el que afectaría el
ingreso/egreso.
93 de 129

● Regla salarial: Seleccione la regla salarial a aplicar.
● Pestaña Detalle:
◦ Empleado: Empleado al que va a afectar el ingreso/egreso.
◦ Valor: Monto del ingreso/egreso a registrar.
● Notas: Descripción corta para el rubro, si este campo esta lleno, se registrara en el
rol de pagos con el contenido del mismo, caso contrario se registrará con el nombre
de la Regla Salarial.
Figura 85 Formulario de Ingresos/Egresos Masivos.
El registro se crea en estado Borrador, usted puede guardarlo y luego dar al botón Procesar
o procesarlo directamente.
Una vez procesado el registro está en estado Pendiente y es posible retornar a estado
Borrador.
En el momento en que la procese la nómina o el rol de pagos, y este pase a estado Cerrado,
el Ingreso/Egreso pasará a estado Pagado.
Asistente Ingresos/Egresos Masivos
Pulsando el Botón “Importar Hoja” se abrirá un asistente que le permitirá a usted podrá
importar mediante un fichero de excel (.xls) los ingresos/egresos de varios empleados a la
94 de 129

vez. El fichero excel con la información de los Ingresos/Egresos, debe tener las columnas con
los siguientes encabezados:
● Nombre: nombre del empleado al que se le va a registrar el ingreso/egreso.
● Cédula o Nro de Identificación: número de identificación, definido en la ficha del
empleado.
● Valor: monto a registrar por concepto de ingreso/egreso
Los datos de entrada para el formulario de ingresos/egresos masivo son los siguientes:
● Rol de Pagos: Seleccione el rol de pagos o nómina para el que afectará el
ingreso/egreso.
● Regla salarial: Seleccione la regla salarial a aplicar.
Figura 86 Asistente para importación de ingresos/egresos masivo.
Una vez seleccionado el documento mediante el botón Seleccionar usted podrá importarlo
dando clic en el botón Importar o Cancelar la importación dando clic en el botón
correspondiente.
95 de 129

Luego de haber importado el documento se le cargarán los datos en la pestaña Detalles y
usted procederá a procesar el registro.
Nota: Los empleados en el archivo excel, puedes ser menor o igual, a los empleados del rol
de pagos, nunca puede ser mayor.
Formulario Ingresos/Egresos Individuales
Los datos de entrada para el formulario de ingresos/egresos son los siguientes:
● Rol de Pagos: Seleccione el rol de pago o nómina para el que afectaría el
ingreso/egreso.
● Regla salarial: Seleccione la regla salarial a aplicar.
● Empleado: Seleccione el empleado al que se le registrará el ingreso/egreso.
● Valor: Monto del ingreso/egreso a registrar.
● Notas: Descripción corta para el rubro, si este campo esta lleno, se registrara en el
rol de pagos con el contenido del mismo, caso contrario se registrará con el nombre
de la Regla Salarial.
Figura 87 Formulario de Ingresos/Egresos Individual.
El registro se crea en estado Borrador, usted puede guardarlo y luego dar al botón Procesar
o procesarlo directamente.
96 de 129

Una vez procesado el registro está en estado Pendiente y es posible retornar a estado
Borrador.
En el momento en que la procese la nómina o el rol de pagos, y este pase a estado Cerrado,
el Ingreso/Egreso pasará a estado Pagado.
Formulario Ingresos/Egresos Avances
En este apartado se explicará de qué manera se pueden gestionar los avances o prestamos a
los empleados. Los datos de entrada para el formulario de ingresos/egresos son los
siguientes:
● Concepto: Descripción corta del Avance.
● Empleado: Seleccione el empleado que ha solicitado el Avance.
● Periodo Inicial: Seleccione el periodo desde el que se empezará a descontar en el rol
de pagos la letra correspondiente del Avance.
● Cantidad: Monto solicitado por el empleado para el Avance.
● Pagos: Número de pagos que el empleado va a realizar para cubrir el monto total del Avance.
● Pestaña Detalle: En esta pestaña el sistema calculará los períodos correspondientes para los pagos, tomando en cuenta el periodo inicial y el número de pagos, esta muestra la siguiente información:
◦ Periodo: Indica en qué periodo se va a letra correspondiente del Avance.
◦ Valor: Monto correspondiente a ser desconta.
◦ Estado: Indica si la letra correspondiente ya fue pagada o no.
97 de 129

Figura 88 Formulario de Ingresos/Egresos Avances o Prestamos
El registro se crea en estado Borrador, usted puede guardarlo y luego dar al botón Procesar
o procesarlo directamente.
Una vez procesado el registro está en estado Aprobado y las líneas del Detalle pasan a
estado Pendiente.
En el momento en que la procese la nómina o el rol de pagos, y este pase a estado Cerrado,
el Ingreso/Egreso pasará a estado Pagado.
Gestionar nómina o rol de pago
En esta sección se explicará conceptualmente el objetivo de cada uno de los datos de
entrada que se presentan en el formulario de Roles, los cuales deben ser llenados por el
usuario para ejecutar el flujo que se especifica debajo. Para acceder a esta funcionalidad
debe ir al menú Rol de pagos/Roles.
Figura 89 Menú para acceder al Rol de pagos
98 de 129

Los datos de entrada para el procesamiento de un rol son los siguientes:
● Nombre: Es el nombre que se le dará al procesamiento en cuestión.
● Período: Período para el procesamiento del rol.
● Fecha Desde: Fecha Inicial para el procesamiento del rol.
● Fecha Hasta: Es el fecha final para el procesamiento del rol.
● Compañía: Compañía para la cual se generará el procesamiento del rol. (Se escoge la
compañía del usuario que está logueado)
● Tipo de Nómina: Puede ser Mensual, Decimotercero, Decimocuarto y Liquidación
● Quincena: Indica que el rol es de tipo Quincenal.
● Diario de Nómina: Diarios de Salarios para el procesamiento del rol.
● Estructura Salarial: Estructura Salarial por defecto de la compañía a la cual se le va a
efectuar el procesamiento de las nóminas.
● Tipo de Pago: Indica si el pago de la nómina se hace mediante Cheque o
Transferencia.
Cargar Empleados a la Nómina
Para poder agregar Empleados a la nómina que se esté creando hay que hacer uso del
asistente “Roles Generados”, este asistente filtra los empleados que están en condiciones
óptimas para ser incluidos en la nómina.
Procesamiento de Roles
Una vez creado un nuevo procesamiento de rol se rellenan los datos del formulario y se
pulsa el botón Roles generados.
99 de 129

Figura 90 Formulario para la gestión de Nóminas o Rol de Pago.
Un vez pulsado el botón Roles generados se levanta una pantalla en la cual se deben escoger
los empleados a los cuales se les va a generar la nómina para este período. Puede marcarlos
todos o puede seleccionar los que vaya a incluir en el rol. Una vez seleccionados los
empleados oprima el botón Generar.
Figura 92 Añadir empleados al procesamiento de nóminas.
100 de 129

Una vez generados los roles estos se muestran en la subsección Nóminas del formulario
Roles antes descrito y se pueden acceder a ellas también desde el Menú Rol de Pagos/Roles
del Empleado.
101 de 129

Figura 93 Nómina Individual de un empleado
Si se accede desde el menú “Roles del empleado” de cada nómina individual generada desde
la nómina por lotes se puede acceder a cada una de las siguientes pestañas:
● Días Trabajados & Ingresos: En esta pestaña tenemos dos grupos, Días Laborados en
las que se listan los días trabajados al cien por ciento, por defecto 30, y el resto de
novedades con respecto a las ausencias del empleado, Otras entradas aquí se listan
todas las novedades que tenga el empleado para el periodo al que pertenece el rol
de pagos, estas pueden ser Horas Extras, Ingresos/Egresos, Descuentos por Multas,
Préstamos Empresariales, Quirografarios o Hipotecarios.
102 de 129

Figura 94 Pestaña Días Trabajados & Ingresos.
● Cálculo de Nómina: En esta pestaña se pueden observar todos los rubros que se
están calculando al empleado para el periodo al cual pertenece el rol de pagos, el
listado que se muestra en esta pestaña muestra las reglas salariales que pertenecen
a la estructura salarial configurada para este empleado, estas reglas son las que
están configuradas para que aparezcan en el mismo, ya que la mayoría son calculos
automaticos que realiza el sistema.
Figura 95 Pestaña Cálculo de Nómina
● Pestaña Detalle del Rol: Muestra los totales por categoría de los rubros calculados para el rol de pagos para el periodo correspondiente.
103 de 129

Figura 96 Pestaña Detalle del Rol
● Pestaña Detalle por Categoría de Regla de Salario: Muestra una lista ordena por categoría de cada rubro calculado en el rol de pagos.
Figura 97 Pestaña Detalle por Categoría de Salario
● Pestaña Otra Información: Muestra información adicional que puede tener el rol de pagos, por ejemplo si el rol ya fue contabilizado, muestra un enlace al asiento generado, la nómina por lote, etc, etc.
104 de 129

Figura 98 Pestaña Otra Información
Una vez que toda la información del rol de pagos a sido validada se puede proceder a cerrar
el rol de pagos, si la configuración contable de las reglas salaries es correcta, al cerrar el rol
se genera un asiento contable, y posteriormente se puede generar el archivo SPI o Cash
Management del rol de pagos que acabamos de cerrar.
Tipos de Roles de Pagos
En la Localización Ecuatoriana, se manejan actualmente cinco tipos de roles de pagos
“Quincenal, Mensual, Decimotercero, Decimocuarto y Liquidación”, la diferencia más
significativa entre cada unos de estos, son las reglas salariales, ya que cada tipo de rol se crea
según algunas condiciones, estos roles a excepción del rol de tipo “Liquidacion”, se pueden
crear con los pasos detallados la sección anterior “Gestionar Nómina”:
● Rol de tipo Quincena: este tipo de rol de pagos se utiliza cuando la Compañía
concede un adelanto del 40% de la remuneración mensual. En este tipo de rol
intervienen las siguientes reglas sariales:
○ REMUNERACIÓN UNIFICADA: es el valor del sueldo establecido en el
contrato del empleado.
○ PAGO DE QUINCENA: valor del descontado del 60% de la REMUNERACIÓN
UNIFICADA.
○ TOTAl NOMINAL: total a recibir.
● Rol de tipo Mensual: este tipo de rol de pagos es el que se utiliza para pagar la
nómina mensual de la compañía, en este se incluyen la mayoría de las reglas
105 de 129

salariales, que se calculan dependiendo de algunas condiciones, por ejemplo los
FONDOS DE RESERVA.
● Rol de tipo Decimotercero: este tipo de rol de pagos se utiliza para cumplir con la
siguiente normativa: El décimo tercer sueldo(décima tercera remuneración) o bono
navideño, es un beneficio que reciben los trabajadores bajo relación de dependencia
y corresponde a una remuneración equivalente a la doceava parte de las
remuneraciones que hubieren percibido durante el año calendario, las reglas que
intervienen son:
○ PAGO DE DECIMO TERCERO: que se calculó según la explicación anterior.
○ TOTAl NOMINAL: total a recibir.}
● Rol de tipo Decimotercero: este tipo de rol de pagos se utiliza para cumplir con la
siguiente normativa: El Décimo cuarto sueldo( decimacuarta remuneración) o bono
escolar es un beneficio y lo deben percibir todos los trabajadores bajo relación de
dependencia, indistintamente de su cargo o remuneración. Solo se encuentran
excluidos los operarios y aprendices de artesanos de acuerdo con el Art.115 del
Código del Trabajo. Y consiste en un sueldo básico unificado vigente a la fecha de
pago( 1SBU en el 2015). las reglas que intervienen son:
○ PAGO DE DECIMOCUARTO: que se calculó según la explicación anterior. ○ TOTAl NOMINAL: total a recibir.
● Rol de tipo Liquidación: este tipo de rol de pagos se utiliza realizar el pago por la
liquidación de un empleado, a diferencia de los Tipo de Roles Anteriores, este se
genera al realizar un Desvinculación de un Empleado, dicha acción genera este tipo
de rol de Pagos, este es un Rol Individual que contiene otra Pestaña, llamada
“Desvinculaciones” que presenta las reglas seleccionadas anteriormente en el
asistente para la desvinculación de un empleado, que posteriormente pueden ser
actualizadas o confirmadas para poder obtener el cálculo del total a recibir.
106 de 129

Figura 99 Pestaña Desvinculaciones de un Rol de Pagos de Tipo Liquidacion.
Archivo SPI o Cash Management
El término Cash Management, como muchos términos en inglés han sido aceptados de
manera universal, por lo que no existe una traducción directa al español, el sistema
OpenERP, genera un archivo genérico que se usará para realizar los pagos de nómina a los
empleados.
Para generar el Cash Management hay que acceder al siguiente menú: Recursos Humanos /
Bancos / Exportar Archivo Cash Management.
Al ingresar a este menú se nos abre un asistente que nos en el que tenemos que introducir la
siguiente información:
● Rol: Rol por lote del cual queremos generar el archivo Cash Management, este rol
debe estar en estado Cerrado.
107 de 129

Figura 99 Asistente para Exportar el Archivo SPI o Cash Management
Al presionar el botónExportar Archivo,el sistema recogerá la información del Rol de Pagos por Lote que se seleccionó anteriormente, y creará un archivo en excel (.xls) con las siguientes columnas:
● Cédula o Pasaporte: Documento de Identificación del empleado. ● Referencia: Identificador numérico secuencial, va desde 1 a n. ● Nombre: Apellidos y Nombres del empleado. ● INS. Financiera: Código del banco al que pertenece la cuenta del empleado. ● Cta. Beneficiario: Número de cuenta bancaria del empleado. ● Valor: Monto a pagar al empleado. ● Concepto: Código de concepto o antecedente por defecto “610101”. ● Detalle: Motivo por el cual se realiza el pago. ● Tipos de Pago: Medio por el cual se realiza el pago, por defecto “Transferencia”.
Configuración de Recursos Humanos En este apartado, se procederá a explicar como configurar algunos aspectos de Recursos Humanos, para acceder a esta configuración hay que dirigirse al siguiente menú “Recursos Humanos/Configuración”, en el que encontraremos los siguientes elementos:
● Etiquetas del Empleado: en este apartado se pueden agregar las etiquetas que se le quieran agregar al empleado, como: ADMINISTRATIVO, MANO DE OBRA DIRECTA, etc, etc, los únicos datos que hay que llenar son los siguientes:
○ Categoría: Nombre de la etiqueta del empleado. ○ Categoría Superior: Etiqueta creada anteriormente que se puede tomar
como etiqueta padre.
Figura 100 Formulario para crear una Etiqueta de Empleado.
108 de 129

● Puestos de Trabajo: en este menú se pueden configurar los diferentes puestos de trabajo con los que cuenta la compañía, para crear un puesto de trabajo es necesario llenar la siguiente información:
○ Nombre del Puesto de Trabajo: Nombre identificativo del Puesto de Trabajo. ○ Previsión de Selección: Número de empleados que se espera contratar en
este puesto de trabajo. ○ Formulario de Entrevista: si se desea se puede seleccionar un formulario de
entrevista que se utilizará para realizar e reclutamiento de empleados para el puesto de trabajo.
○ Departamento: Departamento al que va a pertenecer el puesto de trabajo.
Figura 101 Formulario para crear un Puesto de Trabajo
● Sectorial MRL: aquí se puede definir los datos de los puestos sectoriales del Ministerio de Relaciones Laborales, los datos requeridos son los siguientes:
○ Código: se debe poner el Código del Cargo, definido por el Ministerio de Relaciones Laborales.
○ Nombre: se debe poner el Nombre del Cargo, definido por el Ministerio de Relaciones Laborales.
○ Mínimo: se debe poner el Sueldo Mínimo Sugerido para dicho Cargo en el año vigente, definido por el Ministerio de Relaciones Laborales.
○ Homologaciones: aquí se listan todos los Puestos de Trabajo que están bajo el Cargo que se va a Crear.
○ Personal: aquí se listan todos los Empleados que están bajo el Cargo que se va a Crear.
109 de 129

Figura 102 Formulario para crear un Cargo Sectorial del MRL.
● Departamentos: en este menú se pueden crear todos los Departamentos, que posee la compañía, para poder administrar todos los documentos de los empleados, para crear un Departamento hay que llenar la siguiente información:
○ Nombre del Departamento: nombre que se le va a asignar al Departamento. ○ Director: empleado a cargo del Departamento. ○ Departamento Superior: departamento padre o dependencia superior del
Departamento.
● SRI: en este menú se configura toda la información concerniente alImpuesto a la Renta,como la Tabla base de Retención, y las Deducciones, que se encuentran en dos sub menús:
○ Tabla Base De Retención:en este menú es posible configurar la Tabla Base de Retención, para el año vigente, los datos a llenar son los siguientes:
■ Descripción: descripción de la Tabla Base de Retención. ■ Año Laboral: año fiscal en el que se va aplicar la Tabla Base de Retención. ■ Máximo Deducible: valor máximo a deducir para ese Año Laboral ■ Líneas: aquí se configuran las líneas de detalle de la Tabla Base de Retención,
los datos a llenar son los siguientes: ● Fracción Básica. ● Vigente Hasta. ● Impuesto Fracción Básica. ● %(Porcentaje) Impuesto a la Fracción Excedente.
■ Max. Deducción: en esta pestaña se configura el valor máximo a deducir por conceptos de ALIMENTACIÓN, EDUCACIÓN, SALUD, VESTIMENTA y VIVIENDA, los datos necesarios son los siguientes:
● Deducción. ● Máximo Valor Deducción.
110 de 129

Figura 103 Formulario para crear La Tabla Base de Retención.
Nota: toda esta informacion se la puede obtener en el siguiente portal http://www.sri.gob.ec/web/10138/167
○ Deducción Imp. Renta: en este menú se configuran los diferentes conceptos a utilizar para las deducciones de gastos, la información necesaria es la siguiente:
■ Código. ■ Nombre.
● Términos de Pago: en este menú se puede configurar los Términos de Pago, para el Decimotercer Sueldo, por defecto están creados los términos de pago para las regiones Sierra & Oriente, y Costa & Región Insular, en este menú no se puede crear más términos de pago, ya que solo existen los dos que se encuentran cargados en OpenERP, los datos que se pueden cambiar son los siguientes:
○ Región: se especifica que la región si es Sierra & Oriente o Costa & Región Insular. ○ Mes de Pago: se indica en qué mes se va a cancelar o pagar el valor del Decimocuarto
Sueldo, para esa región. ○ Grupo desde Año Anterior: se especifica el mes y el día inicial para realizar el cálculo del
Decimocuarto Sueldo. ○ Grupo desde Año Actual: se especifica el mes y el día final para realizar el cálculo del
Decimocuarto Sueldo.
111 de 129

Figura 104 Formulario para configurar los Términos de Pago del Decimocuarto Sueldo.
● Tipos de Ausencias: aquí se pueden crear los diferentes tipos de ausencias, que serán utilizadas para gestionar las ausencias de los empleado, la información necesaria para crear un Tipo de Ausencia es la siguiente:
○ Tipo de Ausencia: nombre que se le a dar al Tipo de Ausencia. ○ Código: código para el Tipo de Ausencia. ○ Aplica Doble Validación:indica que este tipo de ausencia se tendrá que validar dos veces
antes de ser aprobada. ○ Color en Informe: el color que se usará en el resumen se ausencias por departamento. ○ Permitir sobrepasar límite: indica que el empleado puede coger más días por este tipo
de ausencias que las permitidas.
Figura 105 Formulario para crear Tipos de Ausencias
● Periodo Laboral: este menú permite crear Periodos Laborales, los mismo que servirán para gestionar la información de Novedades(Ingresos/Egresos Masivos, Individuales, Avances o Prestamos y Horas extras) de los empleados a ser registrados en el rol de pagos, los datos necesarios para crear un Periodo laboral son los siguientes:
○ Descripción: descripción corta que identifique al periodo laboral. ○ Fecha Inicial: fecha inicial del periodo anual. ○ Fecha Final: fecha final del periodo final. ○ Periodos: indica si los periodos del Año Laboral son mensuales o quincenales.
112 de 129

Figura 106 Formulario para crear Periodos Laborales.
● Contrato: en esta sección se pueden crear los diferentes tipos de contratos que después se pueden seleccionar en la Ficha del contrato.
● Rol de Pagos: en este menú se gestiona toda la configuracion que tiene que ver con el rol de pagos, como la Estructura salarial, Reglas Salariales:
○ Estructura Salarial: una estructura salarial, es un conjunto de reglas salariales, que servirán para calcular los rubros o valores a pagar al empleado en un rol Quincenal, Mensual, etc, etc. En este menú se pueden crear las estructuras salariales, la información necesaria es la siguientes:
■ Nombre: nombre que se le a dar a la Estructura Salarial. ■ Referencia: código que se va a asignar a la Estructura Salarial. ■ Reglas Salariales: en esta pestaña se pueden agregar las reglas salariales que
queremos que formen parte de de esta estructura salarial.
Figura 107 Formulario para crear Estructuras Salariales.
● Categorías de Reglas de Salario: las categorías, sirven para gestionar si un rubro será un ingresos o egreso en el rol de pagos del empleado, en este menú se puede crear las categorías se necesite, la información necesaria es la siguiente:
○ Nombre: nombre que va a tener la categoría. ○ Código: código con el que se le va a identificar a la categoría.
● Reglas Salariales: las reglas salariales nos permiten calcular los diferentes valores que se la va a pagar, descontar o provisionar al empleado, en este menú se puede crear las reglas salariales, a continuación se detalla el proceso para la creación de una regla salarial, la información necesaria es la siguiente:
○ Nombre: nombre que recibirá la nueva regla salarial. ○ Categoria:categoria a la que pertenece la regla, está indica si el rubro que va a calcular la
regla es un ingreso, egreso, deducción o una provisión. ○ Código: código para identificar a la regla salarial, y que posteriormente será usado en el
cálculo del rubro de la misma. ○ Sequencia: valor numérico que le otorgara a la regla salarial una posición en el cálculo
del rol de pagos. ○ No es una Entrada:esta marca indica si la regla salarial aparece o no para ser utilizada en
el registro de novedades. ○ Aparece en el Rol: esta marca indica si esta regla aparecerá en el rol de pagos. ○ Activo: indica si la regla se encuentra activa.
En este punto se procederá a detallar todos los elementos que intervienen en el cálculo de una regla salarial, se debe tomar en cuenta que intervienen las variables, y toda la información que recogen es tomada del rol de pagos que se va a calcular:
● payslip: esta variable permite acceder a la información rol de pagos.
113 de 129

● employee: esta variable permite acceder a la información de la ficha del empleado ● contract: esta variable permite acceder a la información de la ficha del contrato ● rules: esta variable permite acceder a la información de las reglas salariales. ● categories: esta variable permite acceder a la información de las categorías de reglas de salario. ● worked_days: esta variable permite acceder a la información de los días trabajos del empleado en
el periodo del rol de pagos. ● inputs: esta variable permite acceder a la información de las novedades registradas para el
periodo del rol de pagos.
Nota: cada una de esta variables nos dan acceso a diferentes elementos, por ejemplo si queremos tomar el valor del sueldo que se encuentra en la ficha del contrato lo hacemos de la siguiente manera: contract.wage, donde wage es el campo en la ficha del contrato que contiene el valor del sueldo, una vez aclarado este punto, procederemos con la explicación de las pestañas que posee la ficha de la Regla Salarial:
● Pestaña General: en esta pestaña se configura todo lo relacionado con el cálculo de la regla de salario:
○ Condición basada en: este campo nos permite escoger bajo que condiciones aparecerá la regla en el rol de pagos para ser calculada, este campo tiene tres opciones:
i. Siempre activo: la regla se calculará siempre sin ninguna excepción. ii. Rango: la regla se calculará según un rango establecido:
● Rango basado en: indica qué campo será evaluado, por ejemplo: contract.wage.
● Rango mínimo: monto mínimo que aplicará en esta regla. ● Porcentaje máximo: monto máximo que aplicará en esta regla.
iii. Expresión de Python: esta opción nos permite colocar condiciones lógicas que se deben cumplir para que la regla sea calculada:
● Por ejemplo si queremos que la regla sea calculada cuando se trata de un rol de pagos mensual, se debe hacer de la siguiente manera:
○ result = payslip.tipo_payslip == “mensual” ○ Tipo de Cálculo: indica el método que se utilizará para el cálculo de la regla de salario:
i. Importe Fijo: valor fijo que se le para al empleado: ● Cantidad: valor numérico que indica cuantas veces se le pagar el
importe fijo. ● Importe Fijo: valor del importe fijo.
ii. Porcentaje: indica que la regla se calculará en base a un porcentaje: ● Porcentaje basado en: indica qué campo será evaluado, por ejemplo:
contract.wage. ● Cantidad: valor numérico que indica cuantas veces se le pagar el valor
calculado del porcentaje. ● Porcentaje: valor del porcentaje a calcular.
iii. Código Python: esta opción nos permite realizar cálculos complejos, por ejemplo para calcular la Provisión Decimotercero, seria de la siguiente manera:
● result = (categories.BASIC + categories.APT)/12, donde se toma el valor de todas las reglas con la categoría BASIC y se suma con el valor de todas las reglas INGRESOS APORTABLES, el valor de esta suma dividida para doce da como resultado la provisión mensual.
114 de 129

Figura 108 Formulario para crear Reglas Salariales & Pestaña General.
● Pestaña Administración Financiera: en esta pestaña se configuran las cuentas de crédito y de débito, que se usará para realizar el asiento contable de la regla de salario.
● Pestaña Agrupaciones: se indica en qué tipo de rol de pagos va a ser utilizada y calculada.
ALMACEN
Gestionar productos
La aplicación permite la gestión de productos desde diversos lugares, especialmente desde
aquellos relacionados con Compra-Venta. Para el caso del almacén los mismos pueden ser
gestionados a través del menú Productos → Productos.
Formulario de productos
115 de 129

Figura 95 Formulario para crear un nuevo producto
El formulario de productos cuenta con los siguientes campos:
● Nombre del producto: Este campo es de carácter obligatorio
● Categoría: Se especifica a qué categoría pertenece el producto. Ver en la sección
configuración. Este campo es de carácter obligatorio
● Puede ser vendido: Indica si el producto puede ser seleccionado en un pedido de
venta
● Puede ser un gasto: Indica si el producto puede ser seleccionado en una línea de
gastos
● Puede ser comprado: Indica si el producto puede ser seleccionado en una línea de
una Orden de compras
● Pestaña información
116 de 129

◦ Tipo de producto: Indica si el producto es consumible (no se realizará control de
almacén para este producto), almacenable (se realiza control de almacén) o es
un servicio.
◦ Precio de venta: Precio base para calcular el precio de los clientes. A veces
llamado precio de catálogo.
◦ Referencia interna: Se le indica el código utilizado como referencia al producto.
Este campo es de carácter obligatorio
◦ Código EAN13: Número de artículo internacional utilizado.
◦ Código ICE: Se le especifica el código ICE.
● Pestaña Abastecimientos:
Figura 96 Pestaña Abastecimientos
◦ Método abastecimiento: Indica el método de obtención cuando se necesite el
producto: Obtener para stock: el producto se toma del stock o se espera
117 de 129

reposición y Obtener bajo pedido cuando el pedido se compra o se fabrica. Este
campo es obligatorio.
◦ Método de abastecimiento: Indica las formas en que se obtiene el producto: A
través de la compra o de la fabricación del mismo.
◦ Precio coste: Precio de costo del producto usado como precio base en órdenes
de compra.
◦ Plazo de entrega de fabricación (Solo para productos de tipo almacenable y
consumible). Retraso medio en días para producir este producto.
◦ Activo: Permite ocultar el producto sin eliminarlo de manera que se pueda
mantener constancia del mismo.
◦ Proveedores: Se especifican los proveedores del producto junto con otros datos
como tiempo de entrega, cantidad mínima, entre otros.
◦ Descripción para los proveedores: Se adjunta como descripción del producto en
las Órdenes de compra.
● Pestaña de inventario: El contenido de esta pestaña varía en dependencia del tipo de
producto. La misma cuenta con los siguiente información.
118 de 129

Figura 97 Pestaña Inventario
◦ Stock y variaciones esperadas. Esta sección sólo está disponible para tipos
consumible y almacenable
▪ Stock real: Cantidad actual de productos
▪ Entrante: Cantidad de productos que están planificados a recibir
▪ Saliente: Cantidad de productos a los que se les tiene planificado darle salida
▪ Cantidad prevista: La suma de las tres cantidades anteriores
◦ Ubicación de almacenamiento: Se especifican los tres datos comunes de
almacenamiento del producto: Estante, Fila y Caso. Solo aplicable a productos de
tipo consumible y almacenable.
◦ Estado: Estado en que se encuentra el producto (en desarrollo, normal, obsoleto,
entre otros).
◦ Responsable del producto: Manager o persona encargada del producto.
● Pestaña Ventas:
119 de 129

Figura 98 Pestaña Ventas
◦ Garantía: Indica el tiempo (en meses) de garantía del producto
◦ Plazo de entrega del cliente: Indica el retraso medio en días entre la
confirmación del pedido y la entrega de los productos finales. Es el tiempo que
promete a sus clientes.
◦ Descripción de las ofertas: Se adjunta como descripción del producto en los
presupuestos de ventas.
● Pestaña Administración Financiera:
Figura 99. Pestaña de Administración Financiera
◦ Cuenta de ingresos: Se especifica la cuenta contable para valorar el stock
saliente usando el precio de venta
◦ Cuenta de gastos: Se especifica la cuenta contable para valorar el stock saliente
usando el precio de coste.
◦ Impuestos cliente
120 de 129

◦ Impuestos proveedor
Control de inventario
Los inventarios periódicos se usan para contar el número de productos disponible por
ubicación. Puede usar uno al año cuando se realice el inventario general o siempre que lo
necesite, para adaptar el nivel actual de inventario de un producto.
Formulario de Inventario
El formulario para un nuevo inventario tiene los siguientes campos:
● Referencia del inventario: Texto identificativo del inventario.
● Fecha de creación: Fecha de creación del inventario.
● Información general: Aquí registrará los productos con sus cantidades.
Figura 100. Formulario para crear un nuevo inventario
Una vez creado el inventario estará en estado Borrador y usted podrá realizar las siguientes
acciones:
● Confirmar el inventario al oprimir el respectivo botón pasando el inventario a estado
Confirmado.
121 de 129

● Cancelar el inventario al oprimir el botón Cancelar el inventario, pasando el
inventario a estado Cancelado.
Gestionar pedidos
Un envío a recibir es la lista de todos los pedidos que recibirá de sus proveedores. Un envío a
recibir contiene una lista de productos a ser recibidos de acuerdo con la Orden de compra
original.
Formulario de envío a recibir
Para un envío a recibir se especifican los siguientes campos:
Figura 101 Formulario Envíos a recibir
● Proveedor: Debe seleccionar el proveedor de los productos
● Diario de inventario: Diario de stock en que se registrán los productos
● Pedido de compra: Se selecciona la Orden de compra en caso de que el envío
provenga de la misma.
122 de 129

● Tiempo: Fecha y hora en que se crea el pedido
● Documento origen: Referencia del documento
● Pestaña productos
◦ Se agregan los pedidos a modo de albaranes internos en el que se especifican
datos como el producto, la cantidad, el estado del pedido, entre otros.
● Pestaña información adicional
◦ Método de entrega: Parcial o todo el envío
◦ Auto-albarán: Si desea generarlo automáticamente para el envío
◦ Fecha de recepción.
Los envíos a recibir pasan por tres estados: Borrador cuando ha sido recién creado pero aún
no ha sido confirmado para planificarlo, Listo para recibir cuando se ha confirmado el
mismo y los productos ya han sido reservados, Recibido cuando finalmente se ha recibido el
envío y Cancelado en caso de que el envío se cancele, estado en el cual no se podrá
confirmar nuevamente.
Formulario de envío a entregar
De la misma manera se pueden gestionar envíos a entregar que no es más que la lista de
productos que se le enviará a los clientes. En el sistema se especifican como Albaranes de
salida y los campos son similares.
Además de lo anterior se pueden enviar o recibir productos individuales (Menú Recibir →
Enviar Productos), no importa de qué orden de compra o de qué albarán provengan:
123 de 129

Figura 102 Formulario Envíos a entregar
Este pedido pasa por cuatro estado: Nuevo, cuando el movimiento de inventario se ha
creado pero no se ha confirmado, Esperando disponibilidad, si la resolución de
abastecimiento no es correcta y se debe esperar por alguna fabricación, componente, entre
otras, Reservado, cuando se reserva este producto y Realizado cuando se procesa el pedido.
Configuración de almacén
En el menú de configuración de almacén se especifican datos que luego se aplican al proceso
de inventario y productos.
Incoterms
Los incoterms son una serie de términos de ventas. Se utilizan para dividir los costes de
transacción y las responsabilidades entre el comprador y el vendedor, y reflejan las prácticas
de transporte más recientes.
Diarios de Stock
Permite definir los distintos diarios que se utilizaran en control de inventario.
Reglas de Reordenación
Permite definir sus reglas de stock mínimo, para que OpenERP cree automáticamente
órdenes de fabricación en borrador o presupuestos de compra en función del nivel de stock.
124 de 129

Categorías de productos
Las categorías de los productos se pueden gestionar desde el menú Configuración >
Categorías de productos. Las categorías permiten agrupar a los productos y definirles una
serie de datos de manera global que se aplican a todos los productos que pertenezcan a la
misma categoría:
● Nombre de la categoría
● Categoría padre: Si es una sub-categoría, se le especifica la categoría mayor a la que
pertenece
● Tipo de categoría: Se especifica como complemento al campo anterior, si la categoría
englobará otras subcategorías o no.
● Impuestos en venta: Se especifican los impuestos que se tendrán en cuenta en la
venta del producto
● Impuestos en compras: Se especifican los impuestos que se tendrán en cuenta en la
compra del producto.
● Propiedades de Administración Financiera: Se definen de manera global las cuentas
de ingresos y de gastos.
● Propiedades de cuenta de stock: Se definen las cuentas entrada de stock, salida de
stock y valoración de existencias así como el Diario de inventario usado para realizar
la valoración del inventario en tiempo real.
○ MENSAJERÍA
El módulo de mensajería provee una capa unificada a modo de red social permitiendo a las
aplicaciones del sistema mostrar todo el historial de comunicación sobre documentos y
procesos que posean integración con estas funcionalidades de correo y mensajería. Esto le
permite al usuario leer y enviar tanto mensajes instantáneos como correos y además posee
un mecanismo de suscripción que permite darle seguimiento a documentos y mantenerse
125 de 129

constantemente actualizado sobre noticias y estados del mismo. La aplicación de mensajería
posee como características principales:
● Facilita la comunicación entre usuarios, tanto internos (empleados) como externos
(clientes, proveedores, entre otros).
● Permite adjuntar documentos a los mensajes.
● Organiza grupos de discusión como alternativa a las tradicionales listas de correos
● Incorpora un sistema de seguimiento y suscripción propio de las redes sociales a
cualquier evento y/o documento, generando notificaciones.
● Muestra todos los mensajes y notificaciones en forma de hilos de conversación
desde la página principal de mensajería del usuario.
● Permite al usuario agregar seguidores a un documento/proceso/evento de negocio
de manera que a estas personas se les notifique cambios sobre ellos mismos.
● Permite conversión automática de mensajes instantáneos y correos electrónicos de
manera tal que todos se comporten como mensajes propios del sistema.
Figura 103 Bandeja de entrada de Mensajería.
La mensajería
126 de 129

La aplicación permite de manera general la comunicación de una manera simple a través de
dos mecanismos:
1. Redactar un nuevo mensaje: Permite enviar un mensaje de correo electrónico a un
cliente, proveedor o empleado de la empresa.
Figura 104 Redacción de un nuevo mensaje.
2. Seguimiento: Permite redactar mensajes y agregar seguidores de documentos y
procesos. El sistema convertirá automáticamente
Por ejemplo: Al crearse un presupuesto de ventas se le agrega como seguidor un
responsable de ventas y se le notifica algún mensaje de manera tal que tenga conocimiento
sobre el proceso o documento:
Figura 105 Formulario de seguimiento. Se encuentra en la parte inferior de la página.
127 de 129

En la sesión del responsable, se muestra en la bandeja de entrada la notificación enviada por
el usuario que crea el documento y se le puede dar respuesta también a modo de
notificación cuando esta sea atendida.
Figura 106 Notificación recibida en la bandeja de entrada.
128 de 129