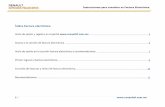Manual de Usuario: Ilion Factura Electrónica - Aplicateca · Página 4 de 22 1 Introducción 1.1...
Transcript of Manual de Usuario: Ilion Factura Electrónica - Aplicateca · Página 4 de 22 1 Introducción 1.1...
Página 3 de 22
Índice
1 Introducción..................................................................................................................................... 4
1.1 ¿Qué es Ilion Factura electrónica?............................................................................................ 4 1.2 Requisitos del sistema .............................................................................................................. 4 1.3 Configuración del NAVEGADOR (Internet Explorer 7) ......................................................... 4
2 �avegación por la Aplicación. Aspectos Generales. ..................................................................... 8
2.1 Tipos de pantallas ..................................................................................................................... 9 2.2 Ventana de Introducción de Documentos................................................................................. 9 2.3 Ventana de Edición de Documentos....................................................................................... 10 2.4 Ventana de Selección Múltiple............................................................................................... 11 2.5 Descripción de botones........................................................................................................... 12
3 Crear factura electrónica.............................................................................................................. 13
3.1 Definir certificados del usuario .............................................................................................. 13 3.2 Configurar los datos generales del cliente .............................................................................. 16 3.3 Introducir datos de una factura ............................................................................................... 17 3.4 Firmar una factura .................................................................................................................. 19 3.5 Documentos firmados............................................................................................................. 19
Página 4 de 22
1 Introducción
1.1 ¿Qué es Ilion Factura electrónica?
El presente documento es una guía para el uso del módulo de factura electrónica.
El usuario deberá tener configurado el módulo de Factura electrónica para poder ver las
opciones que se describen.
Con este módulo podrá subir sus certificados digitales de forma segura al servidor para luego
firmar las facturas que necesite esté donde esté, enviarlas por email una vez firmadas a sus clientes
y llevar un control de todos los documentos firmados.
Hay dos posibilidades de contratación del módulo de Factura Electrónica, de manera
independiente o junto con el módulo Ilión Gestión.
La diferencia fundamental es que al contratarlo de manera independiente, contará con una
pantalla especial para dar de alta los datos de las facturas a firmar, mientras que con el módulo Ilión
Gestión las facturas habrán sido ya creadas en la parte de ventas.
1.2 Requisitos del sistema
Antes de comenzar a utilizar Ilion asegúrese de que las siguientes opciones están disponibles
en su sistema:
• Pentium III o superior con Internet Explorer 6 o superior.
• Conexión ADSL.
• Adobe Acrobat Reader, para la visualización de documentos en formato PDF.
• Máquina Virtual de Java: Está opción es necesaria para mostrarle el menú de la aplicación en
pantalla. Si no está seguro de si su sistema dispone de esta herramienta simplemente entre
en la aplicación. Se detectará automáticamente y le indicará como instalarla.
1.3 Configuración del NAVEGADOR (Internet Explorer 7)
Dentro del menú Configurar página de su navegador borraremos los valores para el encabezado y pie
de página, y estableceremos todos los márgenes a 10mm
Página 5 de 22
Dentro del menú Herramientas de su navegador seleccione Opciones de Internet / General /
Archivos temporales de Internet, pulse el botón de Configuración y dentro de esta opción seleccionar:
“Comprobar si hay versiones nuevas de las páginas guardadas cada vez que se visite la página”.
Dentro del menú Herramientas de su navegador seleccione Opciones de Internet / Privacidad
y comprobaremos que esta desmarcada la casilla “Habilitar bloqueador de elementos emergentes”.
Y pulsaríamos el botón Configuración.
Y agregaríamos el sitio seguro: www.ilionsistemas.com
Página 6 de 22
Dentro del menú Herramientas de su navegador seleccione Opciones de Internet / Seguridad,
comprobaremos que está marcada la casilla “Habilitar Modo protegido” y pulsaremos el botón Nivel personalizado
Comprobando que las siguientes opciones tienen estos valores:
• “Permitir que los sitios web ejecuten mensajes de información por medio de ventanas
generadas por scripts”. Marcada como “Habilitar”.
• “Descargar los controles ActiveX sin firmar”. Marcada como “Preguntar”.
• “Inicializar y generar scripts de los controles ActiveX no marcados como seguros para
scripts”. Marcada como “Preguntar”.
• “Permitir Scriplets”. Marcada como “Preguntar”.
Página 8 de 22
2 Navegación por la Aplicación. Aspectos Generales.
La pantalla inicial del sistema muestra la esencia del mismo, una barra de herramientas
desde la que se controla todo el sistema de gestión. Esta barra nos permitirá movernos a lo largo de
los distintos menús del sistema y a su vez profundizar en cada uno de los mismos.
En la barra de herramientas del sistema encontraremos los menús, dependiendo de los
productos contratados podrían ser:
• Ventas
• Compras
• Productos
• Gestión
• Servicios
• Configuración
En todos y cada uno de estos menús encontraremos la opción de Formularios, la cual nos
permitirá la introducción y la gestión de la información y la opción de Listados, la cual nos permitirá
generar informes debidamente filtrados que nos permitan gestionar a la perfección la empresa.
RECUERDE: Todos los listados o documentos generados por la aplicación pueden ser
obtenidos en formato PDF de Acrobat.
Página 9 de 22
RECUERDE: Cada uno de los ítems de menú son configurables para cada usuario, de manera
que el gestor del sistema puede atribuir las opciones que considere oportunas a cada usuario.
2.1 Tipos de pantallas
A continuación se describen los principales tipos de pantalla que presenta el sistema Ilion Gestión. En general la amigabilidad del sistema le permitirá una vez conocido el manejo de este tipo
de pantallas poder manejar de forma cómoda todas y cada una de las funcionalidades del sistema.
2.2 Ventana de Introducción de Documentos
Rellene los campos necesarios del documento elegido. Al finalizar pulse el botón GUARDAR
de la parte inferior izquierda.
Nombre de la empresa y
usuario del sistema
Barra de herramientas del sistema,
desplegable de menús
Situación en el
sistema
Zona de introducción de datos
al sistema
Guardar o validar los datos
introducidos
Zona de
Búsqueda
Página 10 de 22
2.3 Ventana de Edición de Documentos
Si lo que desea es editar un documento existente, debe buscarlo previamente. Para realizar cualquier búsqueda, fíjese en la parte inferior derecha de la ventana. Elija el tipo de campo donde
quiere buscar, rellene el cuadro blanco con el texto o valor que es parte del contenido que desea
localizar. Pulse a continuación el botón de la lupa Buscar. Si como resultado de esa búsqueda sólo se
encuentra un documento, éste se abrirá directamente. Si como resultado hubiese varios
documentos, aparecerán en forma de lista y pulsando el enlace azul del documento deseado, éste se
abrirá.
Una vez abierto el documento a editar, aparecerá una ventana similar a la que aparece a
continuación.
Pulse EDITAR CABECERA, para abrir el documento en modo de edición. Edite los datos que
necesite. Puede editar varias carpetas de opciones a la vez y finalmente pulsar GUARDAR.
Zona de Búsqueda Añadir / Editar / Borrar el
documento
Zona de impresión Edición e inserción de detalles
Opciones adicionales
Página 11 de 22
2.4 Ventana de Selección Múltiple
Mediante los campos del área del filtro establezca las condiciones de los elementos que
quiere buscar. Pulse el botón para aplicar el filtro y ver los elementos buscados. Estos aparecerán
en el área de edición y selección individual. Para elegir varios, marque las casillas que los preceden.
Filtro de selección de
elementos
Selección y modificación
masiva
Edición y selección individual
de elementos
Salvar
modificaciones
Página 12 de 22
Si quiere hacer cambios globales a todos los elementos que aparecen en la zona de edición y
selección individual, puede usar los botones de la parte inferior central.
Una vez realizados los cambios, para que estos se almacenen debe pulsar el botón , abajo
a la derecha.
2.5 Descripción de botones
Este botón aparecerá siempre al lado de un campo a rellenar. Pulsándolo accederemos a un
listado de datos que podremos insertar en el campo correspondiente sin necesidad de teclearlo. En
otras ocasiones el botón accederá a la búsqueda de un criterio introducido.
Guarda los datos introducidos en pantalla.
Elimina los datos introducidos en pantalla.
Cancela la acción que estamos ejecutando. Deja la pantalla de introducción de datos
con los campos libres.
Edita la cabecera de un Albaran, pedido o factura para ser modificados por el usuario.
Edita las propiedades de un artículo para que puedan ser modificados por el usuario.
Genera un nuevo formulario en blanco que permite seguir introduciendo datos.
Selecciona todos las opciones mostradas en pantalla (también pueden ser
presupuestos, opciones, etc...).
Elimina la selección realizada.
ó Si dispone de una impresora convencional, que no sea la de tickets, le
permite imprimir la página actual.
Convierte la página actual en un documento PDF.
Guarda la página actual en un documento de hoja de calculo CSV.
Guarda los datos presentados en pantalla, o generar un pedido.
Seleccionamos los distintos formatos de
impresión de los documentos.
Con esta barra podemos ir paginando los datos que aparecen
en pantalla.
Nos muestra las compras más habituales de un cliente.
Aplica la condición del cuadro al que está asociado (si pone la fecha del ratón el botón le dirá
automáticamente la función que hace).
Página 13 de 22
3 Crear factura electrónica
3.1 Definir certificados del usuario
Desde el menú Servicios > Formularios > Definir Certificados puede cargar en el sistema sus
certificados, de manera que estén disponibles para firmar documentos con posterioridad de una
manera más cómoda.
Para definir un nuevo certificado pulse el botón AÑADIR , se conectará a la
aplicación que le permite seleccionar en su máquina el archivo de certificado (.pfx).
Una vez cargado se muestra la ventana de explorador para seleccionar el archivo en el
ordenador del usuario.
Página 14 de 22
Tras seleccionar el archivo, se solicita la contraseña del certificado. Se introduce y
pulsaremos en el botón ACEPTAR.
Se mostrará un mensaje indicando si todo ha ido bien o ha habido algún problema. Si el
certificado se ha introducido sin problemas, aparecerá la nueva línea en el listado en la página.
En caso de error se mostrará el mensaje:
Página 15 de 22
Los Certificados que aparecen en la pantalla pueden ser editados, para ello pulse sobre el
código correspondiente (texto en azul subrayado).
En el caso de que queramos eliminar un Certificado deberemos pinchar sobre el botón
BORRAR . Pulsando el botón IMPRIMIR PÁGINA se imprimirá la ventana
actual con el listado, pero sin formatearlo para DIN A4.
Campos que podemos modificar:
• Dirección URL
• Dirección URL de Revocación
Para modificar estos campos pulse el botón EDITAR .
Página 16 de 22
Una vez modificados los campos pulse sobre el botón GUARDAR para que el
certificado sea guardado con los nuevos datos. Si no queremos guardar los cambios pulsaremos el
botón CANCELAR .
Mediante la función de Búsqueda, elija cómo va a buscar el Certificado
rellene el campo en blanco con la información de que dispone y a continuación debe pinchar
sobre el botón Buscar .
Si pulsa el botón Buscar dejando vacío el campo de búsqueda correspondiente, se nos
presentarán todos los Certificados que hemos definido.
3.2 Configurar los datos generales del cliente
Para introducir los datos de la factura que quiere firmar, primero deberá definirse los clientes
para las facturas que desea firmar, en Ventas->Formularios->Clientes.
Rellene al menos los datos fiscales del cliente, en la carpeta Datos Generales y guárdelos.
Para que la factura tenga recargo de equivalencia o recargo financiero, se debe configurar el
cliente antes de generar la factura.
En el menú Ventas > Formularios > Clientes, buscaremos el cliente deseado y pulsaremos el
botón EDITAR . Abrir la carpeta Datos comerciales.
Página 17 de 22
Si se introduce un valor mayor de 0 en el campo ‘Recargo financiero’, se calculará la factura
con dicho valor. Si se marca la casilla ‘Recargo de equivalencia’, se realizará el cálculo en la factura.
Una vez rellenada la información, pulsaremos el botón GUARDAR .
Cuando se genere una nueva factura para este cliente, aparecerá con los cambios realizados.
3.3 Introducir datos de una factura
Si no dispone del módulo de Gestión, tendrá que introducir los datos correspondientes a la
factura que quiere firmar. Si dispone del módulo de Gestión, la factura ya habrá sido generada desde
la opción correspondiente y puede pasar al punto siguiente.
Para introducir los datos de la factura que quiere firmar y que ha generado con un sistema
diferente a Ilion, primero deberá definirse los clientes para las facturas que desea firmar, en Ventas-
>Formularios->Clientes, tal como se ha explicado en el punto anterior.
Para crear la factura, debe ir a VENTAS-> FORMULARIOS-> FACTURAS (eFactura).
El usuario indicará el nº de Factura y seleccionará el Cliente, así como los datos que
considere: descuento, Recargo, etc. Al dar al botón ‘Guardar’, se mostrará la pantalla para introducir
los detalles de la nueva factura creada.
Página 18 de 22
Podrá introducir todos los detalles que necesite. Igualmente podrá indicar los Pagos a cuenta
así como los vencimientos.
Una vez introducidos todos los datos de la factura, para generar la Factura Electrónica,
pulsará en el enlace ‘Firmar’, exactamente igual que si la factura hubiese sido generada en el módulo
de Gestión.
Página 19 de 22
3.4 Firmar una factura
Si dispone del módulo de Gestión, desde el menú Ventas > Formularios > Facturas podemos
crear una nueva factura o seleccionar una existente.
Una vez seleccionada la factura a firmar electrónicamente, pulsaremos en el enlace Firmar.
Se abrirá una nueva ventana para poder seleccionar el certificado para la firma. El usuario
podrá seleccionar:
• uno de los certificados definidos en el menú Servicios > Formularios > Definir Certificados.
• un certificado ubicado en su ordenador.
Una vez elegido el certificado, se introduce su PIN y se selecciona la acción que se desea:
• Firmar y descargar el archivo XML generado pulsando el botón FIRMAR Y DESCARGAR
.
• Firmar y enviar la factura por mail, pulsando el botón FIRMAR Y ENVIAR POR E-MAIL
.
En caso de no desear firmar la factura, pulsaremos el botón CERRAR
3.5 Documentos firmados
Desde el menú Servicios > Formularios > Documentos Firmados vamos a obtener un listado
de las facturas firmadas electrónicamente.
Página 20 de 22
Pinchando sobre el código del documento (texto en azul subrayado) podemos consultar los
datos del documento y volver a descargarlo de nuevo, ya firmado, pulsando en el enlace DESCARGAR DOCUMENTO FIRMADO XML.
Pulsando en el botón IMPRIMIR PÁGINA se imprimirá la ventana
actual con el listado, pero sin formatearlo para DIN A4.
Mediante la función de Búsqueda, elija cómo va a buscar el Documento Firmado
Página 21 de 22
rellene el campo en blanco con la información de que dispone y a continuación debe pinchar
sobre el botón Buscar .
Si pulsa el botón Buscar dejando vacío el campo de búsqueda correspondiente, se nos
presentarán todos los Documentos que hemos firmado.
Página 22 de 22
ILION
Cetel Ingeniería de Sistemas S.L.
www.ilionsistemas.com
www.cetel.es
Octubre 2009