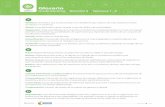Manual de Usuario - Hommax Sistemas · Manténgala alejada de fuentes de calor, tales como estufas...
Transcript of Manual de Usuario - Hommax Sistemas · Manténgala alejada de fuentes de calor, tales como estufas...
4 Megapixel
Manual de Usuario
Cámara IP
TBK-BUL7441EIR / TBK-MD7541EIR TBK-BUL7442EIR / TBK-MD7542EIR
Por favor, lea cuidadosamente las instrucciones para un uso y preservación correcta del
producto y su propósito.
Notas de seguridad
Por favor, utilice la fuente de alimentación especificada.
No abra la cámara; para prevenir descargas por favor no quite tornillos ni piezas.
No hay partes reparables por el usuario dentro. Por favor contacte con el servicio
técnico en caso de avería.
Prevenga su dispositivo de golpes y presiones los cuales puedan generar daños.
No use elementos corrosivos para limpiar la cámara. Si es necesario utilice un trapo
limpio; para suciedades incrustadas utilice un detergente neutro. Es aplicable cualquier
limpiador de muebles.
Evite instalar la cámara directamente hacia elementos extremadamente brillantes, tales
como el sol, para evitar un daño del sensor.
Por favor, siga las instrucciones para instalar la cámara. No la instale de forma invertida
o la imagen se recibirá de esta forma.
No la utilice en caso de que la temperatura, humedad o la fuente de alimentación estén
fuera de las especificaciones estipuladas.
Manténgala alejada de fuentes de calor, tales como estufas o radiadores.
No la exponga de forma directa a la corriente de un aire acondicionado.
Esto son las instrucciones del producto y no la garantía de calidad. Nos reservamos el
derecho de corregir errores tipográficos, inconsistencias con la última versión,
actualizaciones de software, mejoras del producto interpretaciones y modificaciones.
Estos cambiones se publicarán en la última versión sin notificación especial.
Cuando el producto esté en uso, los contenidos de Microsoft, Apple y Google serán
envueltos en él. Las imágenes y capturas de pantalla utilizadas en el manual son
utilizadas solo para explicar el uso del producto. Las marcas registradas, logotipos y
otras propiedades intelectuales relacionadas con Microsoft, Apple y Google pertenecen
a las empresas mencionadas.
Este manual es adecuado para cámaras IP IR a prueba de agua. Todas las imágenes y
ejemplos utilizados en el manual son sólo de referencia.
Índice
1 Introducción ...................................................................... ¡Error! Marcador no definido.
2 Acceso remoto por IR .................................................................................................... 2
2.1 LAN ........................................................................................................................ 2
2.1.1 Acceso mediante IP-Tool ......................... ¡Error! Marcador no definido.
2.1.2 Acceso mediante IE ................................. ¡Error! Marcador no definido.
2.2 WAN ....................................................................................................................... 5
3 Previsualización remota ................................................... ¡Error! Marcador no definido.
4 Centro de vigilancia remota ............................................. ¡Error! Marcador no definido.
4.1 Configuración del sistema ..................................... ¡Error! Marcador no definido.
4.1.1 Información básica .................................. ¡Error! Marcador no definido.
4.1.2 Fecha y hora ............................................ ¡Error! Marcador no definido.
4.1.3 Configuración local ................................. ¡Error! Marcador no definido.
4.2 Confguración de imagen ........................................ ¡Error! Marcador no definido.
4.2.1 Configuración de Display ........................ ¡Error! Marcador no definido.
4.2.2 Configuración de video ............................ ¡Error! Marcador no definido.
4.2.3 Configuración OSD ................................. ¡Error! Marcador no definido.
4.2.4 Máscara de video ..................................... ¡Error! Marcador no definido.
4.2.5 Configuración ROI (Region of Interest) .. ¡Error! Marcador no definido.
4.2.6 Control de óptica ..................................... ¡Error! Marcador no definido.
4.3 Configuración de alarma ....................................... ¡Error! Marcador no definido.
4.3.1 Detección de movimiento ........................ ¡Error! Marcador no definido.
4.3.2 Servidor de alarma ................................... ¡Error! Marcador no definido.
4.4 Configuración de eventos ...................................... ¡Error! Marcador no definido.
4.4.1 Excepción ............................................................................................... 18
4.4.2 Cruce de línea .......................................... ¡Error! Marcador no definido.
4.4.3 Intrusión .................................................................................................. 21
4.5 Configuración de red ............................................. ¡Error! Marcador no definido.
4.5.1 TCP/IP .................................................................................................... 23
4.5.2 Puert........................................................................................................ 24
4.5.3 Configuración de servidor ....................... ¡Error! Marcador no definido.
4.5.4 DDNS ..................................................................................................... 25
4.5.5 SNMP ..................................................................................................... 27
4.5.6 RTSP ....................................................................................................... 28
4.5.7 UPNP ...................................................................................................... 28
4.5.8 Correo electrónico .................................................................................. 28
4.5.9 FTP ......................................................................................................... 29
4.6 Configuración de seguridad ................................... ¡Error! Marcador no definido.
4.6.1 Configuración de usuario ......................... ¡Error! Marcador no definido.
4.6.2 Usuarios en línea ..................................... ¡Error! Marcador no definido.
4.6.3 Listado de bloqueados y permitidos ........ ¡Error! Marcador no definido.
4MP Network Camera User Manual
4.7 Mantenimiento ....................................................... ¡Error! Marcador no definido.
4.7.1 Restaurar y copia de seguridad ................ ¡Error! Marcador no definido.
4.7.2 Reiniciar dispositivo ............................................................................... 33
4.7.3 Actualizar ................................................ ¡Error! Marcador no definido.
4.7.4 Registro .................................................................................................. 34
5 Búsqueda de grabación .................................................... ¡Error! Marcador no definido.
Apéndice ................................................................................................................................ 36
Apéndice 1 - FAQ ....................................................................... ¡Error! Marcador no definido.
Apéndice 2 - Especificaciones .................................................... ¡Error! Marcador no definido.
1
4MP Network Camera User Manual
www.tbkvision.com
1 Introducción
Utiliza chips de procesado de video de vanguardias. Utiliza las tecnologías más avanzadas,
como codificación y decodificación de video, cumpliendo con los protocolos TCP/IP, SoC…
para garantizar la estabilidad y fiabilidad del sistema. Este producto es ampliamente utilizado
en aplicaciones de banca, sistemas de telecomunicaciones, departamentos de energía eléctrica,
sistemas legales, industrias, almacenes, ciudadanía, etc. Además, es ideal para la vigilancia de
emplazamientos con riegos medios o altos. Esta cámara IP está diseñada para soluciones
CCTV de altas prestaciones.
Principales características
ICR automático, día/noche.
3D DNR, WDR digital.
Codificación ROI.
Soporta BLC, Defog, Anti-flicker.
Soporta smartphone, iPad, acceso remoto.
Aplicaciones:
2
4MP Network Camera User Manual
www.tbkvision.com
2 Acceso remoto por IE
Es posible conectar a la cámara por LAN o WAN. Solo es necesario IE (6.0) por ejemplo. Los
pasos son los siguientes:
2.1 LAN
En LAN, hay dos maneras de acceder a la cámara IP: a través de IP-Tool o directamente a
través de IE.
2.1.1 Acceso mediante IP-Tool
Conexionado de red:
1. Asegúrese de que el PC y las cámaras IP están conectadas a la LAN y el software
IP-Tool está instalado en el PC desde el CD.
2. Doble clic en el icono IP-Tool para arrancar el software:
3. Modifica la dirección IP. La dirección por defecto es 192.168.226.201. Clic en la
dirección de la cámara listada para que muestre su información en la parte derecha.
Modificar la dirección IP ajustándola a nuestra red, mascara de subred y puerta de
enlace asegurándonos que se ajusta a los datos de su red. Por favor, modifique la
dirección IP de su equipo acorde a su caso.
3
4MP Network Camera User Manual
www.tbkvision.com
Por ejemplo, si la IP de su ordenador es 192.168.1.4. La IP de la cámara debería cambiarse a
192.168.1.X. Después de modificarla, ingrese la contraseña de administrador y presione en
“Modificar/Modify”.
4. Doble clic en la dirección IP y el PC mostrará el IE para realizar la conexión con la
cámara IP. El internet Explorer descargará automáticamente el Active X. Después
de descargarse, mostrará la pantalla de log in.
Introduzca el usuario y la contraseña para loguearse.
1.1.1 Acceso directo mediante IE
La configuración de red por defecto es:
Dirección IP: 192.168.226.201
Máscara de red: 255.255.255.0
Puerta de enlace: 192.168.226.1
Puerto HTTP: 80
Puerto de video: 9008
La contraseña por defecto de adminitrador es “123456”.
Usuario por defecto “admin”; Contraseña por defecto “123456”.
4
4MP Network Camera User Manual
www.tbkvision.com
Es necesario utilizar los datos arriba indicados para poder realizar la conexión por primera vez.
Utilice un cable de red para conectar directamente la cámara al PC
1. Configure manualmente la dirección IP del PC asegurándose que está en el mismo
rango que los ajustes predeterminados de la cámara IP. Abrir conexiones de red. Clic
“Conexión Área local” para mostrar la siguiente pantalla:
Seleccionar “Propiedades/Properties” y seleccionar el protocolo de internet (IPv4). Clic
en “Propiedades/Properties” para cambiar la IP del PC.
5
4MP Network Camera User Manual
www.tbkvision.com
2. Abrimos IE y utilizamos la IP por defecto de la cámara. El IE descargará el control
ActiveX automáticamente. 3. Después de descargar el control Active X, se abrirá la pantalla de log-in.
4. Introducimos usuario y contraseña por defecto para visualizar.
1.2 WAN
Acceso a través del router o servidor virtual
1. Verifique que la cámara esté correctamente conectada a su LAN y entre en su
ConfigConfig de redPuerto para modificar los puertos.
Port Setup
2. Vaya a Config RedMenú TCP/IP para modificar la dirección IP.
Configuración de IP
6
4MP Network Camera User Manual
www.tbkvision.com
3. Entre en la configuración de su router a través de su IP y abra los puertos. En caso
de no saber cómo realizarlo póngase en contacto con su proveedor de internet.
Configuración del router
4. Abra IE e introduzca su IP WAN y el puerto HTTP para acceder y realizar la prueba.
Esta prueba debe ser realizada desde una red diferente a su red.
➢ Access mediante PPPoE dial-up
Conexión de red
Puede acceder a la cámara mediante PPPoE auto dial-up. Los pasos a seguir son los
siguientes:
1. Vaya a ConfigRedMenu de puertos para configurar el número de puerto.
2. Vaya a ConfigRedTCP/IP Menú de configuración PPPoE. Active PPPoE e
introduzca el usuario y la contraseña que le proporcione su proveedor de internet.
3. Vaya a ConfigRedMenú DDNS. Antes de configurar el DDNS, solicite el
dominio. Diríjase al apartado de configuración DDNS para una información más
detallada.
7
4MP Network Camera User Manual
www.tbkvision.com
4. Abra el navegador web IE e introduzca el dominio y el puerto.
➢ Acceso mediante IP estática
Conexión de red
Los pasos para la configuración son los siguientes:
1. Vaya a ConfigRedMenú de puertos para configurar el número de puerto.
2. Vaya a ConfigRedMenú TCP/IP para configurar la dirección IP. Marque “usar la
siguiente dirección IP” y luego ingrese la dirección IP estática.
3. Abra el navegador IP e introduzca la dirección IP WAN y el puerto http para
acceder.
8
4MP Network Camera User Manual
www.tbkvision.com
2 Vista remota
Después de loguearse, verá la siguiente interfaz:
En la siguiente tabla se indica el significado de cada uno de los iconos de la vista en directo:
Icono Descripción Icono Descripción
Tamaño original
Indicador de cambio de escena
Ajustar tamaño
Indicador de claridad anormal
Auto
Indicador de color anormal
Panta completa
Indicador de alarma de
movimiento
Iniciar/detener vista en
directo Zoom in
Captura
Zoom out
Iniciar/detener grabación
• Cuando se dispara la detección de movimiento el icono de “la persona” aparecerá en
rojo.
• Para salir del modo de pantalla completa hacer doble clic.
9
4MP Network Camera User Manual
www.tbkvision.com
3 Centro de vigilancia remota
3.1 Configuración del sistema
La “Configuración del sistema” incluye tres sub menús: información básica, fecha y hora y
sistema local.
3.1.1 Información básica
En la interfaz “Configuración básica” es posible visualizar la información referente al
dispositivo
3.1.2 Fecha y hora
Ir al menú ConfigSistemaFecha y hora. donde se mostrará la siguiente interfaz:
Seleccionar la zona horaria y el DST si se requiere.
Presionar “fecha y hora” para su configuración.
10
4MP Network Camera User Manual
www.tbkvision.com
3.1.3 Configuración local
Vaya a ConfigSistemaConfiguración local. Aquí es posible indicar la ruta de
almacenamiento de las imágenes y los videos grabados.
3.2 Configuración de imagen
El menú de configuración de imagen incluye: Display, Video/Audio, OSD, Máscara de video,
Configuración ROI y control de óptica
3.2.1 Configuración de display
Vaya a ImagenInterfaz de display que se muestra a continuación. Puede ajustar el brillo.
contraste, matiz, saturación… de la imagen.
11
4MP Network Camera User Manual
www.tbkvision.com
Brillo: ajusta el nivel de brillo de la imagen de la cámara.
Contraste: define la diferencia de color entre las partes más brillantes y más oscuras.
Matiz: establece el grado de color total de la imagen.
Saturación: establece el grado de pureza del color. Cuanto más puro es el color, más brillante
es la imagen.
WDR:
El WDR le ayudará a la cámara a proporcionar imágenes nítidas cuando hay zonas muy
claras y muy oscuras simultáneamente en el campo de vista al disminuir el brillo del
área resaltada y aumentar el brillo del área de poca luz. Se pueden seleccionar los
perfiles alto, medio y bajo.
Habrá unos segundos de pérdida de grabación durante el cambio de modo de no WDR a
WDR.
Nitidez: define el nivel de resolución de la imagen y el nivel de nitidez del borde de la
imagen.
Eliminación de ruido: disminuye el ruido haciendo la imagen más completa. Si aumenta el
valor, mejorará el efecto de reducción de ruido, pero reducirá la resolución de la imagen.
Balance de blancos: ajusta la temperatura de color acorde con el entorno de forma
automática.
Frecuencia: 50Hz y 60Hz pueden seleccionarse.
Modo Día-Noche: Se puede seleccionar el modo de funcionamiento de la cámara.
Sensibilidad: Es posible seleccionar la sensibilidad entre alta, media y baja.
Modo infrarrojo: Puede seleccionar “ON”, “OFF” y “Auto” según se requiera.
Modo de exposición: puede seleccionar “Auto” o “manual” según lo requiera.
Orientación de imagen; puede cambiar la orientación del video utitlizando esta opción. Se
puede rotar 0, 90, 180 o 270 grados en función del valor introducido, pero para ello la
resolución del video debe ser de 1080P o inferior.
Imagen espejo: Invierte la imagen de izquierda a derecha.
Imagen volteada: Invierte la imagen de arriba a abajo.
12
4MP Network Camera User Manual
www.tbkvision.com
3.2.2 Configuración de video
Vaya a ImagenInterfaz de video como se muestra a continuación. En esta interfaz, podrá
configurar la resolución, los fotogramas por segundo, el tipo de bitrate y la calidad del video,
los cuales estarán sujetos al estado de la red.
Tres flujos de video son ajustables.
Resolución: a más resolución, más clara se mostrará la imagen.
Ratio de imágenes: cuantas más imágenes, más fluido, sin embargo, más capacidad de disco
será necesario para almacenar.
Tipo de bitrate: CBR y VBR. En CBR no importa como canvien los recursos de video, el
indice de compresión mantiene un bitrate constante. Esto no solo facilitará una mejor calidad
de imagen con un bitrate constante, sino que ayudará a calcular la capacidad de grabación. En
VBR el bitrate de la compresión se ajustará según los requerimientos del video. Esto ayuda a
optimizar el ancho de banda utilizado.
Bitrate: por favor ajústelo dependiendo del ancho de banda de su red.
Calidad de video: cuando se selecciona el modo VBR. Es necesario seleccionar una calidad
de imagen: a mayor calidad de imagen, mayor bitrate será necesario.
Intérvalo de imágenes I: Recomendado usar el valor por defecto. Si el valor sobrepasa, la
velocidad de lectura de imágenes será lenta resultando perdidas de video.
Compresión de video: H264 y H265. Se puede transmitir imágenes con mayores calidades
mediante redes con un limitado ancho de banda utilizando la codificación de video, para ello,
se requiere una mayor calidad y cantidad de procesado en el hardware.
Perfil: los perfiles baseline, main/high son seleccionables. El perfil basline se utiliza
principalmente en aplicaciones interactivas con baja complejidad y retraso. El perfil
main/high es usado generalmente para requisitos mayores de codificación.
Enviar captura: Por favor, selecciónelo según el tamaño necesario.
Codificación de video dividida por segmentos: puede obtener más fluidez, aunque utilice un
PC con bajo rendimiento.
Watermark: si se activa, introduce una marca de agua. Puede comprobar la marca de agua
cuando reproduzca el video grabado en la interfaz de búsqueda local, comprobando que los
archivos no has sido manipulados.
13
4MP Network Camera User Manual
www.tbkvision.com
3.2.3 Configuración OSD
Vaya a Imagenla interfaz de OSD se muestra a continuación:
Aquí se estable la marca de tiempo, el nombre del dispositivo y el contenido OSD. Después
de activar la visualización correspondiente e introducir el contenido, arrástrelos para
modificar su posición. A continuación, haga clic en el botón "Guardar" para guardar la
configuración.
3.2.4 Máscara de privacidad
Vaya a ImagenLa interfaz de la configuración de la máscara de video se muestra a
continuación. Se pueden introducir hasta 4 máscara de privacidad.
Configuración de las máscaras:
1. Activar la máscara de video.
2. Clic en “Dibujar”, dibuje la máscara necesaria.
3. Clic en “Guardar/save” para guardar la configuración.
4. Vuelve a la vista en directo para visualizar las imágenes como a continuación.
14
4MP Network Camera User Manual
www.tbkvision.com
Borrar la máscara de video:
Vaya al menú de máscaras de video. Presione clic en “Borrar/Clear” para eliminar la máscara
seleccionada.
3.2.5 Configuración ROI (Region of Interest)
Vaya a ImagenLa interfaz de configuración ROI se muestra a continuación
1. Seleccione “Activo/Enable” y presione en “Dibujar/Draw
2. Dibuje el área ROI.
3. Seleccione el nivel.
4. Clic en “guardar/sabe” para guardar los ajustes.
Ahora podrá ver el área ROI con más calidad, especialmente en condiciones de bajo ancho de
banda.
15
4MP Network Camera User Manual
www.tbkvision.com
3.2.6 Control de óptica
Esta función solo está disponible en los modelos con lente varifocal automática. Puede ajustar
el zoom y el foco de forma manual y elegir el modo de enfoque o enfoque por tecla.
3.3 Configuración de alarma
La configuración de alarma incluye dos submenús: Detección de movimiento y Servidor de
Alarma.
3.3.1 Detección de movimiento
Vaya a Alarma Detección de movimiento para ajustar la alarma por detección de
movimiento.
16
4MP Network Camera User Manual
www.tbkvision.com
1. Marque la casilla de “Activar alarma/Enable alarm” para activar la alarma de
movimiento. Seleccione el tiempo de alarma activa y la acción que desencadena.
Trigger Email: Si activa la opción de “Trigger Email” y “adjuntar imagen” (la
dirección de email deberá haber sido configurada previamente en la interfaz de
configuración de correo electrónico), las imágenes capturas y los eventos activados
serán enviado al email
Trigger FTP: si la opción de “trigger FTP” y “adjuntar captura” están activadas, las
imágenes capturadas serán enviadas a la dirección del servidor FTP. Para una
información más detallada sobre la configuración del servidor FTP diríjase a ese
capítulo.
2. Marque el área de detección y la sensibilidad. Para ello presione el botón “Area y
Sensibilidad” para acceder a la interfaz de configuración mostrada a continuación:
Mueva la “Sensibilidad” para ajustar la sensibilidad de detección.
Clic en “Agregar/Add”, presione “Ctrl” y mueva el ratón seleccionando la zona de
detección. Seleccione “Borrar/Erase” y mueva el ratón para borrar la zona.
Presione “guardar/save” para guardar.
3. Ajuste el calendario de detección de movimiento. Haga clic en
“Programación/Schedule” para mostrar la interfaz de a continuación:
17
4MP Network Camera User Manual
www.tbkvision.com
Programación semanal:
Establezca la hora de alarma de lunes a domingo para la alarma todos los días en una semana.
El largo significa un día de una semana; El rango significa 24 horas de un día. Verde significa
área seleccionada. En blanco significa área no seleccionada.
"Añadir": Añade el horario para un día especial.
"Borrar": Borra el horario de vacaciones.
Programación diaria:
Establezca la hora de alarma para la alarma en algún momento de un día especial, como
vacaciones.
Establezca una fecha en el cuadro "Fecha", haga clic en el botón "Agregar" para agregar esa
fecha a la lista de la derecha y luego arrastre la barra de desplazamiento para establecer el
horario de ese día.
Seleccione una fecha en la lista de la derecha y haga clic en "Eliminar" para eliminar la
programación de ese día.
Haga clic en el botón "Guardar" para guardar la configuración.
Nota: El horario de vacaciones es prioritario al horario de la semana.
18
4MP Network Camera User Manual
www.tbkvision.com
3.3.2 Servidor de alarma
Vaya a AlarmaLa interfaz del servidor de alarma se muestra a continuación.
Debe configurar la dirección IP y el puerto. Cuando una alarma se dispare, la cámara enviara
una alarma al servidor. Si el servidor de alarma no se usa, no es necesario configurarlo.
3.4 Configuración de evento
La configuración de eventos incluye 3 submenús: excepción, cruce de línea e intrusión.
3.4.1 Excepción
Para configurar las excepciones:
Vaya a ConfigEventola interfaz de Excepciones se muestra a continuación.
1. Active las detecciones requeridas.
Detección de cambio de escena: la alarma será activada si la escena del video
cambia bruscamente.
Detección de desenfoque: la alarma será activada se se produce desenfoque en el
video.
Detección de cambio de color: la alarma será activada si se produce un cambio de
color repentino en el video.
2. Seleccione el tiempo de alarma activa y las acciones que esta desencadenará. Los
pasos a seguir serán los mismos que para la detección de movimiento.
3. Haz clic en “guardar” para guardar esta configuración.
4. Seleccione la sensibilidad de las detecciones. Haga clic en “sensibilidad para
mostrar la siguiente interfaz de ajuste:
19
4MP Network Camera User Manual
www.tbkvision.com
Mueve el cursor sobre la barra o introduzca un valor para cambiar la sensibilidad. Haga clic
en “guardar” para conservar los cambios.
Valor de la sensibilidad de detección de cambio de escena: cuanto más alto es el valor, más
sensible a la respuesta del sistema ante un cambio de escena.
Valor de la sensibilidad de detección de desenfoque: cuanto más alto es el valor, más
sensible será el sistema ante un desenfoque de la lente. Se debe ajustar a la condición real.
Valor de la sensibilidad de detección de cambio de color: cuanto mayor sea el valor, más
sensible será el dispositivo a los cambios de color en la imagen. Se debe ajustar teniendo en
cuenta las condiciones reales.
Consejos:
1. La función de enfoque automático no debe estar activada para la detección de excepciones.
2. Intente no activar la detección de eliminación de objetos cuando la luz cambie mucho en la
escena.
3. Póngase en contacto con nosotros para obtener más detalles sobre los escenarios de
aplicación.
3.4.2 Cruce de línea
Cruce de línea: el evento será activado si alguien o algo cruza una línea pre dibujada.
Vaya a ConfigEventoLa interfaz de cruce de línea se muestra a continuación:
1. Active la alarma de cruce de línea y establezca el tiempo de alarma activa.
2. Establezca las opciones de disparo de alarma. Los pasos de configuración son los
mismos que con la detección de movimiento. Consulte el capítulo de detección de
movimiento para obtener más detalles.
3. Haga clic en el botón "Guardar" para guardar la configuración.
20
4MP Network Camera User Manual
www.tbkvision.com
4. Ajuste el área y la sensibilidad de la alarma de cruce de línea. Haga clic en la
pestaña "Área y Sensibilidad" para ir a la interfaz como se muestra a continuación.
Ajuste el número y dirección de las líneas. Con un máximo de 4.
Dirección:la dirección de la de detección puede ser A<->B, A->B y A<-B.
A<->B: la alarma será activada cuando la intrusión se realice cruzando la línea de
A a B viceversa.
A->B: la alarma será activada cuando la intrusión se realice cruzando la línea de A
a B.
A<-B: la alarma será activada cuando la intrusión se realice cruzando la línea de B
a A.
Haga clic en “dibujar” y arrastre el ratón para dibujar una línea en la imagen.
Haga clic en “Stop” para parar de dibujar.
Haga clic en “borrar” para borrar las líneas dibujadas.
Haga clic en “guardar” para guardar las líneas dibujadas.
5. Establezca la programación de detección de cruce de línea. Los pasos que seguir
son los mismos que con la detección de movimiento. Para más detalles diríjase a
este apartado.
※ Consejos
1. La función de enfoque automático no se ha habilitado para la detección de cruce de línea.
Si está activada, la imagen de vídeo cambiará tanto que el algoritmo dejará de funcionar
temporalmente.
2. Intente no activar la detección de cruce de línea cuando la luz cambie mucho en la escena.
3. Trate de instalar la cámara con cierto ángulo de inclinación.
4. Ajuste la iluminación y claridad de la escena para una correcta detección.
5. Ajuste la cámara para que el área de detección esté en el centro de la imagen de vídeo.
Asegúrese de que no haya obstrucciones en el área de cruce principal. Se recomienda
encarecidamente que las obstrucciones (como árboles, arbustos, banderas, etc.) se encuentren
fuera del área de detección.
6. Por favor, póngase en contacto con nosotros para obtener consejos de aplicación más
detallados.
21
4MP Network Camera User Manual
www.tbkvision.com
Aquí se muestran algunos escenarios de aplicación inadecuados:
3.4.3 Intrusión
Intrusión: las alarmas de intrusión se activarán si algo o alguien entra en las áreas de alarma.
Vaya a ConfigEventoAquí se muestra la interfaz de Intrusión.
1. Active la detección de intrusión en área y establezca el tiempo de alarma activa.
2. Establezca los eventos que esta desencadenará.
Hay muchos árboles y
coches en movimiento
cerca de la línea los
cuales hacen una escena
difícil de detectar
El suelo está cubierto de
vegetación; A la derecha
de la valla hay un
gimnasio donde la gente
pasa con frecuencia. El
entorno antes
mencionado es
demasiado complejo
para detectar los objetos
de cruce.
22
4MP Network Camera User Manual
www.tbkvision.com
Los pasos de configuración son los mismos que con la detección de movimiento.
Consulte el capítulo de detección de movimiento para obtener más detalles.
3. Haga clic en el botón "Guardar" para guardar la configuración.
4. Establezca el área de detección de intrusión. Haga clic en la pestaña "Área" para ir a
la interfaz como se muestra a continuación.
Ajuste el número de áreas de alarma en el lado derecho. Puede añadir como
máximo 4 zonas de alarma.
Haga clic en el botón "Dibujar área" y luego haga clic en el área donde desea
dibujarla (el área de alarma debe ser un área cerrada). Haga clic en el botón
"Detener dibujo" para detener el dibujo. Haga clic en el botón "Borrar" para borrar
el área de alarma dibujada. Haga clic en el botón "Guardar" para guardar la
configuración.
5. Establezca la programación de la detección de intrusión. Los pasos de configuración
del programa son los mismos que con la detección de movimiento. Consulte el
capítulo de detección de movimiento para obtener más detalles.
※ Consejos
1. La función de enfoque automático no se ha habilitado para la detección de cruce de línea.
Si está activada, la imagen de vídeo cambiará tanto que el algoritmo dejará de funcionar
temporalmente.
2. Intente no activar la detección de cruce de línea cuando la luz cambie mucho en la escena.
3. Trate de instalar la cámara con cierto ángulo de inclinación.
4. Ajuste la iluminación y claridad de la escena para una correcta detección.
5. Ajuste la cámara para que el área de detección esté en el centro de la imagen de vídeo.
Asegúrese de que no haya obstrucciones en el área de cruce principal. Se recomienda
encarecidamente que las obstrucciones (como árboles, arbustos, banderas, etc.) se encuentren
fuera del área de detección.
6. Por favor, póngase en contacto con nosotros para obtener consejos de aplicación más
detallados.
23
4MP Network Camera User Manual
www.tbkvision.com
Aquí se muestran algunos escenarios de aplicación inadecuados:
3.5 Configuración de red
3.5.1 TCP/IP
Vaya a ConfigRed La interfaz TCP/IP se muestra a continuación. Hay dos formas de
conexión de red.
El ángulo de inclinación de la
cámara no es suficiente. Hay
demasiados árboles en la
escena. El escenario es
demasiado complete para un
buen funcionamiento.
El ángulo de inclinación de la
cámara no es suficiente.; Las
luces de las farolas pueden
causar interferencias por las
noches. Las hojas y sombras de
los árboles en días de viento
causaran interferencias
aleatorias.
Con todos estos factores, nos
enfrentamos a una escena
demasiado compleja.
24
4MP Network Camera User Manual
www.tbkvision.com
Dirección IP (IPv4 por ejemplo) - Hay dos opciones para la configuración IP: obtener una
dirección IP automáticamente mediante el protocolo DHCP y utilizar la siguiente dirección IP.
Por favor, elija una de las opciones para sus necesidades.
Use PPPoE – Vaya a ConfigRedMenú de puertos para configurar el número de puerto.
Active PPPoE e introduzca el usuario y la contraseña que le proporcione su proveedor de
internet
Puede elegir cualquiera de los dos modos de la conexión de red. Si utiliza PPPoE para
conectarse a Internet, obtendrá una dirección IP dinámica WAN. Esta dirección IP cambiará
con frecuencia. Puede utilizar la función de notificación de cambio de IP.
Haga clic en "IP Change Notification Config" para ir a la interfaz como se muestra a
continuación.
Trigger Email: cuando se cambia la dirección IP del dispositivo, se enviará automáticamente
la nueva dirección IP correo electrónico configurado.
Trigger FTP: cuando se cambia la dirección IP del dispositivo, se enviará la nueva dirección
IP al servidor FTP configurado.
3.5.2 Puerto
Vaya a ConfigRed La interfaz de configuración de puertos se muestra a continuación. El
puerto HTTP, de datos y RTSP pueden ser modificados.
25
4MP Network Camera User Manual
www.tbkvision.com
Puerto HTTP: El puerto HTTP por defecto es el 80. Puede modificarse por cualquier puerto
que esté libre.
Puerto de datos: El puerto de datos por defecto es el 9008. Puede modificarse por el puerto
que se requiera.
Puerto RTSP: El puerto RTSP por defecto es el 554. Puede modificarse por el puerto que se
requiera.
3.5.3 Configuración de servidor
Esta función se utiliza principalmente para conectar el sistema de gestión de vídeo en red.
1. 1. Marque la casilla “Habilitar/Enable”.
2. Compruebe la dirección IP y el puerto del servidor de transferencia de medios en el
ECMS / NVMS. A continuación, active el informe automático en el ECMS /
NVMS al agregar un nuevo dispositivo. A continuación, ingrese la información
restante del dispositivo en el ECMS / NVMS. Después de eso, el sistema asignará
automáticamente un ID de dispositivo. Compruébelo en el ECMS / NVMS.
3. Ingrese la dirección del servidor, el puerto del servidor y el ID de dispositivo antes
mencionados en los cuadros de respuesta. Haga clic en el botón "Guardar" para
guardar la configuración.
3.5.4 DDNS
Si su cámara está configurada para usar PPPoE como conexión de red predeterminada, el
DDNS debe ser configurado para acceder a la red. Antes de configurar el DDNS, asegúrese de
haber registrado un dominio en el servidor DDNS.
1. Vaya a ConfigRed DDNS.
26
4MP Network Camera User Manual
www.tbkvision.com
2. Seleccione un nombre de dominio. Por ejemplo www.dvrdyndns.com. Introduzca
www.dvrdydns.com en la barra de direcciones del IE para visitar el sitio. A
continuación, clica en el icono de registro.
Cree un dominio.
Después de solicitar con éxito su nombre de dominio, verá su dominio en la lista.
3. Introduzca el usuario, contraseña y dominio creado en la interfaz de configuración
de DDNS.
4. Haz click “Guardar/Save” para guardar la configuración.
27
4MP Network Camera User Manual
www.tbkvision.com
3.5.5 SNMP
Para obtener el estado de la cámara, los parámetros, la información de alarma y administrar
remotamente la cámara, puede configurar la función SNMP. Antes de usar el SNMP,
descargue el software SNMP y configure los parámetros del SNMP, como el puerto SNMP, la
dirección de captura…
1. Vaya a ConfigNetworkSNMP.
2. Marque la casilla de verificación de la versión correspondiente (Habilitar SNMPv1,
Habilitar SNMPv2, Habilitar SNMPv3) según la versión del software SNMP que
descargue.
3. Establezca la "Comunidad de SNMP de lectura", "Escribir comunidad de SNMP",
"Dirección de captura", "Puerto de captura" y así sucesivamente. Asegúrese de que
los ajustes son los mismos que los del software SNMP.
Nota: Utilice una versión diferente de acuerdo con el nivel de seguridad que requiera. Cuanto
mayor sea la versión, mayor será el nivel de seguridad.
28
4MP Network Camera User Manual
www.tbkvision.com
3.5.6 RTSP
Vaya a ConfigRedRTSP.
1. Seleccione “Activar/Enable”.
2. Puerto RTSP: puerto de acceso del streaming. Por defecto 554.
3. Dirección RTSP: la dirección RTSP necesaria que usar en programas como VLC
player.
4. Seleccione “Permitir login anónimo…”.
3.5.7 UPNP
Si activa esta función, podrá acceder a la cámara rápidamente a través de la red LAN y no
será necesario configurar el mapeado de puerto cuando acceda a través de una WAM
mediante el router.
Vaya a ConfigRedUPnP. Active UPNP y luego introduzca un nombre UPNP.
Después de activarlo i configurar el nombre UPnP, verá el nombre UPnP clicando en el
apartado de “Red” de su PC, el cual está en la misma red de area local. Luego, haz doble clic
en dicho nombre para acceder a la cámara de forma rápida.
3.5.8 Email
Si necesita el aviso mediante correo electrónico cuando se active una alarma o cambie la
dirección IP, configúrelo aquí primero.
Vaya a ConfigRed Email.
29
4MP Network Camera User Manual
www.tbkvision.com
Email remitente: dirección del remitente de los correos.
Usuario y contraseña: nombre de usuario y contraseña del email anterior (remitente).
Dirección del servidor: dirección del servidor SMTP o nombre de host.
Seleccione el tipo de conexión segura en la lista desplegable "Conexión segura" según las
necesidades reales.
Puerto SMTP: número del puerto SMTP.
Intérvalos de envio: configúrelo si es necesario.
Haz click en “Test” para comprovar la efectividad de configuración de cuenta.
Dirección del destinatario: Dirección de correo electrónico del destinatario.
3.5.9 FTP
Después de configurar el servidor FTP, las imágenes capturas por los eventos de alarma serán
enviadas al servidor FTP.
Vaya a ConfigNetwork FTP.
30
4MP Network Camera User Manual
www.tbkvision.com
Para añadir un servidor FTP:
Nombre del servidor: nombre del servidor FTP.
Dirección del servidor: IP o dominio del servidor FTP.
Ruta de carga: ruta para la carga de archivos.
Puertos: puerto del servidor FTP.
Usuario y contraseña: el usuario y la contraseña con el que acceder al servidor FTP.
3.6 Configuración de seguridad
3.6.1 Configuración de usuario
Vaya a ConfigSeguridad La interfaz de configuración de seguridad de usuario se muestro
a continuación.
Añadir usuario:
1. Clic en “Agregar” para crear un nuevo usuario. Se mostrará la siguiente ventana
emergente.
31
4MP Network Camera User Manual
www.tbkvision.com
2. Introduzca el nombre de usuario en el cuadro de texto “Nombre de usuario”
3. Introduzca letras o números en los cuadros de “Password” y “Confirmar Password”.
4. Seleccione el tipo de usuario.
5. Ingrese la dirección MAC del PC. Al ingresar la dirección MAC, solo funcionará en
el PC seleccionado. Si la dirección MAC es “00:00:00:00:00:00” cualquier PC
podrá realizar la conexión con este usuario.
6. Haga clic en “OK” y el nuevo usuario se mostrará en la lista de usuarios.
Modificar usuario:
1. Seleccione el usuario al que quiere modificarle la contraseña y la dirección MAC en
la lista de configuración de usuarios.
2. Clicando en “Modificar” aparecerá la ventana emergente de “Editar usuario” que se
muestra a continuación:
3. Ingrese la contraseña original en el campo “Contraseña/Password”.
4. Ingrese la nueva contraseña en el campo “Nueva contraseña” y “Confirmar
contraseña”.
5. Ingrese la nueva dirección MAC (“00:00:00:00:00:00” para acceso desde cualquier
PC).
32
4MP Network Camera User Manual
www.tbkvision.com
6. Haga clic en ‘’OK’’ para guardar los cambios.
Eliminar usuario:
1. Seleccione el usuario que desee eliminar de la lista
2. Clic en “Eliminar” para eliminar el usuario.
Nota: El administrados por defecto no se puede eliminar.
3.6.2 Usuarios en línea
Vaya a ConfigSeguridadUsuarios en línea. Puede comprobar los usuarios que están
conectados en línea a la cámara.
3.6.3 Lista de bloqueados y permitidos
Vaya a ConfigSeguridadLa interfaz de “lista de bloqueados y permitidos” se muestra a
continuación:
Los pasos de configuración son los siguientes:
1. Marque la casilla “Habilitar filtrado de direcciones IP”
2. Seleccione “Bloquear la siguiente dirección IP”, ingrese la dirección IP en el cuadro
de lista de direcciones IP y haga clic en el botón "Agregar".
Los pasos a seguir para “Permitir la siguiente dirección IP” y la configuración de filtrado de
direcciones MAC son los mismos que para bloquear una dirección IP.
Después de configurar la dirección IP o la dirección MAC, el sistema bloqueará o permitirá
que el usuario que utiliza la dirección IP o la dirección MAC agregada acceda a la cámara.
33
4MP Network Camera User Manual
www.tbkvision.com
3.7 Mantenimiento
3.7.1 Copia de seguridad y restauración
Vaya a ConfigMantenimientoCopia de seguridad y restauración.
Importar y exportar ajustes
Es posible importar y exportar la configuración desde el PC o desde el equipo.
1. Clic en “Buscar” para seleccionar la ruta para importar o exportar ajustes en el PC.
2. Haga clic en el botón “Importar” o “Exportar” para finalizar la importación o
exportación de la configuración.
Ajustes por defecto
Clic en “Volver a valores de fábrica” para restaurar los valores por defecto.
3.7.2 Reiniciar
Vaya a ConfigMantenimientoReiniciar.
Al hacer clic en el botón “Reiniciar” el dispositivo se reiniciará.
Ajustes de reinicio programado:
Habilite “ajustes de hora” para configurar la fecha y hora de reinicio automático del equipo y
haga clic en “guardar”.
3.7.3 Actualizar
Vaya a ConfigMantenimientoActualizar. Desde esta interfaz puede actualizar el equipo.
34
4MP Network Camera User Manual
www.tbkvision.com
1. Clic en “Buscar” para seleccionar la ruta donde se aloja el archivo.
2. Clic en “Actualizar” para comenzar el proceso de actualización.
3. El equipo se reiniciará automáticamente.
4. Después de actualizar el firmware, clic en “OK” para cerrar Internet Explorer, acto
seguido volver a iniciar el IE para conectarse a la cámara.
Nota : No desconecte el PC o la cámara durante la actualización.
3.7.4 Registro de operaciones
Para consultar y exportar el registro de operaciones:
1. Vaya a ConfigMantenimientoRegistro de operaciones.
2. Seleccione el tipo, subtipo y fecha y hora de inicio.
3. Haga clic en “Buscar” para visualizar el registro de operaciones.
4. Haga clic en “Exportar” para descargar el registro de operaciones.
35
4MP Network Camera User Manual
www.tbkvision.com
4 Búsqueda de grabaciones
Haga clic en “Buscar” para mostrar la interfaz que hay a continuación. Puede reproducir el
video almacenado de forma local. Antes de reproducirlo. Seleccione la ruta de
almacenamiento de videos en la configuración local y asegúrese de que hay archivos de
grabación.
Seleccione la fecha, la hora de inicio y la hora de finalización y, a continuación, haga clic en
el botón "Buscar" para buscar en los archivos almacenados. Doble clic en el archivo para
reproducir el archivo. La descripción de los botones de la interfaz de reproducción se muestra
a continuación.
Icono Descripción Icono Descripción
Botón de reproducción.
Después de pausar el video, este botón inicia de
nuevo la reproducción
Botón de pausa
Detener reproducción
Reducir velocidad.
Aumentar velocidad
Retroceder la
grabación anterior.
Saltar a la siguiente
grabación.
Mostrar/ocultar marca
de agua..
Habilitar/Deshabilitar
audio.
Mediante la barra se puede ajustar el nivel de volumen.
Habilitar modo
pantalla complete.
Doble clic para salir del modo de pantalla
completa
36
4MP Network Camera User Manual
www.tbkvision.com
Apéndice
Apéndice 1 - FAQ
P: ¿Cómo reseteo mi contraseña si la he perdido?
R: Resetear el equipo a valores de fábrica (Consultar con el departamento técnico de
Hommax Sistemas).
NOTA: Dirección IP por defecto: 192.168.226.201.
Nombre de usuario: admin; Contraseña: 123456
P:Error al conectar desde el navegador de IE, ¿por qué?
R1: La red no está bien conectada. Asegúrese de que están bien hechas las conexiones de red
en cámara, router, switch….
R2: La IP no está disponible. Cambie a una IP válida.
R3: El puerto HTTP no es el correcto, revise la configuración introducida y contacte con el
administrador del sistema para que le proporcione un puerto libre.
R4: Si se excluyen las opciones anteriores, resetear a valores de fábrica mediante el IP-Tool.
P: IP Tool no encuentra mis equipos.
R: Puede que el problema sea un antivirus o un firewall en el equipo además de una conexión
WIFI. Desactive el antivirus y firewall y conecte el equipo mediante cable para solucionarlo.
P: No puedo descargar el ActiveX desde IE. ¿Cómo puedo hacerlo?
R1: A menudo IE bloquea el Active X. Siga las siguientes instrucciones:
1. Abra el navegador IE. Clic en Herramientas/Tools-----Opciones de internet…
1. Seleccione seguridad------Nivel personalizado…
2. Active todas las opciones bajo “Controles ActiveX y plug-ins”.
3. Pulse “OK” para finalizar
R2: Otros plug-ins o antivirus bloquean los ActiveX.
38
4MP Network Camera User Manual
www.tbkvision.com
Apéndice 2 - Especificaciones
TBK-BUL7441EIR
PARAMETEROS TBK-BUL7441EIR
Sensor de imagen CMOS 1/3”
Resolución
2592x1520 (4MP), 2560×1440 (2K) @20 fps
2304×1296 (3MP), 2048×1536 (3MP), 1920×1080
(1080P), 1280×720 (720P) @25 fps
Iluminación mínima 0.05 lux (F1.2, AGC ON)
Óptica Óptica fija3.6 mm (ángulo de visión 85°)
Día/Noche ICR
Codificación H.265 / H.264 / MJPEG
Salida de video RJ-45
Audio – Alarma Input/Output
- / -
Nº de conexiones aceptadas
10 conexiones simultáneas
Acceso remoto Android y IOS (iphone, ipad): TBK VMS-2020
PC: TBK VMS-3000. Navegador WEB
SD card -
Protocolos TCP/IP, UDP, DHCP, NTP, RTSP, PPPoE, DDNS,
SMTP, FTP
Máscara de privacidad 4
Otras funciones
Balance de blancos, Detección de movimiento, 3 flujos
de video, WDR 120dB, BLC, 2D/3D DNR, ROI,
Funciones inteligentes (cruce de línea, intrusión,
exceptciones de video).
Leds IR 30 LEDs IR. 10-20 m alcance
Protección IP IP66
Alimentación POE y 12VDC 550mA (fuente no incluida)
Dimensiones y peso 70x156 mm, 370 g
39
4MP Network Camera User Manual
www.tbkvision.com
TBK-BUL7442EIR
PARAMETEROS TBK-BUL7442EIR
Sensor de imagen CMOS 1/3”
Resolución 2592x1520 (4MP), 2560×1440 (2K) @20 fps
2304×1296 (3MP), 2048×1536 (3MP), 1920×1080 (1080P), 1280×720 (720P) @25 fps
Iluminación mínima 0.05 lux (F1.2, AGC ON)
Óptica Óptica motorizada autofocus 2.8-12 mm
Día/Noche ICR
Codificación H.265 / H.264 / MJPEG
Salida de video RJ-45
Audio – Alarma Input/Output
- / -
Nº de conexiones aceptadas
10 conexiones simultaneas
Acceso remoto Android y IOS (iphone, ipad): TBK
VMS-2020 PC: TBK VMS-3000. Navegador WEB
SD card -
Protocolos TCP/IP, UDP, DHCP, NTP, RTSP, PPPoE,
DDNS, SMTP, FTP
Máscara de privacidad 4
Otras funciones
Balance de blancos, Detección de movimiento, tres flujos de video, WDR
120dB, BLC, 2D/3D DNR, ROI, Funciones inteligentes (cruce de línea, intrusión,
excepciones de video).
Leds IR 36 LEDs IR. 20-30 m alcance
Protección IP IP66
Alimentación POE y 12VDC 500mA (fuente no incluida)
Dimensiones y peso 87x219 mm, 595 g
40
4MP Network Camera User Manual
www.tbkvision.com
TBK-MD7541EIR
PARAMETEROS TBK-MD7541EIR
Sensor de imagen CMOS 1/3”
Resolución 2592x1520 (4MP), 2560×1440 (2K) @20 fps
2304×1296 (3MP), 2048×1536 (3MP), 1920×1080 (1080P), 1280×720 (720P) @25 fps
Iluminación mínima 0.05 lux (F1.2, AGC ON)
Óptica Óptica fija 3.6 mm (ángulo de visión 85°)
Día/Noche ICR
Codificación H.265 / H.264 / MJPEG
Salida de video RJ-45
Audio – Alarma Input/Output
- / -
Nº de conexiones aceptadas
10 conexiones simultáneas
Acceso remoto Android y IOS (iphone, ipad): TBK
VMS-2020 PC: TBK VMS-3000. Navegador WEB
SD card -
Protocolos TCP/IP, UDP, DHCP, NTP, RTSP, PPPoE,
DDNS, SMTP, FTP
Máscara de privacidad 4
Otras funciones
Balance de blancos, Detección de movimiento, tres flujos de video, WDR
120dB, BLC, 2D/3D DNR, ROI, Funciones inteligentes (cruce de línea, intrusión,
excepción de video).
Leds IR 2 LEDs IR tipo piranha. 10-20 m alcance
Protección IP IP66
Alimentación POE y 12VDC 450mA (fuente no incluida)
Dimensiones y peso 87x108 mm, 415 g
41
4MP Network Camera User Manual
www.tbkvision.com
TBK-MD7542EIR
PARAMETEROS TBK-MD7542EIR
Sensor de imagen CMOS 1/3”
Resolución
2592x1520 (4MP), 2560×1440 (2K) @20 fps
2304×1296 (3MP), 2048×1536 (3MP), 1920×1080
(1080P), 1280×720 (720P) @25 fps
Iluminación mínima 0.05 lux (F1.2, AGC ON)
Óptica Óptica motorizada autofocus 2.8-12 mm
Día/Noche ICR
Codificación H.265 / H.264 / MJPEG
Salida de video RJ-45
Audio – Alarma Input/Output
- / -
Nº de conexiones aceptadas
10 conexiones simultáneas
Acceso remoto Android y IOS (iphone, ipad): TBK VMS-2020
PC: TBK VMS-3000. Navegador WEB
SD card -
Protocolos TCP/IP, UDP, DHCP, NTP, RTSP, PPPoE,
DDNS, SMTP, FTP
Máscara de privacidad 4
Otras funciones
Balance de blancos, Detección de
movimiento, tres flujos de video, WDR 120dB,
BLC, 2D/3D DNR, ROI, Funciones
inteligentes (cruce de línea, intrusión,
excepción de video).
Leds IR 2 LEDs IR tipo array. 20-30 m alcance
Protección IP IP66
Alimentación POE y 12VDC 500mA (fuente no incluida)
Dimensiones y peso 130x109 mm, 675 g