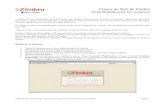MANUAL DE USUARIO - Gob · Manual de Usuario Ingreso al Sistema ... (Es el mismo usuario y...
Transcript of MANUAL DE USUARIO - Gob · Manual de Usuario Ingreso al Sistema ... (Es el mismo usuario y...

MANUAL DE USUARIO
Solicitud de Permisos y Vacaciones
COORDINACIÓN GENERAL DE SERVICIOS TECNOLÓGICOS
MAYO DEL 2014
Elaborado por:
Pablo Hidalgo. – Técnico 4
Revisado y aprobado por:
Luis Sánchez Estrada – Coordinador General de Servicios Tecnológicos

Contenido
Manual de Usuario
Ingreso al Sistema 1 Vacaciones 2 Ver Saldo Vacaciones 2 Solicitudes 3 Ingresar Solicitud Permisos/Vacaciones 3 Ver Estado Solicitud 5 Aprobación de Solicitudes 9 Cuenta de correo alternativa 11

1
Manual de Usuario Ingreso al Sistema Para ingresar al sistema, deberá seguir los siguientes pasos: 1. Deberá ingresar al link “Solicitud de Permisos y Vacaciones” en la Intranet
Institucional (http://www.asambleanacional.gob.ec/inicio) 2. Damos clic en Ingresar al sistema
3. Aparece pantalla para autenticarse. 4. Ingresar su usuario y Password (Es el mismo usuario y contraseña del correo Zimbra),
luego presionamos en el botón Ingresar
En el menú izquierdo usted encontrará un listado de las opciones que podrá realizar.

2
Vacaciones Ver Saldo Vacaciones
1. Hacer clic sobre Ver Saldo Vacaciones, despliega la siguiente información: a) Funcionario: Automático del Sistema. Sus nombres y apellidos b) Saldo de vacaciones: Automático del sistema. Sus días, horas y minutos
disponibles para vacaciones o permisos con cargo a vacaciones, realizadas a un corte de fecha específico (cada 15 y fin del mes).
c) Permisos acumulados: Total número de días que el funcionario ha solicitado algún tipo de permiso / vacación (Art. 16 del Reglamento interno de licencias, vacaciones y permisos de las y los servidores legislativos).

3
Solicitudes
Ingresar Solicitud Permisos / Vacaciones
1. Hacer clic sobre Ingresar Solicitud Permisos / Vacaciones, despliega la siguiente información para que el funcionario realice la solicitud: a) Funcionario: Automático del Sistema. Sus nombres y apellidos b) Saldo de vacaciones: Automático del sistema. Sus días, horas y minutos
disponibles para vacaciones o permisos con cargo a vacaciones, realizadas a un corte de fecha específico (cada 15 y fin del mes).
c) Permisos acumulados: Total número de días que el funcionario a solicitado algún tipo de permiso / vacación (Art. 16 del Reglamento interno de licencias, vacaciones y permisos de las y los servidores legislativos).
d) Fecha Solicitud: Automático del Sistema. Fecha en la que el funcionario se ingreso al sistema para realizar la solicitud.
2. Tipo de Permiso/Vacación: Debe de seleccionar obligatoriamente un tipo de
permiso o vacación.
3. Fecha Inicio: Fecha de inicio del permiso o vacación. En caso de ser horas se registrará la fecha junto a la hora de inicio del permiso (campo obligatorio).
4. Fecha Fin: Fecha fin del permiso o vacación. En caso de ser horas se registrará la
fecha junto a la hora final del permiso (campo obligatorio).
5. Días Laborables: Calcula los días laborables del permiso, tomando en cuenta la Fecha Inicio y Fecha Fin.
6. Descuento adicional (fin de semana): Por cada 5 días laborables que se pida

4
permiso se registrará 2 días adicionales, esto se da únicamente cuando el Tipo de permiso / Vacación sea Permiso con cargo a vacaciones.
7. Fecha de reintegro: Es la fecha y la hora en la que el funcionario debe
reintegrarse luego del Permiso/Vacación.
8. Saldo permisos a Acumular: Es el total de días de permiso que se acumularán luego de procesar la solicitud (Art. 16 del Reglamento interno de licencias, vacaciones y permisos de las y los servidores legislativos).
9. Total Días: Es la suma de los días laborables más el Descuento adicional.
10. Horas: Calcula las horas del permiso cuando se ingresa la Fecha Inicio y Fecha
Fin.
11. Minutos: Calcula los minutos del permiso cuando se ingresa la Fecha Inicio y Fecha Fin.
12. Objeto Permiso: Campo de explicación de la solicitud (campo obligatorio).
Especialmente para detallar motivos de permiso por calamidad doméstica.
13. Adjuntar archivos: En algunos casos es necesario adjuntar documentación de respaldo para la solicitud de un permiso, como por ejemplo: certificados médicos, certificados de defunción, entre otros documentos contemplados en el Reglamento interno de licencias, vacaciones y permisos de las y los servidores legislativos. Para esto seguimos los siguientes pasos:
Presionamos en el botón Examinar, únicamente podemos adjuntar documentos con las siguientes extensiones: PDF, JPG, PNG, ODT que se encuentra localizado en alguna carpeta de nuestro computador.
Una vez localizado el archivo presionamos en el botón Cargar, posteriormente en la parte inferior nos desplegará el nombre del archivo ingresado.
Si no queremos ingresar un documento presionamos en el botón Cancelar o eliminamos el archivo adjunto presionado en el botón de reciclaje.

5
14. Enviar Solicitud: Una vez ingresados los campos requeridos presionamos en
este botón el cual desplegará un mensaje de confirmación para enviar o no el permiso.
Luego de haber realizado la solicitud, esta deberá ser aprobada por su jefe inmediato y posteriormente será registrada por la Coordinación General de Talento Humano. Es importante conocer que el sistema enviará correos electrónicos al solicitante y al jefe inmediato con la finalidad de mantenerlos informados sobre los avances de la solicitud, hasta la aprobación o negación de esta. Ver estado Solicitud
1. Hacer clic sobre Ver estado Solicitud en el menú izquierdo, despliega la siguiente información:

6
2. Encontrará un listado de las solicitudes que el usuario ha realizado. El resumen que
se muestra es:
Tipo de Permiso/Vacación, Objeto del permiso, fecha Desde, fecha Hasta, y estado del permiso / vacación (departamento que se encuentra para la aprobación, por ejemplo el Jefe inmediato, Talento Humano, Trabajo Social, dependiendo del tipo de permiso / vacación que se aplico).
Dentro de Solicitudes en la opción Ver estado Solicitud tenemos 3 estados:
1. Buscar: Despliega algunos criterios de búsquedas como Tipo de permiso, Texto a buscar, Incluir solicitudes procesadas para ver el estado de la solicitud.
2. Nuevo: Permite ingresar una nueva solicitud de Permiso/Vacación.

7
3. Ver: Del listado que se despliega seleccionamos un permiso, se activa el botón Ver presionamos sobre este, desplegando la pantalla donde podemos ver todos los datos que se ingresaron en la Solicitud de Permisos / Vacaciones, así como también el estado de la solicitud, y si esta o no aprobada con su respectiva descripción. Podemos realizar las siguientes acciones:
Cerrar: Regresará al listado de ver estado de solicitudes.
Imprimir: Despliega una solicitud de permiso con toda la información ingresada para posteriormente ser impresa, este link se desplegará únicamente cuando la solicitud de Permiso / Vacación no sea del tipo Permiso con cargo a vacaciones o Vacaciones.

8

9
Aprobación de solicitudes (Esta opción estará activa solo para personal que apruebe las solicitudes) Hacer clic sobre Aprobación de solicitudes en el menú izquierdo, despliega la siguiente información:
1. Encontrará un listado de las solicitudes que los funcionarios han realizado y que se encuentran a la espera de ser aprobadas o rechazadas.

10
2. Seleccionamos sobre el solicitante y se activa el botón Ver Solicitud, presionamos
sobre este botón y nos despliega opciones para aprobar o rechazar la solicitud adjunto de un comentario.

11
Cuenta de correo alternativa Al hacer clic sobre el ícono que se encuentra en el menú izquierdo (bajo sus Nombres y Apellidos), el funcionario podrá ingresar o actualizar una cuenta de correo alternativo al de la Institución. Con la finalidad de poder enviar a esta cuenta alternativa el proceso de reestablecimiento de contraseña de su cuenta Institucional en caso de no ser recordada.


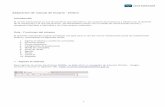


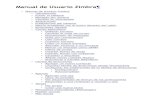

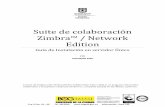
![[ES] Zimbra Suite Plus - Concebido para extender las funcionalidades de su server Zimbra](https://static.fdocuments.ec/doc/165x107/58d134c51a28abe3298b624d/es-zimbra-suite-plus-concebido-para-extender-las-funcionalidades-de-su.jpg)