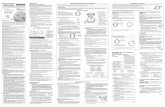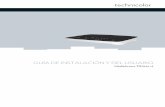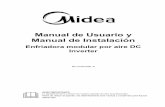MANUAL DE USUARIO DE USUARIO 4 uno INSTALACIÓN, INICIAR LA SESION, & VIS-TA GENERAL INSTALACIÓN...
Transcript of MANUAL DE USUARIO DE USUARIO 4 uno INSTALACIÓN, INICIAR LA SESION, & VIS-TA GENERAL INSTALACIÓN...
MANUAL DE USUARIO 2
Información de Propiedad LiterariaPropiedad Literaria © 2009 ZYTO Corp. Todos derechos reservados.
Reproducción, adaptación o traducción sin primero obtener permiso por escrito está prohibido, excepto por lo que está permitido por las leyes de propiedad literaria.
Marcas Registradas: ZYTO, LSA, VSA, EVOX, PRO, Balance, “Bio-Interactive Technology” y “Powered by ZYTO” y todos los logos asociados.
Este guía es para uso informativo solamente y está sujeto a cambios sin notificación. ZYTO Corp. no asume responsabilidad o obligación por cualquier error o equivocación que pueda aparecer en el contenido informativo que se encuentra en este guía. Se ha hecho todo el esfuerzo posible para proveer información completa y exacta pero no se implica una garantía. Reconocimientos:Escrito y Editado por: Dwight Tanner y Gustavo ReynosoPlan y Diseño por: Stephen AndersonTraducido al Español por: Gustavo Reynoso
Primera Edición en Español: Abril 2013CT-00302
ZYTO Corp.
MANUAL DE USUARIO 3
CONTENIDOUNO: INSTALACIÓN, INICIAR LA SESION Y VISTA GENERAL 4
DOS: LA EVALUACIÓN 6
TRES: ADMINISTRACIÓN 13
El Compass no es un dispositivo medico. No hace diagnósticos o trata condiciones médicas o enfermedades de cualquier
tipo. Es usado para conducir bio-encuestas. Las bio-encuestas solamente proveen indicaciones de preferencia biológica.
MANUAL DE USUARIO 4
unoINSTALACIÓN, INICIAR LA SESION, & VIS-TA GENERAL
INSTALACIÓN
Nota: Es requerido que su computadora este conectada al internet para poder instalar el programa.
1. Para descargar el programa, vaya a www.zytocompass.com/install.html y luego haga clic en el botón que dice “Install Software”.
2. El programa de instalación verificara que su computadora ya tiene ciertos prerrequisitos instalados.
3. Se abrirán diferentes ventanas que le presentaran la opción de continuar con la instalación. En ocasiones en las que se presenten dos opciones, seleccione la opción que le permita avanzar con la instalación.
4. Cuando aparezca una opción preguntándole si quiere instalar el COMPASS, haga clic en el botón que dice “Install” o “Instalar”.
5. Tambien tendrá la opción de aceptar los mismos términos de compra que acepto cuando compro el sistema. Tiene que aceptarlos antes de poder avanzar.
6. Ahora tendrá que poner su nombre de usuario y contraseña. Esta información se le mando por correo electrónico en la fecha en la que compro el sistema. Llame al (801) 224-7199 o mande un mensaje a [email protected] si no sabe cual es su nombre de usuario y contraseña.
7. Si tiene mas de una licencia, aparecerá una ventana que le permitirá escoger su licencia.
8. Haga clic en la licencia que quiere usar. (La mayoría de los usuarios del Compass solo tienen una licencia.)
9. Después de seleccionar su licencia, su sistema hará una sincronización. No cancele esta sincronización o su programa se cerrara automáticamente.
Su sistema estará instalado y listo para usar en cuanto la sincronización termine.
MANUAL DE USUARIO 5
ABRIR EL PROGRAMA Y INICIAR UNA NUEVA SESION
Para abrir el programa, busque el icono que dice “Compass 2.0” que aparece en su computadora. Haga doble-clic para abrirlo.
El programa primero buscara actualizaciones y hará una sincronización. Luego aparecerá la pantalla donde pondrá su nombre de usuario y contraseña para entrar al programa. Haga clic en el botón verde o en el botón que dice “Inicie la Sesion” después de poner su nombre de usuario y contraseña.
Si gusta, puede cambiar su contraseña al hacer clic en el enlace que dice “Cambiar su Contraseña?” y luego sigua las indicaciones. (Tambien puede cambiar su contraseña en nuestra pagina de internet y en la sección de Ajustes Administrativos. Mas adelante el manual explicara como cambiar su contraseña usando esos métodos.)
VISION GENERAL DEL PROGRAMA
Cuando abra el programa, tendrá tres opciones de las que puede escoger: Nuevo Cliente, Cliente Que Vuelve y Ajustes Administrativos.
NUEVO CLIENTE – Use este botón para empezar una sesión con un nuevo cliente. Solo use este botón para evaluar a gente que nunca ha sido evaluada por su sistema.
CLIENTE QUE VUELVE – Use este botón para empezar una sesión con un cliente que ya ha sido evaluado por su sistema en el pasado.
AJUSTES ADMINISTRATIVOS – Este botón le da acceso al menú administrativo y le permite controlar diferentes funciones dentro del sistema.
MANUAL DE USUARIO 6
dosLA EVALUACIÓN
COMO EMPEZAR UNA EVALUACIÓN
Para empezar una evaluación primero tiene que seleccionar Nuevo Cliente o Cliente Que Vuelve. El botón que seleccione depende del cliente al que va a evaluar. Si es un nuevo cliente al que nunca ha evaluado entonces seleccione el botón que dice Nuevo Cliente. Si es un cliente al que si ha evaluado antes entonces seleccione el botón que dice Cliente Que Vuelve.
MANUAL DE USUARIO 7
NUEVO CLIENTE
Después de hacer clic en el botón que dice Nuevo Cliente se abrirá la ventana donde pondrá la información de su nuevo cliente. La primera página incluye espacios donde pondrá el Titulo, Primer Nombre, Segundo Nombre, Apellido, Tutor, Referido Por, Género, Fecha de Nacimiento, Teléfono, Fax y Correo Electrónico del cliente. Usted verá que algunos espacios están marcados con el color amarillo. Es requerido que ponga información en los espacios amarillos antes de poder continuar. Cuando llene los espacios requeridos podrá hacer clic en el botón que dice “Guarde” para empezar la evaluación.
En la parte de abajo de la pantalla vera que hay un total de tres paginas. Las paginas dos y tres son opcionales y no tiene que poner información si no quiere. Haga clic en el botón con la flecha gris que se encuentra en la parte de abajo de la pantalla para ver la segunda y tercera página. En la segunda pagina podrá poner la dirección de factura y envío de su cliente. En la tercera pagina puede poner notas de su cliente. Osea puede poner cualquier cosa que quiera recordar acerca de su cliente.
Despues de poner la información de su cliente, haga clic en el botón que dice Guarde para continuar con la evaluación.
(La opción que dice “Archivado” en la parte de abajo será explicada en la sección de Ajustes Administrativos de este manual.)
CLIENTE QUE VUELVE
Después de hacer clic en el botón que dice Cliente Que Vuelve se abrirá una pantalla donde podrá buscar a su cliente para hacerle una evaluacion. Puede buscar usando el primer nombre, apellido, nombre completo o solo las primeras letras del nombre de su cliente. Ponga el nombre de su cliente en el espacio blanco, haga clic en el boton verde y los resultados apareceran.
Si aparecen varios resultados puede hacer clic en cualquiera de los resultados para ver el número de teléfono y dirección de correo electrónico. Eso puede hacer para confirmar que selecciono al cliente correcto en caso de que dos personas distintas tengan el mismo nombre. Cuando encuentre al cliente que va a evaluar, haga clic en el icono que se encuentra al lado del nombre de la persona.
MANUAL DE USUARIO 8
La información de su cliente será descargada automáticamente y aparecerá una nueva pantalla con la imagen del aparato. Ahora pida a su cliente que ponga la mano sobre el aparato. No importa si usan la mano izquierda o derecha.
LA EVALUACION
La evaluación comenzara automáticamente después que usted seleccione a su cliente usando el botón de Nuevo Cliente o Cliente Que Vuelve y ellos pongan la mano sobre el aparato.
SELECCIONAR CATEGORIAS PARA LA EVALUACIONLa primera parte de la evaluación le pide que elija la(s) categoría(s) que quiere incluir en la evaluación. Haga clic en la(s) categoría(s) para escogerla(s). La(s) categoría(s) que seleccione serán marcadas con un borde amarillo. Puede escoger varias categorías si gusta. Escoga el botón que dice “Todos Productos” si quiere que la evaluación incluya todos los productos que están disponibles.
NOTA: Varias compañías no han creado categorías asi que esta pantalla no aparecerá.
La mano de su cliente debe permanecer sobre el aparato durante este proceso.
LA EVALUACIONDurante la evaluación, aparecerá una imagen del aparato en la parte de abajo de la pantalla. Usted sabra que hay buena conexión porque los seis puntos del aparato en la pantalla se verán amarillos mientras la mano de su cliente este sobre el aparato. Eso quiere decir que si hay contacto con la mano. Si no hay contacto con la mano entonces los seis puntos del aparato se verán de color plateado. En este caso asegure de que su cliente este tocando los seis puntos. También se dará cuenta de que si su cliente levanta aun un solo dedo, el punto correspondiente se convertirá en color plateado. La evaluación parara y no empezara de nuevo hasta que su cliente toque los seis puntos.
MANUAL DE USUARIO 9
Al lado derecho del dibujo del aparato usted podrá ver dos barras de progreso. La barra de progreso de abajo representa el progreso total de la evaluación. La barra de progreso de arriba representa la sección o porción de la evaluación que actualmente esta pasando. Cuando la barra de progreso de abajo se llene entonces la evaluación ha terminado.
Durante la evaluación aparecerá un video en la pantalla. El video fue diseñado para explicar de qué consiste la evaluación y para ayudar a que los clientes entiendan lo que pasa durante la evaluacion. Es posible que el video termine antes que la evaluación. En este caso asegure de que su cliente mantenga su mano sobre el aparato hasta que la evaluación haya terminado.
Usted puede ocultar el video haciendo clic en el botón que dice “Oculte Video”.
EL REPORTEEl reporte con los resultados de su cliente aparecerá automáticamente en cuanto la evaluación termine. Para ver el reporte en un tamaño más grande, haga clic en el botón con el símbolo +. Para ver el reporte en un tamaño mas pequeño, haga clic en el botón con el símbolo -.
Haga clic en las flechas que apuntan arriba y abajo para avanzar a la próxima pagina o regresar a la anterior. Tambien puede ver el reporte usando la barra que se encuentra en la parte derecha de la pantalla.
En la parte de arriba del reporte vera el encabezado que incluye el nombre del cliente y la fecha. Tambien puede poner su informacion de contacto en el encabezado. Más adelante explicaremos como guardar su información de contacto para que aparezca en el encabezado automáticamente en todos los reportes. La próxima sección del reporte muestra una grafica de la Línea de Fondo y el número total de bio-marcadores que están fuera de rango. También vera la lista de los productos que son recomendados para su cliente y dira cuantos bio-marcadores serán traídos dentro de rango después de usar ese producto. La última parte del reporte muestra las descripciones de los productos que fueron recomendados.
COMO IMPRIMIR, MANDAR POR CORREO ELECTRONICO O GUARDAR EL REPORTEADespues de repasar el reporte con su cliente, puede imprimirlo haciendo clic en el boton de imprimir. El boton es el que parece una imagen de una impresora.
MANUAL DE USUARIO 10
Haga clic en el boton de correo electrónico para mandar el reporte a su cliente por correo electrónico. En la sección de Ajustes Administrativos de este manual se explica lo que tiene que hacer para que funcione el boton de correo electronico.
Tambien puede guardar una copia extra del reporte en formato PDF en su computadora. Haga clic en el botón que se parece a la imagen debajo de este párrafo. Aparecerá una ventana pequeña que le permitirá guardar el reporte en el lugar que usted designe dentro de su computadora. Esto le permitirá tener acceso al reporte sin tener que estar dentro del sistema Compass.
PERSONALIZACION DEL REPORTEFinalmente, tiene la opción de personalizar el reporte. Haga clic en el botón que está en la parte de arriba que tiene una hoja con un lápiz.
Después de hacer clic en ese botón se aparecerá un menú con tres opciones. En las próximas paginas se explicara el propósito de los tres botones.
MANUAL DE USUARIO 11
VISITA DE RETORNO/APUNTESEste boton le permite editar el encabezado. Despues de hacer clic en el boton, se abrirá una ventana con varios espacios blancos. Aquí puede poner la fecha/hora de la próxima cita con su cliente, editar su información de contacto que aparece en el encabezado y puede agregar notas para su cliente.
Para poner la fecha de retorno, puede poner la fecha en el espacio o hacer clic en el calendario y seleccionar una fecha. Tambien puede poner la hora de la visita de retorno en el espacio. El espacio del Encabezado del Informe tendrá la información que usted puso en la sección de Ajustes Administrativos. Instrucciones en cuanto a como hacer eso se encuentran bajo el capítulo de Ajustes Administrativos.
Finalmente, puede incluir notas para su cliente en el espacio titulado “Notas de Sesion”. Por ejemplo puede poner consejos, recomendaciones o información en cuanto a cómo usar los productos. Estas notas serán incluidas en el reporte y se encontraran debajo del encabezado.
Haga clic en el botón que dice “Guarde” cuando termine la personalización del encabezado.
MANUAL DE USUARIO 12
NOTAS DE CLIENTESEste boton le permite poner notas acerca de sus clientes para sus propios registros.
El sistema automáticamente pone la fecha de la nota para que usted pueda recordar cuando la puso. Estas notas NO aparecerán en el reporte y son solo para sus registros personales. Para guardar la nota, haga clic en el botón que dice “Guarde” cuando termine de poner su nota.
MUESTRE LAS DESCRIPCIONESEste boton le permite quitar las descripciones de los productos para que no aparezcan en el reporte. Las descripciones aparecerán en el reporte automáticamente al menos que usted las quite usando esta opción. Usted sabrá que esta opción esta activada porque vera una paloma verde en el botón de descripciones. Para apagar esta opción, haga clic en el mismo botón y la paloma verde desaparecerá. Eso quiere decir que ya no aparecerán las descripciones.
Cuando termine con el menú de personalización del reporte haga clic en el botón que dice “Cerrar” para regresar al reporte.
Cuando termine de revisar el reporte en general, haga clic en el botón que dice “Cerrar”. Ese botón se encuentra en la parte de arriba y a la derecha. Después de cerrar el reporte, aparecerá el menú principal.
MANUAL DE USUARIO 13
tresAJUSTES ADMINISTRIVOS
El tercer boton en el menú principal es el botón de Ajustes Administrativos. Haga clic en este botón para ver diferentes reportes y hacer ajustes administrativos. Dependiendo de la línea de productos que usted use, aparecerán entre 12 – 13 diferentes botones.
• INFORMES DE SESION – Aquí quedan guardados todos los reportes de sus clientes. Aquí puede buscar reportes del pasado.
• INFORMES DEL CLIENTE – Este boton le permite crear reportes administrativos de sus clientes.
• REDACTE INFORMACION DEL CLIENTE – Use este boton para tener acceso al perfil de sus clientes. Puede editar la informacion de contacto de ellos. Tambien puede ver notas que puso usted en el pasado y puede agregar nuevas notas.
• AJUSTES DE CUENTA– Aquí usted puede cambiar su contraseña, nombre de usuario y crear un encabezado que aparecerá en la parte de arriba de su reporte. Tambien puede cambiar el tamaño del papel que usa para imprimir los reportes.
• INSPECCION DE CUNA DE MANO – Use este boton para verificar que su aparato tiene buena conexion.
• AJUSTES DE IDIOMA – Le permite cambiar el idioma del sistema Compass.
• CONFIGURACION DE E-MAIL – Este botón le permite poner su información de correo electrónico. Esto le permitirá mandar los reportes a sus clientes por correo electrónico usando el sistema Compass.
• SINCRONIZACION – Use este boton para hacer una sincronización con nuestro servidor.
• LISTA DE PRODUCTOS – Le mostrara cuales productos estan incluidos en las evaluaciones del sistema Compass. La lista de productos que aparecerá depende de la línea de productos que usted usa.
• SUELTE LA LICENCIA – Este boton le permite soltar la licencia para poder usarla en otra computadora.
MANUAL DE USUARIO 14
• PANEL DE COMPASS – Este botón abre una pagina de internet donde puede editar su información de cuenta, actualizar su información de factura y puede registrarse para el Programa de Afiliados del Compass.
• AYUDA – Puede ver nuestro numero de telefono. Tambien le da la opción de ver nuestros materiales de entrenamiento en nuestra pagina de internet.
• ESTABLEZCA REGION DE PRODUCTOS – Este botón solo esta disponible en ciertas líneas de productos. Esta opción le permite cambiar la región en la que esta para que solo productos que están disponibles en esa area sean incluidos en la evaluacion.
INFORMES DE SESION
Use este boton para ver reportes del pasado. Despues de hacer clic en este botón se abrirá una nueva pantalla. En el espacio blanco ponga el nombre completo o solo el primer nombre o apellido de su cliente. Despues de poner el nombre, haga clic en el botón verde para empezar la búsqueda. Los resultados aparecerán. Haga clic en el nombre del cliente que esta buscando.
Despues de escoger a su cliente, vera todas las veces que esa persona ha sido evaluada por su sistema. Los reportes estarán organizados por la fecha y tendrán un icono al lado que parece una hoja de papel. Tambien vera flechas que puede usar para navegar en caso de que existan muchos reportes para ese cliente. Para abrir un reporte, haga doble-clic en el icono que esta al lado del reporte que quiere abrir. El reporte aparecerá y puede imprimirlo o mandarlo nuevamente por correo electronico.
INFORMES DEL CLIENTE
Este boton le permite generar dos diferentes reportes. El primero se llama Contactos Por La Fecha y el segundo se llama Referido Por.
MANUAL DE USUARIO 15
CONTACTOS POR LA FECHA
Este boton le permite generar un reporte que muestra la informacion de contacto de sus clientes. Usted puede escoger las fechas que quiere que el reporte cubra. Por ejemplo, puede generar un reporte mensual para ver a quien y a cuantas personas evaluo durante cada mes. Tambien puede generar un reporte que cubre solo un fin de semana en el que usted evaluo gente en un evento. Usted vera que en la parte de arriba hay dos lugares donde puede seleccionar la(s) fecha(s) que cubrirá el reporte. El de la izquierda es la fecha en la que el reporte empezara y el de la derecha es la fecha en la que el reporte terminara. Despues de escoger las fechas, usted vera los resultados. Aparecera el nombre y dirección de correo electronico de sus clientes.
Haga clic en el enlace que dice “Muestre a todos clientes” para ver a todos sus clientes. Tambien tiene la opción de guardar una copia del reporte en su computadora en formato .CSV. Ese formato funciona con varios programas, incluyendo Excel. Para hacer esto, haga clic en el boton gris que dice “Lista de Exporte”. Se abrirá una ventana donde podra guardar el reporte donde usted quiera dentro de su computadora.
REFERIDO POR
Este reporte le permite ver información en cuanto a quien le esta refiriendo clientes. Si usted recuerda, al principio de una evaluación de un nuevo cliente hay varios espacios que usted puede llenar. Uno de los espacios dice “Referido Por”. Ahí puede poner el nombre de la persona que le refirio a ese cliente.
Usted puede generar un reporte con los nombres de todas las personas que le han referido a alguien. Tambien puede generar un reporte mas especifico. Por ejemplo, si solo quiere ver el numero de personas que han sido referidas por una persona especifica, ponga el nombre de la persona en el espacio blanco.
MANUAL DE USUARIO 16
Tambien tiene la opción de guardar una copia del reporte en su computadora en formato .CSV. Ese formato funciona con varios programas, incluyendo Excel. Para hacer esto, haga clic en el boton gris que dice “Lista de Exporte”. Se abrirá una ventana donde podra guardar el reporte donde usted quiera dentro de su computadora.
REDACTE INFORMACION DEL CLIENTE
Este boton le permite editar la informacion de sus clientes, ver notas que usted puso en el pasado y también puede poner nuevas notas. Despues de hacer clic en este boton aparecerá una ventana donde usted podra buscar a su cliente. Para buscar ponga el nombre de su cliente y aparecerán los resultados en esa misma pantalla. Haga clic en el nombre de la persona para abrir la cuenta.
Ahora aparecerá una pantalla donde podra editar la informacion de su cliente. Tambien puede ver notas del pasado o poner nuevas notas. Use las flechas de abajo para ver las diferentes paginas. Haga clic en el boton que dice Guarde cuando termine.
En la esquina de abajo a la derecha vera una caja que dice “Archivado”. Esta opción le permite esconder a los clientes que ya no piensa ver o esconder una doble cuenta que usted creo sin querer. Para esconder la cuenta de algún cliente,
MANUAL DE USUARIO 17
haga clic en la caja blanca que esta al lado de la palabra “Archivado”. Aparecera una paloma verde dentro de la caja blanca para confirmar que usted selecciono esa opción. Haga clic en el botón que dice Guarde para guardar su selección.
Despues de archivar a un cliente, ese cliente ya no aparecerá en los resultados de búsqueda dentro de su sistema al menos que seleccióne la caja que dice “Mostrar Archivado”. La caja que dice “Mostrar Archivado” se encuentra directamente debajo de el espacio en el que pone el nombre du sus clientes durante la búsqueda. Para hacer que regrese la cuenta de algún cliente, busque al cliente, haga clic en la caja blanca que dice “Archivado” y ahora desaparecerá la paloma verde. Haga clic en el botón que dice Guarde para guardar su selección.
AJUSTES DE CUENTA
Despues de hacer clic en el boton de Ajustes de Cuenta, apareceran cuatro botones.
Redacte Información de la Cuenta Este boton le permite cambiar el nombre de usuario que usa para entrar al sistema Compass. Tambien puede cambiar la dirección de correo electronico que tiene registrada con ZYTO. Para cambiar la informacion, borre lo que este en el espacio y ponga un nuevo nombre de usuario o correo electronico. Luego haga clic en el boton que dice Guarde. Haga clic en el boton que dice Cancelar para salir de esta pantalla en caso de que decida no hacer cambios.
Cambie la ContraseñaAquí puede cambiar la contraseña que usa para entrar al sistema Compass. Ponga la contraseña que le gustaría usar en los dos espacios y haga clic en el boton que dice Guarde. Haga clic en el boton que dice Cancelar si decide no hacer cambios.
MANUAL DE USUARIO 18
Redacte el Encabezado del InformeAquí puede crear un encabezado que aparecerá en la parte de arriba de todos los reportes de sus clientes. En el espacio blanco ponga cualquier informacion que le gustaría que aparezca en los reportes de sus clientes y haga clic en el boton que dice Guarde. Haga clic en el boton que dice Cerrar si decide no hacer cambios.
Tamaño del Papel del ReporteEsta opcion le permite cambiar el tamaño de papel que usara para imprimir los reportes. Seleccione una opción y haga clic en el boton que dice Guarde. Haga clic en el boton que dice Cerrar si decide no hacer cambios. Despues de hacer clic en el boton que dice guarde, el sistema se acordara de su selección.
INSPECCION DE CUNA DE MANO
Este boton le permite hacer una prueba para confirmar que hay buena conexión con su aparato. Para hacer la prueba, conecte el aparato, ponga la mano sobre el aparato y luego haga clic en este boton (Inspeccion de Cuna de Mano). Ahora aparecerá un mensaje que confirmara si el aparato esta conectado o no. Si dice que SI esta conectado entonces hay buena conexión. Si dice que NO esta conectado, es posible que tenga las manos muy secas. Lave sus manos con agua calientita y mantenga su mano humeda. Ponga la mano de nuevo y haga clic en el boton otra vez. Si aun dice que NO esta conectado, intente desconectar el aparato y conéctelo en otro espacio en su computadora y haga la prueba otra vez. Si todavía dice que NO esta conectado el aparato, llame a nuestro departamento de servicio al cliente. Tenemos representantes que hablan Español. Si hay buena conexión entonces el mensaje dira que si esta conectado el aparato.
AJUSTES DE IDIOMA
Aquí puede cambiar el idioma de su sistema. Para cambiar el idioma, haga clic en el idioma que prefiere y luego haga clic en el boton que dice Guarde. El sistema le pedirá que ponga su contraseña y el sistema aparecerá en el idioma que seleccione. Haga clic en el boton que dice Cancelar si decide no hacer cambios. En algunas ocasiones, los nombres de productos y descripciones permanecerán en Ingles.
MANUAL DE USUARIO 19
CONFIGURACION DE E-MAIL
Aqui puede poner su información de correo electronico para luego poder mandar los reportes a sus clientes usando correo electrónico directamente del sistema Compass.
Para Outlook, Live Mail o Thunderbird:
Haga clic dentro de la caja blanca que esta al lado de donde dice “Outlook, Live Mail, Thunderbird, Etc.” y luego haga clic en el boton que dice Guarde.
Para Yahoo Mail, GMail y Hotmail:
Haga clic dentro de la caja blanca que esta al lado del servicio que usted usa. Luego tendrá que poner el nombre de usuario y contraseña que usa con ese servicio y haga clic en el boton que dice Guarde.
Para cualquier otro servicio de correo electronico:
Haga clic dentro de la caja blanca que esta al lado de donde dice “Otros.” Luego ponga su dirección de correo electronico, el nombre de usuario y contraseña que usa con ese servicio. Tambien le pedirá que ponga que Servidor SMTP, Puerto y SSL usa. Llame a su compañía de internet para obtener esa informacion y ellos se la darán. Luego haga clic en el boton que dice Guarde.
SINCRONIZACION
Su computadora necesitara acceso al internet por lo menos una vez al mes para hacer una sincronización. Su computadora se conecta a nuestro servidor seguro cuando usted hace una sincronización. Durante este proceso corto, el sistema confirma que su licencia esta activa y asi su servicio no será interrumpido. Tambien revisa la lista de productos para ver si hay nuevos productos que deben ser incluidos en las evaluaciones al igual que productos que fueron cancelados. Tambien revisa el software del Compass para ver si hay nuevas actualizaciones. Finalmente, guarda una copia extra de sus reportes en nuestro servidor seguro. Nosotros no hacemos nada con los reportes y ni siquiera los vemos. Pero es bueno en caso de que se descomponga su computadora. Nosotros le podremos restaurar todo su trabajo perdido.
Para hacer una sincronización, haga clic en el boton que dice sincronización. Aparecera una pantalla que dira “Sincronizacion en Proceso” y terminara cuando la barra se llene de verde. El sistema hace una sincronización automática siempre que usted entre al sistema Compass mientras que su computadora este contectada al internet. Tiene que hacer una sincronización por lo menos una vez cada 21 dias.
MANUAL DE USUARIO 20
LISTA DE PRODUCTOS
Este boton le permite ver una lista de los productos que estan incluidos en la evaluacion. Esta lista solo sirve de referencia para ver los nombres de los productos pero no da descripciones o detalles de los productos.
SUELTE LA LICENCIA
Usted puede instalar el sistema Compass en dos diferentes computadoras. Usted tiene una licencia asi que eso quiere decir que aunque puede instalar el sistema en dos computadoras, solo puede usar el sistema en una computadora a la vez. Se necesita conexión al internet para pasar la licencia de una computadora a otra. Aquí estan los pasos:
Primero, haga clic en el boton que dice Suelte la Licencia en la computadora que actualmente esta usando.
Segundo, tendra que descargar el programa en la segunda computadora de la misma forma que lo hizo con la primera. Ahora podrá usar el sistema en las dos computadoras.
Aquí están los pasos que debe seguir para usar el sistema en otra computadora:
Por ejemplo, digamos que actualmente esta usando el Compass en la Computadora A y quiere usarlo ahora en la Computadora B.
1. Abra el programa en la Computadora A.2. Haga clic en el botón que dice “Ajustes Administrativos”
MANUAL DE USUARIO 21
3. Haga clic en el botón que dice “Suelte la Licencia”4. Ahora se cerrara el programa5. Ahora abra el programa en la Computadora B6. Ponga su nombre de usuario y contraseña para entrar al programa7. Ya podra usar el Compass en la Computadora B
NOTA: Su computadora necesitara conexión al internet para realizar esta función.
PANEL DE COMPASS
Este botón abrirá una pagina de internet donde puede editar o ver cierta información de su cuenta. Tendra tres opciones. El botón llamado “Mi Cuenta” le permite editar su información de contacto y tambien puede cambiar su nombre de usuario y contraseña. El botón llamado “Facturacion” le permite cambiar la tarjeta de crédito que se usa para el pago mensual. El botón llamado “Afiliado(a)” le permite registrarse en el Programa de Afiliados del Compass. Despues de registrarse, en este mismo botón podrá ver su enlace de afiliado y podrá ver/editar su información de afiliado.
AYUDA
Este botón le permite ver la versión del Compass que esta usando y el numero de teléfono al que puede llamar para contactar al departamento de servicio al cliente. Tambien vera un boton que le permitirá ver videos de instrucción y el manual del Compass en nuestra pagina de internet.
MANUAL DE USUARIO 22
ESTABLEZCA REGION DE PRODUCTOS
Este boton solo aparece con ciertas líneas de productos. Basicamente le permite cambiar la región o area geográfica donde esta usando el Compass. Por ejemplo, si viaja a Canada puede cambiar su sistema a la región de Canada. Eso hara que en los resultados solo salgan productos que estan disponibles en Canada. Para cambiar la región, seleccióne la región dentro de la lista de regiones. Luego haga clic en el boton que dice Guarde y quedara guardada la región que usted selecciono. Usted puede cambiar la región todas las veces que quiera.
BOTON DE NOTIFICACIONES
Este botón lo podrá ver en la esquina que se encuentra arriba y a la derecha. El botón tiene una vocina blanca dentro de un circulo azul. Este botón lo usamos para mandarle mensajes que tengan que ver con Zyto Compass. Usted sabra que tiene una nueva notificación porque vera un circulo rojo con un numero adentro diciéndole cuantas notificaciones nuevas tiene.
Para ver una notificación, haga clic en el botón de notificaciones. Haga clic en el botón que dice “View” para leer el mensaje. Actualmente las notificaciones solo están disponibles en Ingles. Si necesita ayuda para entender un mensaje nos puede contactar.
MANUAL DE USUARIO 23
GlosarioVOCABULARIO BASICO
Biomarcador - Una “firma” de computadora que corresponde a una parte específica del cuerpo como una vértebra o diente.
Bioencuesta - Una secuencia de evaluaciones que determinan la respuesta del cuerpo a varios biomarcadores y su preferencia biológica de suplementos nutritivos.
respuesta Galvánica de la piel - Una respuesta autonómica medida a través de cambios sutiles en la conductividad eléctrica de la piel.
cuna de mano – un dispositivo de entrada-salida creado por ZYTO que utiliza Respuesta Galvánica de Piel (GSR) para medir la reacción del cuerpo a “stressors” y balanceadores programados.
licencia - El derecho de utilizar el software de Compass dentro de ciertas limitaciones y pautas. La licencia es renovada cada mes e incluye el uso del software de Compass, el acceso al servidor seguro para sincronizar, para apoyo técnico, y para actualizaciones al programa Compass.
Grafica del reporte - Una representación visual de las respuestas del cuerpo a varios biomarcadores. El círculo representa una posición de respuesta llamada “rango”. Los puntos rojos representan biomarcadores que estan “fuera de rango” y los puntos verdes representan biomarcadores que están “dentro de rango”.
sincronización - Un proceso que permite que su información quede guardada en nuestro servidor seguro y le permite descargar actualizaciones para su sistema Compass. En caso de que su computadora se descomponga, usted puede hacer una sincronización para recuperar el material perdido. Los datos almacenados en el servidor seguro son privados y no son compartidos con nadie. Esa información solo puede ser vista por el dueño de tal licencia del Compass al entrar a su sistema.
MANUAL DE USUARIO 24
IndiceAjustes Administrativos 5, 7, 10, 11, 13, 20
Ajustes de Idioma 13, 18
Archivado 7, 16, 17
Ayuda 22
Ayuda 14, 21
Buscar 7, 13, 16
Contraseña 4, 5, 13, 17, 18, 19, 21
Correo electronico 9, 10, 14, 15, 17, 19
Cuna de Mano 13, 18, 23
Evaluación 6, 7, 8, 9, 15
Exporte 15, 16
Galvánica de Piel 23
Imprimir 9, 13, 14, 18
Instalación 4
Licencia 4, 13, 19, 20, 21, 23
Lista de productos 13, 19, 20
Notas 7, 11, 13, 16
Notas 12
Panel de Compass 14, 21
Personalizacion 10
Referido Por 7, 14, 15
Region 14, 22