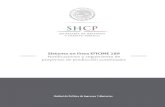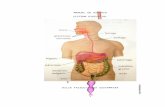Manual de usuario aguaFLOW exclusive Manual de Usuario Tipo ...
Manual de usuario de sistema iWeb SSHI
Transcript of Manual de usuario de sistema iWeb SSHI

Manual de usuario
Sistema de ingreso de solicitudes de
homologación vía web, iWeb SSHI
USUARIO SOLICITANTE
Noviembre 2020
Región de Coquimbo

Contenido
1. Definiciones, acrónimos y abreviaturas ...................................................................................... 1
2. Acceso al sistema de ingreso de solicitudes de homologación vía web ..................................... 1
3. Funciones del sistema para el perfil de usuario solicitante ........................................................ 2
3.1 Inicio .................................................................................................................................... 3
3.2 Consulta de solicitudes ........................................................................................................ 4
3.3 Consulta registro de homologación .................................................................................... 6
3.4 Ingreso de solicitudes .......................................................................................................... 8
3.5 Complementar solicitud .................................................................................................... 18
3.6 Responder oficio ............................................................................................................... 21
4. Anexo......................................................................................................................................... 22

1
1. Definiciones, acrónimos y abreviaturas
En este manual se utilizarán las siguientes definiciones, acrónimos y abreviaturas:
1. iWeb SSHI: Sistema de ingreso de solicitudes de homologación, vía web.
2. SCJ: Superintendencia de Casinos de Juego.
3. Titular: Usuario que posee el rol o perfil “titular” en el sistema.
4. Solicitante: Usuarios relacionados al rol “titular”, y que realizan las solicitudes de
homologación.
5. Solicitud “En trámite”: Estado de una solicitud, que indica que aún no se ha resuelto
mediante una Resolución ni se ha enviado un Oficio.
6. Oficio: Documento emitido por la SCJ en el cual se requiere aclaraciones u otros
antecedentes de una solicitud, con el objeto de resolverla.
7. Resolución: Documento emitido por la SCJ, en el cual se ha tomado una determinación
respecto de la solicitud de homologación de un implemento de juego.
2. Acceso al sistema de ingreso de solicitudes de homologación vía web
Para proceder a realizar una solicitud de homologación deberá ingresar al sitio web de la SCJ
www.scj.gob.cl, buscar el menú “Para Industria del Juego”, hacer click en el link “Solicitudes de
Homologación” y autenticarse ingresando el “Nombre de Usuario” y la “Clave” correspondiente.
Alternativamente, podrá realizar una solicitud de homologación, siguiendo los siguientes pasos:
1. Ingresar al sitio web www.scj.gob.cl/homologacion/homologacion.
2. Hacer click en el link “Solicitud de Homologación”.
3. Autenticarse ingresando el “Nombre de Usuario” y la “Clave” correspondiente.
La siguiente figura muestra la página web de esta Superintendencia, que contiene la ventana
emergente donde el usuario se deberá autenticar para ingresar al sistema de ingreso de solicitudes
de homologación (iWeb SSHI).

2
Figura 1: Ingreso al sistema
3. Funciones del sistema para el perfil de usuario solicitante
Las funciones que pueden realizar los usuarios con rol o perfil solicitante, y que se muestran con
más detalle en este documento, están relacionadas con la consulta de las solicitudes y registro de
homologación, así como el ingreso de solicitudes, complementaciones a éstas y la respuesta a
Oficios de la SCJ. Las funcionalidades del sistema, a las que puede acceder este tipo de usuario, son
las siguientes:
• Inicio: Presenta un resumen de todas las solicitudes que aún no han sido resueltas,
realizadas por los solicitantes asociados a la cuenta del titular al que representa.
• Consulta de solicitudes: Función que permite efectuar consultas de las solicitudes
realizadas por los solicitantes asociados al titular al que representa, ya sea que estén
finalizadas o en trámite.
• Consulta registro de homologación: Función que permite realizar consultas al registro de
homologación de implementos de juego de la Superintendencia.
• Ingresar solicitud: Permite el ingreso y posterior envío de nuevas solicitudes de
homologación a la Superintendencia.
• Complementar solicitud: Contiene la función que permite complementar información de
una solicitud en particular, que se encuentre en trámite.
• Responder a oficio: Permite responder a un oficio emitido por la Superintendencia a las
solicitudes que hayan sido enviadas por cualquier solicitante asociado a un titular, en
representación del titular al que representan.
En el caso de necesitar recuperar su clave de acceso, el usuario solicitante deberá contactar al titular
para que éste le provea una nueva clave de ingreso al sistema.

3
3.1 Inicio
Esta funcionalidad permite al usuario revisar las solicitudes realizadas por los solicitantes asociados
a la cuenta de su titular y que no han sido resueltas, ordenadas desde la más reciente a la más
antigua.
Figura 2: Inicio
Junto a cada una de las solicitudes se encuentra un botón de “Detalle/Details”, que permite revisar
una solicitud en la pantalla de “Consulta de solicitudes - Búsqueda de solicitud de implementos”, con
información más detallada de la misma (ver punto 3.2 “Consulta de solicitudes”).

4
3.2 Consulta de solicitudes
Esta funcionalidad permite realizar la búsqueda de solicitudes de homologación de implementos de
juego de aquellos solicitantes asociados a la cuenta del titular al que representan, mediante la
utilización de filtros de búsqueda.
Figura 3: Consulta de solicitudes – Búsqueda de solicitud de implementos
El usuario puede realizar la búsqueda de una solicitud utilizando los siguientes filtros (combinables
entre sí):
• Categoría (menú desplegable)
• Subcategoría (menú desplegable)
• Fabricante (menú desplegable)
• Solicitante (menú desplegable)
• Denominación o nombre
• Número Resolución o Número Oficio
• Por fecha de ingreso de la solicitud/ fecha del Oficio/ fecha de la Resolución (desde-hasta)
Para realizar una búsqueda, se deben realizar los siguientes pasos:
1. Llenar los filtros de búsqueda con los parámetros deseados.
2. Para número de Resolución o número de Oficio, seleccionar la opción deseada y luego
ingresar el número.
3. Para la fecha de ingreso/Oficio/Resolución, seleccionar la opción deseada y luego
seleccionar la fecha en el cuadro “Desde” y “Hasta” donde, en ambos casos, se desplegará
un calendario para seleccionar la fecha deseada.

5
4. Presionar el botón “Buscar / Search” para realizar la búsqueda de las solicitudes.
En el resultado de la búsqueda, los datos desplegados por cada solicitud encontrada son los
siguientes:
• Id de la solicitud, asignado por el sistema de homologación de implementos de juego
• Número de ingreso
• Fecha de ingreso
• Nombre del implemento
• Código de personalidad
• Código de identificación
• Versión
• Fabricante
• Estado (En trámite, Oficio o Resolución)
• Número de oficio (del último Oficio)
• Fecha de oficio (del último Oficio)
• Número de Resolución
• Fecha de Resolución
• Firma electrónica
• Resultado de la solicitud (Inscribe, Modificación Sustancial, Modificación No Sustancial,
Rectificación, Desistimiento, Revocación, Cancelación, Inadmisible)
• Detalle
Este resultado se puede exportar a una hoja de cálculo, presionando el botón “Exportar a Excel”
ubicado arriba de la tabla de resultados.
Figura 4: Resultados de la búsqueda

6
3.3 Consulta registro de homologación
Esta funcionalidad, permite al usuario realizar consultas al registro de homologación de
implementos de juego de la SCJ, mediante la utilización de filtros de búsqueda.
Figura 5: Consulta al registro de homologación- Búsqueda de registros homologados
Para realizar una consulta al registro de homologación, el usuario debe realizar lo siguiente:
1. Seleccionar una categoría desde el menú desplegable Categoría (campo obligatorio).
2. Seleccionar una subcategoría desde el menú desplegable Subcategoría (campo obligatorio).
3. Seleccionar el fabricante en el campo Fabricante (campo obligatorio).
4. Ingresar el código de registro de homologación asignado por la SCJ al implemento a buscar
(opcional).
5. Ingresar el nombre del implemento a buscar (opcional).
6. Seleccionar el laboratorio certificador desde el menú desplegable Laboratorio certificador
(opcional).
7. Seleccionar si se desea buscar en todo el registro, en los registros vigentes o sólo en los
registros no vigentes, en el menú desplegable Buscar en (opcional).
8. Presionar el botón “Buscar / Search”.
Los datos de los registros en el resultado de la búsqueda son:
• Código de registro de homologación de la SCJ
• Subcategoría
• Nombre del implemento
• Fabricante
• Código de personalidad
• Código de identificación

7
• Versión
• Número de Resolución
• Fecha de Resolución
• Firma electrónica
• Estado registro (Vigente, No Vigente)
• Detalle
Este resultado se puede exportar a una hoja de cálculo, presionando el botón “Exportar a Excel”
ubicado arriba de la tabla de resultados.
Figura 6: Resultado de la consulta al registro de homologación

8
3.4 Ingreso de solicitudes
Esta funcionalidad permite al usuario solicitante enviar solicitudes de homologación de
implementos de juego a la SCJ para su resolución. El ingreso de solicitudes tiene dos etapas
principales correspondientes a agregar implementos a una solicitud y el envío de las mismas.
Agregar implementos a una solicitud
La primera etapa antes del envío de las solicitudes, es agregar implementos de juego a la solicitud
de homologación. Para realizar esta tarea, se debe llenar el formulario con la información del
implemento de juego que se desea homologar. El llenado de este formulario se puede realizar de
dos formas:
a) Utilizando información de solicitudes ingresadas previamente.
b) Llenando los campos manualmente.
El detalle de los pasos y requisitos para estos dos mecanismos se explican a continuación:
a) Utilizando información de solicitudes ingresadas previamente.
Para llenar los campos con la información de una solicitud enviada anteriormente, se deben
seguir los siguientes pasos:
1. Presionar el link mostrar en la sección Usar datos de solicitudes anteriores. Con ello, se
desplegarán los campos para realizar la búsqueda.
Figura 7: Usar datos de solicitudes anteriores

9
2. Ingresar los parámetros para la búsqueda de las solicitudes (Fecha, Nombre implemento y/o
fabricante).
3. Presionar el botón “Buscar / Search”. El sistema desplegará una lista de solicitudes
relacionadas con los parámetros de búsqueda ingresados, ordenados desde la más reciente
a la más antigua.
Figura 8: Resultado de la búsqueda
4. Seleccionar una solicitud y presionar el botón “Usar datos / Use data”. Con esta acción, se
completarán automáticamente los campos del formulario de ingreso de datos de
implementos.
b) Llenando campos manualmente.
Para llenar los campos con información ingresada manualmente, se deben seguir los siguientes
pasos:
1. Seleccionar el tipo de solicitud desde el menú desplegable Tipo Solicitud, que muestra las
opciones de “Registro Nuevo” y “Modificación”. Se deberá seleccionar “Registro Nuevo”
cuando se solicite la inscripción de un implemento de juego nuevo en el Registro de
Homologación. Por otro lado, se deberá seleccionar “Modificación” cuando se solicite la
modificación de la inscripción de un implemento de juego ya homologado, sea que se
agreguen nuevas características al mismo o que se trate de una rectificación de una
inscripción. A modo de ejemplo, los programas de juego se pueden modificar agregando
nuevos códigos de personalidad, agregando/reemplazando la memoria donde se encuentra
el generador de números aleatorios y el chip jurisdiccional, si así correspondiese, u otra
memoria complementaria que en algunos casos es necesaria para el funcionamiento del
programa de juego (por ejemplo, la memoria de facción progresiva). Por su parte, las
máquinas de azar y sistemas se pueden modificar agregando nuevos códigos de

10
identificación y versión, respectivamente. Cabe señalar que, el solicitante deberá tener
especial cuidado en individualizar correctamente el código de registro de homologación del
implemento de juego cuya homologación solicita modificar.
Asimismo, en el evento que se trate de una rectificación o cancelación, el solicitante deberá
especificar esta circunstancia en el recuadro destinado a comentarios y/o en su carta de
solicitud de homologación, señalando resumidamente en qué consiste la rectificación o
cancelación solicitada.
En caso de seleccionar la opción “MODIFICACION”, debe seleccionar el código del registro a
modificar. Esta acción habilitará el botón “Cargar datos de este código”, que permite cargar
la información del registro del código que seleccionó. Para ello, debe presionar dicho botón
que hace que en el formulario se carguen los datos disponibles de este código de registro
de homologación. A partir de la información mostrada el solicitante puede cambiar los datos
que corresponda, en consideración de la modificación requerida. A modo de ejemplo, en el
evento de agregar un nuevo código de personalidad de un programa de juego de máquinas
de azar, debe reemplazar el existente por el que se solicita agregar.
2. Seleccionar el fabricante.
3. Seleccionar la categoría del implemento. Dependiendo de la selección, se habilitarán las
subcategorías correspondientes.
4. Seleccionar la subcategoría del implemento. Dependiendo de la selección, se habilitarán
todos los campos cuya información sea necesaria ingresar.
5. Ingresar los datos en los campos habilitados, en función de la categoría y subcategoría de
implemento seleccionadas. Cabe hacer presente que todos los campos habilitados son
obligatorios.

11
Como referencia, los campos que se deben llenar dependiendo de la subcategoría del
implemento se detallan en los siguientes cuadros:
ATEGORÍA CODIGO
Cuadro 1: Campos obligatorios de solicitudes de implementos
CATEGORÍA CODIGO IMPLEMENTO O SUBCATEGORÍA IG* IP**
MÁQUINAS DE AZAR
MM Máquina de Azar o Gabinete 1,2,3,4 5b, 9, 10, 12
MMMP Máquina de Azar Multiposición 1,2,3,4 5b, 9, 10, 12
MJ Programa de Juego para Máquina de Azar 1,2,3,4 5a, 6, 7a, 7b, 7c, 8, 9,
10, 11, 12, 14
MJMP Programa de Juego para Gabinete Multiposición 1,2,3,4 5a, 6, 7a, 7b, 7c, 8, 9,
10, 11, 12, 14
MJD Programa de Juego Descargable 1,2,3,4 5a, 6, 7a, 7b, 7c, 8, 9,
10, 11, 12, 14
MJPP Programa de Juego de Premio Programado 1,2,3,4 5a, 6, 7a, 7b, 7c, 8, 9,
10, 11, 12, 14
MJT Programa de Juego de Torneos de Juego 1,2,3,4 5a, 6, 7a, 7b, 7c, 8, 9,
10, 11, 12, 14
MJTD Programa de Juego de Torneos de Juego Descargable 1,2,3,4 5a, 6, 7a, 7b, 7c, 8, 9,
10, 11, 12, 14
MSP Sistema Progresivo para Máquina de Azar 1,2,3,4 5c, 9, 10, 11, 12, 14
MSB Sistema de Bonificación para Máquina de Azar 1,2,3,4 5c, 9, 10, 11, 12, 14
MST Sistema de Tickets Entrantes/Salientes (TITO) 1,2,3,4 5c, 9,10,11,12
MSAJD Sistema de Administración para Sistema de Programas de Juegos para Máquinas de Azar Respaldados por un Servidor
1,2,3,4 5c, 9, 10, 11, 12
MSMC Sistema de Monitoreo y Control en Línea (SMC) 1,2,3,4 5c, 9, 10, 11, 12
MSJT Sistema de Administración de Programas de Juego de Torneos en Máquinas de Azar
1,2,3,4 5c, 9, 10, 11, 12
DADOS
DD Dados 1,2,3,4 13
DM Mesa de Dados 1,2,3,4 13
DP Paño de Dados 1,2,3,4 13
RULETA
RC Cilindro de Ruleta 1,2,3,4 13
RM Mesa de Ruleta 1,2,3,4 13
RP Paño de Ruleta 1,2,3,4 13
BINGO
BC Cartón de Bingo 1,2,3,4 13
BB Balotas de Bingo 1,2,3,4 13
BE Extractor 1,2,3,4 13
BSE Sistema de Bingo Electrónico 1,2,3,4 5c, 9, 10, 11, 12
CARTAS
CB Barajas 1,2,3,4 13
CPB Cartas Pre-Barajadas 1,2,3,4 13
CM Mesa de Cartas 1,2,3,4 13
CP Paño de Cartas 1,2,3,4 13
CSP Cartas Sistema Progresivo 1,2,3,4 5c, 9, 10, 11, 12
CV Varios 1,2,3,4 13
FICHAS
FV Fichas Valoradas 1,2,3,4 13
FC Fichas De Color 1,2,3,4 13
FT Fichas De Torneo 1,2,3,4 13
FP Fichas Promocionales 1,2,3,4 13
OTROS INSTRUMENTOS AUTORIZADOS
IA Cupones Promocionales 1,2,3,4 13

12
(*) IG: Información general que se debe completar. (**) I P : Información particular que se debe completar.
Cuadro 2: Detalle de campos obligatorios de solicitudes de implementos
REQUISITO N° DETALLE
Información General
(IG)
1 Nombre del Fabricante
2 Categoría de Implemento de Juego
3 Implemento de Juego o Subcategoría de Implemento de Juego
4 Nombre del Implemento de Juego (i)
Información Particular
(IP)
5a Código de Personalidad (ii)
5b Código de Identificación (ii)
5c Versión (ii)
6 ¿Requiere homologación con la característica de progresivo? (Seleccionar solo si corresponde) (iii)
7a Nombre del Progresivo (iii)
7b ¿Requiere homologar el programa de juego con progresivo y sin progresivo (configurable)? (Seleccionar solo si corresponde) (iii)
7c Tipo de Progresivo (Seleccionar solo si corresponde) (iii)
8 Multijuego (Seleccionar solo si corresponde) (iv)
9 Nombre Laboratorio Certificador
10 Código de Identificación del Certificado
11 Firma Electrónica (v)
12 Jurisdicción para quien se emite el Certificado
13
Características físicas (vi):
• Colores
• Material de fabricación
• Diámetro
• Peso (en gramos)
• Denominaciones (en pesos chilenos)
• Textura
• Dimensiones (en centímetros): o Alto o Largo o Ancho
14 Porcentaje de Retorno Teórico al jugador (mínimo-máximo)
(i) En “Nombre del Implemento de Juego”, en el caso de tratarse de implementos en que deba acompañarse un certificado de un laboratorio,
deberá indicarse como nombre del implemento, aquel a que dicho certificado haga alusión.
(ii) Respecto del “Código de Personalidad”, “Código de Identificación” o “Versión”, por cada código o versión que posea el implemento de
juego respectivo se deberá llenar un formulario de solicitud de homologación.
En el caso particular de programas de juego, el código de personalidad que se inscribirá en el registro será el que esté asociado a la tabla
de pago del implemento de juego. Para las máquinas de azar se deberá indicar el código de identificación consignado en el respectivo
certificado y en el caso de los sistemas, se deberá indicar la versión consignada en el certificado respectivo.
Se debe tener presente que tanto el código de identificación de las máquinas de azar, como la versión en el caso de los sistemas, no serán
considerados obligatorios en el caso de que dicha información no sea presentada en el certificado del laboratorio.
(iii) El campo “¿Requiere homologación con la característica de progresivo?”, sólo debe ser seleccionado en caso que el programa de juego
cuente con un progresivo y se solicite homologar el implemento con esta característica.
En “Nombre del Progresivo”, se deberá señalar el nombre del progresivo que el correspondiente certificado haya indicado, si éste nada

13
dice, se deberá individualizar de manera genérica como “Progresivo”.
En “¿Requiere homologar el programa de juego con progresivo y sin progresivo (configurable)?”, sólo debe ser seleccionado en caso que
se desee homologar un programa de juego en modalidad normal (sin progresivo) y progresiva. En este caso el certificado debe presentar
tablas de pago para ambas modalidades.
En relación al “Tipo de Progresivo” se deberá seleccionar uno de los tipos de progresivos posibles entre los siguientes:
• Individual
• Enlazado
• Individual y/o Enlazado
• Sin información
(iv) El campo “Multijuego”, deberá seleccionarse solo en el caso que el programa de juego cuya homologación se solicita, contemple
dos o más juegos, sean del mismo tipo o no, y no cuando se trata de un único programa de juego que contempla dos o más
bonificaciones.
(v) En la sección “Firma Electrónica”, el solicitante deberá completar los caracteres que el correspondiente certificado del laboratorio
haya indicado, seleccionando el tipo de firma electrónica y completando la firma, según el tipo de firma de que se trate y que se
encuentre contenida en el certificado técnico acompañado.
(vi) Dependiendo del implemento de juego específico, se debe completar una o más características físicas según corresponda,
atendiendo a la naturaleza del implemento.
6. En caso de requerirse la firma electrónica, se debe seleccionar el tipo de firma e ingresar el
dato de la firma. Luego se debe presionar el botón “Agregar Firma / Add signature”. El dato
ingresado quedará en la tabla de firmas electrónicas. En anexo se detalla el “Procedimiento
para ingresar las firmas electrónicas de un implemento de juego en el sistema de ingreso de
solicitudes de homologación vía web (iWeb SSHI)”.
7. Las firmas electrónicas deben cumplir exactamente con el número de caracteres
hexadecimales que corresponda, en caso contrario, se solicitará corregir la información
ingresada.
8. Al finalizar el llenado de los campos, debe presionar el botón “Agregar implemento a
solicitud”. El sistema desplegará un mensaje indicando el resultado de la operación.
Además, esta solicitud aparecerá en la sección Solicitudes pendientes de envío. Cabe hacer
presente que el máximo de solicitudes a enviar en un mismo proceso de envío es seis (6).

14
Figura 9: Ingreso manual de datos en formulario
Figura 10: Solicitudes pendientes de envío
Al agregar implementos a las solicitudes, éstas quedan en la sección Solicitudes pendientes de envío.
Para ver el detalle de un implemento, se debe poner el puntero sobre la palabra Detalle y se
desplegará un cuadro con la información de la solicitud. En caso de necesitar modificar los datos, se
debe presionar el botón “Modificar” y la información volverá a desplegarse en el formulario. Por
otro lado, si se quiere eliminar alguna solicitud pendiente de envío, se debe presionar el botón
“Eliminar” y ésta será quitada de la tabla.
Es importante señalar que para los programas de juego, gabinetes y sistemas, se deberá completar un formulario de solicitud por cada código de personalidad, código de identificación y versión, respectivamente, que posea el implemento de juego.
Otros antecedentes

15
Figura 11: Detalle de solicitud pendiente de envío
Enviar solicitudes
Una vez agregados los implementos para ser enviados, éstos aparecen en la tabla Solicitudes
pendientes de envío. Junto a cada implemento aparecen los archivos obligatorios que se deben
adjuntar. Los documentos obligatorios (DOC***) requeridos por cada tipo de implemento son los
especificados en los siguientes cuadros. De manera optativa se pueden adjuntar otros antecedentes
indicados en el Cuadro 4 con la letra F, tales como la carta de solicitud de homologación, manuales
de funcionamiento u otros antecedentes que se estime pertinente de presentar.
Otros antecedentes

16
Cuadro 3: Archivos obligatorios de solicitudes de implementos
CATEGORÍA CODIGO IMPLEMENTO O SUBCATEGORÍA DOC***
MÁQUINAS DE AZAR
MM Máquina de Azar o Gabinete A
MMMP Máquina de Azar Multiposición A
MJ Programa de Juego para Máquina de Azar A
MJMP Programa de Juego para Gabinete Multiposición A
MJD Programa de Juego Descargable A
MJPP Programa de Juego de Premio Programado A
MJT Programa de Juego de Torneos de Juego A
MJTD Programa de Juego de Torneos de Juego Descargable A
MSP Sistema Progresivo para Máquina de Azar A y E
MSB Sistema de Bonificación para Máquina de Azar A y E
MST Sistema de Tickets Entrantes/Salientes (TITO) A y E
MSAJD Sistema de Administración para Sistema de Programas de Juegos para Máquinas de Azar Respaldados por un Servidor
A y E
MSMC Sistema de Monitoreo y Control en Línea (SMC) A y E
MSJT Sistema de Administración de Programas de Juego de Torneos en Máquinas de Azar
A y E
DADOS
DD Dados B
DM Mesa de Dados B
DP Paño de Dados B
RULETA
RC Cilindro de Ruleta C y D
RM Mesa de Ruleta B
RP Paño de Ruleta B
BINGO
BC Cartón de Bingo B
BB Balotas de Bingo C y D
BE Extractor C y D
BSE Sistema de Bingo Electrónico A y E
CARTAS
CB Barajas B
CPB Cartas Pre-Barajadas A, B y C
CM Mesa de Cartas B
CP Paño de Cartas B
CSP Cartas Sistema Progresivo A y E
CV Varios C y D
FICHAS
FV Fichas Valoradas B
FC Fichas De Color B
FT Fichas De Torneo B
FP Fichas Promocionales B
OTROS INSTRUMENTOS AUTORIZADOS
IA Cupones Promocionales B

17
Cuadro 4: Detalle de archivos obligatorios de solicitudes de implementos
DOCUMENTOS (DOC)
LETRA DETALLE
A Certificado de Laboratorio (i)
B Diagrama o gráfica del diseño (con dimensiones en cm)
C Detalle de especificaciones técnicas
D Certificados de cumplimiento u homologaciones previas en otras jurisdicciones
E Manual técnico u operativo de implemento del cual se solicita homologación
F Otros Antecedentes, detallados por el interesado
(i) Para los siguientes implementos de juego, el certificado de cumplimiento debe ser emitido por un laboratorio acreditado para ello
por la Superintendencia de Casinos de Juego, que dé cuenta del cumplimiento íntegro de los estándares técnicos dictados por este
Organismo de Control.
a. Máquina de Azar o Gabinete (MM) b. Máquina de Azar Multiposición (MMMP) c. Programa de Juego para Máquina de Azar (MJ) d. Programa de Juego para Gabinete Multiposición (MJMP) e. Programa de Juego Descargable (MJD) f. Programa de Juego de Premio Programado (MJPP) g. Programa de Juego de Torneos de Juego (MJT) h. Programa de Juego de Torneos de Juego Descargable (MJTD) i. Sistema Progresivo para Máquina de Azar (MSP) j. Sistema de Tickets Entrantes/Salientes (MST) k. Sistema de Monitoreo y Control en Línea (MSMC) l. Sistema de Bingo Electrónico (BSE) m. Cartas Pre-Barajadas (CPB), respecto del generador de números aleatorios (RNG)
Respecto de los otros implementos de juego para los que se deben presentar certificados de cumplimiento, dichos certificados deben
ser emitidos por un laboratorio especializado en la materia, que dé cuenta del cumplimiento íntegro de las exigencias y
requerimientos mínimos establecidos en la normativa emitida por este Organismo de Control en relación a los respectivos
implementos de juego.
En particular, para un programa de juego se debe presentar:
• El certificado del programa de juego, donde entre otros, se encuentra el código de personalidad
• El certificado de la memoria donde se encuentre el generador de números aleatorios (RNG)
• En caso de existir, el certificado del Chip o programa jurisdiccional que, mediante algunas de sus funciones, permite que el
programa de juego cumpla con los estándares técnicos de esta jurisdicción
• En caso de existir, el certificado de otra memoria complementaria que sea necesaria para el funcionamiento del programa
de juego
Es importante precisar que el único formato de archivos que es admitido corresponde al formato
PDF. Además, cada archivo obligatorio debe contener todos los documentos que se deben remitir.
Por su parte, el conjunto de archivos que se adjunten a todas las solicitudes, correspondientes a un
mismo envío (máximo 6 solicitudes), puede tener como máximo un tamaño de 15MB.

18
Una vez adjuntados los archivos, adicionalmente, se puede ingresar un comentario en el cuadro
Comentarios. A modo de ejemplo, en el evento que la modificación de la inscripción de un
implemento de juego ya homologado, se trate de una rectificación o cancelación, el solicitante
deberá especificar esta circunstancia en el recuadro destinado a comentarios y/o en su carta de
solicitud de homologación, señalando resumidamente en qué consiste la rectificación o cancelación
solicitada.
Finalmente se debe presionar el botón “Enviar solicitudes”. El sistema mostrará un mensaje
indicando el resultado de la operación.
3.5 Complementar solicitud
Un solicitante puede realizar la complementación de solicitudes sólo para solicitudes de
homologación de implementos de juego, realizadas por los solicitantes que representan al mismo
titular asociado con ese solicitante, que se encuentren en trámite. Los pasos a seguir para llevar a
cabo estas tareas son los siguientes:
1. Ingresar los parámetros para la búsqueda de las solicitudes (Fecha de envío, Nombre
implemento, ID de solicitud y/o fabricante).
Figura 12: Complementar solicitud de homologación

19
2. Presionar el botón “Buscar / Search”. El sistema desplegará una lista de solicitudes
relacionadas con los parámetros de búsqueda ingresados, que se encuentren en trámite,
ordenados desde la más reciente a la más antigua.
Figura 13: Resultado de la búsqueda
3. Seleccionar una solicitud y presionar el botón “Usar datos / Use data”. Con esta acción, se
completarán automáticamente los campos del formulario de ingreso de datos de
implemento a complementar, con los datos disponibles del implemento seleccionado.
4. En los campos habilitados y a partir de la información mostrada el solicitante puede ingresar
y/o cambiar los datos que corresponda, teniendo en cuenta que estos datos buscan
complementar a los que ya están ingresados en la solicitud. Los únicos datos que no puede
editar son:
a. Fabricante
b. Categoría
c. Subcategoría
d. Nombre del implemento
5. Adjuntar los archivos que se estime necesario para enviar como complemento. Los archivos
deben estar en formato PDF y su tamaño debe ser menor a 15MB, pudiendo adjuntarse un
máximo de cuatro (4) archivos.
6. Seleccionar la opción de tipo de archivo a la que corresponde el archivo que se está
adjuntando.
7. Presionar el botón “Complementar Solicitud”. El sistema desplegará un mensaje indicando
el resultado de la operación.

20
Figura 14: Complementar solicitud

21
3.6 Responder oficio
El sistema muestra oficios pendientes de respuesta en caso que la SCJ haya emitido, al menos, un
oficio para alguna de las solicitudes asociadas al titular al que representa el solicitante. Para
responder un oficio, se debe ingresar a la pestaña Responder a oficio y seguir los siguientes pasos:
1. Presionar el botón “detalle/ details” del oficio que desea responder. Con ello se desplegará
bajo el título “Responder Oficio” un recuadro general denominado “Adjunte respuesta a
Oficio” y las solicitudes asociadas a dicho oficio.
2. Adjuntar en el recuadro general mediante el botón “Seleccionar archivo”, el archivo que
desea enviar como respuesta al oficio elegido en el punto 1, correspondiente a la carta del
solicitante a la Superintendencia donde responde las consultas y complementa las
solicitudes indicadas en el respectivo oficio. El formato del archivo debe ser PDF y de un
tamaño máximo de 15MB.
3. Además del archivo de respuesta al oficio, para cada solicitud de homologación es posible
adjuntar un archivo con información del correspondiente implemento de juego, de acuerdo
a lo requerido en el respectivo oficio y según lo determine el solicitante. Para cada una de
las solicitudes asociadas al oficio, es posible adjuntar un archivo PDF de un tamaño máximo
de 15 MB, presionando el botón “Seleccionar archivo”, en el recuadro que se despliega a la
derecha de cada uno.
4. Presionar el botón “Responder Oficio”. El sistema desplegará un mensaje indicando el
resultado de la operación.
Figura 15: Respuesta a oficio

22
4. Anexo
PROCEDIMIENTO PARA INGRESAR LAS FIRMAS ELECTRÓNICAS DE UN IMPLEMENTO DE JUEGO
EN EL SISTEMA DE INGRESO DE SOLICITUDES DE HOMOLOGACIÓN VÍA WEB (iWeb SSHI)
El presente documento explica, paso a paso, el procedimiento específico para ingresar las firmas electrónicas
de los implementos de juego en el sistema iWeb SSHI.
Imagen 1
Una vez que el solicitante haya ingresado los datos del implemento de juego que se solicitan en el menú
“Ingreso de solicitudes”, según se muestra en la imagen 1 anterior, deberá seguir los pasos que se señalan a
continuación:
1. Seleccionar el tipo de firma (ver Imagen 2)
Imagen 2

23
2. Ingresar el dato de la firma (ver Imagen 3)
Imagen 3
3. Presionar el botón “Agregar Firma / Add Signature”. El dato ingresado quedará en la tabla de firmas electrónicas (ver Imagen 4)
Imagen 4
Las firmas electrónicas deben cumplir exactamente con el número de caracteres hexadecimales que corresponda, en caso contrario, se solicitará corregir la información ingresada.
4. En caso de requerir ingresar otra firma electrónica para el mismo implemento de juego, se deben repetir
los pasos del 1 al 3 descritos anteriormente, tantas veces como firmas electrónicas requiera ingresar1.
Cabe hacer presente que, para ingresar el dato de la nueva firma electrónica se debe borrar la firma electrónica ingresada anteriormente, Presionando la “x” junto al dato ingresado (ver imagen 5).
Imagen 5
5. Al finalizar el llenado de los campos y de las firmas electrónicas de todos los componentes de software asociados al sistema que se está solicitando homologar, hacer click en el botón “Agregar implemento a solicitud” (ver imagen 6)
1 El sistema de ingreso de solicitudes de homologación vía web (iWeb SSHI) no está limitado respecto al número o cantidad de firmas electrónicas que se pueden registrar para un mismo implemento de juego.
Tabla de firmas electrónicas

24
Imagen 6
6. El sistema desplegará un mensaje indicando el resultado de la operación (ver Imagen 7)
Imagen 7
Esta solicitud aparecerá en la sección “Solicitudes pendientes de envío”, del menú “Ingreso de solicitudes”. Cabe hacer presente que el máximo de solicitudes a enviar en un mismo proceso de envío es seis (6).