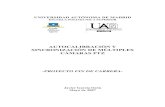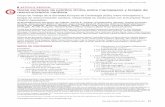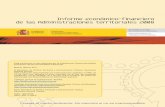Manual de Usuario de Galenhos - UNMSMgestionensalud.medicina.unmsm.edu.pe/wp-content/uploads/... ·...
Transcript of Manual de Usuario de Galenhos - UNMSMgestionensalud.medicina.unmsm.edu.pe/wp-content/uploads/... ·...

Abt Associates Inc. 4800 Montgomery Lane, Suite 600 Bethesda, Maryland 20814 Tel: 301/913-0500 Fax: 301/652-3916
Manual de Usuario del Módulo de Farmacia de SIS GalenPlus Version: 3.0


Tabla de Contenidos v
Visión General El sistema integrado de gestión clínica SIS GalenPlus ha sido diseñado por el proyecto
POLSALUD con el propósito de apoyar a los establecimientos de salud en el correcto registro de información clínica y administrativa y la generación de información gerencial que permita una adecuada toma de decisiones,
De esta forma, el uso del SIS GalenPlus contribuirá a hacer más eficiente la gestión de los procesos operativos críticos de un hospital o establecimiento de salud, específicamente los de consulta externa, hospitalización, emergencia, archivo clínico, facturación y otros, así como a optimizar el uso de los recursos de los establecimientos públicos.
De manera particular, el SIS GalenPlus coadyuvaría a reducir los niveles de subfacturación, el tiempo de espera de los usuarios, entre otros aspectos.
Es importante destacar que la construcción de un sistema de información de esta naturaleza, no sólo es de utilidad para la gestión de un establecimiento de salud sino que permite la construcción de un supra sistema que permita tomar decisiones a nivel de redes, regional y nacional, y construir una base de datos agregada.
En este sentido, SIS GalenPlus permite la exportación de información relevante para reportar hacia las Direcciones Regionales de Salud y hacia el Ministerio de Salud.
Objetivos
• Proveer información para la toma de decisiones • Optimizar esfuerzos del personal de salud mediante un sistema articulado de
gestión • Mejorar la calidad de registro clínico • Mejorar la gestión de información administrativa • Disminuir trámites y tiempos de espera para los pacientes


vi Tabla de Contenidos
Tabla de Contenido Visión General ........................................................................................................................................ v
Tabla de Contenido ................................................................................................................................ vi
Información General .............................................................................................................................. ix
1. TABLAS DEL MODULO .......................................................................................................... 11
1.1 Farmacias ............................................................................................................. 11 1.1.1 Agregar ........................................................................................................................ 11 1.1.2 Consultar ...................................................................................................................... 13 1.1.3 Modificar ..................................................................................................................... 14 1.1.4 Eliminar ....................................................................................................................... 15
1.2 Dependencias Externas .......................................................................................... 16 1.2.1 Agregar ........................................................................................................................ 17 1.2.2 Consultar ...................................................................................................................... 18 1.2.3 Modificar ..................................................................................................................... 19 1.2.4 Eliminar ....................................................................................................................... 20
1.3 Precios de Medicamentos ..................................................................................... 22 1.3.1 Agregar ........................................................................................................................ 22 1.3.2 Consultar ...................................................................................................................... 24 1.3.3 Modificar ..................................................................................................................... 25 1.3.4 Eliminar ....................................................................................................................... 26
2. MOVIMIENTOS ......................................................................................................................... 27
2.1 Inventario de almacén principal de medicamentos e insumos .............................. 27 2.1.1 Agregar ........................................................................................................................ 27 2.1.2 Modificar ..................................................................................................................... 32 2.1.3 Eliminar ....................................................................................................................... 35
2.2 Notas de ingreso al almacén principal .................................................................. 36 2.2.1 Agregar ........................................................................................................................ 36 2.2.2 Consultar ...................................................................................................................... 38 2.2.3 Modificar ..................................................................................................................... 40 2.2.4 Eliminar ....................................................................................................................... 41
2.3 Notas de salida del almacén principal .................................................................. 42 2.3.1 Agregar ........................................................................................................................ 42 2.3.2 Consultar ...................................................................................................................... 44 2.3.3 Modificar ..................................................................................................................... 45 2.3.4 Eliminar ....................................................................................................................... 46

Tabla de Contenidos vii
2.4 Inventario de almacén de la farmacia (punto de venta-entrega) ........................... 49 2.4.1 Agregar ........................................................................................................................ 49 2.4.2 Modificar ..................................................................................................................... 54 2.4.3 Eliminar ....................................................................................................................... 57
2.5 Notas de ingreso al almacén de la farmacia ......................................................... 58 2.5.1 Agregar ........................................................................................................................ 58 2.5.2 Consultar ...................................................................................................................... 60 2.5.3 Modificar ..................................................................................................................... 61 2.5.4 Eliminar ....................................................................................................................... 62
2.6 Notas de salida del almacén de la farmacia ......................................................... 65 2.6.1 Agregar ........................................................................................................................ 65 2.6.2 Consultar ...................................................................................................................... 68 2.6.3 Modificar ..................................................................................................................... 69 2.6.4 Eliminar ....................................................................................................................... 71
2.7 Ventas en farmacia ............................................................................................... 74 2.7.1 Agregar ........................................................................................................................ 74 2.7.2 Consultar ...................................................................................................................... 78 2.7.3 Modificar ..................................................................................................................... 80 2.7.4 Eliminar ....................................................................................................................... 81
2.8 Despacho de donaciones desde farmacia ............................................................. 83 2.8.1 Agregar ........................................................................................................................ 83 2.8.2 Consultar ...................................................................................................................... 86 2.8.3 Modificar ..................................................................................................................... 87 2.8.4 Eliminar ....................................................................................................................... 88
2.9 Despacho por intervenciones sanitarias desde farmacia ....................................... 90 2.9.1 Agregar ........................................................................................................................ 90 2.9.2 Consultar ...................................................................................................................... 95 2.9.3 Modificar ..................................................................................................................... 96 2.9.4 Eliminar ....................................................................................................................... 97
3. REPORTES ................................................................................................................................. 99
3.1 Procedimientos de emisión de reportes ........................................................................... 100 3.2 Formatos de reportes del módulo de farmacia ................................................................ 102
3.2.1 Reportes de gestión de inventarios de almacén ......................................................... 102 3.2.1.1 Movimientos de entrada y salida de almacenes ......................................... 103 3.2.1.2 Saldos por almacén .................................................................................... 104 3.2.1.3 Kardex por ítem ......................................................................................... 105 3.2.1.4 Productos por vencer .................................................................................. 106
3.2.1 Reportes de consumo ................................................................................................. 107 3.2.1.1 Consumos por servicio ............................................................................... 107

viii Tabla de Contenidos
3.2.1.2 Consumos por número de cuenta (por paciente) ....................................... 108 3.2.1.3 Consumos promedio anuales por medicamentos o insumos ...................... 109
3.2.2 Reportes de producción ............................................................................................. 110 3.2.2.1 Recetas generadas por servicio .................................................................. 110 3.2.2.2 Recetas atendidas por responsable de expendio ......................................... 111
3.2.3 Reportes para la Dirección General de Medicamentos, Insumos y Drogas (DIGEMID) 112
3.2.3.1 Formato ICI – (Informe de Consumo Integrado) ....................................... 112 3.2.3.2 Formato IDI - (Informe de Distribución Integrado) .................................. 113 3.2.3.3 Montos según plan (insumo para elaborar el Formato IME) ..................... 114
3.2.4 Reporte de Auditoría .................................................................................................. 115


Información General ix
Información General Símbolos de Edición de Mantenimientos de Registros
• Agregar (F2): Con este ícono se agregan los datos según la opción que se ha elegido.
• Modificar (F3): Con este ícono se modifica los datos según la opción que se ha elegido.
• Consultar (F4): Con este ícono se consulta los datos de la opción que se eligió.
• Eliminar (F5): Con este ícono se elimina los datos existentes en la opción que se eligió.
• Salir (ESC): Con este ícono se sale del sistema.

10 Información General para el Funcionamiento de Galenhos

11 Información General Para el Funcionamiento de Galenhos
1. TABLAS DEL MODULO Esta sección describe las formas de interacción entre el sistema y los usuarios correspondientes a las opciones de mantenimiento de los registros básicos de la configuración del módulo. Por tanto, es de utilidad para el Administrador del sistema y/o administrador del módulo de Farmacia.
1.1 Farmacias Este módulo permite crear y administrar los datos de las farmacias con las que cuenta el establecimiento de salud. Se ingresa al módulo haciendo un clic con el mouse en el menú Farmacia y luego en la opción Farmacia tal como se muestra en la Fig.1.
Fig.1
1.1.1 Agregar
Para ingresar una nueva farmacia se debe ingresar en el módulo y dar clic en el botón Agregar (F2). Luego de lo que aparecerá el formulario mostrado en la Fig. 2.

12 Información General para el Funcionamiento de Galenhos
Fig. 2
En ella se procederá a registrar los datos como nombre, tipo, días en que se regenerarán automáticamente los saldos, etc.; tal como se muestra en la siguiente figura:
Fig. 3
Una vez se acepta el grabar los datos de la nueva farmacia se muestra un mensaje indicando el éxito de la grabación.
Fig. 4

13 Información General Para el Funcionamiento de Galenhos
1.1.2 Consultar
Para realizar la consulta de los datos de una Farmacia se debe seleccionar la farmacia en la lista y luego dar un clic en el botón de Consultar (F4).
Fig. 5
La consulta se limita a visualizar los datos de la Farmacia. Para salir dar un clic en el botón Cancelar (ESC).
Fig. 6

14 Información General para el Funcionamiento de Galenhos
1.1.3 Modificar
Para realizar la modificación de los datos de farmacias, primero se debe seleccionar un registro de farmacia y luego dar clic en el botón Modificar (F3).
Fig. 7
Se procede a realizar las modificaciones en los datos y luego para grabar los datos dar clic en el botón Aceptar (F2).
Fig. 8
Finalmente aparece un mensaje indicando el éxito de la operación.
Fig. 9

15 Información General Para el Funcionamiento de Galenhos
1.1.4 Eliminar
Para eliminar los datos de un registro de farmacia se procede a seleccionar el registro y dar clic en el botón Eliminar (F5).
Fig. 10
Luego de seleccionar el registro que se desea eliminar, dar un clic en el botón Aceptar (F2) para realizar el procedimiento de anulación del registro
Fig. 11
El mensaje confirma la anulación del registro:
Fig. 12

16 Información General para el Funcionamiento de Galenhos
1.2 Dependencias Externas
El módulo de dependencias externas maneja un registro simple de establecimientos de salud con los cuales el hospital tiene relación.
Fig. 13

17 Información General Para el Funcionamiento de Galenhos
1.2.1 Agregar
Para ingresar una nueva dependencia se debe dar un clic en el botón Agregar (F2).
Fig. 14
En el formulario que se muestra a continuación se deben ingresar los datos de la nueva dependencia.
Fig. 15
Si los datos son correctos luego de dar clic en Aceptar (F2) saldrá un mensaje confirmando la operación.
Fig. 16

18 Información General para el Funcionamiento de Galenhos
1.2.2 Consultar
Para consultar los datos de un determinado registro se procede a seleccionarlo de la lista y dar un clic en el botón de Consultar (F4).
Fig. 17
El formulario que aparecerá mostrará los datos de la dependencia externa:
Fig. 18

19 Información General Para el Funcionamiento de Galenhos
1.2.3 Modificar
Para modificar una dependencia se debe proceder a seleccionar uno de los registros de la “Lista de dependencias” y luego se da un clic en el botón de Modificar (F3) tal como se muestra en la figura:
Fig. 19
En el formulario que aparece se podrán editar los datos de los campos nombre y código de DIGEMID. Una vez que se hacen los cambios requeridos se guardan las modificaciones dando un clic en el botón Aceptar (F2).
Fig. 20
El sistema confirmará la operación con el mensaje de la siguiente figura:
Fig. 21

20 Información General para el Funcionamiento de Galenhos
1.2.4 Eliminar
Para eliminar una dependencia se procede a seleccionar el registro en la Lista de Dependencias y luego se dará clic en el botón Eliminar (F5) tal como se muestra en la figura:
Fig. 22
Con lo que aparecerá el formato de la fig. 23. Para eliminar el registro se deberá dar un clic en el botón Aceptar (F2).
Fig. 23

21 Información General Para el Funcionamiento de Galenhos
Luego de lo que el sistema mostrará una pregunta de confirmación final tal como se muestra en la figura 24:
Fig. 24
Finalmente, si se da clic sobre el botón “SI” se confirmará la anulación y se mostrará el siguiente mensaje:
Fig. 25

22 Información General para el Funcionamiento de Galenhos
1.3 Precios de Medicamentos
En este sub-módulo se registran los precios de los productos de farmacia.
Fig. 26
1.3.1 Agregar
Para ingresar los precios de un producto, se ingresa al sub-módulo de “Histórico de precios” y luego se da clic en el botón de Agregar (F2). El formulario que aparecerá luego de la acción anterior se aprecia en la figura 27:
Fig. 27

23 Información General Para el Funcionamiento de Galenhos
El primer paso a seguir es seleccionar el producto al cual se le va a colocar precio ( ). Luego de lo que se ingresará al formulario de “Búsqueda de producto”, donde se ingresará la descripción del producto y se dará clic sobre el botón Buscar (F6) para filtrar los registros de la BD donde deberá seleccionarse el producto deseado de la lista que aparecerá; según el orden mostrado en la figura 28:
Fig. 28
Seleccionado el producto, se ingresan los precios de compra, distribución, venta y donación. Para grabar los datos dar un clic en el botón Aceptar (F2).
Fig. 29
Luego de grabar se muestra un mensaje indicando el éxito de la operación.
Fig. 30

24 Información General para el Funcionamiento de Galenhos
1.3.2 Consultar
Para consultar el histórico de precios de un producto, se debe realizar la búsqueda seleccionando los parámetros necesarios. Luego se selecciona el registro y se presiona clic en el botón de Consultar (F4).
Fig. 31
En el formulario que aparecerá sólo se mostrarán los datos, no se permite modificarlos pues se trata de una opción de consultar. Para salir del formato se debe dar un clic en el botón Cancelar (ESC).
Fig. 32

25 Información General Para el Funcionamiento de Galenhos
1.3.3 Modificar
Para modificar los precios de los productos los pasos a seguir son los siguientes: • Ingresar los parámetros de búsqueda [1] (si deja vacío el campo se devolverán todos los
datos en general), y luego dar un clic en el botón Buscar (F6). [2] • En la lista que aparece se selecciona el registro a modificar [3]. • Finalmente se da clic en el botón Modificar (F3).[4]
Fig. 33
En el formulario que aparecerá denominado “Modificar precio” se realizarán los cambios y luego se dará clic en el botón Aceptar (F2) para grabar los datos, tal como se aprecia en la figura siguiente:
Fig. 34
Al terminar se muestra un mensaje indicando la correcta modificación de los datos:

26 Información General para el Funcionamiento de Galenhos
Fig. 35
1.3.4 Eliminar
Cuando se necesita eliminar un precio se debe realizar la búsqueda del registro, luego seleccionarlo y entonces dar clic en el botón Eliminar (F5), tal como se muestra en la figura:
Fig. 36
Para proceder a anular el precio correspondiente al producto seleccionado, en la pantalla que aparece se deberá dar clic sobre Aceptar (F2):
Fig. 37

27 Información General Para el Funcionamiento de Galenhos
2. MOVIMIENTOS Esta sección describe las formas de interacción entre el sistema y los usuarios, correspondiente a las opciones de operación del módulo de farmacia. Es de utilidad para los usuarios finales operativos y responsables de la farmacia del establecimiento de salud.
2.1 Inventario de almacén principal de medicamentos e insumos
El módulo de inventario se encarga del registro total o parcial de las existencias de farmacia y sus almacenes, de este modo el sistema empezará con las cantidades exactas para su gestión a partir de un momento inicial o de corte o control hacia adelante. Al iniciar en el módulo normalmente no se visualizan datos ya que se debe registrar el primer inventario. Una vez que se han cargado los datos se apreciará la pantalla con los datos del inventario tal como se muestra en la Fig. 38.
Fig. 38
2.1.1 Agregar
El registro en el inventario se realiza utilizando la opción Agregar (F2). Al realizar esta operación se mostrará el formulario de la Fig. 39.

28 Información General para el Funcionamiento de Galenhos
Fig. 39
La forma de registrar las existencias se realiza de la siguiente manera, Fig. 40.
Fig. 40
El primer paso es presionar la tecla F10 para dar apertura a un nuevo registro, tal como se aprecia en la figura 41

29 Información General Para el Funcionamiento de Galenhos
Fig. 41
Se debe digitar la descripción del medicamento o insumo en la línea aperturada y conforme se va digitando, aparecerá una lista filtrada con la descripción de la cadena de texto ingresada, que mostrará un subconjunto de descripciones de la base de datos. En dicha lista deberá escoger el medicamento o insumo requerido, para lo que se dará doble clic sobre el producto seleccionado, tal como se muestra en la figura 42.
Fig. 42

30 Información General para el Funcionamiento de Galenhos
Una vez elegido el registro, se podrán ingresar varios lotes del mismo, tal como se muestra la Fig. 43.
Fig. 43
La fecha de vencimiento se validará de acuerdo a criterios previamente configurados en el sistema.
Fig. 44

31 Información General Para el Funcionamiento de Galenhos
Luego de agregarse los lotes del medicamento o insumo, estos quedarán registrados en la parte inferior de la grilla del formulario, tal como se indica en la Fig. 45.
Fig. 45
Una vez terminado el proceso del registro del inventario, se deberá dar clic al botón Aceptar (F2) con lo que se mostrará un mensaje de confirmación de la acción solicitada (Fig.46) y el inventario quedará almacenado en la base de datos, pudiendo luego ser modificado, eliminado o cerrado, según resulte necesario.
Fig. 46

32 Información General para el Funcionamiento de Galenhos
2.1.2 Modificar
Para modificar los datos de un producto farmacéutico primero se debe seleccionar el registro respectivo en la interfaz principal de inventario (Fig.38) y luego dar clic en el botón Modificar (F3) con lo que se mostrará la siguiente pantalla:
Fig. 50
Entonces se debe buscar un producto de la grilla “productos” y luego seleccionarlo dando doble clic en la fila correspondiente:
Fig. 51

33 Información General Para el Funcionamiento de Galenhos
En el formato que aparece (Fig.52) se mostrarán los datos del producto. Para modificar el registro de un lote, se deberá dar clic en la grilla de lotes del producto sobre el registro que se desea modificar, con lo que se mostrarán los datos editables en la derecha de la pantalla tal como se muestra en la siguiente figura.
Fig. 52
Luego de actualizar los datos se procede a grabarlos presionando el botón Modificar (Fig.53):
Fig. 53
Para terminar las modificaciones del inventario, se da un clic en el botón Aceptar (F2) y luego otro clic en el botón Aceptar del mensaje de modificación, tal como se muestra en la Fig. 54

34 Información General para el Funcionamiento de Galenhos
Fig. 54
CIERRE DEL INVENTARIO Para el caso del cierre del inventario se ingresa al formulario de “Modificación” y se da clic en el botón de Cierre. (Fig.55)
Fig. 55

35 Información General Para el Funcionamiento de Galenhos
2.1.3 Eliminar
Para eliminar un registro del inventario se procederá a seleccionarlo y luego se dará clic en el botón Aceptar (F2). (Esta operación solo es posible si el inventario no ha sido cerrado aún)
Fig. 56
Luego de lo que se mostrará un mensaje de confirmación de la acción realizada.
Fig. 57

36 Información General para el Funcionamiento de Galenhos
2.2 Notas de ingreso al almacén principal
El módulo de “Notas de ingreso” se encarga del registro del ingreso de medicamentos en el almacén principal (especializado). Además se pueden realizar otras operaciones como el ajuste de inventarios, compras, etc.
Fig. 58
2.2.1 Agregar Para agregar una nueva “Nota de ingreso” se da clic en el botón Agregar (F2) (Fig.59), luego de lo que se tendrán que ingresar los siguientes datos en la ventana de “Agregar nota de ingreso”, tal como se muestra en la Fig.60: • Almacén Destino. • Concepto. • Almacén Origen. • Tipo de Documento. • Nº de Documento. • Nº de Documento Origen. • Fecha Documento de Origen. • Fecha de Recepción. • Tipo de Documento de Origen.

37 Información General Para el Funcionamiento de Galenhos
• T/Compra. • Proveedor. • Observaciones. • Nº de Cuenta • Paciente
No todos los campos anteriores son necesarios, algunos se deshabilitarán después de la elección del concepto. Para agregar una “Nota de ingreso” primero debe elegirse el almacén y luego dar clic en el botón Agregar (F2).
Fig. 59
Después de seleccionar el almacén se visualizará la siguiente ventana denominada “Agregar notas de ingreso” (Fig. 60).
Fig. 60

38 Información General para el Funcionamiento de Galenhos
La forma de ingreso del detalle de una “Nota de ingreso” se muestra en la Fig. 61, luego de lo que se dará un clic en el botón Aceptar (F2) con lo que se grabarán los datos en la BD:
Fig. 62
2.2.2 Consultar
Para consultar un registro de “Nota de ingreso” se selecciona un registro de la zona “Lista de Nota de Ingreso” y se da clic en el botón Consultar (F4), con lo que se nos mostrará un formulario con los datos de la nota seleccionada; tal como se muestra en la siguiente secuencia de pantallas (Figs. 63, 64 y 65)
Fig. 63

39 Información General Para el Funcionamiento de Galenhos
Una vez seleccionados los parámetros de la búsqueda se da clic en el botón Buscar. Los datos que cumplan con los parámetros se mostrarán en pantalla.
Fig. 64
Una vez elegido el registro se visualizara la siguiente pantalla.
Fig. 65

40 Información General para el Funcionamiento de Galenhos
2.2.3 Modificar
Cuando se necesite realizar un cambio en los datos de una “Nota de ingreso”, se debe proceder a realizar su búsqueda proporcionando los filtros requeridos, luego se selecciona la nota de ingreso a modificar de la “Lista de registros” y se dará clic en el botón “Modificar (F3)” (Fig. 66) , lo que nos mostrará el formulario “Modificar nota de ingreso” de la figura 67.
Fig. 66
En el formulario se podrán cambiar los datos del registro de notas de ingreso, para finalizar y guardar los respectivos cambios se da clic en el botón Aceptar (F2), tal como lo muestra la Fig.23:
Fig. 67

41 Información General Para el Funcionamiento de Galenhos
2.2.4 Eliminar Antes de eliminar una nota de ingreso se debe buscar su respectivo registro, ya que si no se selecciona un registro y se da clic en el botón Eliminar (F5), el sistema nos mostrará una pantalla de aviso tal como se aprecia en la Fig.68
Fig. 68
Entonces para eliminar una “Nota de ingreso” se digitan los parámetros de filtro y búsqueda y se da clic en el botón Buscar (F6), el resultado se mostrará en la zona de “Lista de Nota de ingreso” debiéndose seleccionar el registro requerido. Luego se debe dar clic en el botón Eliminar (F5), tal como lo muestra la Fig.69
Fig. 69
En la ficha que aparecerá debe verificar los datos correspondientes y si está seguro de que son los que debe eliminar da clic en el botón Aceptar (F2), tal como se muestra en la figura 70.

42 Información General para el Funcionamiento de Galenhos
Fig. 70
2.3 Notas de salida del almacén principal
El módulo de “Nota de salida” se encarga del registro de la salida de los medicamentos dede el almacén por varios conceptos (ajuste de inventario, devolución por vencimiento, etc.).
2.3.1 Agregar
Para agregar una nueva “Nota de Salida” al sistema integrado de gestión hospitalaria, se debe dar clic en el botón Agregar (F2) (Fig.71), luego de lo que aparecerá un formulario denominado “Agregar nota de salida” donde se tendrá que ingresar los siguientes datos (Fig.72):
• Almacén Origen. • Concepto de Registro. • Almacén Destino. • Tipo de Documento. • Nº de Documento. • Observaciones.

43 Información General Para el Funcionamiento de Galenhos
Fig. 71
Pantalla de adición para “Nota de salida”. Una vez concluido el ingreso de datos se debe pulsar el botón Aceptar (F2) para grabar los datos en la base de datos.
Fig.72

44 Información General para el Funcionamiento de Galenhos
2.3.2 Consultar
Para consultar una “Nota de salida” se debe primero buscar y seleccionar el registro requerido para lo que se ingresan los datos de búsqueda y se da clic en el botón Buscar (F6), luego deberá seleccionar el registro requerido de la zona de grilla llamada “Lista” y dar clic en el botón Consultar (F4), tal como se muestra en la Fig.73.
Fig. 73
Luego de lo anterior se visualizará la siguiente pantalla de consulta de la “Nota de salida” requerida:
Fig. 74

45 Información General Para el Funcionamiento de Galenhos
2.3.3 Modificar
Se selecciona un registro de la zona de lista de “Notas de salida” y se da clic en el botón Modificar (F3), tal como se muestra en la figura 75
Fig.75
En la pantalla que aparece se podrá cambiar los datos de la “Nota de salida”. Para finalizar y guardar las modificaciones realizadas se da clic en el botón Aceptar (F2), tal como lo muestra la Fig. 76.
Fig. 76

46 Información General para el Funcionamiento de Galenhos
Si el documento que desea modificar no pertenece a la fecha actual, el sistema le impedirá la modificación con el siguiente mensaje Fig.77 (ya que el sistema solo permite modificar las notas registradas en el mismo día)
Fig. 77
2.3.4 Eliminar
Antes de eliminar una “Nota de salida” se debe buscar su respectivo registro. Si no se selecciona ningún registro y se da clic en el botón Eliminar (F5), nos mostrará una pantalla de aviso tal como muestra la Fig.79.
Fig. 78

47 Información General Para el Funcionamiento de Galenhos
Fig. 79
Para eliminar una “Nota de salida”, se ingresan los datos de búsqueda y se da clic en el botón Buscar (F6), el resultado se mostrará en la zona de “Lista de Nota de salida” en donde se debe seleccionar ese registro y luego se debe dar clic en el botón Eliminar (F5), tal como se muestra en la Fig.80
Fig. 80
El sistema mostrará una pantalla como la siguiente:

48 Información General para el Funcionamiento de Galenhos
Fig. 81
Luego de anular una “Nota de salida”, su registro se resaltara con letras rojas, indicando que es un registro de nota de salida anulado.

49 Información General Para el Funcionamiento de Galenhos
2.4 Inventario de almacén de la farmacia (punto de venta-entrega) El módulo de inventario se encarga del registro total o parcial de las existencias de los almacenes de las farmacias (puntos de venta), de este modo el sistema empezará con las cantidades exactas para su gestión a partir de un momento inicial o de corte o control hacia adelante. Al iniciar en el módulo normalmente no se visualizan datos ya que se debe registrar el primer inventario. Una vez que se han cargado los datos se apreciará la pantalla con los datos del inventario tal como se muestra en la Fig. 82.
Fig. 82
2.4.1 Agregar
El registro en el inventario se realiza utilizando la opción Agregar (F2). Al realizar esta operación se mostrará el formulario de la Fig. 83.

50 Información General para el Funcionamiento de Galenhos
Fig. 83
La forma de registrar las existencias se realiza de la siguiente manera, Fig. 84
Fig. 84
El primer paso es presionar la tecla F10 para dar apertura a un nuevo registro, tal como se aprecia en la figura 85

51 Información General Para el Funcionamiento de Galenhos
Fig. 85
Se debe digitar la descripción del medicamento o insumo en la línea aperturada y conforme se va digitando, aparecerá una lista filtrada con la descripción de la cadena de texto ingresada, que mostrará un subconjunto de descripciones de la base de datos. En dicha lista deberá escoger el medicamento o insumo requerido, para lo que se dará doble clic sobre el producto seleccionado, tal como se muestra en la figura 86
Fig. 86

52 Información General para el Funcionamiento de Galenhos
Una vez elegido el registro, se podrán ingresar varios lotes del mismo, tal como se muestra la Fig. 87
Fig. 87
La fecha de vencimiento se validará de acuerdo a criterios previamente configurados en el sistema.
Fig. 88

53 Información General Para el Funcionamiento de Galenhos
Luego de agregarse los lotes del medicamento o insumo, estos quedarán registrados en la parte inferior de la grilla del formulario, tal como se indica en la Fig. 89
Fig. 89
Una vez terminado el proceso del registro del inventario, se deberá dar clic al botón Aceptar (F2) con lo que se mostrará un mensaje de confirmación de la acción solicitada (Fig.90) y el inventario quedará almacenado en la base de datos, pudiendo luego ser modificado, eliminado o cerrado, según resulte necesario.
Fig. 90

54 Información General para el Funcionamiento de Galenhos
2.4.2 Modificar
Para modificar los datos de un producto farmacéutico primero se debe seleccionar el registro respectivo en la interfaz principal de inventario (Fig.82) y luego dar clic en el botón Modificar (F3) con lo que se mostrará la siguiente pantalla:
Fig. 91
Entonces se debe buscar un producto de la grilla “productos” y luego seleccionarlo dando doble clic en la fila correspondiente:
Fig. 92

55 Información General Para el Funcionamiento de Galenhos
En el formato que aparece (Fig.93) se mostrarán los datos del producto. Para modificar el registro de un lote, se deberá dar clic en la grilla de lotes del producto sobre el registro que se desea modificar, con lo que se mostrarán los datos editables en la derecha de la pantalla tal como se muestra en la siguiente figura.
Fig. 93
Luego de actualizar los datos se procede a grabarlos presionando el botón Modificar (Fig.94):
Fig. 94

56 Información General para el Funcionamiento de Galenhos
Para terminar las modificaciones del inventario, se da un clic en el botón Aceptar (F2) y luego otro clic en el botón Aceptar del mensaje de modificación, tal como se muestra en la Fig. 95
Fig. 95
CIERRE DEL INVENTARIO Para el caso del cierre del inventario se ingresa al formulario de “Modificación” y se da clic en el botón de Cierre. (Fig.96)
Fig.96

57 Información General Para el Funcionamiento de Galenhos
2.4.3 Eliminar
Para eliminar un registro del inventario se procederá a seleccionarlo y luego se dará clic en el botón Aceptar (F2). (Esta operación solo es posible si el inventario no ha sido cerrado aún)
Fig. 97
Luego de lo que se mostrará un mensaje de confirmación de la acción realizada.
Fig. 98

58 Información General para el Funcionamiento de Galenhos
2.5 Notas de ingreso al almacén de la farmacia
El módulo de “Notas de ingreso” se encarga del registro del ingreso de medicamentos en el almacén de farmacia. Además se pueden realizar otras operaciones como el ajuste de inventarios.
Fig. 102
2.5.1 Agregar
Para agregar una nueva “Nota de ingreso” se debe seleccionar el almacén de farmacia con el que se va a trabajar y luego se da clic en el botón Agregar (F2) (Fig.109)

59 Información General Para el Funcionamiento de Galenhos
Fig. 103
En el formulario se deben registrar los campos de datos, luego ingresar los productos y finalmente dar clic en el botón Aceptar (F2). En el orden que se muestra en la figura siguiente:
Fig. 104
Al grabar los datos se emite la nota de ingreso respectiva.

60 Información General para el Funcionamiento de Galenhos
Fig. 105
En la grilla de Nota de Ingreso de Farmacia podremos apreciar la nota de ingreso registrada.
Fig. 106
2.5.2 Consultar Para consultar un registro de nota de ingreso se selecciona un registro de la zona “Lista de Nota de Ingreso a Farmacia” y se da clic en el botón Consultar (F4), con lo que se nos mostrará un formulario con los datos de la nota seleccionada; tal como se muestra en la siguiente secuencia de pantallas (Figs. 107 y 108)

61 Información General Para el Funcionamiento de Galenhos
Fig. 107
En el formulario realizar la verificación de la información y dar un clic en Cancelar para salir.
Fig. 108
2.5.3 Modificar
Si se desea modificar algunos de los datos de una “Nota de ingreso de farmacia”, se procede a
seleccionar el registro a editar y luego se debe dar clic en el botón Modificar (F3).

62 Información General para el Funcionamiento de Galenhos
Fig. 109
En el formulario se procede a editar los datos y a grabarlos con el botón Aceptar (F2).
Fig. 110 2.5.4 Eliminar
Para anular una nota de ingreso se debe seleccionar el registro y dar clic en el botón Eliminar
(F4). Tal como se muestra en la figura 111.

63 Información General Para el Funcionamiento de Galenhos
Fig. 111
Luego de confirmar que es la nota correcta a eliminar se da un clic en el botón Aceptar (F2).
Fig. 112
El sistema le preguntará si está seguro de anular la nota, entonces si está seguro dar clic en el
botón “Sí”.

64 Información General para el Funcionamiento de Galenhos
Fig. 113
Luego de lo que se le mostrará un mensaje de confirmación de la anulación de la Nota. Para salir
de dicho mensaje se debe dar un clic en el botón “Aceptar”.
Fig. 114
El registro anulado quedará marcado en color rojo para indicar su condición de anulado.
Fig. 115

65 Información General Para el Funcionamiento de Galenhos
2.6 Notas de salida del almacén de la farmacia Este sub-módulo del módulo de Farmacia permite registrar las notas de salida de los productos farmacéuticos.
Fig. 116
2.6.1 Agregar Para agregar una nueva “Nota de salida de farmacia” es necesario ingresar al sub-módulo respectivo y dar clic en el botón de Agregar (F2). Como condición previa, se debe seleccionar el almacén de la farmacia con el que se va a trabajar.

66 Información General para el Funcionamiento de Galenhos
Fig. 117
En el formulario “Agregar Nota Salida” registrar los datos correspondientes.
Fig. 118

67 Información General Para el Funcionamiento de Galenhos
Al terminar de ingresar los datos anteriores se debe dar clic en el botón Aceptar (F2) para realizar la grabación de los datos, tal como se muestra en la Fig.119
Fig. 119
Se mostrará un mensaje indicando el éxito de la grabación de los datos de la “Nota de salida”.
Fig. 120
Luego se mostrará otro mensaje donde se le preguntará si desea imprimir la “Nota de salida”. Si la respuesta es positiva, el sistema procederá a mostrar visualmente el documento en formato de impresión.
Fig. 121

68 Información General para el Funcionamiento de Galenhos
La impresión primero se mostrará en pantalla desde dónde se podrá proceder a imprimir en papel.
Fig. 122
2.6.2 Consultar Para revisar los datos de una “Nota de salida” se debe seleccionar el registro y luego dar clic en el botón de Consultar (F4), tal como se muestra en la secuencia de la figura:
Fig. 123

69 Información General Para el Funcionamiento de Galenhos
En el formulario que se mostrará se pueden consultar los datos de la “Nota de salida”. Cuando se quiera cerrar el formulario se deberá dar clic en el botón Cancelar (ESC).
Fig. 124
2.6.3 Modificar
Para modificar los datos de una “Nota de salida”, se debe proceder a seleccionar la nota y luego dar clic en el botón Modificar (F3), tal como se muestra en la secuencia de la Fig.125
Fig. 125

70 Información General para el Funcionamiento de Galenhos
En el formulario “Modificar Nota Salida” que aparecerá, se realizan las modificaciones de los datos y para grabar se debe dar clic en el botón Aceptar (F2).
Fig. 126
Entonces se mostrará un mensaje indicando el éxito en la grabación.
Fig. 127
Luego de lo que aparecerá otro mensaje preguntando si desea imprimir la “Nota de salida”. Si la respuesta es “Si”, el sistema procederá a mostrar el documento en pantalla.
Fig. 128

71 Información General Para el Funcionamiento de Galenhos
Se pre visualiza la “Nota de salida”, desde donde se puede también imprimir la nota en papel.
Fig. 129
2.6.4 Eliminar Para anular una “Nota de salida” se debe seleccionar el registro de la nota y luego dar clic en el botón Eliminar (F5). Para ello, seguir la secuencia mostrada en la Fig.130
Fig. 130

72 Información General para el Funcionamiento de Galenhos
En el formulario que aparecerá se debe confirmar que la “Nota de salida” es la que se desea anular, luego de lo que se debe dar un clic en el botón de Aceptar (F2) para ejecutar la anulación.
Fig. 131
Luego de la acción anterior aparecerá un mensaje de advertencia que pedirá se confirme la anulación.
Fig. 132
Si confirmó la anulación, el sistema mostrará dos mensajes indicado el éxito de la anulación realizada, tanto en la nota de ingreso (en forma automática) como en la de salida.
Fig. 133

73 Información General Para el Funcionamiento de Galenhos
Fig. 134
En la grilla se podrá observar que la “Nota de salida” sigue registrada pero en color rojo lo que indica que el registro esta anulado.
Fig. 135

74 Información General para el Funcionamiento de Galenhos
2.7 Ventas en farmacia El módulo de “Venta” se encarga de la gestión de las salidas de los medicamentos por el concepto de venta, ya sea por pacientes Hospitalizados como por pacientes externos.
Fig. 136
2.7.1 Agregar Para agregar un registro de venta, se debe hacer clic en el botón Agregar (F2), y luego de señalar el almacén, se tendrá que ingresar los siguientes datos en la pantalla de “Agregar venta”: • Venta (Hospitalizados, Emergencias con Seguro y CE con seguros).
o Almacén. o Nº de Cuenta. o Opción IAFA no Cubre.
• Pre Venta (Emergencia Particular y CE Particular). o Tipo Receta. o Producto/Plan.

75 Información General Para el Funcionamiento de Galenhos
Fig. 137
(Si olvidó seleccionar el almacén aparecerá un mensaje indicando el error cometido Fig.138)
Fig. 138
Fig. 139

76 Información General para el Funcionamiento de Galenhos
Una forma de simplificar la digitación de los registros comunes de medicamentos es utilizando la opción que se llama paquetes y que se activa al dar un clic en el botón “Carga paquetes”. (Fig.140)
Fig. 140
Luego de elegir “Carga paquetes” se mostrará una pantalla donde se listan los paquetes registrados en el sistema. (Fig. 141).
Fig. 141
En ella pueden elegirse paquetes de medicamentos para casos recurrentes del establecimiento. Con doble clic se realiza la selección regresando al formulario anterior mostrándose los datos seleccionados, como se muestra en la figura 142. Luego de ingresar los medicamentos o paquetes de medicamentos para la venta y los demás datos requeridos, se pulsa el botón de “Aceptar (F2)” para grabar la venta, y luego el botón de “Nueva Venta (F3)” para poner pantalla en blanco para realizar una nueva venta o el botón de “Cancelar (ESC)” para salir de la opción de ventas.

77 Información General Para el Funcionamiento de Galenhos
Fig. 142

78 Información General para el Funcionamiento de Galenhos
2.7.2 Consultar La búsqueda de registros de venta se realiza de la siguiente forma: Se selecciona el almacén a consultar y se ingresan los demás datos más del filtro, luego de lo que se da clic en el botón Buscar (F6), el resultado de la búsqueda se mostrará en la zona de “Lista de Ventas”, tal como lo muestra la Fig.144
Fig. 143
En la pantalla que aparece se procede a seleccionar el registro a consultar y luego se da clic en el botón “Consultar (F4)” tal como se muestra en la figura:
Fig. 144

79 Información General Para el Funcionamiento de Galenhos
En el formulario que aparecerá se obtendrá información de los datos consultados. Para salir dar un clic en el botón Cancelar (ESC).
Fig. 145

80 Información General para el Funcionamiento de Galenhos
2.7.3 Modificar Para modificar los datos de un “Registro de venta”, se selecciona un registro de la zona de “Lista de Ventas” y se da clic en el botón Modificar (F3), tal como se muestra en la siguiente figura:
Fig. 146
Luego de lo que se nos mostrará la pantalla “Modificar Ventas”:
Fig. 147

81 Información General Para el Funcionamiento de Galenhos
En la pantalla de la Fig. 147 se podrán cambiar los datos del registro de venta. Para finalizar y grabar en la BD los respectivos cambios se da clic en el botón Aceptar (F2). No obstante, si el registro de venta tiene la cuenta cerrada, la aplicación le mostrará un mensaje como en la Fig.148
Fig. 148
2.7.4 Eliminar Antes de eliminar un registro de venta se debe buscar su respectivo registro (Fig. 149). Si no se hubiese seleccionado ningún registro y se da clic en el botón Eliminar (F5), se nos mostrará una pantalla de aviso tal como en la Fig. 150
Fig. 149
Fig. 150

82 Información General para el Funcionamiento de Galenhos
Si todo lo anterior se realizó en forma correcta, se da clic en el botón Eliminar (F5), con lo que aparecerá la pantalla de la Fig. 151, donde luego de verificar que son los datos que se desea eliminar se da un clic en el botón “Aceptar (F2)” tal como se muestra en la figura:
Fig. 151
Una vez anulado el registro se mostrará de color rojo para indicar que esta anulado.

83 Información General Para el Funcionamiento de Galenhos
2.8 Despacho de donaciones desde farmacia El módulo de despacho de donaciones se encarga del manejo de las existencias de medicamentos cuyo origen fue una donación de un tercero (instituciones de caridad, ONG, etc.).
Fig. 152
2.8.1 Agregar Para agregar un nuevo despacho de donaciones, se debe dar un clic en el botón Agregar (F2).
Fig. 153

84 Información General para el Funcionamiento de Galenhos
En el formulario que aparece se deberán ingresar los datos del despacho de donación.
Fig. 154
Se inicia seleccionando el número de cuenta, para ello se da un clic en el botón (…) y luego mediante el formulario de búsqueda de pacientes selecciona el registro que se desea.
Fig. 155

85 Información General Para el Funcionamiento de Galenhos
Se completan los datos de la cabecera.
Fig. 156
Luego se registran los productos en la grilla, para lo que se presiona F10 para agregar un nuevo registro. En el campo de nombre del producto se digita el nombre y aparece una lista de alternativas de acuerdo a lo digitado, tal como lo muestra la figura:
Fig. 157

86 Información General para el Funcionamiento de Galenhos
Se repite la operación hasta completar todos los productos necesarios, luego de lo que se da un clic en el botón Aceptar (F2), tal como se muestra en la figura:
Fig. 158
2.8.2 Consultar
Para revisar los datos de un registro, se procede a buscar y seleccionar dicho registro y luego se da un clic en el botón de Consultar (F4).
Fig. 159

87 Información General Para el Funcionamiento de Galenhos
En el formulario que aparecerá se mostrarán los datos, luego de consultarlos se puede abandonar la opción presionando el botón Cancelar (ESC).
Fig. 160
2.8.3 Modificar Se procede a buscar y seleccionar el registro que se desea modificar, luego de lo que se da un clic en el botón Modificar(F3), tal como se muestra en la secuencia gráfica de la figura:
Fig. 161

88 Información General para el Funcionamiento de Galenhos
Se realizan las modificaciones en los campos y para grabar las modificaciones realizadas se da un clic en el botón Aceptar (F2).
Fig. 162
2.8.4 Eliminar
Para eliminar un registro es necesario primero realizar la búsqueda y selección del registro a eliminar y luego dar clic en el botón de Eliminar(F5), tal como se muestra en la siguiente figura:
Fig. 163

89 Información General Para el Funcionamiento de Galenhos
En la ficha primero se debe verificar que es el registro a anular luego de lo que se debe dar clic en el botón Aceptar (F2).
Fig. 164

90 Información General para el Funcionamiento de Galenhos
2.9 Despacho por intervenciones sanitarias desde farmacia El módulo de intervenciones sanitarias se encarga del registro del despacho salida de medicamentos estratégicos hacia los pacientes.
Fig. 165
2.9.1 Agregar
Para agregar un nuevo registro de intervención al sistema, se debe dar clic en el botón Agregar (F2), luego se tendrán que ingresar los siguientes datos en la pantalla que aparecerá denominada “Agregar intervención sanitaria”, tal como se muestra en las Figs. 166 y 167. o HC Paciente. o Componente (Indicador a que intervención se dará al Paciente). o Subcomponente. o Diagnostico (Diagnostico relacionado a la Intervención). o Almacén. o Prescriptor. o Coordinador. o Observaciones.
Antes de agregar no olvidar indicar el almacén con el que se va a trabajar.

91 Información General Para el Funcionamiento de Galenhos
Fig. 166
Aparecerá en pantalla de mantenimiento de la intervención a realizarse con el paciente.
Fig. 167

92 Información General para el Funcionamiento de Galenhos
Iniciar el ingreso de datos seleccionando un paciente. Para ello se da clic en el botón de búsqueda de pacientes (es el botón […] de la Fig.167) luego de lo que el sistema mostrará el formulario denominado “Búsqueda de Pacientes”. (Fig.168) En este formulario se deben ingresar los parámetros de búsqueda necesarios y luego dar clic en el botón Buscar (F6). El resultado se lista en la grilla luego de lo que se pulsa doble clic para seleccionar el registro y cargarlo al formulario de la Fig. 167.
Fig. 168
Asimismo se deben ingresar los datos de los otros campos como se muestra en la figura 169.
Fig. 169

93 Información General Para el Funcionamiento de Galenhos
En caso corresponda, se puede seleccionar un paquete (botón “Carga Paquete”, Fig.169), luego de lo que se elige el paquete requerido y se da clic en el botón Aceptar (F2) tal como se muestra en la Fig. 170, retornándose al formulario anterior.
Fig. 170
En caso no exista el paquete deseado se puede hacer el ingreso en forma manual, presionando F10 para añadir producto a producto. Se realiza la misma operación hasta completar el registro.
Fig. 171

94 Información General para el Funcionamiento de Galenhos
Finalmente en el formulario quedan registrados todos los productos necesarios.
Fig. 172
Si cometió un error o se utilizó un paquete con un producto de más, se selecciona el registro y se presiona la tecla Suprimir (Supr).
Fig. 173

95 Información General Para el Funcionamiento de Galenhos
Finalmente se dará un clic en el botón Aceptar (F2) de la Fig. 172 y se graban los datos.
2.9.2 Consultar
Para consultar un registro de intervención sanitaria se selecciona un registro de la zona “Lista de Intervención Sanitaria“, y se da clic en el botón Consultar (F4), para lo que se sigue la secuencia de la Fig. 175:
Fig. 175
Entonces el sistema mostrará la pantalla “Consultar Intervención Sanitaria”, tal como se muestra en la Fig.176. Una vez realizada la consulta, para salir se da clic en el botón “Cancelar (ESC)”
Fig. 176

96 Información General para el Funcionamiento de Galenhos
2.9.3 Modificar
Se selecciona un registro de la zona de “Lista de intervenciones sanitarias” y se da clic en el botón Modificar (F3), el cual nos mostrará la pantalla “Modificar intervenciones sanitarias”.
Fig.177
Aquí se podrán cambiar los datos de las intervenciones sanitarias. Para grabar las modificaciones realizadas se da clic en el botón Aceptar (F2), tal como se muestra en la Fig.178
Fig.178

97 Información General Para el Funcionamiento de Galenhos
Si la fecha de emisión es distinta a la fecha actual, el sistema no permitirá la modificación del registro y mostrará un mensaje como el de la Fig. 179; de ser así, se deberá proceder a la anulación y nueva emisión del registro de intervención sanitaria.
Fig. 179
2.9.4 Eliminar Antes de eliminar un registro de intervención se debe buscar su respectivo registro. Si no se selecciona ningún registro y se da clic en el botón Eliminar (F5), el sistema nos mostrará una pantalla de aviso tal como la de la Fig.181.
Fig. 181
Una vez seleccionado el almacén y teniendo los registros cargados, se elige el registro a eliminar y luego se da clic en el botón Eliminar (F4).
Fig. 182

98 Información General para el Funcionamiento de Galenhos
Entonces se cargará el formulario denominado “Anular Intervención Sanitaria” donde luego de verificar visualmente que es el registro que se desea eliminar, se dará un clic sobre el botón “Aceptar (F2)” para eliminar el registro. Luego de lo que el sistema le pedirá una última confirmación de la anulación tal como se muestra en la secuencia de acción de la siguiente figura:
Fig. 183
Finalmente, el sistema mostrará un mensaje indicando que la transacción por intervención sanitaria fue anulada y se le mostrará el número de la guía correspondiente.
Fig. 184

99
3. REPORTES Al hacer clic en menú de “Reportes del SIS GalenPlus”, tenemos en la opción de Farmacia un total de 13 reportes.
FARMACIA
1. Saldos por almacén 2. Kardex 3. Formato ICI 4. Formato IDI 5. Movimientos de documentos de entrada y salida 6. Productos por vencer 7. Montos según plan (IME) 8. Recetas por servicio 9. Consumo por N° de cuenta 10. Consumo promedio anual 11. Recetas registradas por responsable de ingreso (usuario del sistema) 12. Consumo por servicios 13. Auditoría
En el sistema el menú de reportes se aprecia de la siguiente manera:
Fig.185

100 Información General para el Funcionamiento de Galenhos
3.1 Procedimientos de emisión de reportes
1. Ingresar al menú de “Reportes” 2. Elegir la opción “Farmacia”. 3. Elegir el reporte deseado (en esta sección usaremos como ejemplo el reporte de
“Movimientos de entrada y salida de almacenes”.) 4. El Sistema nos mostrará la siguiente pantalla de diálogo:
Fig. 186
5. Ingresar los datos que servirán como filtros de búsqueda de información para el reporte.
En este caso los campos mínimos a seleccionar son el almacén y el rango de fechas de movimiento. Además si se requiere la exportación a hoja de cálculo se debe seleccionar la opción “En Excel”.
Fig. 187

101
6. Dar clic en el botón Aceptar (F2), el Sistema filtrará según los datos de búsqueda dados y mostrará el reporte en modo vista previa tal como se muestra en la figura siguiente:
Fig. 188
En el caso que el reporte anterior no fue emitido y además apareció un mensaje de error indicando que el usuario debe trabajar en la farmacia, debe entenderse que el usuario no posee los permisos de seguridad para ver la información solicitada, por lo que se deberá ingresar al menú de seguridad de SIS GalenPlus y darle los accesos correspondientes, antes de acceder a esta opción. 7. Para la emisión del reporte anterior en papel deberá activar su impresora previamente
configurada en SIS GalenPlus y dar clic en el botón Imprimir, tal como se muestra en la figura siguiente:
Fig. 189

102 Información General para el Funcionamiento de Galenhos
8. El reporte también se genera en una hoja de cálculo:
Fig. 190
El reporte generado en Excel se ha guardado en la ruta indicada por el mensaje (Por defecto en la raíz del disco duro C).
Fig.191
En el caso se quiera cambiar la ruta de almacenamiento del reporte generado, el cambio se realiza en la tabla Parámetros.
3.2 Formatos de reportes del módulo de farmacia 3.2.1 Reportes de gestión de inventarios de almacén
Este grupo de reportes ayuda a realizar la gestión de inventarios de almacenes de medicamentos

103
3.2.1.1 Movimientos de entrada y salida de almacenes
Este reporte proporciona todos los movimientos de entrada y salida de medicamentos a un almacén.
Filtros del reporte:
Fig. 192
Modelo del reporte:
Fig. 193

104 Información General para el Funcionamiento de Galenhos
3.2.1.2 Saldos por almacén Esta opción nos permite ver el listado de los stocks actuales de los productos de un almacén determinado (incluye su valorización en función a precios ponderados)
Filtros del reporte:
Fig. 194
Modelo del reporte:
Fig. 195

105
3.2.1.3 Kardex por ítem
Este reporte emite el registro organizado (kardex) de un determinado producto que se encuentra en un almacén específico.
Filtros del reporte
Fig. 196
Modelo del Reporte
Fig. 197

106 Información General para el Funcionamiento de Galenhos
3.2.1.4 Productos por vencer
Es un reporte generado para determinar los productos que están por vencer a una fecha configurable por el usuario.
Filtros del reporte:
Fig. 198
Modelo del Reporte:
Fig. 199

107
3.2.1 Reportes de consumo
Estos reportes permiten conocer qué tantos productos farmacéuticos se consumen en el establecimiento de salud. 3.2.1.1 Consumos por servicio
Este reporte emite el cuadro del consumo de productos farmacéuticos de una farmacia en particular por parte de los servicios en un rango de fechas determinado. Filtros del reporte:
Fig. 200
Modelo del Reporte:
Fig. 201

108 Información General para el Funcionamiento de Galenhos
3.2.1.2 Consumos por número de cuenta (por paciente)
Este reporte emite el consumo de productos farmacéuticos por un paciente particular en determinada cuenta de atención. Filtros del reporte:
Fig. 202
Modelo del Reporte:
Fig. 203

109
3.2.1.3 Consumos promedio anuales por medicamentos o insumos
Este reporte emite el listado del consumo promedio anual de los productos farmacéuticos, contabilizados mes por mes para el año solicitado.
Filtros del reporte:
Fig. 204
Modelo del reporte:
Fig. 205

110 Información General para el Funcionamiento de Galenhos
3.2.2 Reportes de producción
Estos reportes están vinculados a la producción de medicamentos e insumos atendidos por las farmacias. 3.2.2.1 Recetas generadas por servicio
Este reporte emite el listado del número de recetas emitidas por los diferentes servicios.
Filtros del reporte:
Fig. 206
Modelo del reporte:
Fig. 207

111
3.2.2.2 Recetas atendidas por responsable de expendio
Este reporte emite el listado de recetas atendidas por responsable de expendio (usuario del sistema) totalizando además los montos de los productos registrados en dichas recetas. Filtro del reporte:
Fig. 208
Modelo del reporte:
Fig. 209

112 Información General para el Funcionamiento de Galenhos
3.2.3 Reportes para la Dirección General de Medicamentos, Insumos y
Drogas (DIGEMID)
Esta opción permite emitir y generar los reportes obligatorios para el DIGEMID.
3.2.3.1 Formato ICI – (Informe de Consumo Integrado)
Este reporte emite el Informe de Consumo Integrado para el DIGEMID (formato ICI). Filtros del reporte:
Fig. 210
Modelo del reporte:
Fig. 211

113
3.2.3.2 Formato IDI - (Informe de Distribución Integrado)
Este reporte emite el Informe de Distribución Integrado para el DIGEMID (formato IDI). Filtros del reporte:
Fig. 212
Modelo del reporte:
Fig. 213

114 Información General para el Funcionamiento de Galenhos
3.2.3.3 Montos según plan (insumo para elaborar el Formato IME)
Este reporte es un insumo para la elaboración del Informe de Movimiento Económico (Formato IME) para la DIGEMID. Filtros del reporte:
Fig. 214
Modelo del reporte:
Fig. 215

115
3.2.4 Reporte de Auditoría Este reporte proporciona un listado del registro de las acciones realizadas por el personal usuario del sistema en el módulo de farmacia. Su utilidad es para realizar la auditoría de movimientos. Filtros del reporte:
Fig. 216
Modelo del reporte:
Fig. 217