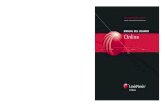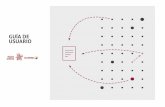Manual de-usuario-de-campañas-online
-
Upload
wonderfulyop -
Category
Documents
-
view
334 -
download
0
description
Transcript of Manual de-usuario-de-campañas-online

© 2011 - Copyright Arsys Internet S.L.
Campañas Online Manual de Usuario

© 2011 - Copyright Arsys Internet S.L.
Índice
1 Introducción
2 Acceso a Campañas Online
2.1 Acceso a través del Panel de Control de arsys.es
2.2 Acceso a través de la URL https://www.marketingpanel.es
3 Inicio de Campañas Online
3.1 Envíos
3.2 Informes de envíos
4 Destinatarios
4.1 Parámetros
4.2 Crear nueva agenda de destinatarios
4.3. Sincronización de contactos en una agenda
5 Mensajes
6 ¿Cómo hacer un envío individual?
6.1 Nuevo envío de email
6.2 Nuevo envío de SMS
7 ¿Cómo hacer un envío múltiple?
8 Alta y baja automática de destinatarios
8.1 Alta automática de destinatarios
8.2 Baja automática de destinatarios
8.3 Formulario de ejemplo de baja automática de destinatarios

© 2011 - Copyright Arsys Internet S.L.
1 Introducción
La herramienta de Campañas Online te permite realizar envíos de mensajes SMS y por Email a todos sus contactos, de forma sencilla y ec onómica .
No necesitas disponer de un servicio de correo propio para enviar mensajes a tus contactos, y puedes programar los envíos en el tiempo, de modo que puedas dejarlos preparados para que se envíen automáticamente en el momento en que desees.
Podrás realizar envíos de SMS desde esta aplicación de forma intuitiva, sin los inconvenientes de la redacción en móviles y con precios más asequibles. También podrás programar los envíos de SMS si lo deseas. Campañas de publicidad, convocatorias de reuniones, eventos, felicitaciones, fiestas… ya no tendrás que preocuparte más de olvidar las fechas señaladas.
Este manual que te explicará con todo detalle las o pciones de uso de la herramienta de Campañas Online .
2 Acceso a Campañas Online
Para acceder a la herramienta de Campañas Online, tienes dos opciones:
• A través del Panel de Control del producto , proporcionado por arsys.es. • A través de la dirección web: https://www.marketingpanel.es .
Recuerda que la primera vez, deberás acceder obligatoriamente a través del Panel de Control del producto para asignar una contraseña de acceso a la herramienta.
2.1 Acceso a través del Panel de Control de arsys.e s
Para acceder a la herramienta a través del Panel de Control, sigue los siguientes pasos:
1. Acceder al Área de Cliente
2. Una vez dentro del Área de Cliente, entrar a la sección de Productos
Ilustración 1 Sección de productos del Área de Cliente

© 2011 - Copyright Arsys Internet S.L.
3. Dentro de la sección de Productos, pulsa sobre el icono de llave a la derecha de la línea de producto . Es el acceso al Panel de Control del producto Campañas Online.
Ilustración 2 Panel de Control de la herramienta de Campañas Online
En el Panel de Control de Campañas Online, observarás dos secciones:
• Campañas Online
Este módulo del Panel de Control, te permite:
o Tener acceso a la herramienta, pulsando sobre el acceso directo “Acceder a Campañas Online”.
o Conocer el saldo o número de créditos disponibles. o Ver el número de envíos pendientes.
Ilustración 3 Detalle del módulo de Campañas Online dentro del Panel de Control
• Contraseña
Desde este módulo, podrás cambiar la contraseña de acceso tanto a la herramienta de envíos, como al Panel de Control asociado al producto.
Recuerda que la primera vez que se desees acceder a la herramienta de envíos desde la dirección https://www.marketingpanel.es, deberás primero cambiar la contraseña desde este módulo del Panel de Control.

© 2011 - Copyright Arsys Internet S.L.
2.2 Acceso a través de la URL https://www.marketingpanel.es
Es posible acceder a la herramienta de envío mediante el acceso en “marca blanca” (sin referencias a arsys.es) a través de IExplorer o Firefox, usando la siguiente dirección web:
https://www.marketingpanel.es
Al acceder a dicha dirección se muestra un formulario de acceso como el siguiente:
Ilustración 4 Ventana de acceso a la herramienta de envío
Para acceder hay que insertar el usuario y contraseña correspondiente, y pulsar en el botón Login.
• El nombre de usuario lo tienes disponible en tu Área de Cliente. • La contraseña, es la que hayas insertado en el módulo de contraseña del Panel de
Control.

© 2011 - Copyright Arsys Internet S.L.
3 Inicio de Campañas Online
Una vez accedes a la herramienta, podrás ver las siguientes opciones:
Ilustración 5 Opciones de administración de la herramienta de envíos
• Inicio : página principal de la herramienta de envíos. Desde aquí tienes acceso rápido e intuitivo a Envíos, Destinatarios y Mensajes.
• Envíos : gestión de envíos. Este es el histórico de envíos unitarios y múltiples incluyendo los ya realizados, los que están actualmente en proceso de envío o aquellos programados para ser lanzados en una fecha y hora determinada. Desde este apartado podrás también realizar nuevos envíos unitarios o múltiples.
• Destinatarios : gestión de agendas. Podrás ver todas las agendas creadas, editarlas, borrarlas o crear nuevas. También podrás segmentar dichas agendas.
• Mensajes : gestión de mensajes. En esta sección se muestran los mensajes disponibles para realizar los envíos. Podrás crear Mensajes para los dos canales de envío: email y SMS, así como utilizar cualquiera de los ejemplos ya definidos como base para familiarizarse con la edición de plantillas, crear nuevas o modificar las existentes.
Los pasos que deberías seguir para enviar un mensaje múltiple son:
1. Crear sus contactos, desde el apartado de Destinatarios.
2. Redactar el mensaje, desde el apartado de mensajes. (Debe crear primero el mensaje antes de poder enviarlo).
3. Proceder con el envío, desde la página de inicio o el apartado de envíos.
3.1 Envíos
Al seleccionar la opción de envíos se muestra la siguiente pantalla de presentación:
Ilustración 6 Apartado de Envíos

© 2011 - Copyright Arsys Internet S.L.
Desde este apartado se pueden realizar los envíos de mensajes por SMS o email, tanto de manera individual (pulsando en el apartado de Envíos unitarios ), como de manera masiva (desde el apartado de Envíos múltiples ).
En ambos casos, se accede al asistente para el envío del mensaje (icono de Nuevo envío individua l o Nuevo envío múltiple ). Con posterioridad, en este manual, se detalla cómo realizar un envío múltiple o un envío individual.
En la parte inferior de la pantalla de envíos, se muestran todos los envíos unitarios o múltiples realizados, programados o en proceso:
Ilustración 7 - Listado de envíos
Existen además, unos campos de fecha que te permiten filtrar los resultados que se encuentren entre dichas fechas:
Ilustración 8 - Filtro de fechas de envíos
A continuación se detallan los campos mostrados:
• Tipo : indica la clase de envío realizado: SMS o Email. • Inicio previsto : hora en la que se desea hacer el envío. • Inicio real : hora exacta en la que se realiza el envío. • Finalización : momento en que el destinatario recibe el envío. • Destinatarios : la agenda de destinatarios a la que se ha hecho el envío. • Créditos : créditos que ha costado el envío. • Información : muestra, en una pequeña ventana emergente, la información detallada
del envío:
Ilustración 9 Informe de Envío

© 2011 - Copyright Arsys Internet S.L.
3.2 Informes de envío
3.2.1 Gráficos
Desde el listado de Envíos, una vez pulses el icono “+i” se abre la ventana de Detalles del Envío.
Si deseas ver el informe del envío, pulsa sobre el botón “Informe envío” y se abrirá la siguiente pantalla:
Ilustración 10 Informe de Envío de Mail
Donde verás varios gráficos sobre la información del envío:
• Enviados : muestra el porcentaje de envíos realizados correctamente y de los que ha habido algún error.
Ilustración 11 Detalle de Mail Enviados

© 2011 - Copyright Arsys Internet S.L.
• Apertura : muestra el porcentaje de usuarios que han abierto o no el Email y los reenvíos.
Ilustración 12 - Detalle de Mail abiertos
• URL Monitorizadas : muestra el número de clics que han tenido las URL que contenía el Email enviado. Visite el apartado de envíos para más información.
Ilustración 13 URL Monitorizadas
3.2.2 Detalles
En la parte superior derecha, al pulsar sobre el icono de la flecha se accede a la página 2 del informe donde se muestran todos los detalles del envío:
Ilustración 14 Informe de Envío de Mail Pág.2

© 2011 - Copyright Arsys Internet S.L.
4 Destinatarios
El apartado de Destinatarios te permite gestionar tus contactos de modo que puedas efectuar envíos a cualquiera de las agendas creadas .
Este apartado es especialmente útil para el caso de envíos múltiples, dado que podrás almacenar las direcciones de envío de tus contactos una única vez y utilizarlas siempre que lo necesites .
Además, podrás:
• Crear segmentaciones dentro de cada agenda para especificar envíos a un subconjunto de contactos de una agenda, que cumplan las reglas descritas por ti.
• Personalizar los envíos para que se muestre en cada mensaje los campos de los contactos que indiques en el mensaje.
Si pulsas en la pestaña de Destinatarios podrá ver la siguiente pantalla:
Ilustración 15 Imagen de la sección de gestión de destinatarios.
4.1 Parámetros
La información que se puede ver y editar sobre cada agenda es la siguiente:
• Nombre : nombre asignado a la agenda. • Descripción : texto descriptivo para identificar la agenda. • Creación : fecha en la que se hizo la agenda. • Segment. : segmentaciones asociadas a la agenda. Te permite editar la segmentación
o crear una nueva. Para crear una nueva segmentación sobre la agenda pulsa en “Nueva segmentación” e inserta las reglas que desees aplicar.
• Ctos. : contactos asociados a la agenda. Te permite editar los contactos o crear nuevos. Para crear un nuevo contacto pulsa el icono e inserta los datos del nuevo contacto.
• Email : indica el número de Emails que se han enviado a la agenda. Te permite enviar directamente un Email a esa agenda.
• SMS: indica el número de SMS que se han enviado a esa agenda. Te permite enviar directamente un SMS a esa agenda.

© 2011 - Copyright Arsys Internet S.L.
4.2 Crear nueva agenda de destinatarios
Pulsa en “Crear una nueva agenda de destinatarios” y te aparecerá la siguiente pantalla:
Ilustración 16 Creación de una nueva agenda de destinatarios.
Donde debes introducir el nombre de la agenda, su descripción e importar el documento Excel con los contactos que desees insertar. En la zona derecha, donde se muestra la ayuda del apartado, dispones de un enlace para descargar un archivo Excel de ejemplo de agenda de contactos, que podrás utilizar como plantilla.
Al pulsar el botón “Aceptar”, aparecerá la nueva agenda en la página principal de Destinatarios.
4.3 Sincronización de contactos en una agenda
Para poder sincronizar los datos de una agenda existente, debes pulsar sobre el icono de “Editar la agenda”. Al pulsar sobre dicho icono, podrás:
• Descargar los contactos asociados a la agenda. • Modificar la agenda de tal forma que al subirla de nuevo, se sincronicen los cambios.
(Si observas la ilustración 17 aparece el id de la agenda, y de esta forma se controla que lo que se desea hacer es una modificación, sincronizada o no de la agenda).

© 2011 - Copyright Arsys Internet S.L.
Ilustración 17 Sincronización de una agenda
Al descargar los contactos, ten en cuenta que, por defecto, el formato que se asocia al fichero es xls.

© 2011 - Copyright Arsys Internet S.L.
5 Mensajes
El apartado Mensajes, de la aplicación, te permite redactar los contenidos de los envíos. Ten en cuenta que para hacer un envío múltiple, previamente debes haber redactado tu contenido desde este apartado.
• Esto te permitirá volver a utilizar el mismo contenido o modificarlo a tu gusto para reutilizarlo en próximas ocasiones.
• Si crees que no vas a volver a usar el mismo contenido en otros envíos, te recomendamos que borres dicho mensaje para que puedas gestionar de forma más eficiente tu lista de mensajes desde este apartado.
Al pulsar en la pestaña Mensajes , se abrirá la siguiente página desde donde podrás editar, visualizar y borrar los mensajes existentes o crear un nuevo mensaje:
Ilustración 18 Ventana principal de la gestión de mensajes
Para crear un nuevo mensaje pulsa en “Crear nuevo mensaje”, que abrirá la siguiente pantalla:
Ilustración 19 Ventana de administración de nuevo mensaje

© 2011 - Copyright Arsys Internet S.L.
Para crear un nuevo mensaje solo tienes que seguir estos sencillos pasos :
1. Elegir el tipo de mensaje (canal por el que se va a enviar –SMS oEmail-). 2. Asociar el mensaje a una agenda (si se desea). 3. Crear el contenido del mensaje. 4. Guardar el mensaje creado para su posterior envío.
Ten en cuenta que si deseas enviar un mismo mensaje por ambos canales (Email y SMS) deberás crear dos mensajes distintos.
En el caso de los mensajes por Correo Electrónico , hay 3 opciones:
• Mensajes genéricos . Aquellos que sean de carácter informativo o comercial, que no están destinados a la gestión automática de alta / baja de las listas de correo.
• Mensajes de suscripción de alta en una agenda de de stinatarios . Se trata de mensajes automáticos que reciben los usuarios que se dan de alta en una lista de correo.
• Mensajes de confirmación de baja de una agenda de d estinatarios . Se trata de mensajes automáticos que reciben los usuarios que se dan de baja en una lista de correo.
A continuación se te preguntará si desea asociar el mensaje con alguna agenda de destinatarios.
Ilustración 20 Ventana para asociar un mensaje a una agenda de destinatarios.
Te recomendamos que si, en este momento, no tienes claro si vas a necesitar personalizar el mensaje con campos de sus contactos, ni si deseas vincularlo a una agenda en concreto, selecciones la opción de que lo asociarás más tarde. En el momento del envío múltiple podrás seleccionar también la agenda a la que vincularlo.
Sin embargo, supongamos que, en la agenda de destinatarios, se guarda información sobre el Nombre, Apellidos, de los contactos. En tal caso, seleccionando la opción de “Asociar el mensaje a la siguiente lista de destinatarios”, puedes personalizar el mensaje a redactar, con dichas variables (Nombre, Apellido).

© 2011 - Copyright Arsys Internet S.L.
En el siguiente paso puedes redactar el mensaje a través de un sencillo procesador de textos . En este punto, ten en cuenta lo siguiente:
• No se recomienda copiar y pegar textos desde Micros oft Word , debido a que se insertan tags HTML propios de Word que pueden hacer que su contenido no sea visible correctamente en los navegadores.
• Puedes copiar y pegar contenido directamente en HTM L en la vista de HTML, pulsando el botón “Fuente HTML”.
• Utiliza un nombre descriptivo para la etiqueta de N ombre del mensaje , de modo que sepas identificar su contenido a través de dicha descripción.
• En el caso de Email de suscripción tendrás que insertar contenidos tanto para el email automático de alta (con enlace para aceptar la suscripción) como mensaje de bienvenida (confirmación del alta).
• En el caso de Email de baja , tendrás que insertar contenidos tanto para el mensaje de baja (con enlace para confirmar la baja) como para el mensaje de despedida (confirmación de la baja).
Ilustración 21 Ventana para crear un nuevo mensaje
Una vez completado el contenido del mensaje, guárdalo para tenerlo disponible en la página principal de Mensajes y poder utilizarlo cuando desees.
Recuerda que en el caso de mensajes para SMS, dispones de 160 caracteres y no puedes utilizar códigos HTML. Consulta la ayuda de la aplicación para comprobar los símbolos utilizables.

© 2011 - Copyright Arsys Internet S.L.
6 ¿Cómo hacer un envío individual?
Tanto desde la página de Inicio, como desde el apartado de Envíos, es posible realizar un envío individual o múltiple de Email o SMS. Selecciona una de las dos opciones disponibles para hacer un envío individual: email o SMS.
Ilustración 22 Selección de envío múltiple o individual
6.1 Nuevo envío de email
Una vez seleccionado que deseas un nuevo envío individual de email, te aparecerá la siguiente ventana:
Ilustración 23 Ventana a rellenar para el envío único de Mail
En la parte central de la pantalla verás siempre los tres pasos a seguir para realizar el envío y en la parte derecha un cuadro con el coste del envío junto con otro de información:
1. Datos . Rellena los campos solicitados: destinatario(obligatorio), email del remitente, nombre del remitente y asunto. La casilla de selección “Realizar seguimiento de efectividad”, te ofrece una completa información sobre la efectividad del envío, incluyendo el número de aperturas de los mensajes y su distribución temporal, tanto a nivel general como por destinatario, además de contabilizar el número de clics en los enlaces que contenga el mensaje. Una vez completados los datos pulsa en “Siguiente”.

© 2011 - Copyright Arsys Internet S.L.
2. Mensaje . A través de un completo procesador de texto podrás redactar el contenido del mensaje. Si lo deseas, podrás insertar directamente código fuente HTML, a través de la vista de código “Fuente HTML” (con lo que podrás copiar, por ejemplo, un boletín ya hecho en una web). Recuerda que podrás adjuntar un fichero al contenido del mensaje, con un tamaño máximo de 1 MB.
Ilustración 24 Pantalla para introducir el texto del mensaje
3. Resumen . Una vez redactado el mensaje, aparecerá una pantalla de resumen con todos los datos anteriormente indicados. A la derecha de esta información verás un pequeño cuadro con información acerca de los créditos actuales, el coste del envío y el saldo después del envío.
Ilustración 25 Ventana de Resumen del envío
Para finalizar el envío, simplemente tendrás que pulsar el botón “Realizar envío”.
A través de la de la página principal de envíos podrás hacer el seguimiento del envío.

© 2011 - Copyright Arsys Internet S.L.
6.2 Nuevo envío de SMS
Una vez seleccionado que deseas un nuevo envío individual de SMS, te aparecerá la siguiente ventana:
Ilustración 26 Ventana a rellenar para el envío único de SMS
En la parte central de la pantalla verás siempre los 3 pasos a seguir para realizar el envío y en la parte derecha un cuadro con el coste del envío junto con otro de información:
1. Datos . Rellena los campos solicitados: teléfono del destinatario y nombre del remitente). Si insertas como nombre del remitente tu número de móvil, el receptor recibirá el mensaje SMS como si lo hubieras mandado desde tu propio móvil, y podrá responderte. Una vez completados los datos pulsa en “Siguiente”.
2. Mensaje . A través de un procesador de texto podrás redactar el contenido del mensaje. Recuerda que dispones de 160 caracteres como máximo.
Ilustración 27 Pantalla para introducir el texto del mensaje

© 2011 - Copyright Arsys Internet S.L.
3. Resumen . Una vez redactado el mensaje, aparecerá una pantalla de resumen con todos los datos anteriormente indicados. A la derecha de esta información verás un pequeño cuadro con información acerca de los créditos actuales, el coste del envío y el saldo después del envío.
Ilustración 28 Ventana de Resumen del envío
Para finalizar el envío, simplemente tendrás que pulsar el botón “Realizar envío”.
A través de la de la página principal de envíos podrás hacer el seguimiento del envío.

© 2011 - Copyright Arsys Internet S.L.
7 ¿Cómo hacer un envío múltiple?
Antes de efectuar un envío a múltiples destinatarios, debes tener en cuenta lo siguiente:
• En el proceso de envío se te solicita seleccionar una agenda de contactos a los que realizar el envío, por lo que deberás tener dicha agenda creada con anterioridad. Podrás crearla desde el apartado de Destinatarios.
• En el proceso de envío se te solicita seleccionar el contenido del mensaje, que previamente deberás haber creado desde el apartado de Mensajes.
Para realizar un nuevo envío múltiple, tienes que ir a la página de Inicio o al apartado de Envíos. En ambas encontrarás la opción de “Nuevo envío múltiple” que inicia el asistente del envío:
Ilustración 29 Gestión del Envío Múltiple
En la parte central estarán siempre visibles los 5 pasos a seguir para realizar un envío múltiple y en la parte de la derecha, un cuadro resumen con las operaciones del envío junto a los créditos disponibles para realizarlo.
1. Destinatarios . En este primer paso hay que seleccionar el tipo de canal por el que transmitir el envío (Email o SMS), y a continuación elegir la agenda de contactos a utilizar. En este punto podemos seleccionar tanto una agenda completa como cualquier segmentación que hayamos realizado de cualquiera de las agendas creadas. Una vez seleccionados los contactos, pulsa “Siguiente”.
Ilustración 30 Envío Múltiple. Selección de destinatarios

© 2011 - Copyright Arsys Internet S.L.
2. Mensaje . En este paso hay que elegir el contenido, seleccionando una plantilla anteriormente creada. Si lo deseas, podrás adjuntar al contenido un fichero de tamaño máximo de 1 MB. Una vez marcada la casilla de la plantilla elegida, pulsa en “Siguiente”.
Ilustración 31 Envío Múltiple. Gestión del contenido
3. Programación . En esta fase debes seleccionar si quieres realizar el envío inmediatamente, o por el contrario, programarlo. Si eliges la segunda opción, deberás seleccionar la fecha y la hora concreta en que deseas hacer el envío y si quieres restringir el envío en una franja horaria determinada (como se muestra en la Ilustración 31). Una vez marcadas las fechas para el envío, pulsa en “Siguiente”.
Ilustración 32 Programación de Envío Múltiple

© 2011 - Copyright Arsys Internet S.L.
4. Opciones :
• Envío de Email : indica el email del remitente, el asunto del mensaje y si deseas realizar un seguimiento de efectividad del mensaje (desde “Realizar seguimiento de efectividad” tendrás completa información sobre la efectividad del envío, incluyendo el número de aperturas de los mensajes y su distribución temporal, tanto a nivel general como por destinatario, además de contabilizar el número de clics en los enlaces que contenga el mensaje).
• Envío de SMS : indica el nombre del remitente (si indicas tu número de teléfono, el mensaje se enviará como si lo hubieras hecho desde dicho número).
Ilustración 33 Opciones de remitente y asunto
5. Resumen . Por último, verás un resumen de todos los pasos anteriores. Si deseas modificar algún dato, pulsa en “Anterior”. Cuando esté todo correcto, pulsa en “Realizar envío” para enviar el mensaje. Podrás llevar el seguimiento del envío a través de la página principal de envíos.
Ilustración 34 Resumen de envío múltiple

© 2011 - Copyright Arsys Internet S.L.
8 Alta y baja automática de destinatarios
La herramienta de envíos nos ofrece la posibilidad de gestionar, vía un formulario web, el alta / baja automática de una lista de contactos, lo que nos posibilita disfrutar de un listado de usuarios de la web a los que poder informar, que se han suscrito por iniciativa propia y de forma totalmente automática.
8.1 Alta automática de destinatarios
La herramienta de envío permite automatizar el alta de los destinatarios en una agenda. Para ello se puede incluir en la web o enviar a ciertos destinatarios un formulario de alta.
Para permitir dicha funcionalidad, es necesario crear un mensaje de Suscripción de alta desde el apartado de Mensajes.
Ilustración 35 Suscripción de alta
El mensaje de Suscripción de alta, está formado realmente por dos mensajes:
• Mensaje de Suscripción de alta : el que recibirán los destinatarios al seleccionar la opción de suscribirse. En este mensaje se les pedirá confirmación del alta.

© 2011 - Copyright Arsys Internet S.L.
Ilustración 36 Mensaje email alta
• Mensaje de Bienvenida : el que recibirá un destinatario si ha confirmado que desea darse de alta donde se le podrá indicar que el proceso de alta se ha realizado con éxito.
Ilustración 37 Mensaje de Bienvenida

© 2011 - Copyright Arsys Internet S.L.
8.2 Baja automática de destinatarios
En los envíos de email, existe la posibilidad de incluir un enlace para que aquellos destinatarios que no deseen recibir más notificaciones, se den de baja de forma automática de la agenda de destinatarios.
Para permitir esta funcionalidad, es obligatorio, contar con un mensaje de Confirmación de baja. Para ello, hay que crear un mensaje, seleccionando el canal Email, y marcando la opción de “Confirmación de baja de una lista de correo”.
Ilustración 38 Confirmación de baja
El mensaje de Confirmación de baja, está formado re almente por dos mensajes :
• Mensaje de Confirmación de Baja : el que recibirán los destinatarios al seleccionar la opción de darse de baja. En este mensaje se les pedirá confirmación de la baja.

© 2011 - Copyright Arsys Internet S.L.
Ilustración 39 Mensaje de Confirmación de baja
• Mensaje de Despedida : el que recibirá un destinatario si ha confirmado que desea darse de baja donde se le podrá indicar que el proceso de baja ha finalizado con éxito.
Ilustración 40 Mensaje de Despedida

© 2011 - Copyright Arsys Internet S.L.
Una vez que la baja es confirmada, automáticamente el destinatario se da de baja de la agenda a la que pertenecía.
Una vez creado el mensaje de Confirmación de baja, puedes incluir un enlace en los mensajes de email, que permita a los destinatarios la baja automática de su agenda . Para ello, al crear un nuevo mensaje de email genérico, tienes la opción de insertar un “Enlace solicitar baja”.
Ilustración 41 Detalle de la opción de insertar enlace de baja
8.3 Formulario de ejemplo de baja automática de des tinatarios
En este caso hay que incluir el id de la plantilla de Confirmación de baja que hayamos creado, y el id de agenda al que están asociados los destinatarios:
<!DOCTYPE html PUBLIC "-//W3C//DTD XHTML 1.0 Transitional//EN"
"http://www.w3.org/TR/xhtml1/DTD/xhtml1-transitional.dtd">
<html xmlns="http://www.w3.org/1999/xhtml">
<head>
<title>Test baja</title>
</head>
<body>
<form action="https://admin.marketingpanel.es/TKWTG/GestionServlet" method="post">
<input type="hidden" id="tipo" value="1" name="tipo" />
<input type="hidden" id="idplantillabaja" value="5" name="idplantillabaja" />
<input type="hidden" id="idagenda" value="98" name="idagenda" />

© 2011 - Copyright Arsys Internet S.L.
<input type="hidden" id="idcontacto" name="idcontacto" value="4121"/>
Introduzca su dirección de correo electrónico para solicitar la baja:<br/>
E-mail: <input type="text" id="email" name="email" value="[email protected]"/><br/>
<input type="submit" value="Enviar" />
</form>
</body>
</html>
Formulario de alta:
<html>
<body>
<form name="form" action="https://admin.marketingpanel.es/TKWTG/GestionServlet" method="post">
<input type="hidden" name="idagenda" value="131">
<input type="hidden" name="idplantilla" value="46">
<input type="hidden" name="tipo" value="3"><br />
<span class="fTitles">NOMBRE: </span><span class="ipBox"><input type="text"
name="NOMBRE" size="20"><span class="marks">*</span></span><br /><br />
<span class="fTitles">APELLIDOS: </span><span class="ipBox"><input type="text"
name="APELLIDOS" size="20"><span class="marks">*</span></span><br /><br />
Campañas Online
Manual de usuario
- 29 / 29 -
<span class="fTitles">CARGO: </span><span class="ipBox"><input type="text"
name="CARGO" size="20"></span><span class="marks2">*</span><br /><br />
<span class="fTitles">EMPRESA: </span><span class="ipBox"><input type="text"
name="EMPRESA" size="20"><span class="marks">*</span></span><br /><br />
<span class="fTitles">MAIL: </span><span class="ipBox"><input type="text"
name="MAIL" size="20"><span class="marks">*</span></span><br /><br />
<span class="fTitles">TELÉFONO MÓVIL: </span><span class="ipBox"><input type="text"
name="MOVIL" size="20"><span class="marks2">*</span></span><br /><br />
<span class="fTitles">FAX: </span><span class="ipBox"><input type="text" name="FAX"
size="20"><span class="marks2">*</span></span><br /><br />
<div class="instruction"><span class="marks3">*</span> Campos obligatorios</div><br

© 2011 - Copyright Arsys Internet S.L.
/>
<span class="altaBoton"><input type="button" name="enviar" value="Enviar Alta"
onClick="javascript:form.submit()"></span><br /><br />
</form>
</body>
</html>
![Sistema Rentax Manual de Usuario Extranet Pagos Online Con ... · MU – Manual de Usuario – [Pagos Online]-Extranet-Con Clave Fiscal Versión 00.07 Página 16 de 31 f) Para abonar](https://static.fdocuments.ec/doc/165x107/60d5d90506a3c05a727a96c2/sistema-rentax-manual-de-usuario-extranet-pagos-online-con-mu-a-manual-de.jpg)