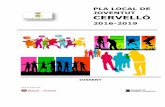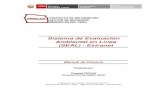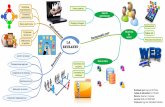Sistema Rentax Manual de Usuario Extranet Pagos Online Con ... · MU – Manual de Usuario –...
Transcript of Sistema Rentax Manual de Usuario Extranet Pagos Online Con ... · MU – Manual de Usuario –...
-
MU – Manual de Usuario – [Pagos Online]-Extranet-Con Clave Fiscal Versión 00.07
Página 1 de 31
Sistema Rentax
Manual de Usuario
Extranet
Pagos Online
Con Clave Fiscal
-
MU – Manual de Usuario – [Pagos Online]-Extranet-Con Clave Fiscal Versión 00.07
Página 2 de 31
Índice
1. Introducción ................................................................................................................................ 3
2. Generalidades del Sistema .......................................................................................................... 3
2.1. Ingreso al Sitio Web de ATM ................................................................................................... 3
2.2. Ingreso al Sistema Con Clave Fiscal ......................................................................................... 4
3. Pagos Online ................................................................................................................................ 5
3.1. Generar la boleta desde el menú de un tributo particular ..................................................... 5
3.2. Elección de medios de pago en la plataforma “Pagos Online” ............................................... 8
3.3. Emisión de “Cupón de Pago Electrónico” para abonar deudas de uno o varios tributos ..... 17
3.4. Avisos .................................................................................................................................... 20
3.5. Consulta del estado de pago de Boletas ............................................................................... 22
3.6. Reimpresión de Boletas Pagadas .......................................................................................... 24
-
MU – Manual de Usuario – [Pagos Online]-Extranet-Con Clave Fiscal Versión 00.07
Página 3 de 31
1. Introducción
El presente documento está dirigido al Contribuyente de la Agencia Tributaria
Misiones (ATM). El mismo pretende brindar información clara y precisa de
las características y de cómo utilizar el Sistema Rentax.
Tiene como objetivo ayudar y servir de guía al Contribuyente para el logro de
todas sus transacciones.
Este Manual de Usuario brindará información de cómo utilizar el módulo pago
electrónico: Pagos Online. El mismo contiene imágenes ilustrativas de
manera de ser más orientativo para el Usuario final.
2. Generalidades del Sistema
2.1. Ingreso al Sitio Web de ATM
Para dar uso al Sistema Rentax, el Contribuyente deberá ingresar al Sitio
Web de ATM desde un Explorador Web:
https://www.dgr.misiones.gov.ar/portal/
Figura 1. Pantalla principal del Sitio Web de ATM.
Una vez ahí, el Contribuyente puede realizar cualquier trámite sin Clave
Fiscal.
https://www.dgr.misiones.gov.ar/portal/
-
MU – Manual de Usuario – [Pagos Online]-Extranet-Con Clave Fiscal Versión 00.07
Página 4 de 31
NOTA: se recomienda usar como Explorador Web: Google Chrome o Mozilla
Firefox.
2.2. Ingreso al Sistema Con Clave Fiscal
Si el Contribuyente posee Clave Fiscal tan solo debe hacer clic en el botón
“Usuarios con Clave Fiscal”.
Figura 2. Botón Ingreso con Clave Fiscal (marcado con cuadro amarillo).
Una vez ahí, el Contribuyente deberá ingresar su Usuario (CUIT o CUIL sin
guiones) y Contraseña (luego de tres intentos fallidos deberá ingresar
además el Captcha que proporcione el Sistema). Por último, debe hacer clic
en el botón “Ingresar”:
Figura 3. Pantalla de Login para ingreso al Sistema Rentax.
-
MU – Manual de Usuario – [Pagos Online]-Extranet-Con Clave Fiscal Versión 00.07
Página 5 de 31
3. Pagos Online
Tributos que pueden abonarse:
• IIBB. • Inmobiliario. • Sellos. • Agentes de IIBB. • Agente de Recaudación Bancaria. • Agente de Sellos. • Tasas Forestales. • Planes de Facilidades de Pago. • Tasas de organismos externos. • Tasas Administrativas. • Concesión Minera.
Aclaraciones:
• Los cupones emitidos para el pago online vencen el mismo día de su
emisión.
• Saldos superiores a $9.99 (pesos nueve con noventa y nueve centavos)
podrán ser abonadas por esta plataforma de pago.
• Puede abonar tanto boletas de un tributo, como generar cupones para
pagar varios tributos con un solo comprobante.
• La imputación de pago se realiza en forma automática, dentro de las
24hs. No es necesario comunicarse con ATM para informar el pago.
3.1. Generar la boleta desde el menú de un tributo particular
Ejemplo - Menú: Ingresos Brutos > Emisiones de Pagos a Cuenta > Pago a
Cuenta SR-341.
-
MU – Manual de Usuario – [Pagos Online]-Extranet-Con Clave Fiscal Versión 00.07
Página 6 de 31
Figura 4. Acceso al menú.
Luego de cargar los datos solicitados por el sistema, deberá hacer un clic en
el botón IMPRIMIR.
Figura 5. Generación de boleta SR-341.
-
MU – Manual de Usuario – [Pagos Online]-Extranet-Con Clave Fiscal Versión 00.07
Página 7 de 31
Se desplegará la siguiente ventana de selección:
Figura 6. Selección del medio de pago.
El medio de pago Online se encuentra preseleccionado, haga clic en el
botón : el sistema emitirá la boleta correspondiente (En caso de
que no pueda visualizar, deshabilite el bloqueador de ventanas
emergentes en la configuración de su navegador).
Recuerde descargar y guardar o imprimir su boleta. Luego, observará
que en otra pestaña del navegador será redirigido de forma automática al
sitio de “Pagos Online”, donde podrá optar por uno de los medios de pago
disponibles.
-
MU – Manual de Usuario – [Pagos Online]-Extranet-Con Clave Fiscal Versión 00.07
Página 8 de 31
Figura 7. Reporte boleta de pago.
3.2. Elección de medios de pago en la plataforma “Pagos Online”
En la siguiente ventana deberá elegir el medio de pago con el cual abonará
la deuda incluida en la boleta generada en el punto anterior:
-
MU – Manual de Usuario – [Pagos Online]-Extranet-Con Clave Fiscal Versión 00.07
Página 9 de 31
Figura 8. Selección de medio de pago.
a) A través de DEBIN
El sistema solicitará adicionalmente a los datos de contacto, el Alias/ Número
de CBU de la cuenta:
Figura 9. Solicitud Debin.
-
MU – Manual de Usuario – [Pagos Online]-Extranet-Con Clave Fiscal Versión 00.07
Página 10 de 31
Para avanzar con el pago deberá hacer un clic en , el
sistema generará la solicitud correspondiente para abonar por DEBIN. Luego
deberá ingresar a su Home Banking en “TRANSFERENCIAS-PAGOS-
DEBIN”, le mostrará el cupón generado para pagar por DEBIN, deberá
aceptarlo y confirmar el pago:
Figura 10. Solicitud Debin confirmada.
b) En caso de abonar con tarjetas de crédito
Al hacer un clic en podrá observar las tarjetas habilitadas, las
opciones de cuotas disponibles y sus respectivos montos:
-
MU – Manual de Usuario – [Pagos Online]-Extranet-Con Clave Fiscal Versión 00.07
Página 11 de 31
Figura 11. Opciones Tarjetas/Cuotas.
Para avanzar con el pago deberá ingresar una casilla de correo electrónico
válida, para que, de esta manera, PAGOS360 envíe el aviso de aceptación
de la transacción. Complete los datos de la tarjeta de crédito tal cual figuran
en la misma y la cantidad de cuotas, para finalizar el proceso deberá hacer
un clic en el botón .
Figura 12. Carga de datos de tarjeta de crédito.
-
MU – Manual de Usuario – [Pagos Online]-Extranet-Con Clave Fiscal Versión 00.07
Página 12 de 31
Figura 13. Confirmación de Pago.
c) Si selecciona la opción débito
Al hacer un clic en , podrá observar las tarjetas habilitadas para
realizar el pago:
Figura 14. Información Tarjetas de débito.
-
MU – Manual de Usuario – [Pagos Online]-Extranet-Con Clave Fiscal Versión 00.07
Página 13 de 31
Del mismo modo, para avanzar, deberá ingresar una casilla de correo
electrónico válida para que, de esta manera, PAGOS360 envíe el aviso de
aceptación de la transacción. Complete los datos de la tarjeta de débito tal
cual figuran en la misma, para finalizar el proceso del pago deberá hacer un
clic en el botón .
Figura 15. Carga de datos de tarjeta de débito.
Una vez realizado el pago, la plataforma informará el estado de la operación.
d) Si selecciona la opción pago en efectivo
El sistema emitirá el cupón de pago correspondiente para abonar en los
siguientes medios:
-
MU – Manual de Usuario – [Pagos Online]-Extranet-Con Clave Fiscal Versión 00.07
Página 14 de 31
Figura 16. Pago con efectivo.
Al hacer clic en , el sistema desplegará en una nueva ventana
el cupón de pago electrónico. Imprima el comprobante haciendo clic en el
botón .
Figura 17. Impresión cupón de pago.
-
MU – Manual de Usuario – [Pagos Online]-Extranet-Con Clave Fiscal Versión 00.07
Página 15 de 31
e) Para abonar a través de la Red Link
Deberá completar los campos solicitados por la plataforma:
Figura 18. Datos para Link pagos.
Para avanzar con el pago deberá hacer un clic en y a
continuación visualizará el código de Link Pagos:
Figura 19. Datos para Link pagos.
-
MU – Manual de Usuario – [Pagos Online]-Extranet-Con Clave Fiscal Versión 00.07
Página 16 de 31
f) Para abonar vía Pago Mis Cuentas
Deberá completar con email, nombre, apellido, DNI y Banco:
Figura 20. Datos – Pagos mis cuentas.
Para avanzar deberá hacer un clic en , la plataforma
emitirá el volante de pago correspondiente para abonar por Pago Mis
Cuentas.
Figura 21. Generación Volante de Pago Mis Cuentas.
-
MU – Manual de Usuario – [Pagos Online]-Extranet-Con Clave Fiscal Versión 00.07
Página 17 de 31
3.3. Emisión de “Cupón de Pago Electrónico” para abonar deudas de
uno o varios tributos
A través del menú Extranet > Emisión de Cupón de Pago Electrónico:
Figura 22. Acceso al Menú.
Para ello podrá filtrar por el tipo de tributo/subtributo deseado a través del botón
lupa . Para comenzar la búsqueda deberá hacer un clic en el botón
(si desea limpiar los filtros para una nueva búsqueda presione en ).
-
MU – Manual de Usuario – [Pagos Online]-Extranet-Con Clave Fiscal Versión 00.07
Página 18 de 31
Deberá seleccionar la obligación u obligaciones que desea agregar al cupón
haciendo un clic en la casilla de verificación. en la última columna de cada
fila. Luego para agregar las obligaciones haga un clic en el botón:
Figura 23. Seleccionar obligaciones.
Repita la misma acción para buscar obligaciones de otros tributos:
Figura 24. Agregar obligaciones seleccionadas.
-
MU – Manual de Usuario – [Pagos Online]-Extranet-Con Clave Fiscal Versión 00.07
Página 19 de 31
A continuación, se procederá a generar el cupón de pago, haciendo clic en el
botón:
Figura 25. Generación de cupón.
Se desplegará la siguiente ventana:
Figura 26. Confirmar operación – Pago Online.
Luego de seleccionar CONFIRMAR, el sistema emitirá el cupón correspondiente
(En caso de que no pueda visualizar, deshabilite el bloqueador de ventanas
emergentes en la configuración de su navegador).
Recuerde descargar y guardar o imprimir su cupón. Luego, observará que en
otra pestaña del navegador será redirigido de forma automática al sitio de
“PAGOS360”, donde podrá optar por uno de los medios de pago disponibles
descritos anteriormente.
-
MU – Manual de Usuario – [Pagos Online]-Extranet-Con Clave Fiscal Versión 00.07
Página 20 de 31
Figura 27. Reporte cupón de pago.
3.4. Avisos
Una vez realizado el pago, la plataforma de Pagos360 informará el estado de la
operación a través de un email a la casilla de correo cargada recientemente:
Figura 28. Confirmación de Pago – Correo.
-
MU – Manual de Usuario – [Pagos Online]-Extranet-Con Clave Fiscal Versión 00.07
Página 21 de 31
Además, llegará una notificación de ATM con el comprobante de pago al email
de contacto registrado en la plataforma de PAGOS360:
Figura 29. Notificación de la transacción aprobada.
Figura 30. Reporte Cupón – Pagos Online.
Y un aviso de la operación en su ventanilla electrónica, al ingresar a la extranet
con clave fiscal:
-
MU – Manual de Usuario – [Pagos Online]-Extranet-Con Clave Fiscal Versión 00.07
Página 22 de 31
Figura 31. Notificación ventanilla electrónica.
3.5. Consulta del estado de pago de Boletas
Como información adicional, se podrá imprimir el comprobante de pago
ingresando en “Consulta de estado de pago de Boletas” en la página web de
la DGR.
Figura 32. Acceso al Menú Consulta de Estado de Pago de Boletas (recuadro amarillo).
-
MU – Manual de Usuario – [Pagos Online]-Extranet-Con Clave Fiscal Versión 00.07
Página 23 de 31
Para ello deberá cargar los siguientes datos: Nro. de Boleta; CUIT/CUIL o
Número de Objeto, Monto abonado, a continuación, presionar el botón
Figura 33. Menú Estado de Pago de Boleta.
Para imprimir el comprobante, realice un clic en el botón
Figura 34. Imprimir Comprobante.
-
MU – Manual de Usuario – [Pagos Online]-Extranet-Con Clave Fiscal Versión 00.07
Página 24 de 31
Figura 35. Reporte de Verificación de Boletas.
3.6. Reimpresión de Boletas Pagadas
Boletas según tributo que pueden reimprimirse:
• Ingresos Brutos>> Consulta de Boletas (IIBB)
• Agentes de IIBB>> Agentes de Retención>> Consulta de Boletas (AR)
• Agentes de IIBB>> Agentes de Percepción>> Consulta de Boletas (AP)
• Agentes de IIBB>> Agentes de Recaudación>> Consulta de Boletas (REC)
• Inmobiliario>> Consulta de Boletas (INMO)
• Sellos>> Consulta de Boletas (SELLOS)
• Agente de Sellos>> Consulta de Boletas (AS)
• Planes de Pago>> Consulta de Boletas (PFP)
• Tasas Forestales>> Consulta de Boletas (TF)
• Ingresos Brutos>> Certificados
• Inmobiliario>> Certificado de Inmuebles
Aclaración:
• En caso de que se seleccione una de las boletas de la grilla y se
presione el botón “Reimprimir Boleta Paga” estando esta VENCIDA e
IMPAGA no podrá imprimirla, del mismo modo para la opción de
“Reimprimir/Pagar Boleta”.
Para la reimpresión de una boleta pagada, se deberá ingresar al menú de
consulta de boletas según el tributo,
-
MU – Manual de Usuario – [Pagos Online]-Extranet-Con Clave Fiscal Versión 00.07
Página 25 de 31
Ejemplo 1: Ingresos Brutos>> Consulta de Boletas (IIBB)
Figura 36. Menú Consulta de Boletas (IIBB).
Una vez dentro del menú, se podrán aplicar los filtros correspondientes
(Estado, Nº de boleta, Importe, Fecha de Emisión, etc.), una vez filtrada la
búsqueda, deberá hacer un click en el botón para recuperar la boleta
o para comenzar una nueva búsqueda.
-
MU – Manual de Usuario – [Pagos Online]-Extranet-Con Clave Fiscal Versión 00.07
Página 26 de 31
Figura 37. Búsqueda de Boleta.
Seleccione la boleta, haciendo un clic sobre la fila, seguidamente haga otro
clic en el botón .
Figura 38. Reimpresión de Boleta Paga.
El sistema emitirá el siguiente mensaje:
Figura 39. Advertencia de reimpresión.
-
MU – Manual de Usuario – [Pagos Online]-Extranet-Con Clave Fiscal Versión 00.07
Página 27 de 31
Al aceptar se generará la boleta correspondiente, (en caso de que no pueda
visualizar, deshabilite el bloqueador de ventanas emergentes en la
configuración de su navegador).
Figura 40. Boleta reimpresa.
Ejemplo 2: Ingresos Brutos>> Consulta de Certificados
Figura 41. Menú Ingresos Brutos - Certificados.
-
MU – Manual de Usuario – [Pagos Online]-Extranet-Con Clave Fiscal Versión 00.07
Página 28 de 31
Una vez dentro del menú, el sistema listara los tramites realizado en la grilla
“TRAMITES”, se puede filtrar la búsqueda de la boleta según el NUI, Fecha de
Emisión, Estado o Tipo de Solicitud del certificado, una vez ubicado, deslice la
barra lateral hacia la derecha:
Figura 42. Listado de certificados.
Haciendo un clic sobre los botones de la columna de tasa
administrativa o pago a cuenta, el sistema emitirá el siguiente mensaje,
Figura 43. Advertencia de reimpresión.
Al aceptar se generará la boleta correspondiente, (en caso de que no pueda
visualizar, deshabilite el bloqueador de ventanas emergentes en la
configuración de su navegador).
-
MU – Manual de Usuario – [Pagos Online]-Extranet-Con Clave Fiscal Versión 00.07
Página 29 de 31
Figura 44. Boleta reimpresa.
-
MU – Manual de Usuario – [Pagos Online]-Extranet-Con Clave Fiscal Versión 00.07
Página 30 de 31
Tabla de Figuras
Figura 1. Pantalla principal del Sitio Web de ATM. ................................................................................. 3
Figura 2. Botón Ingreso con Clave Fiscal (marcado con cuadro amarillo). ............................................. 4
Figura 3. Pantalla de Login para ingreso al Sistema Rentax. .................................................................. 4
Figura 4. Acceso al menú. ....................................................................................................................... 6
Figura 5. Generación de boleta SR-341. ................................................................................................. 6
Figura 6. Selección del medio de pago. .................................................................................................. 7
Figura 7. Reporte boleta de pago. .......................................................................................................... 8
Figura 8. Selección de medio de pago. ................................................................................................... 9
Figura 9. Solicitud Debin. ........................................................................................................................ 9
Figura 10. Solicitud Debin confirmada. ................................................................................................. 10
Figura 11. Opciones Tarjetas/Cuotas. ................................................................................................... 11
Figura 12. Carga de datos de tarjeta de crédito. .................................................................................. 11
Figura 13. Confirmación de Pago. ......................................................................................................... 12
Figura 14. Información Tarjetas de débito. ........................................................................................... 12
Figura 15. Carga de datos de tarjeta de débito. ................................................................................... 13
Figura 16. Pago con efectivo. ................................................................................................................ 14
Figura 17. Impresión cupón de pago. ................................................................................................... 14
Figura 18. Datos para Link pagos. ......................................................................................................... 15
Figura 19. Datos para Link pagos. ......................................................................................................... 15
Figura 20. Datos – Pagos mis cuentas. .................................................................................................. 16
Figura 21. Generación Volante de Pago Mis Cuentas. .......................................................................... 16
Figura 22. Acceso al Menú. ................................................................................................................... 17
Figura 23. Seleccionar obligaciones. ..................................................................................................... 18
Figura 24. Agregar obligaciones seleccionadas. ................................................................................... 18
Figura 25. Generación de cupón. .......................................................................................................... 19
Figura 26. Confirmar operación – Pago Online. .................................................................................... 19
Figura 27. Reporte cupón de pago. ....................................................................................................... 20
Figura 28. Confirmación de Pago – Correo. .......................................................................................... 20
Figura 29. Notificación de la transacción aprobada. ............................................................................ 21
Figura 30. Reporte Cupón – Pagos Online. ........................................................................................... 21
Figura 31. Notificación ventanilla electrónica. ..................................................................................... 22
Figura 32. Acceso al Menú Consulta de Estado de Pago de Boletas (recuadro amarillo). ................... 22
Figura 33. Menú Estado de Pago de Boleta. ......................................................................................... 23
Figura 34. Imprimir Comprobante. ....................................................................................................... 23
Figura 35. Reporte de Verificación de Boletas. ..................................................................................... 24
Figura 36. Menú Consulta de Boletas (IIBB). ........................................................................................ 25
Figura 37. Búsqueda de Boleta. ............................................................................................................ 26
-
MU – Manual de Usuario – [Pagos Online]-Extranet-Con Clave Fiscal Versión 00.07
Página 31 de 31
Figura 38. Reimpresión de Boleta Paga. ............................................................................................... 26
Figura 39. Advertencia de reimpresión. ................................................................................................ 26
Figura 40. Boleta reimpresa. ................................................................................................................. 27
Figura 41. Menú Ingresos Brutos - Certificados. ................................................................................... 27
Figura 42. Listado de certificados. ........................................................................................................ 28
Figura 43. Advertencia de reimpresión. ................................................................................................ 28
Figura 44. Boleta reimpresa. ................................................................................................................. 29






![MANUAL DE USUARIO EXTRANET - DIGESA€¦ · EXTRANET - ORIGEN] El presente Manual de Usuario es una guía para los Funcionarios de las Entidades Certificadoras , permitiéndoles visualizar](https://static.fdocuments.ec/doc/165x107/5f728e73c14a2218e9381d90/manual-de-usuario-extranet-digesa-extranet-origen-el-presente-manual-de-usuario.jpg)