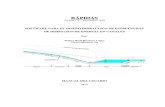Manual de usuario de Album DS - Album Design Software de usuario.pdf · hojas, tamaño y otros...
Transcript of Manual de usuario de Album DS - Album Design Software de usuario.pdf · hojas, tamaño y otros...
Manual de usuario de Album DS
REQUISITOS:
Microsoft Windows Vista o superior hasta Windows 8, Mac OS X 10.7 ( Lion) o superior hasta 10.9 (Mavericks) y Adobe Photoshop CS (no recomendado pero utilizable), CS2, CS3, CS4, CS5, CS6 o CC.
Album DS es una aplicación que trabaja como barra de herramientas de Adobe Photoshop, por ello la velocidad del programa es dependiente de los recursos disponibles para Adobe Photoshop, por favor optimize Photoshop para un flujo de trabajo y experiencia de diseño óptimos.
INSTALACION:
Windows: • Ejecute el instalador AlbumDS_setup.exe y siga las instrucciones del mismo, éste
instalará la aplicación en 32bits y en 64bits ( si se instala en un sistema operativo de 64bits) así como los complementos básicos para ejecutar la aplicación; en caso necesario instalará también el NET Framework de Microsoft y algunas librerías.
• Una vez finalizada la instalación tendrá dos accesos directos, uno para Album DS en 32 bits y otro para Album DS 64 bits, dependiendo de su versión de Photoshop deberá usar uno u otro, puede conocer que versión de Photoshop está utilizando en la opción Ayuda – Información de sistema del menú de Photoshop.
• Ejecute Album DS usando uno de los accesos directos en el escritorio o menú de Windows.
Mac:• Haga doble click en el archivo de imágen de disco AlbumDS.dmg, esto montará un
nuevo volúmen en su Mac denominado Album DS.• Arrastre la carpeta de Album DS desde la izquierda a la derecha hacia
Aplicaciones, habilite la vista de iconos si no puede ver correctamente las instrucciones del volúmen.
• La nueva aplicación Album DS estará disponible en la carpeta Aplicaciones / AlbumDS, puede arrastrar la misma al dock para una ejecución más fácil y rápida.
• Ejecute Album DS haciendo doble clic en Aplicaciones / Album DS o en el dock (si ya ha arrastrado la aplicación al mismo).
Común:• Después de unos segundos Album DS le solicitará la selección de la versión de
Photoshop que va a utilizar, por favor, asegurese de seleccionar la correcta, sobre todo si se trata de la versión CS5 o CS5.1 pues son diferentes.
• Una pantalla de bienvenida / demo aparecerá durante 7 segundos, a continuación cierrela.
• Si ha adquirido una licencia debe activarla ahora, para ello siga estos pasos:• Seleccione la pestaña de Configuración• Haga clic en Activar licencia• Introduzca sus detalles de activación (los recibirá por email)• Haga clic en solicitar licencia, la aplicación conectará con nuestro servidor y
validará la licencia. Por favor compruebe que el programa no tiene bloqueado el acceso a Internet por un cortafuegos o antivirus.
• Reinicie el programa, ya no aparecerá la ventana de bienvenida• Selecione nuevamente la pestaña Configuración y haga clic en Instalar
complementos.• Si tiene un DVD de Album DS insertelo ahora en el lector. • Seleccione los complementos que desea instalar (puede seleccionar todos) y
haga clic en Instalar complementos. • Esto instalará / descargará los complementos, tenga en cuenta que la
descarga completa es de más de 4 Gb y tardará unas horas.
IMPORTANTE: Por favor seleccione el idioma y las unidades de medida en la pestaña de Configuración, tenga en cuenta que el álbum de ejemplo está en cm por lo tanto es preferible que cambie las medidas del mismo si trabaja en pulgadas antes de probar la versión demo.
BACKUP Y REINSTALACION:
Es muy recomendable hacer una copia de seguridad de la carpeta de Album DS enDocumentos a un disco externo y añadir a la misma el fichero de instalación AlbumDS.dmg o AlbumDS_setup.exe. De este modo podrá fácilmente reinstalar el programa siguiendo estos pasos:
• Ejecute el instalador siguiendo las instrucciones mencionadas anteriormente.• Restaure la carpeta de Album DS desde la copia de seguridad a la carpeta
Documentos. • Ejecute Album DS
COMO POSICIONAR LA VENTANA DE ALBUM DS:
La ventana principal de Album DS tiene dos opciones ajustables en la Configuración: normal o Siempre visible.
Lo ideal sería que Album DS junto con las herramientas de Photoshop estuvieran en un segundo monitor dejando el primero sólo para el diseño del álbum.
Si esto no es posible la opción recomendada en Windows es activar Siempre visible para que el programa permanezca por encima de cualquier otra ventana; sin embargo en Mac esto puede conllevar que se oculte Photoshop al activar Album DS por loque lo mejor es situar la ventana de principal de Photoshop encima de la de Album DS como se muestra aquí:
ALBUM DE EJEMPLO - SAMPLE:
Album DS incluye un álbum de ejemplo en la carpeta Documentos/Album DS/Sample a efectos de demostración. No es conveniente utilizar esta carpeta para sus propios álbumes o diseños.
COMO CREAR UN ALBUM:
Con Album DS puede crear distintos tipos de projectos, desde collages a fotografías únicas enmarcadas o álbumes completos; en esta guía llamaremos álbum a todos sus proyectos con independencia de su tipo.
Por favor tenga en cuenta que los diseños creados con Album DS son ficheros estándar PSD y JPG y pueden guardarse en cualquier carpeta de su ordenador pero Album DS necesita un fichero de control para saber donde se han guardado, las fotos y plantillas utilizadas, crear las miniaturas y vistas previas, el tamaño del álbum, este ficherode control es la base de datos del álbum y tiene la extensión .db.
Para crear un nuevo álbum seleccione la pestaña Configuración y haga clic en Nuevo álbum, deberá seleccionar la carpeta para guardar la base de datos y darle un nombre al fichero. Album DS reutilizará los datos presentes en la pestaña Album para estenuevo álbum pues lo más común es crear álbumes similares pero puede modificarlos paracualquier medida y tipo de álbum.
Introduzca o modifique los datos del álbum en la pestaña Album:• Título, cliente y comentarios. El título se refleja en la ventana de Album DS.• Puede seleccionar medidas de un álbum predefinido e incluso guardar las
suyas propias mediante el botón Predefinidos.• Introduzca la medida del álbum. Tenga en cuenta que ésta medida debe
incluir las guías de corte o de referencia.• La guía central es utilizada para colocar una guía doble en el centro de la
hoja, la separación entre ambas guías queda determinada por este valor y refleja la parte del diseño que puede quedar semioculta en álbumes no planos.
• Doblado central, este valor sólo debe ser utilizado si su encuadernador trabaja con medias hojas y requiere de papel añadido a cada hoja para poder encuadernarlo con la siguiente. Se utilizará al dividir las hojas.
Asegurese de pulsar en Guardar cambios para registrar las modificaciones en la base de datos del álbum.
Una vez ha creado el álbum puede reabrirlo con la opción Abrir álbum y seleccionando el fichero de base de datos del álbum; Album DS cargará las fotografías, hojas, tamaño y otros detalles del álbum y los mostrará en las respectivas pestañas.
De este modo puede trabajar en varios álbumes al mismo tiempo y reabrir uno u otro cuando se necesario.
IMPORTANTE: Recomiendo encarecidamente hacer periódicamente una copia de seguridad del fichero de base de datos del álbum así como de las fotografías y hojas. Unade las ventajas de Album DS es que las hojas son guardadas independientemente y en formato estándar por lo que siempre podrá abrir las mismas incluso si no dispone del fichero de base de datos del álbum.
COMO ABRIR ALBUMES REALIZADOS CON VERSIONES ANTERIORES O SI PIERDE EL FICHERO DE BASE DE DATOS:
En caso de que no pueda reabrir un álbum o necesite abrir un álbum realizado con una versión anterior del programa siga estas instrucciones:
• Cree un álbum nuevo e introduzca la medida del mismo• Arrastre las fotografías a la pestaña de fotos del programa• Arrastre las hojas (ficheros PSD) a la pestaña de hojas• Album DS reconstruirá la relación entre ellas y las mostrará en las pestañas
correspondientes.
COMO AÑADIR FOTOGRAFIAS:
Para añadir fotos al álbum tan sólo tiene que arrastrar los ficheros (en formato JPG o TIFF) a la pestaña de fotografías en Album DS. Alternativamente puede pulsar el botón derecho del ratón (sobre cualquier fotografía o el icono del mouse) para obtener el menú de Fotografías y seleccionar Añadir fotografías.
Album DS crea las miniaturas y vistas previas mientras se añaden las fotos por lo que el proceso puede tardar unos segundos (una barra de progreso le informa del estado del mismo).
Las fotografías permanecen en su ubicación original y son utilizadas desde allí durante el diseño, Album DS guarda la ruta al fichero y ésta se puede leer en la barra de estado del programa (abajo) cuando desplaza el ratón sobre una fotografía.
No es recomendable añadir todas las fotografías tomadas si no una selección de las mismas, esto le ahorrará tiempo y confusiones durante el diseño.
COMO ELIMINAR FOTOGRAFIAS:
Tenga en cuenta que no debería ser necesario eliminar fotografías pues Album DS automáticamente marca las mismas como usadas (e incluso puede no mostrarlas si se establace en Configuración) después de guardar una hoja.
Para quitar fotografías por favor seleccionelas primero (puede utilizar CTRL / CMD o SHIFT para una selección múltiple) y haga clic en el botón derecho del ratón, luego seleccione en el menú Eliminar fotos seleccionadas. Las fotos sólo son eliminadas de la base de datos del álbum, no se borrran los ficheros.
COMO SELECCIONAR UNA PLANTILLA:
Las plantillas se muestran en la pestaña de Fotografías, debajo de las mismas. En la parte derecha de la ventana puede ver una lista de las carpetas de plantillas seleccionadas, al modificar la selección las plantillas visibles se actualizan automáticamente.
Si hace clic con el botón derecho encima de la lista de carpetas obtendrá un menú para seleccionar o deseleccionar todas las carpetas de plantillas, tenga en cuenta que Album DS incluye más de 1200 plantillas.
Debajo del listado de carpetas encontrará un botón para activar el Filtro automático,si este filtro está activado cada vez que seleccione fotografías en la aplicación las plantillas visibles se actualizan para mostrar sólo las más apropiadas teniendo en cuenta el número de fotos seleccionadas y si además tiene activado (en Configuración) el filtrado completo sólo se mostrarán las plantillas idóneas para estas fotos teniendo en cuenta la orientación de las mismas; si el autofiltrado está desactivado se muestran todas las plantillas de las carpetas seleccionadas.
COMO USAR UNA PLANTILLA:
La forma básica de apertura es haciendo doble clic en una miniatura de plantilla en Album DS, esto abre la plantilla en Photoshop y la redimensiona a las medidas del álbum introducido en la pestaña álbum.
Si la plantilla incluye algún fondo o clipart éste se recarga automáticamente de su fichero original para asegurar la máxima calidad sin distorsión.
Pero hay otras muchas formas de usar plantillas y diseñar, se lo mostraremos en los capítulos siguientes.
COMO COLOCAR UNA FOTOGRAFIA EN UNA PLANTILLA:
Seleccione una capa de forma (o shape) en el documento abierto en Photoshop y haga doble clic en la fotografía, esto redimensionará la foto para ajustarla a la capa de forma y se colocará en la posición de la misma en la plantilla ( centrada o ajustada a la esquina superior izquierda dependiendo de los ajustes de configuración).
También puede insertar una foto haciendo una selección en Photoshop y luego doble clic en la foto, Album DS convertirá automáticamente la selección en una capa de forma y colocará la foto agrupada a la misma.
Hay otros métodos automáticos de colocar una foto, todos ellos se explican en estaguía.
EL INTERFACE DE ALBUM DS Y LOS MENUS:
Album DS consise en una ventana principal dividida en distintas pestañas mostrando Fotografías – Plantillas, Hojas, Máscaras, Fondos, Cliparts, Marcos, Estilos, Extras, Album y Configuración.
Todos los menús están disponibles haciendo clic en el botón derecho del ratón y hay menús para fotografías, plantillas, carpetas de plantillas, hojas y álbum.
FOTOGRAFIAS – PLANTILLAS:
La primera pestaña muestra las fotos y las plantillas, puede fácilmente redimensionar el espacio dedicado a cada una de las vistas arrastrando el separador de las mismas, el programa recuerda esta posición.
Fotografías y plantillas incluyen una vista previa y una barra de estado, al mover el ratón sobre una fotografía obtendrá una vista previa a la derecha y la ruta de la foto en la barra de estado, así mismo si la foto tiene una plantilla asignada podrá ver un pequeña miniatura sobreimpresa a la propia foto y la vista previa de plantillas mostrará la plantilla asignada.
Puede reorganizar las fotos simplemente seleccionandolas y arrastrandolas en la misma pestaña, este orden es recordado por la aplicación y es la forma más sencilla de agrupar fotos en futuras hojas.
Haciendo dobe clic en una foto ésta es colocada en la capa de forma seleccionada en Photoshop, si no hay ningún documento abierto el programa abre la fotografía en Photoshop para editarla.
Las fotos se enmarcan en gris si son utilizadas en el documento actual en Photoshop o en el color “usado” (a establecer en Configuración) una vez se guardan las hojas, pero también puede indicar en la configuración que se oculten las fotos usadas, en
tal caso no serán visibles pero permanecerán en la base de datos del álbum.
Las plantillas se muestran en la parte inferior e incluyen una vista previa de las mismas y el nombre de la carpeta y plantilla al desplazar el ratón sobre las mismas.
Si hace doble clic en una plantilla ésta se abre en Photoshop a la medida determinada en la pestaña Album.
Las plantillas usadas también se enmarcan con el color para fotos usadas determinado en la configuración.
Las plantillas que se muestran están determinadas por las carpetas de plantillas a la derecha, este listado muestra el contenido de la carpeta Documentos/Album DS/Templates.
Si hace clic con el botón derecho del ratón encima de esta lista obtendrá un menú para seleccionar o deseleccionar todoas las carpetas, cada vez que selecciona una carpeta la lista de plantillas se actualiza.
Debajo de la lista de carpetas encontrará el botón de Auto filtro, activando esta opción la aplicación sólo muestra las plantillas apropiadas para las fotos seleccionadas enla lista de las mismas, éste filtro automático tiene dos opciones ( ajustables en la pestaña de configuración):
– Autofiltrado completo, la aplicación tiene en cuenta el número de fotografías seleccionadas y su orientación (vertica / horizontal) y muestra las plantillas que mejor se adaptan a las mismas. Tenga en cuenta que Album DS usa la orientación de las capas de forma en el diseño de la plantilla y por lo tanto la orientación final de la misma puede variar dependiendo de las medidas de álbum.
– Autofiltro básico (deshabilitando autofiltro completo). Album DS muestra las plantillas apropiadas para el número de fotografías seleccionadas.
Una vez ha seleccionado algunas fotografías puede arrastrar una plantilla desde la lista de plantillas a alguna de las fotos seleccionadas y
• Si “Rellenar la plantilla inmediatamente después de arrastrarla a fotografías” está activado en Configuración, Album DS asignará esta plantilla las fotos seleccionadasy comenzará el diseño automático de la hoja en Photoshop usando el método de rellenado inteligente. Con éste método la aplicación abre la plantilla, la redimensiona a la medida del álbum y rellena la plantilla con las fotos seleccionadas. Si “Aplicar filtrado completo en el autofitro” está activado la aplicación tendrá en cuenta la orientación de las fotos para colocar las fotos verticales en capas de forma verticales y las horizontales en capas de forma horizontales; el orden de colocación es el de selección para las fotos y de arriba hacia abajo en la ventana de capas de Photoshop para las capas de forma. En caso de que no tenga habilitado el filtrado completo Album DS colocará la primera fotografía en la capa de forma de mayor tamaño y el resto en las demás capas por el orden de selección de fotos pero sin tener en cuenta la orientación de las mismas.
• Si “Rellenar la plantilla inmediatamente después de arrastrarla a fotografías” no está habilitado Album DS asignará la plantilla a las fotos seleccionadas añadiendo una pequeño miniatura de la misma pero no diseñará la hoja. Usando esta opción puede prediseñar el álbum completo asignando plantillas a todas las fotos y al final utilizar la opción “Autorellenado inteligente de todo el álbum con las plantillas asignadas”.
MENU DE FOTOGRAFIAS:
• Añadir fotografías: idéntico a arrastrar ficheros de fotos a la pestaña, añade fotografías creando las miniaturas y vistas previas correspondientes. Por favor tenga en cuenta que no puede añadir dos fotografías con el mismo nombre aunqueestén en carpetas distintas.
• Eliminar fotos seleccionadas: elimina las fotografías de la base de datos del álbum pero no borra los ficheros correspondientes. Si ya ha utilizado alguna de estas fotos no se eliminarán de las hojas pero no podrá redimensionar la hoja ni actualizar la foto en las mismas.
• Buscar fichero: tras introducir un texto Album DS buscará los ficheros cuyo nombre contenga este texto y las marcará como seleccionadas.
• Ordenar por nombre: cambiar la ordenación de las fotos utilizando el nombre de fichero de las mismas.
• Ordenar por fecha Exif: utiliza la fecha y hora de captura de la foto para ordenarlas,por favor, tenga en cuenta que esto sólo es posible si el fichero de fotografía incluye estos datos.
• Exportar fotos usadas: copia las fotos marcadas como usadas en la carpeta que seleccione. Esta función es muy útil para retocar sólo las fotografías usadas y poder actualizar más tarde el álbum con las mismas ( vease siguiente opción).
• Actualizar con fotos de carpeta: Una vez se han retocado las fotografías exportadas con la opción anterior puede importarlas otra vez a Album DS y la aplicación abrirá cada una de las hojas para actualizar las fotografías. Tenga en cuenta que el nombre del fichero no puede cambiar durante el proceso. Con esta opción puede diseñar el álbum sin tener que retocar todas las fotografías, una vez obtenida la aprobación del álbum sólo será necesario retocar aquellas utilizadas enel diseño.
• Colocar fotografía y redimensionar capa: para ser utilizada después de seleccionar una capa de forma en la plantilla, es similar al doble clic pero en esta ocasión la capa de forma se redimensiona para adaptarse a la fotografía que le llega. El área de la capa de forma permanece similar a la diseñada.
• Editar fotografía: abre la fotogafía donde está posicionado el ratón para su edición en Photoshop.
• Editar fotografía de la capa: abre en Photoshop la fotografía correspondiente a la capa seleccionada en el documento actual de Photoshop. Por favor tenga en cuenta que los nombres de las capas no pueden ser modificados.
• Intercambiar fotos seleccionadas: debe seleccionar dos capas de fotografía en Photoshop y esta opción se encarga de colocar la foto A en lugar de la B y la B en lugar de la A. Esta función solo es operativa en Photoshop CS2 o superior.
• Girar fotografía o capa de forma: después de introducir el angulo de rotación AlbumDS girará la fotografía en el documento abierto en Photoshop; si ha seleccionado una capa de forma en vez de una fotografía girará la capa de forma y además la fotografía agrupada a la misma. Angulos positivos producen giros en sentido horario y angulos negativos en sentido antihorario. NO se recomienda realizar girosde capas en Photoshop utilizando la herramienta Mover de Photoshop puesto que Album DS desconoce estos giros, en su lugar utilice siempre la función Girar del menú de fotografías, de lo contrario no podrá utilizar el documento como plantilla o actualizar las fotos en el mismo.
• Girar capas aleatoriamente: gira todas las capas de forma del documento un ángulo aleatorio, muy útil para crear fácilmente collages fotográficos.
• Autorellenar plantilla con fotos seleccionadas: rellena la plantilla abierta en Photoshop con las fotos seleccionadas en Album DS, el orden a seguir es el de selección de las fotos y el de capas de forma en la paleta de capas de Photoshop.
• Desasigna plantilla a las fotos seleccionadas: elimina la relación entre las fotos seleccionadas y sus plantillas asignadas (recuerde que para asignar una plantilla a fotos debe arrastrarla a las mismas).
• Autorellenado inteligente de plantilla con las fotos seleccionadas: abre la plantilla asignada en Photoshop y la rellena con esta foto y las demás asignadas a la misma plantilla utilizando el método de rellenado inteligente o smarty, si además está habilitado el autofiltro completo en configuración se tendrá en cuenta la orientación de las fotos.
• Autorellenado inteligente de todo el álbum con las plantillas asignadas: diseña automáticamente todo el álbum con las plantillas asignadas a las fotografías teniendo en cuenta además la orientación de las mismas si el filtro completo está activado. El programa guarda automáticamente las hojas diseñadas en la carpeta que se seleccione creando las miniaturas y vistas previas correspondientes.
• Verificar ficheros de fotografías: comprueba si los ficheros de las fotos añadidas al programa han sido modificados, en tal caso actualiza la miniatura y la vista previa correspondiente. No actualiza las fotografías en las hojas diseñadas.
MENU DE PLANTILLAS:
• Marcar seleccionadas como usadas: marca las plantillas seleccionadas con el colorde usadas establecido en la configuración del programa, como ya se ha mencionado las plantillas se marcan automáticamente al abrirlas pero con esta opción puede marcarlas manualmente para otros propositos como el de descartarlas del diseño.
• Marcar seleccionadas como no usadas: elimina la marca de usadas de las plantillas seleccionadas.
• Abrir plantilla a tamaño original: abre la plantilla donde se encontraba el puntero al tamaño original de la misma ( esto es: sin adaparlo al tamaño del álbum) pero modificando la resolución para que sea la introducida en los ajustes de álbum. Estaopción resulta útil para un enmarcado rápido de fotografías en varios tamaños si sepreparan las plantillas correspondientes, es decir si tenemos plantillas en los tamaño habituales de 13x18, 15x20,10x15, etc tan sólo es necesario utilizar esta opción para abrir la plantilla, colocar la foto y una vez guardada como hoja tendremos la misma al tamaño de la plantilla. Album DS incluye varias plantillas prediseñadas de muestra en la versión completa.
• Abrir y ajustar a tamaño de álbum sin modificar el diseño: abre la plantilla en Photoshop redimensionandola al tamaño del álbum pero sin modificar la relación de aspecto de las capas de forma en la plantilla, de este modo las capas de forma circulares o con un aspecto definido no se verán alteradas por el cambio de tamañopero tenga en cuenta que con este método es posible que la plantilla quede vacía pues las capas de forma no pueden ajustarse a su nuevo aspecto y tamaño. Por defecto las plantillas se abren ajustando las capas de forma al nuevo tamaño para llenar la plantilla, esta suele ser la mejor opción de maquetación.
• Abrir lado izquierdo de la plantilla: abre la parte izquierda de la plantilla pero extendiendola al tamaño total del álbum, esto tiene 2 usos, el primero es para poder utilizar tan sólo la parte que le interese de una plantilla y la segunda (cambiando temporalmente el tamaño de álbum a la mitad en la pestaña álbum) para poder diseñar la tapa y contratapa del álbum.
• Abrir lado derecho de la plantilla: igual que la opción anterior pero con la mitad derecha de la plantilla.
• Autorellenar plantilla con la misma fotografía en modo lote escolar: rellena la plantilla seleccionada con las fotografías añadidas al programa pero repitiendo la
misma fotografía en todas las capas de forma de la plantilla. Con esta opción puede realizar fácilmente las fotos escolares con varios tamaños de fotografía en lamisma plantilla pero con la diferencia respecto a otros métodos de que puede añadir decoraciones, máscaras, calendarios, etc.
• Crear pruebas de fotografías con esta plantilla: utiliza la plantilla seleccionada para crear pruebas de fotos que pueda mostrar a sus clientes, en caso de que la plantillacontenga una capa de marca de agua (watermark) ésta se utiliza para firmar las fotografías. El programa tiene en cuenta la orientación de la foto y gira la plantilla sies necesario.
• Rellenar plantillas seleccionadas con fotos seleccionadas: abre la primera plantilla seleccionada y la rellena con las primeras fotos seleccionadas hasta que no quepan más fotos en la plantilla, luego abre la siguiente plantilla y la rellena con lasdemás fotografías seleccionadas, el proceso continúa hasta que no quedan plantillas o fotografías. Los mejores resultados se consiguen con plantillas similaresy capas de forma del mismo tamaño pues es imposible conocer de antemano qué fotografía es la que debe ocupar la mejor posición de la plantilla.
HOJAS:
La pestaña de hojas muestra las hojas añadidas al álbum, a la derecha dispone de una vista previa.
Todas las hojas deben ser guardadas con Album DS, esto creará el fichero PSD y además el JPG ( también el TIF si se ha establecido así en los ajustes del álbum). No guarde las hojas con Photoshop directamente pues Album DS no tiene información de las mismas y no puede guardar la vista previa o mantener el control de las fotografías usadas.
Las hojas son añadidas automáticamente a la lista cada vez que guarda una hoja pero también puede añadirlas arrastrando los ficheros PSD a la lista o usando el menu delbotón derecho sobre las hojas.
Puede reorganizar las hojas en la pestaña simplemente seleccionandolas y arrastrandolas.
MENU DE HOJAS:
• Añadir hojas: se le solicitará seleccionar los ficheros PSD a añadir, Album DS los abrirá para tener el control de las fotos usadas en las mismas y creará las miniaturas y vistas previas correspondientes.
• Eliminar hojas seleccionadas: borra las hojas del fichero de base de datos del álbum, tenga en cuenta que no elimina los ficheros correspondientes a las mismas.
• Nueva hoja: crea una hoja vacía en Photoshop con las medidas introducidas en la pestaña Album.
• Guardar hoja: guarda el documento abierto en Photoshop como hoja de álbum, las hojas se pueden guardar en cualquier carpeta y Album DS escribe la ruta a la misma en el fichero de base de datos del álbum. Es recomendable nombrar las hojas con los suficientes caracteres como Hoja_001.psd y no Hoja_1 … Hoja_11 puesto que podría tener problemas en la ordenación de las mismas.
• Guardar como plantilla: guarda el documento en Photoshop como plantilla de Album DS, las plantillas deben guardarse siempre en una subcarpeta de Documentos/Album DS/Templates y el final del nombre debe ser una serie númerica de 6 digitos definiendo el número de fotos, cuantas verticales y cuantas horizontales caben en la plantilla ( p.ejemplo Miplantilla_030201.psd ( 3 fotos, 2 verticales y una horizontal) para habilitar el autofiltrado de plantillas.
• Guardar como máscara: las máscaras son ficheros JPG donde la parte en blanco mostrará la fotografía y la parte negra u oscura la ocultará, es recomendable crear las máscaras cuadradas de 2000x2000 pixels para que se adapten a la mayoría deformatos. Las máscaras se guardan en una subcarpeta de Album DS/Masks.
• Guardar como fondos: cualquier documento abierto en Photoshop puede guardarsecomo fondo, tan sólo asegurese de que tenga la suficiente resolución para sus proyectos. Los fondos se guardan en una subcarpeta de Album DS/Backgrounds.
• Guardar como clipart: posibilita guardar cliparts en formato PNG con el fondo
transparente en una subcarpeta de Album DS/ Cliparts.• Redimensionar a nuevo tamaño de álbum: debe introducir primero la nueva medida
del álbum en la pestaña Album y guardar los cambios, entonces podrá usar esta opción para redimensionar la hoja actual abierta en Photoshop a esa medida; Album DS se encarga de actualizar las fotografías, fondos y cliparts para que no sufran distorsiones con el cambio de tamaño. Hay una opción para redimensionar todo el álbum disponible en el menú de álbum
• Renombrar hojas – hoja única: permite renombrar una sola hoja del álbum, se le solicitará introducir el nuevo nombre de hoja y Album DS se encarga de renombrar tanto el PSD como el JPG correspondiente (y TIF si procede); sólo es posible asignar el nuevo nombre si éste no se ha utilizado en la misma carpeta.
• Renombrar hojas- todas las hojas: una vez ha reorganizado las hojas arrastrandolas en la lista a sus posiciones correctas puede renombrar los ficheros correspondientes siguiendo este orden, deberá introducir un prefijo para las hojas yAlbum DS añadirá una secuencia númerica de 3 digitos a este prefijo como Mihoja_001.psd. La aplicación renombra tanto los PSD como los JPG y TIFF ( en caso de que existan en este formato).
Como ha leído puede añadir sus propias plantillas, máscaras, fondos y cliparts al programa usando el menú integrado, pero si ya dispone de muchos de estos complementos puede copiarlos a las subcarpetas correspondientes en Documentos/Album DS; deberá tener en cuenta el formato de los ficheros y añadir siempre una miniatura en formato JPG que es la que se muestra en los listados del programa.
MASCARAS:
Para colocar una máscara debe seleccionar la capa de forma en Photoshop y hacerdoble clic en la miniatura de la máscara en Album DS, la máscara se añade a la capa de
forma y el efecto es visible en la fotografía agrupada a la misma ( si hay alguna).La ventaja de añadir la máscara a la capa de forma estriba en que de este modo
puede ser guardada como plantilla y reutilizada para cualquier fotografía.Las carpetas que contienen máscaras se listan a la derecha y puede marcar
cualquier de ellas para incluír su contenido en el listado.Para crear sus propias máscaras, por favor use la opción Guardar como máscara
del menú de hojas, lo mejor es que abra alguna de las máscaras incluídas y vea como se han realizado.
FONDOS:
Hay dos tipos de fondos incluidos en Album DS: fondos de alta resolución en formato JPG y fondos creados a partir de motivos en formato PSD.
Para colocar un fondo haga doble clic en el mismo en Album DS, los fondos en alta resolución se situarán en la esquina superior izquierda del documento abierto en Photoshop y los fondos de motivos rellenarán el documento repitiendo el motivo en cuestion en la capa de relleno de color.
Por favor tenga en cuenta que los fondos de motivos puede modificarse una vez añadidos al diseño usando los efectos de Photoshop y a los fondos en alta resolución puede modificarles el color añadiendo una capa de coloreado, modificar la transparencia eincluso combinar varios fondos. Siempre recuerde que está trabajando en Photoshop y por lo tanto la creatividad es infinta.
CLIPARTS:
Album DS incluye 3 tipos de cliparts: los más conocidos en formato PNG con fondo transparente, cliparts EPS con elementos decorativos que pueden redimensionarse y cliparts en formato PDF como las hojas de calendarios.
Todos los cliparts son añadidos al documento haciendo doble clic en la miniatura enAlbum DS, para girar un clipart por favor utilice la opción de giro en el menú de fotografías.
MARCOS:
Hay 3 tipos de marcos, primero seleccione una capa de forma en Photoshop:• Marcos simples PSD, después de hacer doble clic en el miniatura se le
solicitará introducir la anchura del marco y la distancia al borde de la capa deforma a la cual desea colocar el marco. Puede combinar varios marcos de este tipo sobre la misma capa de forma.
• Marcos decorativos, se redimensionan para adaptarse a la capa de forma destino y enmarcarla. Album DS calcula el tamaño apropiado del marco antes de colocarlo en el documento.
• Marcos multicapa como los navideños: estos son marcos más complicados para hacerlos aplicables a casi todas las medidas de capa de forma, son redimensionados pero Album DS se encarga de que no se distorsionen algunos elementos como las bolas, estrellas o muñecos.
ESTILOS:
Los estilos se incluyen en el programa para mejorar las fotografías o elementos decorativos añadiendo un trazo, bisel, sombreado, etc. Debe seleccionar la capa de formadestino ( o clipart) en Photoshop y hacer doble clic en el estilo, éste se añade a la capa deforma pero el efecto es visible en la fotografía.
Puede modificar el efecto en Photoshop utilizando el icono de efectos justo debajo de la ventana de capa.
EXTRAS:
En la pestaña de Extras encontrará efectos para mejorar sus fotografías como el Glamour, el Comic o la Pintura. También puede dividar las hojas o girar las fotografías un angulo determinado.
Para aplicar un efecto a una fotografía debe seleccionar la capa de fotografía en Photoshop y luego pulsar el botón correspondiente en Album DS.
Algunos efectos especiales son:• Blanqueo de dientes, por favor use primero la máscara rapida de Photoshop
para seleccionar los dientes, después aplique el efecto.• Selección a capa de forma: haga una selección en Photoshop y use esta
opción para convertirla en capa de forma. Esta función es muy útil cuando desee que una fotografía tome una forma de dibujo, seleccione el dibujo y conviertalo en capa de forma, luego podrá aplicar la foto a la misma.
• Dividir hoja: divide la hoja actual por la mitad• Dividir hoja con márgen, divide la hoja actual pero añadiendo el márgen
(Gutter) establecido para el álbum a los lados de cada división.• Girar..: gira la fotografía o la capa de forma + la fotografía los grados
indicados.
ALBUM:
Tal como se ha mencionado al principio de la guía cada álbum o proyecto debe tener un fichero de base de datos, haciendo clic en Nuevo álbum podrá crear este fichero de base de datos o abrir un fichero ya creado mediante el botón Abrir álbum y seleccionando un fichero .db de Album DS.
Los detalles sobre como crear el álbum se pueden encontrar al principio de la guía. Ahora les mostraré como funcionan las medidas predefinidas.
En la carpeta Album DS/Predefined encontrará algunos ficheros db con las medidas de álbum de distintos laboratorios. Haciendo click en el botón Medidas predefinidas podrá abrir, crear o modificar las medidas.
Después de abrir un fichero de laboratorio puede simplemente seleccionar la linea correspondiente a la medida que desea y pulsar en Aplicar medidas, esto copiará la medida del álbum en los ajustes de medidas de la pestaña Album pero recuerde pulsar enGuardar cambios para que se registren en el fichero de base de datos del álbum.
Si las medidas de su laboratorio preferido no están incluídas por favor pidales que nos contacten para incluirlas.
MENU DE ALBUM:
• Crear página web: genera una página web simple pero efectiva para mostrar el álbum, las hojas son guardadas en formato html para que pueda subirlas a un hosting en Internet y remitir el enlace correspondiente para visualizarlo. La anchura de las imágenes se establece en la configuración.
• Crear hojas de contacto índice: esta opción le permite crear hojas de contacto donde se muestra cada hoja y las fotografías utilizadas en la misma escribiendo el nombre de fichero debajo.
• Crear ficheros de aprobación de álbum: produce los ficheros de aprobación necesarios para ser subidos a su hosting y permitir el comentario del álbum y la aprobación por sus clientes. Este sistema está basado en la tecnología flash y puede usarse con navegadores compatibles. Encontrará información completa y un ejemplo en: http://www.albumds.com/web/index.php/en/support/album-proofing-system
• Dividir todas las hojas: divide todas las hojas del álbum añadiendo una L para las hojas izquierdas y una R para las derechas, deberá seleccionar la carpeta de destino de las hojas divididas.
• Redimensionar todo el álbum: primero debe introducir la nueva medida y pulsar en Guardar cambios, después con esta opción podrá redimensionar el álbum completoy el programa se encarga de que las fotografías, fondos y cliparts no sufran distorsión. Esta opción también puede ser utilizada como “Hojas a escala” disponible en versiones anteriores del programa; para ello primero deberá diseñar el álbum a 72ppp y mas tarde modificar la resolución para redimensionarlo a la resolución correcta. Es un método muy rápido de diseñar el álbum para una vez aprobado generar el definitivo.
• Exportar álbum: si desea abrir un álbum en un ordenador distinto o pasarlo de un Mac a un Pc necesitará utilizar esta opción pues el programa convierte las rutas de los ficheros en relativos y los copia a una carpeta. Una vez exportado puede copiar la carpeta al otro ordenador y abrir el álbum, el programa se encarga de convertir las rutas relativas en definitivas, cargar las fotos, hojas y datos del álbum.
CONFIGURACION:
En la pestaña de Configuración puede establecer los siguientes ajustes y preferencias:
• Idioma, al iniciar la aplicación por primera vez el programa intentará establecer el idioma correcto pero puede modificarlo mediante esta opción. En la versión Mac debe reiniciar el programa para que el cambio tenga efecto.
• Versión de Photoshop: después de este cambio debe cerrar el programa y volverlo a abrir para establecer la comunicación con Photoshop. Por favor asegurese de seleccionar la versión correcta de Photoshop, especialmente si utiliza CS5 o CS5.1pues éstas son versiones distintas. Si su sistema operativo es Windows compruebetambién que utiliza el acceso directo correcto ( 32 o 64 bits) para su versión de Photoshop.
• Carpeta de complementos: esta opción no es configurable, muestra la ruta a la carpeta de Album DS donde se guardan los complementos como Plantillas, Fondos, etc y las bases de datos principales.
• Sistema de medida: por favor seleccione cm (centímetros) o pulgadas.• Album DS siempre visible: este ajuste fuerza a la aplicación a permanecer siembre
visible por encima de otras aplicaciones como Photoshop. Esto es muy útil si sólo tiene un monitor y desea interactuar entre Album DS y Photoshop sin tener que reabrir la ventana de la aplicación desde el dock o la barra de tareas. En versiones anteriores de Photoshop ésta era la configuración por defecto pero ahora hemos preferido que la ajuste el usuario.
• Color del tema oscuro: modifica el aspecto de Album DS a oscuro, si no se activa se toman los ajustes de color del sistema operativo.
• Ocultar imágenes utilizadas: si está activado Album DS no muestra las fotografías que ya se han utilizado en el diseño una vez se han guardado las hojas.
• Color de enmarcado de las fotos usadas: establece el color que se utilizará como
marco de las fotos usadas y las plantillas. • Rasterizar fotos al colocarlas: una fotografía siempre se coloca como objeto
inteligente de Photoshop pero con esta opción es rasterizada inmediatamente después, es la opción por defecto pues le permite trabajar con las fotografías y modificarlas pero tenga en cuenta que la mejor opción si va a redimensionar las fotos es mantenerlas como objetos inteligentes. Si va a utilizar un Extra sobre un objeto inteligente la copia que crea el Extra será renderizada.
• Centrar fotografías en capas de forma: establece si la fotografía debe centrarse en la capa de forma al colocarla o si prefiere que se ajuste a la esquina superior izquierda.
• Ajustar capas de forma a fotografías en autorellenado: con esta opción puede establecer si al usar “Rellenar plantillacon fotos seleccionadas” las capas de forma de la plantilla debe ajustarse a las medidas y orientación de las fotografías.
• Ajustar capas al tamaño máximo de la plantilla: sólo debe ser usado si el tamaño del álbum difiere drásticamente del de la plantilla, por ejemplo al hacer un collage vertical de una plantilla horizontal pues esta opción mantiene las capas de forma dentro de la plantilla.
• Aplicar filtrado completo en el autofiltro: tiene en cuenta la orientación de las fotografías al aplicar el filtro automático de plantillas; para que sea efectivo debe habilitar el filtro automático debajo de la lista de carpetas de plantillas.
• Rellenar la plantilla inmediatamente después de arrastrarla a fotografías: si arrastrauna plantilla a las fotos seleccionadas en la pestaña de Fotografías esta opción permite que Album DS comienze inmediatamente el diseño de la hoja en Photoshop, si no se activa esta opción la plantilla es igualmente asignada a las fotos pero no se realiza el diseño de la hoja.
• Ancho de las hojas para la página web: establece la anchura de las hojas en la página web que se crea en el menú de álbum.
• Tutoriales en linea: abre una ventana para conectar a nuestro servidor y mostrar losvideo tutoriales de esta versión. Por favor asegurese de permitir la conexión de Album DS a Internet y de tener la última versión de Flash player instalada en su sistema.
• Activar licencia: para ser utilizado una vez adquiera la licencia del programa. Por favor asegurese de desactivar la licencia antes de transferir la misma a otro equipo o formatear el actual, si tiene cualquier incidencia con la licencia por favor pongase en contacto con [email protected] lo antes posible.
• Instalar complementos: la versión de prueba de Album DS sólo incluye una pequeña parte de los complementos disponibles con la licencia y esta opción le permite instalarlos desde el DVD o descargarlos de nuestro servidor. Sólo está disponible después de activar la licencia. Por favor tenga en cuenta que Album DS está compuesto por más de 8.000 ficheros y 4Gb, instalar todos los complementos de nuestro servidor lleva varias horas. Es muy importante que haga una copia de seguridad después de la instalación por si tuviera que reinstalar el programa,
Disfrute de Album DS y no dude en contar con nosotros si necesita ayuda, puede enviarnos un email a a [email protected] o usar el formulario de soporte en http://www.albumds.com/web/index.php/es/soporte-tecnico/solicitud-de-soporte
Enero 2014(c) Art Fotografic – Alejandro Fresno Meyer
www.albumds.com