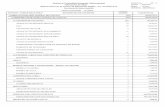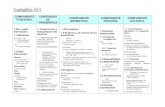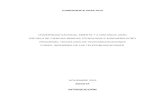Manual de Usuario Componente AddIn Contabilidad ...
Transcript of Manual de Usuario Componente AddIn Contabilidad ...

1
Manual de Usuario Componente AddIn
Contabilidad Electrónica
Mayo 2017

2
Tabla de Contenido 1 Objetivo…………………………………………………………………………………………………………………………………………….3 1.1 Descripción del Servicio ........................................................................................................................ 3 2 Generación de Archivos Electrónicos .............................................................................................. 3 2.1 Catálogo de Cuentas ............................................................................................................................... 3 2.2 Balanza de Comprobación (Normal o Complementaria) ............................................ 13 2.3 Pólizas de Periodo ................................................................................................................................ 22 2.4 Auxiliar de Cuentas ............................................................................................................................. 33 2.5 Auxiliar de Folios.................................................................................................................................... 42

3
1 Objetivo
Presentar la funcionalidad del componente de Excel AddIn para la generación de los archivos de Contabilidad electrónica en su Versión 1.3 en sus diferentes esquemas: Catálogo de Cuentas, Balanza de Comprobación, Pólizas del Periodo, Auxiliar de cuentas y Auxiliar de Folios.
1.1 Descripción del Servicio
El servicio del componente Add-In es una plantilla de Excel que permite a los usuarios realizar la generación de archivos de Contabilidad Electrónica (Catálogo de Cuentas, Balanza de Comprobación, Pólizas del Periodo, Auxiliar de Cuentas, Auxiliar de Folios). Al ingresar a la plantilla el usuario podrá ingresar los datos solicitados para llenar su tipo de archivo y posteriormente podrá generar un XML con la respectiva información. Este archivo XML se mostrará comprimido en un formato .ZIP con la nomenclatura correcta al tipo de documento.
2 Generación de Archivos Electrónicos
La captura de información de Contabilidad Electrónica deberá dar inicio con el Catálogo de Cuentas, ya que esta información es base para cualquier otro archivo.
2.1 Catálogo de Cuentas
1. El Contribuyente debe abrir Excel.
2. Debe seleccionar el Complemento Contabilidad Electrónica.

4
3. Debe seleccionar el botón “Abrir Plantilla” para abrir las plantillas de los tipos de archivos.
4. Debe ingresar un nombre a la plantilla que desea abrir. Seleccionar Guardar.
5. Al seleccionar la opción: Guardar, se presentan las plantillas para realizar la captura de información, se deberá dar inicio con la plantilla de Catálogo de Cuentas.

5
Nota: Los campos en color blanco son campos “Opcionales”. Los campos que se presentan en rojo (Al iniciar plantilla) son campos “Requeridos”
6. Se da inicio con la captura de información, en caso de ingresar un RFC inválido, el campo se presenta en rojo y al posicionar el puntero presenta un mensaje de validación para cada campo.
Nota: El RFC deberá ser de 12 ó 13 posiciones dependiendo si es Persona Moral o Física e ingresarlo en letras Mayúsculas.
7. Al ingresar datos Válidos/Correctos las celdas se pintan en color azul para la sección de “Datos Generales”, en caso contrario seguirá marcando las celdas en color rojo.

6
8. Al seleccionar un Mes/Año mayor al Año actual, se presenta error en color rojo en los campos correspondientes.
Nota: Se pueden generar archivos a partir de Enero 2015 y hasta el Mes inmediato anterior al presente.
Tabla de meses.
Mes Clave Enero 01 Febrero 02 Marzo 03 Abril 04 Mayo 05 Junio 06 Julio 07 Agosto 08 Septiembre 09 Octubre 10

7
Noviembre 11 Diciembre 12
9. Es posible insertar filas en la plantilla, pero al seleccionar el botón “Insertar Fila” en la sección de
“Datos generales”, se presenta el siguiente mensaje de validación.
Nota: Sólo se permite insertar y eliminar fila cuando se encuentre en la sección “Cuentas” de la plantilla, no se podrá insertar ni eliminar fila en la sección de “Datos Generales”.
10. Al insertar Nuevas Filas para capturar información en la sección “Cuentas”, se marcarán en rojo los campos obligatorios.

8
11. Al Ingresar datos Válidos/Correctos las celdas se pintan en color blanco para la sección de “Detalle” (Cuentas).
Nota: El campo de Código Agrupador se presenta en forma de combo para que el contribuyente pueda seleccionar el código con el cual se asocie a la cuenta contable. En estos casos NO podrá ingresar datos diferentes al catálogo. Debe seleccionar sólo una opción.
12. Existe la posibilidad de “Eliminar Fila” para borrar algún registro de la fila.
13. Al seleccionar “Eliminar Fila” se elimina toda la fila, en caso de que cuente con información, esta se perderá, ya que el componente no permite rehacer la información.

9
14. Para almacenar la información que se capturó previamente, seleccione el botón
“Guardar”.
15. Seleccionar la ubicación donde se desea almacenar la plantilla con datos.
16. Una vez almacenado el archivo con datos, la pantalla regresa nuevamente a la plantilla de “Catálogo

10
de cuentas”.
17. Cuando finalice la captura de información, seleccionar el botón “Genera XML” para generar el archivo con los datos ingresados.
18. Cuando la plantilla contiene campos en rojo (con error o vacíos) se presenta un mensaje de validación indicando que se encontraron errores, por lo que no se generará el XML.
Nota: Sólo se pueden generar archivos cuando ya no se muestren errores. Los campos deberán mostrarse en color azul en la sección “Datos generales” y en color blanco en la sección “Cuentas”.
19. Si la plantilla contiene todos los datos válidos (en color azul o blanco), entonces deber seleccionar la ubicación donde se desea guardar el archivo.

11
Nota: El archivo de Catálogo de Cuentas se almacena con la nomenclatura del RFC y con los datos ingresados, conforme al siguiente ejemplo:
RFC + Año + Mes + CT Ejemplo: AIRA900930UP7201501CT
20. Seleccionar el botón “Guardar”.
21. Al generar el archivo XML se presenta un mensaje indicando que fue correctamente generado.
22. El resultado del proceso es el archivo .ZIP con la nomenclatura correcta

12
23. El archivo .ZIP, contiene un archivo .XML con los datos de Catálogo de Cuentas en versión 1.3 y es el archivo que deberán ingresar a través del buzón tributario, menú “Aplicaciones” opción “Contabilidad Electrónica” – “Envíos” o a través del Portal de “Trámites y Servicios” de la página de Internet del SAT, dentro de la opción denominada “Trámites” – “Contabilidad Electrónica” – “Envío”.

13
2.2 Balanza de Comprobación (Normal o Complementaria)
Nota: Una vez realizados los pasos del punto 1 al 5 del apartado 2.1 “Catálogo de Cuentas”, deberá seleccionarse la hoja denominada “Balanza” para dar inicio con su captura.
1. Seleccionar la hoja de Balanza.
Nota: Los campos que se presentan en color rojo (al iniciar plantilla) son campos “Requeridos”.
2. Se da inicio a la captura de información. En caso de ingresar un RFC inválido, el campo se presenta en color rojo y al posicionar el puntero presenta un mensaje de validación para cada campo. Nota: El RFC deberá ser de 12 ó 13 posiciones dependiendo si es Persona Moral o Física e ingresarlo en letras Mayúsculas.

14
3. Al ingresar datos Válidos/Correctos las celdas se pintan en color azul para la sección de “Datos Generales”, en caso contrario seguirá marcando las celdas en color rojo.
NOTA: En el campo “Tipo envío” deberá incluirse una N si el envío es Normal o una C si el envío es Complementario.
4. Al seleccionar un Mes/Año mayor al Año actual, se presenta error en color rojo en los campos correspondientes.
Nota: Se pueden generar archivos a partir de Enero 2015 y hasta el Mes inmediato anterior al presente.

15
Tabla de meses
Mes Clave Enero 01 Febrero 02 Marzo 03 Abril 04 Mayo 05 Junio 06 Julio 07 Agosto 08 Septiembre 09 Octubre 10 Noviembre 11 Diciembre 12 13
5. Es posible insertar filas en la plantilla, pero al seleccionar el botón “Insertar Fila” en la sección de “Datos generales”, se presenta el siguiente mensaje de validación.
Nota: Sólo se permite insertar y eliminar fila cuando se encuentre la sección “Cuentas” de la plantilla, no se podrá insertar ni eliminar fila en la sección de “Datos Generales”.

16
6. Para ingresar datos en la sección de Detalle de cuentas de “Balanza” es necesario contar con las “Cuentas Contables” previamente capturadas en la plantilla de “Catálogo de cuentas”.
Nota: Si no se agregaron Cuentas contables en la plantilla “Catálogo de cuentas” no será posible agregar registros en la Plantilla de “Balanza”. Las mismas cuentas que fueron agregadas en el “Catálogo de Cuentas” se verán reflejadas en la hoja de “Balanza”.
7. Si se elimina una cuenta contable de la plantilla de “catálogo de cuentas”, al intentar generar el XML de “Balanza” se presentará el siguiente error.
Nota: Sólo se puede generar el XML en Balanza cuando existan todas las Cuentas contables en la plantilla “Catálogo de cuentas”.
8. Al insertar Nuevas Filas en la sección “Cuentas”, se marcarán en rojo los campos obligatorios.

17
9. Al Ingresar datos Válidos/Correctos las celdas se visualizan en color blanco para la sección de “Detalle” (Cuentas).
Nota: El campo de Cuenta Contable se presenta en forma de combo, para que el contribuyente pueda seleccionar la cuenta contable dada de alta en el catálogo y pueda generar sus movimientos, el contribuyente NO podrá ingresar datos diferentes al combo dado de alta en el “catálogo de cuentas”. Seleccionar solo una opción.
10. Existe la posibilidad de “Eliminar Fila” para borrar un registro.

18
11. Al seleccionar “Eliminar Fila” se elimina toda la fila, en caso de que cuente con información, esta se perderá, ya que el componente no permite rehacer la información.
12. Para almacenar la información que se capturo previamente, seleccione el botón “Guardar”.
13. Seleccionar la ubicación donde se desea almacenar la plantilla con datos.

19
14. Una vez almacenado el archivo con datos, la pantalla regresa nuevamente a la plantilla de “Balanza de Comprobación”.
15. Cuando finalice la captura de información, seleccionar el botón “Genera XML”
para generar el archivo XML con los datos ingresados.
16. Cuando el archivo contiene campos en rojo (con error o vacíos) se presenta
un mensaje de validación indicando que se encontraron errores.

20
Nota: Sólo se pueden generar archivos cuando ya no se muestren errores. Los campos deberán mostrarse en color azul en la sección “Datos generales” y en color blanco en la sección “Cuentas”.
17. Si la plantilla contiene todos los datos válidos (en color azul o blanco), entonces deber seleccionar la ubicación donde se desea guardar el archivo.
Nota: El archivo de Balanza de Comprobación se almacena con la nomenclatura del Archivo y con los datos ingresados: RFC + Año + Mes + BN o BC Ejemplo: AIRA900930UP7201501BN AIRA900930UP7201501BC
18. Seleccionar el botón “Guardar”.
19. Al generar el archivo XML se presenta un mensaje indicando que fue correctamente generado.

21
20. El resultado del proceso es el archivo .ZIP con la nomenclatura correcta.
21 El archivo .ZIP, contiene un archivo .XML con los datos de Balanza de Comprobación en versión 1.3 y es el archivo que deberán ingresar a través del buzón tributario, menú “Aplicaciones”, opción “Contabilidad Electrónica” – “Envíos” o a través del Portal de “Trámites y Servicios” de la página de Internet del SAT, dentro de la opción denominada “Trámites” – “Contabilidad Electrónica” – “Envío”.

22
2.3 Pólizas de Periodo
Nota: Debe reutilizarse la plantilla en la que se encuentra almacenada la información el Catálogo de cuentas, ya que es un insumo para la correcta captura de la información de las Pólizas del Periodo.
1. Seleccionar la hoja de Póliza.
Nota: La plantilla de Póliza contiene nodos (Hojas) que se asocian a ellas. Las hojas Obligatorias son: Póliza y Transacción (Estas son requeridas, si no se capturan no será posible generar el archivo XML). Las hojas Opcionales son: Comprobante Nacional, Otro Comprobante Nacional, Comprobante Extranjero, Cheque, Transferencia, Otro Método Pago (Si no se captura información, el archivo XML podrá generarse siempre y cuando exista información en Póliza y Transacción), sin embargo, si se optó por requisitar algunas de las hojas opcionales, deberán capturar por lo menos los campos obligatorios marcados en color rojo. Los campos en color blanco son campos “Opcionales”. Los campos que se presentan en rojo (al iniciar plantilla) son campos “Requeridos”.
2. Se da inicio con la captura de información, en caso de ingresar un RFC inválido,
el campo se presenta en color rojo y al posicionar el puntero presenta un mensaje de validación para cada campo. Nota: El RFC deberá ser de 12 ó 13 posiciones dependiendo si es Persona Moral o Física e ingresarlo en letras mayúsculas.

23
3. Al ingresar datos Válidos/Correctos las celdas se pintan en color azul para la sección de “Datos Generales”, en caso contrario seguirá marcando en color rojo.
4. Al seleccionar un Mes/Año mayor al Año actual, se presenta error en color rojo en los campos correspondientes.

24
Nota: Se pueden generar archivos a partir de Enero 2015 y hasta el Mes inmediato anterior al presente.
Tabla de meses
Mes Clave Enero 01 Febrero 02 Marzo 03 Abril 04 Mayo 05 Junio 06 Julio 07 Agosto 08 Septiembre 09 Octubre 10 Noviembre 11 Diciembre 12
Tabla de equivalencia de tipo de solicitud.
Tipo de Solicitud Clave Acto de Fiscalización
AF
Fiscalización Compulsa
FC
Devolución DE Compensación CO
5. Es posible insertar filas en la plantilla, pero al seleccionar el botón “Insertar Fila” en la sección de “Datos generales”, se presenta el siguiente mensaje de validación.

25
Nota: Sólo se permite insertar y eliminar fila cuando se encuentre en el detalle de la plantilla; no se podrá insertar ni eliminar ninguna fila en la sección de “Datos Generales”.
6. Al insertar Nuevas Filas en el Detalle, se marcarán en rojo los campos obligatorios.
7. Al Ingresar datos Válidos/Correctos las celdas se pintan en color blanco para la sección de Detalle (Complementos).

26
Nota: Una vez dada de alta la información en el campo “Núm. Único de Identificación”, el complemento armará la información del combo que podrá visualizarse en la plantilla Transacción del campo Número de Póliza.
8. Existe la posibilidad de “Eliminar Fila” para borrar algún registro.
9. Al seleccionar “Eliminar Fila” se elimina toda la fila, en caso de que cuente con información, esta se perderá, ya que complemento no permite rehacer la información.

27
10. Para almacenar la información que se capturo previamente, seleccione el
botón “Guardar”.
11. Seleccionar la ubicación donde se desea almacenar la plantilla con datos.
12. Una vez almacenado el archivo con datos, la pantalla regresa nuevamente a la plantilla de “Póliza de Periodo”.
13. Seleccionar la hoja de Transacción y continuar con la captura.

28
14. Para ingresar datos en la sección de Detalle de cuentas de “Transacción” es necesario agregar “Número de Póliza” previamente en la plantilla de “Póliza”, utilizando el combo generado en la plantilla antes mencionada.
Nota: Si no se agregan Números de Pólizas en la plantilla “Pólizas” no será posible comenzar a agregar registros en la Plantilla de “Transacción”. Los mismos Números de Pólizas que se agregan en “Pólizas” se reflejan en “Transacción”.
15. Si se elimina un Número de Póliza de la plantilla de Pólizas, Al intentar generar el XML se mostrará el siguiente error de Transacción.

29
16. Seleccionar la hoja de algún nodo Opcional (Comprobante Nacional, Otro Comprobante Nacional, Comprobante Extranjero, Cheque, Transferencia, Otro Método Pago), de acuerdo a la operación que desee capturar.
17. Para ingresar datos en la sección de Detalle de cuentas de “Comprobante Nacional” es necesario agregar “Número de Póliza” previamente en la plantilla de “Póliza” y “Número de Cuenta” previamente en la plantilla “Transacción”.

30
Nota: Si no se agregan Números de Pólizas en la plantilla “Pólizas” y Número de cuenta en la plantilla “Transacciones” no será posible comenzar a agregar registros en la Plantilla de “Comprobante Nacional” (Aplica para todos los nodos opcionales de Póliza). Los mismos Números de Pólizas que se agregan en Pólizas y los Números de cuenta de transacción se reflejan en Comprobante Nacional. Sólo se puede generar el archivo XML en Pólizas cuando los Números de Pólizas y Números de cuenta estén asociados en cada plantilla que sea utilizada.
18. Una vez que el archivo contenga todos los datos válidos, seleccionar botón “Genera XML”.
Nota: Solo se puede generar el XML en la plantilla Principal, pero no en los demás nodos (Sólo en plantilla “Póliza”.
19. Cuando el archivo contiene campo en color rojo (con error o vacíos) se presenta
un mensaje de validación indicando que se encontraron errores.

31
Nota: Sólo se pueden generar archivos cuando ya no se muestren errores. Los campos deberán mostrarse en color azul en la sección “Datos generales” y en color blanco en la sección “Complementos”.
20. Si la platilla contiene todos los datos válidos, entonces deber seleccionar la ubicación donde se desea guardar el archivo.
Nota: El archivo de Pólizas del ejercicio se almacena con la nomenclatura del Archivo y con los datos ingresados:
RFC + Año + Mes + PL Ejemplo: AIRA900930UP7201501PL
21. Seleccionar el botón “Guardar”.
22. Al generar el archivo XML se presenta un mensaje indicando que fue correctamente generado.

32
23. Se genera el archivo .ZIP con la nomenclatura correcta.
24. El archivo .ZIP, contiene un archivo .XML con los datos de Pólizas del periodo en versión 1.3 y es el archivo que deberán ingresar a través del buzón tributario, menú “Aplicaciones”, opción “Contabilidad Electrónica” – “Envíos” o a través del Portal de “Trámites y Servicios” de la página de Internet del SAT, dentro de la opción denominada “Trámites” – “Contabilidad Electrónica” – “Envío”.

33
2.4. Auxiliar de Cuentas
Nota: Debe reutilizarse la plantilla en la que se encuentra almacenada la información del Catálogo de cuentas, ya que es un insumo para la correcta captura de la información del Auxiliar Cuentas.
1. Seleccionar la hoja de Auxiliar Cuentas.
Nota: La plantilla de Auxiliar de Cuentas contiene nodos (Hojas) que se asocian a ellas. Las hojas Obligatorias son: AuxiliarCuentas y DetalleAux (Estas son requeridas, si no se capturan no será posible generar el archivo XML).
Los campos en color blanco son campos “Opcionales”. Los campos que se presentan en rojo (al iniciar plantilla) son campos “Requeridos”.
2. Se da inicio a la captura de información, en caso de ingresar un RFC inválido, el
campo se presenta en rojo y al posicionar el puntero presenta un mensaje de validación para cada campo. Nota: El RFC deberá ser de 12 ó 13 posiciones dependiendo si es Persona Moral o Física, e ingresarlo en letras mayúsculas.

34
3. Al ingresar datos Válidos/Correctos las celdas se pintan en color azul para la
sección de “Datos Generales”, en caso contrario seguirá marcando en color rojo.
4. Al seleccionar un Mes/Año mayor al Año actual, se presenta error en color rojo en los campos correspondientes.
Nota: Se pueden generar archivos a partir de Enero 2015 y hasta el Mes inmediato anterior al presente.
Tabla de meses.
Mes Clave Enero 01 Febrero 02 Marzo 03 Abril 04 Mayo 05

35
Junio 06 Julio 07 Agosto 08 Septiembre 09 Octubre 10 Noviembre 11 Diciembre 12
Tabla de equivalencia de tipo de solicitud.
Tipo de Solicitud Clave Acto de Fiscalización
AF
Fiscalización Compulsa
FC
Devolución DE Compensación CO
5. Es posible insertar filas en la información, pero al seleccionar el botón “Insertar
Fila” en la sección de “Datos generales”, se presenta el siguiente mensaje de validación.
Nota: Sólo se permite insertar y eliminar fila cuando se encuentre en la sección “Detalle” de la plantilla, no se podrá insertar ni eliminar fila en la sección de “Datos Generales”.
6 Para ingresar datos en la sección de “Detalle” de cuentas de “AuxiliarCuentas” es necesario agregar “Cuentas Contables” previamente en la plantilla de “Catálogo de cuentas”.

36
Nota: Si no se agregan Cuentas Contables en la plantilla “Catálogo de cuentas” no será posible comenzar a agregar registros en la Plantilla de “Auxiliar de cuentas”. Las mismas cuentas que se agregan en “Catálogo de Cuentas” se reflejan en “Auxiliar de cuentas”.
7. Si se elimina una cuenta contable de la plantilla de Catálogo de Cuentas, al intentar generar el archivo XML de Auxiliar de cuentas se mostrará el siguiente error.
Nota: Sólo se puede generar el archivo XML en Auxiliar de cuentas cuando existan todas las Cuentas Contables en la plantilla “Catálogo de cuentas”.

37
8. Al insertar Nuevas Filas en el Detalle, se vuelven a mostrar las mismas
validaciones.
9. Al Ingresar datos Válidos/Correctos las celdas se pintan en color blanco para la sección de Detalle (Cuentas
Nota: El campo “Número de cuenta” se presenta en forma de combo, misma que previamente fue capturada en el apartado Catálogo de Cuentas, para que el contribuyente seleccione la cuenta contable que desea reportar. El contribuyente NO podrá ingresar datos diferentes al catálogo. Seleccionar solo una opción.
10. Existe la posibilidad de “Eliminar Fila” para borrar algún registro.

38
11. Al seleccionar “Eliminar Fila” se elimina toda la fila, en caso de que cuente con información, esta se perderá, ya que complemento no permite rehacer la información.
12. Para almacenar la información que se capturo previamente, seleccione el botón “Guardar”.

39
13. Seleccionar la ubicación donde se desea almacenar la plantilla con datos.
14. Una vez almacenado el archivo con datos, la pantalla regresa nuevamente a la plantilla de “Auxiliar de cuentas”.
15. Seleccionar la hoja de “Detalle Aux”.
Nota: Nota: Si no se agregan Números de Cuenta en la plantilla “Catálogos de cuenta” no será posible comenzar a agregar registros en la Plantilla de “AuxiliarCuenta” y “Detalle Aux”. Los mismos Números de cuenta que se agregan en Catálogos de cuenta se reflejan en Auxiliar de Cuentas y Detalle. Sólo se puede generar el archivo XML en “Auxiliar de cuentas”, cuando en el campo “Número de cuenta” se haya capturado al menos un registro.
16. Una vez que el archivo contenga todos los datos válidos, seleccionar botón “Genera XML”.

40
Nota: Sólo se puede generar el XML en la plantilla Principal, pero no en los demás nodos (Auxiliar Cuentas).
17. Seleccionar la ubicación donde se desea guardar el archivo.
Nota: El archivo de Auxiliar de Cuentas se almacena con la nomenclatura del Archivo y con los datos ingresados: RFC + Año + Mes + XC Ejemplo: AIRA900930UP7201501XC
18. Seleccionar el botón “Guardar”.
19. Al generar el archivo XML se presenta un mensaje indicando que fue
correctamente generado.
20. Se genera el archivo .ZIP con la nomenclatura correcta.

41
21. El archivo .ZIP, contiene un archivo .XML con los datos de Auxiliar de Cuentas en versión 1.3 y es el archivo que deberán ingresar a través del buzón tributario, menú “Aplicaciones”, opción “Contabilidad Electrónica” – “Envíos” o a través del Portal de “Trámites y Servicios” de la página de Internet del SAT, dentro de la opción denominada “Trámites” – “Contabilidad Electrónica” – “Envío”.

42
2.5 Auxiliar de Folios
Nota: Debe reutilizarse la plantilla en la que se encuentra almacenada la información el Catálogo de cuentas, ya que es un insumo para la correcta captura de la información del Auxiliar Folios.
1. Seleccionar la hoja de Auxiliar Folios.
Nota: La plantilla de Auxiliar de Folios contiene nodos (Hojas) que se asocian a ellas. Las hojas Obligatorias son: AuxiliarFolios (Esta es requerida, si no se capturan no será posible generar el archivo XML). Las hojas Opcionales son: Comprobante Nacional, Otro Comprobante Nacional, Comprobante Extranjero
(Esta es opcional, si no se capturan es posible generar el XML siempre que haya un Auxiliar Folios).
Los campos en color blanco son campos “Opcionales”. Los campos que se presentan en rojo (Al iniciar plantilla) son campos “Requeridos”.
2. Se da inicio a la captura de información, en caso de ingresar un RFC inválido,
el campo se presenta en rojo y al posicionar el puntero presenta un mensaje de validación para cada campo.
Nota: El RFC deberá ser de 12 ó 13 posiciones dependiendo si es Persona Moral o Física e ingresarlo en letras mayúsculas.

43
3. Al ingresar datos Válidos/Correctos las celdas se pintan en color azul para la sección de “Datos Generales”, en caso contrario seguirá marcando en color rojo.
4. Al seleccionar un Mes/Año mayor al Año actual, se presenta error en color rojo en los campos correspondientes.

44
Nota: Se pueden generar archivos a partir de Enero 2015 y hasta el Mes inmediato anterior al presente.
Tabla de meses.
Mes Clave Enero 01 Febrero 02 Marzo 03 Abril 04 Mayo 05 Junio 06 Julio 07 Agosto 08 Septiembre 09 Octubre 10 Noviembre 11 Diciembre 12
Tabla de equivalencia de tipo de solicitud.
Tipo de Solicitud Clave Acto de Fiscalización
AF
Fiscalización Compulsa
FC
Devolución DE Compensación CO
5. Es posible insertar filas en la información, pero al seleccionar el botón “Insertar
Fila” en la sección de Datos generales, se presenta el siguiente mensaje de validación.

45
Nota: Sólo se permite insertar y eliminar fila cuando se encuentre en la sección Complementos de la plantilla, no se podrá insertar ni eliminar fila en la sección de Datos Generales.
6. Al insertar Nuevas Filas en la sección Complementos, se marcarán en color rojo
los campos obligatorios.
7. Al Ingresar datos Válidos/Correctos las celdas se pintan en color blanco para la sección de Detalle (Cuentas).
8. Existe la posibilidad de “Eliminar Fila” para borrar algún registro.

46
9. Al seleccionar “Eliminar Fila” se elimina toda la fila, en caso de que cuente con información, esta se perderá, ya que el complemento no permite rehacer la información.
10. Para almacenar la información que se capturó previamente, seleccione el botón “Guardar”.
11. Seleccionar la ubicación donde se desea almacenar la plantilla con datos.

47
12. Una vez almacenado el archivo con datos, la pantalla regresa nuevamente a la plantilla de “Auxiliar de folios”.
13. Una vez que la plantilla contenga todos los datos válidos (en color azul o blanco), seleccionar botón “Genera XML”. Nota: Sólo se puede generar el archivo XML en la plantilla Principal, pero no en los demás nodos.
14. Seleccionar la ubicación donde se desea guardar el archivo.
Nota: El archivo de Auxiliar de Cuentas se almacena con la nomenclatura del Archivo y con los datos ingresados:
RFC + Año + Mes + XF Ejemplo: AIRA900930UP7201501XF
15. Seleccionar el botón “Guardar”.
16. Al generar el archivo XML se presenta un mensaje indicando que fue
correctamente generado.

48
17. Se genera el archivo .ZIP con la nomenclatura correcta.
18. El archivo .ZIP, contiene un archivo .XML con los datos del Auxiliar de Folios en
versión 1.3 y es el archivo que deberán ingresar a través del buzón tributario, menú “Aplicaciones”, opción “Contabilidad Electrónica” – “Envíos” o a través del Portal de “Trámites y Servicios” de la página de Internet del SAT, dentro de la opción denominada “Trámites” – “Contabilidad Electrónica” – “Envío”.