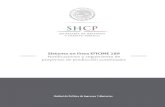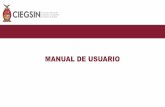MANUAL DE USUARIO - COITIRM
Transcript of MANUAL DE USUARIO - COITIRM


Actualización: 11/01/2016 2
UMANUAL DE USUARIO
Gestión de Expedientes de Acometida

Actualización: 11/01/2016 3
ÍNDICE DE CONTENIDO Pág.
1. Solicitud de Alta de usuario desde la Web (solo para instaladores). ................................. 5
2. Solicitud de Alta de usuario desde la Web (Resto de usuarios). ............................................ 6
3. Recuperar/obtener usuario y clave ......................................................................................... 7
4. Acceso a Gestión de Expedientes de Acometida ................................................................... 10
5. Opciones Disponibles en la Zona Privada .............................................................................. 11
5.1 Mi cuenta .......................................................................................................................... 13
5.2 Información de utilidad .................................................................................................... 16
5.3 Acceso Asociación / Cambiar Asociado (Solo perfil de Asociación) ................................ 17
5.4 Consulta de Expedientes................................................................................................... 18
5.5 Gestión Documental ......................................................................................................... 21
5.5.1 Consulta Documentación .......................................................................................... 21
5.5.2 Enviar Documentación .............................................................................................. 23
5.5.3 Eliminar Documentación ........................................................................................... 25
5.6 Tramitación de Expedientes ............................................................................................. 27
5.6.1 Alta de Expedientes ................................................................................................... 27
5.6.2 Fin de Obras ............................................................................................................... 44
5.6.3 Modificación de Información .................................................................................... 46
5.6.4 Solicitud de cancelación de expediente ................................................................... 48
5.6.5 Solicitud de reapertura de expediente ..................................................................... 49
5.6.6 Domiciliación Bancaria (Solo perfiles Gran Cliente / Promotor / Instalador /
Ingeniería) ........................................................................................................................... 50
5.6.7 Aceptación Condiciones TE (Solo perfiles Gran Cliente / Promotor / Instalador /
Ingeniería) ........................................................................................................................... 57
5.6.8 Observaciones ........................................................................................................... 60
5.6.9 Agentes del expediente ............................................................................................. 62
5.6.10 Información Técnica de Instalaciones Productoras (Solo perfiles Ingeniería /
Instalador) ........................................................................................................................... 64

Actualización: 11/01/2016 4
5.6.11 Instalación de Enlace (Solo perfil Instalador) ......................................................... 67
5.7 Mis Mensajes .................................................................................................................... 76
5.7.1 Avisos de expedientes ............................................................................................... 77
5.7.2 Mis Alertas ................................................................................................................. 79

Actualización: 11/01/2016 5
1. Solicitud de Alta de usuario desde la Web (solo para instaladores).
Aquellos instaladores interesados en solicitar el alta en la aplicación Gestión de Expedientes de Acometida, deberán realizar los pasos siguientes: Acceder al formulario de Alta de Instaladores de Gestión de Expedientes de Acometida a través de la dirección:
www.iberdroladistribucionelectrica.com/GEA/AltaInstalador
En el formulario hay que introducir los datos correspondientes a la empresa instaladora y al instalador.
En los campos Código de Empresa Instaladora y/o Código de carnet de instalador se deberá introducir solamente datos numéricos, si el código contiene alguna letra hay que excluirla.
En aquellos casos en los que se desee un usuario para Gestión de Expedientes de Acometida de empresa y/o de instalador, se deberá activar la casilla de “Necesito Usuario…” correspondiente. Si solo se desea usuario de empresa instaladora se deberán rellenar igualmente los datos del instalador, pudiendo utilizar los mismos datos de la empresa instaladora, y marcar únicamente el check de “Necesito usuario de empresa instaladora”
NOTA: El alta es automática y se envía un e-mail a la dirección indicada en el formulario para poder obtener el usuario y la clave. En alguna ocasión, cuando el

Actualización: 11/01/2016 6
solicitante no está registrado en nuestra base de datos, será realizada de forma manual por uno de nuestros agentes, en cuyo caso, una vez finalizada emitirá a la mayor brevedad un e-mail con las instrucciones oportunas. 2. Solicitud de Alta de usuario desde la Web (Resto de usuarios). Para el resto de usuarios, según el tipo de perfil, hay que realizar lo indicado a continuación:
• Grandes Clientes: Solicitar el alta en el correo de Iberdrola Distribución [email protected] aportando los datos siguientes: NIF/CIF, Nombre y Apellidos o Razón Social, Dirección, Teléfono de contacto, E-mail y Tipo de usuario=Gran Cliente.
• Ingeniería y/o Constructor y/o Promotor: Solicitar el alta en el Grupo de Gestión de Acometidas de Iberdrola Distribución o a su email [email protected] aportando los siguientes datos: NIF/CIF, Nombre y Apellidos o Razón Social, Dirección, Teléfono de contacto, E-mail y Tipo de usuario=Ingeniería o Constructor o Promotor. NOTA: en el caso de ingenería, si esta firma Certificados de Instalaciones Electrotécnicas deberá de darse de alta como usuario de tipo instalador (ver apartado 1).
• Comercializadora: Solicitar el alta en el correo de Iberdrola Distribución
[email protected] aportando en los datos siguientes: NIF/CIF, Nombre y Apellidos o Razón Social, Dirección, Teléfono de contacto, E-mail y Tipo de usuario=Comercializadora.
En el momento en que esté activada el alta, se enviará un correo a la cuenta facilitada con las instrucciones oportunas, debiendo continuar con los pasos indicados en el siguiente apartado. Asimismo, mensualmente se procede a la caducidad de los usuarios que no se hayan conectado en los últimos seis meses. Se envía un e-mail a su cuenta en el que también se informa como proceder para su reactivación.

Actualización: 11/01/2016 7
3. Recuperar/obtener usuario y clave Una vez finalizada el alta en la aplicación Gestión de Expedientes de Acometida, hay que realizar lo siguiente para obtener el usuario y clave.
Acceder a la Web Corporativa de IBERDROLA DISTRIBUCIÓN ELÉCTRICA a través de la dirección www.iberdroladistribucionelectrica.com/GEA .
A continuación, en esta pantalla de acceso a la aplicación Gestión de Expedientes de Acometida se encuentra un enlace que permite recordar u obtener la clave. Para recordar u obtener la clave, se deberá introducir el DNI y la dirección de correo electrónico facilitada para la solicitud:

Actualización: 11/01/2016 8
Si los datos introducidos son correctos, aparecerá el siguiente mensaje:
Y se enviará un correo a la dirección de email introducida con el siguiente contenido:
“Estimado XXXXXXXXXXX
Respondiendo a su solicitud le indicamos el modo de recuperar sus claves de acceso a Gestión
de Expedientes de Acometida en Internet.
Por favor, para obtener sus claves pulse aquí
Muchas gracias por confiar en Gestión de Expedientes de Acometida.
Atentamente,
Iberdrola”
Por último y para recibir el usuario y la clave es necesario realizar el siguiente paso:
Pulsando el link aquí sobre el correo electrónico.
Se accede a la siguiente pantalla:

Actualización: 11/01/2016 9
En dicha pantalla se vuelve a introducir el DNI. Tras pulsar “Enviar” el sistema presenta la siguiente pantalla:
Una vez escrito el email y pulsando "Enviar", el sistema presenta el usuario y la clave para acceso a Gestión de Expedientes de Acometida.
Desde esta misma pantalla ya se puede acceder a Gestión de Expedientes de Acometida haciendo clic en "Entrar". NOTA: El procedimiento está diseñado así siguiendo la normativa de seguridad corporativa de IBERDROLA, con el objetivo de evitar suplantaciones de identidad, así como el envío de información de carácter confidencial por correo electrónico como son usuarios y claves.

Actualización: 11/01/2016 10
4. Acceso a Gestión de Expedientes de Acometida Para acceder a Gestión de Expedientes de Acometida deberá entrar en la Web Corporativa de IBERDROLA DISTRIBUCIÓN ELÉCTRICA a través de la dirección www.iberdroladistribucionelectrica.com/GEA . Se debe introducir el usuario y la clave y pulsar en "Entrar" para acceder a la zona privada.
Asimismo, para abandonar la zona privada en cualquier instante, se debe hacer clic en "Desconectar" (situado en la parte superior derecha).
Nota: Accediendo a la zona privada, se puede ver con detalle más información sobre las funcionalidades de cada menú de Gestión de Expedientes de Acometida en el Manual de uso incluido en “Información de utilidad”.

Actualización: 11/01/2016 11
5. Opciones Disponibles en la Zona Privada
En la Zona Privada se dispone de varias opciones para la gestión de expedientes de solicitudes de suministro:
• Mi Cuenta: En este menú se puede consultar y/o modificar los datos de usuario de Gestión de Expedientes de Acometida (Nombre, Contraseña, Email, Tfno. de contacto, etc.), así como cursar la baja del usuario.� Disponible en todos los perfiles de usuario.
• Información de utilidad: Aquí se encuentran los diferentes documentos de consulta que Gestión de Expedientes de Acometida pone a disposición del usuario (incluye el presente manual). � Disponible en todos los perfiles de usuario aunque con contenidos diferentes.
• Consulta de Expedientes: Seleccionando esta opción se podrá consultar cualquier tipo de expediente de solicitud de suministro en el que el usuario aparezca como titular (cliente), instalador o constructor. Si el usuario corresponde a una empresa instaladora, podrá asimismo consultar expedientes de los usuarios instaladores asociados a su empresa. � Disponible en todos los perfiles de usuario.
• Gestión Documental: En este apartado se dispone de varias opciones:
o Consulta de documentación: Este menú permite consultar la documentación anexada desde Gestión de Expedientes de Acometida a un expediente. � Disponible en todos los perfiles de usuario.
o Enviar Documentación: En este menú se facilita el envío de cualquier
tipo de documento que se desee asociar a la solicitud del suministro (expediente) durante cualquier momento del proceso de gestión del mismo. � Disponible en todos los perfiles de usuario.
o Eliminar Documentación: En este menú se puede eliminar documentos
enviados a través de Gestión de Expedientes de Acometida a un

Actualización: 11/01/2016 12
expediente. � Disponible en todos los perfiles de usuario.
• Tramitación de Expedientes: En este apartado se dispone de varias opciones:
o Alta de Expediente: Introducción de toda la información referente al titular, dirección del suministro, dirección de correspondencia y datos técnicos del mismo (potencia, tensión, etc.). � Disponible en todos los perfiles de usuario.
o Fin de Obras: Comunicación a IBERDROLA por parte del usuario del fin de obras de las instalaciones de enlace. � Disponible solo para los perfiles de usuario siguientes:(Gran Cliente/Promotor, instalador)
o Modificación de Información: En este submenú se pueden modificar los
contactos a los que se desea que se envíen avisos, así como sus emails y teléfonos móviles. � Disponible en todos los perfiles de usuario.
o Solicitud de cancelación de Expediente: Apartado en el que se permite
solicitar un cierre de un expediente antes de su finalización. � Disponible en todos los perfiles de usuario pero solo habilitado para el usuario Tramitador.
o Solicitud de reapertura de Expediente: Apartado en el que se permite
solicitar una reapertura de un expediente cerrado antes de su finalización. � Disponible en todos los perfiles de usuario pero solo habilitado para el usuario Tramitador.
o Domiciliación Cuenta Bancaria: Asignación de la cuenta bancaria en la que se cargará el pago del importe indicado en la carta de condiciones. � Disponible en perfil de Gran Cliente/Promotor.
o Aceptación Condiciones TE: Aceptación o Rechazo de la carta de condiciones técnico-económicas. � Disponible en perfil de Gran Cliente/Promotor.
o Observaciones: Introducción de observaciones en los expedientes.
o Agentes del expediente: Añadir agentes nuevos al expediente (en el caso de cualquier agente actual del expediente) y borrar/modificar agentes actuales del expediente (solo si el usuario es el tramitador del expediente)
o Información Técnica de Instalaciones Productoras (Solo perfiles Ingeniería / Instalador: Introducir y enviar la información relativa a las instalaciones productoras y sus grupos del expediente.
o Instalaciones de Enlace (Solo perfil de Instalador): Introducir y enviar
la información relativa al documento de Hoja de Instalaciones de

Actualización: 11/01/2016 13
Enlace de cada una de las fincas del expediente.
• Mis Mensajes: En este apartado se dispone de dos opciones:
o Mis Alertas: Avisos generales al usuario, todos los usuarios o usuarios de un perfil por parte del Administrador de la Web. � Disponible en todos los perfiles de usuario.
o Mis mensajes: Avisos relacionados con los expedientes a los que el usuario tiene acceso. � Disponible en todos los perfiles de usuario.
5.1 Mi cuenta En este menú se dispone de la opción Mis Datos que se debe seleccionar para poder acceder a las pantallas de información personal del usuario. Asimismo se dispone del submenú Darme de Baja en el que se permite dar de baja a su usuario. Mis Datos:
Una vez seleccionado Mis Datos, se presentan dos solapas con información referente a:
• Datos Personales: Información sobre la Razón Social, Representante de la empresa, Persona de contacto, etc. (únicamente se permite modificar los campos Teléfono, Fax e Email de la persona de contacto.
Introducir los nuevos datos en las casillas correspondientes y pulsar Enviar).

Actualización: 11/01/2016 14
Pinchar sobre el enlace de Actualizar los datos para poder modificar los datos de contacto:
NOTA: La información existente en este apartado única y exclusivamente afecta al usuario en Gestión de Expedientes de Acometida (nunca a los expedientes dados que los datos relativos al expediente se alimentan en el alta del mismo). Cualquier

Actualización: 11/01/2016 15
modificación necesaria relativa a dicha información en contratos de energía y/o peaje deberá ser solicitada a la empresa comercializadora correspondiente.
La información será modificada inmediatamente mostrando el siguiente mensaje:
• Cambio de claves: Posibilidad de cambio de clave actual introduciendo la clave nueva y confirmándola. Para cambiar la clave, se debe finalizar pulsando en Enviar.
Darme de Baja:
Al acceder a este submenú se muestra la siguiente pantalla en la que se solicita un motivo para darse de baja en la Gestión de Expedientes de Acometida.

Actualización: 11/01/2016 16
Al pulsar Continuar se solicita confirmación antes de cursar la baja automática
Tras lo cual se da de baja al usuario y se le desconecta de Gestión de Expedientes de Acometida.
5.2 Información de utilidad
En este apartado se dispone de información de utilidad entre la que se incluye el presente manual de usuario, así como una Demo interactiva que le facilitará el conocimiento del funcionamiento de Gestión de Expedientes de Acometida.

Actualización: 11/01/2016 17
Para acceder a alguno de los documentos que se muestran en este apartado, basta con hacer clic sobre el vínculo (nombre del documento) mostrándose éste en su pantalla. Para finalizar la consulta del mismo, cerrar su correspondiente ventana.
5.3 Acceso Asociación / Cambiar Asociado (Solo perfil de Asociación) Este menú es exclusivo para usuarios con perfil de Asociación.
Al seleccionar dicho menú se solicita el NIF/CIF del usuario asociado en nombre del que se quiere gestionar los expedientes. Si no se introduce un NIF/CIF se mostrará la lista de todos los usuarios asociados a la Asociación.

Actualización: 11/01/2016 18
Haciendo clic sobre Seleccionar junto al asociado deseado se accederá a gestionar los expedientes como si de dicho usuario se tratase.
5.4 Consulta de Expedientes
En el presente menú se facilita la búsqueda de expedientes de solicitud de suministro para obtener información sobre el estado de su solicitud, información de la misma y personas de contacto en IBERDROLA en relación a su tramitación.
Para ello dispone de una pantalla de búsqueda que permite filtrar la búsqueda por uno o varios de los siguientes campos:
• Estado (Abiertos, Cerrados, Ambos): permite la búsqueda de expedientes que se encuentren en el estado seleccionado. Abiertos = Expedientes en gestión. Cerrados = Expedientes finalizados o cerrados in finalizar por algún motivo.
• Tipo de Expediente: permite la búsqueda de expedientes de un tipo concreto (Rápidos, Individuales, Varios suministros, Informativos, Variantes de TCTs, Urbanísticos).
• Provincia: permite la búsqueda de expedientes de una provincia.
• Población: permite la búsqueda de expedientes de una población.
• Código de expediente: permite buscar un expediente concreto por medio de su código.
• Fechas de Apertura Desde y Hasta: permiten acotar los expedientes abiertos entre la fecha desde y la fecha hasta.

Actualización: 11/01/2016 19
Una vez determinado el filtro de búsqueda deseado, pulsar el botón Buscar para realizar la búsqueda.
En caso de que el número de expedientes mostrados superase el número máximo de expedientes por pantalla se mostrarían los vínculos Anteriores y/o Posteriores, para poder moverse por el resto del listado.
Para consultar un expediente de la lista hacer clic sobre el vínculo Detalle.
En la pantalla de consulta de expedientes, se muestran tanto los datos, de punto de suministros y datos técnicos, como de estado de tramitación, personas de contacto en IBERDROLA en el estado actual del expediente, etc.

Actualización: 11/01/2016 20

Actualización: 11/01/2016 21
En esta pantalla se pueden consultar los documentos enviados desde Gestión de Expedientes de Acometida relacionados con el expediente haciendo clic sobre el vínculo Ver documentación entregada, consultar los avisos enviados relacionados con el mismo haciendo clic en el vínculo Consultar avisos expediente (NOTA: solo se muestran los avisos si en el momento de su envío existía algún contacto para el envío de avisos activado para el envío en el expediente).
Para más información sobre la consulta de documentación entregada, ver apartado 5.5.1 Consulta documentación.
5.5 Gestión Documental
5.5.1 Consulta Documentación
Este menú permite consultar la documentación entregada de un expediente.
Para consultar la documentación se debe realizar la búsqueda del expediente al que se desea anexar la documentación (Ver procedimiento de búsqueda en apartado 5.4 Consulta de expedientes).
En expedientes de suministros de consumo:
Una vez seleccionado el expediente se nos muestra la siguiente pantalla:

Actualización: 11/01/2016 22
En esta pantalla se muestran todos los documentos entregados desde Gestión de Expedientes de Acometida indicando el tipo de documento, la descripción introducida por el usuario relativa a dicho documento y el estado del documento (Pendiente de entregar= pendiente de entregar por el cliente, Pendiente de revisar = pendiente de visar por el gestor del expediente, Entregado = Revisado por el gestor, Rechazado = Revisado por el gestor y considerado incorrecto).
Asimismo, se puede abrir o guardar el fichero correspondiente haciendo clic sobre el vínculo Descargar Fichero.
Existe también la posibilidad de ir a la pantalla del expediente haciendo clic sobre el vínculo Ver detalle de expediente.
NOTA: En esta pantalla se mostrarán todos los documentos aportados por los agentes del expediente desde la Gestión de Expedientes de Acometida así como los que el gestor marque como públicos en el sistema de Backoffice de gestión de expedientes. Por ello es conveniente indicar al mismo (en caso de enviar algún documento por correo postal) que se marque dicho documento como público para que aparezca en Gestión de Expedientes de Acometida.
En lo relativo al documento Copia de la Solicitud: Este documento no sirve como certificado del registro de la solicitud de alta del expediente únicamente sirve como justificante de los datos registrados por el usuario en el expediente. Se generarán dos documentos automáticamente por el sistema:
o Copia de la solicitud inicial: Se generará en el momento del alta del expediente desde la Web con los datos registrados a través de la misma por el usuario que dio de alta el expediente.
o Copia de la solicitud definitiva: Se generará con la apertura definitiva del expediente por parte del gestor (tras la revisión del alta del usuario), por lo que puede tener información diferente a la de la Copia de la solicitud inicial. Este documento sirve como
certificado del registro de la solicitud de alta del expediente y
puede servir al usuario como justificante oficial hacia su cliente
(en su caso) de haber realizado el alta del expediente en
Iberdrola
En lo relativo a la Carta de Condiciones: Dependiendo del tipo de expediente la carta de condiciones aparecerá en el menú de consulta de documentación con uno de los tres nombres siguientes:
o Carta de condiciones Tecnico Económicas
o Plantilla de Carta de Condiciones TE
o Plantilla de Carta de Condiciones TE con formulario formspath
Asimismo se podrán consultar los documentos anexos a la carta en dicho menú.

Actualización: 11/01/2016 23
Únicamente podrán consultar dichos documentos (incluida la carta) los perfiles de Promotor/Gran Cliente, Ingeniería, e Instalador.
Para que los usuarios de perfiles de Instalador / Ingeniería puedan realizar esta
acción deberán anexar previamente el tipo de documento Doc. Acreditación
Condiciones, de la fase Recepción de Petición, en el expediente, y deberá ser
revisado por el gestor del expediente y pasado a Entregado. Se puede disponer de
una plantilla de dicho documento, que deberá ser rellenado y firmado por el titular
del expediente, en el menú de Información de Utilidad, apartado 2, Documento de
acreditación para tramitación de suministro/aceptación de condiciones
En expedientes de suministros de generación:
Tras la búsqueda y selección del expediente se mostrará la siguiente pantalla
Donde se podrá seleccionar el acceso a la documentación de cada instalación generadora del expediente
o el acceso a la documentación del expediente como en el caso de expedientes de suministros de consumo.
5.5.2 Enviar Documentación
Este menú permite enviar cualquier tipo de documentación adicional durante el periodo de gestión del expediente (en el documento del alta de expediente se puede enviar también documentación).

Actualización: 11/01/2016 24
Para enviar documentación se debe realizar la búsqueda del expediente al que se desea anexar la documentación (Ver procedimiento de búsqueda en el apartado 5.4 Consulta de expedientes).
En expedientes de suministros de consumo:
Una vez seleccionado el expediente, se muestra la siguiente pantalla:
En esta pantalla se elegirá:
• Fase de entrega:
o Cesión / Recepción de instalación cuando sean documentos relativos a la ejecución de la instalación.
o Recepción Petición cuando sean documentos relativos a la solicitud, gestión y pago del expediente.
o Puesta en marcha
o Proyecto
o Trámites Legalizaciones
o Trámites Legalizaciones de ejecución
o Trabajos
• Tipo de Documento: Elegir el tipo de documento a enviar.
• Descripción: Introducir una descripción del documento a enviar.
• Estado: No editable, siempre está como Pendiente de Revisar.
• Procedencia: No editable, siempre está como OVI.
• Documento: Pulsar el botón de examinar para anexar el documento deseado.
Una vez anexado el documento se deberá pulsar el botón de Enviar para cursar el envío.
Se deberá repetir este proceso tantas veces como documentos se deseen enviar.

Actualización: 11/01/2016 25
UNOTAU: No se pondrán enviar ficheros de más de 4Mbytes. No existe limitación en el número de ficheros a enviar. Asimismo el perfil de
Constructor no puede realizar esta actividad.
En expedientes de suministros de generación:
Tras la búsqueda y selección del expediente se mostrará la siguiente pantalla
Donde se podrá seleccionar el acceso al envío de la documentación de cada instalación generadora del expediente
o el acceso al envío de la documentación del expediente como en el caso de expedientes de suministros de consumo.
5.5.3 Eliminar Documentación
Este menú permite consultar la documentación entregada de un expediente.
Para eliminar la documentación se debe realizar la búsqueda del expediente al que se desea anexar la documentación (Ver procedimiento de búsqueda en apartado 5.4 Consulta de expedientes).
Si el documento no se ha anexado al expediente desde la Web no se podrá eliminar desde la misma por ello el enlace Eliminar Documento aparecerá deshabilitado.

Actualización: 11/01/2016 26
UNOTAU: El perfil de Constructor no puede realizar esta actividad.
En expedientes de suministros de consumo:
Una vez seleccionado el expediente se nos muestra la siguiente pantalla:
Pulsando Eliminar documento se requiere confirmación.
Y aceptando, se confirma la eliminación del documento.
En expedientes de suministros de generación:
Tras la búsqueda y selección del expediente se mostrará la siguiente pantalla

Actualización: 11/01/2016 27
Donde se podrá seleccionar el acceso a la eliminación de la documentación de cada instalación generadora del expediente
o el acceso a la eliminación de la documentación del expediente como en el caso de expedientes de suministros de consumo.
5.6 Tramitación de Expedientes
5.6.1 Alta de Expedientes
Este menú permite dar de alta nuevas solicitudes. Para ello es necesario indicar el Tipo de Expediente y el Motivo del expediente finalizando la selección pulsando Siguiente.
• Tipo de Expediente:
o Expediente Individual: Si la solicitud corresponde a un suministro único (ej. un local, una vivienda, un pabellón, etc.)

Actualización: 11/01/2016 28
o Expediente Colectivo: Si la solicitud corresponde a varios suministros en una misma finca o parcela (ej. un polígono, uno o varios edificios de viviendas, una urbanización de chalets, dos chalets adosados, etc.)
o Expediente Informativo: Si lo que se requiere es una información orientativa (para preproyectos, etc) de la infraestructura a realizar (NOTA: con este tipo de expediente no se da suministro, por lo que será necesario un expediente Individual o Colectivo para realizar la solicitud definitiva de suministro)
o Expediente Variante y TCT: Si la solicitud corresponde a modificaciones en instalaciones existentes y en servicio (ej. Desvío de línea, soterramientos, etc.)
o Expediente Urbanístico: Si la solicitud corresponde a actuaciones urbanísticas en las que se va a electrificar inicialmente las parcelas.
• Motivo del Expediente:
Existen 10 motivos de expedientes diferentes. Estos tipos son:
01 – Aumento de potencia
02 – Cambio de tensión
03 – Cambio de tarifa
04 – Nuevo suministro
05 – Nueva construcción
06 – Electrificación rural
09 – Productor de Régimen Especial
10 – Reconstrucción de vivienda
13 – Renovación de Instalaciones de enlace
14 – Renovación de Instalaciones de enlace
Para los expedientes individuales se utilizan los 01, 02, 03, 04, 09 y 14 en función de lo que se desee solicitar:
• Aumento de potencia para “Solicitud de incremento de potencia a”
• Cambio de tensión para “Solicitud de cambio de tensión a”
• Cambio de tarifa para “Solicitud de cambio a tarifa a”

Actualización: 11/01/2016 29
• Nuevo suministro para “Solicitud de suministro de energía para”
• Productor de régimen especial para “Solicitud de suministro para productor de régimen especial”
• Renovación de instalaciones de enlace para “Modificación de condiciones de suministro”
NOTA: En casos de Aumento de potencia y Cambio de Tensión simultáneamente se deberá seleccionar el de Aumento de potencia e indicar la tensión nueva. Se recomienda indicar esta particularidad en las observaciones del expediente para información del gestor.
Para los expedientes colectivos se utilizan los motivos 05, 06, 09, 10 y 13:
• Nuevo suministro para “Solicitud de energía eléctrica para varios suministros”
• Electrificación rural para “Electrificación Rural”
• Productor de régimen especial para “Solicitud de suministro para productor de régimen especial de varios suministros”
• Reconstrucción de vivienda para “Modificación de condiciones de suministro para varios suministros en una reconstrucción”
• Renovación de Instalaciones de enlace para “Modificación de condiciones de suministro para varios suministros en la instalación de enlace”
Se informará del motivo de la solicitud (cambio de tensión, aumento de potencia, nuevo suministro, etc.).
En la pantalla de Agentes del Expediente, además del Titular o Cliente que se de se deberá introducir obligatoriamente, se podrán indicar los diferentes agentes que participan en el expediente (Ingeniería, Constructor, Comercializador) pulsando en el vínculo Seleccionar correspondiente.

Actualización: 11/01/2016 30
NOTA: No se podrá introducir el mismo NIF/CIF como dos agentes diferentes. Sin embargo sí se permite que un agente se introduzca además como titular del expediente.
En cualquiera de los agentes se podrá buscar el agente utilizando cualquier de los campos disponibles (Nombre y Apellidos o Razón Social, DNI / NIF / CIF y Código de contrato).

Actualización: 11/01/2016 31
Introduciendo alguno de estos datos y pulsando el botón de Buscar, se mostrará el cliente en la parte superior de la pantalla. En caso de que el cliente mostrado sea el correcto, se hará clic sobre el vínculo Seleccionar situado junto al nombre del agente.
En caso contrario o en caso de no encontrar ningún agente, se deberá introducir en la misma pantalla el DNI / NIF / CIF del nuevo agente y pulsar el botón Cliente Nuevo.
En este último caso se presenta la pantalla de Datos del Nuevo Agente para que se introduzcan los mismos.

Actualización: 11/01/2016 32
Completar la información del cliente y pulsar sobre el botón Buscar para localizar la dirección fiscal del nuevo cliente.
Rellenar la información de la dirección y pulsar sobre Buscar.

Actualización: 11/01/2016 33
Si la dirección se encuentra en la búsqueda, seleccionar la correspondiente.
Completar la información del agente y pulsar el botón Siguiente.
Tras haber seleccionado un agente existente o haber introducido un agente nuevo, se muestra nuevamente la pantalla de agentes del expediente…
donde pulsando el botón Siguiente se presenta la pantalla donde se solicita la información relativa a la Dirección del suministro.

Actualización: 11/01/2016 34
• En caso de conocer el Código Universal de Punto de Suministro (CUPS) asociado al suministro solicitado se seleccionará la casilla correspondiente introduciendo el mismo y pulsando el botón Validar.
• En caso de conocer el Código de Contrato de Peaje asociado al suministro solicitado se seleccionará la casilla correspondiente introduciendo el mismo y pulsando el botón Validar.
• En caso de conocer el Aparato de Medida (contador) asociado al suministro solicitado se seleccionará el tipo de equipo de medida, la marca introduciendo el número de serie del mismo y pulsando el botón Validar.
En caso contrario se deberán cumplimentar los datos referentes a la dirección del suministro activando la opción de Buscar la dirección.

Actualización: 11/01/2016 35
Tras introducir los datos de la dirección se deberá pulsar el botón Buscar.
Indicar que, si se desconoce la dirección completa, se podrá rellenar los campos correspondientes hasta el nivel que se conozca (Ej.: se conoce la provincia, población y calle pero no el portal).
En estos casos se irán mostrando listados de los niveles inferiores en los que se podrá continuar descendiendo de nivel haciendo clic en el vínculo Continuar del registro que se desee seleccionar como correcto.
En todo momento se puede volver a la pantalla de búsqueda de dirección haciendo clic en el vínculo Volver a Buscar situado en la parte inferior del listado.
Asimismo, si en cualquier momento de esta navegación por los niveles de la dirección se determina que la dirección que se desea es nueva (no existe), se deberá hacer clic sobre el vínculo Dirección Nueva situado en la parte superior de la pantalla.

Actualización: 11/01/2016 36
En este caso, se mostrará la pantalla de Dirección de Suministro Nueva para que se introduzcan los datos de la nueva dirección (mostrando por defecto los datos de los niveles seleccionados en la navegación realizada hasta ese momento). NOTA: Esta funcionalidad solo estará habilitada en expedientes
de Nuevo Suministro.
En esta pantalla se indican con un asterisco los campos mínimos obligatorios para poder dar de alta la nueva dirección.
En los expedientes de tipo Urbanístico y/o TCT, en los que la dirección no sea concretamente una calle o portal (abarque más de una calle, etc) se podrá hacer clic en cualquier momento sobre el link Seleccionar dando por concluida la navegación del callejero hasta ese punto.
Una vez cumplimentada la dirección se deberá pulsar el botón Siguiente.
Tras haber seleccionado la dirección de suministro o haber introducido una nueva, se muestra la siguiente pantalla con la información de la misma.
• En los casos de Nuevos Suministros o en los casos de Régimen especial en los que en ese punto de suministro ya existe un suministro, y que se ha

Actualización: 11/01/2016 37
obtenido dicha dirección por medio del CUPS, Contrato o Aparato de Medida, se mostrará únicamente la opción de Buscar Dirección Cercana.
Pulsando este botón se vuelve a la pantalla de búsqueda de dirección de suministro con los datos de dicha dirección completados para poder proceder a una búsqueda por navegación.
• En el resto de casos se mostrará el botón de Buscar Dirección Cercana (tal y como se ha indicado en el botón de Confirmar Dirección).

Actualización: 11/01/2016 38
En dicha pantalla se podrán introducir Observaciones relacionadas con la dirección del suministro (como coordenadas UTM, etc.).
Tras introducir dichas observaciones se deberá pulsar el botón Confirmar Dirección o Buscar Dirección Cercana si no se está conforme con la dirección de suministro indicada.
En el caso de haber realizado la búsqueda de la dirección por Navegación (introduciendo los datos de la dirección: provincia, población, calle, etc.), se mostrará la siguiente pantalla en la que, tras introducir las observaciones relacionadas con la dirección del suministro, se deberá pulsar el botón Siguiente o Volver si no se está conforme con la dirección de suministro indicada.
En el caso de expedientes de tipo Urbanístico y/o TCT, la pantalla anterior dispondrá, además, del campo Localización, donde se deberá indicar de forma más concisa (max. 60 caracteres) la localización del expediente (por ejemplo, junto a quiosco, etc.)
Nota: Si 60 caracteres no es suficiente se puede poner “VER OBSERVACIONES DEL SUMINISTRO” y en el campo superior de Observaciones del suministro explayarse más extensamente.

Actualización: 11/01/2016 39
A continuación se solicita la dirección de correspondencia.
NOTA: Indicar que toda la documentación enviada postalmente se
remitirá siempre a nombre del Titular del expediente a esta Dirección de
Correspondencia.
En caso de coincidir la dirección de correspondencia con la del suministro, se seleccionará la opción superior pulsando a continuación el botón Siguiente correspondiente.
En caso contrario, se seleccionará la opción inferior introduciendo la información de la dirección en los campos al respecto y siguiendo el mismo procedimiento de búsqueda de dirección (o introduciendo de nuevo la dirección) que se realizó en la dirección del suministro.

Actualización: 11/01/2016 40
Tras introducir la dirección de correspondencia, se presenta la pantalla de Datos del expediente solicitando el resto de información relativa al suministro.
• Datos del cliente: Se deberá introducir la información relativa a la persona de contacto (nombre, apellidos y teléfono de contacto).
• Avisos: Se deberá seleccionar en el desplegable Enviar el tipo de avisos que se desea recibir relativos a los estados de gestión del expediente. Se enviarán mensajes de aviso de cambio de estado del expediente en aquellos casos en los que el usuario de Gestión de Expedientes de Acometida tenga que realizar algún tipo de actividad sobre el expediente o en los casos en los que el gestor del expediente considere necesario realizarle algún tipo de notificación personalizada.
Se puede optar por:
• No recibir avisos: No se recibirá ningún tipo de aviso. Se podrá consultar la información del estado del expediente en la Gestión de Expedientes de Acometida en el menú de Consulta de Expediente.
• Recibir emails: Recibir los mensajes de aviso por correo electrónico. Para ello es necesario introducir la dirección de correo electrónico (se muestra por defecto la dirección del usuario).
• Recibir SMS: Recibir los mensajes de aviso por medio de un mensaje al teléfono móvil. Para ello es necesario introducir el número de un teléfono móvil (se muestra por defecto el teléfono del usuario):
• Recibir Emails y SMS: Recibir los mensajes de aviso por los dos medios anteriores simultáneamente. Para ello es necesario introducir la dirección de correo electrónico y el número del

Actualización: 11/01/2016 41
teléfono móvil (se muestran por defecto el teléfono y la dirección del usuario).
NOTA: Además de enviarse avisos a este contacto, se podrán añadir más contactos para el envío de avisos en el menú Tramitación de Expedientes / Modificación de Información. Quedando en este caso este contacto como tipo INSTALADOR (ver apartado 5.6.3 del presente manual).
• Localización del suministro: En este apartado no es posible la modificación de la información y es únicamente informativo para poder visualizar la información introducida en las pantallas anteriores.
NOTA: Si se desea modificar cualquier información introducida en las pantallas anteriores antes de validar la pantalla actual, se puede realizar seleccionando en el vínculo superior el apartado que se desea para navegar a él y modificar la información.
• Condiciones del expediente: En este apartado se deberá aportar el resto de información relativa a:
o Tensión: se informará de la tensión solicitada para el suministro. Sólo se mostrarán las tensiones normalizadas en la zona en la que se encuentra el punto de suministro.
o Potencia (w): Se informará de la potencia total en vatios el suministro (en caso de solicitud de un colectivo se informará de la potencia total).
o Tipo de uso: Se indicará el tipo de uso que se le va a dar a dicho suministro (vivienda, escalera, obra, local comercial, etc.).

Actualización: 11/01/2016 42
o Tipo de suelo: Se indicará la categoría del suelo donde se ubicará el suministro (urbano con condición solar, urbano sin condición de solar, urbanizable, no urbano, etc.).
o Tipo de instalación (solo para expedientes Tipo Variante y
TCT): Se indicará el tipo de instalación sobre la que se desea actuar:
• Dirección de correspondencia: En este apartado no es posible la modificación de la información y es únicamente informativo para visualizar la información introducida en las pantallas anteriores.
NOTA: Recordar que toda la documentación enviada postalmente se remitirá siempre a nombre del Titular del expediente a esta Dirección de Correspondencia.
• Observaciones e información adicional: En este campo se podrá introducir cualquier tipo de observación adicional al expediente.
• Números y Tipos de Expedientes Relacionados: En este campo se podrá introducir los códigos de expedientes relacionados con el que se está

Actualización: 11/01/2016 43
dando de alta. Se deberá indicar el número del expediente relacionado y qué relación tiene con el que se está dando de alta (ej: 902345678 � Suministro de Obras).
• Servicio Solicitado: En este campo se deberá explicar detalladamente el servicio que se requiere realizar en la instalación indicada en el campo Tipo de Instalación (Por ejemplo: “Retirada de línea aérea para soterramiento de la misma por desvío para construcción en el solar de una nueva edificación.
Para finalizar el alta, es necesario pulsar el botón Confirmar.
Una vez cursada el alta, se muestra la siguiente pantalla en la que se indica el número de expediente asignado a la solicitud y se permite el envío de documentación asociada al alta de dicha solicitud.
Para realizar el envío de documentación, seguir los pasos indicados en el apartado 5.5.1 Enviar Documentación del presente manual.

Actualización: 11/01/2016 44
Para obtener una copia en PDF del registro de la solicitud se deberá abrir el documento Copia de la Solicitud Inicial a través del menú de Consulta de Documentación del expediente.
5.6.2 Fin de Obras
Este menú permite notificar el Fin de Obras de las instalaciones de enlace.
Para notificar el fin de obras se debe realizar la búsqueda del expediente al que se desea dar fin de obras (Ver procedimiento de búsqueda en apartado 5.4 Consulta de Expedientes).
Para que se encuentre el expediente, éste debe tener pendiente la ejecución de obras de cliente.
Una vez localizado el expediente, hacer clic en el vínculo Fin Obra.
Una vez pulsado el vínculo Fin Obra, si se ha enviado la Hoja de Instalaciones eléctricas de enlace previamente, se indicará que el fin de obras de cliente ha sido cursado con el siguiente mensaje.

Actualización: 11/01/2016 45
En el caso de expedientes colectivos, se podrá realizar el fin de obras total (todas las fincas) o parcial (sólo alguna finca).
Si se selecciona el fin de obras parcial, se mostrarán todas las fincas y el estado en que se encuentran sus obras.
Se deberá activar el check de cada una de las fincas a las que se desea dar fin de obras y, a continuación, pulsar el botón Fin de Obras Parciales. Automáticamente se mostrará el siguiente mensaje y la finca aparecerá con el estado cambiado a Fin Obras y manteniendo el estado En Construcción en el resto de fincas que tengan pendiente todavía el fin de obras.
En caso de no haberse enviado previamente la Hoja de Instalaciones eléctricas, se mostrará el siguiente mensaje:
UPara Fin de Obras Total:
Para ejecutar el cierre total de obras de cliente es necesario
que el documento “Hojas de Instalaciones Eléctricas de
enlace” esté entregado y revisado.
UPara Fin de Obras Parcial:

Actualización: 11/01/2016 46
Para ejecutar el cierre parcial de obras del cliente es
necesario que el documento “Hojas de Instalaciones
Eléctricas de enlace” esté entregado y revisado.
UEn este caso, se deberá pasar por el menú Enviar Documentación (ver apartado 5.5.1 Enviar Documentación) y seleccionar como Fase de Entrega: CRI Cesión / Recepción de instalación y como Tipo de Documento: Hoja de instalaciones eléctricas de enlace.
NOTA IMPORTANTE: Se deberán de entregar tantas Hojas de Instalaciones de enlace como fincas (portales) posea el expediente ya que solo se podrán dar fin de obras a tantas fincas como documentos de Hojas de Instalaciones de enlace se encuentren en estado entregado.
5.6.3 Modificación de Información
En este submenú se da la posibilidad de modificar la información de los contactos del expediente en lo que se refiere al envío de avisos.
Por defecto debería aparecer siempre el contacto del tipo de agente que dio de alta el expediente ya que estos datos se introducen en la última pantalla de tramitación del expediente.

Actualización: 11/01/2016 47
En esta pantalla se pueden realizar las siguientes operaciones:
• Añadir un contacto: Primero se deberá pulsar el botón Limpiar, a continuación se deberá seleccionar el tipo de Cliente al que se refiere el contacto (sólo se puede añadir un contacto para cada tipo de cliente).
Además se deberá añadir el Email y/o Móvil (SMS) en función del tipo de aviso que se desee recibir (ej. Si sólo se desea Email, sólo se debe incluir el Email; si sólo se desea SMS, incluir únicamente el Teléfono Móvil; si se desean ambos, incluir los dos datos). Además se recomienda (para más información) rellenar una descripción del contacto (se puede introducir cualquier nota aclaratoria sobre dicho contacto).
Para añadir más de un contacto, proceder de nuevo.
• Modificar la información de un contacto: Primero se seleccionará el contacto en el listado de la parte superior (clicar en el vínculo verde); a continuación, se modificará en los campos inferiores la información correspondiente al contacto (no es posible modificar el Tipo de Cliente, para ello deberá borrar el contacto y crear uno nuevo). Y, por último, se deberá pulsar el botón Modificar.
• Borrar un contacto: Primero se debe seleccionar el contacto en el listado de la parte superior (clicar en el vínculo verde); a continuación, se deberá pulsar el botón Borrar.
UNOTA IMPORTANTEU: Los contactos recibirán a través de los medios que se
hayan definido (Email y/o SMS) todos los avisos automatizados del
expediente. No así sucederá con los avisos personalizados del gestor que
determinará a qué contacto se desea enviar cada aviso de este tipo.

Actualización: 11/01/2016 48
5.6.4 Solicitud de cancelación de expediente
Este submenú permite solicitar el cierre de un expediente que por cualquier motivo se considere innecesario. Esta actividad está limitada al Tramitador del expediente (por defecto el usuario que ha cursado el alta).
NOTA: Esta acción no finaliza la tramitación del expediente sino que anula la solicitud de tramitación del mismo dejándolo en un estado de Cancelación del Expediente por Inacabado.
Para ello, se deberá proceder a la búsqueda del expediente deseado (si no se introduce ningún filtro se mostrarán únicamente los expedientes en estado Abierto).
Al hacer clic en el vínculo Cancel Exp., se mostrará la siguiente página en la que se debe introducir el motivo por el que se solicita el cierre del expediente.

Actualización: 11/01/2016 49
Tras pulsar el botón Aceptar, se mostrará el mensaje de confirmación de curso de la solicitud. Al realizar esta acción, desde Gestión de Expedientes de Acometida se genera una actividad de Solicitud de Cancelación del expediente que deberá ser visada y aceptada por el gestor del expediente, tras lo cual se enviará un aviso automático confirmando la cancelación del mismo. 5.6.5 Solicitud de reapertura de expediente
Este submenú permite solicitar la reapertura de un expediente cancelado (no se puede reabrir un expediente finalizado). Esta actividad está limitada al Tramitador del expediente (por defecto el usuario que ha cursado el alta).
NOTA: Esta acción solicita la reapertura del expediente en el punto de tramitación que se quedó en el momento del cierre (el gestor deberá determinar si es necesario volver a algún estado anterior del mismo en función del tiempo transcurrido desde su cierre y de las circunstancias que lo rodeen).
Para ello se deberá proceder a la búsqueda del expediente deseado (si no se introduce ningún filtro se mostrarán únicamente los expedientes en estado Cerrado).
NOTA: A pesar de mostrarse todos los expedientes cerrados o con solicitud de cancelación pendiente de confirmación por el gestor, únicamente tendrán habilitado el vínculo de Reapertura Exp. Aquellos expedientes que están cerrados y se puedan reabrir (los que tengan solicitud de cancelación

Actualización: 11/01/2016 50
pendiente de confirmación por el gestor tendrán también deshabilitado el vínculo). Al hacer clic sobre el vínculo Reapertura Exp., se mostrará la siguiente página en la que se deberá introducir el motivo por el que se solicita la reapertura del expediente.
Al realizar esta acción, desde Gestión de Expedientes de Acometida se genera una actividad de Solicitud de Reapertura del expediente que deberá ser visada y aceptada por el gestor del expediente, tras lo cual se enviará un aviso automático confirmando la reapertura del mismo. 5.6.6 Domiciliación Bancaria (Solo perfiles Gran Cliente / Promotor /
Instalador / Ingeniería)
Para que los usuarios puedan realizar esta acción (salvo el perfil de promotor que podrá realizar esta acción siempre) deberán estar configurados como el tramitador del expediente así como anexar previamente el tipo de documento Doc. Acreditación Condiciones, de la fase Recepción de Petición, en el expediente, y deberá ser revisado por el gestor del expediente y pasado a Entregado. Se puede disponer de una plantilla de dicho documento, que deberá ser rellenado y firmado por el titular del expediente, en el menú de Información de Utilidad, apartado 2, Documento de acreditación para tramitación de suministro/aceptación de condiciones.
El usuario Promotor del expediente podrá realizar esta acción siempre
independientemente de ser o no tramitador del expediente y sin necesidad de disponer del Doc. Acreditación Condiciones. Este submenú permite determinar la cuenta bancaria donde se domiciliará el pago del importe del expediente al aceptar la carta de Condiciones Tecnico-Económicas. Para ello se deberá proceder a la búsqueda del expediente deseado.

Actualización: 11/01/2016 51
Tras lo cual y haciendo clic sobre Domiciliación se accederá a la siguiente pantalla que consta de tres partes situadas una bajo la otra: Zona 1: Información actual de la domiciliación del expediente.
En esta zona se muestra la información actual referente a la cuenta bancaria en la que se ha domiciliado el expediente. Se muestra en blanco si el expediente no está domiciliado. En caso de que el expediente se encuentre domiciliado se da la posibilidad de desdomiciliarlo haciendo clic como se indica:

Actualización: 11/01/2016 52
Zona 2: Posibles cuentas bancarias para seleccionar la domiciliación.
En esta zona se muestran las cuentas bancarias que tiene asociado el titular en el sistema y en las que se puede domiciliar el expediente. Para domiciliar o cambiar la domiciliación a una de esas cuentas se deberá seleccionar el check correspondiente y pulsar Aceptar, tras lo cual se mostrará una nueva pantalla con la información de la domiciliación actual del expediente y de la nueva propuesta. Pulsando Aceptar se procederá al cambio de domiciliación y pulsando Cancelar no se realizará ningún cambio sobre la cuenta actual.

Actualización: 11/01/2016 53

Actualización: 11/01/2016 54
Zona 3: Introducción de una nueva cuenta bancaria
En esta zona se puede introducir la información a una nueva cuenta bancaria. Para ello se deberá introducir la información del titular de la cuenta así como el código IBAN de la cuenta y la dirección de cobro, el código BIC es opcional. Para poder introducir una dirección de cobro se deberá seleccionar el enlace Buscar Dirección donde se podrá buscar una dirección o navegar por el callejero (mismo funcionamiento que para las direcciones en el alta de expedientes).
Una vez seleccionada una dirección esta se mostrará en la pantalla de Nuevos Datos de Domiciliación Bancaria.

Actualización: 11/01/2016 55
Por último se deberá activar la casilla “He leído y acepto las condiciones de uso” antes de Aceptar. Tras lo cual se mostrará la siguiente pantalla con la información de la nueva cuenta para validar la domiciliación del expediente en dicha cuenta:
Pulsando Cancelar no se realizará ningún cambio sobre la cuenta actual.

Actualización: 11/01/2016 56
Pulsando Aceptar se navegará a la siguiente pantalla donde se mostrará el formulario del documento de Mandato (Orden de domiciliación de Adeudo directo SEPA)
En esta pantalla se muestra la información del documento indicado para su aceptación por el titular de la cuenta o en su defecto la persona acreditada para ello mediante el Documento de Acreditación anexado anteriormente en el expediente. Se deberá activar el check siguiente previo a seleccionar el enlace Aceptar para la confirmación (firma) del documento
O seleccionar el enlace Volver si no se desea aceptar el documento, en cuyo

Actualización: 11/01/2016 57
caso no se procederá a la domiciliación del expediente.
Tras la aceptación del documento se realizará la domiciliación del expediente en la cuenta correspondiente y se dispondrá del documento Orden de domiciliación de adeudo directo de expediente firmada en el menú de Consulta de Documentación del expediente para su consulta o descarga en cualquier momento. 5.6.7 Aceptación Condiciones TE (Solo perfiles Gran Cliente / Promotor /
Instalador / Ingeniería)
NOTA: En lo relativo a la Consulta de la Carta de Condiciones rogamos lea atentamente el punto que habla de ello en el apartado 5.5.1-Consulta de Documentación de este manual.
En este menú se permite Aceptar o Rechazar la Carta de Condiciones Técnico-Económicas siempre y cuando el expediente tenga una cuenta de domiciliación asociada (ver apartado 5.6.6).
Para que los usuarios puedan realizar esta acción (salvo el perfil de promotor que podrá realizar esta acción siempre) deberán estar configurados como el tramitador del expediente así como anexar previamente el
tipo de documento Doc. Acreditación Condiciones, de la fase Recepción de Petición, en el expediente, y deberá ser revisado por el gestor del expediente y pasado a Entregado. Se puede disponer de una plantilla de dicho documento, que deberá ser rellenado y firmado por el titular del expediente, en el menú de Información de Utilidad, apartado 2, Documento de acreditación para tramitación de suministro/aceptación de condiciones. El usuario Promotor del expediente podrá realizar esta acción siempre independientemente de ser o no tramitador del expediente y sin necesidad de disponer del Doc. Acreditación Condiciones. Para proceder a aceptar o rechazar las condiciones técnico-económicas se deberá proceder a la búsqueda del expediente deseado.

Actualización: 11/01/2016 58
En caso de que la búsqueda devuelva más de un expediente se mostrará una lista con todos los expedientes que cumplen el filtro apareciendo deshabilitado el vínculo Aceptar Cond. en aquellos expedientes que no estén domiciliados.
Para aceptar o rechazar las condiciones se deberá hacer clic sobre el vínculo siguiente:
Tras lo cual se navegará la siguiente pantalla donde se mostrarán las alternativas del expediente,

Actualización: 11/01/2016 59
y donde se deberá seleccionar la alternativa deseada y posteriormente marcar el check de Aceptar Alternativa (si se desea aceptar) o Rechazar Alternativa si se desea Rechazar. NOTA: El primer dígito de la alternativa, si es un 5, indica que corresponde al presupuesto sin valorar la obra de extensión, mientras que el segundo indica el número de la alternativa (Ej. 1= Presupuesto con valoración de la extensión, 51= Presupuesto sin valoración de la extensión). Por último se deberá hacer clic en Enviar. En el caso de aceptación de la alternativa se mostrará el siguiente mensaje tras la aceptación:
La factura será enviada por correo postal a nombre del titular del expediente y a la dirección de correspondencia del mismo y el expediente continuará su proceso en la fase de Ejecución de Obras. En el caso de rechazo de la alternativa se presentará la siguiente pantalla solicitando el motivo del rechazo y quedando pendiente de revisión del gestor el cual procederá a la cancelación del mismo o a su modificación para un posible nuevo estudio técnico si así lo determina.

Actualización: 11/01/2016 60
5.6.8 Observaciones
En este submenú se pueden consultar y añadir observaciones a un expediente.
NOTA: Las observaciones pueden provenir del gestor (quien las introduce en el sistema Backoffice de gestión de expedientes y las marca como públicas para que puedan ser consultadas desde la Gestión de Expedientes de Acometida) o por el usuario (las cuales podrán ser consultadas desde Gestión de Expedientes de Acometida por cualquier agente del expediente y por el gestor del expediente desde el sistema Backoffice de gestión de expedientes). Todas las observaciones son definitivas, es decir, una vez grabadas ya no se
podrán borrar por ningún agente, tramitador o gestor del expediente. IMPORTANTE: Evite utilizar esta funcionalidad como un Chat entre el usuario y el gestor del expediente. Utilice las observaciones para aportar cuanta información considere importante relativa al expediente pero no como un medio de comunicación con el gestor, gracias. Tras buscar y seleccionar el expediente deseado (Consultar el apartado 5.4 Consulta de Expedientes) se mostrará la siguiente pantalla
En esta pantalla se mostrará una lista con todas las observaciones del expediente ordenadas por fecha de creación. Haciendo clic sobre los títulos subrayados se pueden ordenar por dichos campos alternativamente. Haciendo clic sobre el vínculo Observación de prueba se abrirá una nueva ventana con el contenido de la observación

Actualización: 11/01/2016 61
En el responsable se indicará el código interno del usuario. Los responsables que empiezan por U, E o T son gestores backoffice del expediente mientras que los responsables que empiezan por O o K son agentes del expediente. Para añadir una nueva observación basta con introducir el texto de la observación en el cuadro inferior de la pantalla y hacer clic en el vínculo Añadir observación.
También es posible navegar al detalle del expediente desde el vínculo superior Ver detalle del expediente.

Actualización: 11/01/2016 62
Asimismo en el detalle del expediente se dispone de la lista de observaciones en la parte inferior del mismo
y al hacer clic en el vínculo Añadir Observación se navegará a la pantalla de observaciones como si se hubiese navegado desde el menú Observaciones. 5.6.9 Agentes del expediente
En este submenú se permite:
• Añadir Agentes nuevos: se pueden incorporar nuevos agentes a un expediente. Esta funcionalidad está abierta a cualquier agente actual del expediente
• Modificar/Borrar agentes actuales: se pueden borrar agentes actuales o sustituir los actuales por nuevos en un expediente. Esta funcionalidad está únicamente permitida al agente Tramitador del expediente.
Para actuar sobre los agentes del expediente se deberá buscar y seleccionar el expediente deseado (Consultar el apartado 5.4 Consulta de Expedientes) tras lo cual se mostrará la siguiente pantalla:

Actualización: 11/01/2016 63
La forma de introducir un nuevo agente es semejante a la que se realiza en el Alta del expediente por ello se recomienda consultar el apartado 5.6.1 Alta de expedientes. La única particularidad de esta funcionalidad es que cualquier agente actual del expediente podrá añadir nuevos agentes pero únicamente el Tramitador podrá Borrar o Sustituir un agente por otro. En esta pantalla también se indica qué agente es el tramitador del expediente. NOTA: Para modificar el tramitador del expediente a otro agente deberá ser el actual tramitador o el cliente, quienes por medio de un documento acreditativo deberá solicitar al Centro de Gestión de Acometidas (ver dirección en detalle del expediente) el cambio de dicho tramitador. También es posible navegar al detalle del expediente desde el vínculo

Actualización: 11/01/2016 64
superior Ver detalle del expediente. Asimismo en el detalle del expediente se dispone del vínculo Ver agentes del expediente desde donde se navegará a la pantalla de agentes del expediente como si se hubiese navegado desde el menú Agentes del expediente. 5.6.10 Información Técnica de Instalaciones Productoras (Solo perfiles Ingeniería / Instalador)
En este menú se accede a introducir la información referente al Anexo de Información Técnica necesario para la incorporación al Contrato Técnico Fotovoltaico de suministros con instalación generadora fotovoltaica previo a la firma del mismo tal como se estipula en el Real Decreto 1699/2011 del 18 de Noviembre.
Al acceder a este menú se presentará la pantalla habitual de búsqueda de expediente donde se podrá buscar por código de expediente, fechas de alta, provincia, población, etc.
Una vez introducidos los filtros de búsqueda y tras pulsar Buscar, se mostrará la lista de expedientes que cumplen los criterios de búsqueda. Se deberá seleccionar el expediente deseado pulsando sobre el enlace Inf. Técnica.

Actualización: 11/01/2016 65
Tras lo cual se mostrarán las instalaciones generadoras fotovoltaicas de los puntos de suministro del expediente seleccionado.
Haciendo click sobre el código de instalación deseada se accederá a las pantallas siguientes donde se informarán los datos del Anexo.

Actualización: 11/01/2016 66
Al alimentar los datos del Equipo Generador y dado que pueden existir más de un equipo, se puede crear (añadir) un nuevo equipo generador haciendo click en Nuevo o crear (añadir) un nuevo equipo generador por copia de uno existente situándose en el existente y haciendo click en Duplicar Generador. Se deberá hacer click en Guardar Generador antes de cambiar de solapa para guardar la información introducida referente al Equipo Generador.

Actualización: 11/01/2016 67
Para finalizar y guardar la información introducida se deberá hacer click en Guardar. En caso de que los datos del Anexo de la instalación sean iguales a los de otra instalación se pueden copiar haciendo click en Copiar e introduciendo a continuación la instalación de la que se desea copiar los datos a la instalación que se tiene en pantalla.
5.6.11 Instalación de Enlace (Solo perfil Instalador)
En este menú se accede a introducir la
información referente a la Hoja de Instalaciones de Enlace de las fincas del expediente.
Esta acción solo está disponible para usuarios de tipo Instalador.
NOTA: Por el momento solo está habilitada esta funcionalidad para expedientes de motivo Nuevo Suministro y que en la finca no se disponga ya de una Caja General de Protección existente. Pare el resto de expedientes se puede seguir usando el método usado hasta ahora para la entrega de la Hoja de Instalaciones de Enlace (seguimos trabajando para ampliar esta funcionalidad a todos los tipos de expediente).
Al acceder a este menú se presentará la pantalla habitual de búsqueda de expediente donde se podrá buscar por código de expediente, fechas de alta,

Actualización: 11/01/2016 68
provincia, población, etc.
Una vez introducidos los filtros de búsqueda y tras pulsar Buscar, se mostrará la lista de expedientes que cumplen los criterios de búsqueda. Se deberá seleccionar el expediente deseado pulsando sobre el enlace Hoja Enlace.
Tras lo cual se mostrarán las Fincas del expediente.
En la lista se indica si el Estado de la Finca es:
• Construcción: cuando la instalación de enlace de la finca está pendiente de dar el Fin de Obras de la misma.
• Fin de Obras: cuando se ha dado el Fin de Obras de la finca.
Igualmente se indica el estado de la Hoja de Instalaciones de Enlace pudiendo adquirir los siguientes estados:
• Sin Recibir: La Hoja de Instalaciones de Enlace no ha sido enviada para su revisión. En los envíos por el método usado hasta el momento (anexado el documento en el expediente o envío por correo postal) a

Actualización: 11/01/2016 69
pesar de estar entregada la Hoja de Instalaciones de Enlace aparecerá en este estado. Estando en este estado se puede introducir/modificar la información.
• Pdte. de Revisión: La Hoja de Instalaciones de Enlace ha sido enviada por este método y está pendiente de su revisión por el gestor técnico del expediente. Estando en este estado no se puede introducir/modificar la información permitiéndose únicamente la consulta de la misma.
• Rechazada: La Hoja de Instalaciones de Enlace ha sido enviada rechazada por este método y está pendiente de corrección por parte del usuario instalador. Paralelamente el usuario habrá recibido un email indicando la finca de la que se ha rechazado la Hoja de Instalaciones de Enlace y su motivo.
Asimismo se creará un documento de Hoja de Instalaciones de Enlace en estado Rechazado que podrá ser consultado y descargado desde el menú de Gestión Documental\Consulta Documentación. Estando en este estado se puede introducir/modificar la información.
• Revisada: La Hoja de Instalaciones de Enlace ha sido revisada y
aceptada por este método y volcada al sistema de BackOffice por lo que ya no es posible realizar modificaciones sobre la misma. Paralelamente el usuario habrá recibido un email indicando la finca de la que se ha aceptado la Hoja de Instalaciones de Enlace.
Asimismo se creará un documento de Hoja de Instalaciones de Enlace en estado Entregado que podrá ser consultado y descargado desde el menú de Gestión Documental\Consulta Documentación. Estando en este estado no se puede introducir/modificar la información permitiéndose únicamente la consulta de la misma.

Actualización: 11/01/2016 70
Haciendo clic en el enlace Gestionar Hoja, se accederá al formulario de introducción de datos de la Hoja de Instalaciones de Enlace.
El formulario está formado por los siguientes apartados: Los siguientes apartados no son modificables dado que la información se alimenta de la información del expediente Información del Suministro:
• Tipo de suministro: Tipo de suministro de la finca • Potencia: Potencia solicitada para la finca en el expediente (potencia
del punto de suministro en caso de expediente individual y la suma de las potencias de los suministros de la finca en el caso de expedientes colectivos).
Localización:
• Localización: Dirección de la finca del expediente.
Solicitante:
• Solicitante: Información del solicitante del expediente.

Actualización: 11/01/2016 71
Instalador Autorizado:
• Instalador Autorizado: Información del usuario instalador que está rellenando la Hoja de Inst. de Enlace. Para modificar esta información se deberá modificarla en el menú Mi Cuenta, submenú Mis Datos del usuario.
Los siguientes apartados corresponden a la información modificable de la Hoja de Instalaciones de Enlace. C.G.P.:
En este apartado se incorpora la información relativa a la Caja General de Protección de la finca, incluyendo la siguiente información (Se marcan con un asterisco rojo los campos obligatorios para poder enviar la Hoja de Inst. de Enlace):
• Información SIC: o Tipo de Caja: Lista de tipo de cajas según la cual se
determinará los Números de Caja posibles. o Número de Caja: Número de la CGP rotulada en la misma. Este
número depende del tipo de CGP y en caso de existir la posibilidad de más de un número se seleccionarán números correlativos para cada CGP, no repitiendo el mismo número en dos CGPs.

Actualización: 11/01/2016 72
o Intensidad Base: Intensidad máxima que soporta la base de fusible de la CGP. La lista de este campo es mostrada en función del campo Esquema seleccionado.
o Intens. Fusible: Intensidad de los fusibles instalados en la CGP. o Línea Gral. Alim: Tipo de Línea General de Alimentación
(Centralizada para el caso de centralizaciones, Montante para el caso de suministros con contadores individualizados).
o Tensión: Tensión a la que se alimenta la CGP. Este dato debe ser coherente con el introducido en los campos Esquema y Tipo de Caja.
o Dificultad Acceso: En el caso de existir alguna dificultad en el acceso a la CGP se deberá indicar en este campo (ejem.: Patio Interior)
o Acceso: Indica el tipo de acceso a la CGP (Directo, Indirecto) o Ubicación: Indica dónde se encuentra ubicada la CGP (Sobre
fachada, etc.) o Esquema: Indica el tipo de esquema de conexión de la CGP.
• Caja Protección:
o Estado: Indica el estado de construcción de la CGP (lo normal es que a la hora de entregar la Hoja de Instalaciones de Enlace el estado sea En Servicio).
o Naturaleza: Indica de que material está construida la CGP (Aislante es lo normalizado actualmente)
o Tipo Fusible: Indica el tipo de fusible instalado (cuchillas, cilíndrico, etc.)
o Clase Fusible: Indica el tipo de fusión del fusible instalado (fusión rápida, etc.)
o Tamaño Fusible: Indica el tamaño del fusible instalado.
• Acometida: o Tipo: Indica el tipo de Acometida (Aérea, Subterránea, etc.). o Cable: Indica el tipo de cable empleado en la Acometida. o Longitud: Indica la longitud de la Acometida (desde la Red de
Distribución hasta la CGP)
Línea General de Alimentación:
En este apartado se incorpora la información relativa a la Línea General de Alimentación que une la CGP con el Punto de Lectura de la finca:
o Longitud: Indica la longitud de la Línea General de Alimentación.
o Secc. Fases: Indica la sección de las Fases activas de la Línea General de Alimentación.
o Secc. Neutro: Indica la sección del Neutro de la Línea General de Alimentación.

Actualización: 11/01/2016 73
o Material: Indica el tipo de material del conductor (cobre, aluminio).
Punto de Lectura:
En este apartado se incorpora la información relativa al Punto de Lectura o Puntos de Lectura de la finca, incluyendo la siguiente información (Se marcan con un asterisco rojo los campos obligatorios para poder enviar la Hoja de Inst. de Enlace):
o Situación Portal: Indica la ubicación del Punto de Lectura con respecto al portal (interior, exterior).
o Centralización: Indica si el Punto de Lectura es Centralizado, Centralizado por plantas, etc.
o Localización: Indica donde se encuentra ubicado el Punto de Lectura (Armario, Valla, Interior del Suministro, etc.).
o Dirección: Indica la ubicación exacta del Punto de Lectura dentro de la finca.
Dado que en una CGP puede existir más de un Punto de Lectura, se han dispuesto varios iconos con las siguientes funcionalidades:
Añadir Punto de Lectura: Al hacer clic en este icono se creará otro Punto de Lectura, en la CGP actual, con los datos vacíos por defecto.
Duplicar Punto de Lectura: Al hacer clic en este icono se creará otro Punto de Lectura, en la CGP actual, con los mismos datos del Punto de Lectura mostrado (información del Punto de Lectura y Armarios). Los armarios creados en el nuevo Punto de Lectura mantendrán la misma información de los armarios del Punto de Lectura copiado pero sin puntos de suministro asociados al mismo.
Copiar Punto de Lectura: Al hacer clic en este icono se creará otro Punto de Lectura, en la CGP actual, con los mismos datos de otro Punto de Lectura ya creado de otra Finca del expediente (información del Punto de Lectura y Armarios). Los armarios creados en el nuevo Punto de Lectura mantendrán la misma información de los armarios del Punto de Lectura copiado pero sin puntos de suministro asociados al mismo.

Actualización: 11/01/2016 74
Al crear, duplicar o copiar un nuevo Punto de Lectura se incrementará el contador informativo indicando el Punto de Lectura mostrado y el número de Puntos de Lectura disponibles en la CGP mostrada.
Para desplazarse entre los diferentes Puntos de Lectura de la CGP mostrada se deberán emplear estos iconos.
Eliminar Punto de Lectura: Al hacer clic en este icono se eliminará el Punto de Lectura actual siempre y cuando dicho Punto de Lectura no disponga de Armarios, en caso contrario se mostrará un mensaje al Guardar y se deberá proceder a eliminar sus armarios previamente. Conjuntos de Medida / Armarios:
En este apartado se incorpora la información relativa al Armario o Armarios que conforman el Punto de Lectura, incluyendo la siguiente información (Se marcan con un asterisco rojo los campos obligatorios para poder enviar la Hoja de Inst. de Enlace):
o Tipo Armario: Indica la nomenclatura normalizada del Armario instalado.
o Número Columna: Indica el número de columna del Armario dentro del Punto de Lectura (no se permite repetir el mismo número de columna dentro del mismo Punto de Lectura).
o Disposición Armario: Indica el tipo de Armario (Envolvente, Panel).
o Disposición D.I.: Indica el tipo de Derivación Individual (Empotrada, Canaladura).
o Nº Celdas: Indica el número de Celdas que contiene el Armario. o Nº de Circuitos: Indica el número de Circuitos (Conexiones para
Derivaciones Individuales. Una conexión por Derivación Individual)
Dado que en un Punto de Lectura puede existir más de un Armario, se han dispuesto varios iconos con las siguientes funcionalidades:
Añadir Armario: Al hacer clic en este icono se creará otro Armario, en el Punto de Lectura actual, con los datos vacíos por defecto.

Actualización: 11/01/2016 75
Duplicar Armario: Al hacer clic en este icono se creará otro Armario, en el Punto de Lectura actual, con los mismos datos del Armario mostrado pero sin puntos de suministro asociados al mismo. Al crear o duplicar un nuevo Armario se incrementará el contador informativo indicando el Armario mostrado y el número de Armarios disponibles en el Punto de Lectura mostrado.
Para desplazarse entre los diferentes Armarios del Punto de Lectura mostrado se deberán emplear estos iconos.
Eliminar Armario: Al hacer clic en este icono se eliminará el Armario actual siempre y cuando dicho Armario no disponga de Puntos de Suministro, en caso contrario se mostrará un mensaje al Guardar y se deberá proceder a eliminar sus Puntos de Suministro previamente. Derivaciones Individuales / Celdas:
En este apartado se incorpora la información relativa a las Celdas del Armario y los Puntos de Suministro asociado a cada Celda:
o Escalera, Planta, Puerta: Indica el Punto de Suministro asociado a cada Celda del Armario.
o Nº Columna: Indica el número de columna del Armario dentro del Punto de Lectura.
o Nº Celda: Indica el número de Celda asociado al Punto de Suministro. Se permite más de una celda para un mismo Punto de Suministro repitiendo el Punto de Suministro en el mismo Armario, o incluso en otro Armario del Punto de Lectura, y asignándole otra celda. No se permite repetir el número de celda dentro de un mismo Punto de Lectura ya que las celdas de un punto de lectura son correlativas entre todos los armarios no pudiéndose repetir ninguna. Asimismo las celdas se deberán numerar correlativamente de Izquierda a Derecha y de Arriba Abajo según NI 42.71.01
o Tipo de Suministro: Indica el tipo de suministro del Punto de Suministro.
o Sección (F/N/T): Indica las secciones de Fase, Neutro y Tierra instaladas en la Derivación individual.

Actualización: 11/01/2016 76
Añadir Celda: Al hacer clic en este icono se mostrará una lista con todos los puntos de suministro de la Finca no asociados a otro Punto de Lectura de la Finca previamente, para seleccionarlo e incorporarlo a la lista de Celdas/Puntos de Suministro asociándole, por defecto, el número de celda siguiente de ese Punto de Lectura.
Eliminar Celda: Al hacer clic en este icono se desasociará el punto de
suministro marcado ( ) del Armario actual.
En cualquier momento durante la introducción de la información del formulario de Hoja de Instalaciones de Enlace se podrá pulsar el enlace Guardar quedando guardada la información (pero no enviada para su revisión) para poder continuar en otro momento.
Igualmente una vez introducida toda la información se deberá pulsar el enlace Enviar (guardándose automáticamente la información) para realizar el envío de la Hoja de Instalaciones de Enlace para su revisión por el gestor.
5.7 Mis Mensajes
Este menú dispone de dos submenús en los que se muestran todos los avisos recibidos. Se podrán consultar los pendientes de leer y los leídos. De esta manera si se pierde algún email o SMS recibido no hay ningún problema dado que se
pueden consultar los mismos de nuevo en este apartado.

Actualización: 11/01/2016 77
5.7.1 Avisos de expedientes
En este menú se pueden consultar todos los avisos recibidos relativos los expedientes.
Al acceder a este submenú se mostrarán por defecto los avisos No Leídos ordenados por expediente. Asimismo se podrán consultar los Leídos o Todos haciendo clic en el vínculo correspondiente de la parte superior de la pantalla.
De igual manera, haciendo clic sobre el título subrayado correspondiente se podrá alternar el orden de la lista ascendentemente o descendentemente.
Los avisos estarán categorizados por los siguientes Tipos de Mensaje:
o Envío Comunicación o Gestión Documentación o Observación Nueva o Tramitación Expediente
En caso de listados superiores a 20 avisos se mostrará en la parte superior el número de filas así como los vínculos de avance y retroceso entre páginas del listado
o Primero: Navega a la primera página de la lista o Anterior: Navega a la página anterior de la lista o Números de páginas: Navega a la página correspondiente o Siguiente: Navega a la siguiente página de la lista o Último: Navega a la última página de la lista
A la izquierda de cada aviso se dispone de un check para marcar o desmarcar cada aviso.

Actualización: 11/01/2016 78
Una vez marcados los avisos deseados se les puede cambiar su estado a Leída (en caso de que el listado seleccionado sea el de No Leídas) o a No Leídas (en el caso de que el listado seleccionado sea el de Leídas), haciendo clic sobre el vínculo superior izquierdo:
Asimismo se dispone de la posibilidad de marcar todos los avisos de la lista a la vez haciendo clic sobre el check del título.
En el caso de encontrarse visualizando el listado de Todas, en dicho listado se mostrará en la columna derecha el estado de cada aviso (Leído o No Leído)

Actualización: 11/01/2016 79
y se podrá cambiar dicho estado marcando el/los aviso(s) deseados y haciendo clic sobre el vinculo superior izquierdo. De esta manera todos los avisos marcados invertirán su estado (los Leídos pasarán a No Leídos y los No Leídos pasarán a Leídos)
5.7.2 Mis Alertas
En este menú se pueden consultar todos los avisos recibidos que se envíen desde los administradores de Gestión de Expedientes de Acometida a:
- Un usuario concreto - Usuarios con un perfil concreto - Todos los usuarios
Este menú se muestra automáticamente al entrar en Gestión de Expedientes de Acometida cuando existe alguna alerta No Leída.

Actualización: 11/01/2016 80
Al acceder a este submenú se mostrarán por defecto los avisos No Leídos ordenados por fecha. Asimismo se podrán consultar los Leídos o Todos haciendo clic en el vínculo correspondiente de la parte superior de la pantalla.
De igual manera, haciendo clic sobre el título subrayado correspondiente se podrá alternar el orden de la lista ascendentemente o descendentemente.
En caso de listados superiores a 20 avisos se mostrará en la parte superior el número de filas así como los vínculos de avance y retroceso entre páginas del listado
o Primero: Navega a la primera página de la lista o Anterior: Navega a la página anterior de la lista o Números de páginas: Navega a la página correspondiente o Siguiente: Navega a la siguiente página de la lista o Último: Navega a la última página de la lista

Actualización: 11/01/2016 81
Algunas alertas podrían llevar anexo un documento. Para abrirlo bastaría con hacer clic sobre el mismo.
A la izquierda de cada alerta se dispone de un check para marcar o desmarcar cada alerta.
Una vez marcados las alertas deseadas se les puede cambiar su estado a Leída (en caso de que el listado seleccionado sea el de No Leídas) o a No Leídas (en el caso de que el listado seleccionado sea el de Leídas), haciendo clic sobre el vínculo superior izquierdo:
Asimismo se dispone de la posibilidad de marcar todas las alertas de la lista a la vez haciendo clic sobre el check del título.

Actualización: 11/01/2016 82
En el caso de encontrarse visualizando el listado de Todas, en dicho listado se mostrará en la columna derecha el estado de cada alerta (Leída o No Leída)
y se podrá cambiar dicho estado marcando la/las alerta(s) deseadas y haciendo clic sobre el vinculo superior izquierdo. De esta manera todas las alertas marcados invertirán su estado (las Leídos pasarán a No Leídas y las No Leídas pasarán a Leídas)