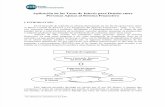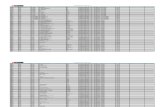MANUAL DE USUARIO CODIMG PREMIUMdow.s3-eu-west-1.amazonaws.com/codimg/Manuals/... · Usando...
Transcript of MANUAL DE USUARIO CODIMG PREMIUMdow.s3-eu-west-1.amazonaws.com/codimg/Manuals/... · Usando...

CODIMG PREMIUM
Versión 4.1.0 9 agosto 2019
MANUAL DE USUARIO

Manual de usuario
1
VÍAS DE CONTACTO Puedes contactar con nosotros a través de cualquiera de las siguientes vías:
Web: www.codimg.com
Facebook: www.facebook.com/codimgVA
Twitter: www.twitter.com/codimgVA LinkedIn: www.linkedin.com/company/codimgVA YouTube: www.youtube.com/codimgVA
Instagram: www.instagram.com/codimgVA
E-mail: [email protected] Skype: codimgVA
Teléfono: +34 928 363 816
Dirección: C/. Dr. Juan Domínguez Pérez, 23. 2º 35008 Las Palmas de Gran Canaria Islas Canarias – España
Horario: Lunes – Viernes 8:00-20:00 (UTF+0) Manual Codimg Premium Versión 4.1.0 9 agosto 2019 © Aligfra Digital Canarias, S.L.

Manual de usuario
2
ÍNDICE
0.Requisitos del sistema. Pág. 3
1. Atajos de teclado. Pág. 4
1.1 Reproductor de vídeo Pág. 5
1.2 Timeline Pág. 6
1.3 Crear plantillas de categorías Pág. 8
1.4 General Pág. 8 1.5 Menú principal Pág. 9
2. Guía rápida. Pág. 10
2.1. Observación y registro en tiempo real Pág. 11
2.2 Observación y registro desde archivo Pág. 16
2.3 Observación y registro sin fuente de video Pág. 20
2.4 Mis análisis Pág. 26
3. Plantillas de categorías Pág. 27
3.1 Iconos de la plantilla de categorías Pág. 28
3.2 Creación de la plantilla de categorías Pág. 30
4. Observación y registro Pág. 54
4.1 Observación y registro desde archivo Pág. 55
4.2 Observación y registro en tiempo real Pág. 60
4.3 Observación y registro sin fuente de video Pág. 69
5. Timeline Pág. 74
5.1 Iconos del Timeline Pág. 75
5.2 Herramientas del Timeline Pág. 76
6. Mis análisis Pág. 126
7. Herramientas Pág. 128
7.1 Unir y convertir archivos de vídeo a AVI Pág. 129
7.2 Importar/exportar archivos .XML Pág. 130 7.3 Importar base de datos desde Codimg Tag Pág. 132
7.4 Unión rápida de archivos de un mismo origen Pág. 133
7.5 Unión rápida de archivos de un mismo origen y análisis Pág. 134
7.6 Importar .TLcodes desde StudioCode Pág. 135 7.7 Importación WiFi desde iPad Pág. 136 7.8 Importación de archivos .CSV Pág. 137
8. Anexo Pág. 138

Manual de usuario
3
0. REQUISITOS DEL SISTEMA
Requisitos mínimos
Sistema operativo Windows 7 con Service Pack 1 (32 o 64bits) Windows 8 (32 o 64bits)
Hardware Memoria RAM: 4GB Procesador: Intel© Core i5 o equivalente Memoria de Video: 256MB de memoria dedicada ( no compartida con la RAM) Resolución de pantalla: 1366 x 768 Al menos 300 MB de espacio libre en el disco duro para instalar el programa
Requisitos recomendados
Sistema operativo Windows 10 (32 o 64bits) Hardware Memoria RAM: 8GB Procesador: Intel © Core i7 o equivalente Memoria de Video: 512MB de memoria dedicada ( no compartida con la RAM) Resolución de pantalla: 1920 x 1080 Al menos 300 MB de espacio libre en el disco duro para instalar el programa
Requisitos mínimos necesarios para...
Capturar y registrar en tiempo real Usando cámaras via FireWire: 1x puerto FireWire (IEEE1394) o 1x entrada PCMCIA (Expresscard) libre para añadir un puerto FireWire externo
Usando cámaras de disco duro y digitalizador USB (por ejemplo Hauppauge USB Live-2): 1x puerto USB2 o USB3
Usar un proyector o monitor secundario: 1x puerto HMDI (recomendado) o 1x puerto VGA
Almacenamiento de videos Se puede usar el disco duro del ordenador un disco duro externo USB2 o USB3 para almacenar los videos.
Links útiles FireWire: http://en.wikipedia.org/wiki/IEEE_1394 CPUs: http://www.cpubenchmark.net/ HDMI: http://en.wikipedia.org/wiki/HDMI VGA: http://en.wikipedia.org/wiki/VGA_connector Disco duro externo: http://www.amazon.com/External-Hard-Drives-Storage-Add-Ons/b?ie=UTF8&node=595048

Manual de usuario
4
1. ATAJOS DE TECLADO
1.1 Reproductor de vídeo Pág. 5
1.2 Timeline Pág. 6
1.3 Crear plantillas de categorías Pág. 8
1.4 General Pág. 8
1.5 Menú principal Pág. 9

Manual de usuario
5
1.1 Reproductor de vídeo Las teclas que controlan la reproducción del video son las siguientes: M: Reproducir imagen a imagen (fotograma a fotograma). Pulsar una vez para avanzar solo un fotograma. Mantener la tecla pulsada para reproducir el video continuamente. N: Retroceder imagen a imagen (fotograma a fotograma). Pulsar una vez para retroceder solo un fotograma. Mantener la tecla pulsada para rebobinar el video continuamente. B: Reproducir a velocidad 3X. Pulsar una vez para reproducir. V: Retroceder a velocidad 3X. Pulsar una vez para rebobinar. Flechas derecha/izquierda: Avanzar/retroceder 5 segundos. Tiempo configurable Flechas arriba/abajo: Avanzar/retroceder 15 segundos. Tiempo configurable Shift + Flechas derecha/izquierda: Avanzar/retroceder 60 segundos. Tiempo configurable Barra de espacio: Reproducir/pausar el video. Shift + Enter: Ver el video en pantalla completa Esc: Regresar al tamaño anterior del reproductor de video cuando está en pantalla completa. Para conmutar entre pantalla completa y tamaño anterior del reproductor del video, hacer doble clic en la barra de título de la ventana que lo contiene. L: Continuar el video al finalizar la reproducción de un registro. Nota: También podrá ver los atajos de teclado del reproductor de video durante el registro en el icono de configuración de la ventana de reproducción del video. R: Reproducir el último registro mostrado +: Refrescar la revisión en tiempo real

Manual de usuario
6
1.2 Timeline 1: Reproducir el registro (acción) anterior de la categoría seleccionada. 2: Reproducir el registro (acción) siguiente de la categoría seleccionada. 3: Añadir el registro seleccionado a la lista seleccionada de una presentación. Control+3: Añadir el registro seleccionado a la lista seleccionada de una presentación incluyendo los videos adicionales Insert: Añadir el registro seleccionado a la lista seleccionada de una presentación. C: Crear un registro en la categoría seleccionada. Supr: Eliminar el/los registro/s seleccionado/s. A: Pasar a la siguiente categoría. Q: Pasar a la categoría anterior. Control+T: Ocultar/mostrar Timeline. Nota: Mientras el Timeline este oculto solo se podrán ver los registros por categorías y no por orden cronológico 4, 5, 6, 7: Alternar el video adicional que muestra
D: Dibujar sobre la imagen actual del reproductor Ctrl + M: Crear una nueva categoría uniendo las categorías seleccionadas Ctrl + C: Cambiar el color de las categorías seleccionadas S: producir un video .mp4 manteniendo la resolución original con los registros
seleccionados Ctrl + Supr: Borrar las categorías seleccionadas y sus registros Shift + O: Crear una categoría con registros o puestos a los de la categoría
seleccionada Shift + arrastrar: Crear una copia de los registros seleccionados en otra categoría Alt + D: Borrar los descriptores de los registros seleccionados
W: Abrir matriz de datos
E: Ir al final del registro
º\ª: Pantalla completa 0 (cero): Establecer una colocación estándar para el Timeline y el reproductor +: Aumentar zoom del Timeline -: Disminuir zoom del Timeline Botón derecho al cerrar: Cerrar Timeline e ir a Mis análisis. Botón derecho al abrir presentación: Abrir la última presentación.

Manual de usuario
7
Botón derecho al abrir dashboard: Abrir el último dashboard. Botón derecho al abrir matriz de datos: Abrir directamente la matriz. Ctrl+rueda de ratón: Aumentar/disminuir el zoom del timeline Click+rueda de ratón: Desplazar verticalmente el Timeline. Alt+M: Unir todos los análisis abiertos en un nuevo. Ctrl+S: Crear una copia del análisis seleccionado. Presentaciones: M: Unir listas seleccionadas D: Duplicar lista seleccionada C: Cambiar el color del registro/lista seleccionado/a N: Crear una nueva lista S: Seleccionar todos los registros visibles Shift+S: Seleccionar todos los registros F: Cambiar color de fuente de negro a blanco y viceversa E: Ir al final del registro F5: Refrescar información de la lista. Shift+3: Crear una nueva lista y añadir los registros seleccionados. Ctrl+C: Copiar los registros seleccionados CtrL+V: Pegar los registros seleccionados S: cámara lenta Alt + S: Crear una copia de la presentación abierta. Alt + M: Unir todas las presentaciones abiertas en una nueva. Ctrl + : Crear una nueva presentación. Doble clic en la pestaña de presentación: Abrir la ruta en la que se encuentra la
presentación Mostrar presentaciones: E: Alternar entre editar y mostrar presentación. T: Mostrar/ocultar texto S: cámara lenta

Manual de usuario
8
1.3 Crear plantillas de categorías Ctrl + arrastrar: Mover botones Alt + clic + arrastrar el vértice inferior derecho del botón: Modificar el tamaño del botón. Mantener pulsado Ctrl + clic: Seleccionar varios botones individualmente. Clic en el fondo de la plantilla y arrastrar para englobar los botones elegidos: Mover varios botones a la vez. Control+Z : Deshacer cambios. Doble clic: Crear un nuevo botón que se comporta como una categoría. Ctrl+ doble clic: Crear un nuevo botón que se comporta como un descriptor.
Flechas: Mover el elemento seleccionado.
1.4 General Shift + P: Mostrar todas las ventanas abiertas. En el caso de cerrar Codimg Premium con una o varias ventanas situadas en un monitor secundario o proyector, cuando se vuelva a abrir el programa sin tener conectado el monitor, esa/s ventana/s no se mostrarán. Esta combinación de teclas solventa este inconveniente. I: Establece el INICIO del registro seleccionado según la posición actual del video. O: Establece el FIN del registro seleccionado según la posición actual del video. Ctrl: Abre una ventana de nota independiente durante el registro de acciones. ESC: En entorno de observación. Cerrar las categorías manuales abiertas Ctrl + ESC: En entorno de observación. Eliminar todas las categorías manuales abiertas. Alt+I: Establece el INICIO del registro seleccionado según la posición actual del video y pasar al registro siguiente. Alt+O: Establece el FIN del registro seleccionado según la posición actual del video y pasar al registro siguiente.

Manual de usuario
9
1.5 Menú principal ESC: Cerrar el programa. Ctrl + C: Abrir comparaciones. Ctrl + P: Abrir el reproductor de video. Ctrl + H: Abrir la herramienta de unión y conversión de videos. Ctrl + Q: Abrir la herramienta de unión rápida de videos. Ctrl + O: Abrir opciones. Ctrl + B: Abrir archivo .nac externo. M: Abrir Mis Análisis. P: Abrir Presentaciones. L: Abrir el último análisis abierto en Timeline. 1: Observación en Tiempo Real. 2: Observación sin Fuente de Video. 3: Observación desde archivo. Ctrl + N: Crear una nueva plantilla. Ctrl + U: Comprobar actualizaciones. Ctrl + L: Abrir registro de la licencia. F12: Soporte remoto F1: Manual de usuario F2: Video ayudas F3: Abrir página web Shift + P: Abrir la última presentación utilizada

Manual de usuario
10
2. GUÍA RÁPIDA
2.1.Observación y registro en tiempo real Pág. 11
2.2 Observación y registro desde archivo Pág. 16
2.3 Observación y registro sin fuente de video Pág. 20
2.4 Mis análisis Pág. 26

Manual de usuario
11
2.1 Observación y registro en tiempo real Entorno de trabajo en el que se observan imágenes de video procedentes de una fuente externa (cámara de video, conversor de video,…), conectada al puerto FireWire del ordenador. Al mismo tiempo que se está creando (digitalizando) un archivo de video con dichas imágenes externas el usuario puede ir registrando, mediante una plantilla de categorías, las acciones que van sucediendo. Es decir, se crea el video y el registro de las acciones que acontecen en el mismo instante de tiempo. Al finalizar el evento, el usuario tendrá todas las acciones en un Timeline (línea de tiempo) donde podrá analizarlas y gestionarlas cómoda y fácilmente. Pasos a seguir: 1. Haga clic en "Observación en tiempo real" en el menú principal.
2. Escriba el nombre del archivo de vídeo que se dispone a capturar. A continuación haga clic en "Guardar".
3. La captura de video se realizará en formato MP4 y en calidad comprimida.

Manual de usuario
12
4. Abra o cree una plantilla de categorías para realizar el registro de acciones de la captura de video que generará.
Para crear una plantilla de categorías haga clic en .
Para abrir una plantilla de categorías haga clic en .
Con esta versión del programa, usted puede configurar su plantilla de botones en dos niveles: Uno principal (4.1 Categorías) y otro secundario (4.2 Descriptores) De esta forma, al registrar los datos, podrá relacionar una acción principal con una o más secundarias, siendo todos los botones independientes. En esta versión dispondrá de ilimitados botones a distribuir entre categorías y descriptores. 4.1 Categorías Si ha seleccionado “Crear una nueva plantilla de categorías” inserte las categorías (botones) que desee escribiendo el nombre en la sección Nombre nuevo y haciendo
clic en .
Ejemplo de plantilla:

Manual de usuario
13
4.2 Descriptores: Los descriptores definen cómo, cuándo, dónde... suceden las acciones registradas. Se podría decir que los descriptores son los adjetivos de las categorías y el usuario puede crear todos los que desee. Para conseguir que todos los registros estén clasificados de la mejor forma posible, en el momento de registrar acciones (haciendo clic en el botón apropiado) el usuario puede también hacer clic en los descriptores que desee para definir esas acciones registradas. Por ejemplo: Categorías (acciones) =(medicina: incisión, sutura, sangrado...)(educación: respuesta rápida, inseguridad, pregunta...) Descriptores (Personas) = Lehman, Jansen... Descriptores (localizaciones) = (medicina: torso, pierna, derecha, izquierda) Descriptores (calidad) = bien, mal... El usuario puede registrar acciones y hacer clic en los descriptores como se muestra a continuación: Respuesta rápida (clic) + Jansen (clic) + bien (clic). 4.3 Crear descriptores: El usuario puede crear los descriptores de dos formas distintas: 1-En la plantilla de categorías:
Haciendo clic en el botón deseado y luego haciendo clic en la casilla "Se comporta como un DESCRIPTOR", o manteniendo pulsada la tecla Control y haciendo doble clic en el fondo de la plantilla.
2-Como plantilla independiente de descriptores
Haciendo clic en se abrirá la ventana que se muestra a continuación. Para agregar
descriptores, escriba el nombre deseado y haga clic en .
Para registrar las acciones haga clic en o en la opción “Registrar acciones” una vez haya terminado de crear su plantilla.

Manual de usuario
14
5. Para iniciar la captura de video haga clic en . A continuación, haga clic en las categorías (botones), creadas para tal efecto, a medida que vayan sucediendo las acciones correspondientes.
Para pausar la captura de video haga clic en . Para reproducir, comparar, clasificar
o modificar las acciones registradas haga clic en y se abrirá el entorno de edición de registros (TimeLine).
6. Este entorno contiene todas las acciones registradas que se muestran por categorías (filas) en un intuitivo Timeline (línea de tiempo). A continuación se explicará todas las opciones que ofrece el Timeline:

Manual de usuario
15
- Zoom : puede maximizar o minimizar la línea de tiempo. Para mostrar toda
la línea de tiempo haga clic en .
- Modificar el principio o el final de un registro: sitúe el cursor en el extremo izquierdo
(principio) o derecho (final) del registro y cuando el cursor se convierta en haga clic izquierdo en el ratón y arrástrelo en una de las dos direcciones según su interés.
- Desplazar temporalmente el registro (sin modificar su duración): sitúe el cursor en el
centro del registro y cuando el cursor se convierta en haga clic izquierdo en el ratón y arrástrelo en una de las dos direcciones según su interés.
- Añadir categoría (fila): haga clic derecho en el ratón en el nombre de cualquier categoría (fila) y seleccione “Añadir categoría”. A continuación, escriba un nombre y haga clic en “Ok”. El Timeline podrá tener un máximo de 50 categorías o filas (en función del número de categorías creadas previamente en la plantilla).
- Editar el nombre de la categoría (fila): haga clic derecho en el ratón en el nombre de la
categoría que desee editar, seleccione “Editar el nombre de la categoría” y haga clic
en .
- Eliminar categoría (fila): haga clic derecho en el ratón en el nombre de la categoría que desee eliminar, seleccione “Eliminar categoría” y haga clic en “Sí”.
- Duplicar categoría (fila): haga clic derecho en el ratón en el nombre de la categoría que desee duplicar y seleccione “Duplicar categoría”.
- Herramientas del Timeline: Ver sección 5.2

Manual de usuario
16
2.2 Observación y registro desde archivo Entorno de trabajo en el que se observa un archivo de video y se registran las acciones que suceden mediante una plantilla de categorías creada por el usuario. Pasos a seguir: 1. Haga clic en “Observación desde Archivo” en el menú principal.
2. Seleccione el archivo de video que desea observar y haga clic en “Abrir”.
3. Abra o cree una plantilla de categorías para realizar el registro de acciones del vídeo seleccionado.
Para crear una plantilla de categorías haga clic en .
Para abrir una plantilla de categorías haga clic en .

Manual de usuario
17
Con esta versión del programa, usted puede configurar su plantilla de botones en dos niveles: Uno principal (3.1 Categorías) y otro secundario (3.2 Descriptores)
De esta forma, al registrar los datos, podrá relacionar una acción principal con una o más secundarias, siendo todos los botones independientes.
En esta versión dispondrá de ilimitados botones a distribuir entre categorías y descriptores.
3.1 Categorías
Si ha seleccionado “Crear una nueva plantilla de categorías” inserte las categorías (botones) que desee escribiendo el nombre en la sección Nombre nuevo y haciendo
clic en . Ejemplo de plantilla:
3.2 Descriptores:
Los descriptores definen cómo, cuándo, dónde... suceden las acciones registradas. Se podría decir que los descriptores son los adjetivos de las categorías y el usuario puede crear todos los que desee.
Para conseguir que todos los registros estén clasificados de la mejor forma posible, en el momento de registrar acciones (haciendo clic en el botón apropiado) el usuario puede también hacer clic en los descriptores que desee para definir esas acciones registradas.
Por ejemplo:
Categorías (acciones) =(medicina: incisión, sutura, sangrado...)(educación: respuesta rápida, inseguridad, pregunta...) Descriptores (Personas) = Lehman, Jansen... Descriptores (localizaciones) = (medicina: torso, pierna, derecha, izquierda) Descriptores (calidad) = bien, mal...
El usuario puede registrar acciones y hacer clic en los descriptores como se muestra a continuación:
Respuesta rápida (clic) + Jansen (clic) + bien (clic).

Manual de usuario
18
3.3 Crear descriptores: El usuario puede crear los descriptores de dos formas distintas: 1-En la plantilla de categorías:
Haciendo clic en el botón deseado y luego haciendo clic en la casilla "Se comporta como un DESCRIPTOR", o manteniendo pulsada la tecla Control y haciendo doble clic en el fondo de la plantilla. 2-Como plantilla independiente de descriptores:
Haciendo clic en se abrirá la ventana que se muestra a continuación. Para agregar
descriptores, escriba el nombre deseado y haga clic en .
4. Registrar acciones
Para registrar las acciones haga clic en o en la opción “Registrar acciones” una vez haya terminado de crear su plantilla A continuación, haga clic en las categorías (botones), creadas para tal efecto, a medida que vayan sucediendo las acciones correspondientes. Para reproducir, comparar, clasificar o modificar las acciones registradas haga clic en
y se abrirá el entorno de edición de registros (TimeLine).

Manual de usuario
19
5. Este entorno contiene todas las acciones registradas que se muestran por categorías (filas) en un intuitivo Timeline (línea de tiempo). A continuación se explicará todas las opciones que ofrece el Timeline:
- Zoom : puede maximizar o minimizar la línea de tiempo. Para mostrar toda
la línea de tiempo haga clic en .
- Modificar el principio o el final de un registro: sitúe el cursor en el extremo izquierdo
(principio) o derecho (final) del registro y cuando el cursor se convierta en haga clic izquierdo en el ratón y arrástrelo en una de las dos direcciones según su interés.
- Desplazar temporalmente el registro (sin modificar su duración): sitúe el cursor en el
centro del registro y cuando el cursor se convierta en haga clic izquierdo en el ratón y arrástrelo en una de las dos direcciones según su interés.
- Añadir categoría (fila): haga clic derecho en el ratón en el nombre de cualquier categoría (fila) y seleccione “Añadir categoría”. A continuación, escriba un nombre y haga clic en “Ok”.
- Editar el nombre de la categoría (fila): haga clic derecho en el ratón en el nombre de la
categoría que desee editar, seleccione “Editar el nombre de la categoría” y haga clic
en .
- Eliminar categoría (fila): haga clic derecho en el ratón en el nombre de la categoría que desee eliminar, seleccione “Eliminar categoría” y haga clic en “Sí”.
- Duplicar categoría (fila): haga clic derecho en el ratón en el nombre de la categoría que desee duplicar y seleccione “Duplicar categoría”.
- Herramientas del Timeline: Ver sección 5.2

Manual de usuario
20
2.3 Observación y registro sin fuente de video Las acciones de un evento deportivo pueden registradas sin abrir un video o sin tener conectado un dispositivo de captura de video. Por ejemplo, mientras una persona está grabando un evento deportivo, otra persona puede estar en otro lado del campo registrando las acciones. Una vez terminado el evento, la base de datos con las acciones registradas puede ser enlazada con el video correspondiente. Pasos a seguir: 1. Haga clic en "Observación sin fuente de video"
2. Seleccione el nombre del archivo a generar y haga clic en
3. Abra o cree una plantilla de categorías para realizar el registro de acciones del evento.
Para crear una plantilla de categorías haga clic en .
Para abrir una plantilla de categorías haga clic en .

Manual de usuario
21
Con esta versión del programa, usted puede configurar su plantilla de botones en dos niveles: Uno principal (3.1 Categorías) y otro secundario (3.2 Descriptores) De esta forma, al registrar los datos, podrá relacionar una acción principal con una o más secundarias, siendo todos los botones independientes. En esta versión dispondrá de ilimitados botones a distribuir entre categorías y descriptores. 3.1 Categorías Si ha seleccionado “Crear una nueva plantilla de categorías” inserte las categorías (botones) que desee escribiendo el nombre en la sección Nombre nuevo y haciendo
clic en . Ejemplo de plantilla:
3.2 Descriptores: Los descriptores definen cómo, cuándo, dónde... suceden las acciones registradas. Se podría decir que los descriptores son los adjetivos de las categorías y el usuario puede crear todos los que desee. Para conseguir que todos los registros estén clasificados de la mejor forma posible, en el momento de registrar acciones (haciendo clic en el botón apropiado) el usuario puede también hacer clic en los descriptores que desee para definir esas acciones registradas. Por ejemplo: Categorías (acciones) =(medicina: incisión, sutura, sangrado...)(educación: respuesta rápida, inseguridad, pregunta...) Descriptores (Personas) = Lehman, Jansen... Descriptores (localizaciones) = (medicina: torso, pierna, derecha, izquierda) Descriptores (calidad) = bien, mal... El usuario puede registrar acciones y hacer clic en los descriptores como se muestra a continuación: Respuesta rápida (clic) + Jansen (clic) + bien (clic).

Manual de usuario
22
3.3 Crear descriptores: El usuario puede crear los descriptores de dos formas distintas (ver imagen 4.1): 1-En la plantilla de categorías:
Haciendo clic en el botón deseado y luego haciendo clic en la casilla "Se comporta como un DESCRIPTOR", o manteniendo pulsada la tecla Control y haciendo doble clic en el fondo de la plantilla. 2-Como plantilla independiente de descriptores:
Haciendo clic en se abrirá la ventana que se muestra a continuación. Para agregar
descriptores, escriba el nombre deseado y haga clic en .
4. Registrar acciones
Para registrar las acciones haga clic en o en la opción “Registrar acciones” una vez haya terminado de crear su plantilla
Haga clic en para comenzar a registrar. A continuación, haga clic en las categorías (botones), creadas para tal efecto, a medida que vayan sucediendo las acciones correspondientes.
Para dejar de registrar el evento haga clic en

Manual de usuario
23
5. Vincular la base de datos con un video Al registrar un evento sin fuente de video es necesario vincular la base de datos creada con un video para poder acceder al Timeline, para ello haga clic en "Mis análisis"
Seleccione la base de datos que desea vincular (aparecerá en rojo ya que no tiene ningún video vinculado),
Haga doble clic sobre la misma y seleccione el video y haga clic en "Abrir"
Sincronice el video con el momento del inicio de los períodos que ha marcó durante el registro

Manual de usuario
24
Para reproducir, comparar, clasificar o modificar las acciones registradas haga clic en

Manual de usuario
25
6. Este entorno contiene todas las acciones registradas que se muestran por categorías (filas) en un intuitivo Timeline (línea de tiempo). A continuación se explicará todas las opciones que ofrece el Timeline:
- Zoom : puede maximizar o minimizar la línea de tiempo. Para mostrar toda
la línea de tiempo haga clic en .
- Modificar el principio o el final de un registro: sitúe el cursor en el extremo izquierdo
(principio) o derecho (final) del registro y cuando el cursor se convierta en haga clic izquierdo en el ratón y arrástrelo en una de las dos direcciones según su interés.
- Desplazar temporalmente el registro (sin modificar su duración): sitúe el cursor en el
centro del registro y cuando el cursor se convierta en haga clic izquierdo en el ratón y arrástrelo en una de las dos direcciones según su interés.
- Añadir categoría (fila): haga clic derecho en el ratón en el nombre de cualquier categoría (fila) y seleccione “Añadir categoría”. A continuación, escriba un nombre y haga clic en “Ok”. El Timeline podrá tener un máximo de 50 categorías o filas (en función del número de categorías creadas previamente en la plantilla).
- Editar el nombre de la categoría (fila): haga clic derecho en el ratón en el nombre de la
categoría que desee editar, seleccione “Editar el nombre de la categoría” y haga clic
en .
- Eliminar categoría (fila): haga clic derecho en el ratón en el nombre de la categoría que desee eliminar, seleccione “Eliminar categoría” y haga clic en “Sí”.
- Duplicar categoría (fila): haga clic derecho en el ratón en el nombre de la categoría que desee duplicar y seleccione “Duplicar categoría”.
- Herramientas del Timeline: Ver sección 5.2

Manual de usuario
26
2.4 Mis análisis En este entorno se pueden consultar todas las bases de datos NAC creadas o importadas por el usuario.
Para acceder a las presentaciones, al timeline o al entorno de observación y registro haga doble clic en el nombre de la base de datos de color verde que desee y seleccione la opción que le interese. Para abrir varias bases de datos al mismo tiempo selecciónelas y haga clic en Si la base de datos aparece en color rojo significa que el video asociado a ésta se encuentra en una ubicación distinta a la última vez que se utilizó, que tiene un nombre distinto o que el video ha sido eliminado. Si el video todavía existe se puede asociar haciendo doble clic en la base de datos en color rojo y buscándolo. Se pueden realizar las siguientes acciones:
- Crear subcarpetas: haga clic en la carpeta deseada y, luego, haga clic en .
- Eliminar carpetas (y sus bases de datos contenidas) o bases de datos: haga clic en la
carpeta deseada y luego haga clic en .
- Asignar carpeta favorita: Haga clic en la carpeta deseada y, luego, haga clic en .
- Seleccionar el directorio de las carpetas: Haga clic en y seleccione el directorio .

Manual de usuario
27
3. PLANTILLAS DE CATEGORÍAS
3.1 Iconos de la plantilla de categorías Pág. 28
3.2 Creación de la plantilla de categorías Pág. 30

Manual de usuario
28
3.1 Iconos de la plantilla de categorías
A) Propiedades de las categorías
Crea una nueva categoría (botón gráfico).
Crear un botón personalizado
Elimina todas las categorías creadas en la plantilla actual.
Abre la ventana para nombrar y guardar la plantilla de categorías creada.
Asigna las propiedades de la categoría remarcada en azul a las categorías seleccionadas.
Clona la categoría seleccionada (botón gráfico).
Buscador de categorías y descriptores
Abre la ventana para crear descriptores independientes de la plantilla
Abre la ventana para ordenar la matriz de datos
Abre la ventana para crear paneles de datos
Abrir una plantilla ya creada a) Apariencia del botón
Abre la ventana para modificar la fuente y color del texto de la categoría.
Abre la ventana para asignar una imagen a una categoría(botón).
Encaja la imagen asignada al tamaño de la categoría(botón). b) Enlaces
Añade un enlace entre botones
Elimina un enlace entre botones

Manual de usuario
29
B) Propiedades de la ventana de categorías
Bloquear plantilla de categorías con una contraseña.
Borrar la contraseña. C) Secuencias
Crear una nueva secuencia.
Duplicar secuencia.

Manual de usuario
30
3.2 Creación de la plantilla de categorías
Con esta versión del programa, usted puede configurar su plantilla de botones en dos niveles: Uno principal (Categorías) y otro secundario (Descriptores). De esta forma, al registrar los datos, podrá relacionar una acción principal con una o más secundarias, siendo todos los botones independientes. En esta versión dispondrá de ilimitados botones a distribuir entre categorías y descriptores.
3.2.1 Categorías
Inserte las categorías (botones) que desee haciendo clic en o haciendo doble clic en el fondo de la plantilla.
También podrá crear botones con formas personalizadas haciendo clic en (ver 4.12) Por defecto las categorías creadas son automáticas (se registrará un tiempo predeterminado antes y después de hacer clic en la categoría), pero también podrá crear categorías manuales (tendrá que hacer clic para comenzar a registrar y una vez más para dejar de registrar, o pulsar la tecla ESC)
Para modificar el tiempo en las categorías automáticas haga clic en Para añadir un tiempo en decimales introduzca los valores que desee en el cuadro de tiempo
Para transformar un categoría automática en manual haga clic en

Manual de usuario
31
3.2.2 Descriptores
Los descriptores definen como, cuando, donde... suceden las acciones registradas. Se podría decir que los descriptores son los adjetivos de las categorías y el usuario puede crear todos los que desee.
Para conseguir que todos los registros estén clasificados de la mejor forma posible, en el momento de registrar acciones (haciendo clic en el botón apropiado) el usuario puede también hacer clic en los descriptores que desee para definir esas acciones registradas.
Por ejemplo:
Categorías (acciones) =(medicina: incisión, sutura, sangrado...)(educación: respuesta rápida, inseguridad, pregunta...) Descriptores (Personas) = Lehman, Jansen... Descriptores (localizaciones) = (medicina: torso, pierna, derecha, izquierda) Descriptores (calidad) = bien, mal...
El usuario puede registrar acciones y hacer clic en los descriptores como se muestra a continuación:
Respuesta rápida (clic) + Jansen (clic) + bien (clic).
Además podrá Añadir descriptores a cualquier categoría previamente registrada, haciendo clic en un registro ya creado y después haciendo clic en el descriptor
3.2.3 Crear descriptores:
El usuario puede crear los descriptores de dos formas distintas:
1- En la plantilla de categorías: Haciendo clic sobre una categoría ya creada y luego
haciendo clic en , o manteniendo pulsada la tecla Control y haciendo doble clic en el fondo de la plantilla
2- Como plantilla independiente de descriptores: Haciendo clic en se abrirá la ventana que se muestra a continuación.
Para agregar descriptores, escriba el nombre deseado y haga clic en .
Los descriptores también podrán añadirse automáticamente, sin necesidad de hacer
clic sobre ellos si se selecciona la opción , esta opción puede cambiarse desde la ventana de registro haciendo clic con el botón derecho sobre el descriptor.
Para establecer una cantidad determinada de descriptores que una categoría debería contener haga clic en la pestaña “Comportamiento”, seleccione la categoría y establezca la cantidad de descriptores que desee en el recuadro
Nota: Al pasar al Timeline podrá consultar cuales de sus registros no cumplen con la cantidad mínima de descriptores.

Manual de usuario
32
3.2.4 Otras opciones para la creación de la plantilla de categorías 3.2.4.1 Modificar aspectos gráficos (Tamaño, color , imagen. etc) de un botón. Para modificar la posición de un botón tan solo selecciónelo y arrástrelo. Para cambiar el orden del botón haga clic con el botón derecho del ratón sobre el botón deseado y seleccione Mover al frente o Mover al fondo, con esta opción podrá enviar botones al frente o al fondo como si se trataran de capas Para modificar el tamaño de un botón mantenga la tecla Alt pulsada y arrastre el vértice inferior derecho del botón, o mantenga pulsadas las teclas Shift + Alt para mantener la relación de aspecto.
Para bloquear la posición y tamaño de un botón haga clic en
Podrá redondear las esquinas de un botón desde
Para modificar el color de un botón haga clic en
Para añadir una imagen a un botón haga clic en , haga clic en para ajustar la imagen al tamaño del botón.
Para modificar la fuente y el color del texto de un botón haga clic en Teniendo varios botones seleccionados podrá cambiar el nombre de todos al modificar el de uno de ellos. De esta manera tendrá varios botones con el mismo nombre de una forma rápida. Para deshacer el último cambio realizado en una categoría pulse Ctrl+Z. Para mostrar/ocultar un botón durante el registro de acciones haga clic en
Para usar un botón como fondo parcial o total de la plantilla haga clic en
Desde la pestaña Propiedades de la ventana
Para mostrar/ocultar la cuadrícula de referencia haga clic en
Podrá cambiar el tamaño de la línea de la cuadrícula de referencia dentro del cuadro ç
Para ajustar un botón a una línea de la cuadrícula de referencia haga clic en
Para crear una plantilla con tamaño predefinido para Codimg Tag, seleccione Dimensiones para Codimg Tag 3.2.4.2 Igualar propiedades y clonar botones. Para igualar las propiedades de varios botones (categorías o descriptores), seleccione
los botones que desea haga clic en y seleccione las propiedades a igualar.

Manual de usuario
33
Para clonar un botón (todas las propiedades del nuevo botón serán iguales a las del
original) seleccione un botón, haga clic en y seleccione la cantidad de botones clonados que desea. 3.2.4.3 Añadir atajos de teclado: Seleccione un botón y a continuación seleccione una de las teclas disponibles en la lista que se muestra a continuación.
3.2.4.4 Propiedad de Auto-lista. Cuando se asigna esta propiedad a un botón cualquiera de la plantilla de categorías automáticamente se crea una lista en la presentación que contendrá todas las acciones registradas con este parámetro. Como crear Auto-Listas: En la plantilla de categorías, seleccione un botón (categoría o descriptor).
Seleccione la casilla en la pestaña de comportamiento. Como cargar Auto-Listas:
Haga clic en el Timeline en el icono Seleccione Crear presentación o Abrir presentación.
Si selecciona Crear presentación:
- Introduzca un nombre y haga clic en Guardar. - En el mensaje que aparecerá, haga clic en Aceptar y las Auto-Listas se añadirán, automáticamente, en la presentación.
Si selecciona Abrir presentación:
- Seleccione una presentación y haga clic en Abrir.
- Haga clic en el Timeline en el icono - Seleccione Cargar Auto Listas y se añadirán, automáticamente, en la presentación.

Manual de usuario
34
3.2.4.5 Propiedad de Auto-presentación. Cuando se asigna esta propiedad a un botón de una plantilla automáticamente se genera una presentación (.pre) en la que se muestran todas las acciones que contengan ese parámetro, clasificadas por vídeos. Como crear Auto-Presentaciones: En la plantilla de categorías, seleccione un botón (categoría o descriptor).
Seleccione la casilla en la pestaña de comportamiento Como cargar Auto-Presentaciones: Al acceder al Timeline la auto-presentación se carga y se crea, automáticamente. Como acceder a una Auto-Presentación:
a) Haga clic en el Timeline en el icono b) Seleccione Abrir presentación c) Haga doble en la carpeta AUTOPRE d) Seleccione una presentación y haga clic en Abrir.
3.2.4.6 Enlaces entre botones. Con esta herramienta se puede hacer con un sólo clic el registro de múltiples acciones. Se puede vincular entre sí botones que se relacionen, es decir que al registrar uno de ellos implica el registro de otro/s al mismo tiempo. Ejemplo: En el caso de un simulador de vuelo al hacer clic en DESPEGUE se registrará automáticamente EN EL AIRE Para crear un enlace entre botones mantenga pulsada la tecla espacio, haga clic sobre el botón principal y luego haga clic sobre el botón al que desea enlazarlo. Para hacer lo explicado en el ejemplo siga los siguientes pasos: 1- Seleccione el botón (categoría o descriptor) que desee vincular con otro botón. Según el ejemplo anterior, primero se debe seleccionar DESPEGUE. 2- Mantenga pulsada la tecla espacio y haga clic sobre el botón principal del enlace. y luego sobre el botón que desea vincular al anteriormente seleccionado. Según el ejemplo, mantenga pulsado espacio, haga clic sobre DESPEGUE y después sobre EN EL AIRE De esta forma cada vez que haga clic en DESPEGUE, se marcará automáticamente, EN EL AIRE- Sin embargo, si hace clic en EN EL AIRE, lógicamente, no se marcará DESPEGUE.

Manual de usuario
35
Podrá enlazar categorías y descriptores con cualquier combinación entre ellas Ejemplo: CAT—CAT CAT—DESC DESC—DESC DESC—CAT Para cambiar el comportamiento de un enlace haga clic en la pestaña enlaces. Haga clic sobre el enlace que desea modificar y seleccione la opción que desee. Para enlaces CAT—CAT podrá elegir un tiempo de retraso, de esa forma el botón enlazado aparecerá antes que el principal en el timeline. Ejemplo: En un enlace DESPEGUE—EN EL AIRE sin retraso aparecerá primero DESPEGUE y después EN EL AIRE En un enlace DESPEGUE—EN EL AIRE con retraso aparecerá primer EN EL AIRE y después DESPEGUE Para enlaces DESC—CAT y DESC—DESC podrá elegir a qué categoría se añadirá el descriptor. Al siguiente: el descriptor se añade a la próxima categoría registrada. Al anterior: el descriptor se añade a la última categoría registrada. A ambos: el descriptor se añade tanto a la última categoría registrada como a la próxima categoría que se registre. Para consultar la dirección de un enlace mantenga pulsado el nombre del enlace.
Para ver los enlaces en el entorno de observación mantenga pulsado el icono
3.2.4.7 Propiedad de exclusión para categorías manuales. Con esta propiedad se evita que dos categorías manuales contrapuestas estén abiertas al mismo tiempo. Por ejemplo: Las categorías EN EL AIRE y EN TIERRA no pueden estar abiertas al mismo tiempo ya que la información sería incorrecta, por lo tanto añadiríamos la propiedad de exclusión entre estas dos categorías y así al comenzar a registrar EN EL AIRE se dejaría de registrar automáticamente EN TIERRA. Para hacer lo explicado en el ejemplo siga los siguientes pasos: 1- Seleccione la categoría EN EL AIRE. 2- Seleccione la opción exclusiones y busque la categoría EN TIERRA dentro de la lista.

Manual de usuario
36
3.2.4.8 Descriptores gráficos. Los descriptores gráficos actúan como descriptores ordinarios y nos ayudan a localizar las acciones sucedidas en los distintos lugares del campo de juego Crear descriptores gráficos:
1 - Haga clic en 2 - Elija la imagen (.jpeg, .jpg o .bmp) que desee utilizar como descriptor gráfico y haga doble clic en ella. Codimg le ofrece más de 50 imágenes correspondientes a superficies de juego de más de 10 deportes. 3 - Para editar el descriptor gráfico elegido puede utilizar cualquiera de los siguientes iconos:
- Elegir una imagen.
- Seleccionar y modificar zonas (objetos)
- Crear zonas en forma rectangular.
- Crear zonas en forma elíptica/circular.
- Crear zonas a mano alzada.
4- Para guardar el descriptor gráfico haga clic en Abrir descriptores gráficos:
1- Haga clic en y seleccione Abrir un descriptor gráfico 2- Elija un descriptor gráfico (.nacgra) y haga doble clic en él.

Manual de usuario
37
Vincular un descriptor gráfico a una plantilla de categorías: a) Desde menú principal: 1- En el menú principal de Codimg Premium, haga clic en Archivo, Abrir plantilla de categorías. 2- Elija una plantilla de categorías (.naccat) y haga doble clic en ella.
3- Haga clic en y seleccione Abrir un descriptor gráfico. 4- Elija un descriptor gráfico (.nacgra) y haga doble clic en él.
- Si desea cambiar de descriptor gráfico haga clic en ,elija un descriptor gráfico (.nacgra) y haga doble clic en él.
- Si desea guardar el gráfico haga clic en . b) Desde Observación desde Archivo.
1- En la ventana de categorías, haga clic en .
2- Haga clic en y seleccione Abrir un descriptor gráfico. 3- Elija un descriptor gráfico (.nacgra) y haga doble clic en él.
- Si desea cambiar de descriptor gráfico haga clic en , elija un descriptor gráfico (.nacgra) y haga doble clic en él.
- Si desea guardar el gráfico haga clic en . Uso de descriptores gráficos. En el entorno de Observación y Registro de acciones, con un descriptor gráfico el usuario puede registrar, haciendo clic en la imagen, el lugar o la zona exacta donde suceden las distintas acciones. El usuario primero debe hacer clic en una categoría y, a continuación, clic en la zona donde se ha producido la acción. Por ejemplo: primero debe hacer clic en el botón (categoría) Ceda el paso y, luego, clic en el descriptor gráfico en la zona donde se produjo ese Ceda el paso. Ejemplo:
- Clic en y, a continuación, clic en la zona correspondiente

Manual de usuario
38
3.2.4.9 Bloquear plantillas de categorías mediante una contraseña Para ello siga estos pasos: Haga clic en la pestaña Propiedades de la ventana.
Introduzca la contraseña que quiera en la casilla Proteger la plantilla con una contraseña. Introduzca la misma contraseña en la casilla Repetir contraseña.
Haga clic en el icono para confirmar que ambas contraseñas coinciden. Si desea limpiar ambas casillas para escribir una nueva contraseña o para dejarla sin
contraseña, haga clic en el icono 3.2.4.10 Buscar y reemplazar texto en los botones: Pasos a seguir:
1- Haga clic en el icono : 2- Inserte el texto que desee buscar. A medida que va escribiendo irá apareciendo el
número de coincidencias.
3- Inserte el texto que desee para reemplazar el texto de la búsqueda.
4- Haga clic en el icono

Manual de usuario
39
3.2.4.11 Botones con formas personalizadas
Pasos a seguir:
1-Haga clic en el icono
2- Dibuje la forma que desea que tenga su nuevo botón
Para usar una imagen como botón haga clic en y busque la imagen que desea usar.
Por defecto cada figura que haga será un botón. Si desea generar un único botón con las diferentes figuras realizadas haga clic en Un único botón.
3- Haga clic en Crear nuevo botón
3.2.4.12 Cambiar el orden de la matriz de datos
Con esta herramienta puede cambiar el orden en que se muestran las categorías y los descriptores en la matriz de datos
Haga clic en el icono
Seleccione la categoría o el descriptor que quiera mover y arrástrelo hasta la posición que desee

Manual de usuario
40
3.2.4.13 Exportar plantillas a Codimg Tag.
Haga clic en y seleccione Exportar Plantilla para Codimg Tag.
3.2.4.14 Propiedad de Comodín de inicio. Un botón con esta propiedad definirá el inicio del la siguiente categoría registrada (independientemente del tiempo PRE que tuviera esta última). Para usar esta propiedad siga los siguientes pasos. 1- En la plantilla de categorías seleccione un botón y haga clic sobre la opción Botón comodín en la pestaña Comportamiento. 2- Comience un registro de acciones. 3- Haga clic sobre el botón con la propiedad Comodín de inicio. Este botón comenzará a parpadear como si de una categoría en modo manual se tratase. 4- Cuando la acción que desea registrar termine haga clic sobre la categoría correspondiente. De esta forma el botón con la propiedad Comodín de inicio dejará de parpadear. La duración total del registro será la del tiempo transcurrido entre que se hizo clic sobre el botón con la propiedad Comodín de inicio y la categoría seleccionada.
3.2.4.15 Clasificación de categorías. Con esta propiedad se puede dar una puntuación (de 1 a 5) a una categoría recién registrada, lo que ayudará a filtrar mejor las acciones registradas cuando se trabaje en el Timeline. Para usar esta propiedad siga los siguientes pasos: 1- Seleccione un botón y haga clic sobre la propiedad Clasificación en la pestaña de comportamiento. 2- Durante el registro de acciones establezca la clasificación de cada categoría haciendo clic sobre la categoría y después en la clasificación que aparecerá.
3- Una vez en el Timeline haga clic en y seleccione la clasificación de la cual desea que se muestren las acciones.
Nota: Puede usar el teclado para añadir la clasificación usando las teclas 1 a la 5. En caso de que use atajaos de teclado para categorías y estos coincidan con las teclas 1,2,3,4,5 deberá activar la propiedad “Clasificación por teclado (1,2,3,4,5)”. Con esta propiedad podrá usar el teclado tanto para registrar acciones como para añadir clasificaciones siguiendo los siguientes pasos:

Manual de usuario
41
1- Pulse la tecla (1,2,3,4,5 o X) para registrar la categoría correspondiente a ese atajo de teclado.
Automáticamente se abre la clasificación de categorías.
2- Asigne una clasificación a la categoría pulsando la tecla correspondiente al nivel de clasificación (1,2,3,4,5) o cierre la clasificación pulsando la tecla Esc Registro sin clasificación: Registro con clasificación:
3.2.4.16 Grupos de botones Con esta propiedad podrá unir botones en distintos grupos. Para crear un grupo de botones haga clic en la pestaña grupos, seleccione los botones que desea manteniendo
pulsada la tecla Ctrl, haga clic en y escriba el nombre del grupo. Ejemplo: Para crear un grupo de estudiantes seleccione los estudiantes (john, bob, james)
haga clic en y establezca un nombre para el grupo
. Ahora los 3 estudiantes pertenecen al mismo grupo.

Manual de usuario
42
3.2.4.17 Paneles de gráficos
Gráficos Los paneles le permitirán ver una representación gráfica de las acciones acontecidas en un evento, con el objetivo de interpretar con mayor facilidad lo que ha sucedido durante el evento.
Para abrir un panel haga clic en y seleccione el panel que desea abrir y haga clic
en . Para abrir varios paneles al mismo tiempo selecciónelos y haga clic en
Para crear un panel de gráficos haga clic en y seleccione "crear nuevo panel" a
continuación haga clic en Seleccione el tipo de gráfico que desea crear y luego haga clic en las categorías y descriptores que desea mostrar. Los gráficos de tarta y donut tan solo podrán contener una categoría en caso de añadir descriptores, los gráficos de líneas podrán ser solo de categorías o solo de descriptores Para cambiar el color de un elemento haga clic sobre el mismo y seleccione el color que desea. Para añadir el mismo color a todos los elementos que se dispone a añadir haga clic en "Mismo color para toda la serie" Podrá seleccionar varios elementos dentro de un panel de datos haciendo clic sobre ellos mientras mantiene pulsada la tecla Ctrl. Ahora al modificar el tamaño o la posición de un elemento también se modificará el resto de elementos del mismo tipo (graficas, etiquetas de datos, etiquetas de texto y etiquetas de tiempo). En caso de eliminar un elemento durante una selección múltiple todos los elementos seleccionados serán eliminados. Haciendo clic con el botón derecho mientras tiene varios elementos seleccionados podrá alinear todos los elementos vertical u horizontalmente seleccionando las
opciones y

Manual de usuario
43
Para bloquear los elementos del panel haga clic con el botón derecho y seleccione la opción que desee.
Para mostrar la cantidad de tiempo durante la que ha sucedido un acción en lugar de la
cantidad de acciones que han sucedido haga clic en
Cantidad de acciones sucedidas: Tiempo durante el que han sucedido las acciones:
Para crear un gráfico relativo a un grupo seleccione cualquiera de los gráficos de tartas o donut y haga clic en la categoría o descriptor que desea ver y después en "relativo a un grupo" seleccione el grupo al que pertenece la categoría o descriptor que seleccionó. Ahora el gráfico muestra el total lo seleccionado respecto al total del grupo.
Ejemplo:
Si selecciona varios individuos relativos a un grupo que contenga el total de individuos podrá ver la participación de los seleccionados con respecto al resto. Para hacer esto seleccione los jugadores que desea ver, seleccione "relativo a un grupo" y seleccione el grupo al que pertenecen los individuos.
Para crear un gráfico que funcione como filtro haga clic en la categoría que desee, después en los descriptores que desee y por último en "modo filtrado", cuando esta opción está activa tan solo se mostrarán las categorías que contengan al mismo tiempo todos los descriptores seleccionados.
Ejemplo:
En un debate para ver todas las respuestas afirmativas de un candidato sobre temas educativos . Seleccione la categoría Ponente 1, el descriptor respuesta afirmativa y el descriptor educación. Seleccione "modo filtrado". Ahora tan solo aparecerán en el gráfico las respuestas afirmativas sobre educación del Ponente 1
Modo normal: Modo filtrado:

Manual de usuario
44
Etiquetas
Las etiquetas le permitirán ver una representación numérica de las acciones acontecidas en un evento, con el fin de interpretar con mayor facilidad. Podrá crear 3 tipos de etiquetas, la etiqueta simple, la etiqueta de tiempo y la etiqueta de datos.
Para crear una etiqueta simple haga clic en y establezca un nombre para etiqueta,
para cambiar el color de la etiqueta haga clic en esta etiqueta tan solo muestra texto y puede ser usada para organizar el panel.
Para crear un etiqueta de tiempo haga clic en para cambiar el color de la
etiqueta haga clic en , esta etiqueta muestra un contador de tiempo que coincide con el tiempo del video.
Para crear una etiqueta de datos haga clic en seleccione la categorías o descriptores que desea que se muestren.
Ejemplo:
Para crear una etiqueta que muestre el total de muestras de confianza de un candidato haga clic en el nombre del candidato y en el descriptor confianza
Para cambiar el color de la etiqueta haga clic en
Para establecer un Alias para la etiqueta escriba el alias en el cuadro correspondiente
y seleccione ahora la etiqueta mostrará el texto que hemos establecido para ella
Etiqueta sin alias: Etiqueta con alias:
Para ocultar el texto de la etiqueta y mostrar solo el valor numérico de la misma haga
clic en
Para mostrar la cantidad de tiempo durante la que ha sucedido un acción en lugar de la
cantidad de acciones que han sucedido haga clic en
Cantidad de acciones sucedidas: Tiempo durante el que han sucedido las acciones:
Para crear una etiqueta relativa a un grupo haga clic en la categoría o descriptor que desea ver y después en "relativo a un grupo" seleccione el grupo al que pertenece la categoría o descriptor que seleccionó. Ahora el gráfico muestra el total lo seleccionado respecto al total del grupo en forma de porcentaje, para verlo en forma de valor
absoluto haga clic en .
Porcentaje Valor absoluto
Para ver el ID de una etiqueta mantenga pulsado Alt Gr. Esto le ayudará a crear etiquetas relativas a otras etiquetas

Manual de usuario
45
Para crear una etiqueta que se comporte como una suma de elementos haga clic en la categoría que desee, después en los descriptores que desee y por último en "actúa como suma", cuando esta opción está activa la etiqueta mostrará la cantidad total de la categoría que contiene uno de los descriptores sumada a la cantidad total de categorías que contiene el otro de los descriptores. Ejemplo: En un debate para ver todos las respuestas afirmativas y todas las intervenciones sobre educación del Ponente 1. Seleccione la categoría Ponente 1, el descriptor respuesta afirmativa y el descriptor Educación. Seleccione "actúa como suma". Ahora aparecerán en la etiqueta los respuestas afirmativas del Ponente 1 y también las intervenciones sobre educación como un solo valor para ambos casos. Para establecer una alerta establezca el valor al que ha de llegar la etiqueta para que salte la alarma. Ejemplo: Para establecer una alerta por cantidad de errores cree una etiqueta y seleccione la etiqueta error, establezca los valores que desee para establecer los niveles de alarma por ejemplo 1,3 y 5. Ahora cuando la etiqueta error llegue al valor 1 saltará la primera alarma, cuando llegue al valor 3 saltará la segunda alarma y cuando llegue al valor 5 saltará la última alarma Alarma 1: Alarma 2: Alarma 3:
Cálculos para etiquetas de datos Podrá añadir cálculos con los que modificará los valores de una etiqueta de datos de la
forma que desee. Para ello haga clic en editar etiqueta y luego en ahora podrá elegir el tipo de cálculo que desea aplicar. Podrá calcular valores simples en una sola etiqueta de datos (sumar, restar, multiplicar o dividir en función a un número concreto) y también podrá calcular valores entre etiquetas de datos (sumar, restar, multiplicar o dividir los valores de las etiquetas a medida que se generan)
Para hacer un cálculo en función a un número concreto haga clic en , seleccione el tipo de operación en el cuadro desplegable y añada el valor que desee en la casilla correspondiente. Haga clic en aceptar y su etiqueta se habrá modificado.
Para hacer un cálculo en función a otra etiqueta haga clic en seleccione la etiqueta de datos que desea usar para realizar los cálculos y por último seleccione el tipo de operación en el cuadro desplegable. Tenga en cuenta que podrá realizar varios cálculos en cada etiqueta, por ejemplo sumando el valor de 2 etiquetas y luego multiplicando el resultado por 2, para ello deberá generar un cálculo en función a una etiqueta y un cálculo en función a un número concreto. Ejemplo: En una evaluación de rendimiento podrá valorar los errores en función a la gravedad de los mismos

Manual de usuario
46
Ahora añada un cálculo en función a un valor concreto a cada etiqueta para saber cuántos puntos genera cada tipo de error, en el caso de los errores graves multiplicaremos el valor por 2 y en el de los errores muy graves por 3
De esta forma consigue el valor total de los puntos según cada tipo de error
Para calcular el total de puntos de error en la evaluación puede realizar un cálculo en función a una etiqueta de datos, para ello cree un nueva etiqueta y realice la operación sumando las tres etiquetas anteriores
De esta forma obtiene el total de puntos de error de la evaluación
Etiquetas de cambio de variable.
Con esta opción podrá generar una etiqueta capaz de modificar una variable involucrada en cualquier etiqueta o gráficas de su panel. Para ello primero deberá crear un grupo que contenga las variables sustituibles.
Haga clic con botón derecho y seleccione “Etiqueta variable”.
Seleccione las categorías o descriptores que formarán la etiqueta de cambio de variable. Por defecto al seleccionar una categoría o descriptor se selecciona el grupo al que pertenece la misma.

Manual de usuario
47
Para cambiar la variable haga clic sobre la etiqueta de cambio de variable y seleccione la que desee, de esta forma todas las etiquetas que tuviesen la variable original quedarán sustituidas con la variable seleccionada.
Haciendo clic con botón derecho sobre una etiqueta o gráfica y seleccionando
podrá bloquear esa etiqueta o gráfica frente al cambio de variable, evitando así que el resultado cambie al utilizar una etiqueta de variable.
Etiquetas de búsquedas por tiempo. Podrá crear una etiqueta de datos en base a los resultados de una búsqueda por tiempo. Para ello realice una búsqueda por tiempo en el Timeline y guarde los criterios de búsqueda. Desde un panel de datos haga clic derecho en el fondo, seleccione “Etiqueta de búsqueda por tiempo” y seleccione el criterio que desea establecer para la nueva etiqueta. Fijar etiqueta de datos a una línea del Timeline según su orden.
Con esta opción se podrán generar etiquetas de datos en función al orden de categorías en el Timeline independientemente del nombre de las mismas.
Para ello deberá crear una nueva etiqueta y luego hacer clic en Ahora deberá seleccionar la fila que desea usar y los descriptores que desee añadir.
Haciendo clic en creará una etiqueta para cada fila con la combinación de descriptores que haya seleccionado.
Ejemplo: Teniendo una plantilla para el análisis individual de alumnos, se ordena la matriz de datos para que el orden sea siempre el mismo (por ejemplo Primera fila, Segunda fila, Fondo)
Al generar el panel de datos por filas siempre se mostraran los datos de los jugadores ordenados por grupos.
En una nueva clase los alumnos han cambiado, pero el orden de los grupos permanece. Esto permite que el nuevo panel de datos muestre la información de ese nuevo análisis sin necesidad de modificarlo.
En el primer día la fila 1 estaba ocupada por el alumno 1 en el segundo día la fila 1 está ocupada por el alumno A.

Manual de usuario
48
Día 1 Día 2 Día 3
Etiqueta de 5 últimas acciones Esta etiqueta de datos mostrará el resultado de los 5 últimos registros de una categoría en función a un máximo de 3 descriptores. Para ello deberá hacer clic derecho en el fondo del panel de datos y seleccione “últimas 5 acciones” Ahora seleccione la categoría que desee y luego los descriptores. El nombre del descriptor aparecerá automáticamente junto a un cuadro de color. Este será el color que muestre la etiqueta en función del descriptor que se combine con la categoría.
Al guardar la etiqueta se generarán 5 etiquetas distintas. Estas irán mostrando los 5 últimos registros de la categoría seleccionada y modificarán su color en función del descriptor que se haya añadido. Primer registro Segundo registro Tercer registro
Redimensionar panel de datos. Con esta opción podrá modificar el tamaño de ventana de su panel de datos y los elementos que contiene de forma proporcional.
Para ello haga clic en y modifique el tamaño de la ventana. Ahora todos los elementos mantienen la misma relación de tamaño que tenían anteriormente.

Manual de usuario
49
Panel sin redimensionar: Panel redimensionado:
Copia de seguridad de paneles de datos.
Haciendo clic en desde la ventana de paneles de datos podrá abrir o crear una copia de seguridad de sus paneles de datos. Haciendo clic en
generará una copia de seguridad que conservará el estado actual de todos los paneles de datos. Si selecciona cualquier copia de seguridad de la
lista inferior y hace clic en abrirá la copia de seguridad, accediendo al estado anterior de sus paneles de datos. Nota: Cada vez que se realice una eliminación de múltiples elementos se realizará una copia de seguridad.
3.2.4.18 Crear un botón con imagen usando un recorte.
Para usar esta herramienta primero deberá abrir cualquier herramienta de recorte/captura de pantalla por ejemplo el programa “Recortes” proporcionado por Windows. A continuación seleccione la imagen que desea usar y haga un recorte de la misma.
En la plantilla de categorías haga clic con el botón derecho en el lugar en el que desea el botón y haga clic en “pegar imagen y crear categoría”
3.2.4.19 Bloquear descriptores
Con ésta opción podrá evitar la posibilidad de registrar un descriptor por error en una categoría determinada.
Para bloquear un descriptor, seleccione la categoría en la que NO desea que se pueda
registrar el descriptor. En la pestaña “Enlaces” seleccione y a continuación seleccione los descriptores que desee.
Ahora NO podrá combinar esos descriptores con la categoría seleccionada.

Manual de usuario
50
Bloquear descriptores en categorías manuales.
Con esta opción podrá evitar añadir descriptores a categorías manuales cerradas. Para ello seleccione una categoría manual y haga clic en
desde la pestaña de comportamiento. De esta forma tan solo podrá añadir descriptores mientras la categoría manual esté abierta. 3.2.4.20 Insertar imagen en el fondo de la plantilla Con esta opción podrá usar una imagen como fondo de su plantilla de categorías.
Para insertar una imagen haga clic en y luego en por último seleccione la imagen que desea usar.
3.2.4.21 Alias para botones Podrá añadir un alias a sus botones con el fin de ahorrar espacio en sus plantillas. Para ello haga clic en el botón que desea desde la ventana de edición de la plantilla. A
continuación haga clic en y escriba el Alias en el recuadro inferior. Botón sin Alias (nombre original): Botón con Alias:
NOTA: En timeline, matriz de datos y buscador de acciones la categoría mantendrá su nombre original 3.2.4.22 Quitar categorías del play by play Podrá seleccionar que categorías muestra en el Play by Play a la hora de realizar una emisión en tiempo real.
Para ello seleccione la categoría que desea y haga clic en en la parte inferior de la ventana de edición de la plantilla. Nota: Por defecto todas las categorías se enviarán al Play by Play

Manual de usuario
51
3.2.4.23 Contadores en modo tiempo para botones manuales
Podrá mostrar la cantidad de tiempo que se está registrando con un botón manual en lugar de la cantidad de veces que se ha registrado el mismo. Para ello seleccione el botón manual que desea desde la ventana de edición de la
plantilla y haga clic en Botón en modo tiempo:
3.2.4.24 Plantillas de secuencias Podrá crear plantillas dividas en secuencias con el fin de reducir al mínimo el espacio ocupado por la plantilla así como, mantener un flujo lógico a la hora de tomar datos. Para ello abra cualquier plantilla o cree una nueva.
Desde la pestaña “Secuencias” haga clic en para crear un nuevo panel. Podrá crear tantas secuencias como desee y estas contendrán ilimitados botones. Para generar una secuencia deberá editar la tolerancia de la secuencia así como el comportamiento de cada uno de los botones. La tolerancia hace referencia a la cantidad máxima de botones sobre los que podrá hacer clic antes de que se produzca un cambio de secuencia. La tolerancia tan solo afecta a los botones con comportamiento “ir a la siguiente secuencia” por lo tanto los botones con comportamiento “no hacer nada” no afectarán a la tolerancia de la secuencia y los botones con comportamiento “ ir a una secuencia concreta” ignorarán la tolerancia y generarán el salto de secuencia de forma automática al hacer clic sobre ellos. Por ejemplo al hacer clic en PREGUNTA se genera un salto a la secuencia Participantes. Esta secuencia tiene una tolerancia de 2 lo que quiere decir que puedo hacer clic sobre 2 participantes antes de que la secuencia vuelva a saltar. Al hacer clic en el segundo participante automáticamente se generará un salto a la siguiente secuencia. En caso de que solo haya intervenido un participante podrá saltar a la
siguiente secuencia de forma manual haciendo clic en o en la secuencia
correspondiente. Haciendo clic en volverá al último panel mostrado. Por defecto todos los botones creados tendrán como comportamiento “ir a la siguiente secuencia”. Para editar el comportamiento de un botón haga clic derecho sobre el mismo, seleccione la opción “Flujos de secuencia” y seleccione la opción que desee: Ir a la secuencia principal No hacer nada Ir a la siguiente secuencia Ir a una secuencia concreta Podrá poner un nombre a cada secuencia en el recuadro correspondiente en la pestaña “Secuencias”. Para ir de una secuencia a otra podrá usar el menú
o el desplegable que encontrará sobre el nombre de la secuencia.

Manual de usuario
52
Haciendo clic en podrá duplicar una secuencia conservando todos sus botones y flujos.
Haciendo clic en podrá establecer la secuencia actual como un grupo, de esa manera todos los botones dentro de la secuencia pertenecerán a un mismo grupo con el nombre de la secuencia.
Haciendo clic en podrá establecer la secuencia como un descriptor automático, de esa manera cada vez que haga clic en una categoría dentro de la secuencia se añadirá un descriptor con el nombre de la secuencia. Particularidades: Las opciones gráficas de la plantilla (tamaño, color, imagen de fondo…) se podrán aplicar a cada secuencia de forma individual. La opción 100% transparente será común para todas las secuencias. Se podrán usar todas las teclas disponibles como atajo para los botones en cada secuencia. Las teclas no son compartidas entre el total de secuencias. No se podrá hacer un enlace entre botones que se encuentren en secuencias distintas. Por defecto el comportamiento para los botones con enlaces es “no hacer nada” en caso de que se cambie este comportamiento tan solo se deberá cambiar a uno de los botones de la cadena.
Ejemplo: En una cadena de botones A-B-C-D, se cambia el comportamiento del botón C para que salte a la secuencia 2, sucederá que al hacer clic en A, se registrará A, B,C y D y además se generará un salto a la secuencia 2
Realizar un cambio de secuencia no detendrá los botones en modo manual. Podrá usar exclusiones entre botones de distintas secuencias. Los descriptores automáticos serán añadidos a todas la categorías en las que se haga clic independientemente de la secuencia en la que esté el botón. Se podrán bloquear descriptores que se encuentren en distintas secuencias a la de la categoría. La herramienta de buscar y reemplazar tan solo modificará los botones de la secuencia en la que se encuentre.
Es posible establecer un flujo de secuencia para un botón marco, de esta forma podrá saltar entre secuencias sin hacer clic en una categoría o descriptor.
Desde el entorno de observación, con el icono podrá realizar una carga inicial de todas las secuencias, de esta manera al comenzar el análisis el cambio entre secuencias será más rápido. 3.2.4.25 Redimensionar plantilla de botones. Con esta opción podrá modificar el tamaño de ventana de su plantilla y los botones que contiene de forma proporcional.
Para ello haga clic en y modifique el tamaño de la ventana.

Manual de usuario
53
Ahora todos los botones mantienen la misma relación de tamaño que tenían anteriormente.
Plantilla sin redimensionar: Plantilla redimensionada:

Manual de usuario
54
4. OBSERVACIÓN Y REGISTRO A continuación se muestras las 3 opciones para observar y registrar un evento.
4.1 Observación y registro desde archivo Pág. 55
4.2 Observación y registro en tiempo real Pág. 60
4.3 Observación y registro sin fuente de video Pág. 69

Manual de usuario
55
4.1 Observación y registro desde archivo Entorno de trabajo en el que se observa un archivo de video y se registran las acciones que suceden mediante una plantilla de categorías creada por el usuario. Pasos a seguir para trabajar en este entorno: 1. Haga clic en “Observación desde Archivo” en el menú principal.
2. Seleccione el archivo que desea observar y haga clic en “Abrir”.
3. Abra o cree una plantilla de categorías para realizar el registro de acciones del vídeo seleccionado.
Para crear una plantilla de categorías haga clic en . (ver sección 3.2)
Para abrir una plantilla de categorías haga clic en .

Manual de usuario
56
4. Para registrar las acciones.
Haga clic en
Haga clic en la imagen de video para comenzar la reproducción y, a continuación, haga clic en las categorías (botones), creadas para tal efecto, a medida que vayan sucediendo las acciones correspondientes.
Para ordenar el registro histórico de clics haga clic en y seleccione Ordenar Historial de registros por tiempo del video u Ordenar Historial de registros por creación. 1- Ordenar Historial de registros por tiempo del video: La última acción mostrada será el último momento del video registrado. 2- Ordenar Historial de registros por creación: La última acción mostrada será el último momento del video registrado en el actual registro de acciones. Ejemplo: se vuelve a revisar un partido y esta vez se registran nuevas acciones en la mitad del evento. Con esta nueva opción se podrá elegir como estarán listados los registros en la ventana de control de registro, ya sea siendo el último registro mostrado en la lista el último que se registro o el último del evento. El objetivo de esta herramienta es que se pueda revisar fácilmente el último registro sin que aparezcan estos en orden cronológico Opciones para descriptores:
Haga clic en y seleccione Último descriptor establece el tiempo final de la categoría, con esta opción si marca un descriptor fuera del tiempo asignado a una categoría dicha categoría cambiará su tiempo final para incluir el descriptor dentro del tiempo de la categoría. O Permitir el mismo descriptor varias veces en una categoría, cuando esta opción esté habilitada podrá añadir varias veces el mismo descriptor en una solo registro, en caso contrario no se podrá añadir más de una vez un descriptor determinado al registro.

Manual de usuario
57
Ejemplo: RESPONDE AL COMPAÑERO–--Contacto ocular, sonríe, vocaliza, bien, sonríe En este caso se repite el descriptor sonríe dentro del registro RESPONDE AL COMPAÑERO Para pausar la reproducción haga clic en la imagen de video. ( El video retrocederá
tanto tiempo como el que esté establecido en el cuadro )
Para hacer un dibujo en el fotograma actual del video haga clic en , este dibujo se guardará en la base de datos.
Para ir a un momento concreto del video haga clic en seleccione el momento al que
desea ir y haga clic en
Para reproducir el video a cámara lenta haga clic en y seleccione una velocidad
Para ver una lista con los registros que contiene una categoría haga clic sobre el contador de una categoría o descriptor
Para minimizar la ventana de control de registro haga clic en
Para emitir en directo los datos a cualquier dispositivo en la misma red Wifi haga clic en
Para ver las teclas rápidas que tenga asignadas mantenga pulsado
Para rescalar la ventana del video en función de su resolución máxima haga clic en y seleccione el tamaño que desee.
Haciendo clic en podrá fijar la colocación actual de las ventanas como un estándar, seleccionando la opción “guardar orden”
Al seleccionar “Cargar orden” todas las ventanas volverán a la última colocación
estándar guardada. Para crear una nota independiente pulse Ctrl. Para modificar rápidamente botones haga clic con botón derecho sobre el botón deseado y seleccione lo que desea modificar en el menú desplegable: Menú para categorías: Menú para descriptores:

Manual de usuario
58
Para añadir un descriptor a una categoría ya registrada haga clic sobre el registro en el recuadro a la izquierda de la ventana de control del registro y haga clic en el descriptores que desea añadir.
Ahora la categoría tiene los descriptores personal interview e interviewer A
Para añadir un descriptor a la próxima categoría que registrará mantenga pulsada la tecla insert y haga clic sobre los descriptores que desee. Al hacer clic en una categoría los descriptores seleccionados se añadirán a ella. Para añadir notas a una categoría ya registrada haga clic derecho sobre el registro en el recuadro de la izquierda de la ventana de control del registro y añada la nota, por defecto las notas son iguales a los descriptores de la categoría, para guardar la nota
haga clic en
Para reproducir, comparar, clasificar o modificar las acciones registradas haga clic en
y se abrirá el entorno de edición de registros (Timeline). 5. Vincular videos secundarios del mismo evento.
Con esta herramienta podrá vincular hasta 4 videos de distintos ángulos del mismo
evento. Para ello haga clic en y seleccione la opción “vincular videos adicionales”

Manual de usuario
59
A continuación seleccione en que pestaña desea añadir el video y haga clic en
Seleccione el video que desea y sincronícelo en caso necesario con el original usando
la barra de tiempo. Una vez terminado esto haga clic en y podrá ver los distintos videos simultáneamente.
Para alternar la vista entre los distintos videos y mosaico (4 videos al mismo tiempo)
seleccione la vista que desea haciendo clic en
Para reordenar los videos adicionales mantenga pulsada la tecla Ctrl, haga clic y arrastre el video que desea hasta la posición que prefiera dentro de la vista de mosaico.
Haciendo clic en podrá seleccionar entre usar las teclas 4,5,6,7 como atajo de teclado para registrar acciones o para cambiar entre los distintos videos de un mismo evento.
6. Análisis de archivo de audio. Podrá realizar un análisis utilizando un archivo de audio en lugar de un archivo de
video. Para ello, antes de iniciar el análisis seleccione el archivo .mp3 o .wav que desea
analizar. A continuación tome los datos con normalidad, como si de un archivo de video se tratase.
Nota: En el Timeline todas las herramientas funcionarán igual que con un
archivo de video, a excepción de las herramientas de dibujo. Al producir un archivo final se obtendrá siempre un archivo .mp3

Manual de usuario
60
4.2 Observación y registro en tiempo real Entorno de trabajo en el que se observa imágenes de video procedentes de una fuente externa (cámara de video, conversor de video,…), conectada al puerto FireWire del ordenador. Al mismo tiempo que se está creando (digitalizando) un archivo de video con dichas imágenes externas el usuario puede ir registrando, mediante una plantilla de categorías, las acciones que van sucediendo. Es decir, se crea el video y el registro de las acciones que acontecen en el mismo instante de tiempo. Al finalizar el evento, el usuario tendrá todas las acciones en un Timeline (línea de tiempo) donde podrá analizarlas y gestionarlas cómoda y fácilmente. Pasos a seguir para trabajar en este entorno: 1. Conecte la cámara de video al PC 2. Haga clic en Observación en Tiempo Real
3. Escriba el nombre del archivo de vídeo que se dispone a capturar y a continuación haga clic en "Guardar".
4. La captura de video se realizará en formato .MP4 y en calidad comprimida por defecto.
Podrá cambiar el formato de video desde el menú de opciones o haciendo clic en desde la ventana de registro

Manual de usuario
61
5. Abra o cree una plantilla de categorías para realizar el registro de acciones de la captura de video que generará.
Para crear una plantilla de categorías haga clic en .
Para abrir una plantilla de categorías haga clic en .
6. Para iniciar la captura de video haga clic en . A continuación, haga clic en las categorías (botones), creadas para tal efecto, a medida que vayan sucediendo las acciones correspondientes.
Para pausar la captura de video haga clic en .
Para ordenar el registro histórico de clics haga clic en y seleccione Ordenar Historial de registros por tiempo del video u Ordenar Historial de registros por creación. 1- Ordenar Historial de registros por tiempo del video: La última acción mostrada será el último momento del video registrado. 2- Ordenar Historial de registros por creación: La última acción mostrada será el último momento del video registrado en el actual registro de acciones.

Manual de usuario
62
Ejemplo: Se vuelve a revisar un partido y esta vez se registran nuevas acciones en la mitad del evento. Con esta nueva opción se podrá elegir como estarán listados los registros en la ventana de control de registro, ya sea siendo el último registro mostrado en la lista el último que se registró o el último del evento. El objetivo de esta herramienta es que se pueda revisar fácilmente el último registro sin que aparezcan estos en orden cronológico
Opciones para descriptores:
Haga clic en y seleccione Último descriptor establece el tiempo final de la categoría, con esta opción si marca un descriptor fuera del tiempo asignado a una categoría dicha categoría cambiará su tiempo final para incluir el descriptor dentro del tiempo de la categoría. O Permitir el mismo descriptor varias veces en una categoría, cuando esta opción esté habilitada podrá añadir varias veces el mismo descriptor en una solo registro, en caso contrario no se podrá añadir más de una vez un descriptor determinado al registro. Ejemplo: RESPONDE AL COMPAÑERO–--Contacto ocular, sonríe, vocaliza, bien, sonríe En este caso se repite el descriptor sonríe dentro del registro RESPONDE AL COMPAÑERO
Para hacer un dibujo en el fotograma actual del video haga clic en , este dibujo se guardará en la base de datos
Para minimizar la ventana de control de registro haga clic en
Para emitir en directo los datos a cualquier dispositivo en la misma red Wifi haga clic en
(ver 8.2)
Para ver las teclas rápidas que tenga asignadas mantenga pulsado
Para rescalar la ventana del video en función de su resolución máxima haga clic en y seleccione el tamaño que desee.
Haciendo clic en podrá fijar la colocación actual de las ventanas como un estándar, seleccionando la opción “guardar orden”
Al seleccionar “Cargar orden” todas las ventanas volverán a la última colocación
estándar guardada. Para crear una nota independiente pulse Ctrl. Para modificar rápidamente botones haga clic con botón derecho sobre el botón deseado y seleccione lo que desea modificar en el menú desplegable: Menú para categorías: Menú para descriptores:

Manual de usuario
63
Para añadir un descriptor a una categoría ya registrada haga clic sobre el registro en el recuadro a la izquierda de la ventana de control del registro y haga clic en los descriptores que desea añadir.
Ahora la categoría tiene lo descriptor Via the umbilical cord
Para añadir un descriptor a la próxima categoría que registrará mantenga pulsada la tecla insert y haga clic sobre los descriptores que desee. Al hacer clic en una categoría los descriptores seleccionados se añadirán a ella. Para añadir notas a una categoría ya registrada haga clic derecho sobre el registro en el recuadro de la izquierda de la ventana de control del registro y añada la nota, por defecto las notas son iguales a los descriptores de la categoría, para guardar la nota
haga clic en
Para reproducir, comparar, clasificar o modificar las acciones registradas haga clic en
y se abrirá el entorno de edición de registros (Timeline). Realizar captura en tiempo real con retardo Durante el registro en tiempo real podrá establecer un retardo de 5 segundos entre el tiempo real y el tiempo de captura, de esa forma podrá ganar tiempo a la hora de hacer clic en sus acciones.
Para hacer esto haga clic en y espere 5 segundos. Automáticamente verá aparecer una pequeña ventana la esquina superior del reproductor de video. En ese ventana se mostrará el tiempo real de la grabación, en el reproductor de video se muestra la grabación con 5 segundos de retardo. Esto le permitirá tener 5 segundos de margen para hacer clic en las acciones una vez las ha visto en tiempo real. Para seleccionar el tiempo de retardo durante la captura en tiempo real haga clic con
el botón derecho sobre el icono en el entorno de Registro en Tiempo Real y seleccione la opción que desee.

Manual de usuario
64
Ir a un momento anterior de la grabación Durante el registro en tiempo real podrá ver cualquier momento del video que se ha grabado con el fin de revisar una acción.
Para ello haga clic en y luego haga clic en el momento del video que desea ver. Automáticamente verá aparecer una pequeña ventana la esquina superior del reproductor de video. En ese ventana se mostrará el tiempo real de la grabación, en el reproductor de video se muestra el momento que ha seleccionado.
Para volver a ver las acciones en tiempo real haga clic en Registrar datos a tiempo real desde Codimg View de forma inalámbrica. Podrá recibir datos en tiempo real desde cualquier dispositivo que use Codimg Tag conectado a la misma red que su PC. De esta forma varias personas podrán registrar distintos aspectos de un evento al mismo tiempo generándose un análisis común para todos ellos. Para ello lo primero que deberá hacer es conectar todos los dispositivos a una misma red de área local.
En Codimg inicie una nueva observación en tiempo real y haga clic en desde la ventana de control de registro.
Desde el menú principal de Codimg Tag haga clic en y seleccione
de esta forma buscará cualquier programa Codimg que esté conectado a la red. En Codimg deberá permitir el acceso del dispositivo con Codimg Tag con el que quiera trabajar aceptando el mensaje que aparecerá de forma automática. Ahora podrá comenzar a emitir datos desde Codimg Tag hacia Codimg. Para ello haga
clic en desde el entorno de observación y registro de Codimg Tag y vaya pulsando sobre las acciones a medida que vayan sucediendo. Nota; Ahora cada categoría o descriptor que se registre en Codimg Tag será también registrado en Codimg
En Codimg desde la pestaña podrá ver los dispositivos que están
emitiendo datos y desde todos los dispositivos con acceso autorizado. Desde Codimg podrá denegar el acceso a un dispositivo después de que se haya conectado simplemente desmarcándolo en la pestaña de dispositivos autorizados.
También podrá eliminar la lista de dispositivos conectados haciendo clic en

Manual de usuario
65
Control de registro detallado por acciones. Podrá acceder a un listado que muestra todas las acciones registradas haciendo clic
en desde la ventana de control de registro.
Desde este menú podrá revisar las acciones que desee haciendo clic sobre ellas. Podrá ver acciones de un solo tipo seleccionando la que desee desde el menú
desplegable en la parte superior de la ventana. Para cambiar la categoría registrada en una acción podrá hacer clic sobre el nombre
de la categoría y seleccionar la nueva categoría que desea.
Para eliminar un registro selecciónelo y haga clic en Para eliminar un descriptor haga doble clic sobre la lista de descriptores y luego en
junto al descriptor que desea eliminar. Para eliminar el mismo descriptor de varios registros seleccione los registros con tecla Ctrl y elimine el descriptor en uno de ellos.
Para eliminar todos los descriptor que contiene un registros haga clic sobre el mismo y
luego en Para limitar la cantidad máxima de registros que se muestran haga clic en el menú
desplegable y elija la cantidad de registros que desea mostrar.
Haciendo clic en la ventana se abrirá de forma automática al iniciar una observación.

Manual de usuario
66
Seleccionar la fuente de audio durante la captura. Al realizar una observación en tiempo real podrá seleccionar la fuente de audio que
desea desde el menú desplegable correspondiente antes de iniciar al captura. De esta forma podrá usar un micrófono externo en lugar del proporcionado por el
dispositivo de captura
Análisis conjunto en tiempo real. Con esta opción podrá recibir en tiempo real la información que está siendo registrada por hasta otros 4 equipos en la misma red WiFi. Esto quiere decir, que podrá realizar un análisis entre varias personas desde distintos PCs y todas tendrán los datos del resto en tiempo real.
Para ello deberá iniciar un análisis en tiempo real y luego hacer clic en el icono desde la ventana de control del registro.
En el equipo que actuará como emisor deberá activar la opción desde la pestaña Compartir.
Ahora deberá introducir la dirección IP que se muestra en los equipos que desee usar como receptor. Desde la pestaña Recibir podrá configurar hasta 4 equipos de los que recibir la acciones registradas en tiempo real. Para ello deberá introducir la dirección IP de cada
equipo y luego hacer clic en .

Manual de usuario
67
Ahora al hacer clic en un registro desde uno de los equipos emisores, ese registro se mostrará en el ordenador receptor.
Haciendo clic en se mostrarán automáticamente los nuevos registros tras un máximo de 20 segundos. Desde el control detallado de acciones podrá ver todos los registros generados en su equipo, así como los datos generados en los equipos emisores. Particularidades: Las acciones recibidas desde otro equipo se mostrarán en base al video que está capturando el equipo receptor Las acciones serán sincronizadas de forma automática. Por lo tanto, en los equipos receptores el video mostrará siempre la acción correspondiente aunque se haya registrado desde un equipo en el que se usaba una fuente de video distinta. Las acciones registradas por otro usuario no podrán ser eliminadas por un usuario receptor. Haciendo clic en Firewall accederá directamente a la configuración del firewall de su equipo.
Captura de video a través de GPU
Con esta opción podrá utilizar la GPU de su ordenador para llevar a cabo la captura de video durante una observación en tiempo real. Esto realizará una mejor gestión de los recursos permitiendo que pueda capturar a una mayor resolución mientras lleva a cabo procesos paralelos como la emisión de datos en tiempo real
Para activar la captura de video a través de GPU, inicie una observación en tiempo real y desde el menú de configuración haga clic en la pestaña “rendimiento”, luego en la opción que corresponda a su GPU.
Nota: Esta opción no estará disponible en ordenadores que no cuenten con GPU dedicada.
Captura doble Con esta opción podrá realizar la captura de dos fuentes de video al mismo tiempo,
esto permitirá tener dos ángulos diferentes de un mismo evento. Para ello deberá iniciar una observación en tiempo real y desde el menú de
configuración haga clic en , luego en por último seleccione el dispositivo que desea usar como segundo ángulo y comience la captura.
Nota: Para capturar dos cámaras distintas necesitará dos dispositivos de
captura. Podrá realizar una captura doble con cámara IP sin necesidad de usar un segundo dispositivo de captura

Manual de usuario
68
Pulsando en podrá alternar entre el primer y segundo ángulo, así como entre las vistas en mosaico o video sobre video.
Desde la vista video sobre video, podrá cambiar el ángulo principal haciendo doble clic
en el secundario. También podrá modificar la posición en la que se muestra el video secundario, para ello haga clic y arrastre el video secundario a la esquina del reproductor en la que desea que se muestre.
Gestión de direcciones IP Ahora podrá guardar y gestionar las direcciones IP de sus cámaras. Para ello inicie una observación en tiempo real y en el menú de configuración seleccione Cámara IP. A continuación, introduzca la dirección IP que desee usar y
haga clic en por último, introduzca un nombre para la dirección IP y haga clic en aceptar.
Podrá abrir cualquier dirección IP previamente guardada haciendo clic en y seleccionando la dirección que desee.
Podrá comprobar la conexión haciendo clic en Captura desde Youtube Podrá usar cualquier video/emisión en directo de Youtube como fuente de video para
su análisis, simplemente copiando el enlace de Youtube como si se tratara de una dirección IP.

Manual de usuario
69
4.3 Observación y registro sin fuente de video Las acciones de un evento deportivo pueden ser registradas sin abrir un video o sin tener conectado un dispositivo de captura de video. Por ejemplo, mientras una persona está grabando un evento deportivo, otra persona puede estar en otro lado del campo registrando las acciones. Una vez terminado el evento, la base de datos con las acciones registradas puede ser enlazada con el video correspondiente. 1. Haga clic en "Observación sin fuente de video"
2. Seleccione el nombre del archivo a generar y haga clic en
3. Abra o cree una plantilla de categorías para realizar el registro de acciones del evento.
Para crear una plantilla de categorías haga clic en . (ver sección 3.2)
Para abrir una plantilla de categorías haga clic en .

Manual de usuario
70
4. Registrar acciones
Para registrar las acciones haga clic en o en la opción “Registrar acciones”.
Haga clic en para comenzar a registrar A continuación, haga clic en las categorías (botones), creadas para tal efecto, a medida que vayan sucediendo las acciones correspondientes.
Para ordenar el registro histórico de clics haga clic en y seleccione Ordenar Historial de registros por tiempo del video u Ordenar Historial de registros por creación. 1- Ordenar Historial de registros por tiempo del video: La última acción mostrada será el último momento del video registrado. 2- Ordenar Historial de registros por creación: La última acción mostrada será el último momento del video registrado en el actual registro de acciones. Ejemplo: se vuelve a revisar un partido y esta vez se registran nuevas acciones en la mitad del evento. Con esta nueva opción se podrá elegir como estarán listados los registros en la ventana de control de registro, ya sea siendo el último registro mostrado en la lista el último que se registro o el último del evento. El objetivo de esta herramienta es que se pueda revisar fácilmente el último registro sin que aparezcan estos en orden cronológico Opciones para descriptores:
Haga clic en y seleccione Último descriptor establece el tiempo final de la categoría, con esta opción si marca un descriptor fuera del tiempo asignado a una categoría dicha categoría cambiará su tiempo final para incluir el descriptor dentro del tiempo de la categoría. O Permitir el mismo descriptor varias veces en una categoría, cuando esta opción esté habilitada podrá añadir varias veces el mismo descriptor en una solo registro, en caso contrario no se podrá añadir más de una vez un descriptor determinado al registro. Ejemplo: RESPONDE AL COMPAÑERO–--Contacto ocular, sonríe, vocaliza, bien, sonríe En este caso se repite el descriptor sonríe dentro del registro RESPONDE AL COMPAÑERO

Manual de usuario
71
Para minimizar la ventana de control de registro haga clic en
Para emitir en directo los datos a cualquier dispositivo en la misma red Wifi haga clic en
(ver 8.2)
Para ver las teclas rápidas que tenga asignadas mantenga pulsado
Haciendo clic en podrá fijar la colocación actual de las ventanas como un estándar, seleccionando la opción “guardar orden”
Al seleccionar “Cargar orden” todas las ventanas volverán a la última colocación
estándar guardada.
Para dejar de registrar el evento haga clic en
Para modificar rápidamente botones haga clic con botón derecho sobre el botón deseado y seleccione lo que desea modificar en el menú desplegable:
Menú para categorías: Menú para descriptores:
Para crear una nota independiente pulse Ctrl.
Para añadir un descriptor a la próxima categoría que registrará mantenga pulsada la tecla insert y haga clic sobre los descriptores que desee. Al hacer clic en una categoría los descriptores seleccionado se añadirán a ella.
Para añadir un descriptor a una categoría ya registrada haga clic sobre el registro en el recuadro a la izquierda de la ventana de control del registro y haga clic en el descriptores que desea añadir.
Ahora la categoría tiene los descriptores Well done y 1st gear
Para añadir notas a una categoría ya registrada haga clic derecho sobre el registro en el recuadro de la izquierda de la ventana de control del registro y añada la nota, por defecto las notas son iguales a los descriptores de la categoría, para guardar la nota
haga clic en

Manual de usuario
72
5. Vincular la base de datos con un video Al registrar un evento sin fuente de video es necesario vincular la base de datos creada con un video para poder acceder al Timeline, para ello haga clic en "Mis análisis"
Seleccione la base de datos que desea vincular(aparecerá en rojo ya que no tiene ningún video vinculado),
Haga doble clic sobre la misma y seleccione el video y haga clic en "Abrir"
Sincronice el video con el momento del inicio de los períodos que ha marcó durante el registro

Manual de usuario
73
Para reproducir, comparar, clasificar o modificar las acciones registradas haga clic en

Manual de usuario
74
5. TIMELINE Este entorno contiene todas las acciones registradas que se muestran por categorías (filas) en un intuitivo Timeline (línea de tiempo) en el que podrá modificar sus registros, cambiando su duración, añadiendo notas, dibujo, etc. Además podrá crear presentaciones o videos para mostrar sus registros. A continuación se explicará todas las opciones que ofrece el Timeline:
5.1 Iconos del Timeline Pág. 75
5.2 Heramientas del Timeline Pág. 76

Manual de usuario
75
5.1 Iconos del Timeline
Muestra y oculta todos los registros (acciones) de la categoría seleccionada.
Muestra la ventana para crear listas de acciones (presentaciones).
Muestra la ventana para crear un video con la categoría o acciones seleccionadas.
Muestra la ventana que genera una secuencia de fotogramas de la acción seleccionada.
Muestra la ventana para comparar dos acciones seleccionadas.
Muestra el entorno “Observación y registro de acciones”.
Muestra la ventana para ajustar la duración o el intervalo temporal de los registros.
Abre la ventana para dibujar el fotograma actual de la secuencia de video.
Elimina el/los registro/s seleccionado/s del Timeline.
Abre la ventana de propiedades del registro seleccionado del Timeline.
Abre una base de datos ya creada al Timeline.
Abre la ventana en la que se muestran todos las categorias y descriptores (Matriz de datos).
Muestra el primer fotograma de cada registro y los dibujos realizados.
Abre el buscador de acciones.
Opciones del Timeline.
Abre las opciones de exportación.
Añade una nota de audio.
Abre el buscador de notas y descriptores.
Abre los paneles de gráficos
Abre el buscador por descriptores

Manual de usuario
76
5.2 Herramientas del Timeline
a. Ocultar/mostrar bloque de registros Pág. 75
b. Presentaciones Pág. 78
c. Crear videos Pág. 89
d. Extraer imágenes Pág. 91
e. Comparar acciones Pág. 92 f. Ajustar Timeline Pág. 93
g. Dibujar sobre un fotograma Pág. 95
h. Agregar base de datos al Timeline Pág. 96
i. Ventana de propiedades de los registros desde el Timeline Pág. 97
j. Matriz de base de datos Pág. 98
k. Búsqueda de acciones Pág. 106
l. Exportar base de datos .XML Pág. 107
m. Acceder al tiempo de un descriptor Pág. 108
n. Vincular videos a una misma base de datos Pág. 109
o. Crear nota de audio Pág. 110
p. Buscador de notas y descriptores Pág. 111
q. Paneles de gráficos Pág. 112
r. Buscador_por_tiempo_en_el_timeline Pág. 121
s. Abrir una plantilla de botones Pág. 122
t. Patrones de datos Pág. 123
u. Gráfica de frecuencia de categorías Pág. 125

Manual de usuario
77
5.2.1 Ocultar/mostrar bloque de registros Esta herramienta oculta o muestra el bloque de registros que contiene el Timeline de forma clara y, rápidamente, accesible.
Los registros se pueden mostrar por categorías o todos por orden cronológico.

Manual de usuario
78
5.2.2 Presentaciones
Con esta herramienta podrá crear listas con registros para generar una presentación y posteriormente mostrarla o crear un video con ella.
5.2.2.1 Crear presentaciones
Con esta herramienta podrá crear listas con registros para generar una presentación y posteriormente mostrarla o crear un video con ella.
Para crear una presentación haga clic en desde el Timeline y después en "Crear presentación"
Cree una nueva lista haciendo clic en , puede cambiar el nombre haciendo doble clic en el mismo
Seleccione los registros que desea añadir y pulse la tecla 3 o insert para añadirlos a la presentación. Pulsando ctrl+ 3 añadirá todos los videos adicionales vinculados a un análisis.
Podrá seleccionar registros desde la lista de registros a la izquierda del Timeline, desde la matriz de datos o desde el buscador de acciones
Para eliminar una lista haga clic en También podrá crear una presentación con todos los registros del Timeline haciendo
clic en y seleccionando la opción " Crear una presentación con todo el contenido del Timeline" Si mantiene la tecla Ctrl pulsada durante el proceso anterior añadirá todos los registros con vista en mosaico en caso de tener videos adicionales vinculados al análisis

Manual de usuario
79
Editar registros de la presentación
Para editar los registros de la presentación haga doble clic sobre el nombre del
registro o clic en
En esta ventana podrá añadir notas, imágenes y dibujos, así como modificar la duración del registro
Para modificar la duración de un registro haga clic en el inicio o fin del registro y
cuando aparezca el icono arrastre el registro hasta el momento deseado.
Para añadir un dibujo haga clic en en el momento del video en el que desea añadir el dibujo, este dibujo se guardará en la base de datos y por lo tanto aparecerá el mostrar la presentación.
Para añadir una imagen haga clic en en el momento del video en el que desea añadirla, esta imagen se guardará en la base de datos y por lo tanto aparecerá el mostrar la presentación.
Para modificar el tiempo durante el cual se mostrara el dibujo o la imagen (5 segundo
por defecto) haga clic en Con estas opciones podrá modificar o eliminar un dibujo ya creado.
Para añadir una nota, escriba lo que desee en el cuadro de texto correspondiente
Para establecer un presentación como favorita haga clic en . Ahora esta presentación se abrirá siempre de forma automática al entrar al Timeline.

Manual de usuario
80
Para añadir descriptores al registro actual haga clic en . Podrá usar cualquier descriptor que contenga su análisis o crear nuevos simplemente escribiéndolos en el cuadro correspondiente. Para añadir el descriptor haga clic en
. Para borrar un descriptor haga clic en junto al nombre del descriptor.
Nota: Las modificaciones en los descriptores tan solo afectarán al registro de la presentación. El registro en el timeline permanecerá sin cambio.
Para añadir una nota de audio haga clic en el icono (ver 5.2.17)
Para pasar al siguiente registro haga clic en
Para añadir el registro a una nueva lista pulse en . Ahora podrá crear una nueva
lista haciendo clic en .Para añadir el registro actual a otra lista, seleccione la lista o
listas que desee y haga clic en
Editar la presentación Podrá organizar la presentación de varias maneras a) Por listas, cada lista contiene un tipo de acción
b) Usando portadas para diferenciar entre un conjunto de acciones y otro
Para crear una portada haga clic en

Manual de usuario
81
Haga clic en o para deshacer/rehacer los últimos cambios realizados
Para ver la lista de portadas creadas haga clic en y seleccione orden de creación, las portadas se ordenarán por fecha de creación siendo la primera en aparecer la más reciente o la más antigua. Podrá modificar el tiempo durante el que se muestra la portada seleccionándolo en
Para cambiar el color de una lista haga clic derecho sobre la misma y seleccione “cambiar color de la lista seleccionada” Crear portadas usando un .ppt: Seleccione el archivo .ppt que desea y arrástrelo a la presentación. Las diapositivas del .ppt se transformaran en portadas.
Para modificar una portada ya creada haga doble clic sobre la misma en la
presentación. Ahora haga clic en y seleccione “Editar portada”
Además podrá ordenar sus registros de distintas formas haciendo clic en y luego
seleccionando una de las opciones
Por nombre: Por Tiempo: Por color:
Establecer orden de listas favorito Con esta opción podrá guardar una estructura de listas que podrá usar en futuras presentaciones Haga clic con el botón derecho del ratón sobre una lista y seleccione guardar la estructura de las listas como favoritas. Para cargar la lista en una nueva presentación haga clic en cargar listas favoritas. Para que al abrir una presentación las listas favoritas aparezcan por defecto seleccione Auto-cargar listas favoritas para nuevas presentaciones.

Manual de usuario
82
Importar una presentación
Para importar una presentación haga clic en
Busque el archivo .PRE que desea importar
Seleccione las listas que desea importar y haga clic en
Listas para importar: Listas importadas a la presentación:
Importar video a una presentación A) Seleccione el video o videos que desea importar y arrástrelo a la presentación.
B) Haga clic en , seleccione importar video externo y seleccione el video que desea importar
Nota: cada video importado será un nuevo registro dentro de la lista.
Importar imágenes como portadas a la presentación A) Seleccione la imagen o imágenes que desea importar y arrástrelo a la presentación.
B) Haga clic en , seleccione importar imagen y seleccione la imagen que desea importar Nota: cada imagen importada será una nueva portada dentro de la lista.

Manual de usuario
83
Importar PowerPoint como portadas a la presentación Para crear portadas usando un .ppt, seleccione el archivo .ppt que desea y arrástrelo a la presentación. Las diapositivas del .ppt se transformaran en portadas.
Cortar, copiar y pegar registro en la presentación. A) Seleccione los registros que desea dentro de una lista, haga clic con el botón derecho y seleccione copiar o cortar. Seleccione la lista en la que desea pegar los registros, haga clic con botón derecho y seleccione pegar. B) Seleccione los registros que desea dentro de una lista, arrástrelos a otra lista para copiarlos. Arrástrelos manteniendo la tecla Ctrl pulsada para cortarlos. También podrá copiar y pegar entre distintas presentaciones. Cambiar el nombre/color de varios registros a la vez. Seleccione los registros que desea modificar manteniendo la tecla Ctrl apretada y haciendo clic sobre los registros y realice el cambio que desea. Desagrupar ángulos en un registro.
Con esta opción podrá modificar la forma de mostrar sus registros. En caso de tener un registro con varios ángulos en vista de mosaico podrá dividirlo en varios registros con vista simple.
Para ello seleccione el registro con vista en mosaico, haga clic derecho sobre el mismo y seleccione “Desagrupar videos”
De esta forma se han generado tantos registros como videos adicionales contenía el registro con vista en mosaico.
Agrupar registros en la presentación.
Con esta opción podrá modificar la forma de mostrar sus registros, pudiendo agrupar registros de una misma acción con distintos ángulos. También podrá agrupar registros de distintas acciones e imágenes pudiendo así generar una comparación.
Para ello seleccione hasta 4 registros en la presentación, haga clic derecho sobre uno de ellos y seleccione “Agrupar videos” de esta forma se ha generado un nuevo registro que contiene la vista en mosaico de los registros anteriormente seleccionados. Podrá eliminar cualquier ángulo de video haciendo clic derecho sobre el mismo y seleccionando la opción correspondiente

Manual de usuario
84
Múltiples pestañas para presentaciones. Con esta opción podrá trabajar con varias presentaciones al mismo tiempo, pudiendo combinarlas entre ellas. Para ello abra una presentación, haga clic en desde la parte superior izquierda de la ventana y seleccione la presentación que desea usar.
Los cambios realizados en una de las presentaciones no afectarán al resto. Pulsando Alt + S creará una copia de la presentación seleccionada. Para crear una nueva presentación con el contenido de todas la presentaciones abiertas pulse Alt + M Pulsando Ctrl+ creará una nueva presentación. Podrá cambiar una de las presentaciones haciendo doble clic en la pestaña de la misma.

Manual de usuario
85
5.2.2.2 Mostrar una presentación
Para mostrar una presentación haga clic en
En esta ventana se mostrará la presentación que haya seleccionado.
Para mostrar las opciones de reproducción haga clic en
Para que se muestren las notas y descriptores de un registro haga clic en Para mostrar texto directamente sobre el video haga clic con botón derecho sobre la ventana del video y seleccione “mostrar texto sobre el video”. A continuación seleccione las opciones que desee en la ventana emergente
Nota: Los videos producidos NO tendrán textos sobre ellos. Para que al finalizar un registro continúe reproduciéndose el siguiente haga clic en
Para que al finalizar una lista continúe reproduciéndose la siguiente haga clic en
En esta versión del programa podrá hacer un dibujo, que NO se guardará en la base de
datos, haciendo clic en
Podrá reproducir el registro siguiente o el anterior haciendo clic en o pulsando las teclas 1 y 2 respectivamente

Manual de usuario
86
Podrá crear una nueva lista haciendo clic en
Para ver el reproductor de video a pantalla completa haga clic en
Para reproducir el video a cámara lenta haga clic en y seleccione una velocidad
Por defecto el video se detendrá al mostrar los dibujos de un registro y por lo tanto tendrá que hacer clic para continuar, para usar el tiempo de parada seleccionado para los dibujos (5 segundos por defecto)
Haga clic en
Importar video a una presentación A) Seleccione el video o videos que desea importar y arrástrelo a la presentación.
B) Haga clic en , seleccione importar video externo y seleccione el video que desea importar
Nota: cada video importado será un nuevo registro dentro de la lista.
Importar imágenes como portadas a la presentación A) Seleccione la imagen o imágenes que desea importar y arrástrelo a la presentación.
B) Haga clic en , seleccione importar imagen y seleccione la imagen que desea importar Nota: cada imagen importada será una nueva portada dentro de la lista. Importar PowerPoint como portadas a la presentación Para crear portadas usando un .ppt, seleccione el archivo .ppt que desea y arrástrelo a la presentación. Las diapositivas del .ppt se transformaran en portadas.

Manual de usuario
87
5.2.2.3 Producir presentaciones
Para producir un video con la presentación seleccionada haga clic en y, seleccione una de las opciones del menú desplegable.
Para producir un video en formato .mp4 con capítulos seleccione los registros que desee haciendo clic en el marcador correspondiente. Gracias a los capítulos podrá saltar entre registro directamente en el reproductor de video VLC media player Para ver los registros en el reproductor de video VLC media player haga clic en “reproducción” y después en “capítulos” por último seleccione el registro que quiere ver
Para añadir una transición entre 2 registro de su presentación haga clic en y luego en “añadir transición de video” y seleccione el tipo de transición que desea añadir.
Haciendo clic en la transición se insertará entre cada uno de los registros de la lista.
Nota: Las transiciones de video tan solo se mostrarán en el video final producido. NO se mostrarán al mostrar una presentación desde el programa. Podrá seleccionar el formato de salida del video desde la ventana de producción
Haga clic en para comenzar la producción Elija el nombre del archivo a producir y haga clic en Guardar

Manual de usuario
88
5.2.2.4 Guion de la presentación
Podrá generar un guion que muestre los elementos contenidos en una presentación con el fin de tener una guía a la hora de mostrar la presentación.
Para ello abra una presentación y haga clic en . Seleccione si desea mostrar notas y descriptores, solo notas o solo descriptores y si desea mostrar dibujos, por último haga
clic en
En este guion podrá ver las notas y descriptores de sus registros así como otros datos que le ayudarán a mostrar la presentación
A continuación se detalla el significado de los diferentes iconos que podrá ver junto a cada registro en el guion.
Minuto de video en el que empieza el registro.
Duración del registro.
El registro está a cámara lenta.
El registro tiene una nota de audio.
El registro es capítulo .mp4.
Notas contenidas en el registro.
Descriptores del registro.
Por defecto la primera imagen de cada registro será la que se muestre en el guion. También se mostrarán los 5 primeros dibujos de cada registro.
Para cambiar la imagen que se muestra como miniatura abra la ventana de edición del registro desde presentaciones, pause el video en el momento que desea y haga clic en
, luego haga clic en
Para usar un dibujo como imagen para mostrar en el guion haga doble clic en el registro desde la presentación, haga clic derecho sobre el dibujo que desea usar y seleccione “usar imagen como miniatura para informe”. En caso de usar un dibujo como miniatura dicho dibujo no se mostrara en la sección de dibujos del informe.
5.2.2.5 Matriz de presentación. Ahora podrá crear una matriz de varias listas al mismo tiempo. Para ello seleccione las
listas que desee y haga clic en 5.2.2.6 Buscador por notas y descriptores en presentación.
Haciendo clic en podrá realizar una búsqueda de notas o descriptores dentro de las listas seleccionadas en una presentación. 5.2.2.7 Paneles de datos desde presentación. Ahora podrá abrir un panel de datos en función a los registros contenidos en una lista
en presentaciones. Para ello seleccione la lista deseada y haga clic en desde la ventana de presentación.

Manual de usuario
89
5.2.3 Crear video Con esta herramienta podrá crear un video de los registros seleccionados 1- Para crear un video seleccione los registros que desea que aparezcan en el mismo, a
continuación haga clic en
2- Seleccione el formato y calidad que desea y haga clic en
Seleccionando aparecerá un menú desplegable con más opciones para el formato de video
Para subir un video a la plataforma Sharimg seleccione la opción
Para que se muestren las notas o descriptores de los registros en el video final haga
clic en y seleccione la opción que desea
Para añadir audio al video haga clic en Procesar audio y seleccione la opción que desea.
Para producir un video en formato .mp4 con capítulos en cada registro seleccione
. Gracias a los capítulos podrá saltar entre registro directamente en el reproductor de video VLC media player

Manual de usuario
90
Para ver los registros en el reproductor de video VLC media player haga clic en “reproducción” y después en “capítulos” por último seleccione el registro que quiere ver
Para añadir un logo al video final haga clic en desde la ventana de producción de
video y luego en
Añada el logo que desee haciendo clic en y buscando el archivo correspondiente. Seleccione la posición que ocupará el logo haciendo clic en las opciones correspondientes
Nota: El tamaño recomendado para el logo variará en función de la resolución del producción del video final.
Para añadir un archivo de audio externo haga clic en
A continuación haga clic en y seleccione el archivo que desee 3- Elija el nombre del archivo a producir y haga clic en Guardar

Manual de usuario
91
5.2.4 Extraer fotogramas Con en esta herramienta puede transformar un video en una serie de imágenes.
1- Seleccione un registro y haga clic en
2- Elija la cantidad de imágenes que desea extraer
Haga clic en para hacer un dibujo en la imagen actual
Haga clic en para guardar la imagen actual como un archivo .jpg
Haga clic en para guardas todas las imágenes como un archivo .jpg
Haga clic en para reproducir la serie de imágenes
Haga clic en para producir un video con las imágenes extraídas

Manual de usuario
92
5.2.5 Comparar acciones Con esta herramienta podrá comparar hasta 8 registros de su base de datos 1- Para comparar varios registros selecciónelos manteniendo pulsada la tecla Control y
a continuación haga clic en
Podrá hacer dibujos en el video haciendo clic en Para sincronizar el momento de inicio de los videos seleccione uno de los video y haga
clic en hasta el momento deseado, después haga clic en el siguiente video y repita el proceso.
Para reproducir todos los registros al mismo tiempo haga clic en y después en
Para solapar los videos haga clic en . Haciendo clic en desde la ventana de comparación podrá generar un ideo que muestre las acciones solapadas. El video final no contendrá textos ni dibujos
Para ver los videos en pantalla completa haga clic en
Para comparar una acción del timeline con un video externo haga clic en para seleccionar el video externo. Haciendo clic sobre una acción distinta, realizará la comparación con la nueva acción seleccionada. El video externo nunca cambiará.

Manual de usuario
93
5.2.6 Sincronizar Timeline Con esta herramienta podrá modificar el tiempo de sus registros de una forma rápida y sencilla, esto es útil para casos en los que el video este mal sincronizado y por lo tanto los registros muestren acciones incorrectas.
Para abrir la herramienta haga clic en
Seleccione en la lista las categorías que desea mover y elija la opción que desea modificar (inicio, fin de un registro o desplazarlo en el tiempo), a continuación
seleccione la cantidad de tiempo en positivo para desplazar a la derecha y en negativo para desplazar a la izquierda Podrá seleccionar si desea mover todos los registros desde el inicio del video o desde el momento en el que se encuentra ahora mismo. De esta forma podrá sincronizar por ejemplo solo los registros del 2º intento También podrá seleccionar un intervalo de tiempo en el timeline y modificar tan solo los registros dentro del mismo.
Haga clic en para realizar los cambios.

Manual de usuario
94
Registro ancla. Con esta herramienta podrá usar un registro como referencia para sincronizar su análisis. Para ello seleccione el registro que usará como referencia mientras mantiene pulsada la tecla Alt. El registro de referencia aparecerá en color rojo en el Timeline.
Ahora vaya al momento del video que corresponde con el momento que debería mostrar el registro de referencia y pulse Ctrl+A para sincronizar su análisis. Nota: Si algún registro quedara fuera del total del video no será eliminado pero no mostrará su acción correspondiente.

Manual de usuario
95
5.2.7 Herramienta de dibujo Con esta herramienta podrá realizar un dibujo en el momento actual del video.
Para realizar un dibujo haga clic en
Para deshacer o rehacer un dibujo haga clic en o respectivamente
Para cambiar la fuente, color y fondo del texto haga clic en
Para añadir un cuadrícula de referencia para realizar un dibujo haga clic en
Para descomponer un polígono haga clic en
Para guardar el dibujo como un archivo .jpg haga clic en Para que el dibujo aparezca en su presentación o video creados haga clic en "Guardar en la base de datos", este dibujo se mostrar durante 5 segundos a la hora de reproducir un video.

Manual de usuario
96
5.2.8 Abrir base de datos Con esta herramienta podrá trabajar con todas las bases de datos que desee en el Timeline actual, lo que permite crear presentaciones con videos de varios eventos
Para añadir una base de datos haga clic en
Seleccione la base de datos que desea y haga doble clic en el nombre de la misma y a continuación haga clic en Timeline, o seleccione varias bases de datos y haga clic en
Para alternar entre una base datos y otra dentro del timeline haga clic en la pestaña que desea
Para crear un presentación con archivos de varias bases de datos cree una nueva presentación y añada los registros que desea, a continuación seleccione otra base de datos ya abierta en el timeline y añada los registros a la presentación abierta

Manual de usuario
97
5.2.9 Ventana de propiedades del registro Desde esta ventana podrá modificar el tiempo y los dibujos de sus registros así como añadir notas y descriptores. Para abrir la ventana de propiedades del registro seleccione un registro y haga clic en
o haga doble clic sobre el nombre del registro
Para modificar un dibujo haga clic en
Para añadir una imagen al registro haga clic en Para añadir una nota, escriba lo que desee en el cuadro de texto correspondiente
Para añadir una nota de audio haga clic en el icono (ver 5.2.17)
Para añadir un descriptor seleccione uno en la lista de descriptores y haga clic en Para modificar el tiempo del registros arrastre el inicio o final del registros hasta el momento deseado.
Para ir al siguiente registro haga clic en para ir al registro anterior haga clic en

Manual de usuario
98
5.2.10 Matriz de datos
En esta ventana se puede observar de forma clara y rápida todas las categorías y todos los descriptores. Se puede consultar numéricamente las acciones registradas y verlas al instante.
Para acceder a la matriz de datos haga clic en
Para alternar entre vista por descriptores o por categorías haga clic en
Para añadir un registro seleccionado en la matriz de datos a una presentación haga clic
en o presione la tecla 3 si la presentación ya está abierta
Para producir un video con los registros seleccionados en la matriz de datos haga clic
en
Para abrir la ventana de propiedades del registro haga doble clic sobre el nombre de
un registro o selecciónelo y haga clic en
Para exportar la matriz de datos haga clic en y seleccione una de las opciones
Haciendo clic en podrá mostrar los datos de un fragmento determinado del evento.
Para crear una nueva categoría en el timeline con el resultado de una matriz haga clic
en cualquier intersección y luego en . De esta forma podrá buscar ver la relación entre varios descriptores.
Ejemplo:
Para saber cuántas acciones correctas hubo por parte del participante A seleccione la intersección ACCIONES - correctas y genere una nueva categoría.
A hora podrá hacer clic en la intersección Acciones correctas – Participante A para ver la combinación de Acciones correctas del participante A.

Manual de usuario
99
Matriz personalizada
Para crear una matriz personalizada haga clic en y seleccione la opción matriz personalizada.
Seleccione las categorías y descriptores que desea que se muestren en su matriz.
También podrá crear grupos de categorías y descriptores seleccionando varios elementos a la vez con la tecla Ctrl pulsada, haciendo clic con el botón derecho y seleccionando la opción “Crear nuevo grupo”
Podrá guardar la personalización de la matriz haciendo clic en Para abrir una matriz personalizada, ya creada, podrá seleccionar la opción correspondiente en el bloque que aparece a la izquierda de una matriz abierta, o hacer
clic en También dispondrá de una lista con las últimas 10 matrices personalizadas que
encontrará al hacer clic en o en la parte izquierda de la ventana de la matriz Matriz múltiple Para crear una matriz múltiple primero deberá tener abierta una segunda base de datos en el Timeline (ver sección 5.2.9) Seleccione " Crear una matriz de datos múltiple con todas las bases de datos abiertas" y escoja las bases de datos con las que desea crear la matriz
Haga clic en

Manual de usuario
100
Matriz de datos simple: Matriz de datos múltiple:
También podrá seleccionar la matriz que desea ver en el bloque que aparece en la
izquierda de una matriz abierta. Para ver la matriz múltiple deberá hacer clic en Para mostrar el total de categorías/descriptores de cada video seleccione Mostrar totales. Matriz de datos desde presentaciones También puede crear una matriz que muestre solo los registro que se encuentra en una lista de una presentación Abra una presentación
Seleccione una lista y haga clic en

Manual de usuario
101
Submatrices
Una submatriz es una relación entre los descriptores que contiene un categoría, por lo tanto relacionará descriptores con descriptores a diferencia de la matriz de datos simple.
Para hacer una submatriz haga doble clic en la categoría que desee desde la matriz de datos.
Seleccione los descriptores que desea ver y en qué orden arrastrándoles de la lista de la izquierda hasta las casillas del eje X o Y
Haga clic en la pestaña Sub Matriz para ver su nueva sub matriz

Manual de usuario
102
Combinación de descriptores en la matriz de datos. Con esta herramienta podrá realizar un filtrado de acciones en función a la combinación de varios descriptores en una matriz de datos. Lo que le permitirá filtrar sus acciones de una manera mucho más profunda.
Para ello abra una matriz de datos y haga clic en
Ahora mantenga pulsada la tecla Alt y haga clic sobre los descriptores que desee usar. Desde el recuadro superior podrá seleccionar la relación entre los descriptores haciendo clic sobre el botón entre cada descriptor. Las posibles relaciones son: AND: Ambos descriptores aparecen en la misma acción a la vez. NOT: Los descriptores no aparecen en la misma acción a la vez. OR: La acción contiene un descriptor o el otro tanto en conjunto como por separado. Ejemplo: Para obtener las acciones positivas, en las que el alumno 1 y el alumno 2 participaron a la vez:
Para obtener las respuestas positivas, en las que no participó el alumno 1:
Para obtener las preguntas positivas, tanto del alumno 1 como del alumno 2:
Esta opción excluye las preguntas positivas del resto de alumnos.
Haciendo clic en creará un nuevo descriptor que se añadirá a aquellas acciones que coincidan con el criterio seleccionado. Este nuevo descriptor a parecerá al final de la matriz. Podrá establecer un nombre concreto para el nuevo descriptor desde el recuadro “Alias”
Para guardar el criterio haga clic en y establezca un nombre. Podrá abrir cualquier
criterio guardado haciendo clic en .
Para borrar el criterio establecido haga clic en

Manual de usuario
103
5.2.11 Opciones del Timeline
Zoom : puede maximizar o minimizar la línea de tiempo. Para mostrar toda la
línea de tiempo haga clic en . Modificar el principio o el final de un registro: sitúe el cursor en el extremo izquierdo
(principio) o derecho (final) del registro y cuando el cursor se convierta en haga clic izquierdo en el ratón y arrástrelo en una de las dos direcciones según su interés. Desplazar temporalmente el registro (sin modificar su duración): sitúe el cursor en el
centro del registro y cuando el cursor se convierta en haga clic izquierdo en el ratón y arrástrelo en una de las dos direcciones según su interés. Añadir categoría (fila): haga clic derecho en el ratón en el nombre de cualquier categoría (fila) y seleccione “Añadir categoría”. A continuación, escriba un nombre y haga clic en “Ok”. Editar el nombre de la categoría (fila): haga doble clic sobre la categoría en el timeline.
Escriba el nuevo nombre en el cuadro de texto y haga clic en para guardar el cambio. Pulsando Enter guardará los cambios y pasará automáticamente a modificar la siguiente categoría. Eliminar categoría (fila): haga clic derecho en el ratón en el nombre de la categoría que desee eliminar, seleccione “Eliminar categoría” y haga clic en “Sí”. Duplicar categoría (fila): haga clic derecho en el ratón en el nombre de la categoría que desee duplicar y seleccione “Duplicar categoría”. Ordenar el Timeline: haga clic derecho en el ratón en cualquier categoría y seleccione “Ordenar el Timeline por…”. Puede ordenar el Timeline por el color, nombre, número de registros o de manera personalizada. Crear un nuevo registro en una categoría: seleccione la categoría donde desea crear el nuevo registro, sitúe la línea temporal vertical en el instante deseado, haga clic con el botón derecho en la categoría seleccionada y seleccione “Crear un nuevo registro en esta categoría” o pulse la tecla “C”. Crear categoría con los registros seleccionados: Para crear una nueva categoría que
contenga los registros que haya seleccionado haga clic en desde la rejilla de datos para ver todos los registros en orden cronológico. Seleccione los registros que
desee, haga clic en y luego en la opción “crear una nueva categoría con los registros seleccionados”. Ocultar/mostrar una categoría: seleccione la categoría y haga clic en la opción ocultar categoría o mostrar las categorías ocultas Ocultar/mostrar el número total de registros: haga clic derecho en el Timeline y seleccione la opción mostrar el total de registros de la categoría

Manual de usuario
104
Añadir base de datos: Esta opción mezcla todas las bases de datos que quieras en una única base de datos. Esto es muy útil en el caso de que 2 o más personas de un grupo de trabajo estén realizando un registro de acciones del mismo video desde 2 o más ordenadores. Pasos a seguir:
1- Haga clic en el icono y seleccione Agregar una base de datos (del mismo video) 2- Seleccione una base de datos y haga clic en Abrir 3- Seleccione las categorías que desea añadir a la base de datos actual y
pulse Inmediatamente los registros de las categorías seleccionadas se añadirán en la base de datos abierta anteriormente Ocultar el Timeline: Desde el menú de opciones del Timeline seleccione Ocultar el Timeline Nota: mientras el Timeline este oculto tan solo podrá ver sus registros por categorías y no por orden cronológico. Unir registros solapados: Con esta opción los registros que estén solapados se transformarán en un solo registro Nota: una vez unidos los registros el cambio no se podrá revertir Solapar información sobre el video (notas y descriptores): Para mostrar texto directamente sobre el video haga clic con botón derecho sobre la ventana del video y seleccione “mostrar texto sobre el video”. A continuación seleccione las opciones que desee en la ventana emergente
Nota: Los videos producidos NO tendrán textos sobre ellos. Unir categorías en el timeline: Para unir categorías en el timeline seleccione las categorías que desea manteniendo pulsada la tecla Ctrl. Haga clic derecho y seleccione “Unir categorías”. Esto generará una nueva categoría que contendrá todas las acciones de las categorías seleccionadas.

Manual de usuario
105
Filtro por colores el timeline: Desde el timeline podrá filtrar sus categorías mostrando solo aquellas que tengan un color determinado. Para ello haga clic en el color que desea ocultar en los cuadros sobre el nombre de las categorías. Para mostrar un color oculto vuelva a hacer clic sobre el color que desee.
Sin filtrado: Filtrado:
Nota: Los registros ocultos no serán mostrados en la matriz de datos.
Copiar registros: Para copiar un registro en una categoría distinta a la original seleccione los registros que desea manteniendo pulsada la tecla Ctrl y use la combinación Shift + arrastrar para arrastrar los registros hasta las categoría en la que desea realizar una copia. Borrar descriptores: Para borrar todos los descriptores de cada de registro de una categoría seleccione la categoría que desee y pulse la combinación Alt + D. Crear registros opuestos: Para crear una categoría con registros opuestos a los que conforma una categoría ya creada seleccione la categoría creada y pulse la combinación Shift + O
Ejemplo: En un debate, teniendo las intervenciones de un participante se puede obtener automáticamente las del participante contrario. Para ello seleccionamos las intervenciones del participante A y pulsamos Shift + O Intervención participante A:
Intervención participante A e Intervención participante b (Categoría con registros opuestos):
Reproducción continua de una categoría: Podrá ver todos los registros de una
categoría de forma continuada haciendo clic en el icono

Manual de usuario
106
5.2.12 Buscador de acciones En esta ventana se puede hacer todas las búsquedas de acciones que desee. Un ejemplo de búsqueda sería: “Quiero ver todos los Giros a la derecha que ha realizado el alumno 3 en el segundo intento”. Una vez realizada la búsqueda puede crear inmediatamente una película o guardar la búsqueda en una colección de acciones. Se puede realizar la búsqueda de acciones de un partido o de toda una temporada, sin límites.
Para acceder al buscador de acciones haga clic en
Seleccione la base o bases de datos en la que desea realizar la búsqueda y haga clic en
a continuación haga clic en para comenzar la búsqueda de acciones Podrá buscar acciones por categorías o por descriptores haciendo seleccionando en
Para añadir los registros a una presentación haga clic en o pulse la tecla 3 si hay una presentación abierta
Para crear un video con los registros buscados haga clic en
Para ver el registro seleccionado haga clic en Se puede realizar la búsqueda de acciones de un partido o de toda una temporada, sin límites.

Manual de usuario
107
5.2.13 Exportación Con esta herramienta podrá exporta su base de datos de diferentes maneras: Como un archivo xls en el que se muestran los registros por orden cronológico. Como un archivo xls en el que se muestra el porcentaje de cada categoría. Como un archivo xml para trabajar con otros programas. Como un archivo xls.
Para realizar una exportación haga clic en y seleccione la opción que desea
Podrá exportar archivos .xml que contengan tan solo las categorías que seleccione.
Para ello haga clic en cualquier de la opciones de exportación de archivos .xml y seleccione las categorías que desea exportar en la ventana que aparecerá.

Manual de usuario
108
5.2.14 Acceder al tiempo del descriptor En el Timeline:
1- Haga clic en 2- Introduzca el retroceso (en segundos) que desea que se produzca cuando visualice
el descriptor. 3- Haga clic en el registro que contenga el(los) descriptor(es) que desee visualizar.
4- Haga clic en el descriptor que desee visualizar.
En la Matriz de datos:
1- Haga clic en 2- Introduzca el retroceso (en segundos) que desea que se produzca cuando visualice el(los) descriptor(es).
3- Haga clic en el descriptor que desee visualizar.

Manual de usuario
109
5.2.15 Vincular videos a una misma base de datos Esta herramienta permite al usuario, revisar acciones desde dos perspectivas, simultáneamente, y seleccionar la preferida para llevarla posteriormente a una presentación. Ejemplo: se puede trabajar en un mismo Timeline con el video ofrecido por la televisión y el video obtenido mediante grabación de tú propia cámara de un mismo evento. Para vincular hasta 4 vídeos a una misma base de datos siga estos pasos: 1- Vaya al menú principal del programa y haga clic en Bases de Datos NAC 2- Haga doble clic en la base de datos que desee vincular con otro video. 3- Haga clic en Timeline
4- Haga clic en el icono y seleccione vincular videos adicionales.
5- Seleccione en que pestaña desea añadir el video y haga clic en
6- Seleccione el video que desea y sincronícelo en caso necesario con el original usando la barra de tiempo
7- Haga clic en y podrá ver los distintos videos simultáneamente.
Para alternar la vista entre los distintos videos y mosaico (4 videos al mismo tiempo)
seleccione la vista que desea haciendo clic en o pulsando las teclas 4,5,6,7. En caso de producir un video desde el Timeline mientras se muestra la vista en mosaico, el video final mostrará la vista en mosaico. Para añadir un video en mosaico a la presentación pulse ctrl+3 Desde una presentación podrá eliminar cualquier ángulo de video haciendo clic derecho sobre el mismo y seleccionando la opción correspondiente.

Manual de usuario
110
5.2.16 Crear nota de audio 5.2.16.1 Desde el Timeline: a) Seleccione un registro en el Timeline
b) Haga clic en el icono
c) Haga clic en Iniciar grabación.
d) Una vez finalizada la grabación, para guardar la nota de audio, haga en el icono
5.2.16.2 Desde la ventana de propiedades de los registros: a) En el bloque de registros del Timeline, haga doble clic en un registro.
b) En la sección Nota de audio, haga clic en el icono
c) Haga clic en Comenzar grabación.
d) Una vez finalizada la grabación, para guardar la nota de audio, haga en el icono
5.2.16.3 En Presentaciones:
a) Una vez abierta una presentación, haga doble clic en el registro que desee.
b) Haga clic en el icono
c) Haga clic en Comenzar grabación.
d) Una vez finalizada la grabación, para guardar la nota de audio, haga en el icono

Manual de usuario
111
5.2.17 Buscador de notas y descriptores
a) En el Timeline, haga clic en el icono .
b) Seleccione si desea realizar una búsqueda por notas o por descriptores
c) Inserte el texto que desee buscar. A medida que va escribiendo irá apareciendo el número de coincidencias.
Para ordenar los resultados en base al nombre de la categoría a la que correspondan.
Para ellos haga clic en

Manual de usuario
112
5.2.18 Paneles de gráficos
Los paneles le permitirán ver una representación gráfica de las acciones acontecidas en un evento, con el objetivo de interpretar con mayor facilidad lo que ha sucedido durante el evento.
5.2.18.1 Creación de paneles de gráficos Podrá hacer uso de 2 métodos para mostrar la información que desea en su panel de datos. 1. Gráficos Los paneles le permitirán ver una representación gráfica de las acciones acontecidas en un evento, con el objetivo de interpretar con mayor facilidad lo que ha sucedido durante el evento.
Para abrir un panel haga clic en y seleccione el panel que desea abrir y haga clic
en . Para abrir varios paneles al mismo tiempo selecciónelos y haga clic en
Para crear un panel de gráficos haga clic en y seleccione "crear nuevo panel" a
continuación haga clic en Seleccione el tipo de gráfico que desea crear y luego haga clic en las categorías y descriptores que desea mostrar. Los gráficos de tarta y donut tan solo podrán contener una categoría en caso de añadir descriptores, los gráficos de líneas podrán ser solo de categorías o solo de descriptores Para cambiar el color de un elemento haga clic sobre el mismo y seleccione el color que desea. Para añadir el mismo color a todos los elementos que se dispone a añadir haga clic en "Mismo color para toda la serie"

Manual de usuario
113
Podrá seleccionar varios elementos dentro de un panel de datos haciendo clic sobre ellos mientras mantiene pulsada la tecla Ctrl. Ahora al modificar el tamaño o la posición de un elemento también se modificará el resto de elementos del mismo tipo (graficas, etiquetas de datos, etiquetas de texto y etiquetas de tiempo). En caso de eliminar un elemento durante una selección múltiple todos los elementos seleccionados serán eliminados. Haciendo clic con el botón derecho mientras tiene varios elementos seleccionados podrá alinear todos los elementos vertical u horizontalmente seleccionando las
opciones y Para bloquear los elementos del panel haga clic con el botón derecho y seleccione la opción que desee.
Para mostrar la cantidad de tiempo durante la que ha sucedido un acción en lugar de la
cantidad de acciones que han sucedido haga clic en
Cantidad de acciones sucedidas: Tiempo durante el que han sucedido las acciones:
Para crear un gráfico relativo a un grupo seleccione cualquiera de los gráficos de tartas o donut y haga clic en la categoría o descriptor que desea ver y después en "relativo a un grupo" seleccione el grupo al que pertenece la categoría o descriptor que seleccionó. Ahora el gráfico muestra el total lo seleccionado respecto al total del grupo.
Ejemplo:
Si selecciona varios individuos relativos a un grupo que contenga el total de individuos podrá ver la participación de los seleccionados con respecto al resto. Para hacer esto seleccione los jugadores que desea ver, seleccione "relativo a un grupo" y seleccione el grupo al que pertenecen los individuos.
Para crear un gráfico que funcione como filtro haga clic en la categoría que desee, después en los descriptores que desee y por último en "modo filtrado", cuando esta opción está activa tan solo se mostrarán las categorías que contengan al mismo tiempo todos los descriptores seleccionados.

Manual de usuario
114
Ejemplo:
En un debate para ver todas las respuestas afirmativas de un candidato sobre temas educativos . Seleccione la categoría Ponente 1, el descriptor respuesta afirmativa y el descriptor educación. Seleccione "modo filtrado". Ahora tan solo aparecerán en el gráfico las respuestas afirmativas sobre educación del Ponente 1
Modo normal: Modo filtrado:
2. Etiquetas
Las etiquetas le permitirán ver una representación numérica de las acciones acontecidas en un evento, con el fin de interpretar con mayor facilidad. Podrá crear 3 tipos de etiquetas, la etiqueta simple, la etiqueta de tiempo y la etiqueta de datos.
Para crear una etiqueta simple haga clic en y establezca un nombre para etiqueta,
para cambiar el color de la etiqueta haga clic en esta etiqueta tan solo muestra texto y puede ser usada para organizar el panel.
Para crear un etiqueta de tiempo haga clic en para cambiar el color de la
etiqueta haga clic en , esta etiqueta muestra un contador de tiempo que coincide con el tiempo del video.
Para crear una etiqueta de datos haga clic en seleccione la categorías o descriptores que desea que se muestren.
Ejemplo:
Para crear una etiqueta que muestre el total de muestras de confianza de un candidato haga clic en el nombre del candidato y en el descriptor confianza
Para cambiar el color de la etiqueta haga clic en
Para establecer un Alias para la etiqueta escriba el alias en el cuadro correspondiente
y seleccione ahora la etiqueta mostrará el texto que hemos establecido para ella
Etiqueta sin alias: Etiqueta con alias:
Para ocultar el texto de la etiqueta y mostrar solo el valor numérico de la misma haga
clic en

Manual de usuario
115
Para mostrar la cantidad de tiempo durante la que ha sucedido un acción en lugar de la
cantidad de acciones que han sucedido haga clic en
Cantidad de acciones sucedidas: Tiempo durante el que han sucedido las acciones:
Para crear una etiqueta relativa a un grupo haga clic en la categoría o descriptor que desea ver y después en "relativo a un grupo" seleccione el grupo al que pertenece la categoría o descriptor que seleccionó. Ahora el gráfico muestra el total lo seleccionado respecto al total del grupo en forma de porcentaje, para verlo en forma de valor
absoluto haga clic en .
Porcentaje Valor absoluto
Para ver el ID de una etiqueta mantenga pulsado Alt Gr. Esto le ayudará a crear etiquetas relativas a otras etiquetas Para crear una etiqueta que se comporte como una suma de elementos haga clic en la categoría que desee, después en los descriptores que desee y por último en "actúa como suma", cuando esta opción está activa la etiqueta mostrará la cantidad total de la categoría que contiene uno de los descriptores sumada a la cantidad total de categorías que contiene el otro de los descriptores. Ejemplo: En un debate para ver todos las respuestas afirmativas y todas las intervenciones sobre educación del Ponente 1. Seleccione la categoría Ponente 1, el descriptor respuesta afirmativa y el descriptor Educación. Seleccione "actúa como suma". Ahora aparecerán en la etiqueta los respuestas afirmativas del Ponente 1 y también las intervenciones sobre educación como un solo valor para ambos casos. Para establecer una alerta establezca el valor al que ha de llegar la etiqueta para que salte la alarma. Ejemplo: Para establecer una alerta por cantidad de errores cree una etiqueta y seleccione la etiqueta error, establezca los valores que desee para establecer los niveles de alarma por ejemplo 1,3 y 5. Ahora cuando la etiqueta error llegue al valor 1 saltará la primera alarma, cuando llegue al valor 3 saltará la segunda alarma y cuando llegue al valor 5 saltará la última alarma Alarma 1: Alarma 2: Alarma 3:
Cálculos para etiquetas de datos Podrá añadir cálculos con los que modificará los valores de una etiqueta de datos de la
forma que desee. Para ello haga clic en editar etiqueta y luego en ahora podrá elegir el tipo de cálculo que desea aplicar. Podrá calcular valores simples en una sola etiqueta de datos (sumar, restar, multiplicar o dividir en función a un número concreto) y también podrá calcular valores entre etiquetas de datos (sumar, restar, multiplicar o dividir los valores de las etiquetas a medida que se generan)

Manual de usuario
116
Para hacer un cálculo en función a un número concreto haga clic en , seleccione el tipo de operación en el cuadro desplegable y añada el valor que desee en la casilla correspondiente. Haga clic en aceptar y su etiqueta se habrá modificado.
Para hacer un cálculo en función a otra etiqueta haga clic en seleccione la etiqueta de datos que desea usar para realizar los cálculos y por último seleccione el tipo de operación en el cuadro desplegable. Tenga en cuenta que podrá realizar varios cálculos en cada etiqueta, por ejemplo sumando el valor de 2 etiquetas y luego multiplicando el resultado por 2, para ello deberá generar un cálculo en función a una etiqueta y un cálculo en función a un número concreto. Ejemplo: En una evaluación de rendimiento podrá valorar los errores en función a la gravedad de los mismos
Ahora añada un cálculo en función a un valor concreto a cada etiqueta para saber cuántos puntos genera cada tipo de error, en el caso de los errores graves multiplicaremos el valor por 2 y en el de los errores muy graves por 3
De esta forma consigue el valor total de los puntos según cada tipo de error
Para calcular el total de puntos de error en la evaluación puede realizar un cálculo en función a una etiqueta de datos, para ello cree un nueva etiqueta y realice la operación sumando las tres etiquetas anteriores
De esta forma obtiene el total de puntos de error de la evaluación
Etiquetas de cambio de variable.
Con esta opción podrá generar una etiqueta capaz de modificar una variable involucrada en cualquier etiqueta o gráficas de su panel. Para ello primero deberá crear un grupo que contenga las variables sustituibles.
Haga clic con botón derecho y seleccione “Etiqueta variable”.

Manual de usuario
117
Seleccione las categorías o descriptores que formarán la etiqueta de cambio de variable. Por defecto al seleccionar una categoría o descriptor se selecciona el grupo al que pertenece la misma.
Para cambiar la variable haga clic sobre la etiqueta de cambio de variable y seleccione la que desee, de esta forma todas las etiquetas que tuviesen la variable original quedarán sustituidas con la variable seleccionada.
Haciendo clic con botón derecho sobre una etiqueta o gráfica y seleccionando
podrá bloquear esa etiqueta o gráfica frente al cambio de variable, evitando así que el resultado cambie al utilizar una etiqueta de variable.
Fijar etiqueta de datos a una línea del Timeline según su orden.
Con esta opción se podrán generar etiquetas de datos en función al orden de categorías en el Timeline independientemente del nombre de las mismas.
Para ello deberá crear una nueva etiqueta y luego hacer clic en Ahora deberá seleccionar la fila que desea usar y los descriptores que desee añadir.
Haciendo clic en creará una etiqueta para cada fila con la combinación de descriptores que haya seleccionado.
Ejemplo: Teniendo una plantilla para el análisis individual de alumnos, se ordena la matriz de datos para que el orden sea siempre el mismo (por ejemplo Primera fila, Segunda fila, Fondo)
Al generar el panel de datos por filas siempre se mostraran los datos de los jugadores ordenados por grupos.

Manual de usuario
118
En una nueva clase los alumnos han cambiado, pero el orden de los grupos permanece. Esto permite que el nuevo panel de datos muestre la información de ese nuevo análisis sin necesidad de modificarlo.
En el primer día la fila 1 estaba ocupada por el alumno 1 en el segundo día la fila 1 está ocupada por el alumno A.
Día 1 Día 2 Día 3
Etiqueta de 5 últimas acciones Esta etiqueta de datos mostrará el resultado de los 5 últimos registros de una categoría en función a un máximo de 3 descriptores. Para ello deberá hacer clic derecho en el fondo del panel de datos y seleccione “últimas 5 acciones” Ahora seleccione la categoría que desee y luego los descriptores. El nombre del descriptor aparecerá automáticamente junto a un cuadro de color. Este será el color que muestre la etiqueta en función del descriptor que se combine con la categoría.
Al guardar la etiqueta se generarán 5 etiquetas distintas. Estas irán mostrando los 5 últimos registros de la categoría seleccionada y modificarán su color en función del descriptor que se haya añadido. Primer registro Segundo registro Tercer registro

Manual de usuario
119
5.2.18.2 Otras propiedades de los paneles de datos
Paneles múltiples
Teniendo varias bases de datos podrá abrir un panel de datos que contenga la información de todas esas bases de datos.
Para ello haga clic en . Si quiere añadir un análisis que no tiene abierto podrá
hacerlo haciendo clic en , seleccione los análisis que quiere abrir y haga clic en
y por último en aceptar.
Teniendo un panel múltiple abierto podrá ocultar datos de uno o más de los análisis
desmarcándolo y haciendo clic en
También podrá abrir paneles múltiples directamente desde el entorno “Mis análisis”
seleccionando los análisis que desea y haciendo clic en Editar propiedades del registro
Podrá editar las propiedades del registro directamente desde la ventana de vista preview de un panel de datos. Para ello haga clic en una barra, sección o etiqueta para ver las acciones contenidas por el elemento seleccionado. Ahora haga doble clic sobre
el registro que desea modificar o haga clic en Ordenar resultados en paneles de datos.
Al abrir un panel de datos de varias bases de datos y haciendo doble clic sobre cualquier barra, sección o etiqueta podrá seleccionar el orden en el que se muestran los registros. Para cambiar el orden en el que se muestran los registros haga clic en
de esta forma los registros se mostrarán por orden cronológico y análisis. Orden normal Orden por nombre de análisis

Manual de usuario
120
Etiquetas de búsquedas por tiempo. Podrá crear una etiqueta de datos en base a los resultados de una búsqueda por tiempo. Para ello realice una búsqueda por tiempo en el Timeline y guarde los criterios de búsqueda. Desde un panel de datos haga clic derecho en el fondo, seleccione “Etiqueta de búsqueda por tiempo” y seleccione el criterio que desea establecer para la nueva etiqueta. Copia de seguridad de paneles de datos.
Haciendo clic en desde la ventana de paneles de datos podrá abrir o crear una copia de seguridad de sus paneles de datos. Haciendo clic en
generará una copia de seguridad que conservará el estado actual de todos los paneles de datos. Si selecciona cualquier copia de seguridad de la
lista inferior y hace clic en abrirá la copia de seguridad, accediendo al estado anterior de sus paneles de datos. Nota: Cada vez que se realice una eliminación de múltiples elementos se realizará una copia de seguridad.
Redimensionar panel de datos. Con esta opción podrá modificar el tamaño de ventana de su panel de datos y los elementos que contiene de forma proporcional.
Para ello haga clic en y modifique el tamaño de la ventana. Ahora todos los elementos mantienen la misma relación de tamaño que tenían anteriormente.
Panel sin redimensionar: Panel redimensionado:

Manual de usuario
121
5.2.19 Búsqueda por tiempo en el timeline. Con esta herramienta podrá encontrar aquellos registros que cumplan una
determinada condición relativa al tiempo de los mismos.
Para ello seleccione una categoría y haga clic en
Ahora seleccione el descriptor que desea usar como base para la búsqueda. Las
opciones “Inicio” y “Fin” hacen referencia al momento en el que el registro empieza y
termina. Seleccione el valor que desee y la condición. Ejemplo: Para saber la cantidad de Interacciones en lo que se produjo un Error en
menos de 10 segundos después del inicio la interacción seleccione la categoría
Interacciones, haga clic en seleccione Inicio y Error, establezca un tiempo de 10
segundo y haga clic en . Ahora todos los Interacciones en los que hubo un Error en menos de 10 segundos desde el inicio tienen un nuevo descriptor que permitirá diferenciarlos en la matriz de datos.
También podrá crear una nueva categoría con los registros buscados marcando la
opción
Para añadir un alias al resultado de la búsqueda escriba el alias que desea en el
recuadro junto a la regla que desee utilizar para la búsqueda. La categoría final tendrá el nombre de la categoría original más el alias. Para guardar un criterio en una búsqueda por tiempo deberá establecer el criterio que
desee y hacer clic en , luego haga clic en y establezca un nombre para el criterio. Los criterios guardados aparecerán listados, de esta forma podrá reutilizarlos cuando desee.

Manual de usuario
122
5.2.20 Abrir una plantilla de botones en el timeline. Con esta opción podrá editar su análisis de una forma más rápida y sencilla. Para abrir
una plantilla de botones desde el timeline haga clic en y seleccione la opción correspondiente.
Ahora podrá añadir categorías simplemente haciendo clic en la plantilla en el momento
del video que desee.
Para añadir descriptores a registros ya creados seleccione los registros que desea en
el timeline manteniendo pulsada la tecla Ctrl y luego haga clic sobre los descriptores que desee añadir desde la plantilla abierta.
Nota: El descriptor se añadirá en el momento que se muestre en el video. En caso de añadir un descriptor fuera del tiempo del registro, el descriptor se
añadirá al final del mismo.

Manual de usuario
123
5.2.21 Patrones de datos Con esta herramienta podrá encontrar patrones que se repitan dentro de su análisis, con el fin de entender mejor cómo se desarrolla un evento.
Para ello haga clic en el icono desde el timeline.
Ahora deberá establecer las condiciones que deberán cumplir los patrones. En primer lugar deberá seleccionar la cantidad de repeticiones que deberán darse para considerar que existe un patrón, así como la cantidad mínima de descriptores que deberá contener la acción
Podrá hacer esto desde el menú Estableciendo un valor 8 para las repeticiones, tan solo se mostrarán aquellos patrones que se repitas 8 o más veces. Estableciendo un valor 3 en la profundidad, tan solo se mostrarán aquellas acciones que contengan 3 o más descriptores. Para que se muestre un patrón deberán darse las dos condiciones anteriores, y además deberán coincidir todos los descriptores contenidos en un registro.
Haciendo clic en no se tendrá en cuenta el orden de registro de los descriptores.
Para realizar un filtrado más profundo podrá usar la opción en
combinación con para centrarse en una categoría específica,
para acciones que suceden inmediatamente después de la categoría
seleccionada, o para acciones que suceden inmediatamente antes de la categoría seleccionada.

Manual de usuario
124
Por último, podrá especificar los descriptores que desea que se incluyan o excluyan al
buscar patrones desde el menú Para ver los registros que cumplen un mismo patrón haga clic sobre cualquiera de los resultados. Podrá enviar cualquier registro a una presentación pulsando la tecla 3 Podrá enseñar al programa cómo reaccionar ante determinados patrones. De esta forma se podrán llegar a ignorar patrones que no aporten información útil, al mismo tiempo que se pueden establecer determinados patrones que sean de alta importancia. Para ello seleccione cualquier resultado y haga clic derecho sobre el mismo. Marcando un patrón como irrelevante, hará que ese patrón sea ignorado por completo en futuras búsquedas. Podrá consultar los patrones irrelevantes desde la pestaña correspondiente. Para volver a incluir el patrón en futuras búsquedas seleccione el
patrón y haga clic en Marcando un patrón como relevante y añadiéndole un alias, hará que este patrón sea buscado al abrir un nuevo análisis. Podrá consultar los patrones relevantes desde su
pestaña correspondiente. Haciendo clic en añadirá un descriptor a todos los registros que cumplan con el patrón relevante, de esta forma podrá encontrar fácilmente dichos registros en cualquiera de las herramientas de filtrado. El nombre del descriptor añadido será igual al del alias del patrón relevante. Para realizar una búsqueda en base a sus patrones relevantes en el análisis actual
haga clic en . Haciendo clic en forzará la búsqueda automática de sus patrones relevantes cada vez que habrá un nuevo análisis. Marcando la casilla “Auto añadir alias” se añadirá automáticamente el descriptor a los registros que formen parte de un patrón relevante.

Manual de usuario
125
5.2.22 Gráfica de frecuencia de categorías. Con esta herramienta podrá ver una representación gráfica de la cantidad de acciones de cada categoría a lo largo de un evento, pudiendo compararlas entre ellas.
Para ello haga clic en , seleccione las categorías que desea añadir a la gráfica y
luego haga clic en
Haciendo clic en cualquier de las áreas de la gráfica podrá ver las acciones sucedidas en ese momento.
Podrá modificar el intervalo de tiempo, estableciendo el que desee en Podrá mostrar los valores por duración de la acción dentro del intervalo haciendo clic
en

Manual de usuario
126
6. MIS ANÁLISIS En este entorno se pueden consultar todas las bases de datos CODIMG creadas o importadas por el usuario.
Para acceder a las presentaciones, al timeline o al entorno de observación y registro haga doble clic en el nombre de la base de datos de color verde que desee y seleccione la opción que le interese.
Si la base de datos aparece en color rojo significa que el video asociado a ésta se encuentra en una ubicación distinta a la última vez que se utilizó, que tiene un nombre distinto o que el video ha sido eliminado. Si el video todavía existe se puede asociar haciendo doble clic en la base de datos en color rojo y buscándolo.

Manual de usuario
127
Además podrá:
Crear subcarpetas: haga clic en la carpeta deseada y, luego, haga clic en Eliminar carpetas (y sus bases de datos contenidas) o bases de datos: haga clic en la
carpeta deseada y, luego, haga clic en
Asignar carpeta favorita: Haga clic en la carpeta deseada y, luego, haga clic en
Seleccionar el directorio de las carpetas: Haga clic en y seleccione el directorio.
Acceder a la carpeta donde se encuentras las bases de datos: Haga clic en
Auto-enlazar videos perdidos : Con esta opción podrá enlazar rápidamente los videos de sus análisis en caso de haberlos cambiado de carpeta. Para ello haga clic con botón derecho sobre cualquier análisis que tenga un video no enlazado. Seleccione la opción “auto-enlazar” y busque la carpeta en la que se encuentra el video. El programa buscará todas las coincidencias dentro de la carpeta seleccionada y enlazará todos los videos con sus correspondientes análisis. Nota: Esta opción buscara dentro del directorio carpeta por carpeta. Esto quiere decir que en caso de realizar una búsqueda en C: el programa buscará el video en el todo el disco duro (este proceso puede durar varios minutos) Buscar rápidamente un análisis concreto en función a su nombre, su video o la fecha en la que se realizó: Para ello escriba en la barra de búsqueda lo que desea que aparezca. Si quiere realizar una búsqueda únicamente en función al nombre del análisis haga clic
en Acceder a una carpeta alojada en un servidor: Con esta opción podrá guardar sus análisis en una carpeta de trabajo común para todos los componentes de la
organización. Para ver las carpetas alojadas en el servidor haga clic en
Actualizar la información mostrada: Haga clic en
Exportar Excel/xml: Con esta opción generará un nuevo archivo para cada análisis
seleccionado. Seleccione los análisis que desee, haga clic en y seleccione la opción que desee.

Manual de usuario
128
7. HERRAMIENTAS
7.1 Unir y convertir archivos de vídeo a AVI Pág. 129
7.2 Importar/exportar archivos .XML Pág. 130 7.3 Importar base de datos desde Codimg Tag Pág. 132
7.4 Unión rápida de archivos de un mismo origen Pág. 133
7.5 Unión rápida de archivos de un mismo origen y análisis Pág. 134
7.6 Importar .TLcodes desde StudioCode Pág. 135
7.7 Importación WiFi desde iPad Pág. 136
7.8 Importación de archivos .CSV Pág. 137

Manual de usuario
129
7.1 Unir y convertir archivos de vídeo a AVI Con esta herramienta puede convertir múltiples archivos de video a un único archivo de video en formato AVI. Los formatos de entrada que soporta Codimg son: AVI, WMV, MOV, MPEG, MPG, MOD, M2V, MTS, M2TS, VOB, MP4 y AVS Pasos a seguir: 1- En el menú principal de Codimg, haga clic en Herramientas. 2- Haga clic en Unir y convertir varios archivos de video.
3- Haga clic en . 4- Seleccione el(los) video(s) que desea convertir a AVI y haga clic en Abrir.
5- Haga clic en
6- Escriba un nombre y elija una ubicación para el video que va a ser generado.

Manual de usuario
130
7.2 Importar/exportar archivos .XML * Para importar un archivo .XML:
a) En el menú principal del programa, haga clic en Herramientas.
b) Seleccione Importar.
c) Seleccione Importar archivo XML (programas basados en Timeline).
d) Haga clic en el icono .
e) Busque los archivos .XML seleccione los que desee importar y haga clic en abrir.
Al seleccionar el archivo que desee aparecerá una nueva ventana en la que
podrá seleccionar las categorías y descriptores que se importarán
Haciendo clic en se deseleccionarán
automáticamente los descriptores que tan solo contenga valores numéricos.
Esto quiere decir que el nombre del descriptor no contiene ninguna letra,
aunque sí puede contener símbolos.
f) Elija nombre y destino para la base de datos .NAC y, a continuación, haga clic
en Guardar.
g) En el apartado 3, haga clic en el icono .
h) Seleccione el video que desea vincular con la base de datos .NAC y haga doble
clic sobre él.
i) Haga clic en Abrir el Timeline.

Manual de usuario
131
* Para exportar un archivo. XML:
a) Una vez abierto el Timeline con el archivo que desea exportar, haga clic en .
b) Selecciona Exportar .XML.
c) Elija nombre y destino y, a continuación, haga clic en Guardar.
Nota: Podrá exportar archivos .xml que contengan tan solo las categorías que seleccione. Para ello haga clic en cualquier de la opciones de exportación de archivos .xml y seleccione las categorías que desea exportar en la ventana que aparecerá.

Manual de usuario
132
7.3 Importar base de datos desde Codimg View En el menú principal de la sección de herramientas seleccione importar y haga clic en importar desde Codimg Tag
Haga clic en y seleccione la base de datos que desea importar

Manual de usuario
133
7.4 Unión rápida de archivos de un mismo origen
Con esta herramienta puede convertir múltiples archivos de video a un único archivo de video conservando el formato original, de una forma muy rápida. Ejemplo: Archivos de cámara de video que genera varios archivos por partido. Esta unión es solo válida para archivos del mismo origen. Los formatos de entrada que soporta Codimg son: AVI, WMV, MOV, MPEG, MPG, MOD, M2V, MTS, M2TS, VOB, MP4 y AVS Pasos a seguir: 1- En el menú principal de Codimg, haga clic en Herramientas. 2- Haga clic en Unir rápidamente archivos de video del mismo origen.
3- Haga clic en . 4- Seleccione los videos que desea unir y haga clic en Abrir.
5- Haga clic en
6- Escriba un nombre y elija una ubicación para el video que va a ser generado. 7- Marcando la opción “crear archivo de tiempos” se generará un registro, una vez comience un análisis, correspondiente al inicio de cada uno de los videos

Manual de usuario
134
7.5 Unión rápida de archivos de un mismo origen y análisis (archivos .nac)
Con esta herramienta puede unir varias bases de datos con distintos videos en único archivo. Pasos a seguir: 1- En el menú principal de Codimg, haga clic en Herramientas. 2- Haga clic en Unir rápidamente archivos de video de un mismo origen y análisis (archivos .nac).
3- Haga clic en . 4- Seleccione los videos que desea unir y haga clic en Abrir.
5- Haga clic en
6- Escriba un nombre y elija una ubicación para el video que va a ser generado.

Manual de usuario
135
7.6 Importar .TLcodes desde StudioCode Podrá importar su trabajo realizado en StudioCode a Codimg manteniendo su información. Para ello haga clic en la pestaña de herramientas desde el menú principal, luego en importar y seleccione la opción correspondiente.
A continuación busque el archivo .TLcodes que desea importar dentro de la carpeta .SCpkg correspondiente y haga doble clic sobre él. El programa buscará automáticamente el video y lo vinculará a la base de datos creada.
Para abrir la base de datos y comenzar a trabajar con ella haga clic en Los archivos importados quedarán guardados en la carpeta Codimg imported dentro del la carpeta .SCpkg

Manual de usuario
136
7.7 Importación WiFi desde Codimg View Para realizar una exportación a través de una red local deberá iniciar la recepción de datos desde Codimg en su PC. Para ello haga clic en “Importar” desde la pestaña “Herramientas” en el menú principal de Codimg y seleccione “importación WiFi desde iPad. Verá aparecer un código PIN
que deberá insertar en Codimg View para comenzar el proceso. Haciendo clic en podrá cambiar de forma aleatoria el número PIN.
Desde Codimg View, teniendo un análisis abierto pulse en y seleccione la opción
Automáticamente aparecerán los dispositivos conectados en la misma red. Seleccione el que desee y pulse en sobre él. Introduzca el código PIN que aparece en su PC y
luego pulse en
Los archivos exportados se guardarán en la carpeta CODIMG DATA>Databases Codimg> iPad imported dentro de la carpeta de documentos en su PC.

Manual de usuario
137
7.8 Importación de archivos .CSV
En el menú principal de la sección de herramientas seleccione importar y haga clic en csv files.
Haga clic en y seleccione el archivo a importar. A continuación deberás seleccionar el tipo de separador para los elementos del que se
ha utilizado en el archivo .csv
Seleccione la columna del archivo .csv que será utilizada para generar las categorías
en Codimg desde el menú Seleccione el formato de tiempo que se ha usado en el archivo .csv desde el menú
.
Haciendo clic en podrá añadir el nombre del resto de columnas a los valores de las misma y usarlos como descriptores. Podrá desmarcar cualquier columna que no desee utilizar
Haciendo clic en generará la base de datos en Codimg.
Por último haga clic en para seleccionar el video correspondiente al archivo csv y
luego haga clic en para acceder al Timeline.

Manual de usuario
138
8. ANEXO
8.1 Importar y exportar bases de datos Pág. 139 8.2 Emisión en tiempo real Pág. 140
8.3 Opciones generales Pág. 144

Manual de usuario
139
8.1 Importar y exportar bases de datos Importar y exportar bases de datos de Codimg es tan sencillo como copiar la base de datos que desea y pegarla en otro pc.- Exportar Para esto podrá usar 2 métodos: A) 1- Vaya a la carpeta Mis Documentos 2- Abra la carpeta CODIMG DATA 3- Abra la carpeta Databases Codimg 4- Copie los archivos .nac que desea de esta carpeta B) 1- Desde el menú principal de Codimg haga clic en Mis análisis 2- Seleccione la base de datos que desea exportar
4- Haga clic con botón derecho y seleccione copiar
Importar Para esto podrá usar 2 métodos: A) 1- Vaya a la carpeta Mis Documentos 2- Abra la carpeta CODIMG DATA 3- Abra la carpeta Databases Codimg 4- Pegue los archivos .nac que desea en esta carpeta B) 1- Desde el menú principal de Codimg haga clic en Mis análisis 2- Haga clic en con botón derecho sobre uno de los icono de carpeta y seleccione pegar para importar el archivo que ha copiado previamente

Manual de usuario
140
8.2 Emisión en tiempo real Con esta herramienta podrá emitir en tiempo real, a través de una red wifi, lo datos que obtenga durante el análisis a cualquier dispositivo conectado a dicha red. Emisión desde observación:
Para hacer esto haga clic en en la ventana de control de registro en el entorno de observación.
Para emitir un panel haga clic en seleccione el panel que desea abrir y haga clic
en Establezca en cualquier navegador de cualquier dispositivo la dirección IP de su ordenador. Podrá encontrar la dirección IP en la esquina superior izquierda de su pantalla.
Para cambiar la configuración de la emisión haga clic en
Para modificar el intervalo de tiempo en el que se emiten los datos a los dispositivos haga clic en el cuadro desplegable de la opción que desea modificar. Para seleccionar el tiempo de refresco de los datos en el dispositivo que recibe los datos haga clic en el cuadro desplegable de la opción que desea modificar. Para que la emisión de datos comience automáticamente cada vez que iniciar una
nueva observación haga clic en Para crear presentaciones de forma automática con los registros seleccionados en el
dispositivo que recibe al emisión haga clic en
Para no emitir las acciones en tiempo real haga clic en Para iniciar la emisión de paneles cada vez que se abra uno haga clic en

Manual de usuario
141
Para ver lo datos emitidos escriba la dirección IP de su ordenador en cualquier navegador de cualquier dispositivo conectado a las misma red WIFI que su PC.
Para ver un panel en tiempo real pulse en "Live dashboard" En este entorno podrá ver el estado actual del panel de datos que esté abierto en el PC que registra los datos.
Para ver un registro histórico de los paneles a lo largo de un evento pulse en "Dashboard history" En este entorno podrá ver la evolución de un evento a través de los paneles generados durante el mismo
Para ver la emisión de acciones en tiempo real pulse en "Play by play"

Manual de usuario
142
En este entorno podrá ver las acciones que han sido registradas. Para ello pulse en
para producir la acción en el PC, luego pulse en para reproducir la acción.
Pulsando en establecerá esa acción como favorita. Para ver la lista de acciones seleccionadas como favoritas pulse en "My playlist"
Para ver las acciones pulse sobre las mismas. Estas jugadas podrán verse tras perder la conexión a la red WIFI. Para ver los dibujos en tiempo real pulse en "In game drawings"

Manual de usuario
143
8.2.1 Guardar en el ordenador emisor videos descargados por el receptor, desde la emisión en tiempo real.
Con esta opción podrá guardar un archivo de video de las acciones visionadas en
cualquier dispositivo a través de la opción de emisión en tiempo real. Para ello deberá establecer la carpeta en la que se guardarán los videos. Desde el
menú principal de Codimg haga clic en “Herramientas” y luego en “Opciones”
Ahora seleccione la pestaña . En la parte inferior de la ventana haga clic
en y seleccione la carpeta en la que se guardarán los videos.
Ahora cada vez que haga clic en desde el dispositivo que recibe la emisión de datos, estará generando un video en la carpeta que ha seleccionado anteriormente.
El nombre del archivo generado siempre mostrará nombre de la categoría registrada y
el momento de grabación en el que se realizó.
Nota: Si se usa una carpeta compartida (Dropbox, Hubic, Google drive…)
para guardar los archivos generados, estos podrán verse también en el dispositivo receptor sin conexión a internet, siempre que se haya sincronizado la carpeta compartida

Manual de usuario
144
8.3 Opciones generales
8.3.1 Mostrar el tiempo del video.
Hora podrá seleccionar 4 formas distintas de mostrar el tiempo del video, para ellos vaya al menú de opciones del programa haciendo clic en la pestaña de herramientas en el menú principal del programa. Haga clic en “reproductor de video” y seleccione la opción que desee.
8.3.2 Añadir videos múltiples como mosaico.
Al tener un análisis con videos adicionales podrá elegir si al pulsar la tecla 3 se añade el video como mosaico o cada video de forma individual.
Para ello vaya al menú principal del programa, pestaña de herramientas sección de
opciones. Una vez ahí haga clic en y seleccione la opción que desee
8.3.3 Comprobación de estado del servidor.
Con esta opción podrá comprobar rápidamente el estado del servidor en el que se alojan sus análisis.
Para ello haga clic en “opciones” dentro de la pestaña “Herramientas” en el menú principal del programa. Ahora haga clic en “Directorios de almacenamiento”.
Haga clic en e introduzca la dirección IP del servidor. Por último haga clic en “comprobar conexión”.
A partir de ahora cada vez que acceda al servidor desde la ventana de “Mis análisis” se hará una comprobación del estado del servidor. En caso de que no esté conectado al mismo aparecerá el mensaje:

Manual de usuario
145
8.3.4 Cambiar ruta de las carpetas de guardado Podrá establecer una nueva ruta para las carpetas de guardado de un forma rápida y
sencilla. Para ello, desde el menú principal del programa haga clic en herramientas y luego en opciones. Desde la sección Directorios de almacenamiento y haciendo clic en
deberá seleccionar la nueva ruta.
Para volver a usar la ruta por defecto, haga clic en

Manual de usuario
146