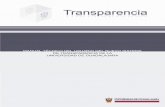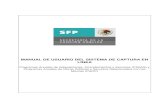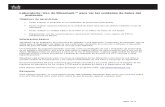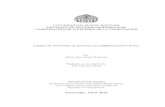Manual de Usuario Captura Papa - saga.grafcan.essaga.grafcan.es/sagapaweb/manual.pdf · Manual de...
Transcript of Manual de Usuario Captura Papa - saga.grafcan.essaga.grafcan.es/sagapaweb/manual.pdf · Manual de...
MMaannuuaall ddee uussuuaarriioo MMóódduulloo WWeebb ddee CCaappttuurraa ddee SSoolliicciittuuddeess ddee AAyyuuddaa ppaarraa eell
CCuullttiivvoo ddee PPaappaa ((vv 11..44))
MMaannuuaall ddee uussuuaarriioo Módulo web de captura de
solicitudes de Ayuda para el cultivo de Papa (v 1.4)
Manual de usuario Fecha: 14/11/2006
Página: 1
Índice 11.. IInnttrroodduucccciióónn ........................................................................................................................................................................................................ 33
22.. RReeqquueerriimmiieennttooss.............................................................................................................................................................................................. 33
22..11 MMááqquuiinnaa vviirrttuuaall ddee JJaavvaa ............................................................................................................................................................................................................33
22..22 AAccrroobbaatt RReeaaddeerr........................................................................................................................................................................................................................................44
33.. AAcccceessoo .......................................................................................................................................................................................................................... 44
33..11 DDeessccaarrggaa ddee llaa aapplliiccaacciióónn ......................................................................................................................................................................................................44
33..22 AAcceeppttaacciióónn ddee ffiirrmmaa ddee ddiiggiittaall ddee llaa aapplliiccaacciióónn ....................................................................................................................................55
33..33 CCrreeaacciióónn ddee aacccceessooss ddiirreeccttooss..........................................................................................................................................................................................66
33..44 CCoonnffiigguurraacciióónn iinniicciiaall ........................................................................................................................................................................................................................77
33..55 RReessttaauurraacciióónn ((RReeccoovveerr)) ............................................................................................................................................................................................................77
44.. IIddeennttiiffiiccaacciióónn...................................................................................................................................................................................................... 88
55.. PPeerrssoonnaalliizzaacciióónn ............................................................................................................................................................................................ 99
66.. GGeessttiióónn ddee ddaattooss...................................................................................................................................................................................... 1100
66..11 SSoolliicciittuuddeess.................................................................................................................................................................................................................................................. 1111
6.1.1 Selección y estado de la campaña. ........................................................................ 12
6.1.2 Consulta.................................................................................................................... 13
6.1.3 Alta............................................................................................................................ 13
6.1.4 Modificación.............................................................................................................. 14
66..22 PPaarrcceellaass ........................................................................................................................................................................................................................................................ 1144
6.2.1 Consulta.................................................................................................................... 15
6.2.2 Alta............................................................................................................................ 16
6.2.3 Eliminación. .............................................................................................................. 17
6.2.4 Modificación.............................................................................................................. 17
6.2.5 Comunicación con la aplicación Croquis. ............................................................... 18
6.2.6 Comprobación de alegaciones al SIGPAC (ALSIGPAC)....................................... 21
6.2.7 Persistencia en los cambios. ................................................................................... 22
66..33 IInntteerreessaaddooss .............................................................................................................................................................................................................................................. 2244
6.3.1 Consulta.................................................................................................................... 25
6.3.2 Consulta por Apellidos o Razón Social................................................................... 26
6.3.3 Alta............................................................................................................................ 28
6.3.4 Modificación.............................................................................................................. 28
77.. IImmpprreessiióónn.............................................................................................................................................................................................................. 2288
77..11 IImmpprreessiióónn ddee ssoolliicciittuuddeess...................................................................................................................................................................................................... 2299
77..22 IImmpprreessiióónn ddee ppllaannttiillllaass............................................................................................................................................................................................................ 2299
77..33 IImmpprreessiióónn ddee rreennuunncciiaa............................................................................................................................................................................................................ 2299
88.. SSoolliicciittuuddeess ccoommpplleemmeennttaarriiaass ............................................................................................................................................ 3300
88..11 RReeqquuiissiittooss ppaarraa llaa mmooddiiffiiccaacciióónn ddee ccoommpplleemmeennttaarriiaass.. ...................................................................................................... 3300
88..22 MMooddiiffiiccaacciióónn ddee llooss ddaattooss ddee llaass ssoolliicciittuuddeess ccoommpplleemmeennttaarriiaass.. .......................................................................... 3311
88..33 MMooddiiffiiccaacciióónn ddee llooss ddaattooss ccoommpplleemmeennttaarriiooss ddee llaass ppaarrcceellaass.. ................................................................................ 3322
88..44 IImmpprreessiióónn ddee ssoolliicciittuuddeess ccoommpplleemmeennttaarriiaass.. ........................................................................................................................................ 3322
88..55 IImmpprreessiióónn ddee ppllaannttiillllaass ddee ssoolliicciittuuddeess ccoommpplleemmeennttaarriiaass ................................................................................................ 3333
88..66 IImmpprreessiióónn ddee rreennuunncciiaa ddee ssoolliicciittuuddeess ccoommpplleemmeennttaarriiaass.................................................................................................. 3333
99.. OOttrraass ccoonnssiiddeerraacciioonneess .................................................................................................................................................................. 3333
99..11 CCaammbbiioo ddee ccoonnttrraasseeññaa ddeell uussuuaarriioo .................................................................................................................................................................... 3333
MMaannuuaall ddee uussuuaarriioo Módulo web de captura de
solicitudes de Ayuda para el cultivo de Papa (v 1.4)
Manual de usuario Fecha: 14/11/2006
Página: 2
99..22 IImmpprreessiióónn ddee lliissttaaddooss .............................................................................................................................................................................................................. 3344
99..33 DDiirreeccttoorriioo tteemmppoorraall ...................................................................................................................................................................................................................... 3355
1100.. AAppéénnddiiccee ........................................................................................................................................................................................................ 3366
MMaannuuaall ddee uussuuaarriioo Módulo web de captura de
solicitudes de Ayuda para el cultivo de Papa (v 1.4)
Manual de usuario Fecha: 14/11/2006
Página: 3
11.. IInnttrroodduucccciióónn Este manual contiene la información necesaria para el uso de la aplicación web de carga de datos de las solicitudes de ayuda para el cultivo de papa: SAGAPA. Se especifica la descripción de pantallas, navegación de las mismas e interacción y uso de la aplicación. El documento se divide en seis apartados principales:
• Requerimientos: Este apartado especifica los requerimientos necesarios para el uso de la aplicación.
• Acceso: Este apartado especifica como acceder a la aplicación y los pasos necesarios para su correcta configuración.
• Identificación: Este apartado especifica el proceso de identificación para autorización y representación del operador y control de sus acciones.
• Configuración: Este apartado especifica como personalizar la aplicación para las necesidades y conveniencias del usuario final.
• Gestión de datos: Este apartado especifica como gestionar los datos de las solicitudes, las parcelas de las mismas y los datos de los interesados. La gestión lleva consigo las funcionalidades básicas de consulta, alta y modificaciones.
• Impresión: Este apartado especifica como imprimir tanto las solicitudes, como las plantillas, como las renuncias, y las consideraciones que este proceso conlleva.
• Otras consideraciones: Este apartado contiene otros aspectos menos relevantes de la aplicación pero de utilidad para el usuario final.
22.. RReeqquueerriimmiieennttooss Los requerimientos necesarios para el uso de la aplicación son dos:
• Máquina virtual de Java: requerimiento indispensable para la ejecución de la aplicación. • Acrobat Reader: necesario para visualizar e imprimir los documentos generados por la
aplicación.
22..11 MMááqquuiinnaa vviirrttuuaall ddee JJaavvaa Para el uso de la aplicación es requisito indispensable disponer de la máquina virtual de java instalada en el equipo. Para ello es necesario tener instalado el JRE (Java Runtime Environment) 1.5, si se dispone de una versión inferior a ésta, el propio sistema se actualizará e instalará la versión 1.5 automáticamente cuando intentemos acceder a la aplicación (ver capítulo 3). En caso de que no se disponga de máquina virtual de Java, ésta se puede descargar gratuitamente desde la página oficial de Sun Microsystem, Inc. (http://java.sun.com). En concreto puede descargarse desde el siguiente enlace:
http://java.sun.com/j2se/1.5.0/download.jsp
MMaannuuaall ddee uussuuaarriioo Módulo web de captura de
solicitudes de Ayuda para el cultivo de Papa (v 1.4)
Manual de usuario Fecha: 14/11/2006
Página: 4
Una vez en la página se debe seleccionar el enlace Download JRE 5.0 Update 7 tal y como muestra la figura y seguir las instrucciones para su descarga e instalación.
22..22 AAccrroobbaatt RReeaaddeerr La aplicación Acrobat Reader es necesaria para la visualización e impresión de los formularios generados por la aplicación de captura y puede descargarse gratuitamente desde la página web de Adobe (www.adobe.es).
33.. AAcccceessoo Para iniciar e instalar la aplicación se debe acceder a través de Internet mediante un navegador web como Internet Explorer accediendo a la página de la aplicación:
http://nombre_del_servidor/sagapaweb El nombre del servidor usado en la actualidad se identifica por una dirección IP, la cual se especifica a continuación: 195.95.57.87, y por tanto la dirección web para acceder es la siguiente:
http://195.57.95.87/sagapaweb
Ilustración 1 - Pantalla tras el acceso a la aplicación (inicio de Java Web Start)
En los sucesivos accesos es posible iniciar la aplicación a través de los accesos directos si estos fueron creados en la instalación de la aplicación (ver capítulo 3.3).
Ilustración 2 - Pantalla de acceso a la aplicación de captura de solicitudes de la papa una vez instalada
33..11 DDeessccaarrggaa ddee llaa aapplliiccaacciióónn
Una vez cumplido los requerimientos mencionados en el apartado 2.1 y tras acceder a la aplicación a través del enlace especificado en el apartado 3, comenzará la descarga e instalación de la aplicación automáticamente tal y como muestra la siguiente figura.
MMaannuuaall ddee uussuuaarriioo Módulo web de captura de
solicitudes de Ayuda para el cultivo de Papa (v 1.4)
Manual de usuario Fecha: 14/11/2006
Página: 5
Ilustración 3 - Diálogo de descarga de la aplicación
Una vez descargada la aplicación, ésta se instalará y procederá a iniciarse automáticamente.
33..22 AAcceeppttaacciióónn ddee ffiirrmmaa ddee ddiiggiittaall ddee llaa aapplliiccaacciióónn Por razones de seguridad y ante la desconfianza de los equipos finales debido a la posibilidad de encontrar múltiples aplicaciones con contenido malicioso en una red tan abierta como Internet, ha sido imprescindible la firma de la aplicación a través de un certificado digital firmado mediante una entidad certificadora autogenerada, y disponer así del suficiente control del equipo final para la gestión de la aplicación. Debido a que la entidad certificadora fue autogenerada, nos saldrá un mensaje de alerta diciendo que la firma es inválida.
Ilustración 4 - Alerta de firma digital inválida debido a certificado autofirmado
Para evitar que nos salga esta alerta cada vez que iniciemos la aplicación debemos aceptar el certificado del editor como válido. Para ello seleccionamos la opción Confiar siempre en el contenido de este editor tal y como indica la figura, y pulsamos el botón Ejecutar.
MMaannuuaall ddee uussuuaarriioo Módulo web de captura de
solicitudes de Ayuda para el cultivo de Papa (v 1.4)
Manual de usuario Fecha: 14/11/2006
Página: 6
Igualmente sucederá con las librerías dependientes que se encuentran firmadas digitalmente por Sun Microsystems, propietarios de las mismas, con la salvedad de que su firma es correctamente verificada y dada como válida. Seguidamente confiaremos en el contenido de dichas librerías y pulsaremos el botón Ejecutar.
Ilustración 5 - Alerta de firma digital válida de las librerías de Sun Microsystems, Inc.
33..33 CCrreeaacciióónn ddee aacccceessooss ddiirreeccttooss Una vez que hemos realizado la aceptación de la firma digital de la aplicación, por defecto nos aparecerá un diálogo preguntándonos si queremos que se nos cree los accesos directos tanto en el escritorio como en el menú inicio.
Ilustración 6 - Diálogo de creación de accesos directos
Si seleccionamos la opción SI, se nos creará los accesos directos automáticamente en el escritorio con el nombre de la aplicación SAGAPA, y en el menú inicio bajo la carpeta Aplicaciones Web FEOGA.
MMaannuuaall ddee uussuuaarriioo Módulo web de captura de
solicitudes de Ayuda para el cultivo de Papa (v 1.4)
Manual de usuario Fecha: 14/11/2006
Página: 7
33..44 CCoonnffiigguurraacciióónn iinniicciiaall
La primera vez que accedamos a la aplicación nos aparecerá la siguiente pantalla para configurar la aplicación con datos necesarios para su funcionamiento. Este proceso durará unos minutos debido a la alta carga de datos a configurar desde el servidor.
Ilustración 7 - Pantalla de configuración de la aplicación en el primer acceso
Si la aplicación no pudiese configurarse correctamente debido a algún problema de comunicación, habrá que restablecer la misma recuperando el punto de restauración (ver capítulo 3.5).
Ilustración 8 - Pantalla de error de configuración de la aplicación
En el caso de que el problema persista una vez realizada la restauración y vuelto a configurar la aplicación, deberá contactar con al administrador del sistema y comunicar la incidencia para solucionar la misma. Esto sólo sucederá en los casos donde la conexión a Internet se encuentre limitada por tráfico excesivo en horas punta o sobrecarga del servidor. En estos casos sería conveniente realizar la configuración en horarios con menos carga de red.
33..55 RReessttaauurraacciióónn ((RReeccoovveerr)) En el caso de que ocurriese algún error en la configuración inicial de la aplicación, o si se produciese modificación de datos genéricos en el sistema central, y a orden y supervisión del administrador del sistema, se deberá restaurar la configuración a través de un acceso a la aplicación de recuperación denominada Recover. El acceso a la misma se realiza de manera análoga a la vista en el capítulo 2. Para iniciar la mencionada aplicación se debe acceder a través de la siguiente dirección web:
http://195.57.95.87/sagapaweb/recover.jnlp
MMaannuuaall ddee uussuuaarriioo Módulo web de captura de
solicitudes de Ayuda para el cultivo de Papa (v 1.4)
Manual de usuario Fecha: 14/11/2006
Página: 8
Ilustración 9 - Pantalla de inicio de la aplicación Recover
Una vez la aplicación se haya restaurado correctamente, aparecerá el siguiente mensaje:
Ilustración 10 - Pantalla de recuperación de la aplicación de captura de solicitudes SAGAPA
En este punto ya podremos iniciar de nuevo la aplicación de captura de solicitudes de papa para su configuración (Ver capítulo 2).
44.. IIddeennttiiffiiccaacciióónn Una vez configurada la aplicación web nos aparecerá la pantalla de identificación que nos permitirá o denegará el acceso a la gestión de solicitudes a través del proceso de autorización.
Ilustración 11 - Pantalla inicial de identificación.
MMaannuuaall ddee uussuuaarriioo Módulo web de captura de
solicitudes de Ayuda para el cultivo de Papa (v 1.4)
Manual de usuario Fecha: 14/11/2006
Página: 9
Una vez hayamos elegido el receptor que nos pertenece, introduciremos el usuario que nos hayan asignado, la contraseña, que en caso de que ya tenga una establecida por otra aplicación web del FEOGA será la misma que ésta, o una nueva de libre elección si es la primera identificación. Seguidamente pulsaremos el botón de login. Es de suma importancia prestar atención, en la primera conexión la contraseña que introducimos si nunca hemos accedido a ningún otro sistema web del FEOGA, pues ésta será la que usemos en los sucesivos accesos y no podrá ser modificada. Si la identificación ha sido correcta nos aparecerá la pantalla principal de la aplicación.
Ilustración 12 - Pantalla inicial de la aplicación de carga SAGAPA
55.. PPeerrssoonnaalliizzaacciióónn Es posible, y recomendable personalizar la aplicación a las necesidades de cada usuario estableciendo las preferencias. Este procedimiento se realiza mediante la opción Preferencias (Alt-C) del menú Archivo,
o bien mediante el botón correspondiente de la barra de herramientas . Al activar la opción mencionada nos aparecerá un diálogo tal y como indica la siguiente figura:
MMaannuuaall ddee uussuuaarriioo Módulo web de captura de
solicitudes de Ayuda para el cultivo de Papa (v 1.4)
Manual de usuario Fecha: 14/11/2006
Página: 10
Ilustración 13 - Pantalla del diálogo de preferencias
• Directorio de trabajo: Es la ruta, no modificable, donde la aplicación está configurada y es el
directorio donde se realizan los procesos de gestión que la misma requiere. • Directorio temporal: Es la ruta donde se almacenan todos lo archivos temporales que crea la
aplicación. Por lo tanto todos los documentos que cree la aplicación se almacenarán en este directorio. Es posible la selección de un directorio temporal alternativo explorando el sistema de
archivos mediante el botón que aparece a la derecha de la ruta . • Aplicación de croquis: Es la ruta donde se encuentra instalada la aplicación CROQUIS. Por
defecto la ruta que viene configurada es la correcta, sin embargo, en caso de que se encuentre instalada en otra ruta alternativa, es posible cambiar esta ruta mediante el botón que aparece a
la derecha . • Receptor por defecto: Es el receptor que nos va a aparecer asignado por defecto cada vez que
iniciemos la aplicación, por lo cual debemos seleccionar el receptor al que pertenezcamos para no tener que seleccionarlo en cada inicio de sesión.
• Apariencia: Es el entorno de ventanas que dispone la aplicación y que establece el aspecto de la misma. Por defecto viene configurada por el Entorno Metal (Defecto). Aunque es posible cambiarlo a una vista parecida a Windows estándar o Windows XP para aquellos usuarios que se sientan más cómodos con este entorno. De este modo, la próxima vez que iniciemos la aplicación nos aparecerá el nuevo aspecto con el entorno de ventanas seleccionado. Para la guía del resto de este manual, usaremos el Entrono Metal.
Una vez realizada la configuración de las preferencias debemos salvar los cambios presionando el botón de grabar .
66.. GGeessttiióónn ddee ddaattooss La gestión de los datos se realizan de forma independiente para las solicitudes, parcelas e interesados, a pesar de que estos estén relacionados entre sí.
MMaannuuaall ddee uussuuaarriioo Módulo web de captura de
solicitudes de Ayuda para el cultivo de Papa (v 1.4)
Manual de usuario Fecha: 14/11/2006
Página: 11
66..11 SSoolliicciittuuddeess La gestión de los solicitudes se realiza en la ficha de Solicitud y su visualización es la que indica la siguiente figura.
Ilustración 14 - Pantalla inicial de ficha de gestión de solicitudes
Las funciones que se pueden realizar en este módulo son las de consulta, alta, modificación e impresión de solicitudes y plantillas. Opción Función
Recupera la información de in interesado, única y exclusivamente para la creación de una nueva solicitud asociada con el interesado introducido. En caso de que el interesado ya tenga una solicitud abierta recupera los datos de la misma.
Recupera una solicitud por su número identificativo.
Inserta una nueva solicitud.
Modifica una solicitud.
Limpia el formulario para comenzar la gestión de una nueva solicitud.
Emite el PDF asociado a la Solicitud. En caso de que este ya haya sido impreso emite una copia (duplicado) del mismo.
MMaannuuaall ddee uussuuaarriioo Módulo web de captura de
solicitudes de Ayuda para el cultivo de Papa (v 1.4)
Manual de usuario Fecha: 14/11/2006
Página: 12
Emite una copia del PDF asociado a la Solicitud. En este documento se imprimirán todos los datos de las parcelas, incluso los que contengan errores en sus datos.
Crea la plantilla PDF de la solicitud de ayuda.
Emite el PDF de renuncia a la solicitud. Este botón sólo se habilita después de haber emitido el PDF de la solicitud.
6.1.1 Selección y estado de la campaña.
Para establecer la campaña con la que vamos a trabajar, debemos seleccionar la misma en el combo
situado en la parte superior derecha de la aplicación. . Las campañas tienen un plazo de apertura en el que es posible admitir solicitudes, el cuál se amplía por un plazo de 25 días en el que se admiten solicitudes fuera de plazo. Al igual sucede para los plazos de recogida de solicitudes complementarias, tanto de media como de tardía. Para consultar el estado de la campaña actual sólo
debemos presionar el botón campañas . El siguiente diálogo muestra toda la información de la campaña actual:
Ilustración 15 - Información del estado de la campaña
MMaannuuaall ddee uussuuaarriioo Módulo web de captura de
solicitudes de Ayuda para el cultivo de Papa (v 1.4)
Manual de usuario Fecha: 14/11/2006
Página: 13
6.1.2 Consulta.
La consulta de una solicitud en esta ficha se realiza siempre mediante su número de identificación, número de solicitud, o mediante el NIF del interesado. Para realizar la consulta mediante el número de solicitud, es necesario introducir el número correspondiente en la casilla Nº Expediente y presionar el
botón de búsqueda . El número de solicitud tiene un formato de seis dígitos, donde los dos primeros se corresponden con el código identificativo de la agencia en la que se dio de alta la solicitud y los cuatro restantes al número consecutivo correspondiente al orden en el que la solicitud fue creada. Si el número de solicitud introducido no sobrepasa los cuatro dígitos, esté se autocompletará con el código asociado a la agencia en la que nos encontremos. Es decir, que si introducimos el número de solicitud 381, al presionar el botón de búsqueda, este completará el campo Nº Expediente a 180381, donde 18 se corresponde, en este caso, con el código de la A.E.A. de Arrecife. Para recuperar una solicitud a partir del NIF o CIF del interesado, basta con introducir el número de
documento en la casilla NIF y presionar el botón de recuperación de datos del interesado . Una vez presionado el botón se cargará, en caso de existir, la solicitud asociada al interesado. Hay que tener en cuenta que un interesado sólo puede tener una solicitud de ayuda para la papa por campaña, por lo cuál, si el usuario tiene una solicitud en la campaña y agencia actual, al pulsar el botón anterior se recobrarán los datos de la misma. Si el interesado no tiene una solicitud en la presente campaña, se recobrarán los datos del interesado, así como, los datos, en caso de existir, de las parcelas de campañas anteriores.
6.1.3 Alta.
El alta de una solicitud se realiza siempre a través de la búsqueda del interesado correspondiente a través de su NIF para persona físicas, y CIF para personas jurídicas. Es necesario incidir en que, cómo se indicó en el apartado anterior, un mismo interesado solamente puede tener una solicitud por campaña, así que al realizar la búsqueda por NIF, si ya existe una solicitud asociada al interesado esta se recuperará. Para dar de alta una solicitud es necesario la recuperación de los datos de un interesado a través de su
NIF/CIF y pulsando el botón de búsqueda de interesado . Si el interesado no se encuentra habrá que darlo de alta en la sección de interesados (ver capítulo 6.3.2). El NIF tiene un formato de nueve dígitos más la letra asociada, con lo cual siempre se completa con un cero a la izquierda, con lo que es irrelevante informar el campo con los ochos o los nueve dígitos, pues la aplicación siempre lo normalizará a nueve. Para identificar a los interesados con personalidad jurídica a través de su CIF, o para los extranjeros con NIE, se debe especificar su identificación exacta sin normalización alguna. Una vez recuperada la información del interesado se debe completar la información que corresponda y
seguidamente pulsar el botón de alta de solicitud . Si la información es verificada correctamente, y la grabación se realiza de forma satisfactoria, aparecerá el siguiente mensaje con el número correlativo asignado a la nueva solicitud.
MMaannuuaall ddee uussuuaarriioo Módulo web de captura de
solicitudes de Ayuda para el cultivo de Papa (v 1.4)
Manual de usuario Fecha: 14/11/2006
Página: 14
Ilustración 16 - Información del proceso de alta de solicitud
6.1.4 Modificación.
La modificación de una solicitud se realiza recuperando la información del mismo a través de la consulta por su número identificativo (ver capítulo 6.1.2). La modificación podrá realizarse siempre y cuando la solicitud no haya sido impresa (ver capítulo 7.1), y por lo tanto esté habilitada para su cambio. Si la solicitud ha sido previamente impresa, aparecerán los campos de la solicitud deshabilitados, así como el
botón de modificación . En caso de que la solicitud no haya sido impresa, ésta estará aún habilitada para ser modificada. Una vez hecho los cambios es necesario presionar el botón de modificación y hacer permanente los cambios
. Si la información es verificada correctamente, y la grabación se realiza de forma satisfactoria, aparecerá el siguiente mensaje con el número de la solicitud modificada.
Ilustración 17 - Información del proceso de modificación de la solicitud
66..22 PPaarrcceellaass La gestión de las parcelas para las que se solicita la ayuda se realiza desde la ficha Recintos y su visualización es la que indica la siguiente figura. Inicialmente aparecerá deshabilitada si no se ha seleccionado ninguna solicitud en sección de Solicitud.
MMaannuuaall ddee uussuuaarriioo Módulo web de captura de
solicitudes de Ayuda para el cultivo de Papa (v 1.4)
Manual de usuario Fecha: 14/11/2006
Página: 15
Ilustración 18 - Pantalla inicial de sección de gestión de parcelas.
Las funciones que se pueden realizar en este módulo son las de consulta, alta, modificación de parcelas, visualización de recintos SIGPAC a través de la aplicación de Croquis y comprobación de expedientes de modificación de los datos SIGPAC abiertos a través de la aplicación ALSIGPAC. Opción Función
Inserta una nueva parcela.
Elimina las parcelas seleccionadas.
Modifica las parcelas seleccionadas.
Realiza una verificación de los datos especificados en la relación de parcelas. El proceso de verificación es similar al realizado al dar de alta la solicitud. Ver 6.2.7
Comprueba si el interesado tiene un expediente de modificación de datos SIGPAC abierto, a través de la aplicación ALSIGPAC.
Para interaccionar con la sección de parcelas es necesario que una solicitud haya sido consultada y que ésta no haya sido impresa (ver capítulo 7.1). En caso de que lo fuera, todas las funciones de este módulo quedarán deshabilitadas permitiendo únicamente la consulta (ver capítulo 6.2.1).
6.2.1 Consulta.
La consulta de las parcelas se realiza automáticamente cuando se recupera una solicitud. Una vez consultado alguna solicitud, aparecerán en esta sección las parcelas que tiene asociada la solicitud en el sistema. La visualización es la que indica la siguiente figura.
MMaannuuaall ddee uussuuaarriioo Módulo web de captura de
solicitudes de Ayuda para el cultivo de Papa (v 1.4)
Manual de usuario Fecha: 14/11/2006
Página: 16
Ilustración 19 - Pantalla inicial de sección gestión de parcelas con solicitud seleccionada
6.2.2 Alta.
Para el alta de una nueva parcela es necesario haber realizado la consulta de alguna solicitud y que ésta
se encuentre habilitada. En estas condiciones es necesario presionar el botón de nueva parcela . En el caso de que haya alguna parcela insertada, nos aparecerá el siguiente diálogo preguntando si deseamos cargar los valores SIGPAC (municipio, polígono, parcela y recinto) de la última parcela insertada.
Ilustración 20 - Diálogo de carga de datos SIGPAC de la última parcela
Si seleccionamos SÍ, nos cargará los valores SIGPAC de la última parcela, en caso contrario estos valores vendrán en blanco. En ambos casos nos aparecerá el siguiente diálogo para la inserción de los datos de la nueva parcela, con la salvedad de la carga de los valores SIGPAC mencionados.
MMaannuuaall ddee uussuuaarriioo Módulo web de captura de
solicitudes de Ayuda para el cultivo de Papa (v 1.4)
Manual de usuario Fecha: 14/11/2006
Página: 17
Ilustración 21 - Diálogo de formulario de alta de parcela
Una vez rellenados los campos presionaremos el botón Aceptar para insertar la parcela y los datos se insertarán en la tabla de parcelas. Es importante incidir en que este hecho no implica que la parcela esté registrada en el sistema, para ello es totalmente necesario hacer persistente los cambios (ver capítulo 6.2.7). Es posible la carga de los valores SIGPAC a través de Croquis visualizando el recinto SIGPAC del que se desea solicitar ayuda (ver capítulo 6.2.5).
6.2.3 Eliminación.
Para eliminar una o varias parcelas (manteniendo presionando la tecla CTRL) es necesario seleccionarlas
en la tabla de parcelas y presionar el botón de eliminación de parcela . Es importante incidir en que este hecho no implica que las parcelas estén eliminadas del sistema, para ello es totalmente necesario hacer persistente los cambios (ver capítulo 6.2.7).
6.2.4 Modificación.
Para modificar una o varias parcelas (manteniendo presionando la tecla CTRL) es necesario
seleccionarlas en la tabla de parcelas y presionar el botón de modificación de parcelas . Una vez hecho esto, aparecerán los diálogos con las parcelas a modificar consecutivamente según vayamos aceptando los cambios. Igualmente es posible modificar una parcela haciendo doble clic en la fila de la parcela que queremos modificar.
MMaannuuaall ddee uussuuaarriioo Módulo web de captura de
solicitudes de Ayuda para el cultivo de Papa (v 1.4)
Manual de usuario Fecha: 14/11/2006
Página: 18
Ilustración 22 - Diálogo de formulario de modificación de parcela
Visualizado el diálogo podremos realizar las modificaciones oportunas, y pulsar el botón aceptar una vez los datos hayan sido modificados. Los campos marcados en rojo indican campos obligatorios a ser informados. Es importante incidir en que este hecho no implica que la parcela esté modificada en el sistema, para ello es totalmente necesario hacer persistente los cambios (ver capítulo 6.2.7). Es posible la carga de los valores SIGPAC a través de Croquis visualizando el recinto SIGPAC del que se desea solicitar ayuda. E igualmente es posible la visualización del recinto alegado con los datos SIGPAC que la parcela de la solicitud posee. La interacción entre las aplicaciones son simétricas entre sí a través de dichos procesos (ver capítulo 6.2.5).
6.2.5 Comunicación con la aplicación Croquis.
La aplicación posee la habilidad de comunicarse con la aplicación Croquis (visor SIGPAC) para la visualización de los recintos sobre los que solicita ayuda y obtener así su salida gráfica. La comunicación entre las aplicaciones es totalmente bidireccional, es decir, que es posible tanto la visualización de un recinto de la solicitud por esta aplicación, como la inserción de los valores SIGPAC en una solicitud de un recinto visualizado por Croquis. Esta comunicación se realiza desde el diálogo de formulario que muestra el detalle de la parcela (ver
Ilustración 21 - Diálogo de formulario de alta de ) pulsando el botón que invoca al visor SIGPAC . Es necesario tener la aplicación Croquis instalada en el equipo, y que esta aplicación esté bien configurada en la ruta a dicha aplicación (ver capítulo 5). En el caso de que la aplicación Croquis no pueda ser encontrada, saldrá el mensaje que se muestra a continuación.
MMaannuuaall ddee uussuuaarriioo Módulo web de captura de
solicitudes de Ayuda para el cultivo de Papa (v 1.4)
Manual de usuario Fecha: 14/11/2006
Página: 19
Ilustración 23 - Diálogo de error en la llamada a la aplicación Croquis
Para solucionar esta incidencia es necesario configurar correctamente las preferencias de esta aplicación con la ruta correcta a Croquis (ver capítulo 5). Una vez lanzada la aplicación Croquis, esta aplicación se mantendrá bloqueada en espera hasta que la aplicación de Croquis finalice. Los datos SIGPAC que en ese momento tenga la parcela serán cargados automáticamente en Croquis. Una vez en Croquis podemos visualizar el recinto con los datos SIGPAC obtenidos desde esta aplicación, e insertar líneas de declaración para solicitar ayuda para ese recinto referenciado por la declaración. Antes de finalizar Croquis para retomar el control de nuestra aplicación, es sumamente necesario grabar los cambios para recibir los datos SIGPAC. Las siguientes ilustraciones muestran un ejemplo del proceso de comunicación entre ambas aplicaciones.
Ilustración 24 - Diálogo de formulario de parcela antes de invocar a Croquis
MMaannuuaall ddee uussuuaarriioo Módulo web de captura de
solicitudes de Ayuda para el cultivo de Papa (v 1.4)
Manual de usuario Fecha: 14/11/2006
Página: 20
Ilustración 25 - Croquis con los datos SIGPAC obtenidos desde la parcela
Ilustración 26 – Selección de recinto colindante al especificado en la aplicación de captura de solicitudes
MMaannuuaall ddee uussuuaarriioo Módulo web de captura de
solicitudes de Ayuda para el cultivo de Papa (v 1.4)
Manual de usuario Fecha: 14/11/2006
Página: 21
Hay que especificar, que aunque Croquis permite múltiple líneas de declaración, esta aplicación únicamente tendrá en cuenta la primera línea ignorando el resto.
6.2.6 Comprobación de alegaciones al SIGPAC (ALSIGPAC).
Esta aplicación cuenta con la opción de poder comprobar si el interesado que realiza la solicitud de ayuda cuenta con algún expediente de solicitud de modificación de los datos del SIGPAC en la Comunidad Autónoma Canaria, intercomunicándose con la aplicación de captura de expedientes ALSIGPAC. Una vez especificadas las parcelas sobre las que se solicita ayuda, en la tabla de parcelas aparecerán resaltadas en rojo todas aquellas parcelas que no cumplan con alguno de las validaciones básicas, como por ejemplo, que el uso indicado no se corresponda con TA (Tierra Arable) o TH (Huertas).
Ilustración 27 – Parcela con uso diferente a TH o TA
Para estas parcelas se presupone que puede existir algún error en los datos almacenados en el SIGPAC y por lo tanto, que el interesado haya solicitado una revisión de los mismos. Si existe alguna parcela de
este tipo usted podrá presionar el botón de Alegaciones SIGPAC y acceder directamente aplicación ALSIGPAC. En caso de que no tengamos instalada la aplicación de alegaciones, podremos proceder a descargarla e instalarla tal y como lo hicimos con esta aplicación. Una vez lanzada la aplicación de recogida de alegaciones, siempre y cuando tengamos privilegios sobre la misma, se nos mostrará una lista con los expedientes abiertos para el interesado y podremos proceder a la consulta o modificación de los mismos.
MMaannuuaall ddee uussuuaarriioo Módulo web de captura de
solicitudes de Ayuda para el cultivo de Papa (v 1.4)
Manual de usuario Fecha: 14/11/2006
Página: 22
Ilustración 28 – Aplicación ALSIGPAC. Expedientes abiertos para el interesado
6.2.7 Persistencia en los cambios.
Una vez realizadas todas las modificaciones oportunas en la tabla de parcelas es sumamente importante aplicar la persistencia de cambios para que éstos queden guardados en el sistema. Únicamente los datos que queden contemplados en la tabla de parcelas serán los que se almacenen, si algún registro fue eliminado de la tabla también será eliminado del sistema cuando se aplique dicha persistencia.
Esta acción se realiza presionando el botón de alta de solicitud , en caso de estar dando de alta
una solicitud, o bien, pulsando el botón modificar si lo que estamos haciendo es modificar las parcelas de una solicitud existente. Este proceso eliminará todas las parcelas asociadas a la solicitud que no se encuentren en la tabla, actualizará las que ya se encuentran e insertará una a una las nuevas comprobando la validez de las mismas. Terminado el proceso de grabación, se mostrará un diálogo diciendo si el proceso fue correcto, si el proceso fue correcto con advertencias, o si hubieron errores en la grabación. Para las tres posibilidades los datos de las parcelas se almacenarán pese a que tengan avisos leves o errores. Si existiera un error grave durante la validación de la parcela deberemos corregir dicho error, pues si no se corrige, a la hora de emitir el PDF de la Solicitud, no aparecerán en la misma. Las dos siguientes figuras muestran un ejemplo del resultado del proceso donde se aplicó persistencia y donde ésta se realizó satisfactoriamente en su totalidad. Si en el diálogo seleccionamos SI, nos aparecerá un diálogo mostrando los detalles de la grabación línea a línea. En este caso nos especificará que todas las líneas fueron grabadas/actualizadas correctamente.
MMaannuuaall ddee uussuuaarriioo Módulo web de captura de
solicitudes de Ayuda para el cultivo de Papa (v 1.4)
Manual de usuario Fecha: 14/11/2006
Página: 23
Ilustración 29 - Diálogo de información del proceso de grabación realizado correctamente
Ilustración 30 - Diálogo de detalles del proceso de grabación realizado correctamente
Las dos siguientes figuras muestran un ejemplo del resultado del proceso donde se aplicó persistencia y donde se muestran algunas advertencias y errores. Si en el diálogo seleccionamos SI, nos aparecerá un diálogo mostrando los detalles de la grabación línea a línea.
Ilustración 31 - Diálogo de información del proceso de grabación realizado con errores
En este ejemplo se nos especifica que hubo un error en la parcela de la línea número tres debido a que la referencia SIGPAC ya se había declarado en la línea número uno. Debido a este error, cuando procedamos a imprimir la solicitud, la parcela no se visualizará. Por lo tanto, deberemos realizar la correspondiente modificación sobre la misma (ver capítulo 6.2.4) y volver a aplicar el proceso de persistencia para que los cambios queden reflejados. En la línea número dos se nos muestra una advertencia indicándonos que el uso de la parcela no es de tipo “papa”. En esta ocasión, la parcela si se almacenará pero el usuario tiene la posibilidad de revisar los datos por si se tratara de un error al seleccionar el recinto y volver a aplicar el proceso de persistencia.
MMaannuuaall ddee uussuuaarriioo Módulo web de captura de
solicitudes de Ayuda para el cultivo de Papa (v 1.4)
Manual de usuario Fecha: 14/11/2006
Página: 24
Ilustración 32 - Diálogo de detalles del proceso de grabación realizado con errores
Si observamos la tabla de parcelas después de aplicar dicho proceso, veremos que las parcelas se han reordenado según su municipio, parcela, polígono y recinto. En este ocasión, en el momento de la impresión de la solicitud, las parcelas con número de orden 1 y 3 se imprimirán pero no ocurrirá así con la parcela número 2, debido a que, como se ve en la figura anterior, existe un error en los datos de la misma (el recinto ya fue declarado en la línea anterior).
Ilustración 33 - Tabla de parcelas después de aplicar el proceso de persistencia
66..33 IInntteerreessaaddooss La gestión de los interesados se realiza en la ficha de Interesados y su visualización es la que indica la siguiente figura.
MMaannuuaall ddee uussuuaarriioo Módulo web de captura de
solicitudes de Ayuda para el cultivo de Papa (v 1.4)
Manual de usuario Fecha: 14/11/2006
Página: 25
Ilustración 34 - Pantalla inicial de ficha de gestión de interesados
Las funciones que se pueden realizar en este módulo son las de consulta, alta y modificación de interesados. Opción Función
Limpia el formulario para la gestión de un nuevo interesado.
Inserta un nuevo interesado.
Actualiza un interesado.
Busca un interesado.
6.3.1 Consulta
La búsqueda de un interesado se realiza a través de su NIF para persona físicas, y CIF para personas
jurídicas. Para ello se debe introducir el NIF/CIF y pulsar el botón de búsqueda de interesado . Si el interesado no se encuentra habrá que darlo de alta (ver capítulo 6.3.2). El NIF tiene un formato de nueve dígitos más la letra asociada, con lo cual siempre se completa con un cero a la izquierda, con lo que es irrelevante informar el campo con los ochos o los nueve dígitos, pues la
MMaannuuaall ddee uussuuaarriioo Módulo web de captura de
solicitudes de Ayuda para el cultivo de Papa (v 1.4)
Manual de usuario Fecha: 14/11/2006
Página: 26
aplicación siempre lo normalizará a nueve. Para identificar a los interesados con personalidad jurídica a través de su CIF, o para los extranjeros con NIE, se debe especificar su identificación exacta sin normalización alguna. Una vez recuperado el interesado se mostrará la información que tiene asociada tal y como indica la siguiente figura:
Ilustración 35 - Pantalla de consulta de interesado.
Si se desconoce el NIF del usuario se puede realizar una consulta por el apellido del mismo, ver 6.3.2
6.3.2 Consulta por Apellidos o Razón Social.
Si por alguna causa no se posee el NIF del interesado, podremos hacer una búsqueda de los datos del mismo a partir de sus apellidos o razón social. Para ello introduciremos el/los apellido/s en el campo
Apellidos o Razón Social y pulsamos el botón que aparece junto al campo anterior. A continuación, se nos mostrará un diálogo con los interesados cuyos apellidos coinciden con el patrón que hemos especificado. En este cuadro haremos doble clic sobre el interesado deseado y se cargarán sus datos en la pestaña de interesados.
MMaannuuaall ddee uussuuaarriioo Módulo web de captura de
solicitudes de Ayuda para el cultivo de Papa (v 1.4)
Manual de usuario Fecha: 14/11/2006
Página: 27
Ilustración 36 - Ejemplo de consulta de un usuario a partir de sus apellidos.
Ilustración 37 - Dialogo de búsqueda de interesados por Apellidos o Razón Social.
MMaannuuaall ddee uussuuaarriioo Módulo web de captura de
solicitudes de Ayuda para el cultivo de Papa (v 1.4)
Manual de usuario Fecha: 14/11/2006
Página: 28
6.3.3 Alta.
Para dar de alta es necesario introducir su NIF/CIF correspondiente y rellenar la información asociada.
Una vez los datos han sido completados, es necesario pulsar el botón de alta de interesado . Si el interesado se dio de alta en el sistema satisfactoriamente, se mostrará el siguiente mensaje.
Ilustración 38 - Mensaje de inserción de interesado de forma satisfactoria.
En caso de que el usuario ya exista, un mensaje advertirá de este hecho.
Ilustración 39 - Mensaje de inserción de interesado de existente en el sistema.
6.3.4 Modificación.
Para realizar la modificación de un interesado es necesario la consulta de mismo para la carga de sus datos (ver capítulo 6.3.1). Una vez recuperado los datos podemos modificarlos y salvar los cambios con
el botón de actualizar interesado . Si la modificación se realizó con éxito, un mensaje mostrará este hecho.
Ilustración 40 - Mensaje de inserción de interesado de forma satisfactoria.
Tenga en cuanta que, debido a restricciones de la aplicación, las modificaciones sólo se pueden realizar sobre los datos de dirección e Información de contacto.
77.. IImmpprreessiióónn Las impresión tanto de solicitudes como de las plantillas se realiza en la ficha de Solicitudes (ver capítulo 6.1).
MMaannuuaall ddee uussuuaarriioo Módulo web de captura de
solicitudes de Ayuda para el cultivo de Papa (v 1.4)
Manual de usuario Fecha: 14/11/2006
Página: 29
77..11 IImmpprreessiióónn ddee ssoolliicciittuuddeess Para la impresión de una solicitud es necesario la recuperación del mismo mediante su número identificativo (ver capítulo 6.1.2), o bien mediante el NIF/CIF del interesado a través del módulo de consulta (ver capítulo 6.1.2). Una vez recuperada la solicitud podremos proceder a la creación del PDF asociado a la solicitud para su
posterior impresión. Para ello basta con presionar sobre el botón de crear PDF . Si la solicitud ya ha sido impresa, la aplicación nos creará un duplicado de la solicitud, si no es el caso, nos aparecerá un diálogo de confirmación de creación del PDF para su posterior impresión.
Ilustración 41 - Confirmación de creación de PDF para impresión.
Si seleccionamos la opción SI, la aplicación generará el formulario en formato PDF y deshabilitará la solicitud, la cual no podrá ser modificada posteriormente, excluyendo los datos específicos a las solicitudes complementarias. Una vez generado el formulario, se abrirá la aplicación Acrobat Reader con el formulario en PDF de la solicitud creada, siendo posible entonces su impresión. En el caso de seleccionar NO en el diálogo anterior, se emitirá una copia o borrador de la solicitud sin ningún valor legal o administrativo. Para dichos casos, tanto si la solicitud está impresa como si no, la aplicación creará los formulario en formato PDF en el directorio temporal configurado en esta aplicación (ver capítulo 5). Estos archivos tendrán como nombre el número de solicitud para los expedientes originales, para los duplicados se le incorpora el prefijo dup al número de solicitud y para los borradores se incorpora el prefijo bor.
77..22 IImmpprreessiióónn ddee ppllaannttiillllaass La impresión de las plantillas se realizan de forma análoga a la de las solicitudes, con la salvedad de se pueden crear en cualquier momento sin necesidad de realizar la consulta de alguna solicitud. Para ello
basta con presionar el botón de crear plantillas PDF . Una vez creadas, éstas se almacenarán con el nombre de plantillas y se almacenarán y visualizarán de forma análoga a la de las solicitudes (ver capítulo 7.1).
77..33 IImmpprreessiióónn ddee rreennuunncciiaa Una vez impresa la solicitud, los datos de la misma, excluyendo aquellos relacionados con las solicitudes complementarias que se desactivarán cuando los plazos correspondientes expiren, no podrán ser modificados de forma alguna. Si los datos que fueron impresos no son correctos o si el interesado decide
MMaannuuaall ddee uussuuaarriioo Módulo web de captura de
solicitudes de Ayuda para el cultivo de Papa (v 1.4)
Manual de usuario Fecha: 14/11/2006
Página: 30
desistir de la solicitud, existe la posibilidad de imprimir un escrito de renuncia a la misma, y por lo tanto, de darla de baja. Para imprimir el escrito de renuncia basta con presionar el botón de renuncia a la
solicitud . Una vez creado el impreso la solicitud quedará totalmente deshabilitada y no podrá ser recuperada en futuros accesos. El documento PDF se almacenará con el nombre “re” más el número de solicitud y se almacenará y se visualizará de forma análoga a los anteriores.
88.. SSoolliicciittuuddeess ccoommpplleemmeennttaarriiaass La gestión de las solicitudes complementarias se realiza desde la ficha Complementarias y su visualización es la que indica la siguiente figura. Las opciones de esta ficha se habilitarán cuando los plazos de recogida de solicitudes complementarias estén abiertos. Además, habrán opciones que no se habilitarán si no se cumplen ciertos requisitos para la solicitud.
Ilustración 42 – Ficha complementarias.
88..11 RReeqquuiissiittooss ppaarraa llaa mmooddiiffiiccaacciióónn ddee ccoommpplleemmeennttaarriiaass.. Para que se pueda proceder a la modificación e impresión de los datos complementarios de las parcelas presentadas con la solicitud deben cumplirse una serie de requisitos previos:
- El periodo de recogida de solicitudes complementarias correspondiente debe estar abierto, ver 6.1.1.
- La solicitud de ayuda correspondiente debe haber sido impresa con antelación. - La solicitud de ayuda correspondiente no puede haber sido renunciada. - La solicitud complementaria que estamos realizando no ha sido ya impresa.
MMaannuuaall ddee uussuuaarriioo Módulo web de captura de
solicitudes de Ayuda para el cultivo de Papa (v 1.4)
Manual de usuario Fecha: 14/11/2006
Página: 31
Las funciones que se pueden realizar en este módulo son las de consulta, modificación de los datos complementarios de las parcelas para las que solicitó ayuda en la solicitud correspondiente, e impresión de solicitudes complementarias, borradores y plantillas. Opción Función
Modifica los datos de la solicitud complementaria.
Emite el/los PDF/s asociado/s a la/s Solicitud/es complementaria/s.
Emite una copia del PDF asociado a la Solicitud complementaria. En este documento se imprimirán todos los datos de las parcelas, incluso los que contengan errores en sus datos.
Crea la plantilla PDF de las solicitudes complementarias.
Emite el/los PDF/s de renuncia a la/s solicitud/es complementaria/s. Este botón sólo se habilita después de haber emitido el PDF de la solicitud complementaria correspondiente.
88..22 MMooddiiffiiccaacciióónn ddee llooss ddaattooss ddee llaass ssoolliicciittuuddeess ccoommpplleemmeennttaarriiaass.. Una vez se hayan cumplido los requisitos de la sección anterior, podremos pasar a modificar los datos de la complementaria de media o de la complementaria de tardía. La modificación de una solicitud complementaria se realiza recuperando la información de la solicitud de ayuda correspondiente a través de la consulta por su número identificativo (ver capítulo 6.1.2). A continuación, seleccionaremos el recuadro correspondiente a la complementaria que deseemos modificar y procedemos a realizar los cambios en las parcelas correspondientes, ver 8.3.
Ilustración 43 – Selección de complementaria de media.
Una vez hecho los cambios es necesario presionar el botón de modificación y hacer permanente los
cambios . Si la información es verificada correctamente, y la grabación se realiza de forma satisfactoria, aparecerá el siguiente mensaje con el número de la solicitud modificada.
MMaannuuaall ddee uussuuaarriioo Módulo web de captura de
solicitudes de Ayuda para el cultivo de Papa (v 1.4)
Manual de usuario Fecha: 14/11/2006
Página: 32
Ilustración 44 – Modificación de complementaria de media.
88..33 MMooddiiffiiccaacciióónn ddee llooss ddaattooss ccoommpplleemmeennttaarriiooss ddee llaass ppaarrcceellaass.. Para modificar una o varias parcelas (manteniendo presionando la tecla CTRL) es necesario
seleccionarlas en la tabla de parcelas y presionar el botón de modificación de parcelas . Una vez hecho esto, aparecerán los diálogos con las parcelas a modificar consecutivamente según vayamos aceptando los cambios. Igualmente es posible modificar una parcela haciendo doble clic en la fila de la parcela que queremos modificar. Como vemos en la siguiente figura, desde este diálogo sólo podremos modificar los datos de las solicitudes complementarias que hemos seleccionado. Debe tener en cuenta, que si hemos seleccionado realizar una complementaria de media para una parcela a la cual no se le solicitó ayuda para media, el diálogo no nos permitirá editar el dato de la complementaria.
Ilustración 45 – Modificación de parcela con complementaria de media.
88..44 IImmpprreessiióónn ddee ssoolliicciittuuddeess ccoommpplleemmeennttaarriiaass.. Para la impresión de una solicitud de complementaria es necesario la recuperación del mismo mediante su número identificativo (ver capítulo 6.1.2), o bien mediante el NIF/CIF del interesado a través del módulo de consulta (ver capítulo 6.1.2). Una vez recuperada la solicitud podremos proceder a la creación del PDF asociado a la solicitud para su posterior impresión. Para ello, primero seleccionaremos la solicitud complementaria que deseamos
MMaannuuaall ddee uussuuaarriioo Módulo web de captura de
solicitudes de Ayuda para el cultivo de Papa (v 1.4)
Manual de usuario Fecha: 14/11/2006
Página: 33
imprimir, y luego basta con presionar sobre el botón de crear PDF . Si la solicitud ya ha sido impresa, la aplicación nos mostrará un mensaje de error comunicándonos esta situación. Tenga en cuenta que debe guardarse los datos de la complementaria antes de poder proceder a su impresión.
Ilustración 46 - Confirmación de creación de PDF para impresión solicitud complementaria de media.
Si seleccionamos la opción SI, la aplicación generará el formulario en formato PDF y deshabilitará la solicitud complementaria correspondiente. Una vez generado el formulario, se abrirá la aplicación Acrobat Reader con el formulario en PDF de la solicitud creada, siendo posible entonces su impresión. La aplicación creará los formulario en formato PDF en el directorio temporal configurado en esta aplicación (ver capítulo 5).
88..55 IImmpprreessiióónn ddee ppllaannttiillllaass ddee ssoolliicciittuuddeess ccoommpplleemmeennttaarriiaass La impresión de las plantillas de complementaria se realizan de forma análoga a la de las solicitudes complementarias, con la salvedad de se pueden crear en cualquier momento sin necesidad de realizar la
consulta de alguna solicitud. Para ello basta con presionar el botón de crear plantillas PDF .
88..66 IImmpprreessiióónn ddee rreennuunncciiaa ddee ssoolliicciittuuddeess ccoommpplleemmeennttaarriiaass Una vez impresa la solicitud complementaria, los datos de la misma no podrán ser modificados de forma alguna. Si los datos que fueron impresos no son correctos o si el interesado decide desistir de la solicitud complementaria, existe la posibilidad de imprimir un escrito de renuncia a la solicitud, y por lo tanto, de dar de baja la misma. Para imprimir el escrito de renuncia basta con presionar el botón de renuncia a la
solicitud . Una vez creado el impreso de renuncia la solicitud complementaria volverá al estado al que se encontraba antes de su impresión.
99.. OOttrraass ccoonnssiiddeerraacciioonneess 99..11 CCaammbbiioo ddee ccoonnttrraasseeññaa ddeell uussuuaarriioo
Una vez iniciado la aplicación SAGAPA usted puede modificar la contraseña que utiliza para el acceso ala misma. Para realizar dicho cambio debe dirigirse a la ficha Usuario, en la misma aparecerán dos campos en los
cuales deberá especificar su nueva contraseña. Una vez especificada la misma pulsará el botón para aceptar dicha modificación. La nueva contraseña debe cumplir los siguientes requisitos:
- La contraseña no puede ser nula - La contraseña debe tener al menos 4 caracteres
MMaannuuaall ddee uussuuaarriioo Módulo web de captura de
solicitudes de Ayuda para el cultivo de Papa (v 1.4)
Manual de usuario Fecha: 14/11/2006
Página: 34
Ilustración 47 – Ficha Usuario: Cambio de contraseña.
Nota importante: El cambio de contraseña para el usuario sólo afecta a la aplicación SAGAPA y no al resto de aplicaciones de la Consejería de Agricultura, Ganadería, Pesca y Alimentación.
99..22 IImmpprreessiióónn ddee lliissttaaddooss Desde el menú de la aplicación sección listados, se pueden obtener listados de las nuevas solicitudes realizadas en el organismo. Para ello, después de acceder al menú anterior, seleccionaremos el rango de fechas correspondiente, así como, el campo por el que queremos que se ordene el listado y pulsaremos el botón “Crear informe”.
Ilustración 48- Impresión de listados de nuevas solicitudes.
MMaannuuaall ddee uussuuaarriioo Módulo web de captura de
solicitudes de Ayuda para el cultivo de Papa (v 1.4)
Manual de usuario Fecha: 14/11/2006
Página: 35
99..33 DDiirreeccttoorriioo tteemmppoorraall Según vayamos generando los formularios de las solicitudes, éstos se irán almacenando en el directorio temporal configurado en la aplicación (ver capítulo 5). Si en algún momento deseamos liberar espacio, es posible eliminar todos los documentos creados vaciando el directorio temporal desde la aplicación. Para ello basta con seleccionar la opción Reciclar (Alt-R) desde el menú Archivo, o bien presionando el botón
Reciclar de la barra de herramientas . Una vez hecho esto, nos aparecerá un mensaje de confirmación para vaciar dicho directorio.
Ilustración 49- Mensaje de confirmación de eliminación del directorio temporal.
Si seleccionamos la opción SI, se procederá a la eliminación de todo el contenido del directorio temporal y nos aparecerá un mensaje confirmando este hecho.
Ilustración 50 - Mensaje de eliminación del directorio temporal de forma satisfactoria.
MMaannuuaall ddee uussuuaarriioo Módulo web de captura de
solicitudes de Ayuda para el cultivo de Papa (v 1.4)
Manual de usuario Fecha: 14/11/2006
Página: 36
1100.. AAppéénnddiiccee Ilustración 1 - Pantalla tras el acceso a la aplicación (inicio de Java Web Start)..........................................4 Ilustración 2 - Pantalla de acceso a la aplicación de captura de solicitudes de la papa una vez instalada ..4 Ilustración 3 - Diálogo de descarga de la aplicación.....................................................................................5 Ilustración 4 - Alerta de firma digital inválida debido a certificado autofirmado.............................................5 Ilustración 5 - Alerta de firma digital válida de las librerías de Sun Microsystems, Inc. ................................6 Ilustración 6 - Diálogo de creación de accesos directos ...............................................................................6 Ilustración 7 - Pantalla de configuración de la aplicación en el primer acceso .............................................7 Ilustración 8 - Pantalla de error de configuración de la aplicación................................................................7 Ilustración 9 - Pantalla de inicio de la aplicación Recover ............................................................................8 Ilustración 10 - Pantalla de recuperación de la aplicación de captura de solicitudes SAGAPA....................8 Ilustración 11 - Pantalla inicial de identificación............................................................................................8 Ilustración 12 - Pantalla inicial de la aplicación de carga SAGAPA ..............................................................9 Ilustración 13 - Pantalla del diálogo de preferencias ..................................................................................10 Ilustración 14 - Pantalla inicial de ficha de gestión de solicitudes...............................................................11 Ilustración 15 - Información del estado de la campaña...............................................................................12 Ilustración 16 - Información del proceso de alta de solicitud ......................................................................14 Ilustración 17 - Información del proceso de modificación de la solicitud.....................................................14 Ilustración 18 - Pantalla inicial de sección de gestión de parcelas. ............................................................15 Ilustración 19 - Pantalla inicial de sección gestión de parcelas con solicitud seleccionada........................16 Ilustración 20 - Diálogo de carga de datos SIGPAC de la última parcela...................................................16 Ilustración 21 - Diálogo de formulario de alta de parcela............................................................................17 Ilustración 22 - Diálogo de formulario de modificación de parcela..............................................................18 Ilustración 23 - Diálogo de error en la llamada a la aplicación Croquis ......................................................19 Ilustración 24 - Diálogo de formulario de parcela antes de invocar a Croquis ............................................19 Ilustración 25 - Croquis con los datos SIGPAC obtenidos desde la parcela...............................................20 Ilustración 26 – Selección de recinto colindante al especificado en la aplicación de captura de solicitudes
...........................................................................................................................................................20 Ilustración 27 – Parcela con uso diferente a TH o TA.................................................................................21 Ilustración 28 – Aplicación ALSIGPAC. Expedientes abiertos para el interesado ......................................22 Ilustración 29 - Diálogo de información del proceso de grabación realizado correctamente ......................23 Ilustración 30 - Diálogo de detalles del proceso de grabación realizado correctamente ............................23 Ilustración 31 - Diálogo de información del proceso de grabación realizado con errores...........................23 Ilustración 32 - Diálogo de detalles del proceso de grabación realizado con errores .................................24 Ilustración 33 - Tabla de parcelas después de aplicar el proceso de persistencia .....................................24 Ilustración 34 - Pantalla inicial de ficha de gestión de interesados.............................................................25 Ilustración 35 - Pantalla de consulta de interesado. ...................................................................................26 Ilustración 36 - Ejemplo de consulta de un usuario a partir de sus apellidos.............................................27 Ilustración 37 - Dialogo de búsqueda de interesados por Apellidos o Razón Social. ................................27 Ilustración 38 - Mensaje de inserción de interesado de forma satisfactoria................................................28 Ilustración 39 - Mensaje de inserción de interesado de existente en el sistema. .......................................28 Ilustración 40 - Mensaje de inserción de interesado de forma satisfactoria................................................28 Ilustración 41 - Confirmación de creación de PDF para impresión. ............................................................29 Ilustración 42 – Ficha complementarias. ....................................................................................................30 Ilustración 43 – Selección de complementaria de media............................................................................31 Ilustración 44 – Modificación de complementaria de media. ......................................................................32 Ilustración 45 – Modificación de parcela con complementaria de media. ...................................................32 Ilustración 46 - Confirmación de creación de PDF para impresión solicitud complementaria de media.....33 Ilustración 47 – Ficha Usuario: Cambio de contraseña. .............................................................................34
MMaannuuaall ddee uussuuaarriioo Módulo web de captura de
solicitudes de Ayuda para el cultivo de Papa (v 1.4)
Manual de usuario Fecha: 14/11/2006
Página: 37
Ilustración 48- Impresión de listados de nuevas solicitudes. ......................................................................34 Ilustración 49- Mensaje de confirmación de eliminación del directorio temporal. .......................................35 Ilustración 50 - Mensaje de eliminación del directorio temporal de forma satisfactoria. .............................35