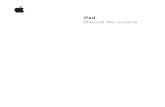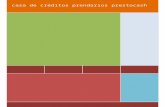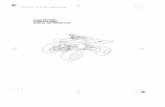MANUAL TÉCNICO DEL USUARIO DEL NUEVO SISTEMA DE ... · Artículo 13 del Capitulo II de la misma,...
Transcript of MANUAL TÉCNICO DEL USUARIO DEL NUEVO SISTEMA DE ... · Artículo 13 del Capitulo II de la misma,...

MANUAL TÉCNICO DEL USUARIO DEL NUEVO SISTEMA DE TRANSPARENCIA DE LA
UNIVERSIDAD DE GUADALAJARA

Última Actualización: 14/05/2007 1
INDICE Página I. PRESENTACIÓN …………………………………………………… 2 II. COMO ACCESAR AL SISTEMA …………………………………………………… 2 III. DESCRIPCIÓN DE PANTALLAS CAPTURA DE INFORMACIÓN Y VISUALIZACIÓN DEL DOCUMENTO Captura de Información …………………………………………………... 3 Visualización del documento a capturar …………………………………………………… 3 Como Buscar información …………………………………………………… 4 Como Registrar información …………………………………………………… 6 Como Borrar ò Limpiar la pantalla de captura……………………………….....……………… 6 IV. COMO INGRESAR UN DOCUMENTO …………………………………………………… 7 V. FRACCIONES FRACCIÓN I ……………………………………………………10 FRACCIÓN III ……………………………………………………11 FRACCIÓN IV ……………………………………………………12 FRACCIÓN VIII ……………………………………………………15 FRACCIÓN X ……………………………………………………16 FRACCIÓN XI ……………………………………………………18 FRACCIÓN XII ……………………………………………………20 FRACCIÓN XIII Y XXII ……………………………………………………21 FRACCIÓN XV ……………………………………………………23 FRACCIÓN XVIII ……………………………………………………24 FRACCIÓN XIX ……………………………………………………25 FRACCIÓN XXI ……………………………………………………25 FRACCIÓN XXIII ……………………………………………………26 GLOSARIO ……………………………………………………27 ENLACES ……………………………………………………27 ASESORÍA Y APOYO TÉCNICO ……………………………………………………27

Última Actualización: 14/05/2007 2
I. PRESENTACIÓN
De conformidad con la Ley de Transparencia e Información Pública del Estado de Jalisco, en lo relativo a la transparencia y al derecho a la Información pública, y atendiendo a lo previsto en el Artículo 13 del Capitulo II de la misma, el presente Manual tiene como objeto brindar a todo usuario del Módulo de Captura para el Sistema de Transparencia de la Universidad de Guadalajara una serie de comentarios y sugerencias, describiendo cada punto contenido en este; facilitando así el acceso, uso y manejo del mismo.
II. COMO ACCESAR AL SISTEMA.
Para accesar al Sistema es necesario contar con el Módulo de Captura.
Sistema de Transparencia Módulo de Captura
Los permisos para registrar y validar la información, serán otorgados por la Coordinación General de Tecnologías de Información, a través del Service Desk de la Unidad de Capacitación y Soporte a Usuarios. Una vez desplegada la ventana del Módulo de Captura se debe Ingresar la clave del usuario y
contraseña, al pulsar el botón nos enlaza a la pantalla del Sistema de Transparencia del Módulo de Captura de la Universidad de Guadalajara (Para su instalación ver la Guía par ala Instalación del Módulo de Captura). En este Módulo se podrán observar las fracciones permitidas para cada usuario, podrá ingresar a cada fracción para su consulta, publicación y/o actualización seleccionando la pestaña correspondiente; ubicadas en la parte superior derecha de las pantallas del Módulo, donde al mismo tiempo se describe la Fracción en la cual se este trabajando (ver Cuadro 1). Cuadro 1. Pantalla Sistema de Transparencia-Módulo de Captura. Fracciones

Última Actualización: 14/05/2007 3
III. DESCRIPCIÓN DE PANTALLAS.
Las pantallas del Sistema de Transparencia-Módulo de Captura están adecuadas de tal forma que le permitan al usuario trabajar dinámicamente, por lo que se presentan en dos segmentos, de captura y de visualización; para así agilizar el registro de dicha información (ver cuadro 2). Cuadro 2. Segmentos de Captura de Información y Visualización del Documento.
Captura. Este segmento esta ubicado del lado derecho de las pantallas del Módulo; donde encontrará una serie de campos que tendrá que completar y es aquí donde se llevará a cabo el trabajo de captura de la información. Visualización. Este segmento esta del lado izquierdo de las pantallas del Módulo, aquí podrá visualizar siempre el archivo o documento que va a transferir al sistema para posteriormente darlo de alta, esta pantalla le permite verificar que sea el documento que requiere enviar, leer el documento y al mismo tiempo llenar los campos del segmento de captura utilizando las herramientas de copiar y pegar si es necesario (ver cuadro 3). Cuadro 3. Visualización del documento.
Segmento de Visualización
Segmento de Captura
Visualización del Documento

Última Actualización: 14/05/2007 4
En la parte inferior de todas las pantallas de captura encontrará los siguientes elementos “Buscar”, “Registrar” y “Limpiar”, señalados en el Cuadro 4; y la función de estos se menciona a continuación: Cuadro 4. Botones de Buscar, Registrar, y Limpiar.
Buscar. En esta opción se le permite buscar los documentos ya dados de alta en el sistema por nombre, fechas, periodos o cualquier otro dato que contenga el documento, ya sea para actualización, modificación o sustitución del mismo.
Ejemplo: Dentro de la fracción III, se requiere localizar un informe llamado INFORME12345 del cual se desconoce el periodo. Para realizar la búsqueda usaremos el parámetro “Titulo del informe”. Seleccionamos la casilla llamada “filtro” que se encuentra del lado izquierdo de dicho parámetro, e
ingresamos el nombre del Informe que necesitamos localizar; damos clic en y nos despliega todo archivo encontrado con la especificación dada; como lo muestra el cuadro 5.
Cuadro 5. Búsqueda por Titulo.

Última Actualización: 14/05/2007 5
Lo mismo sucede al realizar una búsqueda por “Periodo”, nos despliega todo archivo encontrado con el periodo que se haya especificado (ver cuadro 6). Cuadro 6. Búsqueda por Período.
Si omitió la selección del filtro en los parámetros de búsqueda le enviará un cuadro de diálogo como este.
Y si la información que ingreso para realizar la búsqueda no existe, se le indicará mediante otro cuadro de diálogo.

Última Actualización: 14/05/2007 6
Registrar. Para dar de alta o registrar un archivo, éste deberá cumplir con ciertos requisitos:
1. Los archivos no deberán tener un tamaño mayor a 10Mb ni menor a 8 Kb, 2. El nombre del archivo deberá tener un máximo de 100 caracteres, 3. El sistema no acepta letras “ñ”, “acentos” ni cualquier otro “símbolo o signo” no
alfanumérico. 4. Los archivos a ingresar deberán estar ubicados localmente en su PC, no en unidades
de red o dispositivos externos; y 5. Los tipos de archivo permitidos para adjuntar son txt, excel, pdf. y word.
Si no se cumple con estos requisitos el sistema enviará un cuadro de diálogo advirtiéndole que el archivo no es valido, lo cuál indica que deberá corroborar el nombre del mismo.
Una vez que ingreso correctamente la información solicitada en la pantalla de captura y cumplidos los requisitos antes mencionados, podrá registrar el documento dando clic en el
botón ; y aparecerá un cuadro de diálogo donde nos menciona que “Finalizo la carga del archivo”, lo cual indica que el archivo fue registrado.
Si se omite algún dato de la información solicitada en la pantalla de captura, aparecerá un mensaje de error, por lo que se recomienda verificar que los datos sean correctos, para continuar con el registro.
Limpiar. Al dar clic en el botón nos limpia o borra la pantalla de captura, así podremos seguir ingresando información nueva.

Última Actualización: 14/05/2007 7
IV. COMO INGRESAR UN DOCUMENTO. En todas las pantallas de este Módulo en el segmento de captura, encontrará la opción de
y su función es ingresar ò agregar cualquier archivo o documento en el sistema para posteriormente darlo de alta y para ello deberá seguir los pasos que se describen a continuación. Cuadro 7. Pasos para Ingresar un Documento.
Estando en esta ventana, damos un clic en “Abrir” archivo y nos envía un cuadro de diálogo para su confirmación.

Última Actualización: 14/05/2007 8
Nuevamente damos clic en “Abrir” para descargar archivo y en el segmento de visualización, nos despliega el documento solicitado para proceder a su registro en el sistema.
Ya capturados todos los datos solicitados en el segmento de captura damos lic en el botón “Registrar”.

Última Actualización: 14/05/2007 9
Si el registro fue exitoso, nos envía un cuadro de diálogo donde menciona que finalizo la edición; lo cual indica que el archivo fue registrado y damos clic en Aceptar.
Utilizando el botón de búsqueda e ingresando los datos del archivo que dimos de alta ya sea por fecha, por titulo o tipo de documento, etc., podremos corroborar que efectivamente se encuentra en el sistema.

Última Actualización: 14/05/2007 10
V. FRACCIONES.
En toda pantalla se deberá capturar la información requerida, de acuerdo a la fracción en la cual se este trabajando. Fracción I. El marco normativo aplicable que regule la existencia, atribuciones y funcionamiento del sujeto obligado. Cuadro 8. Pantalla Fracción I.
1. Documento. Para ingresar el archivo del documento que se dará de alta en el sistema,
damos clic en el botón y automáticamente nos abre una ventana, en la que debemos elegir el archivo correspondiente y después oprimir el botón “Abrir” archivo; y así podremos visualizar el mismos antes de registrarlo (ver como ingresar un documento cuadro 7 pàg. 7). Los archivos no deberán tener un tamaño mayor a 10Mb ni menor a 8Kb, el nombre del archivo deberá tener un máximo de 100 caracteres, el sistema no acepta letras “ñ”, “acentos” ni cualquier otro “símbolo o signo” no alfanumérico, los archivos a ingresar deberán estar ubicados localmente en su PC, no en unidades de red o dispositivos externos; y los tipos de archivo permitidos para adjuntar son txt, excel, pdf y word.
2. Fecha de caducidad. Ingresar la caducidad del documento que se esta dando de alta en el sistema, o la fecha en que éste dejará de surtir efecto día, mes y año; al dar clic en el
calendario desplegará un listado de donde podrá elegir la fecha correspondiente que
automáticamente el sistema integrará usando el formato de dd/mm/aaaa.
1
5
7
4
2
3
6
8
9
10
CLIC

Última Actualización: 14/05/2007 11
3. Fecha de entrada en vigor. Ingresar al sistema la fecha día, mes y año, en que el documento será aplicado oficialmente.
4. Fecha de la última reforma. Deberá ingresa la ultima fecha en la cual fue actualizado el documento.
5. Titulo del documento. Capturar el nombre que se le haya asignado al documento que se esta dando de alta en el sistema.
6. Tipo de documento. Ingresar el tipo de documento que esta dando de alta en el sistema, ya sea Ley, Reglamento, Estatuto, Acuerdo o Circular, al dar clic en la flecha le desplegará un listado de donde podrá elegir el tipo de documento.
7. Dependencia emisora. Ingresar el nombre de la Unidad Responsable o dependencia que lo emite, dando clic en la flecha le desplegará un listado de donde podrá elegir la dependencia correspondiente.
8. Órganos Colegiados. En esta opción deberá seleccionar el nombre el órgano colegiado que le corresponda, desde listado que se despliegue en la pantalla.
9. Fecha de emisión. Ingresar la fecha en que este documento fue emitido. 10. Código. Captura el código correspondiente al mismo. Una vez capturados estos campos pulse el botón “Registrar” para realizar el alta en el sistema. Fracción III. El informe anual de actividades. Cuadro 9. Pantalla Fracción III.
1. Documento. Para ingresar el archivo del documento que se dará de alta en el sistema,
damos clic en el botón y automáticamente nos abre una ventana, en la que debemos elegir el archivo correspondiente y después oprimir el botón “Abrir” archivo; y así podremos visualizar el mismo antes de registrarlo (ver como ingresar un documento cuadro 7 pàg. 7).
3
2
1

Última Actualización: 14/05/2007 12
Los archivos no deberán tener un tamaño mayor a 10Mb ni menor a 8Kb, el nombre del archivo deberá tener un máximo de 100 caracteres, el sistema no acepta letras “ñ”, “acentos” ni cualquier otro “símbolo o signo” no alfanumérico, los archivos a ingresar deberán estar ubicados localmente en su PC, no en unidades de red o dispositivos externos; y los tipos de archivo permitidos para adjuntar son txt, excel, pdf y word.
2. Título del Informe. Deberá ingresar el nombre que le haya sido asignado al informe que se esta dando de alta en el sistema.
3. Periodo. Ingresar el año ò período al que haga referencia dicho informe, seleccionándolo con las flechas “arriba/abajo” .
Una vez capturados estos campos pulse el botón “Registrar” para realizar el alta en el sistema. Fracción IV. El calendario y agenda de las sesiones de naturaleza no restringida, así como las minutas o actas de las mismas. Cuadro 11. Pantalla Fracción IV.
1. Minuta. Ingrese el archivo o documento de la Minuta correspondiente a dar de alta en el
sistema. 2. Acuerdo. Ingrese el archivo o documento correspondiente al Acuerdo que se dará de alta
en el sistema. 3. Agenda. Ingresar el archivo o documento correspondiente a la agenda. 4. Nombre del evento. El nombre del evento que se llevara a cabo.
1
5
7
4
2
3
6
8
9
10

Última Actualización: 14/05/2007 13
5. Tipo de evento. Señale el tipo de sesión, dando clic en la flecha le desplegará un listado de donde podrá elegir si es Sesión del Consejo General Universitario, del Consejo de Rectores o del Consejo Técnico de Planeación.
6. Dependencia. Es la unidad responsable o dependencia que esta dando de alta el documento en el sistema.
7. Fecha del evento. Ingrese la fecha en que se llevara a cabo dicho evento, seleccionando
en el calendario podrá elegir la fecha que le corresponda. 8. Hora del evento. Ingrese la hora en que se llevará a cabo el evento, utilizando el formato
de 24 hrs. seleccionándolo con las flechas “arriba/abajo” . 9. 10. Lugar del evento. Capture el nombre del lugar donde se llevar a cabo el evento. 11. Participantes. En este campo podrá ingresar el nombre de las personas que participarán
en dicho evento. Al presionar el botón le mostrará una ventana donde podrá realizar la captura de los participantes.
• Código. Ingrese código del participante. • Personal. Nombre del personal participante. • Puesto. Puesto del personal participante. • URES. Unidad o dependencia a la pertenece el participante. Después de capturar al participante o los participantes, para confirmar al sistema que los datos que capturo son correctos oprima el botón y posteriormente haga clic en el signo “ + ” para anexar a la lista los datos del participante que capturo en esta ventana y sucesivamente a los que quiera agregar a la misma.

Última Actualización: 14/05/2007 14
O bien, si existieron cambios en su listado; pulsando el botón del signo “ - “, podrá eliminar los datos de cualquiera de los participantes capturados. Puede utilizar el botón para deshacer el último cambio realizado en esta ventana. Y el botón X nos permite cancelar los datos que se hayan aplicado con algún error. Al haber capturado los datos requeridos por el sistema de los participantes que asistirán al evento, pulse el botón “Salir”, para regresar a la pantalla de captura del Módulo. Una vez concluida la captura de los campos requeridos en esta fracción, pulse el botón “Registrar” para realizar el alta de la información en el sistema.

Última Actualización: 14/05/2007 15
Fracción VIII. El directorio de sus servidores públicos, desde el Titular hasta el nivel de jefe de departamento o sus equivalentes. Cuadro 11. Pantalla Fracción VIII.
1. Documento. En este campo deberá ingresar un archivo de imagen jpg con la imagen del empleado que desea dar de alta en el sistema. Para ingresar el archivo del documento que
se dará de alta en el sistema, damos clic en el botón y automáticamente nos abre una ventana, en la que debemos elegir el archivo correspondiente y después oprimir el botón “Abrir” archivo; y así podremos visualizar el mismos antes de registrarlo (ver como ingresar un documento cuadro 7 pàg. 7). Los archivos no deberán tener un tamaño mayor a 10Mb ni menor a 8Kb, el nombre del archivo deberá tener un máximo de 100 caracteres, el sistema no acepta letras “ñ”, “acentos” ni cualquier otro “símbolo o signo” no alfanumérico, los archivos a ingresar deberán estar ubicados localmente en su PC, no en unidades de red o dispositivos externos; y el tipo de archivo permitido para esta pantalla es jpg.
2. Código Empleado. Ingresar el código del empleado que se dará de alta en el sistema. 3. Dependencia. Nombre de la dependencia o Unidad Responsable. En este campo podrá
utilizar la flecha la cuál le despliega un listado con el que podrá ingresar rápidamente el nombre de la dependencia.
4. Cargo. Puesto de la persona a la que se esta dando de alta en el sistema. Dando clic en la flecha desplegará un listado de donde podrá elegir el cargo que necesite ingresar en este campo.
5. Domicilio. Domicilio de la Dependencia o Unidad responsable. 6. Código Postal. Código postal que le corresponda al domicilio ingresado. 7. Municipio. Municipio en el que se encuentra ubicado el domicilio ingresado, dando clic en
la flecha le desplegará el listado de Municipios.
3
2
10
1
4
56
11
9
7
8
12

Última Actualización: 14/05/2007 16
8. Teléfono. Teléfono de la Unidad o Dependencia, o bien el asignado al empleado que se esta dando de alta.
9. Extensión. Extensión asignada al empleado. 10. Fax. Número del fax de dicha dependencia. 11. E-mail. Dirección de correo electrónico del empleado. La dirección de correo que se
ingrese deberá ser del tipo identificador@dominio, ejemplo [email protected]; teniendo un máximo de 50 caracteres y un mínimo de 2 caracteres.
12. URL. En este campo introducirá únicamente la dirección electrónica sin el antecesor http://, es decir, si la dirección aparece como http://www.udg.mx; deberá escribir iniciando desde el “www”, por ejemplo www.udg.mx; con un máximo de 50 caracteres.
Una vez capturados estos campos pulse el botón “Registrar” para realizar el alta en el sistema. Fracción X. Las convocatorias, criterios y demás información relativa al ingreso, promoción y permanencia de los servidores públicos, de conformidad con las disposiciones del servicio civil de carrera. Cuadro 12. Pantalla Fracción X.
1. Imagen de la convocatoria. En este campo podrá ingresar un archivo de imagen de la
convocatoria. 2. Documento de la convocatoria. Ingresar el documento correspondiente a esta
convocatoria. Para ingresar el archivo del documento que se dará de alta en el sistema,
damos clic en el botón y automáticamente nos abre una ventana, en la que debemos elegir el archivo correspondiente y después oprimir el botón “Abrir” archivo; y
1
43
2
5
6
7
8

Última Actualización: 14/05/2007 17
así podremos visualizar el mismo antes de registrarlo (ver como ingresar un documento cuadro 7 pàg. 7).
Los archivos no deberán tener un tamaño mayor a 10Mb ni menor a 8Kb, el nombre del archivo deberá tener un máximo de 100 caracteres, el sistema no acepta letras “ñ”, “acentos” ni cualquier otro “símbolo o signo” no alfanumérico, los archivos a ingresar deberán estar ubicados localmente en su PC, no en unidades de red o dispositivos externos; y los tipos de archivo permitidos para adjuntar son txt, excel, pdf y word. 3. Nombre de la convocatoria. Nombre asignado a la convocatoria. 4. Fecha de la convocatoria. Fecha de la convocatoria. 5. Lugar de publicación de convocatoria. El lugar en donde se expide dicha
convocatoria. 6. Vigencia. Es la fecha hasta la que tendrá efecto dicha convocatoria. Deberá ingresar la
fecha de Inicio y la fecha de Término de la misma, haciendo clic en el calendario podrá seleccionar la fecha que le corresponda.
7. Número de Designados. Ingresar los datos de la persona o personas designadas para
esta convocatoria. Al oprimir el botón nos envía a una ventana de captura, debemos ingresar en los campos que se indican en la esa ventana el código, el nombre, periodo de su designación y puesto; este ultimo lo seleccionaremos de la lista que se despliega al dar clic en la flecha . Para confirmar al sistema que los datos que capturo son correctos oprima el botón y posteriormente haga clic en el signo “ + ” para anexar a la lista los datos de las personas designadas.
8. Naturaleza de la convocatoria. Debe ingresar el tipo de convocatoria que se ejerce, si es por adjudicación directa o competencia, etc.
Una vez capturados estos campos pulse el botón “Registrar” para realizar el alta en el sistema.

Última Actualización: 14/05/2007 18
Fracción XI. Los servicios que ofrecen, así como manuales o sistemas en que se precisan los trámites, requisitos y formatos utilizados para los mismos. Cuadro 13. Pantalla Fracción XI.
1. Archivo de formato. Ingresar el archivo o archivos donde se muestren los formatos
que se deben utilizar para realizar el trámite para este servicio. 2. Archivo de requisito. Ingresar el archivo o archivos donde se detallen los requisitos
necesarios para realizar el trámite para este servicio. 3. Manual de procedimientos. Adjuntar el archivo o archivos donde se explique el
procedimiento a seguir para realizar el trámite de dicho servicio. 4. Nombre del servicio. Deberá seleccionar el nombre del servicio que ofrece la
dependencia y el cual esta dando de alta en el sistema desde el listado oprimiendo la flecha , si su servicio es de nueva creación; podrá incluirlo en el listado oprimiendo el
botón lo llevará a una pantalla donde ingresará el nombre del servicio y lo registrará.
1
3
2
4
5
8
6
7

Última Actualización: 14/05/2007 19
5. Dependencia o entidad que ofrece el servicio. Capturar el nombre de la dependencia
que esta brindando dicho servicio. 6. Breve descripción del servicio. Realizar una pequeña reseña del servicio, escribir lo
más importante del mismo. 7. Tipo de trámite. Ingresar el tipo de trámite, dando clic en la flecha le desplegará
un listado con los tipos de trámite que puede seleccionar, si su trámite es de nueva
creación, podrá incluirlo en el listado oprimiendo el botón y lo llevará a una pantalla donde podrá ingresar el nombre del trámite y haciendo clic en “Registrar”, quedará registrado.
8. Costo. Ingresar el costo del trámite. Al ingresar la cantidad ejemplo. 200 el sistema automáticamente le cambiara al siguiente formato $200.00.
Una vez capturados estos campos pulse el botón “Registrar” para realizar el alta en el sistema.

Última Actualización: 14/05/2007 20
Fracción XII. El inventario y las modificaciones de los bienes inmuebles y vehículos, indicando la persona que tiene el resguardo de los últimos. Cuadro 14. Pantalla Fracción XII.
1. Documento. Ingresar el documento correspondiente del bien inmueble que se va a dar de alta. Para ingresar el archivo del documento que se dará de alta en el sistema,
damos clic en el botón y automáticamente nos abre una ventana con la cual podremos abrir el archivo para visualizarlo antes de registrarlo, (ver como ingresar un documento cuadro 7 pàg. 7). Los archivos no deberán tener un tamaño mayor a 10Mb ni menor a 8 Kb, el nombre del archivo deberá tener un máximo de 100 caracteres, el sistema no acepta letras “ñ”, “acentos” ni cualquier otro “símbolo o signo” no alfanumérico, los archivos a ingresar deberán estar ubicados localmente en su PC, no en unidades de red o dispositivos externos; y los tipos de archivo permitidos para adjuntar son txt, excel, pdf. y word.
2. Nombre del Inmueble. Anotar el nombre del bien Inmueble que se da de alta en el sistema.
3. Ubicación. Capturar la ubicación del bien inmueble. 4. Municipio. Capturar el municipio donde se localiza el bien inmueble, dando clic en la
flecha le desplegara un listado de municipios, de donde podrá elegir el que le corresponda
5. Terreno. El costo del terreno. 6. Construcción. El costo de la construcción. 7. Valor de reposición nuevo. El valor pagado del bien inmueble . 8. Dependencia que tiene a cargo su administración. La dependencia a quién esta
asignado ese bien inmueble. 9. Tipo. Seleccionar de las opciones ya sea Artístico u Operativo.
Una vez capturados estos campos pulse el botón “Registrar” para realizar el alta en el sistema.
1
2
4
5
3
6
7
8
9

Última Actualización: 14/05/2007 21
Fracciones XIII y XXII. Los convenios celebrados o instituciones públicas o privadas y Las contrataciones que se hayan celebrado en los términos de la legislación aplicable detallando por cada contrato:
o Las obras públicas, los bienes adquiridos, arrendados y los servicios contratados, en el caso de estudios o investigaciones deberá señalarse el tema específico.
o El monto o El nombre del proveedor, contratista o de la persona física o moral con
quienes se haya celebrado el contrato, y o Los plazos de cumplimiento de los contratos.
Cuadro 15. Pantalla Fracción XIII y XXII.
1. Documento. Para ingresar el archivo del documento que se dará de alta en el sistema,
damos clic en el botón y automáticamente nos abre una ventana, en la que debemos elegir el archivo correspondiente y después oprimir el botón “Abrir” archivo; y así podremos visualizar el mismo antes de registrarlo (ver como ingresar un documento cuadro 7 pàg. 7). Los archivos no deberán tener un tamaño mayor a 10Mb ni menor a 8Kb, el nombre del archivo deberá tener un máximo de 100 caracteres, el sistema no acepta letras “ñ”, “acentos” ni cualquier otro “símbolo o signo” no alfanumérico, los archivos a ingresar deberán estar ubicados localmente en su PC, no en unidades de red o dispositivos externos; y los tipos de archivo permitidos para adjuntar son txt, excel, pdf y word.
1
32
4
5
6
7
8
9

Última Actualización: 14/05/2007 22
2. Fecha de firma del Acto jurídico. Deberá capturar la fecha en que fue celebrado el acto jurídico respetando el formato de día, mes y año de la siguiente manera, dd/mm/aaaa. La fecha capturada del acto jurídico no puede ser menor al año 2000, ni mayor año y día actual.
3. Folio o número de clasificación. Ingresar el número de identificación asignado en cada contrato para ser almacenado según le corresponda.
4. Tipo de Acto jurídico. Al dar clic en la flecha de este campo le desplegara un listado donde deberá seleccionar según sea el caso, si se trata de un contrato, convenio o expedición de algún documento.
5. Objeto del Acto Jurídico. En este espacio se describirá la prestación, producto o servicio ofrecido.
6. Monto del Acto jurídico. Si no aplica ningún monto debe seleccionar la opción de “No Aplica” será igual en caso de ser Indefinido seleccionando la opción con el mismo nombre, y cuando aplique un monto; seleccione la opción “Aplica” y capture la cantidad que viene estipulada en el documento.
7. Persona con quién se celebró le acto jurídico. Nombre de la persona o empresa con quien se haya realizado el acuerdo indicando el tipo de persona física o moral.
8. Plazo del cumplimiento del acto jurídico. Indicar la vigencia estipulada en el documento. 9. Fecha de cumplimiento. Ingresar la fecha pactada para el cumplimiento del acto jurídico. Una vez capturados estos campos pulse el botón “Registrar” para realizar el alta en el sistema.

Última Actualización: 14/05/2007 23
Fracción XV. Los informes que, por disposición legal, generen los sujetos obligados. Cuadro 16. Pantalla Fracción XV.
1. Documento. Ingresar el archivo del documento correspondiente al Informe que desea dar de alta en el sistema. Para ingresar el archivo de este documento, damos clic en el botón
y automáticamente nos abre una ventana, en la que debemos elegir el archivo correspondiente y después oprimir el botón “Abrir” archivo; y así podremos visualizar el mismo antes de registrarlo (ver como ingresar un documento cuadro 7 pàg. 7). Los archivos no deberán tener un tamaño mayor a 10Mb ni menor a 8Kb, el nombre del archivo deberá tener un máximo de 100 caracteres, el sistema no acepta letras “ñ”, “acentos” ni cualquier otro “símbolo o signo” no alfanumérico, los archivos a ingresar deberán estar ubicados localmente en su PC, no en unidades de red o dispositivos externos; y los tipos de archivo permitidos para adjuntar son txt, excel, pdf y word.
2. Titulo de Informe. Número del Informe que se esta dando de alta en el sistema. 3. Fecha. Fecha del Informe día, mes y año, respetando el formato de dd/mm/aaaa. 4. Dependencia. Nombre de la dependencia que llevo a cabo dicho informe. Una vez capturados estos campos pulse el botón “Registrar” para realizar el alta en el sistema.
3
2
1
4

Última Actualización: 14/05/2007 24
Fracción XVIII. Los resultados de las auditorias practicadas y las aclaraciones que correspondan en su caso. Cuadro 17. Pantalla Fracción XVIII.
1. Documento. Adjuntar el documento donde se reflejen los resultados de la Auditoria
realizada. Para ingresar el archivo de este documento, damos clic en el botón y automáticamente nos abre una ventana, en la que debemos elegir el archivo correspondiente y después oprimir el botón “Abrir” archivo; y así podremos visualizar el mismo antes de registrarlo (ver como ingresar un documento cuadro 7 pàg. 7). Los archivos no deberán tener un tamaño mayor a 10Mb ni menor a 8Kb, el nombre del archivo deberá tener un máximo de 100 caracteres, el sistema no acepta letras “ñ”, “acentos” ni cualquier otro “símbolo o signo” no alfanumérico, los archivos a ingresar deberán estar ubicados localmente en su PC, no en unidades de red o dispositivos externos; y los tipos de archivo permitidos para adjuntar son txt, excel, pdf y word.
2. Número de oficio de solventación. Indicar el número del oficio donde se solicita la realización de dicha Auditoria.
3. Número de Auditoria. El número asignado a la Auditoria realizada. 4. Tipo de Auditoria. Señalar el tipo de Auditoria que fue realizada en la dependencia,
seleccionando la flecha podrá elegir una opción del listado que se despliega. 5. Entidad que Audita. Nombre del Organismo que realizo la Auditoria. Señalar si es Interna
o externa y en caso de ser externa si ésta es Federal, Estatal o despacho Privado. 6. Fecha de Auditoria. Fecha en que fue practicada la Auditoria. Seleccionando el calendario
podrá elegir la fecha correspondiente. 7. Entidad Auditada. Nombre de la dependencia a la que le fue practicada la Auditoria. Una vez capturados estos campos pulse el botón “Registrar” para realizar el alta en el sistema.
3
2
1
4
5
6
7

Última Actualización: 14/05/2007 25
Fracción XIX. Los padrones de beneficiarios de programas sociales, así como el monto asignado a cada beneficiario. Cuadro 18. Pantalla Fracción XIX
Pantalla en construcción… Fracción XXI. Las convocatorias a concurso público o licitación para las obras públicas, concesiones, adquisiciones, enajenaciones, arrendamiento y prestación de servicios, así como los resultados de aquellos, que contendrán por lo menos:
o La justificación técnica y financiera o La identificación precisa del contrato o El monto o El nombre o razón social de la persona física o jurídica con quiénes se haya
celebrado el contrato o El plazo y demás condiciones de cumplimiento, y o Las modificaciones a las condiciones originales del contrato.
Cuadro 19. Pantalla Fracción XXI.
3
2
1
4
56
7

Última Actualización: 14/05/2007 26
1. Documento. Adjuntar el documento correspondiente a la convocatoria que esta dando de
alta en el sistema. Para ingresar el archivo de este documento, damos clic en el botón
y automáticamente nos abre una ventana, en la que debemos elegir el archivo correspondiente y después oprimir el botón “Abrir” archivo; y así podremos visualizar el mismo antes de registrarlo (ver como ingresar un documento cuadro 7 pàg. 7). Los archivos no deberán tener un tamaño mayor a 10Mb ni menor a 8Kb, el nombre del archivo deberá tener un máximo de 100 caracteres, el sistema no acepta letras “ñ”, “acentos” ni cualquier otro “símbolo o signo” no alfanumérico, los archivos a ingresar deberán estar ubicados localmente en su PC, no en unidades de red o dispositivos externos; y los tipos de archivo permitidos para adjuntar son txt, excel, pdf y word.
2. Dependencia. Anotar el nombre de la dependencia que esta convocando. 3. Tipo de convocatoria. El evento que se va a realizar, clic en la flecha le desplegará un
listado donde podrá seleccionar el tipo de convocatoria, ya sea Adjudicación Directa, Concurso, Invitación o Licitación.
4. Número de referencia. El número de referencia designado a este evento. 5. Material. El motivo por el que se realiza la convocatoria al dar clic en la flecha se
despliega un listado donde podrá elegir la opción que le corresponda ya sea Obras o Servicios.
6. Número de cheque. Ingresar el número de cheque si lo conoce. 7. Nombre o razón social con quién se haya celebrado el contrato (en caso de aplicar).
El nombre de la persona ya sea física o moral con quien se haya llevado a cabo el convenio.
Una vez capturados estos campos pulse el botón “Registrar” para realizar el alta en el sistema. Fracción XXIII. Las personas u organismos y los montos a quienes entreguen, por cualquier concepto recursos públicos, así como los informes que los primeros les entreguen sobre el uso y destino de dichos recurso. Cuadro 20. Pantalla Fracción XXIII
Pantalla en construcción…

Última Actualización: 14/05/2007 27
GLOSARIO. Dominio. Un dominio de Internet es un nombre de equipo que proporciona nombres màs fácilmente recordados en lugar de la IP numérica. Permiten a cualquier servicio moverse a otro lugar diferente en la topología de Internet, que tendrá una dirección IP diferente. Dirección IP o nombre de dominio donde se localiza el recurso. IFAI. Instituto Federal de Acceso a la Información Pública. ITEI. Instituto de Transparencia e Información Pública de Jalisco. LFTAIPG. Ley Federal de Transparencia y Acceso a la Información Pública Gubernamental. LT e IPEJ. Ley de Transparencia e Información Pública del Estado de Jalisco. URes. Unidad Responsable. URL. Son las siglas de Localizador Uniforme de Recursos, en inglés Uniform Resource Locator, que se refiere a la dirección única que identifica a una página web en Internet; y permite localizar o acceder de forma sencilla cualquier recurso de la red desde el navegador de la www. SIIAU. Sistema Integral de información y Administración Universitaria. ENLACES: - Instituto de Transparencia e Información Pública de Jalisco.
http://www.itei.org.mx/ - Instituto Federal De Acceso A La Información Pública.
http://www.ifai.org.mx/ - Ley Federal de Transparencia y Acceso a la Información Pública Gubernamental.
http://www.ifai.org.mx/transparencia/LFTAIPG.pdf - Ley Estatal de Transparencia y Acceso a la Información Pública del Estado de Jalisco.
http://www.itei.org.mx/ley.htm - Sistema Integral de información y Administración Universitaria.
http://www.siiau.udg.mx/html/principal.html ASESORÍA Y APOYO TÉCNICO.
• Para Asesoría o cualquier duda respecto a la información a capturar en las pantallas de cada fracción, favor de contactar a la Unidad de Transparencia e Información. Ubicado en López Cotilla No. 930, Museo de las Artes. Tel. Directo (33) 3825.0654 o por Conmutador (33) 3134.2222 ext. 1609
• Para apoyo en lo referente a Soporte Técnico contactar a la Coordinación General de
Tecnologías de Información, a través del Service Desk de la Unidad de Capacitación y Soporte a Usuarios. Ubicado en el Edificio Cultura y Administrativo, Av. Juárez 976 Col. Centro Planta Baja Conmutador (33) 3134.2222 exts. 1109, 1110, 1125