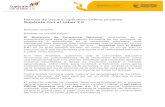Manual de Usuario Aplicativo para la presentación digital ... · Ministerio de Economía y...
Transcript of Manual de Usuario Aplicativo para la presentación digital ... · Ministerio de Economía y...
- 1 -
Ministerio de Economía y Finanzas Proyecto SIAF II
Manual de Usuario Aplicativo para la presentación digital de la Evaluación Presupuestaria Anual
de Gobiernos Locales
Abril, 2016
- 2 -
Índice
Introducción .............................................................................................................................. 3
1. Acceso al Sistema y Entorno de Trabajo ............................................................................ 4
2. PROCESOS ...................................................................................................................... 5
2.1. Formatos de Evaluación ............................................................................................ 5
2.1.1. Informe .............................................................................................................. 7
2.1.2. Formato ........................................................................................................... 10
2.1.3. Fichas .............................................................................................................. 12
2.2. Cerrar Etapa ............................................................................................................ 14
- 3 -
Introducción
Con la finalidad de automatizar el envío de la información a la Dirección General de Presupuesto
Público, correspondiente a la Evaluación Presupuestaria Anual 2015; se ha visto por conveniente
modificar el procedimiento actual, el cual consistía en la presentación de expedientes físicos, por
una presentación solo digital, solo para el caso de las municipalidades sean estas provinciales o
distritales.
Para ello, el Proyecto SIAF II ha desarrollado un Aplicativo Informático, que, luego que la
municipalidad genera todo su expediente físico y haya escaneado toda la información, permite
grabar dichos archivos en el sistema, con lo que se cumpliría con el requisito de presentación del
informe, aunque solo para el caso de la Dirección General de Presupuesto Público. En el caso
de la Comisión de Presupuesto y Cuenta General de la República del Congreso de la República
y de la Contraloría General de la República se sigue manteniendo el procedimiento actual de
presentación física del expediente.
El manual que se presenta, tiene por objetivo, mostrar las funcionalidades de este Aplicativo, el
cual se ha denominado: “Aplicativo para la presentación digital de la Evaluación Presupuestaria
Anual de Gobiernos Locales”
- 4 -
1. Acceso al Sistema y Entorno de Trabajo
Para ingresar al “Aplicativo para la presentación digital de la Evaluación Presupuestaria Anual
de Gobiernos Locales” deberá acceder a la siguiente dirección:
http://apps6.mineco.gob.pe/evaluacion-presupuestaria-siaf2
En la pantalla inicial de acceso al aplicativo, se ingresa el mismo usuario y contraseña que viene utilizando actualmente para ingresar al aplicativo de Programación y Formulación de Presupuesto, luego, se presiona el botón iniciar sesión. De no conocer el Usuario o la Contraseña, debe generar un ticket para ser atendido a través de la Mesa de Ayuda, solicitando los datos correspondientes, haciendo referencia al aplicativo para levantar Formatos de Evaluación de los Gobiernos Locales” y la dirección de acceso al mismo.
Importante: En la parte inferior de la pantalla inicial, se brinda la recomendación sobre la utilización de los navegadores y la resolución en pantalla. Se recomienda utilizar solo los navegadores Google Chrome, Microsoft Windows Internet Explorer versión 9 y Mozilla Firefox versión 16 y superiores.
En caso se digitara los campos usuario o clave incorrectos, el sistema presentará el mensaje de error señalando la razón del error:
- 5 -
2. PROCESOS
2.1. Formatos de Evaluación
A través de esta opción el usuario podrá cargar los documentos correspondientes a los Informes, Formatos y Fichas correspondientes a la Evaluación del período 2015. Se ingresa a la opción Procesos, presionando la flecha que está a la izquierda, luego se selecciona la opción Formatos de Evaluación, con lo cual aparece a la derecha el panel Registrar Formatos de Evaluación, donde se podrá apreciar la lista de documentos que se han cargado previamente, si es la primera vez que accede esta lista se encontrará vacía. Como opciones predeterminadas aparece el año y la etapa de evaluación. Para cargar un nuevo documento se presiona el botón Nuevo.
Enseguida aparece el panel Información del Formato de Evaluación, pantalla donde van a cargarse los documentos, también muestra el año y etapa de la evaluación.
- 7 -
2.1.1. Informe El documento a levantar debe contener la siguiente información: ü Análisis de la Gestión Presupuestaria en términos de Eficacia y Eficiencia ü Identificación de los Problemas Presentados ü Determinación de las medidas correctivas internas y formulación de sugerencias a los
sistemas administrativos.
Detalle que se menciona en la pantalla al seleccionar esta opción. El sistema permitirá levantar un solo archivo, procedimiento que se va a detallar en los siguientes pasos.
Para continuar, se presiona el botón Examinar para ubicar el archivo con el informe correspondiente.
Se mostrará enseguida la ventana Abrir, donde debe seleccionarse el archivo a levantar, y luego presionar el botón Abrir. Debe tomarse en cuenta que el tamaño máximo del archivo a cargar es de 10 Mb.
- 8 -
Al retornar a la pantalla previa, aparece el nombre del archivo cargado al lado derecho del botón Examinar, presionar el botón Guardar, para almacenar el archivo y la DGPP pueda accesar a revisarlo.
Luego, aparece un mensaje que confirma que el Informe se ha guardado satisfactoriamente, presionar el botón OK, para continuar.
Posteriormente, aparece el Informe en la lista de Formatos de Evaluación cargados por la entidad. Al seleccionar dicho registro, se habilitan las opciones para Eliminar o Descargar Archivo Adjunto (siempre que aún no se haya Cerrado la Etapa). Para eliminar el documento, se selecciona y presionar el botón Eliminar, ésta acción se realiza también para cambiar el archivo que se levantó previamente.
- 9 -
Aparece un mensaje de confirmación, presionar Sí para continuar.
Aparece un mensaje que informa que el documento ha sido eliminado.
En la lista de formatos de evaluación, el documento ya no aparece y deberá ser cargado nuevamente antes de cerrar la etapa.
- 10 -
2.1.2. Formato Dentro del panel Registrar Formatos de Evaluación, seleccionamos el Tipo: Formato. Para cada formato, corresponde un solo archivo que debe subirse al sistema El documento a levantar debe contener la siguiente información: ü Resumen de los Ingresos Consolidado a nivel Provincial. ü Resumen de los Ingresos Consolidado a nivel Distrital. ü Resumen de los Ingresos Consolidado por Específicas a nivel Provincial. ü Resumen Consolidado de los Ingresos por Fuentes de Financiamiento y Rubro a nivel
Distrital. ü Resumen de Ingresos a nivel Específicas a nivel Distrital. ü Resumen Consolidado del Gasto a nivel Fuente de Financiamiento y Rubro a nivel Distrital. ü Resumen Consolidado del Gasto a nivel de Genérica a nivel Distrital. ü Resumen del Gasto a nivel Específica a nivel Distrital.
Luego debe seleccionar el Nombre del Formato de la lista que se mostrará dependiendo del tipo de Municipalidad: Provincial o Distrital, formatos que se mencionan en la Directiva. Sólo para el caso del usuario Municipalidad Provincial, aparecerán las opciones en el Nombre del formato: Resumen de los ingresos consolidado a nivel provincial y Resumen de los ingresos consolidado por específica a nivel provincial.
Se presiona el botón Examinar, para ubicar el archivo con el formato correspondiente.
Se mostrará en seguida la ventana Abrir, se selecciona el archivo y luego se presiona el botón Abrir. Hay que tomar en cuenta que el tamaño máximo del archivo a cargar es de 10 Mb.
- 11 -
Al retornar a la pantalla previa, aparece el nombre del archivo cargado al lado derecho del botón Examinar, presionar el botón Guardar, para almacenar el archivo y la DGPP pueda accesar a revisarlo.
Luego, aparece un mensaje que confirma que el Formato se ha guardado satisfactoriamente, presionar el botón OK, para continuar.
Posteriormente, aparece el Informe en la lista de Formatos de Evaluación cargados por la entidad. Al seleccionar dicho registro, se habilitan las opciones para Eliminar o Descargar Archivo Adjunto (siempre que aún no se haya Cerrado la Etapa). Para eliminar el documento, se selecciona y presionar el botón Eliminar, ésta acción se realiza también para cambiar el archivo que se levantó previamente.
- 12 -
2.1.3. Fichas Las Fichas son los formatos de evaluación y corresponden un solo archivo para cada opción. Para cargar una ficha, dentro del panel Registrar Formatos de Evaluación, seleccionamos el Tipo: Fichas, luego se selecciona el Nombre de la Ficha, donde cabe señalar que: ü 01/GL: Número de personal activo (Nombrado y contratado), servidores sujetos a carrera
pública y otras plazas ocupadas al 31 de diciembre del año evaluación (2015) ü 01-A/GL: Personal y obligaciones sociales y grupo genérico; Ingreso del personal activo
(Nombrado y contratado) consignados en el grupo genérico; Bienes y servicios (Contrato administrativo de servicios CAS)
ü 02/GL: Ingresos del personal pensionista, grupo genérico y Obligaciones previsionales
Se presiona el botón Examinar, para ubicar el archivo con la ficha correspondiente.
- 13 -
A continuación se mostrará la ventana Abrir, se selecciona el archivo y luego se presiona el botón Abrir. Hay que tomar en cuenta que el tamaño máximo del archivo a cargar es de 10 Mb.
Al retornar a la pantalla previa, aparece el nombre del archivo cargado al lado derecho del botón Examinar, presionar el botón Guardar, para almacenar el archivo y la DGPP pueda accesar a revisarlo.
Luego, aparece un mensaje que confirma que el Formato se ha guardado satisfactoriamente, presionar el botón OK, para continuar.
Posteriormente, aparece el Informe en la lista de Formatos de Evaluación cargados por la entidad. Al seleccionar dicho registro, se habilitan las opciones para Eliminar o Descargar Archivo Adjunto (siempre que aún no se haya Cerrado la Etapa). Para eliminar el documento,
- 14 -
se selecciona y presionar el botón Eliminar, ésta acción se realiza también para cambiar el archivo que se levantó previamente.
2.2. Cerrar Etapa
Para cerrar este proceso, debemos tomar en cuenta que es necesario haber cargado todos los informes (1), los formatos (8 para provincial y 6 para distrital) y fichas (3) de acuerdo a los procedimientos mostrados anteriormente. Presionamos el botón Cerrar Etapa.
- 15 -
Si falta cargar o levantar todos los formatos de evaluación necesarias, aparece un mensaje señalando los documentos faltantes, presionar el botón OK, para continuar.
Si los formatos de evaluación están completos, luego de presionar el botón Cerrar Etapa, aparece un mensaje de confirmación, presionar Sí.
Luego aparece un mensaje de confirmación de que la Etapa de Evaluación del período correspondiente ha sido cerrada satisfactoriamente.
- 16 -
Aparece al lado derecho de la Etapa un mensaje en color rojo que indica ETAPA CERRADA.
Cabe señalar que luego de cerrar la etapa, la entidad solo podrá descargar los documentos para consulta, pero no podrá agregar ni eliminar documentos. De ser necesarios deberá coordinar con la DGPP para la apertura correspondiente.
------------------------------------- // -------------------------------------