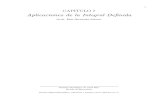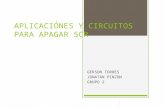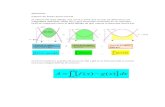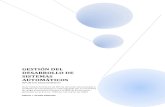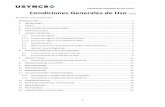Guía de Microfonía y sus Aplicaciónes de la Marca M-AUDIO Ing.
Manual de usuario Aplicativo Móvil SIMSORGO CONTROL€¦ · Aplicaciónes. 2. Haz clic en el...
Transcript of Manual de usuario Aplicativo Móvil SIMSORGO CONTROL€¦ · Aplicaciónes. 2. Haz clic en el...

Manual de usuario Aplicativo Móvil SIMSORGO CONTROL
80
MANUAL DE USUARIO
APLICATIVO MÓVIL
SIMSORGO CONTROL Sistema de Alerta Fitosanitaria del Estado de
Sonora
Comité Estatal de Sanidad Vegetal de Sonora
Descripción breve Guía de instrucciones que sirve para el uso correcto del dispositivo móvil, creado para
establecer el procedimiento de trabajo.

Manual de usuario Aplicativo Móvil SIMSORGO CONTROL
80
Contenido BIENVENIDO A LA PORTABILIDAD SIMSORGO CONTROL ....................................................... 1
REQUISITOS ......................................................................................................................... 1
¿DÓNDE PUEDO DESCARGARLA?.......................................................................................... 2
CONFIGURACIONES PREVIAS ................................................................................................ 3
ACTIVAR SENSOR GPS DESDE CONFIGURACIONES ..............................................................3
ACTIVAR SENSOR GPS DESDE BARRA NOTIFICACIONES .......................................................4
YA DENTRO DE LA APP ......................................................................................................... 5
SINCRONIZAR TABLAS .......................................................................................................... 6
REGISTRO DE ACTIVIDAD ..................................................................................................... 7
REGISTRO CAPTURA............................................................................................................. 8
CARGAR REGISTROS........................................................................................................... 12
RECUPERAR REGISTRO ....................................................................................................... 13
REVISAR DATOS ................................................................................................................. 14
CERRAR SESIÓN ................................................................................................................. 15

Manual de usuario Aplicativo Móvil SIMSORGO CONTROL
1
BIENVENIDO A LA PORTABILIDAD SIMSORGO CONTROL
El presente manual facilita la
descripción de los procedimientos
utilizados para la actividad de control
y consulta de datos, ayudando a una
mejor compresión en el manejo de
las herramientas para el registro de
datos. Este manual proporciona una
guía con los aspectos más
importantes a considerar, brindando
asistencia al usuario para mejorar el
uso de la aplicación.
El aplicativo móvil SIMSORGO
Control brinda la oportunidad de
contar con la información en el
momento oportuno y su
procesamiento permite el
seguimiento del comportamiento en
el momento en que se levanta el dato
en campo. Este incluye mecanismos
de seguridad que garantizan el
resguardo y calidad de los datos
ingresados.
REQUISITOS Los requisitos para que el aplicativo
móvil funcione correctamente son
los siguientes:
1. Sistema operativo Android 5.1 o mayor.
2. Procesador de 2.3 GHz. 3. Memoria RAM 4 GB.
4. Chip de Geo posicionamiento autónomo (Sensor de Ubicación). Con soporte A-GPS y GLONASS.
5. Conectividad de 3G y / o WIFI.

Manual de usuario Aplicativo Móvil SIMSORGO CONTROL
2
¿DÓNDE PUEDO DESCARGARLA?
La aplicación se encuentra disponible en
el sistema web SIMSORGO:
http://www.siafeson.com/simsorgo2.php/
home/apks
1. Seleccione el módulo
Aplicaciónes. 2. Haz clic en el enlace vinculado
con el nombre de la aplicación móvil SIMSORGO Control v1.0.0.
3. Sigue las instrucciones que aparecen en pantalla para completar la descarga.
4. La descarga de la aplicación
móvil carga una nueva pantalla, donde será necesario confirmar
su instalación haciendo clic en el botón que se visualiza como
Instalar, (la ubicación del botón se muestra en la figura 1.)
Nota:
Es importante aceptar los permisos que
requiere la aplicación móvil para su
correcto funcionamiento. Tras hacerlo,
la instalación se realiza
automáticamente.
Fig. 1. Proceso de instalación de la
aplicación móvil SIMSORGO Control.
Una vez que la aplicación se ha instalado
correctamente, es recomendado ubicar el
icono ejecutable de la aplicación instalada
dentro del menú principal del teléfono, para
asegurarse que esta se instaló con éxito.
Fig. 2. Visualización del icono de ejecución
del aplicativo móvil.

Manual de usuario Aplicativo Móvil SIMSORGO CONTROL
3
CONFIGURACIONES PREVIAS
Para hacer uso de la aplicación móvil
control sin problema, es necesario
realizar un conjunto de
configuraciones previas, las cuales se
describen a continuación.
ACTIVAR SENSOR GPS DESDE CONFIGURACIONES
La aplicación móvil está creada para
aprovechar las funcionalidades de
geoposicionamiento del dispositivo,
por lo tanto, para que la aplicación
móvil funcione correctamente es
importante configurar el sensor de
ubicación.
El sensor de ubicación se puede
activar en las configuraciones del
teléfono móvil, siguiendo las
instrucciones:
1. En el menú principal, pulse la opción Ajustes.
2. Ingresar a la sección disponible como “Personal” seguido de la opción de privacidad y seguridad.
3. Seleccionar la opción de
Ubicación. 4. Activar el sensor de ubicación.
Una vez realizadas las
especificaciones señaladas, el sensor
de ubicación se activa. También es
posible activarlo desde la barra de
estado del dispositivo.
Fig. 3. Ubicación en el dispositivo móvil
para habilitar el sensor GPS.

Manual de usuario Aplicativo Móvil SIMSORGO CONTROL
4
ACTIVAR SENSOR GPS DESDE BARRA NOTIFICACIONES
Para activar el sensor GPS desde la
barra de notificaciones del móvil
realice lo siguiente:
1. Deslice la barra de estado
desde el borde superior de la pantalla hacia abajo.
2. Pulse el icono de ubicación para activarlo, si es necesario deslice los iconos de izquierda a derecha en el área de
botones para ver más.
Fig. 4. Localización para habilitar el sensor de ubicación en el panel de notificaciones
del dispositivo.
Puedes activar o desactivar el modo
de ubicación o solo cambiar el tipo de
precisión de la ubicación del
dispositivo (cada una usa distintas
fuentes para calcular la ubicación del
dispositivo).
Este tipo de validación es necesaria
ya que para trabajar con el sistema
de captura es preciso tener
encendido el sensor de ubicación en
todo momento.
La recomendación para el personal
técnico es que al momento de iniciar
sus actividades se habilite el sensor
de ubicación para estar activo en
todo momento.
Cuando el sensor de ubicación se
encuentra encendido, se observará
el icono de color verde, así mismo
genera una notificación la cual le
informa que se activó.
¡Recuerda que es importante
encender tu dispositivo y habilitar el
sensor de ubicación al iniciar tus
actividades!

Manual de usuario Aplicativo Móvil SIMSORGO CONTROL
5
YA DENTRO DE LA APP
La aplicación móvil SIMSORGO
Control cuenta con un menú de
navegación para la administración y
gestión de la información registrada.
El menú de navegación muestra en
su pantalla 6 botones de acceso:
1. Seleccionar muestra 2. Cargar registros 3. Revisar datos 4. Sincronizar tablas 5. Acerca de…
6. Salir
Puede accederlos con tan solo
tocarlos, estos le llevarán a las
opciones para cada servicio en
particular.
Fig. 5. Menú de navegación de las
opciones permitidas.

Manual de usuario Aplicativo Móvil SIMSORGO CONTROL
6
SINCRONIZAR TABLAS
La aplicación móvil solicita efectuar
la sincronización de los catálogos.
Para realizar esta configuración
seleccione el enlace “Sincronizar
tablas”, el cual se encuentra
disponible en el apartado del menú
principal de la aplicación móvil.
A continuación, se describen las
instrucciones para realizar la
configuración correspondiente:
1. Abrir el menú principal de la
aplicación móvil:
2. Oprimir la opción “Sincronizar
tablas”.
3. Seleccione las tablas que
desee sincronizar y posteriormente
haga clic en el botón “Sincronizar”
para iniciar el proceso.
4. La aplicación actualiza las
solicitudes asignadas de manera
automática, mostrando una
notificación de éxito en la pantalla
principal.
Fig. 6. Vista previa de la opción disponible
para sincronizar tablas.
Este tipo de validaciones es necesario ya que para trabajar con la aplicación móvil Control es preciso configurar algunas acciones previas
para utilizarla de manera correcta.
En este momento la aplicación se
encuentra lista para usarse y poder así comenzar con la captura de registros y envió de información
hacia el portal web.

Manual de usuario Aplicativo Móvil SIMSORGO CONTROL
7
REGISTRO DE ACTIVIDAD
La aplicación móvil Control tiene
disponible el apartado para capturar
el registro de actividades realizadas
en campo.
1 Campos cercanos sugeridos:
Según las coordenadas con las que
fue dadas de alta el campo en el
sistema, el sistema detecta los
campos que se encuentran cerca de
la ubicación que se obtiene gracias al
teléfono mostrándole un listado de
los campos sugeridos.
Fig. 7. Pantalla de inicio donde se muestran los campos cercanos detectados
por la aplicación.
2 Listar todas: La aplicación
móvil enlista todos los campos que se
tienen asignados y por las cuales
también es posible iniciar la captura
de una visita.
Para comenzar con el registro de
actividad seleccione el nombre del
campo deseado, el cual genera
automáticamente el formulario para
registro de información.
Fig. 8. Lista donde se visualiza el total de
campos asignados al técnico.

Manual de usuario Aplicativo Móvil SIMSORGO CONTROL
88
REGISTRO CAPTURA
SIMSORGO Control cuenta con un
formulario diseñado con una
estructura estándar que facilita la
captura de datos y proporciona una
forma cómoda para escribir la
entrada de datos convirtiéndola en
una forma más sencilla de utilizar,
este agiliza el proceso de registro y
mejora la calidad de estos para que
las capturas realizadas sean
confiables para su análisis posterior.
El formulario de registro cuenta con
diferentes tipos de casillas para
registro de información, estas se
describen a continuación:
Campo de selección o combo de
selección: Esta casilla despliega en
pantalla la lista de registros que se
muestran disponibles, el menú
desplegable para visualizar la
información asignada se activa
utilizando la flecha que se muestra
dentro de la casilla para elegir la
opción correspondiente.
Campo numérico: Esta casilla
captura el número exacto de manera
manual, la información se ingresa
tecleando el número exacto.
Campo de texto: Esta casilla se activa
únicamente para capturar
información tipo texto según sea
necesario.
PRODUCTO
Para seleccionar el tipo de producto
presiona la flecha hacia abajo que se
muestra en el extremo derecho de la
casilla, esto para activar el catálogo,
así mismo seleccione del listado el
producto que corresponde con el
producto utilizado.
Fig. 9. Ubicación de la casilla disponible
para la selección del tipo de producto.
La figura 10 muestra el catálogo de
productos disponibles:

Manual de usuario Aplicativo Móvil SIMSORGO CONTROL
9
Fig. 10. Vista previa del listado de productos
disponibles para selección.
El formulario para registro de
actividad solicita indicar la cantidad
de uso que ha sido utilizado, así como
el registro de unidad de medida,
nombre de etiqueta y productores
beneficiados.
Para especificar el nombre de
etiqueta del producto, el registro de
inserción puede ser mediante la
lectura de un código QR o bien, la
inserción manual de información,
Registro etiqueta mediante código
QR: para el proceso de registro
mediante el código QR es necesario
escanear el código desde nuestro
dispositivo, la ubicación del botón
para la lectura del código lo indica la
siguiente figura:
Fig. 11. Ubicación de la casilla disponible
para ingresar el nombre de la etiqueta.
El proceso comienza cuando se toma
una fotografía del código QR con la
cámara del teléfono y la aplicación se
encarga de leerlo para obtener la
información deseada, esta acción
permite la lectura del código a través
de la cámara para registrar la
información correspondiente.
Cuando la lectura del código QR haya
finalizado, podrás visualizar en el
formulario la información que ha
sido asignada al QR leído.

Manual de usuario Aplicativo Móvil SIMSORGO CONTROL
10
Registro etiqueta manual: para el
proceso de registro manual es
necesario mantener presionado el
botón hasta hacer activar la casilla
mostrando el teclado alfanumérico y
registrar así la información
correspondiente.
Fig. 12. Es necesario mantener presionada
la casilla para activarla.
Acuse de Recibo
Una vez de capturar los datos de
entrega, la aplicación móvil solicita
firmar el acuse de recibido, en donde
es posible crear una firma digital e
indicar el nombre de la persona que
entrego el registro de actividad.
Registro firma: Una firma digital
garantiza la autenticidad, integridad
y el origen del registro de actividad.
La aplicación incluye el botón de
firmas en la parte inferior del
formulario, para agregar la firma
digital realice lo siguiente:
1. Mantener presionado el recuadro de firma para activar
el cuadro de dialogo
correspondiente . 2. Inserte la firma. 3. Una vez insertada la firma
digital en el archivo, presione el botón guardar para almacenar la firma deseada.
Fig. 13. Visualización del cuadro de dialogo
activo para firma digital.

Manual de usuario Aplicativo Móvil SIMSORGO CONTROL
11
Registro nombre manual: para el
registro del nombre del técnico que
entrega es necesario mantener
presionado el botón hasta hacer
activar la casilla mostrando el teclado
alfanumérico y registrar así la
información correspondiente.
El registro de firma y el nombre
agregado se visualiza de la siguiente
manera, ver fig.14.
Fig. 14. Vista previa de las firmas digitales
agregadas.
La aplicación solicita especificar el
tipo de identificación del técnico que
entrega el registro de actividad, para
esto es necesario seleccionar del
catalogo desplegable la opción
correspondiente.
Tras finalizar con el registro de
información de la visita realizada,
presione el botón guardar para
almacenar el registro de actividad, el
sistema envía la información hacia el
portal web para analizar a detalle las
actividades de la visita realizada,
para determinar el marco de
referencia en la cual se encuentra el
registro.
Una vez de almacenar la
información, la aplicación muestra el
mensaje de insertado local y en línea,
el cual indica que se guardó
correctamente en el sistema web.
Fig. 15. Notificación que indica que el registro fue insertado local y en línea dentro
del sistema web.

Manual de usuario Aplicativo Móvil SIMSORGO CONTROL
12
CARGAR REGISTROS
En esta sección se encuentra
disponible para el envió de datos
hacia el servidor web, este se utiliza
cuando por problemas de conexión
no fueron enviados al portal web.
Para acceder a este módulo presiona
el enlace Cargar registros dentro del
menú de navegación.
La selección del módulo muestra el
total de registros que se quedaron
guardados en la base de datos del
aplicativo móvil y que se encuentran
listos para ser enviados hacia el
portal web, esta información se
visualiza en la parte superior de la
sección de envíos.
Una vez de verificar a detalle los
registros pendientes de envió
presione el botón que se visualiza
como cargar registros para que los
registros sean enviados de manera
correcta.
Fig. 16. Ubicación del botón para el envió de
registros de la aplicación móvil al sitio web.
Si los datos se enviaron de manera
correcta hacia la plataforma web, se
visualiza en pantalla una barrita
indicando el proceso de envío de
información, así mismo se genera un
mensaje indicando el número total
de registros que se enviaron con
éxito hacia la base de datos del portal
web.

Manual de usuario Aplicativo Móvil SIMSORGO CONTROL
13
RECUPERAR REGISTRO
En la aplicación móvil se encuentra
disponible el apartado para
recuperar los registros de la base de
datos del móvil que no se ven
reflejados en el portal web.
Para acceder a esta información
presiona el enlace Cargar registros
dentro del menú de navegación.
A continuación, se muestra en
pantalla la herramienta para realizar
el envió de datos hacia el portal web
y asegurarse que no haya ningún
registro pendiente sin subir.
Una vez de verificar esta indicación,
es necesario presionar el botón Subir
BD local y esperar que el archivo se
envié correctamente, así mismo, la
aplicación le informará el número
total de registros que fueron
enviados con éxito.
Fig. 17. Visualización del botón disponible para recuperar registros que no pudieron ser
enviados al portal web.

Manual de usuario Aplicativo Móvil SIMSORGO CONTROL
14
REVISAR DATOS Las tablas que se muestran se
generan a partir de los registros de
actividad realizados.
Para acceder a esta información
presiona el enlace Revisar datos
dentro del menú de navegación de la
aplicación móvil.
Esta sección permite acceder a los
datos, mostrando la información por
filtro de registros de actividad.
Además, es posible revisar diversas
acciones.
Es importante especificar el tipo de
información que se desea visualizar,
para generar un reporte, sigue las
siguientes instrucciones:
1. Seleccione la casilla Mostrar y elija
los registros de información que
desee visualizar. (la selección de este
catálogo despliega un menú con un
registro de opciones).
Fig. 18. Selección del tipo de plaga para
visualizar la gráfica.
La aplicación genera de manera
automática el reporte de
información solicitado, donde se
visualiza la tabla con la información
de datos requerida.
La Información se genera a partir de
los registros de actividad que han
sido ingresados mediante las
actividades realizadas.
Fig. 19. Pantalla donde se visualiza la tabla
para la revisión de registros.

Manual de usuario Aplicativo Móvil SIMSORGO CONTROL
15
CERRAR SESIÓN Es muy importante salir del aplicativo
una vez de finalizar con las
actividades correspondientes. Para
esto es preciso hacer clic en Salir para
finalizar su actividad.
Al cerrar la aplicación asegura que se
ha cerrado de forma correcta.
Fig. 20. Ubicación del botón para salir del
aplicativo móvil.