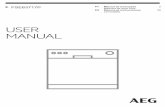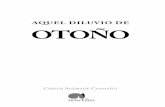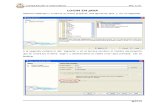MANUAL DE USUARIO ADMINISTRADOR · 2017-03-28 · 3 1. Como hacer login Deberemos acceder a la...
Transcript of MANUAL DE USUARIO ADMINISTRADOR · 2017-03-28 · 3 1. Como hacer login Deberemos acceder a la...

MANUAL DE USUARIO ADMINISTRADOR
Versión: 1.2
Fecha: 13/02/2017

2
ÍNDICE
1. ¿Cómo hago login? ------------------------------------------------------------------------------------------- 3
2. Componentes de las tablas ---------------------------------------------------------------------------------- 4
3. Inicio y estadísticas --------------------------------------------------------------------------------------------- 5
4. ¿Qué son los recordatorios? -------------------------------------------------------------------------------- 8
5. Usuarios candidatos registrados en la plataforma ---------------------------------------------------- 9
6. ¿Cómo creo que una nueva oferta? --------------------------------------------------------------------- 12
7. ¿Cómo puedo aprobar una oferta? --------------------------------------------------------------------- 15
8. Listado ofertas de empleo --------------------------------------------------------------------------------- 16
9. ¿Qué roles existen? ¿Puede crear uno nuevo? ------------------------------------------------------ 18
10. ¿Cómo creo un nuevo usuario? ------------------------------------------------------------------------ 20
11. ¿Qué usuarios tienen acceso a la aplicación? ------------------------------------------------------- 21
12. Configuración del perfil y de empresa ---------------------------------------------------------------- 22
13. ¿Puedo almacenar CV propios? ------------------------------------------------------------------------ 27

3
1. Como hacer login
Deberemos acceder a la página principal y aparecerá el siguiente formulario:
Deberás rellenar el formulario con los datos de email y contraseña que tengas como administrador para poder acceder a la aplicación.

4
2. Componentes de las tablas
En todas, o mayoría, de las páginas de la aplicación podemos encontrarnos con tablas que muestran los registros almacenados. En todas ellas podemos encontrar los siguientes componentes que nos permiten diversas funcionalidades, una tabla por ejemplo es la siguiente:
1. Posibilidad de renombrar la columna: En el encabezado de una columna, junto al nombre, aparece un icono de un lápiz. Si pulsas sobre él te da la posibilidad de modificar el nombre de la columna con el nombre que tú prefieras.
2. Ordenar registros: Si pulsamos sobre las flechas que hay junto a los nombres de las columnas podremos ordenar los resultados según queramos, ascendente o descendente, por un campo o por otro.
3. Ordenar columnas: Si mantenemos una columna pulsada y la movemos a la izquierda o derecha, está se moverá y se colocará en la posición donde la soltemos.
4. Combo selección número de registros: En la parte superior derecha de la tabla verás un combo donde podremos seleccionar el número de registros que queremos visualizar en una misma página.
5. : Si pulsas este icono se descargará un archivo Excel con los resultados de la tabla.
6. : Si pulsas este icono podrás imprimir los resultados de la tabla.
7. : Si pulsas este icono se desplegarán todas las columnas que pueden verse en la tabla en la que te encuentras, podrás añadir o quitar aquellas columnas que estimes oportuno para que te quede una tabla afín a tus necesidades.
Estos son los elementos comunes en todas las tablas, si hay algún elemento más en alguna tabla se explica en su apartado correspondiente.

5
3. Inicio y Estadísticas
Desde la pantalla de inicio del área de administrador se puede visualizar y acceder a la siguiente información:
1. Nº Candidatos: Muestra el número de candidatos registrados en la plataforma que
han verificado su dirección de correo electrónico y han entrado en la plataforma al menos una vez.
2. Nº ofertas activas: Corresponde con el número de ofertas activas y visibles para los candidatos.
3. Nº de inscripciones: Muestra el número de candidaturas que los candidatos han inscrito en todas las ofertas que han estado activadas.
4. Nº de descargados: Muestra el número de candidaturas que han sido desechadas durante el proceso de selección.
5. Recordatorios: Muestra los últimos 5 recordatorios más cuya fecha de vencimiento es más reciente.
6. Candidatos: Muestra los últimos 5 candidatos que se han inscrito en la plataforma.
7. Ofertas: Muestra las ultimas 5 ofertas que se han dado de alta en la plataforma.
Desde la pantalla de estadísticas del área de administración, podemos acceder a la siguiente información:

6
1. Nº Candidatos: Muestra el número de candidatos registrados en la plataforma
que han verificado su dirección de correo electrónico y han entrado en la plataforma al menos una vez.
2. Nº ofertas activas: Corresponde con el número de ofertas activas y visibles para los candidatos.
3. Nº de inscripciones: Muestra el número de candidaturas que los candidatos han inscrito en todas las ofertas que han estado activadas.
4. Nº de descargados: Muestra el número de candidaturas que han sido desechadas durante el proceso de selección.

7
5. Grafica cv recibidos por mes: Muestra una gráfica con el número de cv recibidos en los últimos 12 meses.
6. Grafica de cv por titulación de estudios: Muestra una gráfica con el número de cv agrupados por la titulación de los estudios.
7. Grafica de cv por área de estudios: Muestra una gráfica con el número de cv agrupados por el área de los estudios.
8. Grafica de cv por edad: Muestra una gráfica con el número de cv agrupados por la edad de los candidatos.
9. Grafica de cv por provincia: Muestra una gráfica con el número de cv agrupados por la provincia de los candidatos.
10. Grafica de cv por estado de selección: Muestra una gráfica con el número de cv agrupados por la el estado de la inscripción en el proceso de selección.

8
4. Recordatorios
Accederemos a esta pantalla o bien a través del menú superior pulsando sobre “+ Recordatorios” o bien desde el “inicio” pulsando en “Ver todos los recordatorios”
En este apartado verás un listado de aquellos recordatorios que ya hayas introducido.
Para introducir uno nuevo deberás pulsar sobre el botón “Añadir recordatorio” y se mostrará el siguiente formulario:
1. Vencimiento: Fecha para la cual necesitas recordar algo.
2. Recordatorio: Texto de la acción que necesitas recordar en esa fecha.
Una vez pulses “Aceptar” este recordatorio será guardado y te aparecerá en el listado.
Los colores de las filas de esta tabla indican si el recordatorio ha sido vencido o no. Puedes marcar el recordatorio como “realizado” marcando su check de estado.
También podemos editar o eliminar un recordatorio:
1. Editar recordatorio: Desde este icono, podemos editar el texto del recordatorio y la
fecha de vencimiento.
2. Borrar recordatorio: Desde este icono, podemos borrar el recordatorio.

9
5. Usuarios candidatos registrados
Accederemos a esta pantalla o bien a través del menú lateral pulsando sobre “Gestión de candidatos” o bien si nos colocamos sobre nuestro nombre en la parte superior derecha, en el desplegable pulsando sobre “Gestión de candidatos”.
Aquí visualizarás una tabla con todos aquellos candidatos registrados que al menos hayan accedido una vez a la plataforma, estén verificados y no estén eliminados.
Entre los datos principales que se visualizan en la tabla son:
1. Selector de fila: Se usa para seleccionar a los candidatos de la tabla para realizar acciones masivas, como por ejemplo, inscribir a oferta, exportar a Excel o imprimir. Los botones de imprimir y exportar a Excel, exportaran todos los candidatos cuando no haya ninguno seleccionado. Si hay alguno seleccionado, exportara solo los seleccionados.
2. Candidato: Contiene los datos del candidato. Pulsando en el nombre, accederás a su CV.
3. Alta: Corresponde con la fecha de alta del candidato en la plataforma.
4. Procedencia: Indica la procedencia del candidato, si ha entrado a través de la web o de plataformas externas, como por ejemplo, turijobs.
5. Ultimo acceso: Indica la fecha y hora del último acceso a la aplicación del usuario candidato.
6. Última actualización: Indica la fecha y hora que el candidato ha actualizado su CV.
7. Acciones: Columna en la que aparecen cada una de las acciones que se pueden desempeñar sobre un candidato.
8. Refrescar listado: Refresca el contenido del listado con los datos actualizados.
9. Filtros: Abre un apartado para filtrar candidatos. Los filtros están agrupados por categorías, tal cual se visualiza en el área de candidato:

10
1. Filtros guardados: Puedes seleccionar un filtro que hayas guardado
previamente para poder aplicarlo y así sea más cómoda la búsqueda.
2. Guarda un filtro: Guarda un filtro teniendo en cuenta los datos rellenados en el formulario, para que pueda ser reusado posteriormente.
3. Aplicar filtro: Aplica un filtro guardado.
4. Eliminar filtro: Elimina un filtro guardado.
5. Limpiar filtros: borra todos los campos del formulario de filtrado.
6. Filtrar: Filtra los resultados de los candidatos teniendo en cuenta los filtros aplicados.
10. Enviar un email a varios candidatos: Selecciona uno o varios candidatos del listado y pulsa en este botón para enviarles el mismo email a todos los seleccionados.
11. Excel: Exporta en un Excel los resultados de la tabla seleccionados. Si no hay ninguno seleccionado exporta todos.
12. Imprimir: Imprime los resultados de la tabla seleccionados. Si no hay ninguno seleccionado imprime todos.
13. Configuración: Muestra/oculta columnas de la tabla.

11
14. Inscribir a oferta: Inscribe en una oferta los candidatos seleccionados. Al pulsar sobre este botón, deberás seleccionar la oferta en la cual los candidatos seleccionados serán inscritos.
15. Imprimir varios cv: Selecciona uno o varios candidatos del listado para imprimir sus curriculums a la vez.
16. Imprimir cv candidato: Abre la pantalla del cv del candidato con la vista der impresión.
17. Descargar cv: descarga el cv del candidato adjunto desde el área desde candidato.
18. Informe evaluativo: Desde este botón, puedes añadir un informe evaluativo al perfil del candidato.
19. Enviar un email: Envía un correo electrónico al candidato con un contenido configurable desde este apartado.
20. Registro de acciones: Muestra un histórico de acciones desempeñadas por el candidato.

12
6. Crear nueva oferta de empleo
Accederemos a esta pantalla o bien a través del menú lateral pulsando sobre “Gestión de ofertas de trabajo” o bien si nos colocamos sobre nuestro nombre en la parte superior derecha, en el desplegable pulsando sobre “Gestión de ofertas de trabajo”.
En esta pantalla veremos un listado de ofertas, con 4 pestañas:
1. Todas: Muestra todas las ofertas, independientemente de su estado.
2. Pendientes: Muestra todas aquellas ofertas, que su estado es, “pendientes de aprobar”. Estas ofertas, no serán visibles para los candidatos.
3. Activas: Son aquellas ofertas que están visibles para los candidatos.
4. Archivadas: Son aquellas ofertas que han caducado o que han sido archivadas manualmente por el administrador.
Para crear una nueva oferta pulsaremos sobre el botón “Añadir oferta” y este nos abrirá el siguiente formulario:

13

14
1. Tipo de oferta: Indica si la oferta está orientada para candidatos internos o externos. Dependiendo que tipo seleccionemos, aparecerán o desaparecerán campos obligatorios de este tipo de oferta.
2. Publicar en: Este campo solo se rellena cuando la oferta es de tipo “empleados externos”. Si no se selecciona ninguna, se publicará únicamente en la propia plataforma. Existe la posibilidad de publicarla en distintos medios.
3. Título: Titulo de la oferta.
4. Funciones del puesto: En este campo se debe incluir una descripción de las funciones que se desempeñaran en el puesto que ofrece esta oferta.
5. Requisitos: Requisitos de la oferta enfocados a la inscripción de los candidatos.
6. Ofrecemos: Breve descripción de que ofrece la oferta.
7. Área funcional: área funcional del puesto que ofrece la oferta.
8. Codifica el puesto de trabajo: Puesto que ofrece la oferta.
9. Localidad: Ubicación del puesto de empleo de la oferta.
10. País: País del puesto de empleo de la oferta.
11. Código Postal: Código postal del puesto de empleo de la oferta.
12. Provincia: Región/Provincia del puesto de empleo de la oferta.
13. Centro de trabajo: Empresa donde se oferta el puesto de empleo.
14. Activación: Fecha en la cual automáticamente se activara la oferta.
15. Desactivación: Fecha en la cual automáticamente se desactivara la oferta y pasara al estado de archivada.
16. Salario: Rango salarial que se ofrece para el puesto de empleo.
17. Tipo de contrato: Tipo de contrato que ofrece la oferta.
18. Nº de vacantes: Nº de vacantes que tiene disponibles la oferta.
19. Tipo de jornada: Tipo de jornada que ofrece la oferta.
20. Departamento: Departamento que se asignará el puesto de empleo.
21. Experiencia requerida: Experiencia mínima que se exigirá a los candidatos.
22. Nivel de estudios requeridos: Nivel de estudios que se exigirá a los candidatos.
23. Lugar de residencia: Ubicación deseada donde residan los candidatos.
24. Pregunta con respuesta libre: Puedes añadir preguntas para aquellos que se inscriban a la oferta, a través de este enlace crearás todas aquellas preguntas con respuesta libre que te interese conocer.
25. Pregunta con respuesta predefinida: Puedes añadir preguntas para aquellos que se inscriben y únicamente podrán seleccionar aquellas respuestas que también introduzcas.
Por último deberás pulsar sobre el botón “Añadir” y tu oferta de empleo se guardará. La oferta de empleo no será pública mientras no se apruebe, como realizar esto se explica en un punto posterior.

15
7. Aprobar una oferta
En la pestaña de pendientes, del apartado de “Gestión de ofertas de trabajo”, aparecerá un listado de todas aquellas ofertas que no han sido revisadas y están pendientes de aprobar o rechazar por el responsable. Las columnas y su funcionalidad se explicarán en un punto posterior. En el estado de la oferta, aparecerán dos enlaces, uno de Aprobar y otro de Rechazar.
Si pulsas sobre Aprobar, esta oferta se hará automáticamente pública para que todos los candidatos que deseen apuntarse puedan hacerlo.
Si por el contrario pulsas sobre Rechazar, esta oferta no podrá recibir inscripciones.

16
8. Proceso de selección de candidatos
Desde el listado de ofertas ubicado en “Gestión de ofertas de trabajo”, podemos acceder al proceso de selección de candidatos, pulsando sobre el apartado de “Estadísticas CV” en cada una de las ofertas.
1. Inscritos: Es un acceso directo al proceso de selección de candidatos, en el cual,
mostrara un listado con todos los candidatos que se han inscrito en esta oferta. Una vez dentro del listado, se pueden aplicar más filtros.
2. Pendientes: Es un acceso directo al proceso de selección de candidatos, en el cual, mostrara un listado con todos los candidatos que se han inscrito en esta oferta además de aplicar un filtro en el cual, establece el estado de la inscripción como “pendiente de revisar”. Una vez dentro del listado, se pueden aplicar más filtros.
3. En proceso: Es un acceso directo al proceso de selección de candidatos, en el cual, mostrara un listado con todos los candidatos que se han inscrito en esta oferta además de aplicar un filtro en el cual, establece el estado de la inscripción como “en proceso”. Una vez dentro del listado, se pueden aplicar más filtros.
4. Descartados: Es un acceso directo al proceso de selección de candidatos, en el cual, mostrara un listado con todos los candidatos que se han inscrito en esta oferta además de aplicar un filtro en el cual, establece el estado de la inscripción como “descartados”. Una vez dentro del listado, se pueden aplicar más filtros.
5. Preseleccionados: Es un acceso directo al proceso de selección de candidatos, en el cual, mostrara un listado con todos los candidatos que se han inscrito en esta oferta además de aplicar un filtro en el cual, establece el estado de la inscripción como “preseleccionados”. Una vez dentro del listado, se pueden aplicar más filtros.
6. Finalistas: Es un acceso directo al proceso de selección de candidatos, en el cual, mostrara un listado con todos los candidatos que se han inscrito en esta oferta además de aplicar un filtro en el cual, establece el estado de la inscripción como “finalista”. Una vez dentro del listado, se pueden aplicar más filtros.
7. Contratados: Es un acceso directo al proceso de selección de candidatos, en el cual, mostrara un listado con todos los candidatos que se han inscrito en esta oferta además de aplicar un filtro en el cual, establece el estado de la inscripción como “contratado”. Una vez dentro del listado, se pueden aplicar más filtros.
Desde esta pantalla también podemos desactivar la oferta, en caso que consideremos que la oferta ya tiene suficientes candidatos inscritos (elemento Nº10) o modificar los datos de la oferta (elemento Nº8). Además, podemos añadir notas de texto a la oferta (elemento Nº9).

17
Al pulsar sobre cualquiera de los elementos de “Estadísticas CV”, accederemos a esta pantalla, muy similar a la de “gestión de candidatos”, en la cual, aparecen algunos elementos todavía no explicados:
1. Estado de la inscripción: Permite ver/modificar el estado de la inscripción del candidato en la oferta. El cambio de estado genera un email al usuario candidato indicándole el cambio que ha recibido, siempre y cuando, tenga activada esta notificación en el apartado de notificaciones de su área de usuario candidato.
2. Preguntas, respuestas, notas y comentarios: Este botón permite visualizar las respuestas que ha dado un usuario candidato cuando se ha inscrito a una oferta, a las preguntas establecidas al dar de alta la oferta por el administrador. Además, el usuario tiene un apartado de notas y comentarios que rellena al inscribirse en la oferta. Este dato se visualiza también aquí.
3. Filtrar: Pueden establecerse más filtros en este apartado, para facilitar el proceso de selección.

18
9. ¿Qué roles existen? ¿Cómo crear un nuevo rol?
Accederemos a esta pantalla o bien a través del menú lateral pulsando sobre “Gestión de usuarios” y pulsando sobre “Roles”.
En esta sección verás una tabla con todos los roles creados hasta el momento, siempre estará el SuperAdmin que tiene acceso a toda la aplicación.
Los roles que puede tener un usuario y por lo tanto las columnas de la tabla son los siguientes:
1. Nombre del rol: Nombre representativo del rol.
2. Alta oferta: Si se marca, el usuario podrá dar de alta nuevas ofertas.
3. Modificar oferta: Si se marca, el usuario podrá modificar una oferta existente.
4. Parar oferta: Si se marca, el usuario podrá marcar una oferta como archivada.
5. Publicar oferta: Si se marca, el usuario podrá acceder al listado de ofertas pendientes y aprobarla o rechazarla.
6. Canal oferta: Si se marca, el usuario podrá crear ofertas para publicar en las aplicaciones externas integradas.
7. Gestión ofertas internas: Si se marca, el usuario podrá crear, ver, editar ofertas de carácter interno.
8. Alta usuario: Si se marca, el usuario podrá crear nuevos usuarios.
9. Baja usuario: Si se marca, el usuario podrá dar de baja a los usuarios existentes.
10. Asignar rol: Si se marca, el usuario podrá asignar un rol a un usuario.
11. Alta rol: Si se marca, el usuario podrá crear nuevos tipos de roles.
12. Modificar rol: Si se marca, el usuario podrá modificar los roles existentes.
13. Configuración empresa: Si se marca, el usuario podrá modificar la información propia de la empresa, todos sus datos, desde el apartado de configuración.
14. Notificar al dar de alta oferta: Si se marca, el usuario recibirá un correo siempre que se cree una nueva oferta.
15. Multicentro: Si se marca, el usuario podrá crear ofertas de varios centros de la empresa.
16. Notificar al aprobar/rechazar oferta: Si se marca, el usuario recibirá un correo siempre que se apruebe o rechace una oferta.

19
17. Ver internos: Si se marca, el usuario podrá ver y gestionar las candidaturas de los usuarios internos.
18. Añadir CV: Si se marca, el usuario podrá añadir archivos cv desde el apartado añadir cv del menú lateral.
Con esta información puedes crear tus propios roles, para ello tendrás que pulsar sobre el botón “Añadir rol” en la parte superior izquierda.
Se abrirá un formulario donde deberás rellenar los datos teniendo en cuenta lo que se acaba de explicar y el tipo de rol que quieres crear.
Cuando hayas terminado bastará que pulse el botón “Aceptar” y el rol quedará guardado.

20
10. Nuevo usuario de la plataforma
Accederemos a esta pantalla o bien a través del menú lateral pulsando sobre “Gestión de usuarios”.
En esta sección de la aplicación encontramos una tabla con un listado de usuarios ya registrados, en el siguiente punto explicamos dicha tabla.
Para crear un nuevo usuario pulsa el botón “Añadir usuario” y aparecerá el siguiente formulario:
1. Nombre: Nombre del usuario de la aplicación.
2. Apellidos: Apellidos del usuario de la aplicación
3. Email: Email del usuario que va a utilizar la aplicación, será el que utilice para loguearse.
4. Teléfono de contacto: Teléfono de contacto del usuario.
5. Iniciales: Iniciales del usuario de la aplicación.
6. Activo: Indica si el usuario esta activo en la aplicación.
7. Contraseña: Contraseña que utilizará el usuario para acceder a la aplicación.
8. Repite la contraseña: Por motivos de seguridad, vuelve a escribir la misma contraseña.
9. Centro de trabajo: Seleccionaremos al centro de trabajo que tendrá acceso el usuario para crear ofertas. (Recuerda que si posteriormente le seleccionas un rol que tiene acceso multicentro, este usuario podrá acceder a todos centros).
10. Rol: Debes seleccionar el tipo de rol que quieres asignar al usuario.
Bastará con pulsar “Aceptar” para guardar la información del usuario.

21
11. Listado de usuarios de la aplicación
Accederemos a esta pantalla o bien a través del menú lateral pulsando sobre “Gestión de usuarios”.
En esta sección verás la siguiente tabla con la información de los usuarios dados de alta en la aplicación:
1. Activo: Indica si el usuario esta activo y puede acceder a la aplicación o ha sido dado de baja.
2. Información: Información del usuario.
3. Centros de trabajo: Centro de trabajo asignado al usuario de la aplicación.
4. Fecha último acceso: Fecha en la que accedió por última vez el usuario a la aplicación.
5. Rol: Rol asignado al usuario, si lo cambiamos del desplegable, automáticamente ese rol se asignará al usuario.
6. Acción editar: Icono que abre el formulario para poder modificar la información del usuario.

22
12. Configuración del perfil y de empresa
Accederemos a esta pantalla o bien a través del menú lateral pulsando sobre “Configuración”.
En este apartado podremos realizar las siguientes funciones:
12.1 Información básica
Aquí veremos un formulario con tus datos de perfil:
1. Nombre: Tú nombre.
2. Apellidos: Tus apellidos.
3. Iniciales: Tus iniciales representativas.
4. Idioma de la aplicación: Idioma en el que se te mostrará la aplicación.
5. Email de comunicaciones: Email que se usará cuando se envíen correos a los candidatos.
6. Email de respuesta: Email al que contestarán los candidatos cuando haya una comunicación.
7. Nombre por defecto en comunicaciones: Nombre que llegará cuando se envíe una notificación a través de la aplicación.
8. Email por defecto en comunicaciones: Email con el que se enviará el correo cuando se envíe una notificación a través de la aplicación.
9. Email por defecto en respuesta: Email al que llegará el correo cuando un candidato responda a la notificación.
Pulsa sobre “Guardar cambios” para almacenar la información.

23
12.2 Foto de perfil
Arrastra una foto de perfil o pulsa sobre “Adjunta un archivo” para modificar o añadir tu foto de perfil.
12.3 Cambiar contraseña
En esta pestaña podrás cambiar tu contraseña actual para acceder a la aplicación, para ello primero deberás introducir tu contraseña actual y después tu nueva contraseña (dos veces por motivos de seguridad) y pulsar en “Guardar cambios” para almacenar la información.
12.4 Información de empresa
En esta última pestaña podrás modificar la información de la empresa o aplicación, los datos que puedes modificar son:

24
1. Nombre: Nombre de la empresa.
2. Descripción: Descripción de la empresa, este dato aparecerá en el pie de página.
3. Logo: Logo de la empresa que aparecerá en la parte superior izquierda de la página, para modificarla pulsa el botón “Editar” y selecciona la nueva imagen.
4. Tema: Tema aplicado al área de candidato. Permite cambiar el color principal, fuentes y estilos básicos.
5. Teléfono: Teléfono de la empresa que se muestra en el pie de página en la parte derecha.
6. Email: Email de la empresa que se muestra en el pie de página en la parte derecha.
7. URL: URL de la empresa de la web general, se muestra en el pie de página en la parte central.
8. Url blog: URL del blog de la empresa.
9. Facebook: Facebook de la empresa que se muestra en el pie de página en la parte central.
10. Twitter: Twitter de la empresa que se muestra en el pie de página en la parte central.
11. Google +: Google + de la empresa que se muestra en el pie de página en la parte central.

25
12. Instagram: Instagram de la empresa que se muestra en el pie de página en la parte central.
13. Youtube: Youtube de la empresa que se muestra en el pie de página en la parte central.
14. Url de las cookies: URL que aparecerá en el mensaje de las cookies.
Si la empresa no desea mostrar alguno de estos campos, bastaría con dejarlo vacio. Pulsa sobre “Guardar cambios” para almacenar la información.
12.5 Conexiones
Desde este apartado, puedes conectar la aplicación a distintas plataformas donde podrás publicar las ofertas.
12.6 Campos visibles
Desde este apartado, puedes configurar lo siguiente:
1. Campos CV: Puedes configurar que campos opcionales serán visibles en el
área de candidato, en el apartado de curriculum, para que el usuario candidato los pueda rellenar.
2. Plataformas de login: Puedes activar o desactivar que plataformas de login alternativas podrán usar los usuarios candidatos para iniciar sesión en la plataforma.
12.7 Mensajes
Desde este apartado, puedes añadir o modificar contenido a cada uno de los emails que genera la aplicación en comunicaciones con el usuario candidato o con los

26
administradores. También puedes modificar el texto que se mostrara en algunas pantallas. Cada uno de los elementos modificables, incluyen un texto por defecto, que puede ser sustituido desde este apartado. También incluye una vista previa para ver cómo queda el contenido del mensaje.

27
13. Almacenar CV propios
También puedes almacenar CV propios que tengas en formato electrónico, para ello accederemos o bien a través del menú lateral pulsando sobre “Añadir CV” o bien si nos colocamos sobre nuestro nombre en la parte superior derecha, en el desplegable pulsando sobre “Añadir CV”.
Aquí tendremos una tabla con los usuario introducimos manualmente anteriormente y se mostrará la información de cuando se subió el CV, que usuario de la plataforma lo subió a través de sus iniciales, el nombre de la persona del CV, comentario introducido por el usuario de la aplicación y un icono para poder ver el CV subido anteriormente.
Si lo que quieres es añadir un nuevo CV deberás pulsar sobre “Añadir CV” y se abrirá el siguiente formulario:
1. Nombre y apellidos: Nombre y apellidos de la persona que vas a subir el CV
2. Comentario: Notas que quieras añadir para otros usuarios de la aplicación.
3. Adjunta un archivo: Aquí podrás arrastrar el CV en formato PDF para poder guardarlo.
Pulsa sobre “Guardar” para almacenar la información.
Desde el listado de “Añadir CV” puedes filtrar por nombre, apellidos y comentario para buscar cvs añadidos anteriormente. Para ello, pulsa sobre el icono de la lupa ubicado en la esquina superior derecha de esta pantalla y aparecerá lo siguiente:

28
1. Nombre y apellidos: Busca por nombre y apellidos del candidato al cual pertenece el cv que buscas.
2. Comentario: Busca por el comentario insertado cuando se adjuntó el cv. 3. Limpiar filtros: Borra los filtros: nombre, apellidos y comentario. 4. Filtrar: aplica los filtros establecidos.