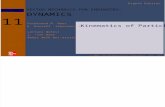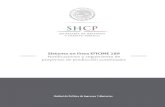Manual de usuario 1 8e
-
Upload
subteju-12 -
Category
Documents
-
view
267 -
download
2
description
Transcript of Manual de usuario 1 8e

UNIDAD DE PLANEACIÓN,
EVALUACIÓN Y CONTROL
ESCOLAR
MANUAL DEL SISTEMA
INTEGRAL DE CONTROL
ESCOLAR PARA EDUCACIÓN
BÁSICA

2
ÍNDICE
Ingreso al Sistema .............................................................................................................................................................. 3
Sección de avisos ............................................................................................................................................................. 11
Creación de grupos ......................................................................................................................................................... 12
Alta y Consulta de maestros (actualización de plantilla) .................................................................................... 16
Alta de maestros (Solo escuelas particulares) ....................................................................................................... 18
Horarios ............................................................................................................................................................................... 22
Registro de personas ...................................................................................................................................................... 25
Inscripción ........................................................................................................................................................................... 33
Consulta de datos de alumno ....................................................................................................................................... 37
Registro de calificaciones faltantes ............................................................................................................................ 39
Registro de calificaciones (alumno foráneo)........................................................................................................... 41
Listas de profesores y asentar calificaciones (dirección) ................................................................................... 44
Ingreso de profesor ......................................................................................................................................................... 51
Reportes de evaluación e historial académico ....................................................................................................... 53
Acreditación de ciclo escolar ....................................................................................................................................... 59
Reinscripción de alumnos .............................................................................................................................................. 62
Cambio de grupo .............................................................................................................................................................. 64
Reporte de incidencias ................................................................................................................................................... 65

3
Ingreso al Sistema
Cuando se ingresa al sistema, puede suceder el siguiente error, se duplica la pantalla con los títulos
del sistema como se muestra en la imagen y dependiendo del navegador de internet se deben de
seguir los siguientes pasosparasolventar esta situación errónea.
Se recomienda que en caso de utilizar el navegador Mozilla Firefox sea la versión 45 o superior y
para el navegador Google Chrome la versión 48 o superior.
NOTA. – NO SE RECOMIENDA UTILIZAR EL NAVEGADOR
“INTERNET EXPLORER”
El primer paso es dar clic en el botón de “Cerrar Sesión” y posteriormente ingresar de nuevo al
sistema, si se duplica de nuevo la pantalla se deben de realizar los siguientes pasos dependiendo del
navegador de internet que esté utilizando.

4
Mozilla FireFox
Pasos a seguir
1.- Dar clic en el icono de la esquina superior derecha del navegador, al realizar esto se despliega un
menú y se selecciona el icono de “Opciones”
11
22

5
2.- Se desplegara una ventana y/o pestaña, a continuación se selecciona la pestaña Privacidad (1), en
el area de Historial, frente al texto: “Firefox debe:” existe una lista desplegable en la cual se
selecciona la opción “Usar Configuraciones personalizadas para el historial”(2).
3. Aparecerá la siguiente información, dar clic en el botón “Mostrar cookies”.
11
22

6
4.- Se mostrara una ventana en la cual se presiona sobre el botón “Eliminar Todas”.

7
Google Chrome
Pasos a seguir
1.- Dar clic en el icono de la esquina superior derecha del navegador (1), al realizar esto se despliega
un menú y se selecciona “Configuración” (2)
2.- Se desplegara una ventana y/o pestaña, a continuación se selecciona la pestaña Configuración
(1), en la parte final de la página se da clic en el texto “Mostrar configuración avanzada”(2).
11
22

8
3. En la sección "Privacidad", haz clic en el botón Configuración de contenido.
22
11

9
4.-En el apartado "Cookies", dar clic en el botón “Todas las cookies y todos los datos de sitios”.
4.-En el apartado "Cookies", dar clic en el botón “Todas las cookies y todos los datos de sitios”.
5.- Por ultimo dar clic en el botón “Eliminar todo”.

10
Nota - Ya realizados los pasos anteriores se procede a ingresar nuevamente al
sistema
.

11
Sección de avisos
En la pantalla principal (o módulo de inicio), se encuentra la sección de avisos que está dentro de un
recuadro rojo, en este apartado se mostrarán notificaciones de actualizaciones o avisos, dirigidos a
los directores de las escuelas.
La sección de avisos cuenta con dos columnas fecha de publicación y el mensaje correspondiente.

12
Creación de grupos
Para la creación de grupos, es necesario entrar al sistema e ir al apartado de “Administración”
seleccionando el menú que se encuentra en la parte superior izquierda, debajo del logotipo de
Gobierno.
Una vez en la parte de “Administración”, seleccionamos el apartado que dice “Grupos”

13
A continuación se desplegará una pantalla, dónde podrá crear nuevos grupos, abrir o cerrar grupos
existentes.
Nota – La capacidad de los grupos (aulas) se refiere al número de alumnos que
se pueden atender dentro del mismo (cuantos alumnos pueden entrar en el
aula).
Así mismo tendrá que seleccionar un plan de estudios para el cual estos grupos estarán disponibles.
A continuación, se desplegará la información de los grupos que han sido registrados en dicho plan
de estudios y que sean grupos que se encuentren abiertos.

14
Una vez creado el grupo, es posible editar información acerca del mismo. Para realizar estos
cambios es necesario pulsar sobre el botón editar del grupo al cuál se quiere editar.
A continuación se muestra una pantalla con los datos que es posible editar, como son la situación
del grupo (abierto o cerrado) y la capacidad del mismo.

15
Una vez realizados los cambios, presione el botón “Cambiar”. A continuación, se mostrarán los
cambios realizados. Para finalizar, deberá generar el grupo que ha dado de alta. Para realizar esta
acción deberá seleccionar el plan de estudios y el grupo que ha generado en el menú desplegable
que se encuentra debajo del plan de estudios y presione el botón “Generar Grupo”.
A continuación aparecerá dado de alta el grupo en el plan de estudios previamente seleccionado.

16
Alta y Consulta de maestros (actualización de plantilla)
El registro de personal se realiza de forma automática en coordinación con el área de finanzas. El
director del plantel será quien deberá de validar esta información y deberá notificar a las áreas
correspondientes las altas, bajas o correcciones en su plantilla laboral.
Para verificar esta información, deberá entrar al área de Administración y seleccionar el apartado de
“Personal”.
A continuación, aparecerá una pantalla dónde se deberá seleccionar el ciclo escolar actual y deberá
pulsar el botón “Actualizar”.

17
Una vez realizado lo anterior, se desplegará la información de los docentes que actualmente laboran
en el plantel.

18
Alta de maestros (Solo escuelas particulares)
Las escuelas particulares deben de seguir los siguientes pasos para registrar a los docentes que
trabajan en la institución, en la lista desplegable que se encuentra en la esquina superior izquierda se
debe selección la opción “Registro de docentes”.
El modulo cuenta con dos secciones la primera de búsqueda y/o registro y la segunda de alta de
maestros.

19
En la primera sección de búsqueda y/o registro, se coloca la clave CURP, después se selecciona el
ciclo escolar corriente y se procede a dar clic en el botón “Buscar CURP”.
Al realizar la operación mencionada puede haber dos resultados posibles, en el primer caso si la
clave CURP no es encontrada, se pedirá el registro de los datos personales básicos, como se muestra
a continuación, una vez capturados, para finalizar el registro se da clic en el botón aceptar.
Se mostrará una tabla con los datos del maestro indicando que el registro se realizó con éxito, cabe
resaltar que el registro del domicilio es opcional.

20
NOTA IMPORTANTE: Ya capturados los datos de la persona (docente) no se
podrán hacer modificaciones a ninguno de sus datos personales.
El segundo resultado puede ser que al realizar la búsqueda de la clave CURP los datos del profesor
ya se encuentren en sistema por lo cual nos mostrará una tabla con sus datos particulares.
Ya sea cualquiera de los dos resultados anteriores, se ingresa nuevamente la clave CURP en la
sección que se encuentra en la parte inferior de la pantalla, se selecciona una opción de la lista
desplegable de “Función” y se da clic en el botón “Agregar Docente”.

21
Así sucesivamente con cada uno de los docentes, hasta que se registre la totalidad de la plantilla
docente con la que cuenta.
Para dar de baja al docente de la plantilla solo es necesario presionar en la que se encuentra en
la columna “Eliminar” que corresponda al docente que ya no estará en laborando en la institución
(solo aplica para escuelas particulares)
Al ingresar al módulo de administración en la opción de personal, se mostrar la lista de los
profesores del plantel.
Nota Importante: Solo para escuelas particulares. NO DEBEN DE DAR CLIC EN
EL BOTÓN “ACTUALIZAR”

22
Horarios
Para dar de alta los horarios, es necesario ir al área de “Administración” y seleccionar el apartado de
“Horarios”.
A continuación, se desplegará una pantalla donde deberá seleccionar el ciclo escolar del cual quiere
dar alta los horarios.
A continuación, deberá seleccionar el grupo del cual dará de alta los horarios, así como el número de
horas que corresponda para cada caso.

23
A continuación, aparecerá una plantilla con los días, asignatura y profesor que impartirá la clase, así
como el horario.
Para dar de alta el horario, presione sobre el día que desea darlo de alta, seleccione la asignatura, el
profesor que impartirá clase y el horario de dicha clase. Una vez realizado lo anterior, presione el
botón de “Asignar” para registrar el horario en el día que ha seleccionado.
La barra que indicala hora de inicio y fin (periodo de tiempo tentativo), cuenta con dos cuadros
verdes los cuales pueden ser ajustados (de izquierda a derecha y viceversa) para ajustar la hora de
comienzo y termino de la clase.
Una vez que haya terminado de realizar el registro de horarios, para terminar y darlos de alta en el
sistema, presione el botón “Registrar Horario”.

24
NOTA IMPORTANTE: Una vez registrados los horarios, ya NO será posible
realizar cambios a los mismos.
Una vez aceptados los cambios, se mostrará el nombre del profesor, asignatura y horario asignados
al grupo.

25
Registro de personas
Para realizar el registro de personas, es necesario seleccionar “Registro de personas” del menú que
se encuentra en la esquina superior izquierda, debajo del logotipo de Gobierno.
A continuación, se mostrará una pantalla donde se deberá ingresar la CURP de la persona y
seleccionar el ciclo escolar.

26
Una vez realizado lo anterior, aparecerá la información de la persona. Se deberán completar y validar
los campos que así lo ameriten y presionar el botón “Aceptar” para registrar a la persona.
Nota – En caso de no aparecer los datos del alumno se deberán de registrar.
A continuación, aparecerá la información de la persona que ha sido registrada, como se muestra en
la siguiente pantalla.

27
A continuación, es posible registrar el domicilio de la persona presionando el botón de editar. Se
deberán registrar los datos del domicilio particular de la persona y para finalizar, presione el botón
“Aceptar”.

28
Una vez realizado lo anterior aparecerá la información de la persona, pero en este caso ya no será
posible editar dicha información, hasta que se encuentre inscrito en una escuela.
A continuación, se muestran las pantallas con los datos que se pueden llenar de las personas que
han sido registradas una vez que ya estén inscritas en un plantel.

29
Para el registro de padre, madre y/o tutor se escribirá la CURP correspondiente, en caso de que la
persona no este registrada en el sistema, se deberá de registrar sus datos así como la relación
(parentesco) con el alumno, ocupación y grados de estudio.

30
En caso de que la persona ya se encuentre registrada en el sistema, solo se deberá registrar la
ocupación y parentesco con el alumno, como se muestra en las siguientes imágenes:
En el caso de que alguno de los padres haya fallecido, solo se registrará la fecha de fallecimiento:
En caso de que existirá una inconsistencia en los datos personales del padre, madre o tutor del
alumno se debe de ingresar al módulo de registro de personas, tomando en consideración que se
deben de cumplir los siguientes requisitos:
1.-El alumno debe de estar inscrito en la escuela.
2.-El padre, madre o tutor debe de tener relación con el alumno.
Se ingresa la clave CURP del alumno y se realiza la búsqueda para corroborar que esté inscrito en la
escuela, al desplegarse la información

31
Si se muestra el símbolo de la “palomita” de color verde en la columna con el nombre “Editar” eso
significa que el alumno se encuentra inscrito en la escuela. En la columna correspondiente para
padre, madre o tutor se debe de ver el símbolo de la “palomita” verde (para el caso de la imagen
anterior dicho símbolo se encuentra en la columna con el texto “Padre” al dar clic sobre el dicho
ícono se desplegará una pantalla con los datos del alumno, los datos del padre, madre o tutor (según
sea el caso) y la respectiva relación con el alumno.
Ya comprobado que el alumno tiene una relación con el padre, madre o tutor, se procede a buscar la
clave CURP del padre, madre o tutor (según sea el caso), seleccionando el ciclo escolar y dando clic
al botón de “Buscar CURP”, en el módulo de “registro de personas”, al realizar dicha búsqueda se
desplegara la información de la persona registrada.
Hay que considerar que en el caso de ser padre de familia se podrán modificar sus datos personales,
además de poder registrar y/o modificar su domicilio si es que así se requiere, para realizar alguna
modificación en sus datos personales basta con solo dar clic en el icono de la columna “editar” (el
mismo procedimiento se realizaría en caso de haber alguna corrección con sus datos domiciliarios).

32
Nota Importante: cualquier padre, madre, tutor, docente y/o alumno que sea
registrado en el sistema no será posible modificar su CURP.

33
Inscripción
Para realizar la inscripción de alumnos, deberá ir al área de “Administración” y seleccionar el
apartado de “Alumnos”.
A continuación, aparecerá una pantalla donde se deberá de introducir la CURP y el ciclo escolar de
la persona a la que se desea inscribir. Presione el botón de “Buscar alumno”.

34
Al realizar la búsqueda del alumno se mostrará su clave CURP, Nombre y el promedio en caso de
que el alumno cuente con calificaciones registradas, debajo de estos datos se mostrará una tabla
con los grados dependiendo del nivel escolar (primaria 6 grados y secundaria 3 grados), los grados
que se encuentran en “rojo” son grados que no pueden ser cursados por el alumno, los “amarillos”
indican que al alumno le hacen falta algunas calificaciones, que ya está cursando ese grado o que se
trata de un alumno reprobado o no acreditado, los verdes, muestran el grado escolar que el alumno
puede cursar, esta regla no aplica para alumno de ingreso a primer grado.
Nota – Para registrar las calificaciones faltantes de un grado se debe de hacer
en el módulo de registro de calificaciones de alumno foráneo, tomando en
cuenta que se debe de seleccionar el ciclo en el cual se cursó y el grado
faltante.
A continuación, se deberá seleccionar el grupo al cual se desea inscribir al alumno y presionar el
botón de “Inscribir al grupo seleccionado”.

35
Una vez realizado lo anterior, aparecerá un mensaje confirmando que el alumno ha sido inscrito en el
grupo seleccionado.
Para dar de baja a un alumno(a) de la escuela se debe de ingresar al módulode Administración, en la
opción de Alumno, se ingresa la clave CURP, se selecciona el ciclo escolar corriente y se da clic en el
botón “Buscar alumno”.
Se mostrará una tabla con la información del alumno y el botón “Dar de baja” al dar clic sobre el
botón el alumno ya no estará inscrito en la escuela, por lo tanto ya no se pueden hacer modificación
en sus datos.

36
Nota: Al estar dado de baja se puede realizar la inscripción en la escuela en la
que el alumno solicite el servicio educativo.

37
Consulta de datos de alumno
Para consultar los datos del alumno debemos de ingresar al módulo de “Administración”,
posteriormente seleccionar la opción de buscar alumno.
Al ingresar se podrá buscar al alumno de dos maneras a través de la CURP o con su nombre
completo.
Cabe mencionar que esta consulta de datos, se puede realizar bajo dos condiciones primarias:
a) Solo es posible hacer la consulta durante el ciclo escolar y
b) Que el alumno a consultar se encuentre inscrito en nuestra escuela y en el ciclo escolar
corriente.

38
Si se cumplen ambas condiciones, el sistema mostrara en pantalla la información del alumno (datos
domiciliarios, datos médicos, datos de los padres y/o tutor) como se muestra en la siguiente
pantalla.

39
Registro de calificaciones faltantes
Para registrar las calificaciones faltantes de los alumnos debemos de ingresar al apartado
“Calificaciones Faltantes”
Al ingresar al módulo se pedirá el “Ciclo/Plan de Estudios” y la selección de un “Grado” lo cual
desplegará una lista de los alumnos a los cuales les hacen falta calificaciones de otros grados como
lo indicara la columna “Grado Faltante”
Una vez que se selecciona el alumno a registrar sus datos faltantes, se deberán ingresar las
evaluaciones de las asignaturas en el grado escolar faltante.

40

41
Registro de calificaciones (alumno foráneo)
Para registrar las calificaciones del alumno foráneo el primer paso es registrar al alumno en el
módulo registro de personas, posteriormente se debe ir al apartado de “Registro de calificaciones
(Alum. Foráneo)
Ya dentro del apartado nos pedirá el ciclo escolar del último grado reciente concluido, la CURP del
alumno y el grado cursado.
Se mostrará en pantalla las materias correspondientes al grado que curso y se procederá a registrar
las calificaciones obtenidas por el alumno.

42
Al dar clic en el botón “Registrar” el sistema nos informará que ya se registró la información y nos
indicará los grados faltantes de registrar calificaciones,
Nota - El proceso se realizará tantos grados sean necesarios registrar,
considerando que se deben de registrar de manera descendente y tomando en
cuenta que cada grado se cursó en diferente ciclo escolar, ejemplo: si el
alumno se inscribe a 3° y no cuenta con calificaciones de 1° o 2°, se deberá
registrar el grado faltante, en caso de ser ambos grados faltantes, estos serán
registrados en orden descendente, 2° grado y posteriormente 1º grado.

43
Al concluir los registros correspondientes el sistema nos pedirá acreditar el último ciclo escolar
concluido.
Al dar clic el sistema nos desplegará la siguiente pantalla informando que la operación ha sido un
éxito.
Una vez realizado este procedimiento el sistema permitirá registrar al alumno al ciclo escolar
corriente.

44
Listas de profesores y asentar calificaciones (dirección)
Para poder verificar la “Lista de Profesores”, es necesario ingresar al apartado de
“Administración”.(Es necesario tener una cuenta de Director)
A continuación, a aparecerá una pantalla donde deberá seleccionar el ciclo escolar que desee y
aparecerán los profesores que han sido asignados a un grupo.

45
A continuación, se muestra como generar una “Lista de Asistencia”. Para realizar dicha actividad,
presione la palomita verde que aparece antes del nombre del profesor.
A continuación se desplegará la Información del profesor, el horario y el grupo en el cual imparte
clase. Para generar la lista de asistencia es necesario seleccionar un día del mes actual presionando
en el recuadro en blanco “Mes”, donde se desplegará un calendario.

46
Presione ahora el botón de “Generar Lista” y aparecerán todos los días que se tendrán clases del
mes seleccionado, así como los nombres de los alumnos en dicho grupo.
A continuación, se muestra el procedimiento para asentar calificaciones y observaciones. Para
realizar esta actividad, debe entrar a “Lista de Profesores”, seleccionar un ciclo escolar. En los datos
del profesor se encuentra un apartado llamado “Todas las Asignaturas”
Se debe presionar el botón de la hoja y el lápiz.
A continuación, se mostrará una ventana donde se deberá seleccionar la materia y las fechas de
evaluación que previamente se registraron.

47
A continuación, se muestran los campos pertinentes para poder asentar las calificaciones
correspondientes. Dependiendo de la materia puede haber calificaciones cuantitativas y cualitativas.
Ejemplo de calificaciones cualitativas.
Ejemplo de calificaciones cuantitativas.
Una vez asentadas las calificaciones se debe presionar el botón de “Aceptar”.
Para ambos casos del tipo de calificaciones, una vez que se presione el botón “Aceptar” no se podrá
modificar la calificación, a menos de que ésta sea reprobatoria. En caso de ocurrir lo anterior, se
deberá esperar hasta la siguiente fecha de evaluación para poder realizar el cambio según
corresponda.

48
A continuación, se muestra un ejemplo de las calificaciones ya asentadas.
En este apartado también es posible consultar las calificaciones y los promedios generales de los
alumnos. Para realizar esta actividad se debe presionar el botón de la impresora que se muestra en
el listado de profesores.

49
A continuación, aparecerá una pantalla con los datos del profesor, los alumnos, calificaciones y
materias en las cuales se han asentado calificaciones. Todo esto a manera de un reporte general.
También se podrán realizar observaciones a los alumnos. Para realizar esta actividad se debe
presionar el ícono de la lupa y hoja en el listado general de profesores.
A continuación, aparecerá una ventana donde se podrán realizar las observaciones en los alumnos
que así se consideren pertinentes.

50
En el listado general de profesores, aparece un filtro denominado “Listado por grupos”.
Una vez activada esta casilla, se mostrará un reporte general de los grupos, ciclo escolar actual y el
plan de estudios.
Así mismo, se puede realizar la consulta de las calificaciones actuales de acuerdo al grupo. Para
realizar esta actividad es necesario presionar sobre el nombre del grupo, por ejemplo “1-A”.
A continuación, se mostrarán las calificaciones de los alumnos por materia, así como el promedio
general.

51
Ingreso de profesor
Para poder ingresar como Profesor, en la página principal del sistema, se selecciona la opción
“Profesor” y se deberá contar con la clave CURP, la contraseña (la cual se encuentra en la lista de
asistencias, ubicada debajo de su nombre) y el turno.
Una vez que se haya ingresado como “Profesor” se mostrará un resumen que contiene, el nombre de
la escuela, el turno, grado/grupo, el ciclo escolar y las materias que imparte dicho Profesor.

52
A continuación, puede seleccionar una evaluación que ya se haya llevado a cabo y la cual contenga
calificaciones.
A continuación, se mostrarán las calificaciones de los alumnos, así como las observaciones de los
mismos.

53
Reportes de evaluación e historial académico
Para realizar el reporte de evaluaciones e historial académico, es necesario ingresar al apartado de
“Administración” y seleccionar la opción “Reporte de Evaluación”.
A continuación, se presenta una pantalla donde se tendrá que seleccionar un ciclo escolar, así como
el grupo que se quiere consultar. Se muestra un resumen donde se puede seleccionar la generación
de un “Reporte general” y de un “Historial académico”, así como también se puede seleccionar a los
alumnos de los cuales se quiere generar dicha información.
Para generar el reporte, se debe presionar el botón que dice “Generar Reporte de Evaluaciones”.
Del mismo modo para generar el historial académico, debe presionar el botón que dice “Historial
Académico”.

54
A continuación, se muestra un ejemplo del “Reporte de Evaluaciones”.

55

56
Versión para imprimir el “Reporte de Evaluaciones”.

57
A continuación, se muestra un reporte de “Historial Académico”.

58
Ejemplo de reporte del “Historial Académico”.

59
Acreditación de ciclo escolar Para la “Acreditación de Ciclos Escolares”, es necesario entrar al apartado de “Administración” y
seleccionar dicho módulo.
A continuación, aparecerá una pantalla, dónde se debe seleccionar el ciclo escolar y el grado al cual
se quiere acreditar.
NOTA IMPORTANTE: Para poder realizar esta actividad, es necesario e
indispensable que ya este creado el siguiente ciclo escolar con todos sus
elementos.

60
Para acreditar el grado, pulse el botón “Acreditar Grado”. Se pedirá que confirme en dos ocasiones
si desea realizar esta operación. Una vez aceptado no se puede deshacer ni modificar.

61

62
Reinscripción de alumnos
Para poder realizar la reinscripción de alumnos, es necesario que se tenga
creadoelcicloescolarsiguiente, así como los grupos que lo conformarán.
Para realizar la reinscripción de alumnos, deberá de ir al apartado de “Administración” y seleccionar
el apartado de Alumnos. A continuación, aparecerá una pantalla donde deberá ingresar la clave
CURP del alumno, seleccionar el ciclo escolar, el grado y grupo al cual se quiere reinscribir.

63
Para realizar la reinscripción del alumno deseado, se debe presionar el botón de “Inscribir al grupo
Seleccionado”.

64
Cambio de grupo
Para realizar el cambio de grupo de un alumno, se debe de ingresar al mismo apartado de
“Alumnos”, ingresar la clave CURP y el ciclo escolar en el cual está actualmente inscrito y se
mostrará la información.
Para cambiar el grupo o grado, es necesario seleccionar el nuevo grado y/o el nuevo grupo y
presionar el botón que dice “Cambiar”.
En caso de que no se pueda realizar el cambio del grupo o grado se mostrará un mensaje
indicándolo.

65
Reporte de incidencias
Para realizar un reporte de incidencias, se sugiere la siguiente estructura de mensaje en el correo
electrónico
Asunto: <CCT de la institución> - <motivo de la incidencia>
Mensaje:
<CCT de la institución>
<Zona a la que esta adscrita la institución>
<Subdirección regional a la que pertenece>
<El mensaje deberá ser lo más descriptivo que se pueda, si es posible adjuntar imágenes de
pantalla del sistema, lista de curps (si es que la incidencia lo amerita)>
El área de técnica del Sistema de Control Escolar, no puede realizar modificaciones de los
datos, a petición de las escuelas y/o supervisiones, para esta acción, favor de comunicarse con su
supervisión y/o subdirección regional.