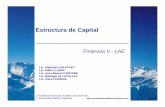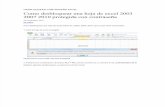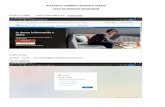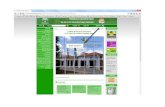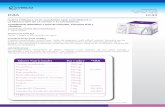MANUAL DE USO PARA DOCENTESarchivos.tecnotronic.edu.pe/GUIA-DOCENTE-Q10.pdf · 2020. 11. 18. ·...
Transcript of MANUAL DE USO PARA DOCENTESarchivos.tecnotronic.edu.pe/GUIA-DOCENTE-Q10.pdf · 2020. 11. 18. ·...

MANUAL DE USO PARA DOCENTES
PLATAFORMA Q10 EDUCATIVO - TECNOTRONIC

Guía de uso para el docente
CONTENIDO
INGRESO A LA PLATAFORMA Q10 ACADÉMICO .................................................. 2
CAMBIO DE CONTRASEÑA ...................................................................................... 2
MODULO INSTITUCIONAL ........................................................................................ 3
1 Estudiantes ............................................................................................................. 3
1.1 Observador Estudiante ....................................................................................... 3
1.2 Observador .......................................................................................................... 5
1.3 Bienestar Institucional: ....................................................................................... 5
MODULO ACADEMICO .............................................................................................. 6
1.4 Evaluaciones ........................................................................................................ 6
1.5 Horarios .............................................................................................................. 12
1.6 Educación Virtual: ............................................................................................. 13
1.7 Cursos Virtuales ................................................................................................ 13
1.8 Aulas Virtuales ................................................................................................... 25
INFORMES ................................................................................................................ 25

INGRESO A LA PLATAFORMA Q10 ACADÉMICO
Para ingresar al sistema, deben hacerlo a través de la página web de la institución o
registrando el siguiente link en el buscador:
tecnotronic.q10academico.com
Figura 1
Debe registrar su respectivo usuario y contraseña para poder ingresar a la plataforma
del Q10 Académico.
CAMBIO DE CONTRASEÑA
Una vez dentro del sistema, si desea cambiar la contraseña, ubique en la parte
superior derecha de la pantalla el nombre del usuario y le da clic para que se pueda
desplegar el menú de opciones. Seleccione la opción cambiar contraseña:
Figura 2

MODULO INSTITUCIONAL
En el módulo institucional, el docente puede acceder las siguientes opciones:
Estudiantes
Bienestar Institucional
Figura 3
1 Estudiantes:
En ésta opción de estudiante, el docente tiene dos ítems: Observador de estudiante y
Observador.
Figura 4
1.1 Observador Estudiante:
cumple la función de bitácora para que el docente registre comentarios de los alumnos
que tenga asignados. Éstos comentarios están agrupados en categorías que crea un
usuario administrativo:
Figura 5

Seleccionamos al estudiante que se le hará la observación:
Figura 6
Se despliega la información del estudiante y seleccionamos la opción de registrar
observación:
Figura 7
Seleccionamos un criterio de la lista desplegable y escribimos la respectiva
observación:

Figura 8
1.2 Observador:
cumple la función de bitácora para que el docente registre comentarios generales que
tenga en cada una de las categorías creadas por el usuario administrativo.
Figura 9
1.3 Bienestar Institucional:
Es ésta opción, el docente puede responder las encuestas que tenga asignadas por
el área administrativa de la institución.
Figura 10

MODULO ACADEMICO
En éste módulo académico el docente puede acceder a las siguientes opciones:
Evaluaciones
Horarios
Educación Virtual
Figura 11
1.4 Evaluaciones:
En ésta opción, el docente selecciona la sede y el turno que tiene asignado para dictar
clases en un periodo académico, luego selecciona la unidad didáctica que está
impartiendo y el curso que hace referencia a la mima:
Figura 12
Una vez seleccionada la sede turno, la unidad didáctica y el curso, se despliega un
cuadro informativo del curso que está dictando el docente, con la lista de estudiantes
del mismo y los parámetros de evaluación establecidos por el área académica:

Figura 13
En el ejemplo anterior, el docente tiene un curso denominado técnicas de comedor,
con unos criterios de evaluación establecidos por el área académica y que son
Higiene, Mise en place, presentación, técnica y análisis gustativo.
El área académica también establece la cantidad de sesiones o clases que se tendrán
en el curso.
La labor del decente, es seleccionar cada uno de los criterios de evaluación que se
tienen del curso e ir registrando las inasistencias o las notas que se vayan presentando
para cada sesión del curso que se tenga programada:
Figura 14 Selección de capacidad terminal y criterio de evaluación

Figura 15 Asignación de criterio a evaluar en una respectiva sesión de clase
Al dar clic “en asignar clases a criterios de evaluación”, se abre un recuadro con el
criterio seleccionado a evaluar y el detalle de las sesiones programadas para el curso.
Seleccionamos una sesión de la lista desplegable, las cuales se irán consumiendo a
medida que el docente vaya haciendo registros en cada una de ellas, ya sea para
registrar las inasistencias de ése día o una nota programada para esa sesión:
Figura 16 selección de horario para registrar una nota o inasistencia
Si para esa sesión relacionada al criterio de evaluación no hubo nota, entonces en el
recuadro que dice “número de indicadores” registramos el número cero; luego

registramos el nombre de la clase y la descripción de la misma, luego damos aceptar:
Figura 17 registro de cantidad de indicadores: cero= registro solo de inasistencias, 1,2
o más= cantidad de notas registradas para ése día.
Figura 18 como en el ejemplo anterior se registró cero indicadores, solo hay una
columna para registrar la inasistencia del curso. Nota el sistema por defecto interpreta
que todos los alumnos han asistido a la clase si es que no se registra inasistencia
alguna. Cuando se le registra la inasistencia a un alumno, la equis que está dentro de
la celda se torna color rojo.

Si seleccionamos en el recuadro de número de indicadores un número diferente a
cero, implica que para esa sesión se registraran la cantidad que corresponden al
indicador:
Figura 19 como se ha registrado el indicador “uno”, implica que para ésa clase se va a
registrar una nota
Figura 20 se genera una columna para el registro de nota, según lo señalado en el
indicador, más la columna de insistencia.
El área académica es quien determina el porcentaje de tolerancia de inasistencia de
un programa, lo cual quiere decir que, si se determina un porcentaje de 10% de
tolerancia de inasistencia y un curso tiene 10 sesiones o clases programadas, con un
registro de una inasistencia para el alumno, automáticamente queda reprobado en ése
curso.

Sin embargo, hay casos en que las inasistencias son justificadas por el alumno a
través de una orden médica, por ejemplo. Para éstos casos, el docente registra la
inasistencia y el área académica registra la justificación de ésta falta del alumno para
que no se vea afectado:
Figura 21 agregar justificación
Figura 22 registro de la justificación
En la visualización general de las evaluaciones para el curso, hay otros recursos como
exportar a pdf las notas registradas por el docente, exportar en pdf el detalle de las
inasistencias registradas y mostrar auditorías que

me indica quién ha sido la última persona en modificar una nota (las notas solo las
puede modificar el docente o el personal de área académica que tenga los permisos
para ello).
Figura 23
1.5 Horarios:
En ésta opción el docente puede ver la programación de su horario de clases por día,
semana y mes, incluso puede imprimirlo:
Figura 24
Figura 25 horario detallado por mes

1.6 Educación Virtual:
En ésta ítem, el docente tiene dos opciones, Cursos virtuales y aula virtual:
Figura 26
1.7 Cursos Virtuales:
En ésta opción, el docente puede crear plantillas virtuales para los cursos que tenga
asignados en el periodo académico, con las cuales puede estructurar las lecciones del
curso de forma virtual e implementar una serie de recursos como contenidos, foros,
tareas, evaluaciones en línea y estadísticas de las interacciones virtuales que tienen
los alumnos.
Cuando un curso tiene interacción virtual, éste se pone de color azul:
Figura 27
Para la configuración virtual de los cursos, el docente selecciona el curso que desea
que tenga éste tipo de interacción y en la columna acciones le da clic en el icono de
“+”.
Ésta interacción virtual del curso la puede configurar el docente en cada ciclo
académico para los cursos que tenga asignados o el personal del área académica
puede elaborar plantillas de cursos virtuales más generalizadas y estandarizadas para
solo asignárselas al docente y que éste solo actualice cierta información de la plantilla
virtual.

Figura 28 elementos del curso virtual
Figura 29 visualización de curso virtual con configuración de anuncios del docente y la
creación de lecciones que componen el curso.
Configuración de lecciones: Damos clic en crear lección o en el icono de maletín
blanco dentro del recuadro naranja
Figura 30 creación de lección

Damos clic sobre la lección creada para agregar recursos dentro de ella:
Figura 31 ingreso dentro de la lección creada
Figura 32 asignación de recursos a la lección seleccionada
Figura 33 selección de los recursos que se pueden integrar a la lección seleccionada:
contenido, foro, tarea, cuestionario o evaluación en línea
Contenido: En éste recurso se puede registrar contenido como el syllabus de una
lección bajo una hoja en digital que tiene funciones de Word:

Figura 34 elaboración de syllabus de una lección dentro del recurso “contenido”
A éste recurso “contenido” lo podemos editar o adjuntarle un archivo para
complementar la información del mismo:
Figura 35
Foro: éste recurso sirve para crea una interacción directa entre el docente y los
alumnos del curso para realizar una presentación o para discutir de un tema
específico:

Figura 36
Figura 37 componentes del foro
Figura 38 vista general del foro

Tarea: En éste recurso, el docente puede compartir los parámetros de una tarea para
que el alumno presente una tarea y la adjunte a través de la plataforma. En ésta
sección el docente también puede compartir videos formativos a sus estudiantes:
Figura 39 recurso tarea
Figura 40 elementos que componen el recurso “tarea”
En la sección de la tarea, el docente puede verificar quienes han sido los estudiantes
que han entregado la tarea, los que han sido evaluados y los que están pendientes:

Figura 41
Figura 42 registro nota de la tarea
Cuestionarios o evaluaciones en Línea: en ésta dependencia el docente puede
configurar sus exámenes en línea para que el alumno responda desde su plataforma
ingresando a través de su computadora, Tablet o celular, con su usuario y contraseña
asignado.

Figura 43 recurso de cuestionarios o evaluaciones en línea
Éstos exámenes se configuran para que tengan una duración específica, día, hora y
fecha para realizarlo, número de intentos, visualización de respuestas una vez el
alumno envía su examen, número de preguntas que puede visualizar el estudiante por
página, que las preguntas se muestren de forma aleatoria y que el alumno pueda
devolverse para revisar las preguntas que está respondiendo:
Figura 45 elementos que componen el cuestionario
Una vez configurados los elementos del examen en línea, se deben estructurar las
preguntas. El sistema ofrece varias opciones de preguntas: Verdadero / falso,
Selección única respuesta, Selección múltiple respuesta, rellene los espacios,
apareamiento, descriptiva e importar desde un banco de preguntas en donde se va
creando un repositorio o back up de varias preguntas que se han creado previamente:

Figura 46 configuración de preguntas
Para éste ejemplo de configuración se selecciona la pregunta verdadera / falso:
Figura 47 configuración de pregunta falso / verdadero para el examen que se está
creando
Para el ejemplo de éste caso, se estructura otra pregunta de carácter descriptivo al
cuestionario:

Figura 48 de pregunta descriptiva
Una vez configuradas todas las preguntas del examen en línea, la visualización es la
siguiente:
Figura 49
Una vez el aluno responde su examen en línea, el docente puede consultar las
respuestas de éste:

Figura 50 resultados obtenidos por los estudiantes
Aula virtual: Ésta opción de aula virtual se activa como un servicio adicional a solicitud
de la institución y permite dictar clases en vivo de forma remota:
Figura 51 aula virtual
Estadísticas del curso: ésta opción permite visualizar el detalle de los alumnos
inscritos en el curso que tiene interacción virtual, la cantidad de recursos que hay en
el avance progresivo de cada uno de los estudiantes:

Figura 52 estadísticas de los estudiantes
Figura 53 detalle de los alumnos del curso y la cantidad de recursos que se tienen
Al dar clic en un estudiante, se puede observar el último acceso del estudiante, tiempo
de conexión y el avance progresivo en cada uno de los recursos del curso virtual:
Figura 54

1.8 Aulas Virtuales:
Ésta opción de aula virtual se activa como un servicio adicional a solicitud de la
institución y permite dictar clases en vivo de forma remota:
Figura 55
En la opción de aulas virtuales el docente puede visualizar la programación de su
próxima clase virtual, las clases virtuales ya dictadas y que quedan grabadas en la
plataforma, el detalle de conexión de los alumnos conectados en la clase, permitiendo
sacar un informe en Excel para determinar la hora de ingreso a la sesión y la hora en
la cual se retira de la clase; lo anterior con el fin de tener un control del tiempo en el
que el estudiante estuvo presente y tomarlo como un registro de asistencia.
Figura 56 registro de clases virtuales ya dictadas y lista de estudiantes participantes en
ellas
INFORMES
En éste módulo el docente puede consultar informes como el de “plantilla de
estudiantes” que es un formato imprimible del listado de estudiantes por curso que se
tenga asignado, con campos para registrar las inasistencias que se presentan en la
clase o la respectiva nota para esa sesión, todo de forma manual.
Lo anterior es para facilitar al docente los registros de inasistencias y notas por clase,
en caso tal no se cuente con un equipo en el momento para ingresar a la plataforma
del Q10 Académico.

Figura 57 selección del informe “plantillas estudiantes”
Al seleccionar el informe “plantillas docentes” dando clic sobre éste se despliega un
menú para que el docente complete la información del curso que tiene asignado y
pueda descargar el formato imprimible o reporte:
Figura 58
Al dar clic en “cargar reporte” se obtendrá un informe descargable en varios formatos
y listo para imprimir con la información del curso seleccionado y los estudiantes
inscritos en el para él, para el registro de inasistencias y notas por sesión:

Figura 59 plantilla de asistencia y evaluación por curso.