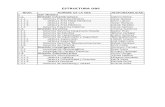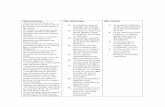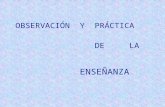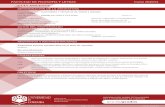Manual de uso e instalación de OBS Studio · En ESCENA insertamos GALERIA DE IMÁGENES el logo de...
Transcript of Manual de uso e instalación de OBS Studio · En ESCENA insertamos GALERIA DE IMÁGENES el logo de...

Manual de uso e instalación de OBS Studio
OBS Studio (Open Broadcaster Software) permite realizar transmisiones en vivo de manera gratuita yasea en Youtube o Twitch por mencionar algunas plataformas. Además, puede realizar grabaciones condiferentes recursos que facilitan la generación de productos audiovisuales de gran calidad.
OBS Studio esta disponible para Windows, MacOs o Linux, es liviano y rápido tanto en su proceso dedescarga así como de instalación.
Características principales• Captura y mezcla de video y sonido con transiciones entre escenas• Filtros para fuentes de video• Mezclador de audio• Paneles de ajustes• Interfaz de usuario sencillas• Transiciones• Accesos rápidos• Modo estudio
Proceso de instalación y configuración
Para acceder a este programa se debe descargar desde la dirección: https://obsproject.co m/es Se debe seleccionar el sistema operativo con el que cuenta nuestra computadora.

En la ventana que aparece debemos seleccionar GUARDAR ARCHIVO
Una vez que termine la descarga, se ejecuta el archivo, clic en NEXT
Clic en I AGREE, con esto aceptamos todos los términos y licencias para poder utilizar el programa.
Se debe elegir la carpeta donde se van a guardar los archivos, se presenta una dirección por defecto enel disco duro de la computadora (se recomienda utilizar esta). Clic NEXT

Concluido el proceso de instalación, Clic en FINISH
Al iniciarse el programa, se nos presenta un Asistente de configuración automática, esto nos permitepreconfigurar el programa.
Como recomendación, cambiar a Optimizar solo para grabación, no voy a hacer una transmisión, peroeste depende de las necesidades puntuales del usuario.

En Resolución de la base (Lienzo) se encuentra una opción llamada Usar actual y una numeración, éstadependerá de la resolución de la pantalla utilizada en la computadora, reconocida automáticamente porel programa por lo que se recomienda utilizar esa opción. Por otro lado la opción FPS también serecomienda dejar la opción que aparezca. Clic en SIGUIENTE
Al finalizar la configuración nos aparece la interfaz de usuario lista

CONOCIENDO LA INTERFAZ
En la parte superior tenemos la barra de herramientas
Escenas
Conjunto de fuentes determinadas por el usuario
Fuentes
Agrega diferentes fuentes de video o imagen para incluirlas en el video

Mezclador de audio
Configura las fuentes de audio
Transiciones de escena
Elige la forma de pasar una imagen a otra
Controles
Herramientas con funciones puntuales dentro del proceso de grabación

Modo estudio Vista previa y programa (Opcional)
OBS Studio brinda otra forma de visualización del proyecto de grabación, el Modo estudio facilitaprevisualizar el contenido del video para evitar que un detalle que no queremos que aparezca en en lagrabación final se muester, esto es posible mediante la vista previa, al tener la visualización deseada seprocede a enviarlo a Programa que es la pantalla que eta siendo grabada.
CARPETA Y FORMATO DE SALIDA
En cuanto a la carpeta y formato de salida el programa utiliza VIDEOS y MKV respectivamente, esuna buena práctica ya sea consultar o cambiar de ser necesario dicha carpeta para tener conocimientode su ubicación para facilitar la búsqueda de los videos generados , en cuanto al formato, como ya hasido recalcado por el Centro de Recursos se recomiendan lo formatos MP4 o MOV en el caso de losdispositivos Mac, pero este programa en particular presenta un detalle en cuanto a esos formatos queveremos más adelante.
Para ingresar a la carpeta de salida, vamos a ARCHIVO, CONFIGURACIÓN

En la columna izquierda seleccionamos SALIDA y observamos la información
En este caso nuestra dirección de salida es C:\Users\CentroRecursos\Videos, esto quiere decir quenuestros videos se van a grabar en dicha carpeta. Por lo que una vez concluido el proceso de grabacióndebemos dirigirnos a esa carpeta para acceder a nuestros videos. El formato por defecto es MKV,propio del programa, al cambiarlo a MP4 o MOV se muestra la siguiente advertencia.
Por lo anterior se recomienda seguir esta advertencia y realizar la posterior conversión en caso de sernecesaria.
IMPORTANTE: En síntesis, si desea cambiar la carpeta de salida puede hacerlo, se recomiendadejar el formato por defecto y posteriormente convertirlo. El proceso de conversión será explicadomás adelante.

PROCESO DE GRABACIÓN
PREPARACIÓN
Para empezar, debemos tener muy claro que OBS Studio es un programa enfocado a Streaming(transmisión en directo), pero tiene la funcionalidad de realizar grabaciones utilizando todas susherramientas con el fin de su posterior publicación (opcional), en esta segunda característica nosenfocaremos en este ejercicio de grabación.
Primero debemos determinar que queremos hacer, es necesario tener una idea de lo que queremosobtener.
EJERCICIO: Mostrar en pantalla un documento de Libre Office, en momentos necesitamos mostrar elLogo de OBS Studio y en otros necesitamos aparecer durante el video para explicar ciertos aspectos.
Para iniciar ejecutamos OBS Studio.

Por defecto aparece una escena creada sin ninguna fuente agregada, para efectos del ejercicio
agregaremos otra escena (parte inferior izquierda del panel escenas (+)). Se le puede poner cualquiernombre en este caso ESCENA 2.
RECORDAR: Como lo vimos anteriormente, dentro de nuestra Área de visualización podemos incluirtantas escenas como la imagen (espacio) nos permita, dentro de cada escena podemos insertar múltiplesfuentes de video.
Una vez que tenemos nuestras escenas creadas, procedemos a incluir fuentes de video o imagen a ellas.

En ESCENA insertamos GALERIA DE IMÁGENES el logo de OBS Studio (guardado anteriormente)
Ahora insertamos en ESCENA , CAPTURAR VENTANA Documento de Libre office
El resultado sería el siguiente, ESCENA contiene 2 Fuentes

Ahora repetimos el proceso para ESCENA 2, recordamos seleccionar ESCENA 2 en nuestro panel deescenas y procedemos a agregar la fuentes, en este caso incluiremos DISPOSITIVO DE CAPTURADE VIDEO
Nos aparecen las opciones de video que tenemos, en este caso seleccionamos la cámara frontal de lacomputadora.

Ahora procedemos a incluir una nueva fuente, CAPTURA VENTANA mismo documento de libreoffice seleccionado en la fuente anterior
Finalmente nuestro resultado sería el siguiente

Acomodando Fuentes
Para acomodar las fuentes dentro de la escena, debemos seleccionar la fuente, al hacer esto se generaun marco rojo alrededor y con esto se pueden mover o alterar su tamaño. IMPORTANTE: la imagensiempre va a mantener sus dimensiones, esto quiere decir que si nos posicionamos en una esquina y ladisminuimos o aumentamos va a cambiar tanto su ancho como su alto, va a mantener su proporción,para alterar esto debemos mantener presionada la tecla alt en nuestro teclado mientras arrastramosalgún borde de la fuente. Para ilustrar esto observemos lo siguiente.
En la imagen de la izquierda tenemos la fuente CAPTURAR VENTANA seleccionada, nosposicionamos en la parte superior derecha y arrastramos hacia abajo a la izquierda abajo, obtenemos loilustrado en la imagen de la derecha, observamos que la imagen es más pequeña pero mantiene suproporción.
Por otro lado, la imagen de la izquierda es la misma que la anterior, pero en este caso hacemos elmismo procedimiento pero manteniendo presionada la tecla alt y así alteramos las dimensiones de lafuente seleccionada.

Una vez comprendido esto procedemos a dimensionar nuestras fuentes según nuestro criterio onecesidad, en este caso vamos a acomodarlas de manera que abarquen la totalidad del Area devisualización y el resultado sería el siguiente.
Hacemos lo mismo con la ESCENA 2

Probando el audio
Revisamos el Mezclador de audio, el programa al agregar una nueva fuente que incluya audioautomáticamente si existe algún problema lo reporta, al incluirla queda activado.
En caso de necesitar el video del dispositivo pero no el audio, una vez agregada la fuente vamos almezclador de audio y damos clic sobre el parlante de la fuente que deseamos silenciar.
Transiciones (Opcionales)
Las transiciones sirven para “suavizar” el paso de una escena a otra”, por defecto el programa realizaun corte pero existen diversas opciones para aplicarlas a nuestra grabación.

INICIO DE GRABACIÓN
Al tener nuestras escenas con sus respectivas fuentes que reúnen los requerimientos que planteamos ennuestra ejercicio y todos estos aspectos revisados (Audio), seleccionados en caso de requerirlos(Transiciones), ya estamos listos para iniciar nuestra grabación.
Vamos a nuestro panel de CONTROLES en la parte inferior derecha, clic en INICIAR GRABACIÓN
Una vez iniciada la grabación, podemos pausarla o detenerla por completo con los controles. Alpausarla podemos reanudarla con el mismo control pero al detenerla nuestro video se exportaautomáticamente como un archivo individual a nuestra carpeta de salida, más adelante veremos comoencontrar nuestro video generado.
RECORDAR: Una vez iniciada la grabación, debemos prestar atención a nuestras fuentes, en esteejercicio contamos con CAPTURA VENTANA , documento de Libreoffice que debemos manipular paramostrar nuestra información, si seleccionamos ESCENA aparecerá nuestro logo de OBS Studio(GALERÍA DE IMÁGENES) y al seleccionar ESCENA 2 aparecemos en el video (DISPOSITIVOCAPTURA DE VIDEO) y podremos explicar ciertos detalles.

VIDEO OBTENIDO
Vamos a la parte superior derecha en ARCHIVO, luego MOSTRAR GRABACIONES
O podemos ir directamente a la carpeta de salida determinada en el proceso anterior (CARPETA YFORMATO DE SALIDA)
En ambos casos encontraremos el o los videos generados en el formato MKV, en caso de requerirlorecordar convertir el formato.
Así concluiríamos el proceso de grabación de un video en OBS Studio, cabe resaltar que este procesopuede variar en cuanto a las necesidades particulares que se determinen, pero con los detalles vistosanteriormente se pueden llegar a obtener productos más elaborados aplicando los mecanismosexplicados de manera personalizada.

Convertir formato de video
Por último, de ser necesarios convertir nuestro formato, debemos ingresar a ARCHIVO, CONVERTIRGRABACIONES
En la imagen de la izquierda, en Grabación OBS clic en los tres puntos, seleccionamos el video aconvertir en nuestra carpeta de salida, una vez seleccionado clic en convertir (imagen derecha)
Realizado el proceso aparece el siguiente mensaje
Cerramos esta ventana y vamos a la carpeta de salida donde encontramos nuestro video ahora en elformato MP4.