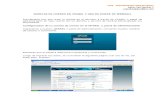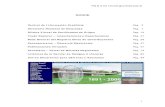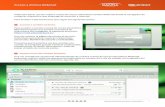Manual de uso de webmail
Transcript of Manual de uso de webmail

Manual de usuario de Webmail

ASPL - Manual de usuario de Webmail
Manual de usuario del Webmail
1. Introducción
2. Acceso al Webmail
3. Iconos
4. Configurando las opciones
a. Información Personal
b. Borrando y moviendo mensajes
c. Opciones de visualización
d. Nuevos correos
e. Redactar
f. Filtros
5. Leyendo mensajes
6. Redactado y enviando mensajes
7. Guardando borradores y mensajes enviados
8. Reenviando mensajes
9. Mandando adjuntos
10. Ortografía
11. Borrando y moviendo mensajes
12. Seleccionando y marcando mensajes
13. Mover o copiar mensajes
14. Operando con las carpetas de correo
15. Configurando la libreta de direcciones
91 134 14 22- 91 134 14 45
ASPLC/ Antonio Suárez 10, A-102
28802, Alcalá de Henares (Madrid)Página - 2 -

ASPL - Manual de usuario de Webmail
1. Introducción
Para acceder al webmail de ASPL tiene que dirigirse a la dirección
http://correoenlaweb.com, o también puede utilizar la dirección
http://webmail.dominio.com donde dominio.com es el que le
corresponde a usted.
Como usuario ha de indicar su dirección de correo electrónico
completa, y contraseña la que corresponda.
2. Acceso al Webmail
Después de haber accedido al webmail, usted verá su carpeta de
“Entrada” de correo, con los mensajes que tenga en ella. Puede que
tarde un poco en cargar la página.
3. Iconos
91 134 14 22- 91 134 14 45
ASPLC/ Antonio Suárez 10, A-102
28802, Alcalá de Henares (Madrid)Página - 3 -

ASPL - Manual de usuario de Webmail
Debajo están los iconos más comunes que usted verá en el webmail,
cada uno con su descripción correspondiente.
Entrada
Actualizar Buzón
Aplicar filtros en el Buzón de Entrada
No leído Respondido
Redactar un mensaje
Borrador
Este mensaje sólo va dirigido a usted
4. Configurando las preferencias
Lo siguiente son las preferencias más comunes disponibles en el
webmail:
a. Información personal:
Cambie el nombre, dirección y la firma que sus destinatarios ven
cuando leen y responden a sus correos. La denominada “Identidad”.
Es posible tener múltiples identidades.
Haga click en el icono (Opciones) de la barra superior de herramientas, y
posteriormente haga click en “Información Personal”. Rellene su nombre, dirección de
correo electrónico, y firma. Cuando haya terminado haga click en “Guardar Opciones”.
Para crear nuevas identidades, seleccione “Crear” en el selector de identidades.
91 134 14 22- 91 134 14 45
ASPLC/ Antonio Suárez 10, A-102
28802, Alcalá de Henares (Madrid)Página - 4 -

ASPL - Manual de usuario de Webmail
Usted puede seleccionar una carpeta creada, o crear una nueva para
guardar los mensajes enviados, en el selector de “Carpeta de correos
enviados”.
b. Borrando y moviendo mensajes:
Para marcar las opciones de eliminación y traslado de mensajes.
Haga click en el icono (Opciones) de la barra superior, y después
en el enlace “Eliminando y trasladando mensajes”. Las opciones por
defecto son las más adecuadas. Pero puede cambiar la carpeta de
basura, etc. Haga click en “Guardar Opciones” si hace algún cambio.
La primera vez que usted borre un mensaje, será notificado de que la
carpeta papelera ha sido creada correctamente. Tendrá entonces un
icono adicional (Vaciar) que será añadido automáticamente en la
barra de opciones superior, para borrar permanentemente los
mensajes de la papelera.
c. Opciones de visualización:
Puede cambiar la forma en que se listan los mensajes, el número de
mensajes por página, etc.
Haga click en el icono (Opciones) de la barra superior, y luego en
“Opciones de visualización de mensajes y carpetas”. Luego cambie
las opciones que desee. Para finalizar haga click en “Guardar
Opciones”.
91 134 14 22- 91 134 14 45
ASPLC/ Antonio Suárez 10, A-102
28802, Alcalá de Henares (Madrid)Página - 5 -

ASPL - Manual de usuario de Webmail
d. Correo nuevo:
Controle cada cuanto quiere comprobar el correo, y si quiere una
notificación cuando llegue.
Puede configurar el webmail para que compruebe el correo cada
cierto tiempo, y si quiere una ventana emergente cada vez que
reciba un correo.
Haga click en el icono (Opciones) del menú superior de la pantalla
y después en el enlace “Correo nuevo”. Marque sus preferencias y
luego haga click en “Guardar Opciones” para confirmar los cambios.
e. Redacción del mensaje:
Personalice cómo manda correo y donde son guardados los
borradores.
Haga click en el icono (Opciones) del menú superior de la pantalla
y después en el enlace “Redacción del mensaje”. Modifique a su
gusto las opciones. Para guardar haga click en “Guardar Opciones”.
Las opciones disponibles son las siguientes:
91 134 14 22- 91 134 14 45
ASPLC/ Antonio Suárez 10, A-102
28802, Alcalá de Henares (Madrid)Página - 6 -

ASPL - Manual de usuario de Webmail
f. Filtros :
Para crear las reglas de filtrado de correo, y así organizar el correo
entrante, borrar spam, etc.
Haga click en el icono (Opciones) del menú superior de la
aplicación. Luego en el enlace “Filtros”. Modifique las opciones que
desee y luego guarde los cambios haciendo click en “Guardar
opciones”.
Aplicar reglas de filtrado:
Usted puede elegir borrar mensajes basados en los contenidos del
mensaje, destinatario, etc. Los mensajes pueden ser
automáticamente borrados o ser trasladados a la carpeta que usted
elija.
Marque la opción “Aplicar reglas de filtrado al iniciar sesión” si quiere
procesar los filtros al entrar en su correo.
91 134 14 22- 91 134 14 45
ASPLC/ Antonio Suárez 10, A-102
28802, Alcalá de Henares (Madrid)Página - 7 -

ASPL - Manual de usuario de Webmail
Modificar las reglas de filtrado:
Puede editar, o crear nuevas reglas de filtrado haciendo click en el
enlace “Modificar las reglas de filtrado”. Para crear una nueva regla
haga click en “Nueva”. Cuando haya acabado haga click en “Aplicar
filtros”.
También dispone de listas negras y blancas para identificar como
spam el correo desde ciertas direcciones.
5. Leyendo mensajes
Puede seleccionar una carpeta desde la lista “Abrir carpeta” arriba a
la derecha. También puede navegar por ellas en el menú de la
izquierda. Al abrir una carpeta verá los mensajes, para leer un
mensaje haga click en el emisor o en el asunto del mensaje.
6. Redactando y enviando mensajes
Haga click en icono (Redactar) del menú superior de la aplicación,
o desde el menú de navegación izquierdo del webmail. Una ventana
de redacción de mensajes. Cuando acabe de escribir su mensaje,
91 134 14 22- 91 134 14 45
ASPLC/ Antonio Suárez 10, A-102
28802, Alcalá de Henares (Madrid)Página - 8 -

ASPL - Manual de usuario de Webmail
haga click en “Enviar mensaje” que está en la parte superior de la
ventana.
Puede usar la función “Direcciones” para buscar las direcciones de
correo electrónico cuando redacte un correo electrónico haciendo
click en (Direcciones). Puede buscar por nombre o dirección de
correo electrónico. De la lista de direcciones puede seleccionar
“Para”, “CC” o “BCC” según corresponda.
Por defecto se dejará una copia de su mensaje en la carpeta de
mensajes enviados.
7. Guardando borradores y mensajes enviados
Si está redactando un mensaje, y lo quiere terminar más tarde,
puede hacer click en “Guardar borrador” en la ventana de redacción
del mensaje. La carpeta borradores se creará automáticamente la
primera vez que guarde uno. Puede recuperar los borradores
abriendo la carpeta correspondiente.
Puede mantener una copia de los mensajes en la carpeta que usted
indique. Haciendo click en el icono (Opciones) de la barra de
herramientas superior, seleccione “Información Personal”. Seleccione
“Identidad por omisión”. Tiene que tener la opción “¿Guardar correo
enviado?” habilitada. Seleccione la carpeta donde desea guardar los
mensajes. Para confirmar los cambios haga click en “Guardar
Opciones”.
8. Respondiendo y reenviando correos
Abra el mensaje que quiera responder. Pulse “Responder” o
“Responder a todos” (para todos los destinatarios del mensaje). Una
91 134 14 22- 91 134 14 45
ASPLC/ Antonio Suárez 10, A-102
28802, Alcalá de Henares (Madrid)Página - 9 -

ASPL - Manual de usuario de Webmail
ventana de redacción de mensaje aparecerá. Cuando termine de
escribir su respuesta haga click en “Enviar mensaje”.
De forma parecida el enlace “Reenviar” para mandar el mensaje a un
tercero. Para hacerlo luego pulse “Enviar mensaje”.
9. Enviando adjuntos
Al final de la ventana de redacción de mensajes, en la sección
“Adjuntos”, pulse en “Examinar” para seleccionar de sus carpetas
locales el fichero que quiere enviar, así sucesivamente hasta que
haya añadido todos. Posteriormente pulse “adjuntar”, se transferirá
el fichero al servidor y verá su tamaño y tipo de archivo. Pulse luego
en “Enviar mensaje” para enviar el mensaje.
En el caso de que quiera borrar el adjunto antes de enviar el
mensaje, marque la casilla “Eliminar” y luego en el enlace “Actualizar
información de adjuntos”.
10. Corrección ortográfica
Pulse en “Corrección ortográfica” en la ventana de redacción. Utilice
el botón “Siguiente” para ir por todo el documento hasta el final.
Pulse “Hecho” cuando esté acabado.
11. Borrando y moviendo mensajes
Para borrar un mensaje, seleccione el mensaje marcando la casilla a
la izquierda del mensaje. Luego pulse el enlace “Eliminar”. Los
mensajes se moverán entonces a la papelera, a menos que tenga
seleccionada otra opción.
91 134 14 22- 91 134 14 45
ASPLC/ Antonio Suárez 10, A-102
28802, Alcalá de Henares (Madrid)Página - 10 -

ASPL - Manual de usuario de Webmail
12. Seleccionando y marcando mensajes
Puede seleccionar los mensajes en una carpeta con la lista de
selección “Seleccionar:”. Si quiere borrar todos los mensajes puede
elegir la opción “Todos” y todos los mensajes de la carpeta se
seleccionaran por ejemplo. También los puede marcar como “Sin
Leer” por ejemplo utilizando la lista “Marcar como”.
Puede también marcar por ejemplo los mensajes como importantes y
luego seleccionar estos mensajes utilizando la lista “Seleccionar:”.
Aparecerán estos mensajes seleccionados.
13. Moviendo o copiando mensajes
Puede mover o duplicar mensajes a diferentes carpetas. Para
hacerlo, seleccione el mensaje que quiera mover o copiar,
seleccionando la casilla a la izquierda del mensaje. Luego pulse en
enlace “Trasladar | Copiar” teniendo seleccionada la carpeta de
destina en la lista de selección a la derecha de este enlace.
14. Navegando por las carpetas
Puede configurar sus carpetas haciendo click en el icono
(Carpetas) de la barra superior de la aplicación. Después accederá a
la siguiente pantalla:
91 134 14 22- 91 134 14 45
ASPLC/ Antonio Suárez 10, A-102
28802, Alcalá de Henares (Madrid)Página - 11 -

ASPL - Manual de usuario de Webmail
Para crear una carpeta, en “Elegir acción” seleccione de la lista
“Crear carpeta”. Una ventana aparecerá. Escriba el nombre de la
carpeta y acepte. La nueva carpeta aparecerá. Seleccionando en las
casillas a la izquierda de la carpeta podrá realizar de la misma
manera otras operaciones, como renombrar o borrar carpetas.
15. Configurando la libreta de direcciones
La libreta de direcciones le puede ayudar a almacenar las direcciones
de correo, y los detalles personales de sus contactos.
Para editar su libreta de direcciones:
Cada usuario tiene su libreta de direcciones personal. Para editarla ,
pulse el icono (Direcciones) en el menú superior, o bien en el menú
lateral.
I. Añadir dirección: Pulse (Añadir). Los campos obligatorios son
“Nombre” y “Apellido”. Pulse “Guardar” cuando haya terminado.
II. Buscar una dirección: Pulse el icono (Búsqueda simple/Búsqueda
avanzada) para buscar una dirección guardada. La función
“Búsqueda simple” le permite buscar por nombre o correo, y la
avanzada le permite buscar por cualquier campo. Ponga la palabra y
pulse “Buscar” para obtener resultados.
III. Importar/Exportar libreta: Pulse el icono (Importar/Exportar) para
importar una libreta de direcciones a la suya en el webmail. Tiene
disponible varios formatos de origen. Puede también exportar su
libreta de direcciones, para tener una copia en su disco, o bien
importarla a otro programa.
91 134 14 22- 91 134 14 45
ASPLC/ Antonio Suárez 10, A-102
28802, Alcalá de Henares (Madrid)Página - 12 -