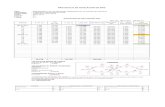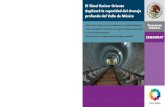Manual de Uso de Web de SENDERS - Blog oficial de...
Transcript of Manual de Uso de Web de SENDERS - Blog oficial de...

Contenido
1. INTRODUCCIÓN ____________________________________________________________________ 2
2. INSTALACIÓN DE LA APLICACIÓN METAPOSTA EMPRESA ___________________________________ 4
2.1. Proceso de Instalación y Arranque .................................................................................................... 4
2.2. Obtención de Ficheros del Metaposta Empresa ................................................................................... 4 2.2.1. Fichero de Configuración................................................................................................... 4 2.2.2. Fichero Materiales o Tipos de Documentos .......................................................................... 5 2.2.3. Fichero Suscritos ............................................................................................................. 5
3. VENTANA DE SELECCIÓN DE EMPRESA __________________________________________________ 6
4. VENTANA DE SOLICITUD DE USUARIO Y CONTRASEÑA _____________________________________ 7
5. MENÚ GENERAL ____________________________________________________________________ 8
6. VENTANA DE CONFIGURACIÓN ________________________________________________________ 9
6.1. Selección de fichero de Suscripciones .............................................................................................. 10
6.2. Selección de fichero de Materiales o Tipos de Documentos ................................................................. 10
6.3. Cambio de contraseña ................................................................................................................... 11
6.4. Prueba de Comunicación ............................................................................................................... 11
7. SUSCRIPCIONES ___________________________________________________________________ 13
8. VENTANA DE ENVÍOS _______________________________________________________________ 14
9. VENTANA DE NUEVO ENVÍO _________________________________________________________ 15
9.1. Selección del directorio de trabajo .................................................................................................. 15
9.2. Selección del Tipo de Documento.................................................................................................... 16
9.3. Actualizar .................................................................................................................................... 16
9.4. Enviar ......................................................................................................................................... 17
10. CONSULTA DE ESTADO DE LOS ENVÍOS _________________________________________________ 18
11. AÑADIR USUARIOS _________________________________________________________________ 20
12. MULTIPLICADOR ___________________________________________________________________ 21
13. DIVISOR DE PDF-S __________________________________________________________________ 22
14. RENOMBRADOR DE PDF-S ___________________________________________________________ 25
APÉNDICE ___________________________________________________________________________ 28
Apéndice 1. Ver Pasos Descargar Fichero Configuración .............................................................................. 28
Apéndice 2. Ver Pasos Descargar Fichero Materiales ................................................................................... 28
Apéndice 3. Ver Pasos Descargar Fichero Suscritos ..................................................................................... 29
Apéndice 4. Ejecución del Metaposta Empresa en la versión Linux ................................................................ 30

2/30
1. INTRODUCCIÓN
METAPOSTA ha constatado la existencia de un gran número de empresas de tipo Pyme y otras
organizaciones que cuentan con características que las diferencia de las grandes instituciones ya
instaladas en METAPOSTA:
- No tienen grandes departamentos de Informática para realizar aplicativos de integración con
METAPOSTA.
- No cuentan con personal con gran conocimiento técnico de telecomunicaciones y envío
telemático de ficheros a METAPOSTA.
- No tienen un departamento ni trabajadores especializados en la explotación de Tecnologías de
la Información capaces de seguir procesos programados de generación de interfaces con
METAPOSTA.
Como resultado de estas limitaciones, y con vista a proporcionar a las Pyme y otras organizaciones de la
tecnología necesaria para poder integrarse en METAPOSTA sin tener que dotarse de personal y medios
especializados, se pone a disposición de las organizaciones el aplicativo “Metaposta Empresa”.
En este manual se detalla, como introducción, el protocolo que debe seguirse de cara a la integración de
una nueva empresa en METAPOSTA. En las páginas siguientes, se explica el funcionamiento y manejo de
Metaposta Empresa.

3/30
PROTOCOLO DE ALTA PYME
Acepta Deniega
EMPRESA PYME METAPOSTA EJIE - PRODUCCIÓN
Solicitud de alta de
la empresa Pyme
Recibe y verifica
datos de alta
Denegación de
alta como Pyme
Alta de Pyme
como usuario en
Metaposta
Comunicación de
denegación de alta Pyme
Emisión de contrato de alta
como usuario y emisor Pyme
Contrato de usuario de
Metaposta
Contrato de emisor
Pyme en Metaposta
Recepción de
contratos firmados
Crear buzón sFTP
para emisor Pyme
Contrato de usuario de
Metaposta FIRMADO
Contrato de emisor
Pyme en Metaposta
FIRMADO
Alta de pyme como
emisor en Metaposta
Alta de
usuarios de
la web del
Emisor
Metaposta
Empresa
Revisión de
materiales
asignados
al Pyme
Configuració
n sFTP en
Web Admin.
Para el Pyme
Generación del Fichero de
Configuración de Metaposta
Empresa
Compartir Fichero de Configuración e
Instrucciones de Descarga en Buzón de Usuario
Fin del proceso
Fin del proceso
Descarga aplicativo
Metaposta Empresa
Descarga Configuración
de aplicativo
Metaposta Empresa
Configura aplicativo
Metaposta Empresa

4/30
2. INSTALACIÓN DE LA APLICACIÓN METAPOSTA EMPRESA
2.1. Proceso de Instalación y Arranque
El responsable de la empresa u organización que vaya a gestionar la herramienta de envíos descargará
el fichero ZIP que METAPOSTA facilita en su página web en el que se incorporan los diferentes archivos
del aplicativo Metaposta Empresa. El responsable de la empresa u organización que vaya a gestionar
este aplicativo lo instalará en el ordenador correspondiente desde el que desarrollará su trabajo.
Descarga del Metaposta Empresa para Windows
Descarga del Metaposta Empresa para Linux
Dentro de ese .zip se encuentra el archivo
Metaposta Empresa
Para arrancar la aplicación bastará con ejecutar este archivo.
Una vez ejecutado se mostrará la ventana de Selección de Empresa que es la ventana de entrada a la
aplicación Metaposta Empresa.
Apéndice 4. Ejecución del Metaposta Empresa en la versión Linux.
2.2. Obtención de Ficheros del Metaposta Empresa
La aplicación Metaposta Empresa necesita tres ficheros para ser operativa:
Fichero de Configuración.
Fichero de Suscritos.
Fichero de Materiales.
Es de suma importancia para el funcionamiento del aplicativo Metaposta Empresa, la correcta
ubicación de estos ficheros en el mismo directorio y su posterior actualización o mantenimiento.
2.2.1. Fichero de Configuración
Será proporcionado por METAPOSTA y remitido al buzón del usuario en METAPOSTA. Para más
información sobre el proceso de descarga ir a: Apéndice 1. Ver Pasos Descargar Fichero
Configuración
El usuario será responsable de guardarlo y descomprimirlo en el citado directorio de referencia
del Metaposta Empresa.

5/30
2.2.2. Fichero Materiales o Tipos de Documentos
Se podrá descargar desde la Web del Emisor Pyme de METAPOSTA
(https://senders.METAPOSTA.com), de acceso restringido, que facilitará METAPOSTA, y para el
que será necesario la introducción del usuario y contraseña del PACKPYME. Para más
información sobre el proceso de descarga ir a: Apéndice 2. Ver Pasos Descargar Fichero
Materiales
El usuario será responsable de guardarlo y descomprimirlo en el citado directorio de referencia
del Metaposta Empresa.
El usuario será el responsable de actualizar este fichero cada vez que hayan podido cambiar los
materiales o tipos de documentos que envía a través de METAPOSTA. En ese caso, deberá
acceder a la web del Emisor Pyme de METAPOSTA y volver a descargarse el fichero de
materiales y guardarlo en la misma ubicación que el anterior fichero, de forma que el nuevo
fichero sustituya al antiguo.
2.2.3. Fichero Suscritos
Se bajará desde la Web del Emisor Pyme de METAPOSTA (https://senders.metaposta.com). Para
más información sobre el proceso de descarga ir a: Apéndice 3. Ver Pasos Descargar Fichero
Suscritos
El usuario será responsable de guardarlo y descomprimirlo en el citado directorio de referencia
del Metaposta Empresa.
Este fichero, a diferencia de los anteriores, se actualizará automáticamente al arrancar la
aplicación, sin necesidad de descargarlo cuando haya cambios en las suscripciones.

6/30
3. VENTANA DE SELECCIÓN DE EMPRESA
Esta es la ventana de inicio o entrada de la aplicación Metaposta Empresa. La primera vez que se
arranque la aplicación para una entidad concreta se solicitará el fichero de configuración
correspondiente a esa empresa u organización. En posteriores arranques, gracias a ese fichero de
configuración instalado, ya aparecerá el nombre de la empresa. Si se desea arrancar como otra Pyme
(por ejemplo, en el caso de una gestoría que lleve la contabilidad de diferentes empresas), se deberá
utilizar el explorador para seleccionar el nuevo fichero de configuración.

7/30
4. VENTANA DE SOLICITUD DE USUARIO Y CONTRASEÑA
Los usuarios que accedan a la aplicación Metaposta Empresa serán aquellos usuarios definidos en la
Web del Emisor Metaposta Empresa.
Si se desea añadir nuevos usuarios será necesario darlos de alta en la web del Emisor Metaposta
Empresa y deberán “descargarse” en sus ordenadores respectivos el fichero de configuración de la
entidad correspondiente. Para que la aplicación Metaposta Empresa funcione correctamente este
fichero deberá sustituir al anterior fichero de configuración, de lo contrario la aplicación no podrá
reconocer los nuevos usuarios dados de alta.
Se debe tener en cuenta que cada vez que se actualice el fichero de configuración las contraseñas de los
usuarios serán inicializadas con las contraseñas de la web de METAPOSTA. Por lo que cualquier cambio
de contraseña realizado en la aplicación Metaposta Empresa se habrá perdido.
El botón de Abandonar permite salir de la aplicación.

8/30
5. MENÚ GENERAL
El menú de la aplicación de Metaposta Empresa permite acceder a las siguientes pantallas del
aplicativo:
1. OPCIONES
Configuración: Desde la pantalla de configuración el emisor podrá subir el fichero de
suscripciones y el fichero de materiales, necesarios para usar la aplicación. También
podrá cambiar la contraseña.
Suscripciones: Permite visualizar los suscriptores y seleccionar un grupo determinado
de ellos.
Envíos: Se muestra el histórico de los últimos paquetes enviados y se accede a la
generación de Nuevo Envío.
Añadir usuarios: Este apartado es opcional, y solamente aparecerá cuando el emisor
tenga permisos especiales. A través de este menú los emisores podrán añadir usuarios
de confianza al sistema.
2. UTILIDADES
Multiplicador: Acceso al multiplicador de PDFs.
Divisor PDFs: Acceso al divisor de PDFs.
Renombrador PDFs: Acceso al renombrador de PDFs

9/30
6. VENTANA DE CONFIGURACIÓN
La ventana de configuración muestra información sobre la configuración de la aplicación para el Emisor
concreto que se ha seleccionado en la pantalla de inicio.
La primera vez que un determinado Emisor acceda a la aplicación Metaposta Empresa, deberá
completar los campos de esta pantalla donde se describe la ubicación de los ficheros de suscripciones y
materiales. Una vez rellenados, la aplicación guardará dicha ubicación (siempre y cuando se abandone
la ventana con el botón de aceptar). El fichero de suscripciones se actualizará automáticamente cada
vez que se acceda a la aplicación; el fichero de materiales, en cambio, hay que actualizarlo
manualmente desde esta pantalla de configuración cuando sufra modificaciones. El botón Volver
permite retornar al menú de la aplicación sin realizar ningún cambio.
Los primeros datos de esta pantalla son meramente informativos:
Código de Emisor: identificativo que se utiliza para los paquetes enviados por el Emisor
CIF del Emisor.
Razón social o Nombre de Empresa (en idioma Castellano).

10/30
A continuación se describen las funcionalidades de la ventana de configuración:
6.1. Selección de fichero de Suscripciones
Utilizando el botón de lupa o explorador, se podrá seleccionar el fichero de suscripciones, que permite
actualizar los suscritos al Emisor. Este paso solamente es necesario realizarlo la primera vez que se
accede a la aplicación; en los siguientes accesos, este fichero se actualizará automáticamente.
6.2. Selección de fichero de Materiales o Tipos de Documentos
Utilizando el botón de lupa o explorador, se podrá seleccionar el fichero de materiales, que permite
actualizar los materiales o tipos de documentos al Emisor.
Cada vez que el Emisor tenga constancia de que sus materiales han podido variar, deberá ir a la Web de
Emisor Pyme de METAPOSTA para “descargarse” de nuevo este fichero. Es conveniente ubicar este
fichero en la misma localización cada vez que se descargue, sustituyéndolo por el anterior.

11/30
6.3. Cambio de contraseña
Desde esta pantalla se podrá cambiar también la contraseña del usuario. Para ello será necesario
introducir en los campos de contraseña y repetir contraseña, la nueva contraseña, y pulsar el botón
Aceptar. Esta nueva contraseña se utilizará en el próximo acceso de este usuario a la aplicación
Metaposta Empresa.
Estos cambios de contraseña solo son cambios locales que afectan a la aplicación Metaposta Empresa y
no a la Web del Emisor de METAPOSTA. Por lo tanto, si se descarga un nuevo fichero de configuración ,
los usuarios y contraseñas serán restaurados.
6.4. Prueba de Comunicación
El botón de Prueba de Comunicación permitirá realizar una prueba de la conexión FTP con METAPOSTA.
Se recomienda realizar una prueba de comunicación previa a la generación de paquetes para verificar el
estado de las comunicaciones.

12/30
Si la prueba no ha sido correcta la ventana mostrará un mensaje de error, indicando el motivo por el
que no se puede comunicar con METAPOSTA.

13/30
7. SUSCRIPCIONES
La aplicación selecciona por defecto el total de usuarios suscritos desde Metaposta al Emisor. Si necesita
seleccionar un subconjunto de ellos para un envío parcial, puede utilizar esta pantalla.
Dispone de un listado completo ordenado por el primer apellido y en la cual puede:
Seleccionar individualmente usuarios
Seleccionar todos.
Deseleccionar todos. (Siempre debe seleccionar al menos un usuario de la lista)

14/30
8. VENTANA DE ENVÍOS
Esta ventana mostrará una relación de los paquetes enviados por el Emisor a METAPOSTA. Estos
paquetes estarán señalados por la fecha del envío. En cada envío se incorpora la información también
sobre aquellos documentos que se encontraban en el directorio de trabajo y que, por algún motivo, no
pudieron ser enviados dentro del paquete al que estaban asignados.
Sólo se mostrarán los envíos realizados en los dos últimos meses.
El botón de Volver permitirá retornar al menú y el botón de Nuevo envío permitirá entrar en la ventana
de confección y envío de paquetes.

15/30
9. VENTANA DE NUEVO ENVÍO
Esta pantalla permite generar los paquetes que se enviarán a través de METAPOSTA. La ventana
muestra la fecha de la última actualización de suscritos, a los cuales llegarán los envíos que haga el
Emisor.
A continuación se describen los pasos necesarios para generar un envío a METAPOSTA:
9.1. Selección del directorio de trabajo
El usuario del Metaposta Empresa tendrá creado en su ordenador un directorio de trabajo donde
deberá dejar los documentos que desea enviar a través de METAPOSTA. Los documentos de este
directorio deben cumplir los siguientes requisitos:
1. El nombre del documento debe ser de la forma:
numDocIdentificativo_NombreDelDocumento.pdf

16/30
Donde:
numDocIdentificativo: es el nº del documento identificativo (DNI; NIE; CIF o número del
pasaporte) del usuario suscrito a METAPOSTA al que se desea enviar el documento.
nombreDocumento: es el nombre del documento, con el que aparecerá en el buzón del
receptor.
.pdf: El tipo de fichero debe ser pdf
Por ejemplo, 11111111B_nóminaoctubre 2011.pdf
2. El tamaño máximo de documento no debe sobrepasar los 600 Kb.
3. Sólo se podrán enviar documentos que sean ficheros de tipo pdf.
Cualquier documento que no cumpla los requisitos anteriores no podrá ser enviado a través de
METAPOSTA.
Cada vez que se le dé al botón de Actualizar la aplicación leerá los documentos del directorio de trabajo
y tratará de validarlos. Los documentos validados se mostrarán en la lista de la ventana.
Además de la lista se actualizarán los siguientes datos de la pantalla:
Nº Documentos Paquete: Contiene el nº de documentos validados de la lista.
Nº Documentos Directorio: contiene el nº de documentos encontrados en el directorio de
trabajo.
Cada vez que haya un cambio en el directorio de trabajo se debe presionar el botón de Actualizar para
que la pantalla recoja y muestre los cambios.
9.2. Selección del Tipo de Documento
El usuario deberá seleccionar de la lista de la ventana, el tipo de documento del envío. Si se desea
enviar documentos de diferente tipo es necesario realizar envíos diferentes.
Recuerde que esta lista contiene los tipos de documentos que la entidad correspondiente tiene
contratados con METAPOSTA. Cada vez que el Emisor Pyme contrate nuevos tipos de documentos, será
necesario que se descargue el nuevo fichero de Materiales de la web del Emisor Pyme de METAPOSTA.
9.3. Actualizar
El botón de Actualizar valida los documentos que se encuentran en el directorio de trabajo. Es necesario
refrescar la ventana de Confección y Envío de paquetes antes de poder realizar un Envío.
Este proceso, además de validar la nomenclatura de los documentos, su tamaño y su tipo, también
realiza las siguientes comprobaciones:
Validación de Suscritos. Solo se podrán enviar documentos a aquellos suscritos del Emisor
Pyme. Si un documento contiene un Nº de documento de una persona o entidad no suscrita al
Emisor Pyme, este documento será considerado No Válido.

17/30
9.4. Enviar
Una vez que el usuario considere que la lista que se muestre en pantalla contiene los documentos que
desea enviar, deberá presionar el botón de Enviar para que la aplicación empaquete y envíe los
documentos a METAPOSTA.
Al darle a enviar se abrirá una pop up que muestra el estado del proceso de envío. Esta ventana tendrá
un botón para Cancelar el envío.
Al finalizar el proceso de envío, el botón de Cancelar cambiará a botón de Aceptar, que permitirá volver
a la ventana de Lista de paquetes enviados donde aparecerá la información del envío que se acaba de
realizar junto con los envíos anteriores.
El botón Volver de la Ventana de Confección y Envío de Paquetes permite regresar a la ventana de Lista
de paquetes enviados sin realizar ningún envío.

18/30
10. CONSULTA DE ESTADO DE LOS ENVÍOS
Desde el Monitor de envíos en la web del Emisor Pyme, el Emisor podrá revisar el estado de sus envíos y
ver el detalle de los errores tanto de los paquetes enviados como de los documentos individuales que
no han podido ser buzoneados. Téngase en cuenta que el proceso de envío requiere un tiempo de
integración por motivos de seguridad, por lo que la consulta se deberá realizar pasadas unas horas.
Los paquetes de documentos que han dado errores, y por lo tanto no han podido ser
procesados (ningún documento), aparecerán en Rojo:

19/30
Los paquetes de documentos que han sido procesados, pero en los que algún documento ha
dado error, aparecerán en Naranja:
Y después de seleccionar el paquete, se podrá ver el detalle de los documentos erróneos del
paquete:

20/30
11. AÑADIR USUARIOS
Este apartado es opcional. Los emisores con permisos especiales podrán añadir usuarios de confianza al
sistema desde este menú.
El emisor puede cargar un lote de usuarios mediante un archivo Excel que es distribuido junto con la
aplicación.
En ese Excel, no se deben mezclar tipos diferentes de identificador, de manera que se genere un archivo
diferente por cada tipo: NIF, CIF, NIE o PASAPORTE. Seleccionar el adecuado mediante el menú de la
izquierda.
Una vez enviado el Excel, se muestra en el listado inferior el identificador del paquete enviado, con la
fecha y su estado, inicialmente: “Pendiente”. Pasadas 24h desde que se envía el paquete, al pulsar el
botón “Recuperar claves” podrán verse las contraseñas de los usuarios enviados y el estado del paquete
cambiará a “Finalizado”.
En caso de que alguno de los usuarios enviados en el paquete ya exista en Metaposta, no se entregará
ninguna contraseña.

21/30
12. MULTIPLICADOR
Mediante esta pantalla puede crear una copia múltiple de un documento para distribuir entre todos los
usuarios suscritos que haya seleccionado.
Fichero PDF: debe seleccionar el archivo que quiere copiar y enviar a distintos usuarios. Destino: podrá seleccionar la carpeta donde se crearán esos archivos para diferentes usuarios. Suscritos seleccionados: indicará el número de usuarios que tiene seleccionado en este
momento. Puede ser el Total o un número inferior si antes ha utilizado la opción SUSCRIPCIONES.
Documentos Creados: Una vez generada la copia múltiple, indicará el número de archivos generados.

22/30
13. DIVISOR DE PDF-S
El DIVISOR permite dividir un archivo PDF en tantos documentos como páginas tenga y en función de los números de documento de identificación (NIF, CIF, NIE) encontrados en ellos.
Para cada tipo de documento de identificación podemos indicar una expresión o formato que se ajuste a cómo aparece en nuestros archivos.
Los caracteres que pueden ser usados en estas expresiones son exclusivamente:
N (para dígitos del 0-9) A (para caracteres alfabéticos a-z mayúsculas o minúsculas) guión (-) punto (.) espacio en blanco ()
Por ejemplo:
Si nuestro documento de identificación aparece como ej: H-05364328; señalaremos el patrón A-NNNNNNNN.
Si aparece como H.05364328, señalaremos el patrón A.NNNNNNNN. Si aparece como H 05364328, señalaremos en el patrón A NNNNNNNN.

23/30
Podemos indicar una serie de números de documento que serán excluidos del análisis o un patrón de
exclusión que permite excluir cadenas de caracteres variables que pudieran ser interpretadas
erróneamente como identificadores de usuario. Para ello, debe usarse el carácter & que representará
cualquier carácter alfanumérico. Por ejemplo: &HOLA&&. Se buscarán y eliminarán como
identificadores cualquier secuencia de caracteres HOLA que lleve 1 carácter delante y 2 detrás
Los números de documento o patrones excluidos deben ir separados por punto y coma (;)
Si los archivos PDF que se encuentren en la carpeta origen indicada están protegidos por una
contraseña se deberá escribir antes de comenzar el proceso en el campo “Clave Fichero”.
Una vez configurado el análisis, debe pulsar en el botón “Analizar PDF”.
En caso de errores o múltiples detecciones, se presenta un mensaje de aviso:

24/30
Una vez realizado el análisis del archivo se mostrará un árbol con las páginas resultantes y sus
documentos identificativos. Sólo se tienen en cuenta aquellos archivos con extensión PDF.
Páginas en Rojo: sin documentos de identificación válidos, se deben revisar las expresiones de
análisis.
Paginas en Azul: son dudosos, se deben revisar.
Si una página tiene varios números de documento se deben eliminar los innecesarios
seleccionándolos y pulsando la tecla Supr.
Paginas en Negro: son correctos. Puede comprobar el documento al que corresponden,
desplegando en su árbol.
Para realizar la división se debe indicar la carpeta donde se guardarán los archivos resultantes en el campo “Destino”.
En el campo “Titulo Base”, debe indicarse el nombre común que llevarán todos los archivos. (Ej: Nómina_Mayo, genera un archivo con el nombre completo H05364328_Nómina_Mayo.pdf).
Pulsando el botón 'Dividir PDF' se crearán los ficheros en la carpeta destino indicada.

25/30
14. RENOMBRADOR DE PDF-S
El RENOMBRADOR permite renombrar los PDF que se encuentren en una carpeta en función de los números de documento de identificación (NIF, CIF, NIE) encontrados en ellos. Los archivos deben ser en formato texto, el programa no permite este proceso en formato imagen.
Para cada tipo de documento de identificación podemos indicar una expresión o formato que se ajuste a cómo aparece en nuestros archivos.
Los caracteres que pueden ser usados en estas expresiones son exclusivamente:
N (para dígitos del 0-9)
A (para caracteres alfabéticos a-z mayúsculas o minúsculas)
guión (-)
punto (.)
espacio en blanco ()
Por ejemplo:
Si nuestro documento de identificación aparecer como ej: H-05364328; señalaremos el patrón A-NNNNNNNN.
Si aparece como H.05364328, señalaremos el patrón A.NNNNNNNN.
Si aparece como H 05364328, señalaremos en el patrón A NNNNNNNN.

26/30
Podemos indicar una serie de números de documento que serán excluidos del análisis o un patrón de exclusión que permite excluir cadenas de caracteres variables que pudieran ser interpretadas erróneamente como identificadores de usuario. Para ello, debe usarse el carácter & que representará cualquier carácter alfanumérico. Por ejemplo: &HOLA&&. Se buscarán y eliminarán como identificadores cualquier secuencia de caracteres HOLA que lleve 1 carácter delante y 2 detrás. Los números de documento excluidos deben ir separados por punto y coma (;).
Si los ficheros PDF que se encuentren en la carpeta origen indicada están protegidos por una contraseña se deberá escribir antes de solicitar el análisis en “Clave Fichero”.
Una vez configurado el análisis, debe pulsar en el botón “Analizar Origen”. En caso de errores o múltiples detecciones, se presenta un mensaje de aviso:

27/30
Una vez realizado el análisis de la carpeta se mostrará un árbol con los archivos detectados y sus
resultados. Sólo se tienen en cuenta aquellos ficheros con extensión PDF.
- Archivos en Rojo: sin documentos de identificación válidos, se deben revisar las expresiones de análisis.
- Archivos en Azul: son dudosos, se deben revisar.
Si una archivo tiene varios números de documento se deben eliminar los innecesarios seleccionándolos y pulsando la tecla Supr.
- Archivos en Negro: son correctos. Puede comprobar el documento al que corresponden, desplegando en su árbol.
Para realizar el renombrado se debe indicar la carpeta donde se guardarán los archivos en el campo
“Destino”.
En el campo “Titulo Base”, debe indicarse el nombre común que llevarán todos los archivos. (Ej:
Factura_Empresa, genera un archivo con el nombre completo H05364328_Factura_Empresa.pdf)
Pulsando el botón 'Renombrar PDF's' se crearán los ficheros en la carpeta destino indicada.

28/30
APÉNDICE
Apéndice 1. Ver Pasos Descargar Fichero Configuración
METAPOSTA compartirá el fichero de configuración con el usuario de la empresa con la información que
habrá proporcionado previamente a METAPOSTA. Por lo que:
1. El usuario se descargará dicho fichero de configuración comprimido (.zip)
2. Guardará el fichero en el directorio que ha creado para trabajar con el Metaposta Empresa después
de descomprimirlo. Se trata de un fichero.XML con una denominación formada por una cadena de
caracteres que identifican al Emisor en METAPOSTA.
Por ejemplo: Configuracion_8C1818F9183AC7512FA2A18F694A770F
3. Se debe recordar la ubicación del Fichero de configuración porque esta ubicación será requerida por
la aplicación Metaposta Empresa en la ventana de Selección de Empresa, cuando se accede por vez
primera al Metaposta Empresa. Sin este fichero la aplicación Metaposta Empresa no será operativa.
Apéndice 2. Ver Pasos Descargar Fichero Materiales
1. El Emisor Pyme accede a la web de Emisores Pyme de METAPOSTA.
2. El siguiente paso es acceder a la pantalla de datos del emisor (Información del Emisor) para
descargarse el fichero XML de materiales, después de pulsar que aparece en la parte de debajo de
la ventana.

29/30
3. Guardará el fichero en el directorio que ha creado para trabajar con el Metaposta Empresa después
de descomprimirlo. Se trata de un fichero.XML con una denominación formada por una cadena de
caracteres que identifican al Emisor en METAPOSTA.
Por ejemplo: Materiales_8C1818F9183AC7512FA2A18F694A770F
4. Se debe recordar la ubicación del Fichero de materiales porque esta ubicación será requerida por la
aplicación Metaposta Empresa en la ventana de Editar Configuración, cuando se accede por vez
primera al Metaposta Empresa y siempre que se haya producido un cambio en el tipo de
documento que se envía. Sin este fichero la aplicación Metaposta Empresa no será operativa.
Apéndice 3. Ver Pasos Descargar Fichero Suscritos
1. El Emisor accede a la web de Emisores Pyme de METAPOSTA.
2. El siguiente paso es acceder a la entrada de “Consultas: suscripciones”, que aparece en el listado de
la izquierda, en último lugar. Una vez, señalado el periodo de tiempo durante el que se quiere
trabajar, se da al botón “buscar” y aparecerá el listado de suscritos
3. Guardará el fichero en el directorio que ha creado para trabajar con el Metaposta Empresa después
de descomprimirlo. Se trata de un fichero.XML con una denominación formada por una cadena de
caracteres que identifican al Emisor en METAPOSTA.
Por ejemplo: Suscritos_8C1818F9183AC7512FA2A18F694A770F
4. Se debe recordar la ubicación del Fichero de materiales porque esta ubicación será requerida por la
aplicación Metaposta Empresa en la ventana de Editar Configuración, cuando se accede por vez

30/30
primera a la aplicación Metaposta Empresa. Sin este fichero la aplicación Metaposta Empresa no
será operativa.
Apéndice 4. Ejecución del Metaposta Empresa en la versión Linux
Requisitos para la ejecución del Metaposta Empresa en Linux:
- El Metaposta Empresa se debe ejecutar siempre sobre un entorno gráfico de ventanas tipo
Gnome, KDE, etc.
- El usuario deberá tener instalada una máquina virtual java 1.6 o superior antes de ejecutar el
Metaposta Empresa. Para comprobar la versión instalada, se puede utilizar en Shell el comando:
java –versión.
- El usuario que ejecuta el Metaposta Empresa tiene que tener acceso a la ejecución de java.
- El fichero de inicio se llama PackPyme.sh y se le deben dar permisos de ejecución (775).
Ejecución del Metaposta Empresa:
Una vez copiado el Metaposta Empresa sobre un directorio, es necesario ejecutar en una Shell el fichero
PackPyme.sh con el siguiente comando:
./PackPyme.sh &