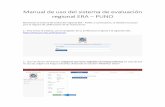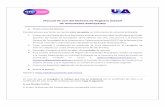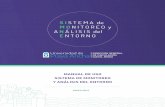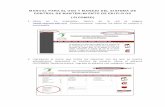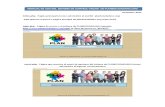Manual de uso de sistema
-
Upload
donboleton -
Category
Documents
-
view
220 -
download
2
description
Transcript of Manual de uso de sistema

intranetteteennnnetttteeeennnnnneennneneenetttetttetet

2 intranetteteennnnetttteeeennnnnneennneneenetttetttetet
Presentación
En el presente documento se describe la manera de usar el sistema
donboleton en intranet, para la alta o modificacion de eventos, de manera que
se pueda garantizar el correcto funcionamiento del sistema.

3intranetteteennnnetttteeeennnnnneennneneenetttetttetet
índice
Lo necesario..............................................................................................
Paso #1......................................................................................................
Paso #3......................................................................................................
Paso #5......................................................................................................
Paso #6......................................................................................................
Paso #7......................................................................................................
Paso #8......................................................................................................
4
5
6
7
8
9
10

4 intranetteteennnnetttteeeennnnnneennneneenetttetttetet
Lo necesario
Para subir o dar de alta un evento es importante que antes de iniciar en el
sistema ya tengamos las imagenes necesarias para el evento (puedes ver las espe-
cificaciones en manual de imágenes):
Imagen de evento (será necesario adjuntarla en este proceso)
Banner de evento (será necesario adjuntarla en este proceso)
Imágenes de página ventas (será necesario enviarlas al personal que
maneja el sitio de ventas, así como su respectivo mapa del recinto).

5intranetteteennnnetttteeeennnnnneennneneenetttetttetet
Pasos a seguir #1
Entramos a la página: http://autopagosdigitales.com/intranet/
Pasos a seguir #2Nos pedirá nuestro nombre de usuario y contraseña (cada quién debe tener un
usuario, en caso de no tenerla, comunicarse con el área de sistemas y solicitarla).

6 intranetteteennnnetttteeeennnnnneennneneenetttetttetet
Nos mostrará los sistemas a los que tenemos acceso, en este caso nos interesa
donboleton.
Pasos a seguir#3
Pasos a seguir#4En el menu de arriba empesaremos por la pestaña eVentoS

7intranetteteennnnetttteeeennnnnneennneneenetttetttetet
Pasos a seguir #5
Si vamos a modificar un eVento ya exiStente Lo elegimos en la
primera lista, nos aparecerán los datos directamente, podemos modificarlos y
guardar.
Si vamos a dar de alta un eVento nueVo, ignoramos la selección de
evento y simplemente escribimos el nombre, la descripción y guardamos.

8 intranetteteennnnetttteeeennnnnneennneneenetttetttetet
Aquí es posible agregar una nueva presentación y de igual manera, si lo que necesitamos es modificar una presentación ya existente, la seleccionamos de la lista desplegable PReSentaCiÓn, modificamos los datos necesarios y guardamos.
Pasos a seguir#6

intranetteteennnnetttteeeennnnnneennneneenetttetttetet
Si vamos a crear una presentación nueva:
Ignoramos la primera lista desplegable. Elegimos el evento al que pertenecerá la presentación, así como el recinto, la fecha, la hora, inicio y el término de la venta (que usualmente es el día de la presentación), la url de ventas y el estatus.Elegimos la imagen png (que es la de evento) y la imagen gif (que es el banner de evento). Para ello hay que dar click en examinar, elir la imagen y dar click en submit (inmediatamente aparecera en la parte de abajo para estar seguro de que es la imagen correcta). Para terminar damos click en guardar.
nota: Un evento puede tener varias presentaciones. Un buen ejemplo es:
EVENTO: Alejandro Fernández en Concierto
PRESENTACIóN 1: En Chihuahua
PRESENTACIóN 2: En Cd. Juárez
(Si también estuviera en Delicias, se crearia otra presentación dentro de el
mismo evento).
9

10 intranetteteennnnetttteeeennnnnneennneneenetttetttetet
Pasos a seguir
La pestaña de ReCinto permite modificar un recinto existente
seleccionándolo en una lista desplegable o incluso crear uno nuevo (es muy
importante estar seguro de que no existe ya ese recinto antes de crearlo como nuevo y
de igual manera hay que revisar su nombre real, ya que el que proporciona el cliente
a veces no es el correcto).
El estado y la ciudad lo elegimos de la lista desplegable (favor de no incluir el
estado abreviado ya que el sistema lo pone automático y se duplicaría). Ejemplo:
ChihuahuaChih.
#7
x

11intranetteteennnnetttteeeennnnnneennneneenetttetttetet
Pasos a seguir #8
La pestaña de ViSta PReVia permite visualizar en ese momento el
resultado de las modificaciones que hemos hecho:
Si algo no está correcto puedes regresar al momento y modificarlo.
Para finalizar el proceso seleccionas la pestaña de SaliR.