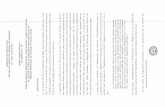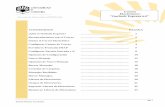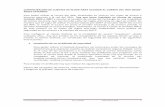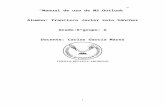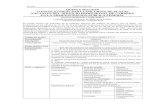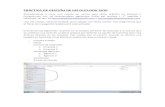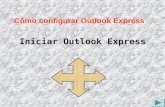Manual de uso de ms outlook
-
Upload
cynthia1311 -
Category
Education
-
view
149 -
download
3
Transcript of Manual de uso de ms outlook

UNIVERSIDAD AUTONOMA DE TAMAULIPAS
ESCUELA PREPARATORIA MANTE
NOMBRE DEL ALUMNO(A): CYNTHIA GUERRERO TURRUBIATES
NOMBRE DEL PROFESOR: CARLOS ALBERTO GARCIA MARES
GRADO Y GRUPO: 6”G”

INDICE
Descripción general de MS Outlook……………………………… pág. 1-2
Vinculación del correo electrónico de MS Outlook…………….… pág. 3-5
Administración del correo electrónico de MS Outlook…..……… pág. 6-10
Contactos………………………………………………….…….. pág. 11-14
Tareas, citas y reuniones en MS Outlook………………………. pág. 15-20

DESCRIPCION GENERAL DE MS OUTLOOK
Descripción general
Microsoft Outlook es un programa de organización ofimática y cliente
de correo electrónico de Microsoft, y forma parte de la suite Microsoft
Office. Outlook ofrece muchas formas de dar formato a los mensajes de
correo electrónico y personalizarlos. Con Outlook puede crearlos
mensajes de una manera más práctica y expresar tu creatividad. Puedes
agregar imágenes, sonidos y videos. Outlook puede incluso recordarte fechas y eventos
importantes.
Utilizar distintas fuentes y caracteres para agregar estilo
Crear firmas personalizadas y agregar un toque personal
Agregar elementos a los mensajes para que llamen de verdad la atención
Características de Microsoft Outlook
Administrar varias cuentas de correo electrónico desde un único lugar. Puede
administrar fácilmente los mensajes de correo electrónico de varios buzones.
Sincronice varias cuentas de correo electrónico de servicios como Hotmail, Gmail o
de prácticamente cualquier otro proveedor con Outlook 2010.
Administrar fácilmente grandes volúmenes de correo electrónico y Personalizar
tareas comunes en comandos de un solo clic.
Búsquedas para encontrar fácilmente lo que requiere.
Crear mensajes de correo electrónico que llamen la atención. Por medio de las
herramientas de office.
Funciones de Microsoft Outlook
Microsoft Outlook le ayuda a organizar sus contactos en grupos funcionales. Con los
contactos organizados, puede enviar más fácilmente mensajes de correo electrónico a
grupos de personas o programar reuniones con los grupos. Los contactos organizados
también le facilitan la tarea de compartir contactos con los compañeros de trabajo y usar
la información de contactos en otros programas.
Interfaz gráfica de Microsoft Outlook
La interfaz es fácil de entender, todas las opciones que vienen ahí son fáciles de usar.
1

Barra del título: Muestra la información de la carpeta seleccionada
Menú: los comandos necesarios para trabajar se encuentran en menús,
como Archivo y Edición. Haga clic en el menú para mostrar el grupo de comandos.
Barra de herramientas: los comandos que se usan con mayor frecuencia se encuentran
aquí.
Panel de navegación: puede cambiar entre las
ventanas Correo, Calendario, Contactos y Tareas para mostrar la carpeta donde se
guarda el correo electrónico, el calendario o la lista de tareas.
Ventana de información: muestra información acerca del correo electrónico, el
calendario, los contactos y las tareas.
BARRA DE
ELEMENTOS DE MS
OUTLOOK
2

VINCULACION DEL CORREO ELECTRONICO MS
OUTLOOK
¿Cómo configurar Outlook?
Para configurar Outlook primero necesitas abrir el programa en tu computadora. En la
pantalla aparecerá una imagen como la siguiente.
Esta te muestra el asistente de Outlook. SI deseas configurar la cuenta puedes seguir los
pasos del asistente o dejarlo para después y explorar el programa para conocerlo mejor.
3

Un vez que hallas explorado el programa, podrás notar que no es tan diferente a tu
cuenta de correo normal, excepto que este programa está dedicado a organizar tu correo.
Si ya estás listo para configurar Outlook con tu cuenta de correo cierra y abre de nuevo
Outlook para que te aparezca de nuevo la opción de asistente (Esto opción puede variar
según la versión de Outlook). En algunas versiones de Outlook como está la opción de
configurar cuenta se encuentra en el botón de archivo.
Selecciona <<Agregar cuenta>> y aparecerá una ventana donde tendrás que poner
algunos datos como tu nombre, dirección de correo y la contraseña del mismo.
4

Llena los datos y después tu configuración estará finalizada. Puedes usar también la otra
opción, donde tendrás que llenar más datos y especificar más sobre la configuración.
5

ADMINISTRACION DE CORREO ELECTRONICO DE MS
OUTLOOK
ADMINISTRAR CORREO ELECTRONICO: ENVIAR Y RECIBIR CORREO
Bandeja de entrada: en la bandeja de entrada se muestran los correos archivados que
recibes.
Bandeja de salida: es donde se almacenan los mensajes que enviaste.
Borrador: aquí se archivan todos los mensajes sin concluir (sin enviar o sin terminar).
6

Correo electrónico no deseado: también conocido como Spam. Aparecen todos los
mensajes que no solicitaste, por ejemplo los de publicidad de páginas.
Elementos eliminados: es donde se guardan todos los mensajes que has eliminado ya
sean borradores, de la bandeja de salida o de la de entrada.
7

Elementos enviados: es donde se archivan todos los mensajes que has enviado.
Fuentes RSS: es para sindicar o compartir contenido en la web.
8

Enviar y recibir Correos
Para enviar un correo desde MS Outlook selecciona la opción de Nuevo en la parte
inferior de la barra de opciones. Te aparecerá una ventana como la siguiente:
En donde te aparece “Para” debes escribir la persona a la que va dirigido el correo o
puedes seleccionar uno de tus contactos guardados seleccionando la opción “Para”. y
podrás agregar un contacto.
En CC podrás agregar más contactos para enviar tu correo.
En la opción de asunto tendrás que agregar el motivo de tu correo o dar una idea de que
se trata. Por ejemplo Invitación a una fiesta.
9

Puedes guardar tu mensaje o enviarlo para que después te aparezca en la carpeta de
mensajes enviados o si decides guardarlo en borradores.
10

CONTACTOS EN MS OUTLOOK
CONTACTOS
Ventajas de agendar contactos en Outlook
1. Acceso inmediato a tu agenda de contactos
2. Contactos con datos específicos (teléfono, dirección, etc.)
3. Mejor ordenamiento de contactos (por ubicación, por categoría, etc.)
¿Cómo agregar contactos en Outlook?
En la barra de elementos seleccionas la opción de contactos y le das clic en “Nuevo” o
Ctrl+U.
Te aparecerá la siguiente ventana.
11

Llenas los datos que se te piden para agregar el contacto y da clic en la esquina superior
izquierda donde dice “Guardar y cerrar” Después te aparecerá el contacto en tu agenda
automáticamente.
¿Cómo localizar a un contacto agregado en Outlook?
Solo das clic en la barra de elementos donde dice “Contactos” y te aparecerán todos los
contactos que tengas guardados.
¿Cómo se visualiza la información de los contactos?
Cuando seleccionas la opción de “Contactos” automáticamente aparece la información
del contacto que buscas en su tarjeta de presentación.
12

13

14

TAREAS, CITAS Y REUNIONES EN MS OUTLOOK
TAREAS Y CALENDARIOS
1. Ventajas de agendar citas, reuniones y tareas en Ms Outlook
Es simple. En el caso de las citas, solo agregas asunto, ubicación, eliges la fecha
de tu cita, con que periocidad la quieres y la hora de inicio y la hora final. En la
reunión seleccionas de tu lista de contactos a quienes le notificaras la reunión y
al igual que en la cita agregas asunto, ubicación, fecha y hora. En la tarea
agregas el asunto, hora y fecha. Todas estas opciones son sencillas y te ayudan
mucho cuando tengas que recordar algo importante.
Diferencia entre cita y reunión.
La cita es algo personal, es decir que solo te incluye a ti y una reunión agregas a
más personas. La cita y la reunión son opciones diferentes, pero ambas son muy
útiles para recordarnos algunos eventos.
2. ¿Cómo crear una cita en MS Outlook?
En la barra de opciones seleccionas calendario.
En la barra de tareas eliges la opción de nuevo y das click en la opción de “Cita”
15

Llenas los datos que se te piden (Asunto, ubicación, comienzo, finalización)
además puedes agregar la periodicidad con que quieres que te recuerden la cita.
Cuando hallas llenado el formato da click en guardar y cerrar y automáticamente
la cita aparecerá se agendar en el calendario.
16

3. ¿Cómo crear una tarea en Ms Outlook?
En la barra de tareas seleccionas la opción de nuevo y las click en “Tarea”
Te aparecerá el siguiente formato.
Llena los datos que te piden en el formato (Asunto, inicio, vencimiento, Estado,
que puede ser completo, aplazado, en progreso, etc.… la prioridad) Igual puedes
seleccionar la periocidad de la tarea.
17

Seleccionas la frecuencia con que quieres la tarea semana, diaria, mensual o
anual, cuando quieres que finalice y le das click en aceptar.
Por último guardas la tarea.
4. ¿Cómo crear una reunión con tus contactos en MS Outlook?
Seleccionas la opción de “Nuevo”, das click en “Elegir formulario” seleccionas
la opción de convocatoria de reunión y te aparecerá el siguiente formato.
18

Selecciona la opción de asistentes y la click en libreta de selecciones y te
aparecerán todos tus contactos, selecciona varios de tus contactos, da click en
“Opcional” y te aparecerán en la opción de “Para” automáticamente.
Llena los datos que se te piden (Asunto, ubicación, comienzo, finalización)
guardas tu reunión y te aparece automáticamente en calendario.
19

20
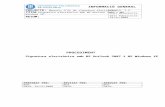
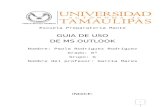
![Correo Web...Manual de Configuración soporte.correo@sanjuan.gov.ar 10 MS Outlook 2007 [POP3] Los siguientes pasos son para configurar una nueva cuenta de correo en Outlook 2007 por](https://static.fdocuments.ec/doc/165x107/5f397af98735ce30085b4baa/correo-web-manual-de-configuracin-soportecorreosanjuangovar-10-ms-outlook.jpg)