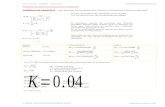Manual de Super Agenda SAP
description
Transcript of Manual de Super Agenda SAP

Super Agenda Personal (SAP) Manual de Usuario
Bienvenidos y gracias por utilizar la SAP, diseñada para usted por Raymond J. Sutil. Una Agenda para solucionar sus necesidades y verdaderamente segura. Podrá llevarla en su laptop o tenerla en la PC del hogar o el centro de trabajo. No más olvido de citas o reuniones, ¿problemas con la comunicación entre los miembros de su familia o compañeros de trabajo?, eso está resuelto por la SAP, ¿mucho trabajo al hacer las cuentas financieras?, aquí tiene un novedoso libro contable..., muchas, muchas opciones nuevas y dirigidas especialmente para usted y sus compañeros o familiares. La Super Agenda Personal cuenta con siete opciones principales:
1- Citas 2- Teléfonos 3- Notas 4- Emails 5- Finanzas 6- Conversión 7- Alarma 8- Información
Uso del Software paso a paso
Usuarios
La SAP acepta la inscripción de varios usuarios, cada uno obtiene su propia Agenda. Las opciones del trabajo con usuarios son cuatro:
1- Iniciar 2- Registrar 3-Modificar 4- Eliminar
Para comenzar debe registrarse, es decir crear un usuario en la Super Agenda Personal: Registrar: Aquí se muestran los cuadros para proporcionar los datos que permitirán crear un nuevo usuario de la SAP.
- Haga clic en el botón Registrar - Escriba en el cuadro Nombre de Usuario su nombre o algún nick, no mayor de 20 caracteres. - Escriba en el cuadro Contraseña una clave que solo usted conozca, no mayor de 10
caracteres.

- Escriba nuevamente en el cuadro Rectifique la contraseña la clave proporcionada en el cuadro contraseña, no mayor de 10 caracteres.
- Escriba sus Nombres y Apellidos en el cuadro del mismo título. - Haga clic en el botón Aceptar
Mostrará un mensaje que indica que ya está registrado. (Si el Nombre de Usuario que escogió ya se encontraba previamente registrado, un mensaje le indicará que debe escoger otro) Iniciar: Aquí se muestran los cuadros para proporcionar los datos que darán comienzo a la SAP del usuario iniciado.
- Haga clic en el botón Iniciar - Escriba en el cuadro Nombre de Usuario su nombre o el nick que registró, no mayor de 20
caracteres - Escriba en el cuadro Contraseña la clave que registró y solo usted conoce, no mayor de 10
caracteres - Haga clic en el botón Aceptar
Si desea Modificar su Contraseña, una opción importante para mantener la seguridad de sus datos. Recomendamos que cambie su contraseña cada 90 días. Modificar: Aquí se muestran los cuadros para proporcionar los datos que le permitirán cambiar su contraseña
- Haga clic en el botón Modificar - Escriba en el cuadro Nombre de Usuario su nombre o el nick que registró, no mayor de 20
caracteres - Escriba en el cuadro Contraseña la clave que registró y solo usted conoce, no mayor de 10
caracteres - Haga clic en el botón Aceptar, para que muestre el cuadro Nueva Contraseña - Escriba en el cuadro Nueva Contraseña una nueva clave que solo usted conozca, no mayor
de 10 caracteres - Haga clic en Aceptar
Mostrará un mensaje que indica que se ha cambiado la contraseña. En el caso que usted abandone su centro de trabajo y desee eliminar su usuario de la SAP, para asegurar que sus datos no sean alterados o hackeados, la SAP cuenta con una opción para este propósito. Eliminar: Aquí se muestran los cuadros para proporcionar los datos que permitirán eliminar un usuario, así como todos sus datos guardados en la SAP.
- Haga clic en el botón Eliminar - Escriba en el cuadro Nombre de Usuario su nombre o el nick que registró, no mayor de 20
caracteres - Escriba en el cuadro Contraseña la clave que registró y solo usted conoce, no mayor de 10
caracteres - Haga clic en Aceptar
La SAP cuenta con un sistema estadístico que muestra la cantidad de datos guardados, general antes de iniciar con algún usuario y específica después de iniciar un usuario.
1- Usuario 2- Notas 3- Citas 4- Teléfonos 5- Emails 6- Alarma 7- PC 8- Sesión

Los títulos PC y Sesión, se refieren al nombre de la computadora en la red y la sesión iniciada en windows respectivamente. Además en la parte inferior de la SAP, se encuentra la fecha actual. Los botones Amarillos (minimizar), Gris (Maximizar, deshabilitado) y Rojo (Salir), Al minimizar este se traslada al Systray, en la barra de tarea, para restaurarlo debe hacer clic derecho encima del icono. La ventana principal de la SAP puede trasladarse a cualquier punto de la pantalla, si desea volver a su posición inicial (centro de la pantalla) haga doble clic encima de cualquiera de las ventanas. Las opciones que trataremos a continuación, solo se habilitan después de haber iniciado la SAP con un usuario. Cada opción se muestra en una nueva ventana. Para cerrar dicha ventana se hace clic en el botón rojo que aparece en la parte superior derecha. Al estar activada una ventana debe salir de esta para volver a la principal.
Opciones Citas: Aquí se muestran cuadros para introducir datos, los cuales componen una cita, al llegar el día y la hora fijada, le será informado.
- Haga clic en el botón Citas - Escriba en el cuadro Citas el motivo de la misma - Escriba en el cuadro Fecha, el día mes y año en que sucederá (recuerde que debe
proporcionar este dato en el formato que muestra el ejemplo: 01/01/2004) - Escriba en el cuadro Hora , la hora y minutos en que sucederá (recuerde que debe
proporcionar este dato en el formato que muestra el ejemplo: 08:00 am/pm) - Haga clic en Aceptar
Si necesita que esta cita se repita cada mes o cada año, le añadimos las opciones de Permanente por Mes o Año, solo con seleccionar la casilla de su elección, esta cita le será notificada en la fecha que proporcionó cada mes o cada año. Esta opción es validad para los cumpleaños, o las guardias. Para revisar la lista de Citas, se encuentra a la derecha una lista con los motivos de las citas, haga clic encima para visualizar fecha y hora. Si desea buscar una cita en específico, escriba el nombre de la misma en el cuadro Buscar por cita. Las nuevas citas comenzarán a funcionar después de cerrada dicha ventana. Si desea eliminar una Cita, haga doble clic encima de la cita que se encuentra en la lista. Teléfonos: Aquí se muestran cuadros para introducir datos, estos se agregarán a una base de datos que se muestra en la parte inferior. Esta opción pretende ser una guía telefónica personal. (Contiene también los número de fax)
- Haga clic en el botón Teléfonos - Escriba en el cuadro A nombre de, el nombre del contacto. - Escriba en el cuadro Teléfono, el número del teléfono del contacto - Escriba en el cuadro Fax, el número del fax del contacto - Escriba en el cuadro Dirección, la dirección postal del contacto - Haga clic en Aceptar
Después de tener varios registro en la base de datos, y si desea buscar uno en particular, se le ha agregado el cuadro Buscar por nombre. En este usted debe escribir el nombre del contacto, hacer clic en Buscar y se mostrará en la lista de la parte inferior. Para volver a visualizar todos los registros, haga

clic en Listar. Para imprimir todos los registros telefónicos de su SAP haga clic en el icono de la impresora Notas: Aquí se muestran dos botones de selección y varios cuadros para introducir datos. Esta opción está diseñada para prestar el servicio de anotación de mensajes, ejemplos:
1- En el hogar, donde toda la familia usa una misma PC, y siempre papá está ausente cuando llega mamá. 2- En un centro laboral donde los trabajadores utilicen una PC cada uno, sin conexión a red. Puede dejar la nota a su compañero en la PC de este.
Redactar
- Haga clic en el botón Notas (Si inició con un usuario, tendrá lo posibilidad de leer las notas de este y redactar notas. De no haber iniciado solo podrá redactar notas)
- Escriba en el cuadro Para el usuario, el nombre o nick a quien va dirigida la nota, o haga clic en el signo de más para mostrar una lista de los usuarios registrados.
- Escriba en el cuadro De, el nombre de quien envía la nota - Escriba en el cuadro Texto, el mensaje que quiere sea leído por el usuario a quien va
destinado. (Se aceptan 47 caracteres por líneas, al terminara una línea oprima enter para comenzar a escribir en una nueva línea. Se aceptan 5 líneas por notas, que serán mostradas en la lista que se encuentra encima)
- Haga clic en Aceptar Si desea modificar alguna línea escrita (debe hacerlo antes de hacer clic en Aceptar) haga clic en la línea, esta aparecerá en el cuadro texto, modifíquela y oprima enter. Si desea eliminar alguna línea, haga doble clic en la lista encima de ella, siempre entes de hacer clic Aceptar.
Leer Notas
- Haga clic en el botón Notas (Si inició con un usuario, tendrá lo posibilidad de leer las notas de este y redactar notas. De no haber iniciado solo podrá redactar notas)
- Haga clic encima de las Notas que se visualizan en la Lista pequeña (Cada nota se diferencia por el nombre de quien la envía, la fecha y la hora en que se confeccionó)
- En el cuadro de la derecha se muestra el texto de la nota. Si desea buscar una nota en específico, escriba el nombre de la misma en el cuadro Notas de:. Si desea eliminar alguna Nota, haga clic en la lista pequeña encima de ella, luego haga clic en Eliminar. Emails: Aquí se muestran cuadros para introducir datos, estos se agregarán a una base de datos que se muestra en la parte inferior. Esta opción pretende ser una guía de emails personal.
- Haga clic en el botón Emails - Escriba en el cuadro A nombre de, el nombre del contacto. - Escriba en el cuadro Email, la dirección de correo electrónico (ejemplo: [email protected]) - Escriba en el cuadro Dirección, la dirección postal del contacto - Haga clic en Aceptar
Después de tener varios registro en la base de datos, y si desea buscar uno en particular, se le ha agregado el cuadro Buscar por nombre. En este usted debe escribir el nombre del contacto, hacer clic en Buscar y se mostrará en la lista de la parte inferior. Para volver a visualizar todos los registros, haga clic en Listar. Para imprimir todos los registros telefónicos de su SAP haga clic en el icono de la impresora.

Al hacer doble clic encima de uno delos registros, este le llevará a crear un email. Finanzas: Aquí se muestran cuadros para introducir datos, estos calcularán sus inversiones y gastos, así como se visualizará un reporte del capital actual con que cuenta, si obtuvo ganancias o pérdidas. Esta opción pretende un novedoso libro contable.
- Haga clic en el botón Finanzas - Escriba en el cuadro Capital Inicial, el capital con el que comenzará - Escriba en el cuadro Producto, el nombre del producto o la acción realizada. - Escriba en el cuadro Unidades, la cantidad de unidades del producto o la acción realizada - Escriba en el cuadro Crédito o Débito según sea el caso, el costo del producto o la acción
realizada (El Crédito es el dinero invertido, el Débito es el dinero adquirido) - Haga clic en Aceptar
En el título Capital actual, se muestra el resultado actual de su capital según los créditos o débitos introducidos. Cuando tenga ganancias o pérdidas se visualizará un título que le informará de cuanto es la suma. Si desea comenzar un nuevo libro contable, haga clic en nuevo (El libro actual será eliminado) Conversión: Aquí se muestran listas para seleccionar en cual unidad de medida y a cual será la conversión.
- Haga clic en el botón Conversión - Seleccione en la lista Convertir, el prefijo en que se encuentra la unidad que desea convertir - Escriba en el cuadro Cantidad (izquierda), el número a convertir - Seleccione en la lista, En el prefijo en que se convertirá la unidad
Otras conversiones
- Haga clic en el botón Conversión - Seleccione la opción en la que convertirá (El título invertir, es para cambiar la posición de la
conversión, haga clic encima de él) - Escriba el en cuadro Cantidad (derecho), el número a convertir - Oprima la tecla enter
El resultado ambas conversiones se mostrará en el cuadro Resultado. La lista Unidades de medidas, muestra los prefijo y las unidades en que está valorado. Alarma: Aquí se muestran casillas de verificación y cuadros para introducir datos, que le avisarán a la hora que haya fijado. Cronómetro
- Haga clic en el botón Alarma - Haga clic en la casilla de verificación Cronómetro - Escriba en el cuadro Cronómetro, los minutos y segundos de la cuenta regresiva (recuerde
que debe proporcionar este dato en el formato que muestra el ejemplo: 00:00) - Haga clic en Aceptar
Alarma
- Haga clic en el botón Alarma - Haga clic en la casilla de verificación Alarma - Escriba en el cuadro Hora de la alarma, la hora y los minutos a la que debe ser avisado
(proporcionar este dato en el formato que muestra el ejemplo: 08:00 am/pm) - Haga clic en Aceptar

Información: Aquí podrá conformar personalizadamente un diario, un estado de salud y todas las cosas que desea guardar.
- Haga clic en el botón Información - Haga clic en la ficha Añadir/Quitar - Escriba el nombre de la ficha ha agregar o eliminar - Para acceder a las informaciones de cada ficha, haga clic encima de la misma. - Escriba la información en los cuadros de textos que aparecen en la ventana.
Después de tener varios registro en la base de datos, y si desea buscar uno en particular, se le ha agregado el cuadro Buscar por nombre. En este usted debe escribir el nombre del contacto, hacer clic en Buscar y se mostrará en la lista de la parte inferior. Para volver a visualizar todos los registros, haga clic en Listar. Calendario: Al hacer clic en la fecha actual, mostrada en la parte inferior de la SAP, se colocará en el espacio determinado para las estadísticas un calendario que podrá consultar, para ocultarlo debe dar nuevamente clic en la fecha actual.
Configuración: Aquí se muestran cuadros para introducir datos, así como casillas de verificación. Con ellos podrá configurar y/o personalizar parte de la SAP. Puede hacer que siempre que se ejecute la SAP, inicie con un usuario predeterminado, puede cambiar el sonido de los mensajes, así como desactivar o activar el mismo. Iniciar con la SAP de
- Haga clic en el Icono de configuración - Haga clic en la casilla de verificación Iniciar con la SAP de - Escriba en el cuadro Nombre de usuario, el nombre o nick del usuario registrado - Escriba en el cuadro Contraseña la clave que registró y solo usted conoce, no mayor de 10
caracteres - Escriba en el cuadro Sesión, el nombre de la sesión de windows en la que desea inicie la
SAP del usuario en cuestión (Si deja vacío el cuadro Sesión Iniciará en todas las sesiones) - Haga clic en Aceptar (correspondiente)
Cambiar sonido del mensaje
- Haga clic en el Icono de configuración - Busque la ubicación del archivo de sonido ( wav; mp3), en la lista de carpetas - Seleccione el archivo de sonido, en la lista de archivos - Haga clic en Aceptar (correspondiente)
Cambiar estilo de la SAP (Calendario)
- Busque el camino donde se encuentra la imagen (o haga clic en el botón Sin imagen) - Escoja el color a colocar en los números del calendario - Haga clic en el botón Aceptar que le pertenece
Cambiar estilo de la SAP (Estilo)
- Busque el camino donde se encuentra guardado el estilo - Haga clic en el botón Aceptar que le corresponde
Si desea eliminar el estilo por el clásico predeterminado, haga clic en eliminar. Para las opciones de las casillas de verificación de la parte inferior debe seleccionar o no las casillas y luego hacer clic en el botón Aceptar que le corresponde

Acerca de: Aquí se muestra los créditos de la SAP Raymond J. Sutil Delgado - Cuba 2004 Contacto Test: Roberto I. Piña González Super Agenda Personal (SAP) Email: [email protected] [email protected] Estoy al servicio de persona, empresa o compañía que desee contratar mis servicios como: Teléfono: (53) 31 25592 Programador y/o Administrador de Red (53) 31 25936 Los interesados pueden contactarme...