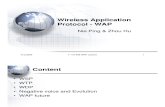Manual de reparación pc bolilla v y vi - so y herramientas - ver2
-
Upload
aldo-hernan-zanabria-galvez -
Category
Documents
-
view
155 -
download
2
Transcript of Manual de reparación pc bolilla v y vi - so y herramientas - ver2

Manual de Reparación PC Bolilla V – Sistema Operativo y Herramientas
Ver 2
Atte. Martín Vargas Coordinador RPC y Redes
163
Concepto de sistema operativo: Es un programa que controla y organiza la utilización de los recursos hardware de una computadora digital. Es el intermediario entre la parte física de la computadora y los usuarios. Microsoft (Usuarios Finales) Microsoft (Servidores) Linux
Dos 1.0 – Dos 6.22 Suse Windows 95 Windows NT 3.0 Red Hat Windows 98 Windows NT 4.0 Mandraque Windows ME Windows 2000 Ubuntu Windows XP Windows 2003
Windows Vista
Componentes de un S.O.:
Todo sistema operativo se compone de dos partes fundamentales: - Kernell (Núcleo). Es la parte que mas se relaciona con el hardware. En el caso
de MS-DOS esta formado por el MSDOS.SYS y el IO.SYS. el primero realiza todas las opciones básicas de administración de los elementos hardware del sistema. El segundo es un driver (manejador) elemental que rige y organiza las entradas y salidas básicas del sistema
- SHELL (Cáscara): Es la interfase con el usuario, y por eso la parte mas visible del SO. En el caso de MS-DOS, es el archivo COMMAND.COM y también se lo conoce como interprete de comandos.
En los SO Microsoft tanto el Kernel como el Shell son de código cerrado,
impidiendo al usuario realizar modificaciones sobre estos, en lo que hace Linux diferentes es que este es de código abierto pudiendo el usuario con los conocimientos necesario poder modificar estas estructuras, adicionalmente Linux presenta Múltiples Kernes y Shell mientras que los productos Microsoft son Mono Kernel y Shell. Nota: Esta nueva información nos permite Continuar y repasar el inicio en frió del SO.
1) Fuente 2) Power Good 3) Post 4) Bios 5) Cmos-setup 6) S.O.
a. Io.sys b. Msdos.sys c. Command.com
Hardware
Kernell
Shell
Usuario

Manual de Reparación PC Particiones de Disco
164
Preparando la Instalación del Sistema operativo.
Todo Sistema operativo para ser instalado, deberá de contar con una estructura en el disco duro con la finalidad de poder almacenar información necesaria. A esta se le denomina Particiones del disco Duro.
En esta primera instancia explicaremos la función del comando Fdisk, que
tradicionalmente fue utilizado para el montado de estas estructuras. Al ejecutar este comando (lo llevaremos a la práctica luego de las
explicaciones), este realiza una pregunta que consiste en que estructura le queremos dar a este disco. La pegunta dice “¿quiere habilitar compatibilidad con discos grandes?”, si la respuesta a esta pregunta es SI, la estructura de disco que crearemos es llamada FAT32, de lo contrario crearemos una estructura Fat16.
Los SO operativos compatibles con estas son:
Fat16 Fat32 NTFS DOS 1.0 hasta DOS 6.22 Windows ‘95 Windows NT 4
Windows ‘95 Windows ‘98 Windows 2000 Windows ‘98 Windows Me Windows XP
Windows XP
Al momento de crear particiones podemos hacerlo dentro de dos grupos, Particiones Primarios y Particiones Extendidas. Primaria:
• Es la primer partición que se debe realizar en un hdd • Puede ocupar o no el 100% del tamaño del disco • Puede estar activa (booteable) • El tamaño mínimo de de 1 Mb • Pueden haber un máximo de 4, (con el Fdisk solo puedo crear 1)
Extendida • Nunca ocupa el 100% del disco. • Puede ocupar toda la porción del hdd que no utiliza la partición primaria • Puede haber solo una partición extendida, restando uno a las 4 particiones
primarias posibles • Deben definirse dentro de ella al menos una unidad lógica • Pueden definirse dentro de ella mas de una unidad lógica
Ejemplo:
DD PP PE UL UL

Manual de Reparación PC Bolilla V – Sistema Operativo y Herramientas
Ver 2
Atte. Martín Vargas Coordinador RPC y Redes
165
Luego de haber cambiado toda estructura de disco es necesario re iniciar el PC con la finalidad que la nueva información sea cargada en memoria, toda partición creada o modificada deberá ser formateada para poder albergar información. Al dar formato a las unidades creadas cada sector del disco duro es identificado y puesto en el índice (tabla FAT) de forma de que se pueda acceder a el. Nota: Lo que hemos hecho hasta ahora con el Fdisk son simplemente las patas de las mesa y no podremos guardar ninguna información, hasta que le demos formato a la misma donde crearemos la tabla superior de la misma. Asignación de unidades de Disco: En una estructura de disco duro las unidades son asignadas según la cantidad de discos y el SO. Bajo Windows 98 como ej, la asignación de unidades esta dada primero a las particiones primarias a partir del disco que inicia el SO, luego las particiones primarias de ese disco y de los demás discos, cuando ya no quedan mas particiones primarios se asignan letras a las unidades lógicas a partir del disco que inicio el SO. Ejemplo 1: Ejemplo 2:
DD PP - D: PE UL – G: UL – H:
DD PP –Boot–C:PE UL – E: UL – F:
CD - I
DD PP - Boot – C:PE UL – E: UL – F:
DD PP – D: PE UL – G: UL – H:
CD - I

Manual de Reparación PC Comandos del D.O.S.
166
Ejemplo 3: Nota: Como muestra el ejemplo 1 y 3 es claro que al sacar y poner discos duros las asignación de unidades cambias, deberemos de tomar las máximas precauciones a la hora de agregar discos duro, tengamos en cuanta el siguiente caso practico: El cliente tiene una estructura de disco como el ejemplo 1, y nos pide que realicemos un respaldo de la unidad E: y borrar toda la información de la unidad F:, nosotros para poder realizar este respaldo incorporamos una disco con una única partición primaria quedando la estructura como el ejemplo 3, si tomas al pie de la letra lo que nos dijo el cliente comenzaremos a borrar toda la información de la unidad F:, unidad que deberíamos estar respaldando. Comandos de Dos: Comandos de dos incorporados dentro del command.com
Para dar los comandos de DOS explicamos que la estructura de disco duro, se le llama estructura de árbol invertida, de al unidad de disco existe el directorio Raíz y de este depende todas las carpetas, donde dentro de estas hay mas carpetas o archivos.
La unidad seguida de dos puntos nos permite cambiar de unidad de disco. Ejemplo A: nos permite acceder a la unidad de la disquetera.
El “*” es un comodín que indica todo los caracteres posibles como parte del
nombre o extensión, mientras que el “?” solo remplaza a un carácter MD Crea directorios. RD Borra directorios. Solo si están vacíos. CD Llama directorios. CD.. nos permite salir de un directorio. Dir Muestra el contenido del directorio especificado.
/p pausa por pantalla,
DD PP – Boot C:PE UL – F: UL – G:
DD PP – E: PE UL – H: UL – I:
DD
PP – D:
U:
\

Manual de Reparación PC Bolilla V – Sistema Operativo y Herramientas
Ver 2
Atte. Martín Vargas Coordinador RPC y Redes
167
/w solo los nombres en columnas, /ah ocultos. /s Busca el archivo especificado en carpetas y subcarpetas Ejempolo: “Dir *.*” lista en pantala todos los archivos.
“Dir *.doc” lista en pantalla todos los archivos de extensión de Word. “Dir autoexec.bat /s” buscar el archivo en carpetas y subcarpetas a partir de donde este posicionado.
Del Borra archivos. Tambien podremos usar los comodines. Copy Copia archivos o los crea. La sintaxis es “copy Origen al Destino” donde el origen esta dado por U:\ruta\arch.ext y el destino esta dado por U:\ruta, donde ruta son la o las carpetas donde se encuentran los datos y a donde queremos que se guarden, en la era Windows esto es equivalente a cortar (origen) y pegar (destino) REN Renombra el archivo o directorio. Sintaxis: El comando REN va seguido del nombre actual del archivo y su
extensión un espacio y el nuevo nombre o extensión Label Cambia la etiqueta lógica en un disco o disquete. VOL _Muestra en pantalla la etiqueta y el volumen de la unidad. Ver Muestra la versión de SO instalado. CLS Borra la pantalla. Date Muestra el dia y nos permite cambiarla. Time Muestra la hora y nos permite cambiarla.
DEL Borra un archivo o carpeta vacía. TYPE Muestra el contenido de un archivo. Comandos extras de Dos: Fdisk Crea o permite modificar la estructura del disco duro. Format Identifica cada sector del disco duro y lo guarda en la tabla FAT. Format U: Format U: /s transfiere el SO al finalizar (io.sys, msdos.sys y command.com)
Format U: /q realiza un formato rápido, la partición ya se debería haber formateado alguna vez y no verifica nuevos sectores defectuosos.
Edit Editor de Texto, perimite ver y modificar el contenido de un archivo.

Manual de Reparación PC Comandos de D.O.S.
168
Chkdks Chequea el o los discos duros. No es una herramienta completa. Scandisk Chequea el o los discos duros. Es una herramienta mas completa que la
anterior. Sys Transfiera el sistema operativo de un disco a otro sin perdida de datos. (io.sys,
msdos.sys y command.com)
Deltree Borra un directorio y todos los archivos (con cualquier atributo) y su contenido. MOVE Mueve archivos o directorios. La sintaxis es igual que el copy.
ATTRIB Pone o quita atributos a los archivos. (R solo lectura, A modificado, S de
sistema, H archivos oculto) Sintaxis: Attrib nom_arch.ext ± el atributo, donde el + agrega y el – retira el
atributo.
Instalación de Windows ‘98:
Para instalar Windows ’98, recomendamos copiar los archivos de instalación del Sistema al Disco duro, de esta forma ganaremos mayor velocidad de instalación y contaremos con los archivos necesarios en caso de tener que agregar algún componente.
Para poder copiar los archivos, por lo general estos se encuentran en la unidad de CD en una carpeta de nombre “win98se”, en este el contenido es de aproximadamente 97 archivos 70 y algo de extensión *.cab, todo ellos deben de ser copiados al Disco Duro.
Una vez copiados ejecutaremos la sentencia “Instalar” para el inicio de la
instalación de Windows, y esta nos guiara con sus asiente en la instalación. Luego de poner que aceptamos el contrato y las condiciones impuestas por
Microsoft para el uso del SO, debemos de ingresar el Código que nos habilita al uso del sistema operativo y que indica que este es legal, este código viene impreso en el manual de Windows y debe de estar acompañado de la factura para certificar que el producto es legal.
Nota: La instalación de Windows se resume a poner instalar en la carpeta donde se encuentran los archivos de instalación y luego hacer Clic en el botón Siguiente, siguiente, etc.

Manual de Reparación PC Bolilla V – Sistema Operativo y Herramientas
Ver 2
Atte. Martín Vargas Coordinador RPC y Redes
169
Instalación de Drivers: Una vez instalado el SO, debemos de completar la instalación agregando los controladores que nos permitan utilizar todos los componentes de nuestro Pc, al mayor rendimiento.
Como casi todas las cosas en Windows hay varias formas de poder llevarlas
acabo, en este caso haremos el caso mas habitual. Para esto haremos Botón derecho sobre “MI PC” y seleccionaremos propiedades. Esto nos lleva a una pantalla como la siguiente.
En esta pantalla seleccionamos la lengüeta
“Administrador de dispositivos”
Habitualmente los dispositivos encontrado pero no instalados se encuentran dentro de un subgrupo “Otros dispositivos”. Las leyendas más comunes para dispositivos no instalados son: PCI Communication Device – Modem PCI Ethernet Controller – Tarjeta de Red PCI Multimedia Audio Device – Tarjeta de Sonido PCI Universal Serial Bus – Puerto USB
Mientras que una tarjeta de video encontrada pero no instalada se encuentra dentro del grupo “Adaptadores de pantalla”, bajo el nombre de “Adaptador de gráficos PCI estándar (VGA)”, es por esta razón que no podremos cambiar las configuraciones de resolución y colores hasta que no se instale el drivers adecuado al hardware que tenemos.
Seleccionamos el dispositivo que deseamos instalar (en este caso el “PCI Communication Device” – MODEM) y hacemos clic en el botón “Propiedades” Al hacer clic en propiedades aparecerá una pantalla como se muestra a la derecha, para luego hacer clic en el botón que dice “Reinstalar el Controlador”

Manual de Reparación PC Instalación de Controladores
170
La siguiente pantalla muestra una instrucción de cómo lograr la instalación y simplemente seleccionaremos siguiente.
En esta pantalla seleccionamos “Buscar un Controlador…” ya que Windows no tiene ninguno y seremos nosotros quienes indicaremos donde se encuentran los archivos que permitan el uso de este dispositivo.
En la siguiente pantalla seleccionaremos el botón “Examinar” para indicar la carpeta que contiene al drivers y luego buscaremos la carpeta indicada haciendo clic en aceptar, volveremos a la pantalla anterior con la ruta ingresada y haremos clic en “siguiente”.
En este caso para la correcta selección
deberemos de saber la marca y modelo de nuestro

Manual de Reparación PC Bolilla V – Sistema Operativo y Herramientas
Ver 2
Atte. Martín Vargas Coordinador RPC y Redes
171
dispositivo a instalar, de forma de seleccionar el correcto y poder sacar el mejor provecho del dispositivo. La marca y modelo habitualmente viene impreso en la parte superior del chip mas grande que se encuentra en el Hardware.
En caso de seleccionar un carpeta que no contenga los drivers correctos para la instalación aparcera una pantalla como la que esta a la izquierda, con la leyenda de que Windows no pude encontrar los drivers, tendremos que poner atrás y volver a seleccionar la carpeta o ingresar a Internet en búsqueda de los drivers correctos.
En caso de una instalación satisfactoria aparecerá una pantalla como la siguiente.
Haremos Clic en el botón “siguiente” y luego en el botón “finalizar” para terminar la instalación de este controlador, ahora a usarlo. Nota: Otra forma de instalar un drivers es insertando el CD original de controlador, en la actualidad todos cuentan con un auto inicio que permite la instalación casi automática, simplemente haciendo clic en “siguiente, siguiente, siguiente” nada recomendado para futuros tecnicos.

Manual de Reparación PC Proceso de Inicio.
172
Archivos del proceso de inicio y menú de inicio.
Resumiendo algunas ideas hemos podido mostrar algunas tecinicas que nos permitan identificar cual es la falla de nuestro PC con la finalidad de poder dar una solución rápidamente. Para eso identificamos el proceso de inico en Frio, donde si sabemos en que instancia se da la carga del sistema podremos identificar la falla y dar una solución rápidamente. Repasemos esas ideas. Proceso de inicio en Frió Repaso:
1) Fuente y Power Good – Transformando la entrada de corriente de 220v a los valores ideales que necesita el sistema para funcionar. En caso de dar inicio al PC y no tener una señal de video, este podría ser uno de nuestros problemas, tomaremos el Tester y mediremos las distintas tensiones de la fuente para compararlas con los valores mencionados, de darnos valores correctos descartaremos que el problema este en la fuente de lo contrario ya podrimos tener una de las piezas fundamentales identificadas por lo que no funciona nuestro PC.
2) Post – Con la finalidad de detectar alguna falla de hardware que impida el
inicio del PC esta la función del POST, en este caso recomendamos la desconexión de todos los componentes extras del PC (Disco Duro, Tarjeta de Red, Tarjeta de Sonido, etc.) ya que pueden estar en un mal funcionamiento y dejar aquellos componentes básicos y necesarios (Fuente, Micro, Memoria, Mother, Tarjeta de Video) luego de esto nuevamente dar inicio a nuestro PC y verificar si tenemos señal de video, de no tenerlo el POST a través del Spiker dará una series de pitidos (Ver anexo) que indicara cual es el componente que esta dando falla (será de importancia que el Spiker este correctamente conectado) y poder así determinar la falla. Algunos Post no indican su falla con pitidos sino con una combinaciones de Leds (luces) incorporadas en la plaqueta, la combinación de estas indican la falla y habitualmente la referencia viene en el manual de la placa Mother. De no poder contar con ninguna de las herramientas anteriores deberemos de recurrir al método de descartes, con la finalidad de poder determinar cual o cuales son los componentes que fallan, para eso probaremos otra memoria y en el PC y nuestra memoria en otro PC y observaremos que resultados tenemos, luego seguiremos con las demás piezas fundamentales.
3) Bios – Una falla en la Bios habitualmente es desplegada en pantalla la leyenda
habitual en estos casos son “Error I/O” error de entrada y salidas de datos, la solución podría pasar por cambiar el Chip del Bios, si es que se puede o intentar actualizarlo con el software adecuado.
4) Cmos- Setup- En este caso ya tenemos una señal de video en pantalla y el error
saldrá impreso en ella, por lo genera este no es mas que una mala configuración de nuestro STUP, la solución pasara por entrar a nuestro Setup y verificar los valores correctos dentro de este, tales como Disco Duro, Componentes On Borrad, conexión correcta del Tacado y Mouse, etc. Tal vez este error se este dando debido a que la pila esta

Manual de Reparación PC Bolilla V – Sistema Operativo y Herramientas
Ver 2
Atte. Martín Vargas Coordinador RPC y Redes
173
agotado y no pueda mantener los valores del Setup, mientras el PC se encuentra apagada.
5) SO – En este paso se inicia la carga del SO, un error aquí puede ser que el Setup
indique el inicio desde un dispositivo que no esta preparado para tal o que el nuestro Disco duro le este faltando los archivos básicos del SO(IO.SYS, MSDOS.SYS, COMMAND.COM), o la partición no se encuentre activa. En el caso de una partición sin activar recurriremos al comando FDISK, en caso de la falta de los archivos podremos recurrir al Comando SYS o FORMAT (este ultimo genera una perdida total de todo dato en la partición)
6) Iniciando la Carga del SO. – Luego de cargar los tres archivos del SO, los
siguiente archivos a cargar son el CONFIG.SYS Y EL AUTOEXEC.BAT estos están diseñados para administrar el uso de la memoria para aplicaciones basadas para DOS (tales como Programas de Stock, Personal, Aplicaciones Memory), será entonces fundamental configurar estos, de forma correcta para que las aplicaciones funcionen, este tipo de archivo u aplicaciones tienden a desaparecer, pero nuestro mercado es un poco lento para eso.
Configurando la memoria en DOS: Memoria RAM: 128 MB o mas
De los 1024 en adelante es memoria extendida
(XMS) 1088 Kb Memoria Alta 1024 Kb
Reservada o superior 640 Kb
Base o Convencional O Kb
Una dirección de memoria no deja de ser un dato. La memoria esta dividida en segmentos de 64 kb. El encargado de controlar el primer mega de memoria es el BIOS, por encima de esto necesitamos de un controlador por parte del SO, este es le HIMEM.SYS, este se carga desde el archivo config.sys.

Manual de Reparación PC Config.sys y Autoexec.bat
174
EL config.sys: Este archivo se utiliza básicamente para cargar drivers en memoria. Otra función es definir ciertos parámetros del sistema. Ellos son: - DEVICE: Carga un dispositivo. - DEVICEHIGH: Carga un dispositivo en memoria alta. Las líneas básicas del CONFIG.SYS son: Device=c:\Ruta\himem.sys (Habilita el uso de la memoria por encima del primer mega (XMS) y
habilita la memoria ALTA). Device=c:\Ruta\emm386.exe noems (Simula la memoria XMS com EMS (en desuso) y habilita la
memoria reservada para el uso del SO) Dos=high (carga parte del SO de memoria base a memoria ALTA) Dos=UMB (Carga parte del SO de memoria base a memoria Reservada) Files=# (Cantidad de archivos que se pueden abrir simultáneamente, el # va entre 1 y 255, el valor
habitual es 80 – un error clásico aquí es “No Open Files – No se pueden abrir archivos) Buffers=# (Cantidad de memoria reservada para la lectura y escritura de archivos, el # va entre 1 y 99 y
su valor habitual es de 40) Devicehigh= c:\Ruta\ANSI.sys (Define las funciones que cambian los gráficos de presentación del
Prompt.) Devicehigh= c:\Ruta\display.sys con=(EGA,850,2) (Permite la presentación de juegos de
caracteres internacionales de monitores EGA,VGA y LCD)
Country = 054,850,c:\Ruta\country.sys (especifica el código de país para mostrar la hora, fecha y
moneda.) El Archivo AUTOEXEC.BAT: Cumple dos funciones, hace una llamada a ejecutables y define ciertos parámetros del sistema mediante comandos específicos. Las líneas básicas del autoexec.bat son: Promp $P$G (Cambia el indicador de la línea de comandos de DOS. Ej. $T muestra la hora, $D
muestra el día $P muestra el camino, $G muestra “>”) Path c:\;c\windows;c:\windows\command; (Señala rutas alternativas para la búsqueda de
archivos ejecutables.) Mode con rate=32 delay=1 (Determina la velocidad de respuesta del teclado)

Manual de Reparación PC Bolilla V – Sistema Operativo y Herramientas
Ver 2
Atte. Martín Vargas Coordinador RPC y Redes
175
Mode con cp prep= ((850)c:\Ruta\ega.cpi) (Prepara el dispositivo para el intercambio de tablas de código)
Mode con cp sel=850 (Selecciona el dispositivo para el intercambio de tablas de código, preparado
en la línea anterior) Lh Keyb sp,850, c:\Ruta\keyboard.sys (Selecciona el idioma y distribución del teclado) LH: Carga el dispositivo en memoria alta. Nota para el profesor: a este nivel del curso el alumno ya habrá creado distintas estructuras de disco e instalado el SO varias veces. El alumno tendrá la capacidad de dar un análisis claro de una falla de hardware. En esta oportunidad es bueno repasar todos los conceptos dados y llevarlos a la practica de forma que el alumno se familiarice con los comando de DOS, comandos que utilizaremos para solucionar problemas tanto en Windows98 como Windows XP. Trabaje con algunos ejercicios demostrando como afectan las líneas de los archivos anteriores en la memora, utilizando el comando MEM.

Manual de Reparación PC Ghost y PQmagic
176
Ghost y Pqmagic:
Dos herramientas que nos permitirán ampliar los conocimientos actuales y utilizarlas como herramientas de respaldo masivo con la finalidad de dar prácticas y soluciones para casos reales.
Ghost: Si bien en el mercado hay muchas herramientas de este tipo, tomaremos esta como ejemplo de forma que nos permita ampliar nuestros conocimientos y luego poder utilizar cualquier de las herramientas de mercado.
Esta herramienta maneja grandes volúmenes de información y el menú que encontramos es el siguiente. El Menú del Ghost:
En el menú principal a la izquierda esta la opcion “Local”, dentro de ella tenemos dos opciones la primera “Disk”, dentro de esta se encuentran tres opciones mas, “To Disk”, “To Image”, “From Image”.
“To Disk” – Esta opción nos permite pasar la información de un disco a otro disco, toda información que se encuentre en el disco destino se perderá, y en el disco destino se creara la misma estructura de disco que en el disco origen de datos, o sea que no se requiere de particiones en el disco destino para utilizar esta opción. Al finalizar el proceso los dos discos quedaran exactamente iguales en información tipos de particiones. Un ejemplo para utilizar esta opción: Supongamos que realizamos una venta de 10 computadoras para el montado de un cyber, las características de estas 10 son exactamente iguales en hardware y software a instalar, así que iniciamos la instalación en uno de los PC’s, al finalizar generamos 9 imágenes de esta y tenemos en un menor tiempo el software instalado en todos las maquinas.
“To Image” – En este caso la información de un disco es guardado en otro disco, en un archivo de nombre.gho, es necesario tener una partición formateada para poder dar uso a esta opción.
“From Image” – Esta opción nos permite recuperar la imagen creada en el punto anterior. Cualquier opción de menú “Disk” que queramos utilizar deberemos de contar con al menos dos discos duros.

Manual de Reparación PC Bolilla V – Sistema Operativo y Herramientas
Ver 2
Atte. Martín Vargas Coordinador RPC y Redes
177
La segunda opción dentro de “Local” es “Partition” en este caso necesitaremos al menos un disco duro para trabajar con esta opción y todos deben de contar con particiones con formato.
La primera opción dentro de “Partition” es “To Partition”, esto permite pasar información de una partición a otra partición dentro del mismo disco o en discos distintos, la partición destino que reciba a los datos perderá toda información que tenga. A medida que avanzamos en el copiado de información el sistema nos pedida que seleccionemos, la primera pantalla nos permite seleccionar el disco origen de datos, luego la siguiente nos pide que seleccionemos la partición origen de datos, luego el disco destino para finalmente la partición destino, como es clásico nos preguntara si estamos seguros de iniciar la transferencia de datos, no olvidar que la partición destino perderá toda información que tenga.
La siguiente opción es “To Image” en este caso nos permitirá copiar una información de una partición de un disco a otra partición dentro del mismo disco o en otro disco, la información será guardada en un archivo.gho, en este caso la partición destino de la información no se perderá.
La ultima opción “From Image” nos permite recuperar una imagen creada en el paso anterior. Nota para el profesor: Deberemos de generar una buena cantidad de ejercicios con la finalidad de que esta herramienta quede comprendida y se generen situaciones de pérdida de información, para comprender la potencia de esta herramienta. Partition Magic: Si bien también tenemos varias herramientas que nos permiten realizar
este tipo de tareas tomaremos esta para que el alumno tenga la capacidad de utilizar cualquiera que este en el mercado.
Lo importante de esta herramienta es marcar las diferencias que cuenta con
respecto al Fdisk, haciendo hincapié de las ventajas, desventajas y los riesgos que puedan llegar a tener el mal uso de esta.

Manual de Reparación PC Ghost y PQmagic
178
Marquemos la pequeña diferencia que tiene la versión para Windows con respecto a la versión para DOS, esta es que la versión para Windows permite dividir una partición mientras que en DOS no se puede. Hagamos botón derecho sobre una partición e indiquemos todas las funciones que esta tiene.
Resize/Move: Permite mover o agrandar una partición. Precaución posible perdida de
datos. Copy: Permite copiar una partición en un espacio de disco no particionado. Create: Permite Crear una nueva partición en un espacio no particionado. Delete: Permite borrar una partición. Undelete: Permite recuperar una partición borrada. Label: Permite colocar una etiqueta a una unidad de disco. Format: Permite dar formato a una partición. Convert: Permite convertir una estructura de disco a otra (ej. Fat16 a Fat32) Merge: Permite unir una partición. Split: Permite dividir una partición en dos (Solo Bajo Windows) Info: Muestra información sobre las estructuras del disco.

Manual de Reparación PC Bolilla V – Sistema Operativo y Herramientas
Ver 2
Atte. Martín Vargas Coordinador RPC y Redes
179
Check for Errors: Permite verificar si hubo algún error en algunas de las tares. MS-Scandisk: Ejecuta el Sancdisk de Windows. Windows Defragmenter: Permite ejecutar el desfragmentador. Hacer notar la
importancia de estas dos últimas herramientas antes de por ejemplo achicar una unidad.
Advanced: Bad sector retest: Verifica nuevamente los sectores marcados como dañados. Hide Partition: Oculta una partición. Resize Root: Re organiza el sector maestro del disco. Set Active: Activa una partición. Resize Clusters: Re asigna el tamaño a un clusters.