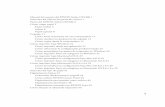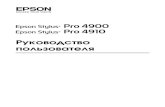Manual de referencia Epson Stylus CX3500/CX4500 · separación de color Proceso que convierte las...
Transcript of Manual de referencia Epson Stylus CX3500/CX4500 · separación de color Proceso que convierte las...

Epson Stylus® CX3500/CX4500
Manual de referencia
Glosario
Seguridad
Impresión
Introducción al software de la impresora
Escaneado
Introducción al software del escáner
Sustitución de cartuchos de tinta
Mantenimiento
Solución de problemas
Información sobre el equipo
Bienvenidos al Manual de referencia Epson
Esta aplicación es su manual de referencia para las impresoras Epson Stylus CX4500 o CX3500. Las instrucciones mostradas son del modelo CX4500, sin embargo aplican para ambos modelos a menos que se indique lo contrario. Al hacer clic en los enlaces del lado izquierdo de esta pantalla, obtendrá información sobre los siguientes temas:
Impresión
Explica cómo imprimir utilizando el equipo.
Introducción al software de la impresora
Ofrece información sobre el software de su impresora.
Escaneado
Explica cómo escanear utilizando el equipo.
Introducción al software del escáner
Ofrece información sobre el software de su escáner.
Sustitución de cartuchos de tinta
Explica cómo reemplazar los cartuchos.
Mantenimiento
Contiene información sobre el mantenimiento del equipo.

Solución de problemas
Proporciona información sobre resolución de problemas y soporte técnico.
Información sobre el equipo
Contiene información sobre las especificaciones técnicas del equipo.
Derechos reservados y marcas registradas Sobre la versión de los sistemas operativos

Atrás
Glosario
colores primarios aditivosSon los colores rojo, verde y azul ("RGB" en sus siglas en inglés), que producen el blanco cuando se mezclan en proporciones iguales. Corresponden al sistema de color utilizado por los monitores y escáneres.
aplicaciónPrograma informático que ayuda a realizar una tarea concreta, como el procesamiento de un texto o la planificación financiera.
ASCIISiglas de "American Standard Code for Information Interchange" (código estándar estadounidense para el intercambio de información). Es un sistema de codificación estandarizado que asigna códigos numéricos a letras y símbolos.
bandasLíneas horizontales que aparecen a veces al imprimir gráficos. Esto ocurre cuando el cabezal de impresión está desalineado.
datos de dos nivelesDatos de imagen que constan de 1 bit por píxel. Un píxel se representa mediante un único bit de datos digitales que puede expresarse sólo como 1 (claro) ó 0 (oscuro).
bitSe trata de un dígito binario (0 ó 1), que es la unidad de información más pequeña utilizada por una impresora o computadora.
bit/píxelLa unidad que indica el número de bits asignados a un píxel. Cuanto mayor sea el valor de bits, más detalles podrá reproducir el píxel.
brillo o luminosidadLa claridad u oscuridad de una imagen.
búfer

La parte de la memoria de la impresora que sirve para guardar los datos antes de imprimirlos.
byteUna unidad de información que consta de ocho bits.
caracteres por pulgada (cpp)Una medida del tamaño de los caracteres de texto, a veces llamada "paso".
CMYKSiglas correspondientes a los nombres en inglés de los colores cian, magenta, amarillo y negro. Estas tintas de color sirven para crear el matriz del sistema sustractivo de colores impresos.
corrección del colorMétodo que ajusta los datos de imagen de color para un tipo de dispositivo en particular, de forma que la reproducción resultante sea lo más fiel posible a los colores originales.
correspondencia de colorUn método para procesar los datos de color de forma que los colores mostrados en la pantalla de la computadora sean lo más parecido posible a los colores impresos. Existen varios programas con esta función. Consulte también ColorSync.
separación de colorProceso que convierte las imágenes a todo color en un número limitado de colores primarios. Los colores primarios aditivos (rojo, verde y azul) son los empleados por el escáner y los colores primarios sustractivos (cian, magenta y amarillo) más el negro se utilizan en la impresión de separaciones de prensa.
espacio de colorMétodo que reproduce un color específico. Los colores primarios aditivos (rojo, verde y azul) son los empleados por el escáner y los colores primarios sustractivos (cian, magenta y amarillo) más el negro se utilizan en la impresión de separaciones de prensa.
ColorSyncSoftware de Macintosh diseñado para ayudarle a conseguir unos colores finales WYSIWIG ("lo que se ve es lo que se obtiene"). Este programa imprime los colores exactamente igual a como se ven en la pantalla.
cppConsulte caracteres por pulgada (cpp).

predeterminadoUn valor o ajuste que surte efecto nada más encender el equipo, reiniciarlo o inicializarlo.
difuminadoUn método de semitonos según el cual los puntos se organizan a partir de un patrón ordenado. El difuminado funciona mejor cuando se imprimen imágenes con colores uniformes o sólidos, tales como diagramas y gráficos.
documentoEs un elemento, como una hoja de papel o un libro, que se coloca sobre la superficie de documentos para lectura.
pppPuntos por pulgada. Los ppp miden la resolución. Consulte también resolución.
unidadDispositivo de memoria, como un CD-ROM, disco duro o disquete. En Windows, cada unidad está asignada a una letra para facilitar su manejo.
Driver (o controlador)Un programa de software que envía instrucciones al periférico de una computadora para ordenarle qué hacer. Por ejemplo, el controlador de su impresora acepta información de impresión desde su procesador de textos y envía instrucciones al equipo acerca de cómo procesar esta información.
color excluidoUn color que el escáner no reconoce e ignora. Puede seleccionar o apagar los colores excluidos en el software del escáner.
DTPSistema de autoedición ("DeskTop Publishing") que permite editar una publicación en una computadora.
impresión económicaEn este tipo de impresión, las imágenes se imprimen con menos puntos para ahorrar tinta.
ESC/ISiglas de "EPSON Standard Code for Image Scanners" (código estándar EPSON para escáneres de imágenes). Es un sistema de comandos que permite controlar el equipo desde la aplicación.

ESC/PSiglas de "EPSON Standard Code for Printers" (código estándar EPSON para impresoras), el sistema de comandos que utiliza la computadora para controlar el equipo. Es el código estándar de todas las impresoras EPSON y es compatible con la mayoría de las aplicaciones para computadoras personales.
exposiciónUna función del escáner que aclara u oscurece los datos de la imagen escaneada.
fuenteEs un estilo de tipo de letra designado mediante un nombre de familia.
gammaEl valor Gamma expresa la relación entre la entrada y la salida de un dispositivo. Al ajustar el valor gamma, puede modificar el brillo de los semitonos de una imagen sin afectar las sombras ni la luminosidad.
escala de grisesUna escala de tonos de gris, del negro al blanco. La escala de grises sirve para representar los colores al imprimir solamente con tinta negra.
impresión de alta velocidad o bidireccional Impresión en la que las imágenes se imprimen en ambos sentidos. Así se consigue una impresión más rápida.
ICMCorrespondencia de color de imagen. Sistema de administración de colores de Windows diseñado para ayudarle a conseguir unos colores finales WYSIWYG ("lo que se ve es lo que se obtiene"). Este software muestra en pantalla los colores exactamente igual a como aparecen en los documentos escaneados, o imprime los colores idénticos a los que se ven en la pantalla.
inicializaciónRecupera los ajustes predeterminados (configuración fija) de la impresora. Esto ocurre cada vez que se activa o reinicia el equipo.
cartucho de tintaContiene la tinta que utiliza el equipo para imprimir.
chorro de tintaUn método de impresión en que cada letra o símbolo se forma aplicando tinta al papel de manera

muy precisa.
interfazLa conexión entre la computadora y el equipo. Una interfaz paralela transmite los datos carácter a carácter o código a código. Una interfaz en serie transmite datos bit a bit.
cable de interfazEl cable que conecta la computadora y el equipo.
impresora localLa impresora que está conectada directamente al puerto de la computadora mediante un cable de interfaz.
marcoEs un recuadro móvil y ajustable que delimita el área de la imagen que se va a previsualizar o a escanear.
soportesOriginales sobre los que se imprimen datos, tales como sobres, papel normal y papel especial.
memoriaLa parte del sistema electrónico de la impresora que sirve para almacenar información (datos). Parte de esta información es fija y sirve para controlar el funcionamiento del equipo. La información que se envía al equipo desde la computadora se almacena temporalmente en la memoria. Consulte también RAM y ROM.
moiréEs un patrón sombreado que aparece en las imágenes escaneadas cuando se escanean originales impresos. Es el resultado de las interferencias producidas a causa de la diferencia entre los pasos del escaneado y las pantallas de semitonos.
monocromoEn la impresión monocromática sólo se utiliza tinta de un color, generalmente negro.
inyectoresPequeños tubos del cabezal de impresión a través de los cuales se pulveriza la tinta en la página. La calidad de la impresión puede disminuir si los inyectores del cabezal de impresión están obstruidos.
verificación del funcionamiento

Un método para comprobar el funcionamiento del equipo. Cuando se realiza una verificación de su funcionamiento, el equipo imprime la versión de la ROM, la página de códigos, el código del contador de tinta y un patrón de prueba de inyectores.
secuencia de páginaEl tipo de escaneado de color en el que toda la imagen se escanea una vez para cada color por separado.
píxelAbreviatura de "picture element" (elemento de imagen). Toda imagen está compuesta por un determinado número de píxeles. Los píxeles también se miden en unidades de puntos.
puertoUn canal de interfaz a través del cual se transmiten los datos entre los dispositivos.
colores primariosSon los colores básicos. Consulte colores primarios aditivos y colores primarios sustractivos.
área de impresiónLa zona de una página en la que el equipo puede imprimir. Es físicamente más pequeña que la página, debido a los márgenes.
controlador (o driver) de impresoraUn programa que envía comandos para poder utilizar las funciones del equipo. Suele denominarse simplemente "controlador" (o "driver").
cola de impresiónSi el equipo está conectado a una red, los trabajos de impresión que se le envían mientras está ocupado se guardan en una lista de espera, o cola de impresión, hasta que se puedan imprimir.
RAMSiglas de "Random Access Memory" ("memoria de acceso aleatorio"). La parte de la memoria del equipo que sirve de búfer y para guardar los caracteres definidos por el usuario. Todos los datos guardados en la RAM se pierden al apagar el equipo.
reiniciarRecuperar la configuración predeterminada del equipo desconectándolo y volviéndolo a conectar.
resoluciónEl número de puntos por pulgada utilizados para representar una imagen.

ROMSiglas de "Read Only Memory" (memoria de sólo lectura). Una parte de la memoria que sólo puede leerse, pero no puede utilizarse para almacenar datos. La ROM conserva su contenido al apagar el equipo.
RGBSiglas en inglés para los colores rojo, verde y azul. Estos colores, en fósforos irradiados por el cañón de electrones del monitor de la computadora, son utilizados para crear la gama aditiva de colores de la pantalla.
escaneadoOperación realizada por el sensor. Consiste en dividir la imagen en píxeles.
área de escaneadoEl tamaño físico de la imagen que puede escanear el equipo.
spoolEl primer paso de toda impresión, en el cual el controlador de la impresora traduce los datos de impresión en códigos comprensibles por la misma. Estos datos se envían luego directamente al equipo o al servidor de impresión.
spool managerPrograma de software que traduce los datos de impresión a códigos comprensibles por el equipo. Consulte también spool.
sRGBEspacio de color estándar utilizado como espacio de color predeterminado en el sistema de administración de colores de Windows 98 (ICM 2.0).
status monitorPrograma de software que permite revisar el estado del equipo.
colores sustractivosColores producidos por pigmentos que absorben algunos colores de la luz y que reflejan otros. Consulte también CMYK.
colores primarios sustractivosSon los colores cian, magenta y amarillo ("CMY" en sus siglas en inglés) que, mezclados en una proporción determinada, producen el color negro. En la impresión, se suele añadir negro para lograr una mayor definición, dado que la mezcla real de esas tintas de colores no puede producir

un negro puro.
umbralPunto de referencia que sirve para determinar si los datos se procesarán como "on" u "off" (activados o desactivados). En el caso de los datos de imagen en color, "on" indica que un determinado color aparecerá en un píxel o punto y "off" indica que un color no aparecerá.
corrección del tonoMétodo que ajusta la curva de tono, de manera que las reproducciones obtenidas a través de distintos dispositivos de salida presenten unas gradaciones similares a las de la imagen original.
curva de tonoGráfico que muestra el grado de contraste entre la entrada (imagen original) y la salida (datos de imagen) en procesamiento de imágenes.
máscara suaveOriginariamente, se trataba de un proceso fotográfico en el que se combinaban imágenes de enfoque muy nítido con imágenes ligeramente desenfocadas para obtener una imagen más definida. El software simula dicho proceso para conseguir el mismo efecto.
interfaz USBInterfaz de "Universal Serial Bus" ("bus de serie universal"). Permite al usuario conectar hasta 127 dispositivos periféricos (como teclados, ratones e impresoras) a la computadora mediante un solo puerto. La utilización de concentradores USB permite añadir más puertos. Consulte además interfaz.
WYSIWIGSiglas de "What-you-see-is-what-you-get" ("lo que se ve es lo que se obtiene"). Este término hace referencia a las impresiones que tienen exactamente el mismo aspecto que el mostrado en pantalla.
[Arriba]
Atrás

Atrás
Instrucciones de seguridad
En la instalación del equipo Durante la utilización del equipo Durante la utilización de tarjetas de memoria Durante la manipulación de cartuchos de tinta Durante la selección de una ubicación para el equipo Advertencias, precauciones y notas
Lea detenidamente estas instrucciones antes de utilizar el equipo. Además, debe seguir todas las advertencias e instrucciones señaladas en el aparato.
En la instalación del equipo
● No tape ni obstruya las aberturas del equipo.
● Utilice sólo el tipo de corriente indicado en la etiqueta ubicada en la parte posterior del equipo.
● Compruebe que el cable de alimentación de corriente alterna (CA) cumple las normas de seguridad locales.
● Conecte el equipo a enchufes con toma de tierra. No utilice enchufes montados en el mismo circuito que aparatos tales como sistemas de aire acondicionado u otros dispositivos de oficina de alto consumo que se enciendan y se apaguen regularmente.
● No utilice enchufes controlados por interruptores de pared o temporizadores automáticos.
● Mantenga la computadora alejada de fuentes que produzcan interferencia electromagnética, como altavoces o bases de teléfonos inalámbricos.
● No utilice cables deteriorados ni deshilachados.
● Si utiliza una extensión con el equipo, compruebe que el amperaje total de los

dispositivos conectados a ella no supere el valor nominal del cable. Además, compruebe que el amperaje total de todos los dispositivos conectados a la toma de pared no supere el amperaje máximo del enchufe.
● No intente reparar el equipo usted mismo.
● Desconecte el aparato y acuda a un servicio técnico oficial en cualquiera de las siguientes situaciones:
El cable o el enchufe están dañados; ha entrado líquido en el equipo; el equipo se ha caído o se ha dañado la cubierta; el equipo no funciona con normalidad o presenta cambios en su rendimiento.
● Al enchufar el equipo con un cable a una computadora u otro dispositivo, asegúrese de acertar la orientación de los conectores. Cada conector posee una única orientación. Insertar el conector en la orientación incorrecta puede dañar los dos dispositivos conectados al cable.
● Si pretende utilizar este equipo en Alemania, sepa que las instalaciones de las edificaciones deben estar protegidas con un disyuntor de 10 ó16 amperios para proteger el equipo contra cortocircuitos y sobrecargas.
Durante la utilización del equipo
● No introduzca objetos por las ranuras del equipo.
● Procure que no se vierta líquido sobre el aparato.
● No introduzca la mano en el equipo ni toque los cartuchos de tinta durante su funcionamiento.
● No mueva el cabezal de impresión manualmente, ya que esto podría averiar el equipo.
● Utilice siempre el botón On para apagar el equipo. Al presionar este botón, el indicador On parpadea y finalmente se apaga. No apague ni desconecte el equipo de la toma eléctrica hasta que el indicador On se haya apagado.
● Antes de trasladar el equipo, compruebe que el cabezal de impresión se encuentre en la posición de reposo (a la derecha del todo), así como los cartuchos.
● Mantenga los cartuchos de tinta instalados. Si retirara los cartuchos, el cabezal de

impresión se secaría y el equipo no podría imprimir.
Durante la utilización de tarjetas de memoria (si tiene la Stylus CX4500)
● No retire la tarjeta de memoria ni apague el equipo mientras haya comunicación entre la computadora y la tarjeta (mientras parpadeen los indicadores Memory Card Access u On).
● Las formas de utilización de las tarjetas de memoria varían según el tipo de tarjeta. Encontrará más información en la documentación suministrada junto con su tarjeta de memoria.
● Solamente utilice tarjetas compatibles con el equipo. Consulte la publicación Guía de operaciones básicas.
Durante la manipulación de cartuchos de tinta
● Guarde los cartuchos de tinta fuera del alcance de los niños. No permita que los niños los ingieran ni manipulen.
● Agite el nuevo cartucho cuatro o cinco veces antes de retirarlo del embalaje.
● No agite el cartucho cuando esté fuera del paquete, pues la tinta podría derramarse.
● Manipule los cartuchos de tinta ya usados con cuidado, pues puede quedar algo de tinta alrededor del orificio de suministro. Si se mancha la piel de tinta, lávese a conciencia con agua y jabón. Si la tinta entra en contacto con sus ojos, lávelos inmediatamente con agua. Si persisten los problemas de visión o incomodidad después del contacto, acuda a un médico urgentemente.
● No retire ni rasgue la etiqueta azul del cartucho, ya que podrían producirse pérdidas de tinta.
● Instale el cartucho de tinta inmediatamente después de sacarlo de su envoltorio. Si se deja el cartucho desembalado durante mucho tiempo, podría disminuir la calidad de la impresión.
● No utilice un cartucho de tinta si ha pasado la fecha de caducidad indicada en el envoltorio. Para conseguir la mejor impresión, use los cartuchos de tinta durante los

seis meses posteriores a su instalación.
● No desmonte los cartuchos de tinta ni trate de rellenarlos. Si lo hiciera, podría dañar el cabezal de impresión.
● Si ha trasladado el cartucho de tinta de un lugar de almacenamiento frío, espere al menos tres horas para que alcance la temperatura ambiente antes de usarlo.
● Guarde los cartuchos en un lugar fresco y oscuro.
● No toque el chip IC verde situado en la lateral del cartucho. Podría afectar al funcionamiento e impresión normales.
● El chip IC guarda varios datos relacionados con el cartucho, tales como la cantidad de tinta restante, de forma que se pueda extraer y volver a introducir cartuchos libremente. No obstante, cada vez que se inserta un cartucho, se consume algo de tinta porque el equipo comprueba su fiabilidad automáticamente.
● Si extrae un cartucho de tinta para usarlo posteriormente, proteja la zona de suministro de la suciedad y el polvo y guárdelo en las mismas condiciones ambientales que el equipo. Gracias a la válvula del puerto de suministro de tinta no es necesario utilizar tapones ni protección alguna, aunque la tinta puede manchar los objetos que entren en contacto con esta zona del cartucho. No toque el orificio de suministro de tinta ni el área circundante.
● Guarde los cartuchos con su etiqueta hacia arriba. No los almacene boca abajo.
Durante la selección de una ubicación para el equipo
● Evite lugares sujetos a impactos, vibraciones o que acumulen polvo.
● Ubique el equipo sobre una superficie plana y estable que comporte toda su base, en todas las direcciones. Si coloca el equipo pegado a la pared, deje una distancia superior

a 10 cm entre la parte posterior del aparato y la pared. El equipo no funcionará correctamente si está inclinado o en ángulo.
● Evite lugares expuestos a cambios súbitos de temperatura y humedad. Además, mantenga el equipo alejado de la luz solar directa, de la luz intensa y de fuentes de calor.
● Coloque el equipo de forma que haya suficiente espacio delante de él para que el papel salga por completo.
● Cuando guarde o transporte el equipo, no lo incline ni lo coloque sobre un lateral ni le dé la vuelta. Podría derramarse la tinta del cartucho.
● Deje espacio suficiente alrededor del equipo para una ventilación correcta.
● Coloque el equipo cerca de una toma de pared donde sea fácil desconectarlo.
Compatible con ENERGY STAR®
Como socio de ENERGY STAR®, Epson ha determinado que este equipo cumple con las
normas ENERGY STAR® para el aprovechamiento de energía.
El Programa ENERGY STAR® internacional para equipos de oficina es una colaboración voluntaria con la industria de equipos ofimáticos para promocionar la introducción de computadoras personales, monitores, impresoras, máquinas de fax, fotocopiadoras, escáneres y dispositivos de varias funciones con una decidida intención de reducir la contaminación atmosférica producida por la generación de energía. Sus normas y logotipos son iguales en todas las naciones participantes.
Advertencias, precauciones y notas
Las advertencias

Deben seguirse rigurosamente para evitar daños corporales.
Las precauciones
Deben seguirse para evitar daños a su equipo.
Las notas
Contienen información importante y sugerencias prácticas sobre el funcionamiento del equipo.
Atrás

Impresión
Cómo imprimirConceptos básicos de la impresiónOtras opciones de impresiónMás información
Introducción al software de la impresora
Escaneado
Introducción al software del escáner
Sustitución de cartuchos de tinta
Mantenimiento
Solución de problemas
Información sobre el equipo

Impresión
Introducción al software de la impresora
IntroducciónCómo acceder al software de la impresoraCómo obtener información
Escaneado
Introducción al software del escáner
Sustitución de cartuchos de tinta
Mantenimiento
Solución de problemas
Información sobre el equipo

Impresión
Introducción al software de la impresora
Escaneado
Cómo escanearDiversas opciones de escaneadoUso de EPSON Smart Panel
Introducción al software del escáner
Sustitución de cartuchos de tinta
Mantenimiento
Solución de problemas
Información sobre el equipo

Impresión
Introducción al software de la impresora
Escaneado
Introducción al software del escáner
EPSON ScanCómo iniciar EPSON ScanCómo obtener información mediante la aplicación de ayuda
Sustitución de cartuchos de tinta
Mantenimiento
Solución de problemas
Información sobre el equipo

Impresión
Introducción al software de la impresora
Escaneado
Introducción al software del escáner
Sustitución de cartuchos de tinta
Cartuchos de tintaComprobación del suministro de tintaPrecauciones en la sustitución de cartuchos de tintaSustitución de cartuchos vacíosSustitución de cartuchos de tinta
Mantenimiento
Solución de problemas
Información sobre el equipo

Impresión
Introducción al software de la impresora
Escaneado
Introducción al software del escáner
Sustitución de cartuchos de tinta
Mantenimiento
Limpieza del equipoTransporte del equipoConexión y desconexión del cable USBAlineación o calibración del cabezal de impresiónActualización y desinstalación del software
Solución de problemas
Información sobre el equipo

Impresión
Introducción al software de la impresora
Escaneado
Introducción al software del escáner
Sustitución de cartuchos de tinta
Mantenimiento
Solución de problemas
Diagnóstico del problemaProblema con el carro del cabezal de impresiónCorrección de problemas de USBProblemas de impresión y de copiadoProblemas de escaneadoAtención al cliente
Información sobre el equipo

Impresión
Introducción al software de la impresora
Escaneado
Introducción al software del escáner
Sustitución de cartuchos de tinta
Mantenimiento
Solución de problemas
Información sobre el equipo
ComponentesFunciones del panel de controlProductos consumiblesExif PrintUso de tarjetas de memoriaEspecificaciones del equipo

Atrás
Derechos reservados y marcas
Derechos reservados
Derechos reservados
Todos los derechos reservados. Ninguna parte de esta publicación debe ser reproducida, almacenada en un sistema de recuperación ni transmitida bajo ninguna forma ni por ningún medio, ya sea electrónico, mecánico, de fotocopiado, grabación o cualquier otro medio, sin el previo permiso por escrito de Seiko Epson Corporation. Este manual contiene información específica para este equipo. Epson no se hace responsable si esta información se usa con otros productos.
Ni SEIKO EPSON CORPORATION ni sus filiales se responsabilizarán ante el comprador del producto o ante terceras personas de las pérdidas, costes o gastos derivados de accidentes, usos incorrectos o no previstos, modificaciones no autorizadas, reparaciones o alteraciones del producto por parte del comprador o de terceros o derivados (excepto en Estados Unidos) del incumplimiento de las instrucciones de uso y mantenimiento facilitadas por SEIKO EPSON CORPORATION.
Seiko Epson Corporation no se hace responsable por ningún daño o problemas causados por diferentes opciones o productos consumibles, salvo aquellos designados como Productos originales Epson o Productos Aprobados Epson ratificados por Seiko Epson Corporation.
Seiko Epson Corporation no se responsabiliza de ningún daño provocado por interferencias electromagnéticas producidas al utilizar cables de interfaz que no sean productos Epson aprobados por Seiko Epson Corporation.
EPSON® es marca comercial registrada y EPSON Stylus? es marca comercial de Seiko Epson Corporation.
Derechos reservados 2001 Seiko Epson Corporation. Todos los derechos reservados. PRINT Image Matching? es una marca comercial registrada de Seiko Epson Corporation. El logotipo de PRINT Image Matching es una marca comercial registrada de Seiko Epson Corporation.
Microsoft® y Windows® son marcas registradas de Microsoft Corporation.

Apple® y Macintosh® son marcas comerciales registradas de Apple Computer, Inc.
DPOF? es una marca comercial de CANON INC., Eastman Kodak Company, Fuji Photo Film Co., Ltd. y Matsushita Electric Industrial Co., Ltd.
SD? es una marca registrada.
Memory Stick, Memory Stick Duo, Memory Stick PRO y Memory Stick PRO Duo son marcas comerciales de Sony Corporation.
xD-Picture Card? es marca comercial de Fuji Photo Film Co.,Ltd.
Aviso general: Otros nombres de productos incluidos en esta publicación se mencionan sólo a efectos de identificación y pueden ser marcas comerciales de sus respectivos propietarios. EPSON renuncia a cualquier derecho sobre tales marcas.
Derechos reservados © 2004 por Seiko Epson Corporation, Nagano, Japón.
Atrás

Atrás
Sobre la versión de los sistemas operativos
En esta guía, Windows representa Windows XP, Me, 98 SE ó 2000.
Mac OS 9 representa Mac OS 9.1 o posterior.
Mac OS X representa Mac OS X 10.2 y 10.3.
Atrás

Impresión
Introducción al software de la impresora
Escaneado
Introducción al software del escáner
Sustitución de cartuchos de tinta
Mantenimiento
Solución de problemas
Información sobre el equipo

Impresión
Cómo imprimirIntroducciónImpresión de texto y páginas WebImpresión de fotografíasImpresión de sobres
Conceptos básicos de la impresiónOtras opciones de impresiónMás información
Introducción al software de la impresora
Escaneado
Introducción al software del escáner
Sustitución de cartuchos de tinta
Mantenimiento
Solución de problemas
Información sobre el equipo

Impresión
Cómo imprimirConceptos básicos de la impresión
Carga de hojas sueltas de papelUso de papel especialCarga de sobresAjustes de tipo de papelDefinición de tamaños de papel configurados por el usuario
Otras opciones de impresiónMás información
Introducción al software de la impresora
Escaneado
Introducción al software del escáner
Sustitución de cartuchos de tinta
Mantenimiento
Solución de problemas
Información sobre el equipo

Impresión
Cómo imprimirConceptos básicos de la impresiónOtras opciones de impresión
Introducción a opciones de impresión adicionalesImpresión sin márgenesImpresión a doble caraImpresión ajustada a la páginaImpresión de páginas por hojaImpresión de pósterImpresión de marcas de fondo
Más información
Introducción al software de la impresora
Escaneado
Introducción al software del escáner
Sustitución de cartuchos de tinta
Mantenimiento
Solución de problemas
Información sobre el equipo

Impresión
Cómo imprimirConceptos básicos de la impresiónOtras opciones de impresiónMás información
Instalación del equipo en una redAumento de la velocidad de impresión
Introducción al software de la impresora
Escaneado
Introducción al software del escáner
Sustitución de cartuchos de tinta
Mantenimiento
Solución de problemas
Información sobre el equipo

Introducción al software de la impresora
Introducción
Software de la impresora Cómo acceder al software de la impresora Cómo obtener información mediante la aplicación ayuda
Software de la impresora
El software que se suministra con el equipo incluye un driver y utilidades. El driver de la impresora permite seleccionar una amplia variedad de ajustes para obtener los mejores resultados con el equipo. Las utilidades de la impresora ayudan a comprobar su estado y a mantenerla al máximo de sus prestaciones.
[Arriba]
Cómo acceder al software de la impresora
En las siguientes secciones encontrará instrucciones sobre cómo acceder al software de la impresora en su sistema operativo.
Cómo acceder al software de la impresora en Windows
Cómo acceder al software de la impresora en Mac OS 9
Cómo acceder al software de la impresora en Mac OS X
Nota para los usuarios de Windows:
Las funciones específicas disponibles en el software de la impresora dependen de la versión de Windows utilizada.
[Arriba]

Cómo obtener información mediante la aplicación de ayuda
El software de la impresora dispone de una aplicación de ayuda bastante amplia que ofrece instrucciones para imprimir, definir ajustes del driver y usar las utilidades de la impresora.
Consulte a continuación la sección correspondiente.
Cómo acceder la aplicación de ayuda en Windows
Cómo acceder la aplicación de ayuda en Mac OS 9
Cómo acceder la aplicación de ayudaX
[Arriba]

Impresión
Introducción al software de la impresora
IntroducciónCómo acceder al software de la impresora
Cómo acceder al software de la impresora en WindowsCómo acceder al software de la impresora en Mac OS 9Cómo acceder al software de la impresora en Mac OS X
Cómo obtener información
Escaneado
Introducción al software del escáner
Sustitución de cartuchos de tinta
Mantenimiento
Solución de problemas
Información sobre el equipo

Impresión
Introducción al software de la impresora
IntroducciónCómo acceder al software de la impresoraCómo obtener información
Cómo acceder a la ayuda on-line en WindowsCómo acceder a la ayuda on-line en Mac OS 9Cómo acceder a la ayuda on-line en Mac OS X
Escaneado
Introducción al software del escáner
Sustitución de cartuchos de tinta
Mantenimiento
Solución de problemas
Información sobre el equipo

Impresión
Introducción al software de la impresora
Escaneado
Cómo escanearVisión general del procedimiento básicoEscaneado de imágenesColocación de fotografías y documentos en la superficie para documentos
Diversas opciones de escaneadoUso de EPSON Smart Panel
Introducción al software del escáner
Sustitución de cartuchos de tinta
Mantenimiento
Solución de problemas
Información sobre el equipo

Impresión
Introducción al software de la impresora
Escaneado
Cómo escanearDiversas opciones de escaneado
Elección del modo de escaneado adecuadoDefinición de los ajustes adecuadosCreación de bellas reproduccionesEscaneado simultáneo de varias imágenesEscaneado de documentos para conversión en texto (OCR)Cómo iniciar el software del escáner (EPSON Scan) directamenteUso de la ventana Previo en EPSON Scan
Uso de EPSON Smart Panel
Introducción al software del escáner
Sustitución de cartuchos de tinta
Mantenimiento
Solución de problemas
Información sobre el equipo

Impresión
Introducción al software de la impresora
Escaneado
Cómo escanearDiversas opciones de escaneadoUso de EPSON Smart Panel
Aspectos generales de EPSON Smart PanelAplicaciones de la ventana EPSON Smart Panel
Introducción al software del escáner
Sustitución de cartuchos de tinta
Mantenimiento
Solución de problemas
Información sobre el equipo

Introducción al software del escáner
EPSON Scan
Aplicaciones compatibles con TWAIN
La computadora controla el equipo mediante un driver compatible con TWAIN llamado EPSON Scan.
EPSON Scan controla directamente todas las funciones del equipo. Con este software podrá escanear imágenes a color, en escala de grises o en blanco y negro, además de obtener resultados de calidad profesional. Este programa es la interfaz estándar de varias plataformas entre el equipo y la mayoría de las aplicaciones. Puede acceder a él desde cualquier aplicación compatible con el estándar TWAIN.
Nota para los usuarios de Mac OS X:
Según la aplicación que utilice, es posible que no logre acceder a EPSON Scan desde ella.
TWAIN
TWAIN es un estándar para la interfaz de programa de aplicación (API-Application Program Interface) entre dispositivos de entrada de imágenes (como los escáneres) y aplicaciones que controlan dichos dispositivos.
La utilización de una aplicación, un escáner y un controlador compatibles con TWAIN permite al usuario operar con cualquier escáner de la misma forma.
Aplicaciones compatibles con TWAIN
Este equipo es un dispositivo compatible con TWAIN. Es posible escanear imágenes mediante una aplicación de procesamiento de imágenes compatible con TWAIN.
EPSON Smart Panel es una aplicación de procesamiento de imagen compatible con TWAIN incluida con el equipo. Recomendamos que utilice este software.
Además, es posible escanear imágenes con aplicaciones compatibles con TWAIN tales como Adobe Photoshop.
Cuando seleccione un comando para escanear una imagen en una aplicación compatible con TWAIN, se activará EPSON Scan y éste escaneará el documento con los ajustes especificados.

Aplicaciones compatibles con TWAIN
EPSON
Scan
Este equipo
Comando para
escanear una imagen
Escanear imagen
Aunque parezca que la aplicación compatible con TWAIN es la que controla el equipo durante el proceso de escaneado, en realidad es EPSON Scan el que realiza esta tarea.
Puede utilizar la pantalla de EPSON Scan para especificar diversos ajustes de escaneado.
Nota:
El funcionamiento de EPSON Scan es igual en Windows que en Macintosh. Esta guía explica su funcionamiento mediante ejemplos de Windows.
[Arriba]

Introducción al software del escáner
Cómo iniciar EPSON Scan
Uso de EPSON Scan como aplicación independiente Uso de EPSON Smart Panel Uso de aplicación compatible con TWAIN
Puede iniciar EPSON Scan de las siguientes tres maneras: Utilice el método de inicio más adecuado para la finalidad de su escaneado.
Uso de EPSON Scan como aplicación independiente
Si desea guardar las imágenes escaneadas sin editarlas, inicie directamente EPSON Scan. Las imágenes escaneadas se guardarán automáticamente como archivos en la carpeta especificada. Si desea obtener más detalles consulte la sección Cómo iniciar el software del escáner (EPSON Scan) directamente.
En Windows
Haga clic en Inicio, seleccione Todos los programas (Windows XP) o Programas (Windows Me, 98 y 2000) y a continuación EPSON Scan. Seleccione entonces EPSON Scan. Se visualizará el cuadro de diálogo Ajustes de guardar archivo.
Nota:

Si la última vez que escaneó un documento fue en modo Fácil o Profesional, el cuadro de diálogo Ajustes de guardar archivo no aparecerá automáticamente. Para abrirlo, haga clic en la flecha situada a la derecha del botón Scan y seleccione Ajustes de guardar archivo.
Haga clic en Aceptar. Se iniciará EPSON Scan.
En Mac OS 9
Seleccione EPSON Scan en el menú Apple. Aparecerá el cuadro de diálogo Configuración de guardado de archivos.
Nota:
Si la última vez que escaneó un documento fue en modo Fácil o Profesional, el cuadro de diálogo Ajustes de guardar archivo no aparecerá automáticamente. Para abrirlo, haga clic en la flecha situada a la derecha del botón Scan y seleccione Configuración de guardado de archivos.
En Mac OS X
Haga clic en el icono EPSON Scan en la carpeta Aplicaciones. Aparecerá el cuadro de diálogo Configuración de guardado de archivos.

Nota:
Si la última vez que escaneó un documento fue en modo Fácil o Profesional, el cuadro de diálogo Ajustes de guardar archivo no aparecerá automáticamente. Para abrirlo, haga clic en la flecha situada a la derecha del botón Scan y seleccione Configuración de guardado de archivos.
[Arriba]
Uso de EPSON Smart Panel
EPSON Smart Panel permite escanear y enviar datos directamente a la aplicación asignada o al site de uso compartido de fotos EPSON. Cuando desee obtener fotos y documentos en formato digital de manera sencilla y rápida, inicie EPSON Scan utilizando EPSON Smart Panel.
Si desea obtener más información sobre EPSON Smart Panel, consulte la sección Aspectos generales de EPSON Smart Panel.
[Arriba]
Uso de aplicación compatible con TWAIN
Nota para los usuarios de Mac OS X:
Según la aplicación que se utilice, es posible que no pueda iniciar EPSON Scan como se describe aquí.
Al usar una aplicación compatible con TWAIN, como puede ser Adobe Photoshop, es posible escanear imágenes directamente desde el programa. Si desea obtener más detalles, consulte el manual que acompaña la aplicación.
[Arriba]

Introducción al software del escáner
Cómo obtener información mediante la aplicación de ayuda
EPSON Scan incluye una extensa base de datos en la aplicación de ayuda que ofrece instrucciones para la realización del escaneado y ajustes del driver.
Haga clic en el icono de ayuda de cualquier cuadro de diálogo de EPSON Scan.
[Arriba]

Sustitución de cartuchos de tinta
Cartuchos de tinta
Puede utilizar los siguientes cartuchos de tinta con este equipo:
Cartucho de tinta negra Negro T046120
Cartucho de tinta de color Cian Magenta Amarillo
T047220 T047320 T047420
Precaución:
Epson recomienda el uso de cartuchos de tinta originales Epson. La garantía de Epson no cubre los daños provocados por el uso de otros productos.
[Arriba]

Sustitución de cartuchos de tinta
Comprobación del suministro de tinta
En Windows En Macintosh
Puede comprobar la cantidad de tinta que queda en los cartuchos desde el equipo o desde la computadora.
Nota:
Si el cartucho que va a colocar tiene poca tinta, es posible que se vacíe al sustituirlo. Prepare un nuevo cartucho cuando el indicador parpadee o el EPSON Status Monitor 3 (Windows) o EPSON Status Monitor (Macintosh) avise que el nivel de tinta es bajo.
En Windows
Es posible verificar la tinta que resta en el cartucho utilizando el EPSON Status Monitor 3 o el contador de avance. Consulte la sección correspondiente a continuación para obtener más detalles.
EPSON Status Monitor 3
Abra el EPSON Status Monitor 3 de alguna de estas maneras.
● Haga doble clic en el icono de acceso directo con forma de impresora de la barra de tareas de Windows. Si desea agregar un icono de acceso directo a la barra de tareas, consulte la ayuda on-line.
● Abra el software de la impresora, haga clic en la ficha Utilidades y a continuación en el botón EPSON Status Monitor 3.
Aparecerá un gráfico mostrando la cantidad de tinta restante.

Nota:
Si alguno de los cartuchos de tinta instalados en el equipo está dañado, es incompatible con el modelo de la impresora o está mal instalado, EPSONStatusMonitor 3 no mostrará un cálculo correcto de la cantidad de tinta restante en ninguno de los cartuchos. Siempre que así lo indique EPSON StatusMonitor 3, asegúrese de sustituir o reinstalar los cartuchos de tinta.
Contador de avance
El cuadro de diálogo del contador de avance aparecerá automáticamente cuando envíe una orden de impresión al equipo. Puede comprobar la cantidad de tinta restante en este cuadro de diálogo.

[Arriba]
En Macintosh
Puede comprobar la cantidad de tinta que queda en los cartuchos con EPSONStatusMonitor. Siga estos pasos.
En Mac OS 9
Abra el cuadro de diálogo Imprimir o Ajustar página.
Cómo acceder al software de la impresora en Mac OS 9
Haga clic en el botón Utilidades y a continuación en EPSON StatusMonitor del cuadro de
diálogo Utilidades.
Aparecerá un gráfico mostrando la cantidad de tinta restante.

Nota:
● El gráfico mostrará el nivel de tinta restante correspondiente a la primera vez que se abrió el EPSON StatusMonitor. Si desea poner al día la información sobre el nivel de tinta, haga clic en Actualizar.
● Si alguno de los cartuchos de tinta instalados en el equipo está dañado, es incompatible con el modelo de la impresora o está mal instalado, EPSON StatusMonitor no mostrará un cálculo correcto de la cantidad de tinta restante en ninguno de los cartuchos. Siempre que así lo indique EPSON StatusMonitor, sustituya o vuelva a instalar los cartuchos de tinta.
En Mac OS X

Haga doble clic en Macintosh HD (el nombre predeterminado del disco duro), a continuación haga doble clic en la carpeta Aplicaciones y finalmente vuelva a hacer doble clic en el icono EPSON Printer Utility. Visualizará entonces la ventana Printer List.
Seleccione este equipo y haga clic en OK. Aparecerá el cuadro de diálogo EPSON Printer Utility.
Haga clic en el botón EPSON StatusMonitor. Aparecerá el cuadro de diálogo EPSON StatusMonitor.
Nota:

● El gráfico mostrará el nivel de tinta restante correspondiente a la primera vez que se abrió el EPSON StatusMonitor. Si desea poner al día la información sobre el nivel de tinta, haga clic en Actualizar.
● Si alguno de los cartuchos de tinta instalados en el equipo está dañado, es incompatible con el modelo de la impresora o está mal instalado, EPSON StatusMonitor no mostrará un cálculo correcto de la cantidad de tinta restante en ninguno de los cartuchos. Siempre que así lo indique EPSON StatusMonitor, sustituya o vuelva a instalar los cartuchos de tinta.
[Arriba]

Sustitución de cartuchos de tinta
Precauciones en la sustitución de cartuchos de tinta
Antes de sustituir los cartuchos, lea atentamente las instrucciones detalladas en esta sección y en "Instrucciones de seguridad" (haga clic en Seguridad "Seguridad").
● Si tiene que sacar temporalmente un cartucho del equipo, no olvide proteger de la suciedad y del polvo la zona de suministro de tinta del cartucho. Guárdelo en el mismo sitio que el equipo. Guarde siempre el cartucho con la etiqueta que identifica su color hacia arriba. No guarde los cartuchos de tinta boca abajo.
● La válvula del puerto de suministro de tinta está diseñada para evitar que pueda derramarse la tinta sobrante. No obstante, se recomienda manipular los cartuchos con cuidado. No toque el puerto de suministro de tinta del cartucho ni el área circundante.
● El equipo funciona con cartuchos de tinta equipados con un chip IC. El chip IC controla la cantidad de tinta que queda en cada cartucho. De este modo, si se extrae y se vuelve a colocar un cartucho, la tinta sobrante podrá ser utilizada. Sin embargo, tenga en cuenta que cada vez que se inserta un cartucho se consume algo de tinta porque el equipo comprueba su fiabilidad automáticamente.
● No podrá seguir copiando ni imprimiendo con un cartucho de tinta vacío, aunque el otro todavía tenga tinta. Antes de copiar o imprimir, sustituya el cartucho vacío.
● Además de utilizarse en la copia de documentos, también se consume tinta en las siguientes operaciones: limpieza de cabezales, ciclo de autolimpieza realizado cuando se pone en marcha el equipo y durante la carga de tinta cuando se instala un cartucho.
● No rellene los cartuchos. El equipo calcula la cantidad de tinta restante mediante un chip IC incorporado al cartucho. Aunque se rellene el cartucho, el chip IC no volverá a calcular la tinta restante, con lo que la cantidad de tinta disponible para su uso no cambiará.
● En caso de que quedara poca tinta, el cartucho podría aparecer como vació después de sustituido. Cuando aparezca un mensaje indicando que queda poca tinta, prepare un nuevo cartucho.
[Arriba]


Sustitución de un cartucho de tinta
Sustitución de cartuchos vacíos
Usando el panel de control Usando EPSON Status Monitor
Puede sustituir cartuchos de tinta mediante el panel de control o mediante la utilidad Status Monitor. Consulte la sección correspondiente.
Nota:
Antes de sustituir el cartucho lea "Instrucciones de seguridad" haciendo clic en Seguridad y Precauciones en la sustitución de cartuchos de tinta.
Usando el panel de control
Para sustituir un cartucho utilizando el botón Ink, siga estos pasos.
Nota:
Las ilustraciones muestran la sustitución del cartucho cian. Reemplace el cartucho correspondiente a su necesidad.
Asegúrese de encender la impresora. El indicador On debe estar encendido, pero no parpadeando.
Compruebe que esté cerrada la cubierta para documentos. Después, abra la unidad del escáner.
Precaución:
No abra la unidad del escáner mientras la cubierta para documentos esté abierta.

Presione el botón Ink. El cabezal se desplaza a la posición de verificación de cartucho y las luces On e Ink empiezan a parpadear. El cartucho indicado por la marca está vacío o con poca tinta.
Nota:
No presione el botón Ink durante más de tres segundos. Caso contrario la impresora iniciará la limpieza de cabezales.
Precaución:
No mueva el cabezal de impresión manualmente, pues podría dañar la impresora. Presione siempre el botón Ink para moverlo.
Presione el botón Ink. Si uno o más cartuchos están vacíos o con poca tinta, el cabezal se desplaza para que éste quede indicado por la marca . Esto ocurre cada vez que el botón Ink se presiona hasta que todos los cartuchos vacíos o con poca tinta queden indicados. Cuando este proceso haya terminado, el cabezal se desplaza a la posición de sustitución de cartucho cuando se presione el botón Ink.

Para obtener mejores resultados, agite el cartucho cuatro o cinco veces antes de de desembalarlo.
Retire el nuevo cartucho del envase.
Abra la tapa del cartucho. Apriete los laterales del cartucho de tinta que desea sustituir. Extraiga el cartucho del equipo y deséchelo de forma adecuada. No desmonte ni intente rellenar el cartucho usado.

Advertencia:
Si se mancha las manos de tinta, lávelas a fondo con agua y jabón. Si la tinta entra en contacto con sus ojos, lávelos inmediatamente con agua. Si persisten los problemas de visión o incomodidad después del contacto, visite a un médico urgentemente.
Ubique el cartucho verticalmente en su soporte y empújelo hacia abajo hasta que haga clic y quede encajado.
Cuando termine el proceso, cierre la tapa del soporte del cartucho y presiónela hasta que haga clic y quede cerrada. Cierre la unidad del escáner.

Presione el botón Ink.
El equipo inicia la carga del sistema de tintas. Este proceso dura aproximadamente un minuto. Al terminar, el indicador On deja de parpadear y se mantiene encendido. El indicador Ink se apaga.
Precaución:
El indicador On sigue parpadeando hasta que el equipo termine de cargar la tinta. Nunca apague el equipo mientras este indicador parpadee. En tal caso no se completaría correctamente el proceso.
Nota:
Si el indicador Ink se mantiene encendido después de que el indicador On deje de parpadear (y se mantenga encendido), es posible que el cartucho no se haya instalado correctamente. Presione el botón Ink nuevamente y reinstale el cartucho hasta que haga clic y quede encajado.
[Arriba]
Usando EPSON Status Monitor

Es posible supervisar el nivel de tinta restante desde la computadora y ver las instrucciones en pantalla para sustituir un cartucho con poca tinta o vacío por medio de EPSON Status Monitor3 (en Windows) o EPSONStatusMonitor (en Macintosh).
Haga clic en Cómo en el EPSON Status Monitor cuando el cartucho esté vacío o con poca tinta. Siga las instrucciones que aparecen en pantalla para cambiar el cartucho.
Cómo ahorrar tinta negra cuando el cartucho esté casi vacío
Aparecerá el siguiente cuadro de diálogo cuando le reste poca tinta negra o se dé alguna de las siguientes condiciones:
● Plain Paper/Bright White Paper está seleccionado como tipo de papel y Texto e imágenes está seleccionado como Calidad de impresión.
● Hay más tinta de color que negra.
● El cartucho de tinta negra no está vacío.
● Los cartuchos de color no están casi vacíos.
Este cuadro de diálogo permite elegir entre seguir usando tinta negra de forma habitual o ahorrarla utilizando una mezcla de las tintas de colores para producir el negro.
Al hacer clic en el botón Sí es posible utilizar una mezcla de colores para crear el negro e imprimir documentos. No se utilizará el cartucho de tinta negra. En algunos casos el negro que se crea combinando tintas resulta ligeramente diferente del negro de un cartucho propio. La próxima vez que imprima un trabajo que requiera tinta negra, este cuadro de diálogo volverá a aparecer y le ofrecerá la alternativa de ahorrar dicho color.

Al hacer clic en el botón No continuará utilizando la tinta negra restante para el trabajo que esté imprimiendo. La próxima vez que imprima un trabajo que requiera tinta negra, este cuadro de diálogo volverá a aparecer y le ofrecerá la alternativa de ahorrar este cartucho.
Al hacer clic en el botón Disable this feature continuará utilizando la tinta negra normalmente. Este cuadro de diálogo no volverá a aparecer haciendo referencia a este cartucho de tinta negra. En este caso, se utilizará la tinta negra de forma habitual hasta que se agote.
[Arriba]

Sustitución de un cartucho de tinta
Sustitución de cartuchos de tinta
Usando el panel de control Usando Ink Cartridge Replacement Utilities (Windows)
En algunos casos es necesario sustituir un cartucho de tinta antes de que quede vacío.
Es posible reemplazarlo utilizando el panel de control o Ink Cartridge Replacement utilities (Windows).
Usando el panel de control
Para sustituir un cartucho utilizando el botón Ink, siga estos pasos.
Nota:
Las ilustraciones muestran la sustitución del cartucho cian. Reemplace el cartucho correspondiente a su necesidad.
Asegúrese de encender la impresora. El indicador On debe estar encendido, pero no parpadeando.
Compruebe que esté cerrada la cubierta para documentos. Después, abra la unidad del escáner.
Precaución:
No abra la unidad del escáner mientras la cubierta para documentos esté abierta.
Presione el botón Ink. Los cabezales se desplazan a la posición de sustitución de cartucho.

Nota:
No presione el botón Ink por más de tres segundos. Caso contrario la impresora iniciará la limpieza de cabezales.
Precaución:
No desplace el cabezal de impresión manualmente, pues podría dañar la impresora. Presione siempre el botón Ink para moverlo.
Para obtener mejores resultados, agite el cartucho cuatro o cinco veces antes de de desembalarlo.
Retire el nuevo cartucho del envase.

Abra la tapa del cartucho. Apriete los laterales del cartucho de tinta que desea sustituir. Extraiga el cartucho del equipo y deséchelo de forma adecuada. No desmonte ni intente rellenar el cartucho usado.
Advertencia:
Si se mancha las manos de tinta, lávelas a fondo con agua y jabón. Si la tinta entra en contacto con sus ojos, lávelos inmediatamente con agua. Si persisten los problemas de visión o incomodidad después del contacto, acuda a un médico urgentemente.
Ubique el cartucho verticalmente en su soporte y empújelo hacia abajo hasta que haga clic y quede encajado.

Cuando termine el proceso, cierre la tapa del soporte del cartucho y presiónela hasta que haga clic y quede cerrada. A continuación cierre la unidad del escáner.
Presione el botón Ink.
El equipo inicia la carga del sistema de tintas. Este proceso dura aproximadamente un minuto. Al terminar, el indicador On deja de parpadear y se mantiene encendido. El indicador Ink se apaga.

Precaución:
El indicador On sigue parpadeando hasta que el equipo termina de cargar la tinta. Nunca apague el equipo mientras este indicador luminoso parpadea. En tal caso no se completaría correctamente el proceso.
Nota:
Si el indicador Ink se mantiene encendido después de que el indicador On deje de parpadear (y se mantenga encendido), es posible que el cartucho no se haya instalado correctamente. Presione el botón Ink nuevamente y reinstale el cartucho hasta que haga clic y quede encajado.
[Arriba]
Usando Ink Cartridge Replacement Utilities (Windows)
Es posible visualizar instrucciones en su pantalla sobre cómo sustituir un cartucho con Ink Cartridge Replacement utilities.
Cuando necesite hacerlo antes de que el cartucho esté vacío o con poca tinta, haga clic en la ficha Utilidades.
[Arriba]

Mantenimiento
Limpieza del equipo
Para que el equipo siga funcionando a su máximo rendimiento es necesario limpiarlo a fondo varias veces al año.
Compruebe que el equipo y todos sus indicadores luminosos estén apagados. Hecho esto, desconecte el cable de alimentación.
Retire todos los papeles del alimentador.
Utilice un cepillo suave para limpiar con cuidado todo el polvo y la suciedad.
Si la carcasa exterior o el interior del alimentador de hojas están sucios, límpielos con un paño suave y limpio humedecido con un detergente neutro. Mantenga la unidad para documentos y el escáner cerrados para evitar que penetre agua en el interior.
Si la superficie para documentos está sucia, abra la cubierta para documentos. Limpie el cristal con un paño suave, limpio y seco, o con un cepillo.
Si el interior del equipo se mancha accidentalmente con tinta, limpie la tinta con un paño húmedo.
Advertencia:
No toque los engranajes internos.
Precaución:
● Nunca utilice alcohol o disolvente para limpiar el equipo, puesto que estos productos químicos podrían dañar los componentes y la carcasa.

● Mantenga los mecanismos de impresión y escaneado, así como los componentes electrónicos, lejos del agua.
● No utilice cepillos duros o ásperos.
● No rocíe el interior del equipo con lubricantes, ya que el uso de aceites inadecuados podrían dañar los mecanismos. Si necesita engrasar el equipo, consulte a su distribuidor o al técnico especializado.
[Arriba]

Mantenimiento
Transporte del equipo
Si tiene que trasladar el equipo, vuelva a embalarlo con cuidado en su caja original (u otra similar en la que encaje bien) y con los materiales de embalaje originales tal y como se indica a continuación:
Retire todo el papel del alimentador de hojas y compruebe que el equipo esté apagado.
Levante la unidad del escáner y compruebe que el cabezal de impresión se encuentre en la posición de reposo (a la derecha). Fije los cartuchos de tinta al equipo con cinta adhesiva y después cierre la unidad del escáner.
Desconecte el cable de alimentación de la toma de corriente y el cable USB de la computadora (si está conectado).
Conexión y desconexión del cable USB
Cierre el soporte para papel, el protector del alimentador y la bandeja de salida.

Coloque materiales de protección a ambos lados del equipo e introduzca todo en la caja.
Mantenga el equipo en una superficie plana para protegerlo de golpes durante su transporte.
Nota:
No se olvide de quitar todas las cintas adhesivas y el material de protección del equipo antes de utilizarlo nuevamente.
[Arriba]

Mantenimiento
Conexión y desconexión del cable USB
Desconexión del cable USB del equipo Conexión del cable USB al equipo
Desconexión del cable USB del equipo
Compruebe que el equipo y todos sus indicadores luminosos estén apagados.
Desconecte el cable USB del equipo como se muestra en la siguiente ilustración.
[Arriba]
Conexión del cable USB al equipo
Compruebe que el equipo y todos sus indicadores luminosos estén apagados.
Conecte el cable USB (previamente desconectado) al puerto USB del equipo.

[Arriba]

Mantenimiento
Alineación o calibración del cabezal de impresión
Con el software de la impresora Con los botones del panel de control
Si observa que las líneas verticales no están alineadas o que aparecen bandas horizontales, debe intentar solucionar el problema desde la computadora con la utilidad Alineación de cabezales en el software de la impresora o desde el panel de control.
Los patrones de alineación que presenten los siguientes parches se imprimen en el proceso de alineación de cabezales.
Correcto
Incorrecto
El resultado es correcto cuando los parches se imprimen de manera uniforme sin líneas ni rayas visibles, como en la ilustración de arriba
Consulte la sección correspondiente para obtener instrucciones sobre cómo alinear los cabezales.
Nota:
● No presione el botón Stop para cancelar el proceso durante la impresión del patrón de alineación.
● Utilice el software de la impresora para realizar una alineación más precisa de los cabezales. Utilice los botones del panel del control para alinear los cabezales únicamente si no puede hacerlo desde el software de la impresora.
Con el software de la impresora

En Windows
Proceda según las instrucciones detalladas a continuación si desea alinear los cabezales mediante la utilidad Alineación de cabezales.
Asegúrese de haber cargado papel normal A4 en el alimentador y que el nivelador esté en la posición .
Verifique que el equipo esté encendido y el indicador de error esté apagado.
Acceda al software de la impresora.
Cómo acceder al software de la impresora en Windows
Haga clic en la ficha Utilidades y a continuación en el botón Alineación de cabezales.
Siga las instrucciones que aparecen en pantalla para alinear el cabezal.
En Mac OS 9
Siga las instrucciones detalladas a continuación si desea alinear los cabezales mediante la Utilidad de calibración de cabezales.
Asegúrese de haber cargado papel normal tamaño carta en el alimentador y que el nivelador esté en la posición .
Asegúrese de que el equipo esté encendido y el indicador de error, apagado.
Abra el cuadro de diálogo Imprimir o Ajustar página.

Cómo acceder al software de la impresora en Mac OS 9
Haga clic en el Icono utilidades y a continuación en el Botón de calibración de
cabezales.
Siga las instrucciones que aparecen en pantalla para alinear el cabezal.
En Mac OS X
Siga las instrucciones a continuación si desea alinear los cabezales mediante la utilidad Calibración de cabezales.
Asegúrese de haber cargado papel normal tamaño carta en el alimentador y que el nivelador esté en la posición .
Verifique que el equipo esté encendido y el indicador de error esté apagado.
Abra el cuadro de diálogo EPSON Printer Utility.
Cómo acceder al software de la impresora en Mac OS X
Haga clic en el botón Calibración de cabezales del cuadro de diálogo Utilidades.
Siga las instrucciones que aparecen en pantalla para alinear el cabezal.
[Arriba]
Con los botones del panel de control

Siga estos pasos si desea alinear el cabezal de impresión mediante el panel de control.
Nota:
No presione el botón Stop para cancelar el proceso durante la impresión del patrón de alineación.
Asegúrese de haber cargado papel normal tamaño carta en el alimentador y que el nivelador esté en la posición .
Asegúrese de que el equipo esté apagado.
Presione el botón On mientras mantiene pulsado el botón Copy. Mantenga ambos botones presionados hasta que el indicador On empiece a parpadear. Entonces, suéltelos.
El equipo se encenderá e imprimirá el patrón de alineación.
Al finalizar, el indicador Plain Paper se enciende. Verifique los parches de alineación del patrón 1 de la hoja y encuentre el más uniforme, sin líneas ni rayas visibles. Presione el botón Copy hasta que el número del parche aparezca en la ventana LED.
Finalmente, presione el botón Start B&W para introducir su selección.
El indicador Photo Paper se mantiene encendido. Como en el primer patrón de alineación, seleccione el parche en el patrón número 2 que esté más uniforme y sin líneas o rayas visibles. Presione el botón Copy hasta que el número del parche aparezca en la ventana LED.
Finalmente presione el botón Start B&W para introducir su selección.
El indicador luminoso Letter se enciende. Como en los anteriores, seleccione el parche en el patrón 3 que esté más uniforme y presione el botón Copy hasta que el número del parche aparezca en la ventana LED. A continuación presione el botón Start B&W para introducir su selección.

El indicador 4x6 se enciende. Como en los anteriores, seleccione el parche en el patrón 4 que esté más uniforme y presione el botón Copy hasta que el número del parche aparezca en la ventana LED. A continuación presione el botón Start B&W para introducir su selección.
Todas las luces del equipo se iluminarán rápidamente y enseguida se apagará el equipo. Esto finaliza el procedimiento de alineación.
[Arriba]

Impresión
Introducción al software de la impresora
Escaneado
Introducción al software del escáner
Sustitución de cartuchos de tinta
Mantenimiento
Limpieza del equipoTransporte del equipoConexión y desconexión del cable USBAlineación o calibración del cabezal de impresiónActualización y desinstalación del software
Actualización de su sistema operativoActualización del software de la impresora para Windows Me, XP o 2000Desinstalación del software de la impresoraDesinstalación de EPSON ScanDesinstalación del Manual de referencia
Solución de problemas
Información sobre el equipo

Solución de problemas
Diagnóstico del problema
Indicadores luminosos del panel de control EPSON Status Monitor Comprobación del funcionamiento de la impresora
Si el equipo está conectado por interfaz USB y tiene dificultades para imprimir, es posible que el problema provenga de la conexión USB. Consulte la sección Corrección de problemas del USB para obtener más información.
Si el problema no está relacionado con el USB, localícelo primero y a continuación aplique soluciones probables hasta lograr resolverlo.
Encontrará la información necesaria para establecer un diagnóstico de los problemas más comunes en la solución de problemas on-line, en el panel de control, en EPSON Status Utility o ejecutando una comprobación del funcionamiento de la impresora. Consulte el Manual de referencia rápida para obtener más detalles sobre cómo utilizar los indicadores luminosos del panel de control para diagnosticar y solucionar problemas de hardware. Consulte las demás secciones del capítulo para saber más sobre los problemas de software.
Si tiene un problema relacionado con la calidad de impresión, un problema de impresión no relacionado con la calidad o un problema con el suministro del papel, o bien si el equipo no imprime nada, consulte la sección correspondiente de este capítulo.
Es posible que tenga que cancelar la impresión para solucionar el problema. Si desea obtener más detalles, consulte la sección Cancelación de la impresión.
Indicadores luminosos del panel de control
Es posible identificar los problemas más comunes observando los indicadores luminosos del panel de control. Consulte el Manual de referencia rápida para obtener más información.
[Arriba]
EPSON Status Monitor

La utilidad EPSON Status Monitor ofrece mensajes y gráficos que muestran el estado actual del equipo.
Si ocurre algún problema durante la impresión, aparece un mensaje de error en la ventana Indicador de progreso.
Cuando exista poca tinta o se haya agotado, haga clic en el botón Cómo del EPSON Status Monitor o la ventana Indicador de progreso para que EPSON Status Monitor le guíe paso a paso por el procedimiento de sustitución del cartucho.
Si aparece un mensaje de error señalando que hay piezas internas del equipo rondando el fin de su vida útil, consulte al distribuidor para su sustitución.
[Arriba]
Comprobación del funcionamiento de la impresora
Si no encuentra la causa del problema, realice una comprobación del funcionamiento de la impresora para determinar si el origen está en el equipo o en la computadora.
Siga los pasos detallados a continuación.
Desconecte el cable USB de la computadora.
Compruebe que haya papel tamaño carta en el alimentador de hojas.
Presione el botón On mientras pulsa el botón Ink (tinta).
El equipo imprimirá una página de comprobación de funcionamiento que incluye un patrón de prueba de inyectores.
Compare la calidad de la hoja de prueba impresa con la siguiente muestra. Si no observa ningún problema de calidad de impresión, significa que el equipo funciona correctamente y que el problema probablemente resida en la configuración del software de la impresora o de la aplicación, en el cable de interfaz (compruebe que usa un cable blindado), o en la propia computadora.

Si la página de prueba no se imprime correctamente, significa que hay un problema en el equipo. Por ejemplo, si aparecen bandas en el patrón de prueba (tal y como se visualiza a continuación), algún inyector debe estar obstruido o el cabezal puede estar desalineado. Si desea obtener información sobre cómo limpiar el cabezal, consulte la sección "Limpieza del cabezal de impresión" en el Manual de referencia rápida.
[Arriba]

Solución de problemas
Problema con el carro del cabezal de impresión
Si la cubierta del carro o el propio carro no se cierra o el carro del cabezal de impresión no se coloca en su posición de reposo, abra la cubierta y presione los cartuchos de tinta hasta oír el clic que indica que están correctamente encajados.
[Arriba]

Solución de problemas
Corrección de problemas de USB
Conexiones USB Sistema operativo Windows Instalación del software de la impresora Instalación del software del escáner
Si tiene problemas al utilizar el equipo con la conexión USB, intente las siguientes sugerencias para solucionarlos.
Conexiones USB
En ocasiones, los cables o conexiones pueden ser el origen de los problemas de USB. Pruebe una o ambas soluciones:
● Utilice un cable USB que cumpla con las especificaciones de interfaz USB del equipo. Consulte la sección Interfaz USB para obtener más información.
● Para obtener un mejor resultado, conecte el equipo directamente al puerto USB de la computadora. Si tiene que usar varios concentradores USB, es recomendable conectar el equipo a la primera fila del concentrador.
[Arriba]
Sistema operativo Windows
Su computadora debe poseer Windows Me, 98, XP o 2000 previamente instalados o Windows 98 actualizado a Windows Me. Es posible que no pueda instalar o ejecutar el controlador USB de la impresora en una computadora que no cumpla los requisitos anteriores o que no disponga de un puerto USB.
Para obtener más información sobre su computadora, consulte a su distribuidor.
[Arriba]

Instalación del software de la impresora
La instalación incorrecta o incompleta del software puede provocar problemas con el USB. Tenga presente lo siguiente, y realice las verificaciones recomendadas para confirmar que la instalación es correcta.
Comprobación de la instalación del software de la impresora en Windows 2000 y XP
Si utiliza Windows XP ó 2000 deberá seguir los pasos indicados en el póster Configuración que acompaña al equipo para instalar el software de la impresora. De lo contrario, deberá instalar el controlador Universal de Microsoft. Proceda según las instrucciones a continuación para comprobar si está instalado el controlador Universal.
Abra la carpeta Impresoras y haga clic con el botón derecho del ratón en el icono del equipo.
Haga clic en Preferencias de impresión del menú contextual que aparece. A continuación haga clic con el botón derecho en cualquier lugar del controlador.
Haga clic en Acerca de si aparece en el menú contextual. Si aparece un cuadro con el mensaje "Controlador de impresora Unidrv", tendrá que volver a instalar el software de la impresora tal y como se explica en el póster Configuración. Si no aparece la opción Acerca de, el software de la impresora se habrá instalado correctamente.
Nota:
Si aparece el cuadro de diálogo Firma digital no encontrada (Windows 2000) o Instalación de software (Windows XP) durante el proceso de instalación, haga clic en Sí (Windows 2000) o Continuar (Windows XP). Si hace clic en No (Windows 2000) o Detener la instalación (Windows XP), deberá instalar el software nuevamente.
Comprobación del software de la impresora en Windows Me y 98
Si ha cancelado la instalación del controlador "plug-and-play" en Windows Me o 98 antes de que finalizara, es posible que el software y el controlador de dispositivo de impresora USB estén mal instalados. Siga estas instrucciones para confirmar que el controlador y el software de la impresora están instalados correctamente.
Nota:

Las pantallas de esta sección son de Windows 98. Las pantallas de Windows Me pueden diferir ligeramente.
Haga clic en Inicio, seleccione Configuración y haga clic en Impresoras. Compruebe que el icono del equipo aparece en la ventana Impresoras.
Seleccione el icono del equipo y en el menú Archivo y haga clic en Propiedades.
Haga clic en la ficha Detalles.
Si aparece EPUSBX: (EPSON Stylus CX4500/CX3500) en el cuadro de lista Imprimir en el siguiente puerto, el software y el controlador del dispositivo USB de la impresora están instalados correctamente. Si no aparece el puerto correcto, vaya al paso siguiente.

Haga clic con el botón derecho del ratón en el icono Mi PC situado en el escritorio y a continuación en Propiedades.
Haga clic en la ficha Administrador de dispositivos.
Si los controladores están bien instalados, deberá aparecer Impresoras EPSON USB en el menú del Administrador de dispositivos.
Si no aparece Impresoras EPSON USB en el menú del Administrador de dispositivos, haga clic en el signo más (+) ubicado al lado de Otros dispositivos para visualizar los dispositivos instalados.

Si aparece USB MFP o EPSON Stylus CX4500/CX3500 en Otros dispositivos, significa que el software no está instalado correctamente. Siga con el paso 5.
Si no aparece USB MFP ni EPSON Stylus CX4500/CX3500 en Otros dispositivos, haga clic en Actualizar o desconecte el cable USB del equipo para después conectarlo nuevamente. Cuando haya confirmado la presencia de dichos dispositivos, vaya al paso 5.
En Otros dispositivos seleccione USB MFP o EPSON Stylus CX4500/CX3500 y haga clic en Quitar. Haga clic en Aceptar.
Cuando aparezca el siguiente cuadro de diálogo, haga clic en Aceptar y nuevamente Aceptar para cerrar el cuadro de diálogo Propiedades del sistema.

Desinstale el software de la impresora tal y como se detalla en la sección Desinstalación del software de la impresora. A continuación apague el equipo, reinicie la computadora y vuelva a instalar el software de la impresora según las instrucciones proporcionadas en el póster Guía de instalación que acompaña al equipo.
[Arriba]
Instalación del software del escáner
Si ha cancelado la instalación del software del escáner antes de finalizar el proceso o ha conectado el equipo antes de instalar el software, es posible que EPSON Scan esté mal instalado.
Proceda según las instrucciones a continuación para instalar el software correctamente.
Desconecte el cable USB de la computadora.
Vuelva a instalar el software según las instrucciones del póster Guía de instalación.
[Arriba]

Impresión
Introducción al software de la impresora
Escaneado
Introducción al software del escáner
Sustitución de cartuchos de tinta
Mantenimiento
Solución de problemas
Diagnóstico del problemaProblema con el carro del cabezal de impresiónCorrección de problemas de USBProblemas de impresión y de copiado
Problemas con la calidad de la impresiónProblemas de impresión no relacionados con la calidadEl papel no avanza correctamenteEl equipo no imprimeCancelación de la impresión
Problemas de escaneadoAtención al cliente
Información sobre el equipo

Impresión
Introducción al software de la impresora
Escaneado
Introducción al software del escáner
Sustitución de cartuchos de tinta
Mantenimiento
Solución de problemas
Diagnóstico del problemaProblema con el carro del cabezal de impresiónCorrección de problemas de USBProblemas de impresión y de copiadoProblemas de escaneado
Problemas de funcionamiento del escánerProblemas de funcionamiento del softwareProblemas de calidadProblemas con la correspondencia de colores
Atención al cliente
Información sobre el equipo

Impresión
Introducción al software de la impresora
Escaneado
Introducción al software del escáner
Sustitución de cartuchos de tinta
Mantenimiento
Solución de problemas
Diagnóstico del problemaProblema con el carro del cabezal de impresiónCorrección de problemas de USBProblemas de impresión y de copiadoProblemas de escaneadoAtención al cliente
Sitio Web de Soporte técnicoCentro de atención al cliente
Información sobre el equipo

Información sobre el equipo
Componentes
a. Guía lateral: ayuda a introducir el papel recto. Ajuste la guía lateral izquierda a la anchura del papel.
b. Alimentador de hojas: hace avanzar las hojas de papel automáticamente.
c. Extensión del soporte para papel: ofrece soporte para hojas de gran tamaño en el alimentador.
d. Soporte para papel: sostiene el papel cargado en el alimentador de papel.
e. Protector del alimentador: impide que caigan en el interior del equipo los objetos colocados en la cubierta para documentos cuando ésta se abre.
f. Cubierta para documentos: se abre y se cierra para colocar una foto o un documento.
g. Bandeja de salida: recoge el papel expulsado.
h. Extensión de la bandeja de salida: sostiene el papel expulsado.
i Cubierta de la ranura para tarjetas de memoria: deberá abrir la al introducir o expulsar la tarjeta de

memoria (solo CX4500).
j. Unidad del escáner: deberá abrirla y cerrarla cuando sustituya un cartucho de tinta.
k. Botón On: enciende y apaga el equipo.
a. Tapa del cartucho: mantiene el cartucho de tinta en su posición.
b. Nivelador: ajusta la distancia entre el cabezal de impresión y el papel para impedir que aparezcan
manchas. Ajuste el nivelador a la posición si la tinta mancha el documento al imprimir en soporte fino o en sobres.

a. Superficie para documentos: coloque los originales boca abajo sobre el cristal.
b. Ranura para tarjetas: utilícela para introducir las tarjetas de memoria (solo CX 4500).
c. Panel de control: consulte la sección Funciones del panel de control para saber cómo operar el panel.
a. Conector de cable USB: conecta el equipo a la computadora.
b. Entrada CA: utilícela para conectar el cable de alimentación.

[Arriba]

Información sobre el equipo
Funciones del panel de control
Botones Indicadores luminosos
Stylus CX 3500 Stylus CX 4500
Botones
Botones Función
On Enciende y apaga el equipo.
Mueve el cabezal a la posición de comprobación de tinta cuando se detecta un cartucho vacío o al terminar.
Mueve el cabezal a la posición de sustitución de cartucho.
Mueve el cabezal a su posición de reposo después de sustituir un cartucho.
Realiza la limpieza del cabezal cuando presionado durante tres segundos y el indicador Ink (Tinta) está apagado.
Memory Card
(Solo para CX4500)
Inicia el modo Memory Card y selecciona las opciones de impresión de tarjeta de memoria:
Print Index Sheet: Queda seleccionado cuando presiona el botón y el tipo y tamaño de papel están configurados como Plain Paper y Letter (tamaño carta, A4).
Print From Index Sheet: Queda automáticamente seleccionado después de imprimir una hoja de índice de la tarjeta de memoria. Presiónelo repetidamente hasta que esta opción quede seleccionada si imprime una imagen de alguna hoja de índice que ya haya sido impresa previamente.
Print All/DPOF: Seleccione esta opción para imprimir todas las imágenes de una tarjeta de memoria utilizando la información DPOF almacenada en la misma tarjeta. Si se inserta en la ranura una tarjeta que contiene información DPOF, se podrá seleccionar automáticamente Print All/DPOF con el botón Memory Card.

Copy Inicia el modo de copia y permite configurar el número de reproducciones.
El número de copias aumenta cada vez que se presiona el botón. Es posible visualizar el número de copias en la ventana LED.
Si presiona este botón cuando están configuradas 9 copias, se visualizará el signo "-" en la ventana LED. Esto significa que es posible realizar hasta 100 copias. Para realizar entre 10 y 100 copias, asegúrese de visualizar el signo "-" e introduzca en el alimentador el número de hojas equivalente al número de copias que desea realizar.
El número "1" aparecerá en la ventana LED si se presiona el botón mientras visualiza "-" en pantalla.
Plain Paper Photo Paper
Seleccione Plain Paper o Photo Paper como tipo de papel. Cuando vaya a utilizar papel normal o reciclado, seleccione Plain Paper. Cuando vaya a utilizar DURABright Photo Paper, seleccione Photo Paper.
Letter 4" x 6"
Seleccione Letter o 4" x 6" para el tamaño de papel dispuesto en el alimentador. Cuando usa el panel de control, sólo podrá copiar en papel tamaño carta (A4) o 4x6 pulgadas (10x15 cm).
Fit to Page Reduce o aumenta el tamaño de la copia para que la imagen escaneada encaje en las proporciones del papel seleccionado.
Start B&W Copia en escala de grises.
Start Color Copia en color.
Stop Detiene el proceso de copia o impresión. Expulsa la hoja que se está imprimiendo.
[Arriba]
Indicadores luminosos
Nota:
Todos los indicadores luminosos se apagarán si ningún botón ha sido presionado en un periodo de 15 minutos. Al presionar un botón, los indicadores volverán a su estado inicial.
Indicador Patrón Estado
On Encendido El equipo está encendido.
Parpadeando (lentamente)
El equipo está realizando copias, imprimiendo, recibiendo datos, escaneando, accediendo a una tarjeta de memoria, reemplazando un cartucho, cargando tinta o limpiando los cabezales.
Parpadeando (rápidamente)
El equipo se está desactivando.
Error Encendido o parpadeando
Se ha producido algún error. (Si desea obtener más detalles, consulte la sección "Solución de problemas" en la Guía de operaciones básicas.)
Parpadeando El nivel de tinta de algún cartucho está bajo.
Encendido Falta algún cartucho o hay alguno vacío.
Memory Card (solo CX4500) (Print Index Sheet, Print From Index Sheet, Print All/DPOF)
Encendido Se ha seleccionado la opción de impresión desde la tarjeta de memoria.
Copy (ventana LED)
1 a 9 Indica el número de copias.

- Indica que se realizarán 100 copias.
E Se ha producido algún error.
H El nivelador está en la posición .
L El nivelador se encuentra en la posición estándar .
. (punto) El panel de control está funcionando con poca energía eléctrica. (El equipo entra en el modo de ahorro de energía después de 15 minutos de inactividad. Volverá a los niveles de energía normales cuando se presione cualquier botón que no sea On.)
Plain Paper Photo Paper
Encendido Indica el tipo de soporte seleccionado.
Letter 4" x 6"
Encendido Indica el tamaño del soporte seleccionado.
Fit to Page Encendido Indica que se redimensionará la copia para ajustarla al tamaño de papel seleccionado.
Indicador Memory Card Access (solo para CX4500)
Encendido Hay una tarjeta en el interior de la ranura para tarjetas de memoria.
Parpadeando El equipo está leyendo la información de la tarjeta.
Nunca expulse una tarjeta mientras el indicador On está parpadeando. Podrían perderse datos de la tarjeta.
[Arriba]

Información sobre el equipo
Productos consumibles
Los cartuchos de tinta y papeles especiales Epson a continuación están disponibles para este equipo.
Puede utilizar los siguientes cartuchos de tinta con este equipo:
Cartucho de tinta negra Negro T046120
Cartucho de tinta de color Cian Magenta Amarillo
T047220 T047320 T047420
Tipos de soporte
Epson ofrece soportes especialmente diseñados para el equipo que satisfacen las necesidades de máxima calidad de impresión. Consulte la sección Ajustes de tipo de soporte.
Nota:
● La disponibilidad de los soportes especiales depende del país.
● Póngase en contacto con Epson para obtener información actualizada sobre los soportes disponibles en su región. Consulte la sección Centro de atención al cliente.
[Arriba]

Información sobre el equipo
Exif Print
Eficacia
Exif versión 2.2 (también llamado Exif Print, un estándar internacional para las cámaras digitales) permite imprimir fotografías de alta calidad utilizando una cámara digital y una impresora compatible con este recurso.
Nota:
Es necesario instalar EPSON PhotoQuicker antes de utilizar el recurso Exif Print.
Eficacia
Exif Print
Cuando tome fotografías con una cámara digital compatible con Exif Print, la información sobre los ajustes de la cámara y las condiciones ambientales en las que se tomó la foto se guardan en los datos de la fotografía. Esta información incluye, entre otros atributos, datos como el modo de exposición, el balance o equilibrio del blanco, control de ganancia, contraste, saturación y definición. La impresora corrige y mejora los datos fotográficos utilizando esta información e imprime una imagen que refleja la escena original captada por la cámara digital.
Impresión sin Exif Print

Impresión con Exif Print
Cuando hay datos de Exif Print incorporados a los datos de la foto, la impresora interpreta cómo ajustar e imprimir la imagen.
Nota:
Las imágenes arriba son de muestra. El resultado de la impresión depende del equipo.

[Arriba]

Impresión
Introducción al software de la impresora
Escaneado
Introducción al software del escáner
Sustitución de cartuchos de tinta
Mantenimiento
Solución de problemas
Información sobre el equipo
ComponentesFunciones del panel de controlProductos consumiblesExif PrintUso de tarjetas de memoria
Inserción de tarjetas de memoriaCopia de archivos a la computadoraAlmacenamiento de archivos en la tarjeta de memoriaCómo desconectar o apagar el equipo
Especificaciones del equipo

Impresión
Introducción al software de la impresora
Escaneado
Introducción al software del escáner
Sustitución de cartuchos de tinta
Mantenimiento
Solución de problemas
Información sobre el equipo
ComponentesFunciones del panel de controlProductos consumiblesExif PrintUso de tarjetas de memoriaEspecificaciones del equipo
Requisitos del sistemaImpresiónEscaneadoPapelRanuras integradas para tarjetasCartuchos de tintaEspecificaciones mecánicasEspecificaciones eléctricasEspecificaciones ambientalesEstándares y normasInterfaz USB

Impresión / Cómo imprimir
Introducción
Esta sección describe los procedimientos a seguir para los distintos tipos de impresión.
Impresión de texto y páginas Web
Explica cómo imprimir documentos e imágenes en hojas de papel de varios tipos y tamaños.
Impresión de fotografías
Explica cómo imprimir fotografías en hojas de papel de varios tipos y tamaños.

Impresión de sobres
Explica cómo imprimir sobres.
[Arriba]

Impresión / Cómo imprimir
Impresión de texto y páginas Web
Manipulación de hojas sueltas de papel Ajustes del driver en Windows Ajustes del driver en Mac OS 9 Ajustes del driver en Mac OS X
Antes de poner en marcha el equipo, asegúrese de que esté conectado a la computadora.
Pulse el botón On para encender el equipo. El indicador On del panel de control parpadea y a continuación se mantiene encendido, indicando que el proceso de inicialización del equipo ha concluido.

Manipulación de hojas sueltas de papel
En la siguiente sección encontrará más detalles sobre cómo cargar hojas sueltas de papel.
Carga de hojas sueltas de papel
Cuando utilice papel especial, consulte la sección mostrada a continuación.
Uso de papel especial
[Arriba]
Ajustes del driver en Windows
Abra el archivo que desea imprimir.
Abra el driver de la impresora.
Cómo acceder al software de la impresora en Windows
Haga clic en la ficha Principal y enseguida en Calidad de impresión. Si desea obtener más detalles, consulte la aplicación de ayuda.

Configure el parámetro Papel deseado.
Ajustes de tipo de papel
Configure el tamaño deseado. También es posible definir un tamaño de papel personalizado. Si desea obtener más información, consulte la siguiente sección.
Definición de tamaños de papel configurados por el usuario
Seleccione Vertical (alto) o Horizontal (ancho) para alterar la orientación de la impresión.
Haga clic en Aceptar para cerrar el cuadro de diálogo de configuración del driver.
Imprima sus datos.

[Arriba]
Ajustes del driver en Mac OS 9
Abra el archivo que desea imprimir.
Abra el cuadro de diálogo Ajustar página.
Cómo acceder al software de la impresora en Mac OS 9
Seleccione el tamaño de papel deseado. También es posible definir un tamaño de papel personalizado. Si desea obtener más información, consulte la siguiente sección.
En Mac OS 9
Seleccione Vertical (alto) o Horizontal (ancho) para alterar la orientación de la impresión.
Haga clic en OK para guardar los ajustes y cerrar el cuadro de diálogo Ajustar página.
Abra el cuadro de diálogo Imprimir.

Cómo acceder al software de la impresora en Mac OS 9
Seleccione el tipo de soporte apropiado.
Ajustes de tipo de papel
Haga clic en Imprimir para iniciar la impresión.
[Arriba]
Ajustes del driver en Mac OS X
Abra el archivo que desea imprimir.
Abra el cuadro de diálogo Ajustar página.
Cómo acceder al software de la impresora en Mac OS X
Configure los parámetros de Formato para deseados.
Configure los ajustes de Tamaño papel y Orientación adecuados.

Haga clic en OK para cerrar el cuadro de diálogo Ajustar página.
Abra el cuadro de diálogo Imprimir.
Cómo acceder al software de la impresora en Mac OS X
Configure el mismo ajuste en Impresora que el configurado en Formato para del cuadro de diálogo Ajustar página del paso 3. Después, configure los ajustes de Copias y páginas.

Nota:
Los ajustes disponibles de Copias y páginas son un recurso estándar de Mac OS X. Consulte la documentación de su sistema operativo para obtener más información.
En el menú desplegable seleccione Ajustes Impresión.
Configure los ajustes de Tipo papel, Color y Modo. Consulte la ayuda on-line para obtener más información.
Ajustes de tipo de papel
Haga clic en Imprimir para iniciar la impresión.
[Arriba]


Impresión / Cómo imprimir
Impresión de fotografías
Manipulación de hojas sueltas de papel Ajustes del driver en Windows Ajustes del driver en Mac OS 9 Ajustes del driver en Mac OS X
Antes de poner en marcha el equipo, asegúrese de que esté conectado a la computadora.
Pulse el botón On para encender el equipo. El indicador On del panel de control parpadea y a continuación se mantiene encendido, indicando que el equipo ha terminado la inicialización.

Manipulación de hojas sueltas de papel
En la siguiente sección encontrará más detalles sobre cómo cargar hojas sueltas de papel.
Carga de hojas sueltas de papel
Cuando utilice soportes especiales, consulte la sección mostrada continuación.
Uso de papel especial
[Arriba]
Ajustes del driver en Windows
Abra el archivo que desea imprimir.
Abra el driver de la impresora.
Cómo acceder al software de la impresora en Windows
Haga clic en la ficha Principal y enseguida en Calidad de impresión. Si desea obtener más detalles, consulte la aplicación de ayuda.
Seleccione el tipo de papel deseado.
Ajustes de tipo de papel
Configure el tamaño deseado. También es posible definir un tamaño de papel personalizado. Si desea obtener más información, consulte la siguiente sección.
Definición de tamaños de papel configurados por el usuario

Seleccione Vertical (alto) o Horizontal (ancho) para alterar la orientación de impresión.
Haga clic en Aceptar para cerrar el cuadro de diálogo de configuración del driver.
Imprima sus datos.
[Arriba]
Ajustes del driver en Mac OS 9
Abra el archivo que desea imprimir.

Abra el cuadro de diálogo Ajustar página.
Cómo acceder al software de la impresora en Mac OS 9
Seleccione el tamaño de papel deseado. También es posible definir un tamaño de papel personalizado. Si desea obtener más información, consulte la siguiente sección.
En Mac OS 9
Seleccione Vertical (alto) o Horizontal (ancho) para alterar la orientación de impresión.
Haga clic en OK para guardar la configuración y cerrar el cuadro de diálogo Ajustar página.
Abra el cuadro de diálogo Imprimir.
Cómo acceder al software de la impresora en Mac OS 9
Seleccione el tipo de papel apropiado.
Ajustes de tipo de papel

Haga clic en Imprimir para iniciar la impresión.
[Arriba]
Ajustes del driver en Mac OS X
Abra el archivo que desea imprimir.
Abra el cuadro de diálogo Ajustar página.
Cómo acceder al software de la impresora en Mac OS X
Configure los parámetros de Formato para deseados.
Configure los parámetros de Tamaño papel y Orientación adecuados.
Haga clic en OK para cerrar el cuadro de diálogo Ajustar página.

Abra el cuadro de diálogo Imprimir.
Cómo acceder al software de la impresora en Mac OS X
Configure el mismo parámetro en Impresora que el configurado en Formato para del cuadro de diálogo Ajustar página del paso 3. Después, configure los parámetros de Copias y páginas.
Nota:
Los ajustes disponibles de Copias y páginas son una función estándar de Mac OS X. Consulte la documentación de su sistema operativo para obtener más información.

En el menú desplegable seleccione Ajustes Impresión.
Configure los parámetros de Tipo papel, Color y Modo. Consulte la aplicación de ayuda para obtener más información.
Ajustes de tipo de papel
Haga clic en Imprimir para iniciar la impresión.
[Arriba]

Impresión / Cómo imprimir
Impresión de sobres
Manipulación de sobres Ajustes del driver en Windows Ajustes del driver en Mac OS 9 Ajustes del driver en Mac OS X
Antes de poner en marcha el equipo, asegúrese de que esté conectado a la computadora.
Pulse el botón On para encender el equipo. El indicador On del panel de control parpadea y a continuación se mantiene encendido, indicando que el equipo ha terminado la inicialización.

Manipulación de sobres
Consulte la siguiente sección para aprender a cargar sobres en el equipo.
Carga de sobres
Consulte la sección Área de impresión para verificar el área imprimible.
[Arriba]
Ajustes del driver en Windows
Abra el archivo que desea imprimir.
Abra el driver de la impresora.
Cómo acceder al software de la impresora en Windows
Haga clic en la ficha Principal y enseguida en Calidad de impresión. Si desea obtener más detalles, consulte la aplicación de ayuda.
Seleccione Plain Paper/Bright White Paper como ajuste de Papel.
Seleccione el tamaño de sobre adecuado entre los parámetros del ajuste Tamaño disponibles. También es posible definir un tamaño de papel personalizado. Si desea obtener más información, consulte la siguiente sección.
Definición de tamaños de papel configurados por el usuario
Seleccione Horizontal (ancho) como configuración de Orientación.

Haga clic en Aceptar para cerrar el cuadro de diálogo de configuración del driver.
Imprima sus datos.
[Arriba]
Ajustes del driver en Mac OS 9
Abra el archivo que desea imprimir.
Abra el cuadro de diálogo Ajustar página.

Cómo acceder al software de la impresora en Mac OS 9
Seleccione el tamaño de sobre adecuado entre los ajustes de Tamaño de papel de salida disponibles. También es posible definir un tamaño de papel personalizado. Si desea obtener más información, consulte la siguiente sección.
En Mac OS 9
Seleccione Horizontal (ancho) como configuración de Orientación.
Haga clic en OK para guardar los ajustes y cerrar el cuadro de diálogo Ajustar página.
Abra el cuadro de diálogo Imprimir.
Cómo acceder al software de la impresora en Mac OS 9
Seleccione Plain Paper/Bright White Paper como ajuste de Tipo papel.
Haga clic en Imprimir para iniciar la impresión.

[Arriba]
Ajustes del driver en Mac OS X
Abra el archivo que desea imprimir.
Abra el cuadro de diálogo Ajustar página.
Cómo acceder al software de la impresora en Mac OS X
Seleccione EPSON Stylus CX4500/CX3500 en el ajuste Formato para.
Seleccione el tamaño de sobre adecuado en Tamaño papel.
Seleccione Horizontal (ancho) como configuración de Orientación.
Haga clic en OK para cerrar el cuadro de diálogo Ajustar página.

Abra el cuadro de diálogo Imprimir.
Cómo acceder al software de la impresora en Mac OS X
Seleccione EPSON Stylus CX4500/CX3500 en el ajuste Impresora y a continuación configure las opciones de Copias y páginas.
Nota:
Los ajustes disponibles de Copias y páginas son una función estándar de Mac OS X. Consulte la documentación de su sistema operativo para obtener más información.

En el menú desplegable seleccione Ajustes Impresión.
Seleccione Plain Paper/Bright White Paper en Tipo papel y ajuste las opciones apropiadas de Color y Modo. Si desea obtener más detalles, consulte la ayuda on-line.
Haga clic en Imprimir para iniciar la impresión.
[Arriba]

Impresión / Conceptos básicos de la impresión
Carga de hojas sueltas de papel
Esta sección explica cómo cargar papel en el alimentador.
Nota:
Coloque el equipo de forma que haya suficiente espacio delante de él para que el papel salga por completo.
Abra el soporte para papel, deslice la extensión y abra el protector del alimentador.
Baje la bandeja de salida y deslice la extensión hacia afuera.

Deslice la guía lateral izquierda de forma que la distancia entre las dos guías laterales sea algo superior al ancho del papel que va a cargar.
Cargue el papel con la cara imprimible hacia arriba, recostado en la guía lateral derecha y empújelo hacia el interior del alimentador.

Deslice la guía lateral izquierda hasta el borde del papel.
Nota:
● Introduzca primero el lado más estrecho del papel dentro del alimentador.
● Asegúrese de que la pila de papel está más baja o sobre el nivel de la marca triangular del límite de carga de la guía lateral izquierda.
● Asegúrese también de que quede por debajo de las lengüetas del interior de las guías laterales.
● Verifique si el nivelador está en la posición . La calidad y velocidad de impresión
se verán comprometidas cuando el nivel esté en la posición e imprima en cualquier soporte que no sean sobres.

Vuelva a colocar el protector del alimentador en su sitio.
Nota:
Si el papel está curvado, alíselo o enróllelo ligeramente en dirección contraria antes de cargarlo. La impresión en papel curvado puede causar manchas de tinta en el documento.
[Arriba]

Impresión / Conceptos básicos de la impresión
Uso de papel especial
Capacidad de carga de los tipos de papel especiales de Epson Almacenamiento del Photo Paper Epson
Conseguirá buenos resultados con la mayoría de los papeles normales de calidad. No obstante, los papeles con recubrimiento proporcionan mejores resultados debido a que absorben menos tinta.
Epson ofrece papel especial diseñado para la tinta que se utiliza en el equipo. Así mismo, recomienda el uso de papel distribuido por Epson para asegurar resultados de alta calidad. Consulte la sección Capacidad de carga de los soportes especiales de Epson para obtener la lista completa de estos productos.
Cuando cargue soportes especiales distribuidos por Epson, lea las hojas de instrucciones que se incluyen con el soporte y tenga presentes los puntos que se detallan a continuación.
Precaución:
Las hojas de limpieza que se suministran junto con los soportes especiales Epson no deben utilizarse en el equipo. La función de limpieza que realizan estas hojas no es necesaria en este tipo de producto y podrían provocar atascos.
Nota:
● Cargue el papel en el alimentador de hojas con la superficie imprimible cara arriba. Consulte las hojas de instrucciones que se entregan con el papel para determinar cuál es la cara imprimible. Algunos tipos de soporte tienen las esquinas cortadas para ayudar a identificar la dirección de carga correcta tal como se muestra en la ilustración.

● Si el papel está curvado, alíselo o enróllelo ligeramente hacia el lado contrario antes de cargarlo. La impresión en papel curvado puede causar manchas de tinta en el documento.
Capacidad de carga de los soportes especiales de Epson
El siguiente diagrama muestra las capacidades de carga de los soportes especiales Epson.
Nombre de papel Capacidad de carga
Photo Paper Hasta 20 hojas.
Glossy Photo Paper
Premium Semigloss Photo Paper
Premium Ink Jet Plain Paper Hasta 100 hojas.
Bright White Ink Jet Paper Hasta 80 hojas.
Matte Paper-Heavyweight Hasta 20 hojas.

Archival Matte Paper
DURABrite Photo Paper
DURABrite Ink Glossy Photo Paper Hasta 50 hojas.
Photo Quality Ink Jet Paper Hasta 100 hojas (Stylus CX4500). Hatsa 80 hojas (Stylus 3500).
Photo Quality Ink Jet Cards Hasta 30 tarjetas.
Hasta 50 tarjetas A6 de Photo Quality Ink Jet Cards (solo Stylus CX4500).
Double-Sided Matte Paper Una hoja por vez.
Nota:
Tenga cuidado para no imprimir las hojas de soporte cargadas debajo de los soportes especiales.
[Arriba]
Almacenamiento del Photo Paper EPSON
En cuanto termine de imprimir, vuelva a colocar el papel que no haya usado en el paquete original. Epson recomienda guardar las impresiones en una funda de plástico que se pueda volver a cerrar herméticamente. Guárdelas en lugar fresco, al abrigo de la humedad y de los rayos solares.
[Arriba]

Impresión / Conceptos básicos de la impresión
Carga de sobres
Siga estos pasos para cargar sobres en el equipo.
Abra el soporte para papel, deslice la extensión y abra el protector del alimentador.
Baje la bandeja de salida y deslice la extensión hacia afuera.

Ajuste el nivelador a la posición .
Nota:
Vuelva a ubicar el nivelador en la posición después de imprimir los sobres. Cuando el nivelador no se encuentre en la posición , la velocidad y la calidad de impresión para hojas sueltas de papel se verán reducidas.
Deslice la guía lateral izquierda de forma que la distancia entre las dos guías laterales sea algo superior al ancho del sobre que va a cargar.

Introduzca primero la parte estrecha del sobre y la cara de la solapa a la izquierda (contra la guía lateral derecha) y deslícelo hacia el interior del alimentador.
Nota:
Puede cargar un máximo de 10 sobres a la vez en el alimentador de hojas.
Deslice la guía lateral izquierda hasta el borde del papel.
Nota:
Asegúrese también de que los sobres queden por debajo de las lengüetas del interior de las guías laterales.
Vuelva a colocar el protector del alimentador en su sitio.
Nota:
● Si va a imprimir un gran número de sobres, imprima sólo uno de ellos para confirmar que se imprime correctamente. Si el resultado ha sido satisfactorio, imprima el resto.
● La calidad del plegado y el grosor de los sobres varía considerablemente. Si el grosor total de la pila de sobres sobrepasa los 10 mm (0,4 pulgadas), alíselos uno a uno antes de cargarlos. Si la calidad de impresión se resiente al cargar una pila de sobres, cárguelos de uno en uno.

● No emplee sobres curvados o doblados.
● Alise la solapa antes de cargarlos.
● Alise también la esquina que va a introducir.
● Procure no utilizar sobres demasiado finos que puedan curvarse durante la impresión.
● Si el papel no avanza correctamente, haga lo siguiente. Introduzca los sobres con la solapa hacia la derecha y seleccione la casilla de verificación Rotar 180° en el menú Composición (Windows) o Rotar 180 grados en el cuadro de diálogo Ajustar página (Macintosh). Presione firmemente con sus dedos sus cuatro esquinas para aplanarlo.
[Arriba]

Impresión / Conceptos básicos de la impresión
Ajustes de tipo de papel
El ajuste de Tipo de papel determina qué otros ajustes estarán disponibles, por lo que éste debería ser el primer ajuste que defina.
Consulte la clase de soporte correspondiente en la cual está agrupado. Hay determinados tipos de soporte que permiten elegir entre varios ajustes de Tipo de papel.
Papel normal/Bright White Paper
Papel normal
Sobres
EPSON Bright White Ink Jet Paper (Carta) S041586
Matte Paper - HeavyWeight
EPSON Matte Paper HeavyWeight (Carta) S041257-ML
EPSON Matte Paper HeavyWeight (8 x 10" - 20 x 25 cm) S041467
EPSON Double-Sided Matte Paper (Carta) S041568
EPSON Photo Quality Ink Jet Paper (A4) S041061
EPSON Photo Quality Ink Jet Paper (Carta) S041062-ML
EPSON Photo Quality Ink Jet Cards (A6) S041054
DURABrite Ink Glossy Photo Paper/DURABrite Photo Paper
DURABrite Ink Glossy Photo Paper (Carta) S041731
DURABrite Ink Glossy Photo Paper (4 x 6" - 10 x 15 cm) S041734
Glossy Photo Paper/Papeles fotográficos
EPSON Photo Paper (Carta) S041141-ML

EPSON Photo Paper (4 x 6" - 10 x 15 cm) S041134
EPSON Photo Paper (Panorámico) S041145
EPSON Photo Paper (4 x 6" - 10 x 15 cm Borderless ) S041809
EPSON Glossy Photo Paper (Carta) S041141-ML S041271 S041272 S041649
EPSON Glossy Photo Paper (4 x 6" - 10 x 15 cm) S041134
EPSON Premium Semigloss Photo Paper (Carta) S041331-ML
Nota:
La disponibilidad de los soportes especiales depende del país. Consulte el sitio Web de Atención al Cliente de Epson para obtener información actualizada sobre los soportes disponibles en su región. Consulte la sección Centro de atención al cliente.
[Arriba]

Impresión / Conceptos básicos de la impresión
Definición de tamaños de papel configurados por el usuario
En Windows En Mac OS 9
En Windows
Es posible definir un tamaño personalizado de papel y agregarlo a la lista.
Seleccione Definido por el usuario como configuración de Tamaño. Aparecerá el cuadro de diálogo Tamaño de Papel Definido por el Usuario.
Escriba el nombre del tamaño de papel que vaya a crear en el cuadro Nombre tamaño de papel.
Seleccione cm o pulgadas como medida de unidad.
Especifique la anchura y la longitud de su tamaño de papel. El intervalo de tamaños disponibles se muestra bajo el cuadro de texto correspondiente.

Nota:
Aunque es posible definir muchos tamaños personalizados, el área disponible en el alimentador es limitada. Por lo tanto recomendamos reducir o aumentar el tamaño de los documentos para que encajen en el papel dentro de las posibilidades del equipo.
Haga clic en Guardar y Aceptar para volver al menú Principal. El nuevo tamaño personalizado aparecerá configurado en Tamaño.
Si pretende borrar uno de los tamaños personalizados de la lista, abra el cuadro de diálogo Tamaño Papel Definido por Usuario y seleccione el que desea eliminar. Haga clic en Borrar.
[Arriba]
En Mac OS 9
Es posible definir un tamaño personalizado de papel creando uno nuevo o copiando y modificando uno

ya existente. Consulte la sección correspondiente.
Creación de un tamaño nuevo de papel
Si el tamaño de papel adecuado no figura en la lista Tamaño del papel de salida del cuadro de diálogo Ajustar página, siga estos pasos para definir uno nuevo personalizado.
En el cuadro de diálogo Ajustar página haga clic en Personalizar. Aparecerá el siguiente cuadro de diálogo.
Para definir un nuevo tamaño de papel haga clic en Nuevo. Ahora, el cuadro de diálogo le permitirá escribir el nombre del tamaño nuevo.

Escriba un nombre exclusivo para el tamaño del papel en la lista Tamaño papel.
Seleccione cm o pulgadas como medida de unidad.
Escriba los valores de anchura y longitud de su papel en los cuadros de texto correspondientes.
Nota:
Aunque es posible definir muchos tamaños personalizados, el área disponible está limitada al área del alimentador de cada modelo. Por lo tanto, recomendamos reducir o aumentar el tamaño de los documentos para que encajen en el papel dentro de las posibilidades del equipo.
Determine los márgenes escribiéndolos en los cuadros de texto Margen o manipulando los márgenes de la imagen previsualizada.
Haga clic en OK para volver al cuadro de diálogo Ajustar página.
Es posible definir hasta 100 tamaños de papel diferentes. Los nombres de tamaño de papel creados aparecerán en la lista Tamaño papel.
Si desea eliminar uno de los tamaños, haga clic en Personalizar, selecciónelo en la lista del cuadro de diálogo Ajuste de papel y a continuación haga clic en Eliminar.

Copia de un tamaño de papel ya existente para usarlo como plantilla
Siga estos pasos mostrados a continuación para copiar un tamaño de papel de la lista y usarlo como plantilla sobre la que podrá realizar sus modificaciones.
Seleccione el tamaño de papel que desea copiar y haga clic en Copiar.
Seleccione cm o pulgadas como medida de unidad.
Determine los márgenes escribiéndolos en los cuadros de texto Margen o manipulando los márgenes de la imagen previsualizada.
Haga clic en OK.
[Arriba]

Impresión / Otras opciones de impresión
Introducción a opciones de impresión adicionales
El equipo ofrece varias opciones de impresión. Puede imprimir en diversos formatos y en muchos tipos de papel distintos.
En las secciones posteriores a la introducción se explican los procedimientos para cada tipo de impresión. Para conocer más detalles sobre cada una de las opciones de impresión, haga clic en su título.
Impresión sin márgenes
Permite imprimir sin ningún margen en el papel.
Impresión a doble cara
Permite imprimir en las dos caras del papel.
Nota:
Esta función no está disponible en Mac OS X.

Impresión ajustada a la página
Permite aumentar o reducir automáticamente el tamaño del documento para adaptarlo al tamaño del papel seleccionado en el software de la impresora.
Nota:
Esta función no está disponible en Mac OS X.
Impresión de páginas por hoja
Permite imprimir 2 ó 4 páginas en una sola hoja de papel.

Impresión de póster
Permite aumentar una página del documento haciendo que ocupe 4, 9 ó 16 hojas impresas para luego formar un póster.
Nota:
Esta función no está disponible en Mac OS X.
Impresión de marcas de fondo

Permite imprimir texto o imagen como marca de fondo.
Nota:
Esta función no está disponible en Mac OS X.
Por ejemplo, puede poner la palabra "Confidencial" en un documento importante.
[Arriba]

Impresión / Otras opciones de impresión
Impresión sin márgenes
Soportes compatibles Preparación de los datos de impresión Carga de papel Ajustes del driver en Windows Ajustes del driver en Mac OS 9 Ajustes del driver en Mac OS X
Este equipo le permite imprimir sin márgenes en ninguno de los márgenes del papel. Siga estos pasos para realizar una impresión sin márgenes.
Soportes compatibles
Puede utilizar los siguientes cartuchos de tinta con este equipo:
Matte Paper - Heavyweight Carta, 8x10 pulgadas (20x25 cm)
Papel fotográfico Carta, 8x10 pulgadas (20x25 cm), 4x6 (10x15 cm)
DURABrite Photo Paper Carta, 4x6 pulgadas (10x15 cm)

Nota:
● La impresión con esta función tarda más que con el procedimiento normal.
● La calidad de la impresión puede ser menor en las zonas superior e inferior de la impresión, o bien esa zona puede quedar manchada cuando se imprima en soportes distintos a los anteriormente citados. Imprima una hoja para comprobar la calidad antes de imprimir trabajos extensos.
[Arriba]
Preparación de los datos de impresión
Como esta opción aumenta la imagen hasta hacerla algo mayor que el papel, la parte que sobrepase los límites de la hoja no se imprimirá.
Cuando cree datos en una aplicación para imprimirlos, tendrá que adaptarlos al tamaño del papel. Si su aplicación tiene ajustes de márgenes, compruebe que estén configurados a cero antes de imprimir.
[Arriba]
Carga de papel
Después de seleccionar el soporte, cárguelo en el alimentador. Consulte la siguiente sección para obtener más detalles.
Carga de hojas sueltas de papel
[Arriba]
Ajustes del driver en Windows
Cuando haya cargado el soporte, cambie los ajustes del driver de la impresora por la impresión Sin márgenes.

Abra el driver de la impresora.
Cómo acceder al software de la impresora en Windows
Haga clic en la ficha Principal y enseguida en Calidad de impresión. Si desea obtener más detalles, consulte la aplicación de ayuda.
Marque la casilla de verificación Sin márgenes.
Configure el tipo apropiado.
Ajustes de tipo de soporte
Configure el tamaño deseado.

Haga clic en Aceptar para cerrar el cuadro de diálogo de configuración del driver.
Después de completar los pasos citados, inicie la impresión. Haga una impresión de prueba y examine los resultados antes de imprimir todo el trabajo.
Nota:
Puede controlar hasta qué punto se imprimirá la imagen que sobresalga de los bordes del papel durante la impresión sin márgenes. Cuando la casilla de verificación Sin márgenes esté marcada en el menú Principal, el control deslizante (Expansión) Sin márgenes estará disponible en el menú Composición.
[Arriba]
Ajustes del Driver en Mac OS 9

Cuando haya cargado el soporte, cambie los ajustes del driver de la impresora por la impresión Sin márgenes.
Abra el cuadro de diálogo Ajustar página.
Cómo acceder al software de la impresora en Mac OS 9
Seleccione el tamaño de papel deseado.
Marque la casilla de verificación Sin márgenes.
Haga clic en OK para guardar los ajustes y cerrar el cuadro de diálogo Ajustar página.
Abra el cuadro de diálogo Imprimir.
Cómo acceder al software de la impresora en Mac OS 9
Seleccione el ajuste Tipo papel deseado.
Ajustes de tipo de soporte

Haga clic en Imprimir para iniciar la impresión.
Nota:
● Haga una impresión de prueba y examine los resultados antes de imprimir todo el trabajo.
● Puede controlar hasta qué punto se imprimirá la imagen que sobresalga de los bordes del papel durante la impresión sin márgenes. Cuando la casilla de verificación Sin márgenes esté marcada en el cuadro de diálogo Ajustar página, el botón Expansión estará disponible.
[Arriba]
Ajustes del driver en Mac OS X
Cuando haya cargado el soporte, cambie los ajustes del driver de la impresora por la impresión Sin márgenes.
Abra el cuadro de diálogo Ajustar página.
Cómo acceder al software de la impresora en Mac OS X
Seleccione Stylus CX4500/CX3500 en el ajuste Formato para.
Seleccione el ajuste de tamaño de papel apropiado con el atributo sin márgenes.
Configure el ajuste de Orientación deseado.
Haga clic en OK para cerrar el cuadro de diálogo Ajustar página.

Abra el cuadro de diálogo Imprimir.
Cómo acceder al software de la impresora en Mac OS X
Seleccione Stylus CX4500/3500 en el ajuste Imprimir y a continuación configure las opciones de Copias y páginas.
Nota:
Los ajustes disponibles de Copias y páginas son una función estándar de Mac OS X. Consulte la documentación de su sistema operativo para obtener más información.

En el menú desplegable seleccione Configuración de impresión.
Configure los ajustes de Tipo papel, Color y Modo. Consulte la ayuda on-line para obtener más información.
Ajustes de tipo de soporte
Haga clic en Imprimir para iniciar la impresión.
Nota:
● Haga una impresión de prueba y examine los resultados antes de imprimir todo el trabajo.

● Puede controlar hasta qué punto se imprimirá la imagen que sobresalga de los bordes del papel durante la impresión sin márgenes. Si desea más información, consulte la ayuda on-line.
[Arriba]

Impresión / Otras opciones de impresión
Impresión a doble cara
Impresión a doble cara estándar en Windows Impresión a doble cara estándar en Macintosh Impresión a doble cara de un folleto plegado en Windows Impresión a doble cara de un folleto plegado en Macintosh
Hay dos tipos de impresión a doble cara disponibles. La impresión a doble cara estándar le permite imprimir primero las páginas impares. Una vez impresas, se pueden cargar las hojas para imprimir las páginas pares en el reverso.
La impresión a doble cara de folleto plegado le permite crear folletos que sólo se doblan una vez. Para crearlo, primero se imprimen las páginas que aparecen en el exterior (cuando se dobla la página). Las páginas que aparecerán en el interior del folleto se imprimen después de volver a cargar el papel en el alimentador de hojas, como se muestra en la siguiente ilustración.

Folleto plegado
: Posición encuadernado
Se puede crear un folleto imprimiendo las páginas 1 y 4 en la primera hoja de papel, las páginas 5 y 8 en la segunda hoja, y las páginas 9 y 12 en la tercera. Después de volver a cargar esas hojas en el alimentador, se imprimen las páginas 2 y 3 en el reverso de la primera hoja de papel, las páginas 6 y 7 en el reverso de la segunda hoja, y las páginas 10 y 11 en el reverso de la tercera. Después, se pliegan las páginas resultantes y se encuadernan para formar un folleto.
Nota:
● Esta función no está disponible en Mac OS X.
● Esta función no estará disponible si selecciona la opción Sin márgenes en el menú Principal (Windows) o en el cuadro de diálogo Ajustar página (Macintosh).
● Esta función no está disponible si accede al equipo a través de una red o lo utiliza como impresora compartida.

● Según el tipo de soporte, se pueden cargar pilas de un máximo de 30 hojas en el alimentador durante la impresión a doble cara.
● Utilice solamente soportes adecuados para la impresión a doble cara. Caso lo contrario, la calidad de la impresión podría empeorar.
● Según el tipo de papel y la cantidad de tinta utilizados para imprimir textos e imágenes, es posible que el pigmento traspase el papel.
● La superficie del papel podría mancharse durante la impresión a doble cara.
Impresión a doble cara estándar en Windows
Siga estos pasos si desea imprimir las páginas de numeración impar en una cara de la hoja y las de numeración par en la otra.
Abra el controlador de la impresora.
Cómo acceder al software de la impresora en Windows
Haga clic en la ficha Principal y enseguida en Calidad de impresión. Si desea obtener más detalles, consulte la ayuda on-line.
Seleccione el tipo de soporte apropiado.
Ajustes de tipo de soporte
Seleccione el tamaño deseado.

Haga clic en la ficha Composición y marque la casilla de verificación Impresión a doble cara.
Haga clic en Márgenes para abrir el cuadro de diálogo de los márgenes.

Especifique la posición del encuadernado en el papel. Es posible elegir entre Izquierda, Superior-Centrado o Derecha.

Seleccione cm o pulgadas como medida de unidad. Después, especifique la anchura del margen de encuadernación. Puede especificar cualquier anchura comprendida en el intervalo 3-30 mm o 0,12-1,18 pulgadas.
Nota:
El margen de encuadernación real puede diferir de los ajustes especificados según la aplicación que utilice. Antes de imprimir todo el trabajo, pruebe con algunas hojas para ver los resultados reales.
Haga clic en Aceptar para volver al menú Composición. Haga clic en Aceptar para guardar los ajustes realizados.
Coloque papel en el alimentador de hojas y luego envíe el trabajo de impresión desde su aplicación. Mientras se imprimen las páginas impares, aparecerán en pantalla las instrucciones para generar las páginas pares.
Carga de hojas sueltas de papel
Siga las instrucciones que aparecen en pantalla para volver a cargar el papel.
Nota:

● Es posible que el papel se curve durante la impresión debido a la cantidad de tinta utilizada. Si esto sucede, enrolle ligeramente las hojas en la dirección opuesta antes de volver a cargarlas en el alimentador de hojas.
● Alinee la pila de hojas nivelando los bordes con unos golpecitos sobre una superficie plana antes de volver a cargarla en el alimentador de hojas.
● Siga las instrucciones sugeridas cuando recargue las impresiones. Si las páginas impresas no se vuelven a cargar correctamente, pueden producirse atascos de papel o márgenes de encuadernación incorrectos.
● Si el papel se atasca, consulte la sección El papel no avanza correctamente
Después de volver a cargar el papel haga clic en Reanudar para imprimir las páginas pares.
[Arriba]
Impresión a doble cara estándar en Macintosh
Siga estos pasos si desea imprimir las páginas de numeración impar en una cara de la hoja y las de numeración par en la otra.
Abra el cuadro de diálogo Ajustar página.
Cómo acceder al software de la impresora en Mac OS 9
Seleccione el tamaño de papel deseado.
Marque la casilla de verificación Impresión doble cara.
Haga clic en Márgenes.

Especifique la posición del encuadernado en el papel. Es posible elegir entre Izquierda, Superior o Derecha.
Especifique la anchura del margen del encuadernado en el cuadro de texto. Puede especificar cualquier anchura comprendida en el intervalo 0,12-1,18 pulg. o 0,3-3 cm.
Nota:
El margen de encuadernación real puede diferir de los ajustes especificados según la aplicación que utilice. Antes de imprimir todo el trabajo, pruebe con algunas hojas para ver los resultados reales.
Haga clic en OK para volver al cuadro de diálogo Ajustar página. Haga clic en OK para guardar los ajustes y cerrar el cuadro de diálogo.
Abra el cuadro de diálogo Imprimir.
Cómo acceder al software de la impresora en Mac OS 9

Seleccione el tipo de soporte apropiado.
Ajustes de tipo de soporte
Coloque papel en el alimentador de hojas y haga clic en Imprimir para iniciar la impresión. Mientras se imprimen las páginas impares, aparecerán en pantalla las instrucciones para generar las páginas pares.
Carga de hojas sueltas de papel
Siga las instrucciones que aparecen en pantalla para volver a cargar el papel.

Nota:
● Es posible que el papel se curve durante la impresión debido a la cantidad de tinta utilizada. Si esto sucede, enrolle ligeramente las hojas en la dirección opuesta antes de volver a cargarlas en el alimentador de hojas.
● Alinee la pila de hojas nivelando los bordes con unos golpecitos sobre una superficie plana antes de volver a cargarla en el alimentador de hojas.
● Siga las instrucciones sugeridas cuando recargue las impresiones. Si las páginas impresas no se vuelven a cargar correctamente, pueden producirse atascos de papel o márgenes de encuadernación incorrectos.
● Si el papel se atasca, consulte la sección El papel no avanza correctamente
Después de volver a cargar el papel haga clic en Continuar para imprimir las páginas pares.
[Arriba]
Impresión a doble cara de un folleto plegado en Windows
Siga estos pasos para crear un folleto plegado como se describe al principio de esta sección.
Abra el driver de la impresora.
Cómo acceder al software de la impresora en Windows
Haga clic en la ficha Principal y enseguida en Calidad de impresión. Si desea obtener más detalles, consulte la ayuda on-line.
Configure el tipo de ajuste deseado.
Ajustes de tipo de soporte

Configure el tamaño deseado.
Haga clic en la ficha Composición y marque la casilla de verificación Impresión a doble cara. A continuación seleccione la casilla de verificación Folleto plegado.

Haga clic en Márgenes para abrir el cuadro de diálogo de los márgenes.

Especifique la posición del encuadernado en el papel. Es posible elegir entre Izquierda, Superior-Centrado o Derecha.
Nota:
Cuando Vertical esté seleccionado en el ajuste Orientación del menú Principal, estarán disponibles los pliegues en las posiciones Izquierda o Derecha. La posición de plegado Superior-Centrado estará disponible cuando Horizontal esté seleccionado en el ajuste Orientación.
Seleccione cm o pulgadas como medida de unidad. Especifique la anchura del margen de encuadernación. Puede especificar cualquier anchura comprendida en el intervalo 3-30 mm o 0,12-1,18 pulg. La anchura de margen especificada se utilizará en los dos lados del pliegue. Por ejemplo: si se especifica un margen de 10 mm, se insertará un margen de 20 mm (se dejará un margen de 10 mm a cada lado del pliegue).
Vertical Horizontal
: Línea de plegado : Margen
Haga clic en Aceptar para volver al menú Composición. Haga clic en Aceptar para guardar los ajustes realizados.
Coloque papel en el alimentador de hojas y luego envíe el trabajo de impresión desde su aplicación. Mientras se imprimen las páginas del exterior, aparecerán en pantalla las instrucciones para generar las páginas del interior.
Carga de hojas sueltas de papel
Siga las instrucciones que aparecen en pantalla para volver a cargar el papel.

Nota:
● Es posible que el papel se curve durante la impresión debido a la cantidad de tinta utilizada. Si esto sucede, enrolle ligeramente las hojas en la dirección opuesta antes de volver a cargarlas en el alimentador de hojas.
● Alinee la pila de hojas nivelando los bordes con unos golpecitos sobre una superficie plana antes de volver a cargarla en el alimentador de hojas.
● Siga las instrucciones sugeridas cuando recargue las impresiones. Si las páginas impresas no se vuelven a cargar correctamente, pueden producirse atascos de papel o márgenes de encuadernación incorrectos.
● Si el papel se atasca, consulte la sección El papel no avanza correctamente
Después de volver a cargar el papel haga clic en Reanudar para imprimir las páginas pares.
Cuando haya terminado la impresión, pliegue las hojas para encuadernarlas con una grapadora u otra forma de encuadernación.
[Arriba]

Impresión a doble cara de un folleto plegado en Macintosh
Siga estos pasos para crear un folleto plegado como se describe al principio de esta sección.
Abra el cuadro de diálogo Ajustar página.
Cómo acceder al software de la impresora en Mac OS 9
Seleccione el tamaño de papel deseado.
Marque la casilla de verificación Impresión Doble Cara. A continuación seleccione la casilla de verificación Folleto Plegado.
Haga clic en Márgenes.

Especifique la posición del encuadernado en el papel. Es posible elegir entre Izquierda, Superior-Centrado o Derecha.
Nota:
Cuando Vertical esté seleccionado en el ajuste Orientación del menú Principal, estarán disponibles los pliegues en las posiciones Izquierda o Derecha. La posición de plegado Superior-Centrado estará disponible cuando Horizontal esté seleccionado en el ajuste Orientación.
Especifique la anchura del margen del encuadernado en el cuadro de texto. Puede introducir cualquier ancho comprendido entre 0,12 y 1,18 pulgadas o entre 0,3 y 3 cm. La medida especificada del margen se utilizará en las dos caras del pliegue. Por ejemplo: si especifica un margen de 10 mm, se insertará un margen de 20 mm (10 mm a cada lado del pliegue).
Vertical Horizontal
: Línea de plegado : Margen
Haga clic en OK para volver al cuadro de diálogo Ajustar página. Haga clic en OK para guardar los ajustes y cerrar el cuadro de diálogo.
Abra el cuadro de diálogo Imprimir.
Cómo acceder al software de la impresora en Mac OS 9
Seleccione el tipo de soporte apropiado.
Ajustes de tipo de soporte

Coloque papel en el alimentador de hojas y haga clic en Imprimir para iniciar la impresión. Mientras se imprimen las páginas del exterior, aparecerán en pantalla las instrucciones para generar las páginas del interior.
Carga de hojas sueltas de papel
Siga las instrucciones que aparecen en pantalla para volver a cargar el papel.
Nota:

● Es posible que el papel se curve durante la impresión debido a la cantidad de tinta utilizada. Si esto sucede, enrolle ligeramente las hojas en la dirección opuesta antes de volver a cargarlas en el alimentador de hojas.
● Alinee la pila de hojas nivelando los bordes con unos golpecitos sobre una superficie plana antes de volver a cargarla.
● Siga las instrucciones sugeridas cuando recargue las impresiones. Si las páginas impresas no se vuelven a cargar correctamente, pueden producirse atascos de papel o márgenes de encuadernación incorrectos.
● Si el papel se atasca, consulte la sección El papel no avanza correctamente
Después de volver a cargar el papel haga clic en Reanudar para imprimir las páginas pares.
Cuando haya terminado la impresión, pliegue las hojas para encuadernarlas con una grapadora u otra forma de encuadernación.
[Arriba]

Impresión / Otras opciones de impresión
Impresión ajustada a la página
Carga de papel Ajustes del driver en Windows Ajustes del driver en Macintosh
La impresión ajustada a la página adapta automáticamente el texto o las imágenes que vaya a imprimir al tamaño del papel seleccionado en el software de la impresora, además de permitirle cambiar manualmente el tamaño de la imagen.
Nota:
● Esta función no está disponible en Mac OS X.
● Esta función no estará disponible si selecciona la opción Sin márgenes en el menú Principal (Windows) o en el cuadro de diálogo Ajustar página (Macintosh).
Carga de papel
Coloque papel en el alimentador.
Carga de hojas sueltas de papel

[Arriba]
Ajustes del driver en Windows
Abra el driver de la impresora.
Cómo acceder al software de la impresora en Windows
Haga clic en la ficha Principal y después en Calidad de impresión. Si desea obtener más detalles, consulte la ayuda on-line.
Seleccione el tipo de soporte apropiado.

Ajustes de tipo de soporte
Seleccione el tamaño deseado.
Haga clic en la ficha Composición.
Marque la casilla de verificación Reducir/Ampliar documento. Puede seleccionar los siguientes ajustes para cambiar el tamaño del documento.
Ajustar a página Aumenta o reduce proporcionalmente el tamaño del documento para que se adapte al tamaño del papel seleccionado en la lista Ajustar página.

Porcentaje Permite aumentar o reducir manualmente el tamaño de la imagen. Haga clic en las flechas para seleccionar un porcentaje comprendido entre 10 y 400.
Seleccione el tamaño del papel cargado en el alimentador de hojas en la lista desplegable cuando haya elegido Ajustar página o utilice las flechas para seleccionar el porcentaje cuando opte por Porcentaje.
Haga clic en Aceptar para cerrar el cuadro de diálogo de configuración del driver.
Una vez completados los pasos anteriores, comience a imprimir.
[Arriba]
Ajustes del driver en Macintosh
Abra el cuadro de diálogo Ajustar página.
Cómo acceder al software de la impresora en Mac OS 9
Seleccione el tamaño de papel deseado.
Haga clic en OK para guardar los ajustes y cerrar el cuadro de diálogo Ajustar página.

Abra el cuadro de diálogo Imprimir.
Cómo acceder al software de la impresora en Mac OS 9
Seleccione el tipo de soporte deseado.
Ajustes de tipo de soporte
Haga clic en el Icono del botón composición .
Marque la casilla de verificación Ajustar a página.

Seleccione el tamaño del papel cargado en el alimentador automático en la lista Tamaño papel de salida.
Haga clic en OK para guardar los ajustes y cerrar el cuadro de ajustes de composición.
Haga clic en Imprimir para iniciar la impresión.
[Arriba]

Impresión / Otras opciones de impresión
Impresión de páginas por hoja
Carga de papel Ajustes del driver en Windows Ajustes del driver en Mac OS 9 Ajustes del driver en Mac OS X
La impresión de páginas por hoja permite imprimir 2 ó 4 páginas en una única hoja de papel.
Nota:
Esta función no estará disponible si selecciona la opción Sin márgenes en el menú Principal (Windows) o en el cuadro de diálogo Ajustar página (Macintosh).
Carga de papel
Coloque papel en el alimentador.
Carga de hojas sueltas de papel

[Arriba]
Ajustes del driver en Windows
Abra el driver de la impresora.
Cómo acceder al software de la impresora en Windows
Haga clic en la ficha Principal y enseguida en Calidad de impresión. Si desea obtener más detalles, consulte la ayuda on-line.
Seleccione el tipo de soporte apropiado.
Ajustes de tipo de soporte
Seleccione el tamaño deseado.

Haga clic en la ficha Composición y marque la casilla de verificación Múltiples páginas. Seleccione Páginas por hoja.

Configure los siguientes ajustes en la impresión Páginas por hoja.
2, 4 Imprime 2 ó 4 páginas de su documento en una única hoja de papel.
Imprimir bordes de página
Imprime marcos alrededor de las páginas en todas las hojas.
Orden de páginas Permite especificar el orden de impresión de las páginas en la hoja de papel. Es posible que no estén disponibles algunos ajustes, según la opción seleccionada en Orientación, en el menú Principal.
Haga clic en Aceptar para cerrar el cuadro de diálogo de configuración del driver.
Después de completar los pasos citados, inicie la impresión.
[Arriba]

Ajustes del driver en Mac OS 9
Abra el cuadro de diálogo Ajustar página.
Cómo acceder al software de la impresora en Mac OS 9
Seleccione el tamaño de papel deseado.
Haga clic en OK para guardar los ajustes y cerrar el cuadro de diálogo Ajusta página.
Abra el cuadro de diálogo Imprimir.
Cómo acceder al software de la impresora en Mac OS 9
Seleccione el tipo de soporte apropiado.
Ajustes de tipo de soporte
Haga clic en el Icono del botón composición .

Seleccione la casilla de verificación Multi Páginas en el cuadro de diálogo Composición y a continuación haga clic en Páginas por hoja.
Configure los siguientes ajustes de impresión en páginas por hoja.
2 páginas, 4 páginas
Imprime 2 ó 4 páginas de su documento en una sola hoja de papel.

Orden de página Permite especificar el orden de impresión de las páginas en la hoja de papel. Algunos ajustes pueden no estar disponibles, según la Orientación seleccionada en el cuadro de diálogo Ajustar página.
Imprimir marcos de página
Imprime marcos alrededor de las páginas en todas las hojas.
Haga clic en OK para guardar los ajustes y cerrar el Cuadro de ajustes de composición.
Haga clic en Imprimir para iniciar la impresión.
[Arriba]
Ajustes del driver en Mac OS X
Abra el cuadro de diálogo Ajustar página.
Cómo acceder al software de la impresora en Mac OS X
Seleccione Stylus CX4500/CX3500 en el ajuste Formato para.
Configure los ajustes de tamaño de papel y orientación adecuados.
Haga clic en OK para cerrar el cuadro de diálogo Ajustar página.

Abra el cuadro de diálogo Imprimir.
Cómo acceder al software de la impresora en Mac OS X
Seleccione Stylus CX4500/CX3500 en la configuración de impresión.
Configure los ajustes de Copies & Pages.
Nota:

Los ajustes disponibles de Copias y páginas son una función estándar de Mac OS X. Consulte la documentación de su sistema operativo para obtener más información.
En el menú desplegable seleccione Composición.
Configure los siguientes ajustes.
Páginas por hoja Imprime varias páginas de su documento en una sola hoja de papel. Puede elegir entre 1, 2, 4, 6, 9 y 16.
Orientación Permite especificar el orden de impresión de las páginas en la hoja de papel.
Margen Imprime marcos alrededor de las páginas en todas las hojas. Puede elegir entre None, Single hairline, Single thin line, Double hairline o Double thin line.
Nota:
Los ajustes disponibles de composición son una función estándar de Mac OS X. Consulte la documentación de su sistema operativo para obtener más información.
En el menú desplegable seleccione Ajustes Impresión.

Selecciones los ajustes apropiados de Tipo papel, Color y Modo.
Ajustes de tipo de soporte
Haga clic en Imprimir para iniciar la impresión.
[Arriba]

Impresión / Otras opciones de impresión
Impresión de póster
Carga de papel Ajustes del driver en Windows Ajustes del driver en Macintosh Cómo crear un póster a partir de impresiones
La impresión de póster permite imprimir imágenes en tamaño póster ampliando una página para que ocupe varias hojas de papel.
Nota:
● Esta función no está disponible en Mac OS X.
● Esta función no estará disponible si selecciona la opción Sin márgenes en el menú Principal (Windows) o en el cuadro de diálogo Ajustar página (Macintosh).
Carga de papel
Coloque papel en el alimentador.

Carga de hojas sueltas de papel
[Arriba]
Ajustes del driver en Windows
Abra el driver de la impresora.
Cómo acceder al software de la impresora en Windows
Haga clic en la ficha Principal y enseguida en Calidad de impresión. Si desea obtener más detalles, consulte la ayuda on-line.
Seleccione el tipo de soporte apropiado.
Ajustes de tipo de soporte
Seleccione el tamaño deseado.

Haga clic en la ficha Composición y marque la casilla de verificación Múltiples páginas. A continuación seleccione Impresión de póster. Haga clic en las flechas arriba - abajo para seleccionar 2x2, 3x3 ó 4x4.

Haga clic en Ajustes para ajustar la forma en que va a imprimir el póster Se abrirá el cuadro de diálogo Ajustes del Póster.

Configure los siguientes ajustes.
Imprimir Líneas de Corte
Seleccione esta casilla de verificación si desea activar las opciones de líneas de corte.
Superposición de Marcas de Alineación
Superpone ligeramente los paneles e imprime los marcadores de alineación para que puedan alinearse de manera más precisa.
Líneas de Recorte Imprime líneas de borde en los paneles como guía para cortar las páginas.
Nota:

Si desea imprimir sólo algunas hojas y no todo el póster, haga clic en los paneles que no desee imprimir.
Haga clic en Aceptar para cerrar el cuadro de diálogo Ajustes del Póster.
Después de completar los pasos citados, inicie la impresión.
[Arriba]
Ajustes del driver en Macintosh
Abra el cuadro de diálogo Ajustar página.
Cómo acceder al software de la impresora en Mac OS 9
Seleccione el tamaño de papel deseado.
Haga clic en OK para guardar los ajustes y cerrar el cuadro de diálogo Ajustar página.

Abra el cuadro de diálogo Imprimir.
Cómo acceder al software de la impresora en Mac OS 9
Seleccione el tipo de soporte apropiado.
Ajustes de tipo de soporte
Haga clic en el Icono del botón de composición .
Marque la casilla de verificación Multi páginas y seleccione Póster.

Configure los siguientes ajustes.
1 página Proyectada en xx páginas
Especifica cuántas hojas de papel impresas va a ocupar la página ampliada del documento. Puede elegir entre 4, 9 y 16 hojas.
Superposición de Marcas de Alineación
Superpone ligeramente los paneles e imprime los marcadores de alineación para que puedan alinearse de manera más precisa.
Líneas de Recorte Imprime líneas de borde en los paneles como guía para cortar las páginas.
Seleccionar hojas impresas Haga clic en los paneles que no necesite imprimir y luego en el botón OK para imprimir los restantes.
Nota:

Si sólo desea imprimir unas cuantas hojas y no el póster entero, haga clic en Seleccionar hojas impresas y en los paneles que NO quiere imprimir. Finalmente haga clic en OK.
Haga clic en OK para guardar los ajustes y cerrar el Cuadro de ajustes de composición.
Haga clic en Imprimir para iniciar la impresión.
[Arriba]
Cómo crear un póster a partir de impresiones
Este es un ejemplo de cómo crear un póster con el ajuste 2x2 seleccionado en Impresión de póster y Superposición de Marcas de Alineación seleccionado como línea de corte. Consulte también las ilustraciones que acompañan al ejemplo.
Corte el margen de la hoja 1 por una línea vertical que pase por el centro de las cruces superior e inferior, como se muestra en la siguiente ilustración.

Coloque el borde de la hoja 1 sobre la hoja 2 y alinee las cruces. Pegue las dos hojas temporalmente por el reverso.
Corte las hojas pegadas en dos por una línea vertical que pase por las marcas de alineación (esta vez se trata de la línea situada a la izquierda de las cruces), como se muestra en la siguiente ilustración.
Alinee los bordes del papel ayudándose de los marcadores de alineación y péguelos con cinta adhesiva por el reverso del papel.
Repita los pasos del 1 al 4 para pegar las hojas 3 y 4.
Repita los pasos del 1 al 4 para pegar las caras superior e inferior del papel.

Corte los márgenes restantes.
[Arriba]

Impresión / Otras opciones de impresión
Impresión de marcas de fondo
Carga de papel Impresión de marcas de fondo en Windows Impresión de marcas de fondo en Macintosh Creación de su propia marca de fondo en Windows Creación de su propia marca de fondo en Macintosh
Puede imprimir marcas de fondo con texto o imagen en su documento.
Nota:
● Esta función no está disponible en Mac OS X.
● Esta función no estará disponible si selecciona la opción Sin márgenes en el menú Principal (Windows) o en el cuadro de diálogo Ajustar página (Macintosh).
Carga de papel
Coloque papel en el alimentador.

Carga de hojas sueltas de papel
[Arriba]
Impresión de marcas de fondo en Windows
Acceda al software del controlador de la impresora.
Cómo acceder al software de la impresora en Windows
Haga clic en la ficha Principal y enseguida en Calidad de impresión. Si desea obtener más detalles, consulte la ayuda on-line.
Seleccione el tipo de papel apropiado.
Ajustes de tipo de soporte
Seleccione el tamaño deseado.

Haga clic en la ficha Composición, elija la marca de fondo deseada en la lista Marca de fondo y haga clic en Ajustes.

Especifique los ajustes deseados para la marca de fondo. Si desea modificar la posición y el tamaño de la marca de fondo, arrastre la imagen en la ventana de previsualización situada a la izquierda del cuadro de diálogo.

Haga clic en Aceptar para volver al menú Composición.
Haga clic en Aceptar para cerrar el cuadro de diálogo de configuración del controlador.
Imprima los datos desde su aplicación.
[Arriba]
Impresión de marcas de fondo en Macintosh
Abra el cuadro de diálogo Ajustar página.
Cómo acceder al software de la impresora en Mac OS 9

Seleccione la opción deseada en Tamaño del papel de salida.
Haga clic en OK para guardar los ajustes y cerrar el cuadro de diálogo Ajustar página.
Abra el cuadro de diálogo Imprimir.
Cómo acceder al software de la impresora en Mac OS 9
Seleccione el tipo de soporte apropiado.
Ajustes de tipo de soporte
Haga clic en el Icono del botón de composición .

Marque la casilla de verificación Marca de fondo del Cuadro de ajustes de composición y luego seleccione la marca deseada en la lista Nombre.
Especifique los ajustes deseados para la marca de fondo. Si desea modificar la posición y el tamaño de la marca de fondo, arrastre la imagen en la ventana de previsualización situada a la izquierda del cuadro de diálogo.
Haga clic en OK para guardar los ajustes y cerrar el Cuadro de ajustes de composición.

Haga clic en Imprimir para iniciar la impresión.
[Arriba]
Creación de su propia marca de fondo en Windows
Puede añadir su propio texto o imagen a la lista de marcas de fondo.
Haga clic en Agregar/Borrar bajo Marca de fondo en el menú Composición. Se visualizará el siguiente cuadro de diálogo.
Si desea utilizar un archivo de imagen como marca de fondo, seleccione BMP. Haga clic en Examinar para seleccionar el archivo que desea usar y haga clic en Aceptar. Escriba un nombre para su marca de fondo en el cuadro de texto Nombre y haga clic en Guardar.

Para crear una marca de fondo basada en texto, seleccione Texto. Escriba el texto en el cuadro Texto. El texto que introduzca también se utilizará como nombre de la marca de fondo. Si desea cambiar el nombre de la marca de fondo, escriba otro en el cuadro de texto Nombre y haga clic en Guardar.
Haga clic en Aceptar para volver al menú Composición.
Haga clic en Ajustes. Se visualizará el siguiente cuadro de diálogo.
Asegúrese de haber elegido la marca correcta en la lista Marca de fondo y ajuste los valores de Color, Posición, Densidad, Tamaño, Fuente, Estilo y Ángulo. Si desea obtener más detalles, consulte la ayuda on-line. Los ajustes que defina se visualizarán en la parte izquierda del cuadro de diálogo.
Cuando termine sus ajustes, haga clic en Aceptar.

[Arriba]
Creación de su propia marca de fondo en Macintosh
Puede añadir su propio texto o imagen a la lista de marcas de fondo.
Haga clic en Agregar/Borrar ubicado al lado de la lista Nombre. Aparecerá el siguiente cuadro de diálogo.
Si desea utilizar una imagen como marca de fondo, seleccione Añadir PICT. Elija el archivo y haga clic en Abrir.
Para crear una marca de fondo basada en texto, seleccione Añadir Texto. Escriba el texto en el cuadro Texto, seleccione fuente y estilo y haga clic en OK.

El nombre del archivo de imagen o el texto de marca de fondo aparecerán en la lista Nombre de la marca de fondo del cuadro de diálogo Marca de fondo. Si desea cambiar el nombre de una marca de fondo de imagen, selecciónelo en la lista y escriba un nombre nuevo. Cuando haya una marca de fondo seleccionada en la lista Nombre, podrá modificar el texto o cambiar la fuente y el estilo haciendo clic en Editar Texto.
Haga clic en OK para añadir una marca de fondo a la lista Nombre del Cuadro de ajustes de composición.
[Arriba]

Impresión / Más información
Instalación del equipo en una red
En Windows XP y 2000 En Windows Me y 98 En Mac OS 9 En Mac OS X
En Windows XP y 2000
Esta sección explica cómo configurar el equipo para que puedan utilizarlo el resto de las computadoras de la red.
Nota:
● Esta sección se refiere únicamente a usuarios de pequeñas redes. Si usted está conectado a una red de gran tamaño y desea compartir el equipo, consulte su administrador de red.
● Para instalar el software en Windows XP, deberá iniciar sesión con una cuenta de usuario de administrador del equipo. No podrá instalar programas de software si ha iniciado la sesión como usuario de cuenta limitada. Después de instalar Windows XP, la cuenta de usuario se configura como una cuenta de administrador del equipo.
● Para instalar el software en Windows 2000, deberá iniciar sesión como usuario con privilegios de administración. (Usuario perteneciente al grupo de administradores.)
● Las figuras mostradas en la siguiente sección corresponden a Windows XP.
En primer lugar, configure el equipo como impresora compartida en la computadora conectada directamente al equipo. Después, agregue el equipo a todas las computadoras que vayan a acceder a él a través de la red.
Configuración del equipo como impresora compartida

Si desea compartir esta impresora con otras computadoras a través de una red, siga estos pasos para configurar el equipo conectado directamente al equipo.
En Windows XP, haga clic en Inicio, Panel de control y a continuación en Impresoras y faxes. (Si el Panel de control está en Vista por categorías haga clic en Impresoras y otro hardware a continuación haga clic en Impresoras y faxes.) En Windows 2000, haga clic en Inicio, seleccione Configuración y finalmente Impresoras.
Haga clic con el botón derecho del ratón en el icono del equipo y a continuación haga clic en Compartir.
Seleccione Compartir esta impresora y asigne un nombre a la impresora compartida.
Nota:
No utilice espacios ni guiones en el nombre.
Si desea que Windows XP o 2000 descargue automáticamente drivers para la impresora a las computadoras que utilicen diferentes versiones de Windows, haga clic en Additional

Drivers y seleccione el ambiente y el sistema operativo de los otros equipos. Haga clic en Aceptar e inserte el CD de software en su unidad de CD-ROM.
Haga clic en Aceptar o en Cerrar si ya instaló los drivers adicionales.
Cómo acceder al equipo a través de una red
Si desea utilizar el equipo desde otras computadoras conectadas a una red, primero debe agregar el equipo a cada una de las computadoras que van a tener acceso a él. Siga estos pasos.
Nota:
Para poder acceder al equipo desde otra computadora, tiene que estar configurado como recurso compartido en la computadora a la cual esté conectado directamente. Consulte la sección Configuración del equipo como impresora compartida.
En Windows XP, haga clic en Inicio, Panel de control y a continuación en Impresoras y faxes. (Si el Panel de control está en Vista por categorías haga clic en Impresoras y otro hardware a continuación haga clic en Impresoras y faxes.) En Windows 2000, haga clic en Inicio, seleccione Configuración y finalmente Impresoras.
Haga doble clic en el icono Agregar una impresora. Aparecerá el Asistente para agregar impresoras.
Haga clic en Siguiente.
Seleccione Impresora de red o una impresora conectada a otro equipo y haga clic en Siguiente.

En la siguiente pantalla haga clic en Siguiente.
Haga doble clic en el icono de la computadora que está conectada directamente al equipo. A continuación haga clic en el icono del equipo.

Haga clic en Siguiente y siga las instrucciones que aparecen en pantalla.
Nota:
Debe tener instalado EPSON Status Monitor 3 en cada computadora para poder controlar el estado de una impresora compartida. EPSON Status Monitor 3 se instala automáticamente al instalar el software de la impresora por primera vez.
[Arriba]
En Windows Me y 98
Esta sección explica cómo configurar el equipo para que puedan utilizarlo el resto de las computadoras de la red.
En primer lugar, configure el equipo como impresora compartida en la computadora conectada directamente al equipo. A continuación instale el software de la impresora en todos las computadoras que accederán al equipo a través de la red.
Nota:

Esta sección describe cómo utilizar el equipo como una impresora compartida en red. Si desea conectar el equipo directamente a una red sin configurarlo como impresora compartida, consulte su administrador de red.
Configuración del equipo como impresora compartida
Si desea compartir esta impresora con otras computadoras a través de una red, siga estos pasos para configurar el equipo conectado directamente al equipo.
Haga clic en Start seleccione Configuración y haga clic en Panel de control.
Haga doble clic en el icono Red.
Haga clic en el botón Compartir archivos e impresoras.
Marque la casilla de verificación Deseo que otros puedan hacer uso de mi(s) impresora(s) y haga clic en Aceptar.
Haga clic en Aceptar en el cuadro de diálogo Red.
En Panel de control, haga doble clic en el icono Impresoras.
Nota:
● Si aparece un cuadro de diálogo solicitando el disco de Windows Me o 98, inserte el CD en la unidad de CD-ROM y siga las instrucciones que aparecen en pantalla.

● Si parece un cuadro de diálogo solicitando que reinicie el equipo, hágalo. Después abra la carpeta Impresoras y continúe con el paso 7.
Seleccione el icono de este equipo en la carpeta Impresoras y haga clic en Compartir del menú Archivo.
Seleccione Compartir como, introduzca la información necesaria para el equipo y haga clic en Aceptar.
Cómo acceder al equipo a través de una red
Si desea utilizar este equipo desde otras computadoras conectadas a una red, primero debe agregarlo a cada una de los equipos que tendrán acceso a él. Siga estos pasos.
Nota:

Para poder acceder al equipo desde otra computadora, tiene que estar configurado como recurso compartido en la computadora a la cual esté conectado directamente. Consulte la sección Configuración del equipo como impresora compartida.
Haga clic en Inicio seleccione Configuración y haga clic en Impresoras.
Haga doble clic en el icono Agregar una impresora. Aparecerá el Asistente para agregar impresoras.
Haga clic en Siguiente.
Seleccione Impresora de red y a continuación haga clic en Siguiente.
En la siguiente pantalla haga clic en Examinar.
Haga doble clic en el icono de la computadora que está conectada directamente al equipo. A continuación haga clic en el icono del equipo.

Haga clic en Aceptar y siga las instrucciones que aparecen en pantalla.
[Arriba]
En Mac OS 9
Esta sección explica cómo configurar este equipo para que pueda utilizarlo en una red AppleTalk. Cuando se configura el equipo como una impresora compartida, la impresora local se conecta a una red para que otras computadoras puedan utilizarla.
En primer lugar, configure el equipo como impresora compartida en la computadora conectada directamente al equipo. Después, especifique la ruta de acceso de red desde cada computadora al equipo e instale el software de la impresora en estas computadoras.
Configuración del equipo como impresora compartida
Si desea compartir esta impresora con otras computadoras a través de una red AppleTalk, siga estos pasos para configurar el equipo conectado directamente al equipo.

Encienda el equipo.
Seleccione Selector en el menú Apple, haga clic en el icono del equipo y seleccione el puerto al que está conectado.
Haga clic en el botón Configuración. Aparecerá el cuadro de diálogo Impresora compartida.
Haga clic en la casilla de verificación Compartir impresora y asígnele un nombre y una contraseña, si fuera necesario.
Haga clic en OK. En la lista de puertos del Selector, ahora figura el nombre de la impresora compartida.

Cierre el Selector.
Cómo acceder al equipo a través de una red
Si desea acceder al equipo desde otras computadoras conectadas a una red, siga los pasos descritos en esta sección en cada uno de las computadoras que tendrán acceso al equipo.
Encienda el equipo.
Instale el software de la impresora desde el CD-ROM del software.
Seleccione Selector en el menú Apple. Haga clic en un icono del equipo y seleccione el puerto de impresora que desee utilizar en la lista Select a printer port.
Nota:
Sólo estarán disponibles las impresoras conectadas a la zona AppleTalk actual.
Si aparece el siguiente cuadro de diálogo, introduzca la contraseña para el equipo y haga clic en OK.

Seleccione el botón de opción Impresión Background apropiado para activar o desactivar la impresión de fondos.
Cierre el Selector.
[Arriba]
En Mac OS X
Utilice el ajuste Printer Sharing, una función estándar de Mac OS X 10.2 y posteriores.
Consulte la documentación de su equipo para obtener más información.
[Arriba]

Impresión / Más información
Aumento de la velocidad de impresión
Consejos generales Uso del cuadro de diálogo Velocidad y avance (sólo Windows)
Siga las instrucciones de esta sección para aumentar la velocidad de impresión del equipo.
Consejos generales
De la misma forma que la impresión en alta resolución tarda más en procesarse que la de baja resolución, la impresión en color tarda más tiempo que la impresión en blanco y negro debido a que el volumen de información de un documento en color es mucho mayor. Por este motivo es importante ser selectivo en la utilización del color si también necesita una mayor velocidad de impresión.
Incluso si el documento requiere la máxima resolución y una extensa utilización de color (por ejemplo al imprimir una composición para cámara que incluya fotografías en color) es posible optimizar la velocidad de la impresión ajustando otras variables. Tenga en cuenta que si cambia algunas de las condiciones para aumentar la velocidad de la impresión también podría disminuir la calidad de la misma.
En la tabla siguiente se muestran los factores que afectan de manera inversa a la velocidad y a la calidad de la impresión (al aumentar uno disminuirá el otro).
Calidad de impresión Velocidad de impresión
Baja Alta
Rápida Lenta
Menú o cuadro de diálogo
Ajustes del software de la impresora
Opciones de papel y calidad (Windows), Resolución (Macintosh)
Economy, Normal
Foto Cuadro de diálogo Más opciones / Más ajustes
Alta velocidad On Off

Características de los datos
Image size Small Large -
Resolución Low High
En la tabla siguiente se muestran solamente los factores relacionados con la velocidad de impresión.
Velocidad de impresión Rápida Lenta Menú o cuadro de diálogo
Ajustes del software de la impresora
Orientación Vertical Horizontal Menú Principal (Windows), cuadro de diálogo Ajustar página (Macintosh)
Color (Macintosh)***
Negro Color Cuadro de diálogo Imprimir
Edge smoothing*
Off On Cuadro de diálogo Más opciones / Más ajustes
Photo Enhance Off On Menú Principal (Windows), cuadro de diálogo Imprimir (Macintosh)

Espejo* Off On Menú Composición (Windows), cuadro de diálogo Advanced (Macintosh)
Collate* Off On Menú Composición (Windows), cuadro de diálogo Composición (Macintosh)
Reverse Order* Off On
Características de los datos
Varios colores Escala de grises**
Todos los colores
-
Recursos de hardware
Velocidad del sistema
Rápida Lenta -
Espacio libre en el disco duro
Mucho Poco
Espacio libre en la memoria
Mucho Poco
Estado del software Aplicaciones en ejecución
Una Varias -
Memoria virtual En desuso En uso
* Depende del software de la impresora y de la aplicación utilizados.** Escala de grises significa que se utiliza solamente tinta negra para imprimir los distintos tonos de gris, del negro al blanco puro.

*** Varía según el tipo de papel en el que se imprima.
[Arriba]
Uso del cuadro de diálogo Velocidad y avance (sólo Windows)
Los usuarios de Windows pueden ajustar algunas configuraciones de impresión en el cuadro de diálogo Velocidad y avance. Haga clic en el botón Velocidad y avance en el menú Utilidades del software de la impresora. Se visualizará el siguiente cuadro de diálogo.
A continuación se enumeran los ajustes relacionados con la velocidad de impresión.
Nota:
Las funciones específicas disponibles en el software de la impresora dependen del modelo del equipo y de la versión de Windows utilizados.

Copias en alta velocidad
Para imprimir con mayor rapidez varias copias de un documento seleccione Copias en alta velocidad. La velocidad de impresión aumenta utilizando el espacio del disco duro como memoria caché al imprimir varias copias del documento.
Mostrar Contador de Avance
Para visualizar el Indicador de progreso cada vez que imprime, seleccione Mostrar Contador de Avance.
Siempre realiza el spool con tipo de datos RAW (sólo Windows XP y 2000)
Seleccione esta casilla de verificación si desea enviar los documentos spool de los clientes de Windows NT utilizando el formato RAW en lugar de EMF (metarchivo). Las aplicaciones basadas en Windows NT utilizan el formato EMF de forma predeterminada.
Pruebe esta opción si los documentos en spool de formato EMF no se imprimen correctamente.
El spool con tipo de datos RAW necesita menos recursos que los EMF, por lo que algunos problemas ("espacio en memoria/disco duro insuficiente para imprimir", "baja velocidad de impresión", etc.) pueden solucionarse si marca la casilla de verificación Siempre realiza el spool con tipo de datos RAW.
Nota:
Al enviar tipos de datos RAW al spool, el progreso de la impresión mostrado en el Indicador de progreso puede ser diferente del progreso de impresión real.
Preferencias de monitorización
Haga clic en este botón para abrir el cuadro de diálogo Preferencias de monitorización, que permite realizar ajustes en el EPSON Status Monitor3.

Podrá realizar los siguientes ajustes:
Seleccione notificación Muestra las configuraciones actuales de notificación de errores.
Seleccione las casillas de verificación de los tipos de error sobre los que desee recibir notificación.
Nota: Haga clic en el botón Defecto para volver a los valores predeterminados de Seleccione notificación.

Seleccione Icono Marque la casilla de verificación Seleccione Icono y elija el que desea colocar como acceso directo en la barra de tareas de Windows. Puede hacer clic en el icono de la barra de tareas para abrir EPSON Status Monitor 3 o hacer clic con el botón derecho para acceder a algunas utilidades de la impresora.
Le permite monitorizar la impresora compartida
Seleccione esta casilla de verificación si desea permitir que otras computadoras controlen la impresora compartida.
[Arriba]

Introducción al software de la impresora / Cómo acceder al software de la impresora
Cómo acceder al software de la impresora en Windows
Desde aplicaciones de Windows Desde el menú Inicio Desde la barra de tareas (Windows XP, Me, 98 y 2000)
Es posible acceder al software de la impresora desde la mayoría de las aplicaciones de Windows, desde el menú Inicio o desde la barra de tareas.
Si accede al software de la impresora desde una aplicación de Windows, los ajustes realizados se aplicarán únicamente a la aplicación que esté en uso.
Si accede al software de la impresora desde el menú Inicio o desde la barra de tareas, los ajustes realizados se aplicarán a todas las aplicaciones de Windows.
Consulte a continuación la sección correspondiente.
Desde aplicaciones de Windows
Siga estas instrucciones para acceder al software de la impresora.
Haga clic en Imprimir o Configurar impresión en el menú Archivo.
Visualizará un cuadro de diálogo. Haga clic en Impresora, Configurar, Opciones, Preferencias o Propiedades. (Según la aplicación que utilice, es posible que tenga que hacer clic en un botón o en una combinación de botones.) Se iniciará entonces el software de la impresora.
[Arriba]
Desde el menú Inicio
Siga estas instrucciones para acceder al software de la impresora.

En Windows XP, haga clic en Inicio, Panel de control y a continuación en Impresoras y faxes. Si el Panel de control está en el modo Vista por categorías, haga clic en Impresoras y otro hardware y a continuación haga clic en Impresoras y faxes.
En Windows Me, 98 y 2000, haga clic en Inicio, seleccione Configuración y a continuación haga clic en Impresoras.
En Windows XP y 2000, seleccione el equipo y haga clic en la opción Preferencias de impresión del menú Archivo.
En Windows Me y 98, seleccione el equipo y haga clic en Propiedades en el menú Archivo.
Se iniciará entonces el software de la impresora.
[Arriba]
Desde la barra de tareas (Windows XP, Me, 98 y 2000)
Haga clic con el botón derecho del ratón en el icono de la impresora de la barra de tareas y enseguida seleccione Ajustes de la impresora.
[Arriba]

Introducción al software de la impresora / Cómo acceder al software de la impresora
Cómo acceder al software de la impresora en Mac OS 9
Podrá acceder a los siguientes cuadros de diálogo tal como le sugerimos abajo.
Cuadro de diálogo Cómo obtener acceso
Imprimir Haga clic en Imprimir en el menú Archivo de su aplicación o en Opciones en el cuadro de diálogo Ajustar página.
Ajustar página Haga clic en Ajustar página en el menú Archivo de su aplicación.
Ajustes de composición Haga clic en el icono Composición situado en el cuadro de
diálogo Imprimir.
Utilidades Haga clic en el icono Utilidades situado en el cuadro de diálogo Imprimir o Ajustar página.
Además, es posible acceder a los siguientes cuadros de diálogo desde el cuadro de diálogo Imprimir.
Cuadro de diálogo Cómo obtener acceso
Impresión background Haga clic en el icono Impresión background situado en el cuadro
de diálogo Imprimir.
Previo Haga clic en el icono Previo situado en el cuadro de diálogo Imprimir y a continuación haga clic en Previo.

Guardar archivo Haga clic e el icono Previo situado en el cuadro de diálogo Imprimir hasta que el botón Imprimir cambie a la función Guardar archivo, a continuación haga clic en el botón Guardar archivo.
[Arriba]

Introducción al software de la impresora / Cómo acceder al software de la impresora
Cómo acceder al software de la impresora en Mac OS X
Podrá acceder a los siguientes cuadros de diálogo tal como le sugerimos a continuación.
Cuadro de diálogo Cómo obtener acceso
Ajustar página Haga clic en Ajustar página en el menú Archivo de su aplicación.
Imprimir Haga clic en Imprimir en el menú Archivo de su aplicación.
EPSON Printer Utility
Obtenga acceso de alguna de estas maneras:
● Haga doble clic en el icono EPSON Printer Utility de la carpeta Aplicaciones ubicada en Macintosh HD. Seleccione el equipo en la lista de impresoras y haga clic en OK.
● Abra la carpeta Aplicaciones de su disco duro y a continuación la carpeta Utilidades. Enseguida haga doble clic en el icono Centro de impresión o Printer Setup Utility. Seleccione una de las impresoras apropiadas de la lista y haga clic en el botón Configurar o Utilidades.
[Arriba]

Introducción al software de la impresora / Cómo obtener información
Cómo acceder la aplicación de ayuda en Windows
Cómo acceder la aplicación ayuda desde el programa Cómo acceder la aplicación ayuda desde el menú Inicio de Windows
Es posible acceder la aplicacion de ayuda programa o desde el menú Inicio de Windows. Consulte la sección correspondiente.
Cómo acceder la aplicación de ayuda desde el programa
Para acceder al software de la impresora, consulte Desde aplicaciones de Windows. Es posible obtener ayuda específica sobre cualquiera de las opciones de un menú haciendo clic en el elemento deseado con el botón derecho del ratón y a continuación en ¿Qué es esto?.
Además, es posible visualizar explicaciones detalladas sobre una configuración u opción haciendo clic
en el botón en la esquina superior derecha de la ventana del controlador de la impresora y a continuación en la opción.
[Arriba]
Cómo acceder la aplicacion de ayuda desde el menú Inicio de Windows
Para acceder al software de la impresora, consulte Desde el menú Inicio. Es posible obtener ayuda específica sobre cualquiera de las opciones de un menú haciendo clic en el elemento deseado con el botón derecho del ratón y a continuación en ¿Qué es esto?.
Además, es posible visualizar explicaciones detalladas sobre una configuración u opción haciendo clic
en el botón en la esquina superior derecha de la ventana del controlador de la impresora y a continuación en la opción.
[Arriba]

Introducción al software de la impresora / Cómo obtener información
Cómo acceder la aplicación de ayuda en Mac OS 9
Seleccione Imprimir o Ajustar página en el menú Archivo de su aplicación. A continuación haga clic
en el botón Ayuda.
[Arriba]

Introducción al software de la impresora / Cómo obtener información
Cómo acceder la apliación de ayuda en Mac OS X
Haga clic en el botón Ayuda cuando las opciones del software de la impresora EPSON, como Ajustes Impresión o Administración del color, estén seleccionadas en el cuadro de diálogo Imprimir. En cuanto a los demás ajustes, consulte la documentación de su sistema operativo.
[Arriba]

Escaneado / Cómo escanear
Visión general del procedimiento básico
En esta sección se explica el procedimiento básico de escaneado con una aplicación compatible con TWAIN. Si desea obtener más instrucciones, consulte la sección Escaneado de imágenes.
Compruebe que el cable de alimentación esté conectado.
Coloque el original en la superficie para documentos.
Inicie una aplicación compatible con TWAIN.
En la aplicación, abra EPSON Scan.
Modo Automático: EPSON Scan presenta y reconoce automáticamente el tipo y el origen de la imagen. Las imágenes se optimizan y escanean automáticamente.
Modo Fácil o Profesional: Ajuste las configuraciones de optimización de imagen y haga clic en Scan.
Las imágenes escaneadas se enviarán a la aplicación.
Guarde las imágenes escaneadas en la aplicación.
[Arriba]

Escaneado / Cómo escanear
Escaneado de imágenes
Cómo encender el equipo Colocación de los originales en la superficie para documentos Cómo iniciar el software y escanear imágenes
EPSON Scan ofrece tres modos para configurar todos los ajustes del escaneado: Automático, Fácil y Profesional. En esta sección se explica cómo escanear imágenes en el modo Automático. El modo Automático le permite escanear imágenes con los ajustes configurados automáticamente. Si desea obtener más información, consulte la sección Elección del modo de escaneado adecuado.
Nota:
No es posible escanear una imagen cuyo tamaño exceda el espacio disponible en la memoria o disco. Si intenta escanear una imagen así, aparecerá un mensaje de alerta en la pantalla.
Nota para los usuarios de Macintosh:
La mayoría de las figuras presentadas en esta sección son de Windows, por lo que pueden diferir de las que aparezcan en su pantalla. Las instrucciones son iguales, salvo cuando se indique lo contrario.
Precaución:
Antes de proceder con las siguientes instrucciones, compruebe que esté instalado todo el software necesario, incluido EPSON Scan. Para obtener más información sobre la instalación del software, consulte el póster Configuración.
Cómo encender el equipo
Antes de poner en marcha el equipo, asegúrese de que esté conectado a la computadora.
Pulse el botón On para encender el equipo. El indicador On del panel de control parpadea y a continuación se mantiene encendido, indicando que el proceso de inicialización del equipo ha terminado.

[Arriba]
Colocación de los originales en la superficie para documentos
Puede escanear documentos reflectantes, como fotos o papel. Consulte el enlace adecuado a continuación para saber cómo ubicar los originales en la superficie para documentos.
Colocación de fotografías y documentos en la superficie para documentos.
[Arriba]
Cómo iniciar el software y escanear imágenes
Puede iniciar EPSON Scan de las siguientes maneras:
● directamente como una aplicación independiente
● desde una aplicación compatible con TWAIN.
En esta sección se explica cómo escanear una imagen desde EPSON Smart Panel. Para conocer más formas de iniciar este software, consulte la sección Cómo iniciar EPSON Scan.

Inicie EPSON Smart Panel. Consulte la sección Cómo iniciar EPSON Smart
Panel
EPSON Smart Panel se iniciará y se visualizará la siguiente ventana.
Haga clic en el icono Scan to file en EPSON Smart Panel.
Especifique los ajustes de Ubicación, Nombre de archivo y Formato de imagen.

Haga clic en Scan and Save para empezar a escanear o en Escanear con opciones para modificar los ajustes de escaneado.
Formatos de archivo
La siguiente tabla enumera los formatos de archivo de imagen más comunes. Cuando guarde archivos de imagen, seleccione el formato adecuado compatible con su aplicación de procesamiento de imágenes.
Formato (extensión del archivo)
Explicación
Formato BMP (*.BMP) (sólo Windows)
BMP es el formato estándar de archivos de imagen en Windows. La mayoría de las aplicaciones de Windows, procesadores de textos incluidos, pueden leer y tratar imágenes en este formato.
Formato TIFF (*.TIF) TIFF es un formato de archivo diseñado para el intercambio de datos entre aplicaciones gráficas y programas de autoedición.

Formato JPEG (*.JPG) JPEG es un formato de archivo comprimido que permite elegir entre varias calidades de compresión. No obstante, si la compresión es demasiado elevada, la imagen pierde calidad. La calidad de la imagen también se ve afectada cada vez que el archivo de imagen se guarda como JPEG. Si edita un archivo de imagen después de guardarlo, debería guardar la imagen original en un formato de archivo que no sea JPEG.
Formato EPS (*.EPS) EPS es un formato de archivo PostScript. La mayoría de las aplicaciones gráficas y de autoedición son compatibles con EPS.
Formato PICT (sólo Macintosh)
PICT es el formato estándar de archivos de imagen en Macintosh. La mayoría de las aplicaciones de Macintosh, procesadores de textos incluidos, pueden leer y preparar imágenes en este formato.
Formato PNG (*.PNG) PNG es un formato de archivo portátil de alta compresión diseñado para ser visualizado en aplicaciones Web. Por este motivo permite elegir la calidad de compresión. La calidad de la imagen no disminuye cuando el archivo de imagen se guarda como PNG.
[Arriba]

Escaneado / Cómo escanear
Colocación de fotografías y documentos en la superficie para documentos
Extracción de la cubierta para documentos gruesos o grandes
Antes de escanear un documento, recuerde que debe respetar los derechos de copyright. No escanee textos ni imágenes publicados sin comprobar primero el estado del copyright.
Nota:
● Mantenga limpia la superficie para documentos.
● No es posible escanear películas.
Abra la cubierta para documentos. Coloque el documento original boca abajo sobre la superficie para documentos. Compruebe que el documento esté correctamente alineado.
Nota:

● Compruebe que el documento quede plano sobre la superficie del cristal. En caso contrario, la imagen aparecerá desenfocada.
● No se escaneará el margen de hasta 2,5 mm a partir del borde del cristal de la superficie para documentos.
Cierre la cubierta de documentos cuidadosamente para evitar que se mueva el documento.
Nota:
● Para escanear el documento correctamente, cierre la cubierta para documentos y así impedirá interferencias provocadas por luz externa.
● No deje fotografías sobre la superficie para documentos durante mucho tiempo. Podrían pegarse al cristal de la superficie.
● No coloque objetos pesados sobre el equipo.
● Si va a escanear un documento muy grueso o muy grande, puede retirar la cubierta para documentos para facilitar la alineación del original. Consulte la sección Extracción de la cubierta para documentos gruesos o grandes.
Extracción de la cubierta para documentos gruesos o grandes
Si va a escanear un documento grueso o grande, puede retirar la cubierta para documentos.

Nota:
● Al colocar un documento sin la cubierta, presiónelo contra la superficie para aplanarlo.
● Mientras sujeta el documento, no lo mueva ni presione demasiado.
Extracción e instalación de la cubierta para documentos
Para retirar la cubierta, ábrala y tire de ella.
Para recolocarla, inserte las lengüetas en las ranuras.
Precaución:
● No presione la cubierta con demasiada fuerza ni la gire en sentido diagonal. Podría dañar la cubierta para documentos.

● No abra ni cierre la unidad del escáner sin la cubierta para documentos. El usuario podría lesionarse o provocar la avería de la unidad.
[Arriba]

Escaneado / Diversas opciones de escaneado
Elección del modo de escaneado adecuado
Alteración del modo de escaneado
EPSON Scan le ofrece tres formas de configurar sus ajustes de escaneado: modo Automático, modo Fácil y modo Profesional.
Modo Automático: El modo Automático hace el escaneado muy sencillo evitándole tener que realizar configuración de ajustes complicados.
Modo Fácil: El modo Fácil permite configurar los ajustes básicos de las imágenes escaneadas.
Modo Profesional: En el modo Profesional dispone de muchas opciones para poder controlar mejor el escaneado. Con él podrá aumentar la definición, corregir o mejorar sus imágenes antes de escanearlas.
En la tabla siguiente indicamos el modo más adecuado para cada objetivo de escaneado.
Finalidad Modo Automático
Modo Fácil Modo Profesional
Definición del tamaño de destino No disponible
Optimización del brillo y del color de la imagen
No disponible
Eliminación de los patrones de moiré
No disponible
Optimización del texto o escaneado de dibujos lineales
No disponible

Escaneado de un documento mayor que la superficie para documentos
No disponible No disponible
Recuperación de los colores de imágenes descoloridas
No disponible
: Recomendado : Soportado
Es posible elegir y alterar el modo de escaneado tal como describimos a continuación.
Alteración del modo de escaneado
Es posible alterar el modo de escaneado desde el cuadro de lista ubicado en la esquina superior derecha de la ventana.
Haga clic en la flechita ubicada a la derecha del cuadro de lista y a continuación haga clic nuevamente para seleccionar el modo deseado.
Nota:
El modo de escaneado seleccionado la última vez que utilizó EPSON Scan se mantiene activo hasta que lo inicie nuevamente.
[Arriba]

Escaneado / Diversas opciones de escaneado
Definición de los ajustes adecuados
Para fotografías Para texto y dibujos lineales Para documentos a color Para periódicos y revistas
Para fotografías
Siga estos pasos si desea configurar los ajustes adecuados para escanear fotografías (documentos reflectantes) en el modo Profesional.
Coloque la fotografía en la superficie para documentos. Consulte la siguiente sección si lo cree necesario.
Colocación de fotografías y documentos en la superficie para documentos
Inicie EPSON Scan y seleccione el modo Profesional. Si desea obtener más detalles sobre cómo seleccionar un modo de escaneado consulte la sección Alteración del modo de escaneado.
Aparecerá la ventana de configuración. Especifique la configuración que más se ajuste a su documento de acuerdo a la ilustración y la tabla mostrada a continuación.

Original Tipo documento Reflectante
Origen documento Document Table
Tipo Auto exposición Foto
Destino Tipo Imagen Seleccione el tipo de imagen apropiado.
Resolución Seleccione la resolución adecuada. Consulte la sección Selección de la resolución adecuada.

Tamaño destino Se ajustará posteriormente.
Ajuste Se ajustará posteriormente.
Haga clic en el botón Previo para previsualizar las imágenes.
Utilice Tamaño destino para especificar el tamaño del documento final de la imagen escaneada y especifique las configuraciones de Ajuste si lo cree necesario. Consulte la sección Creación de bellas reproducciones para obtener más información.
Haga clic en Scan para iniciar el escaneado.
Las imágenes escaneadas se envían a la aplicación o se guardan en la carpeta especificada.
Selección de la resolución adecuada

Cuando se especifica una resolución alta, aumenta el número de píxeles de los datos y la imagen escaneada obtiene una textura más fina. No obstante, tenga en cuenta que el aumento de resolución causa aumento en el tamaño de los datos. Especifique la resolución más apropiada para el objetivo del escaneado.
En la tabla siguiente indicamos el modo más adecuado para cada objetivo de escaneado.
Finalidad Resolución
Para enviar por correo electrónico 96 a 150 ppp
Para OCR (reconocimiento óptico de caracteres) 300 ppp
Para imprimir 300 ppp
Para archivar 300 ppp
Para enviar por fax 200 ppp
[Arriba]
Para texto y dibujos lineales
Siga estos pasos si desea configurar los ajustes adecuados para escanear texto y dibujos lineales en el modo Profesional. Con esta función los contornos de texto y dibujo se escanean con definición clara. Los textos bien definidos son convertidos fiablemente en datos escritos utilizando el software OCR. Consulte la sección Escaneado de documentos para conversión en texto (OCR) para obtener más información.
Ubique el original en la superficie para documentos.
Colocación de fotografías y documentos en la superficie para documentos
Inicie EPSON Scan y seleccione el modo Profesional. Si desea obtener más detalles sobre cómo seleccionar un modo de escaneado consulte la sección Alteración del modo de escaneado.
Visualizará entonces la ventana de configuración. Especifique la configuración que más se ajuste a su documento de acuerdo a la ilustración y la tabla mostrada a continuación.

Original Tipo documento Reflectante
Origen documento Document Table
Tipo Auto exposición Documento
Destino Tipo Imagen Se recomienda la opción Blanco y negro.
Resolución 300 ppp para texto 600 ppp para dibujo lineal
Tamaño destino Se ajustará posteriormente.

Ajuste Se ajustará posteriormente.
Haga clic en el botón Previo para previsualizar las imágenes.
Utilice Tamaño destino para especificar el tamaño del documento final de la imagen escaneada y especifique las configuraciones de Ajuste si fuera necesario. Consulte la sección Creación de bellas reproducciones para obtener más información.
Haga clic en Scan para iniciar el escaneado.
Las imágenes escaneadas se envían a la aplicación o se guardan en la carpeta especificada.
[Arriba]
Para documentos a color
Siga estos pasos si desea configurar los ajustes adecuados para escanear documentos a color en el modo Profesional. Esta función simplifica el uso de color de un documento original para impedir que la imagen escaneada resulte manchada. Además es adecuada para modificar los colores de imagen con una aplicación de retoque de color.
Ubique el original en la superficie para documentos.

Colocación de fotografías y documentos en la superficie para documentos
Inicie EPSON Scan y seleccione modo Profesional. Si desea obtener más detalles sobre cómo seleccionar un modo de escaneado consulte la sección Alteración del modo de escaneado.
Visualizará entonces la ventana de configuración. Especifique la configuración que más se ajuste a su documento de acuerdo a la ilustración y la tabla mostrada a continuación.

Original Tipo documento Reflectante
Origen documento Document Table
Tipo Auto exposición Documento
Destino Tipo Imagen Suavizado de color
Resolución Seleccione la resolución adecuada. Consulte la sección Selección de la resolución adecuada.
Tamaño destino Se ajustará posteriormente.
Ajuste Se ajustará posteriormente.
Haga clic en el botón Previo para previsualizar las imágenes.
Utilice Tamaño destino para especificar el tamaño del documento final de la imagen escaneada y especifique las configuraciones de Ajuste si fuera necesario. Consulte la sección Creación de bellas reproducciones para obtener más información.

Haga clic en Scan para iniciar el escaneado.
Las imágenes escaneadas se envían a la aplicación o se guardan en la carpeta especificada.
[Arriba]
Para periódicos y revistas
Siga estos pasos si desea configurar los ajustes adecuados para escanear periódicos o revistas en el modo Profesional. Con esta función es posible evitar el escaneado de zonas vacías como imagen amarillenta o que se escaneen datos situados en la cara posterior del documento.
Ubique el original en la superficie para documentos.

Colocación de fotografías y documentos en la superficie para documentos
Inicie EPSON Scan y seleccione modo Profesional. Si desea obtener más detalles sobre cómo seleccionar un modo de escaneado, consulte la sección Alteración del modo de escaneado.
Visualizará entonces la ventana de configuración. Especifique la configuración que más se ajuste a su documento de acuerdo a la ilustración y la tabla mostrada a continuación.

Original Tipo documento Reflectante
Origen documento Document Table
Tipo Auto exposición Documento
Destino Tipo Imagen Seleccione un tipo de imagen apropiado.
Resolución Seleccione la resolución adecuada. Consulte la sección Selección de la resolución adecuada.
Tamaño destino Se ajustará posteriormente.
Ajuste Se ajustará posteriormente.
Haga clic en el botón Previo para previsualizar las imágenes.
Utilice Tamaño destino para especificar el tamaño del documento final de la imagen escaneada y especifique las configuraciones de Ajuste si fuera necesario. Consulte la sección Creación de bellas reproducciones para obtener más información.

Haga clic en Scan para iniciar el escaneado.
Las imágenes escaneadas se envían a la aplicación o se guardan en la carpeta especificada.
[Arriba]

Escaneado / Diversas opciones de escaneado
Creación de bellas reproducciones
Eliminación de los patrones de moiré de una imagen escaneada Mejora de la definición de la imagen Realce del color de una imagen escaneada Recuperación de los colores de imágenes descoloridas Mejora de la calidad de una imagen escaneada (PRINT Image Matching)
EPSON Scan le ofrece una variedad de ajustes para mejorar la calidad de una imagen escaneada para que satisfagan sus necesidades. Puede ajustar fácilmente la calidad de la imagen seleccionando el cuadro en la ventana de configuración. En esta sección obtendrá información sobre qué es posible hacer y cómo hacerlo.
Eliminación de los patrones de moiré de una imagen escaneada
Es posible eliminar el patrón ondulado o punteado llamado "moiré" que suele aparecer en áreas de semitonos, como el color de piel. Siga los pasos mostrados a continuación para eliminar estos patrones.
Nota:
● Esta función no estará disponible cuando la resolución tenga un valor superior a 600 ppp.
● No es posible utilizar esta función cuando seleccione Blanco y negro en Tipo de imagen.
● El resultado de eliminar el patrón de moiré no aparece en la previsualización.
Marque la casilla de verificación Filtro de destramado en la sección Ajuste. En modo Fácil, abra primero el cuadro de diálogo Ajustes de imagen para acceder al cuadro de diálogo Filtro de destramado.

Seleccione el Pautado de pantalla apropiado para el tipo de imagen escaneada y su objetivo. (Esta función no está disponible en el modo Fácil.)
Sin Filtro de destramado Con Filtro de destramado
[Arriba]
Mejora de la definición de la imagen
Si el contorno del borde original de una imagen no es lo bastante definido, es posible mejorarlo con esta función en el modo Profesional. (Esta función estará automáticamente activada en el modo Fácil.) Siga los pasos mostrados a continuación.
Nota:
Esta función no estará disponible cuando Suavizado de color, Semitono o Blanco y negro esté seleccionado como Tipo de imagen.

Marque la casilla de verificación Filtro de máscara suave en la sección Ajuste.
Sin filtro de máscara suave Con filtro de máscara suave
Seleccione el nivel de ajuste.
[Arriba]
Realce del color de una imagen escaneada
Es posible resaltar el color de una imagen escaneada ajustando sus niveles de brillo, contraste y balance. Siga las instrucciones que se detallan a continuación.
Nota:
Esta función sólo estará disponible al escanear imágenes a color.
Haga clic en el botón Ajuste de imagen.

Deslice los controles para alterar los ajustes de la opción deseada.
Sin ajuste de imagen Con ajuste de imagen

Cierre la ventana Ajuste de imagen haciendo clic en el botón Cerrar.
[Arriba]
Recuperación de los colores de imágenes descoloridas
Restauración de color es una función del software de impresión que permite restaurar los colores perdidos en una foto. En el modo Fácil o modo Profesional marque la casilla de verificación Restauración de color para restaurar el color.
Nota:
● No especifique Escala de grises de 8 bits en Tipo de imagen.
● No especifique Documento en Tipo Auto exposición.
● Según el estado de las fotos, es posible que el color no se restaure a su gusto.

[Arriba]
Mejora de la calidad de una imagen escaneada (PRINT Image Matching)
PRINT Image Matching es un método estándar para registrar un intervalo más amplio de información del color con el fin de mejorar la calidad de las imágenes escaneadas Utilizando el equipo con PRINT Image Matching es posible lograr impresiones muy vivas con intervalo dinámico de colores brillantes.
Nota:
La información de PRINT Image Matching no modifica los datos de la imagen ni el modo en el que se muestra dicha imagen en la pantalla de la computadora.
Siga estos pasos para mejorar la calidad de sus imágenes escaneadas con EPSON Smart Panel.
Coloque el original en la superficie para documentos.
Colocación de fotografías y documentos en la superficie para documentos
Inicie EPSON Smart Panel.
Cómo iniciar EPSON Smart Panel
EPSON Smart Panel se iniciará y aparecerá la siguiente ventana.

Haga clic en el icono Scan to file en el EPSON Smart Panel.
Especifique los ajustes de Ubicación, Nombre de archivo y Formato de imagen. Seleccione Print Image Matching II (JPEG) o Print Image Matching II (TIFF) en el cuadro de lista Papel y altere la configuración de Escena fotográfica si lo cree necesario.

Haga clic en Scan and Save para empezar a escanear o en Escanear con opciones para alterar los ajustes de escaneado.
[Arriba]

Escaneado / Diversas opciones de escaneado
Escaneado simultáneo de varias imágenes
Es posible escanear varias fotos o documentos ubicados juntos en la superficie de documentos como imágenes independientes.
Nota:
Según la aplicación que se utilice, es posible que no pueda escanear varias imágenes.
Siga estos pasos para escanear varios documentos utilizando el modo Profesional.
Coloque el original en la superficie para documentos. Consulte la sección Colocación de fotografías y documentos en la superficie para documentos para obtener más información.
Nota:
Si pretende previsualizar las imágenes con el modo Miniatura, al escanearlas, ubique cada una al menos a 20 mm de la foto al lado.
Inicie EPSON Scan y seleccione modo Profesional. Si desea obtener más detalles sobre cómo seleccionar un modo de escaneado consulte la sección Alteración del modo de escaneado.
Visualizará entonces la siguiente ventana.

Especifique los ajustes de Original y Destino correspondientes a sus imágenes.
Haga clic en el botón Preview para previsualizar las imágenes.
Nota:

Es posible seleccionar un método de previsualización: Previo miniaturas o Previo normal. Haga clic en la flecha ubicada a la derecha del botón Previo y seleccione Miniatura o Normal.
En la ventana Previo miniaturas: EPSON Scan localiza automáticamente las diversas fotos y las muestra en imágenes en miniatura. Seleccione la casilla de verificación del número correspondiente a la imagen que desea escanear.
Nota:
Según los originales que desee escanear, es posible que EPSON Scan no pueda localizar automáticamente las imágenes de destino ni previsualizarlas en miniatura. En tal caso, previsualice las imágenes en la ventana Previo normal.

En la ventana Previo normal: Cree un marco en la imagen previsualizada para seleccionar el área que desea escanear. Puede crear un máximo de 50 marcos. Si desea obtener más detalles, consulte la sección Uso de marcos.

Nota:
Cuando ya esté determinado el tamaño final de la imagen escaneada, seleccione el ajuste correspondiente en la lista Tamaño destino. En la ventana Previo aparece un marco con las medidas del ajuste de Tamaño destino. Puede desplazar este marco a la zona de la imagen que desee escanear. Si desea obtener más detalles, consulte la ayuda on-line.
Especifique la configuración de Ajuste si lo cree necesario. (Es posible que necesite desplazarse al final de la pantalla.)

Nota:
En algunos tipos de ajuste es posible aplicar las mismas modificaciones a todas las imágenes de una sola vez haciendo clic en Todas. (En Previo normal es necesario aplicar marcos.) Si desea obtener más detalles, consulte la sección Uso de marcos.
Haga clic en Scan. EPSON Scan comenzará a escanear.
Las imágenes escaneadas se envían a la aplicación o se guardan en la carpeta especificada.
[Arriba]

Escaneado / Diversas opciones de escaneado
Escaneado de documentos para conversión en texto (OCR)
Mejora del reconocimiento de caracteres Posibles problemas con el reconocimiento de texto
Es posible escanear y convertir documentos a texto y después editarlo con un procesador de texto. La tecnología que permite a las computadoras "leer" texto procedente de objetos materiales se llama OCR (reconocimiento óptico de caracteres). El OCR requiere una representación gráfica del texto que va a interpretar, que suele proceder de una imagen escaneada.
Siga los pasos descritos en Para texto y dibujos lineales.
Importe la imagen escaneada al software OCR.
Mejora del reconocimiento de caracteres
Utilice el control deslizante Umbral para alterar el valor de umbral, verificando el resultado en la ventana Previo. El ajuste del valor del umbral puede facilitar al OCR el reconocimiento de caracteres.
Nota:
El ajuste Umbral sólo está disponible cuando Blanco y negro está seleccionado en Tipo de imagen.
[Arriba]

Posibles problemas con el reconocimiento de texto
La calidad del texto del documento original influirá mucho en los resultados del OCR.
Deberían evitarse, en la medida de lo posible, los siguientes tipos de originales, porque pueden dificultar el reconocimiento:
● Originales copiados de otras copias
● Faxes
● Texto con caracteres con poco espacio entre ellos o de interlineado reducido
● Texto ubicado en tablas o subrayados
● Fuentes cursivas o itálicas y de un tamaño inferior a 8 puntos
Recuerde que el programa de OCR no puede reconocer los caracteres escritos a mano.
[Arriba]

Escaneado / Diversas opciones de escaneado
Cómo iniciar el software del escáner (EPSON Scan) directamente
Para guardar las imágenes escaneadas sin editarlas en ninguna aplicación, inicie EPSON Scan directamente. Después de escanearlas, las imágenes se guardan automáticamente como archivos en la carpeta especificada en el cuadro de diálogo Ajustes de guardar archivo. Esta operación se puede realizar de la siguiente manera:
Abra el cuadro de diálogo Ajustes de guardar archivo.
Para usuarios de Windows: Haga clic en Inicio, seleccione Todos los programas (en Windows XP) o Programas (en Windows Me, 98 o 2000), a continuación seleccione EPSON Scan y después EPSON Scan.
Para usuarios de Mac OS 9: Seleccione EPSON Scan en el menú Apple.
Para usuarios de Mac OS X: Haga clic en el icono EPSON Scan de la carpeta Aplicaciones.

Nota:
Si la casilla de verificación Mostrar esta ventana antes de la siguiente sesión de escaneo no está marcada, el cuadro de diálogo Ajustes de guardar archivo no aparecerá automáticamente. Para abrirlo haga clic en la flecha situada a la derecha del botón Scan y seleccione Ajustes de guardar archivo.
Especifique dónde se van a guardar las imágenes escaneadas. Si desea alterar la localización predeterminada haga clic en Explorar (en Windows) o Seleccionar (en Macintosh) y seleccione la carpeta deseada.
Especifique un nombre de archivo con una cadena de caracteres alfanuméricos (prefijo) y un número de 3 cifras (número inicial).
Si desea cambiar el nombre del archivo, escriba una cadena de caracteres alfanuméricos en Prefix y seleccione el número inicial. El nombre de archivo es una combinación del prefijo y el número aquí especificados.

Nota:
● En Windows no utilice en el prefijo los siguientes caracteres. \, /, :, ., *, ?, ", <, >, |
● En Macintosh, no utilice los dos puntos (:) en el prefijo.
● El número debe contener 3 dígitos. Si lo guarda con el formato MS-DOS 8.3, el prefijo no debe tener más de 5 caracteres alfanuméricos.
Seleccione un formato de archivo de la siguiente tabla. Dependiendo del formato seleccionado, el botón Opciones deberá estar disponible para que pueda hacer ajustes detallados en las imágenes escaneadas.
Formato (Extensión del archivo)
Explicación
BITMAP (*.BMP) (sólo Windows)
El formato estándar de imagen de Windows. La mayoría de las aplicaciones de Windows, procesadores de textos incluidos, pueden leer y preparar imágenes en este formato.
JPEG (*.JPG) Formato comprimido. Deberá seleccionar la calidad de compresión. El formato JEPG ofrece un alto factor de compresión. No obstante, cuanto mayor sea el porcentaje de compresión, menor será la calidad de la imagen. (Tenga en cuenta que los datos originales no se pueden recuperar.) Además, la calidad se deteriora cada vez que guarda los datos. Si necesita modificar, retocar o realizar operaciones similares en la imagen, el formato TIFF es el más recomendable.
Multi-TIFF (*.TIF) En el formato TIFF se guardan varias páginas en un mismo archivo. Sin embargo, para abrir los archivos TIFF múltiple, necesita una aplicación compatible con este formato.

PDF (*.PDF) Formato para documentos independiente de la plataforma. Para utilizar documentos PDF necesitará Adobe Acrobat® Reader® o Acrobat. Cuando guarde imágenes en color o escala de grises en el formato PDF, podrá seleccionar una calidad de compresión.
PICT (*.PCT) (sólo Macintosh)
El formato estándar de imagen de Macintosh. La mayoría de las aplicaciones de Macintosh, procesadores de textos incluidos, pueden leer y preparar imágenes en este formato.
TIFF (*.TIF) Formato de archivo creado para intercambiar datos entre muchas aplicaciones tales como programas gráficos y de autoedición. Al escanear imágenes en blanco y negro, podrá especificar el tipo de compresión.
Haga clic en OK.
EPSON Scan comenzará a escanear. La imagen escaneada se guardará automáticamente en la ubicación especificada.
Si la casilla de verificación Open image folder after scanning está seleccionada en el cuadro de diálogo Ajustes de guardar archivo, el explorador de Windows o el Finder (Macintosh) abrirá automáticamente la carpeta donde se guardan las imágenes escaneadas cuando EPSON Scan termina el proceso.
[Arriba]

Escaneado / Diversas opciones de escaneado
Uso de la ventana Previo en EPSON Scan
Previsualización de imágenes Uso de marcos
Previsualización de imágenes
Antes de escanear una imagen es posible utilizar la ventana Previo para ver los efectos de la mayoría de los ajustes de EPSON Scan y para realizar configuraciones adicionales.
Al hacer clic en el botón Previo se iniciará el pre-escaneado y la previsualización de imagen. Dependiendo del modo de escaneado seleccionado y del tipo de documento aparecerá una flechita al lado derecho del botón Previo permitiendo seleccionar el modo de previsualización. Haga clic en ella y seleccione Miniatura o Normal para alterar el método de previsualización.
Nota:
● La ventana de previsualización no está disponible en el modo Automático.
● Si la casilla de verificación Previsualización automática está seleccionada en la ventana principal del modo Fácil, el escaneado de previsualización se iniciará automáticamente cuando acceda el modo Fácil.
● Si no aparece la flecha al lado del botón Previo, EPSON Scan utiliza automáticamente el método Previo normal para previsualizar la imagen.
Previo normal

El método Previo normal permite ver toda la imagen previsualizada y los efectos de los ajustes configurados, así como realizar ajustes adicionales. También es posible utilizar marcos para escanear las partes seleccionadas de una imagen. Si desea obtener más detalles sobre los marcos, consulte la sección Uso de marcos.
Haga clic en el botón Previo Zoom para ampliar el área seleccionada de la imagen. Utilice un marco para seleccionar la parte de la imagen que desee ampliar. A continuación, haga clic en este botón. En el menú Zoom aparece una ampliación de la zona seleccionada que permite visualizar el efecto de sus ajustes con más detalle.
Nota:

Cuando ya esté determinado el tamaño final de la imagen escaneada, seleccione el ajuste correspondiente en la lista Tamaño destino. En la ventana Previo aparece un marco con las medidas del ajuste de Tamaño destino. Puede desplazar este marco a la zona de la imagen que desee escanear. Si desea obtener más detalles, consulte la ayuda on-line.
Previo miniaturas
El método Previo miniaturas permite previsualizar varias imágenes en miniatura. EPSON Scan localiza automáticamente las imágenes de destino y aplica la función Auto exposición a cada una de ellas. Es posible modificar las imágenes en miniatura y configurar sus ajustes adicionales. También es posible utilizar marcos para escanear las partes seleccionadas de una imagen. Si desea obtener más detalles sobre los marcos, consulte la sección Uso de marcos.

Para escanear una imagen que aparece en miniatura seleccione la casilla de verificación ubicada bajo el documento que deseado y a continuación haga clic en Scan.
Si desea modificar una imagen en miniatura, haga clic sobre ella para seleccionarla y luego elija los ajustes deseados. Aparecerá un recuadro azul alrededor de ella.
Para aplicar las mismas modificaciones a todas las imágenes en miniatura de una sola vez haga clic en Todas.
Para aumentar una imagen en miniatura selecciónela y haga clic en la ficha Tamaño completo. En el menú Tamaño completo aparecerá una ampliación de la imagen seleccionada que permite visualizar los efectos de sus ajustes con más detalle.

Nota:
● Cuando haga doble clic en una imagen en miniatura, la imagen se ampliará y aparecerá en el menú Tamaño completo.
● Al hacer clic en Todas de la ventana Previo, la ficha Tamaño completo se ocultará.
[Arriba]
Uso de marcos
Un marco es un recuadro de selección que se dibuja en un área para determinar la imagen que se previsualizará .
Previo normal: Podrá crear hasta 50 marcos y aplicarlos en el área seleccionada para aumentarla utilizando el botón
Previo Zoom.
Previo miniaturas: Sólo podrá aplicar un marco por imagen en miniatura.
Si desea crear un marco, desplace el puntero sobre la imagen de la ventana Previo. El puntero se convierte en una cruz. Mantenga pulsado el botón del ratón y arrastre la cruz sobre una zona de la imagen. Después, suelte el botón del ratón para crear el marco.
El cuadro alrededor del marco aparece como una línea punteada en movimiento indicando que está activo y puede ser redimensionado.
El primer punto en el que haya hecho clic es el único que se queda anclado, así que puede cambiar el tamaño y desplazar el resto del marco.

Cuando el puntero del ratón está colocado dentro del marco (del área de la imagen seleccionada), se convierte en una mano. Es posible hacer clic y arrastrar el marco para ubicarlo en cualquier lugar de la ventana Previo. Si arrastra el puntero (mano) mientras pulsa la tecla Shift (mayúsculas) el marco tiene su movimiento restringido a líneas verticales u horizontales únicamente.
Al situarlo en la esquina del marco, el puntero se convierte en una flecha, permitiendo redimensionar el marco. Si arrastra el puntero flecha mientras pulsa la tecla Shift (mayúsculas) el marco se redimensionará proporcionalmente.

Para retirar o eliminar un marco, haga clic sobre él y a continuación en el botón Eliminar marco.
[Arriba]

Escaneado / Uso de EPSON Smart Panel
Aspectos generales de EPSON Smart Panel
Cómo iniciar EPSON Smart Panel
EPSON Smart Panel permite escanear y enviar datos directamente a la aplicación asignada o al site de uso compartido de fotos EPSON. También puede obtener fotografías y documentos en formato digital de forma rápida y simple.
El software del modelo CX4500/CX3500 y EPSON Smart Panel se instalan al mismo tiempo. Consulte el póster Guía de instalación si desea obtener más información.
Nota:
Si utiliza la función EPSON Photo Site podrá escanear imágenes con PRINT Image Matching. Para obtener el procedimiento detallado sobre cómo escanear con el método PRINT Image Matching, consulte la sección Mejora de la calidad de una imagen escaneada (PRINT Image Matching).
Nota para los usuarios de Windows 98:
EPSON Smart Panel ofrece soporte para Windows 98 segunda edición o posterior.
PRINT Image Matching
PRINT Image Matching es un método estándar para registrar un intervalo más amplio de información del color, con el objetivo de mejorar la calidad de las imágenes escaneadas Si utiliza las funciones EPSON Photo Site, la información de PRINT Image Matching se registra en los archivos de imagen JPEG o TIFF resultantes. Si posteriormente se utiliza una aplicación o impresora compatible con PRINT Image Matching, se pueden lograr impresiones que contengan un intervalo dinámico de colores brillantes.
Nota:
La información de PRINT Image Matching no modifica los datos de la imagen ni el modo en el que se muestra dicha imagen en la pantalla de la computadora.
Cómo iniciar EPSON Smart Panel

Siga las instrucciones a continuación para iniciar EPSON Smart Panel.
Para usuarios de Windows: Haga clic en Inicio, seleccione Todos los programas (en Windows XP) o Programas (en Windows Me, 98 o 2000), a continuación seleccione EPSON Smart Panel y después EPSON Smart Panel.
Para usuarios de Mac OS 9: Seleccione EPSON Smart Panel en el menú Apple.
Para usuarios de Mac OS X: Haga doble clic en la carpeta Aplicaciones del disco duro y vuelva a hacer doble clic en la carpeta Smart Panel. Finalmente, haga doble clic en el icono EPSON Smart Panel.
Se visualizará la ventana de EPSON Smart Panel.
Si desea acceder a una aplicación, haga clic en su icono en la ventana. Consulte la sección Aplicaciones de la ventana EPSON Smart Panel para saber cuáles están disponibles. Para obtener más información, consulte la ayuda on-line de EPSON Smart Panel.

[Arriba]

Escaneado / Uso de EPSON Smart Panel
Aplicaciones de la ventana EPSON Smart Panel
Scan to File Copy Center Copy to Fax Scan to Application Scan to E-mail EPSON Photo Site
Scan to File
Utilice esta aplicación para escanear, convertir y guardar sus imágenes en una carpeta determinada. También puede convertir una imagen con el estándar de PRINT Image Matching y añadir varios efectos de color a la imagen escaneada. Cuando haga clic en el icono Scan to file, aparecerá el siguiente cuadro de diálogo. Haga clic en Scan to file para empezar a escanear o en Escanear con opciones para alterar los ajustes de escaneado.
Nota:

Si desea obtener más información sobre la tecnología PRINT Image Matching, consulte la sección PRINT Image Matching.
[Arriba]
Copy
Utilice esta opción para convertir su escáner en una copiadora digital, con funciones más poderosas y flexibles que las de las copiadoras convencionales. Puede escanear e imprimir imágenes como fotos, copiarlas en diversos tamaños o guardar varias de ellas en la misma página. Puede también comprobar los efectos de los ajustes de la imagen en la ventana Previo antes de imprimir. Cuando seleccione la opción Copy, aparecerá la siguiente ventana.
[Arriba]
Copy to Fax
Nota:

Esta opción sólo estará disponible si existe una aplicación de fax instalada en su computadora.
Utilice esta opción como una máquina de fax para escanear imágenes en la superficie para documentos y enviarlas por su aplicación de fax correspondiente. Cuando seleccione la opción Copy to Fax, aparecerá la pantalla Copy Utility. Las imágenes escaneadas utilizando Copy Utility se envían a la aplicación de fax.
[Arriba]
Scan to Application
Utilice esta opción para enviar imágenes a las aplicaciones donde desea editarlas posteriormente. Cuando seleccione la opción Scan to Application, se visualizará la siguiente pantalla y se escaneará la imagen desde EPSON Scan.
[Arriba]
Scan to E-mail
Utilice esta opción para escanear una imagen y enviarla por correo electrónico. Cuando seleccione la opción Scan to E-mail, se visualizará la siguiente pantalla y se escaneará la imagen desde EPSON Scan.

[Arriba]
EPSON Photo Site
Utilice esta opción para escanear una imagen con la tecnología PRINT Image Matching y cargarla en el site de uso compartido de fotos EPSON. Cuando seleccione la opción Epson Photo Site, la imagen se escaneará desde EPSON Scan y se visualizará en el cuadro de diálogo Verify Assistant. Haga clic en Siguiente. Se visualizará entonces el siguiente cuadro de diálogo.

Haga clic en Cargar para cargar la imagen.
Nota:
Si desea obtener más información sobre la tecnología PRINT Image Matching, consulte la sección PRINT Image Matching.
[Arriba]

Mantenimiento / Actualización y desinstalación del software
Actualización de su sistema operativo
Si utiliza este equipo en una computadora que planea actualizar con un nuevo sistema operativo, proceda de acuerdo con las instrucciones a continuación.
Si ya están instalados el controlador de la impresora y EPSON Scan, tendrá que desinstalarlos, actualizar el sistema y luego volverlos a instalar de la siguiente manera:
Desinstale el controlador de la impresora y EPSON Scan antes de actualizar el sistema. Consulte las secciones Desinstalación del software de la impresora y Desinstalación de EPSON Scan.
Después de desinstalar el controlador de la impresora y EPSON Scan, apague la computadora y compruebe que la impresora esté desconectada de su equipo y de la red eléctrica.
Encienda la computadora e instale el nuevo sistema operativo.
Compruebe que el sistema se haya instalado correctamente y luego apague el equipo.
Instale el controlador de la impresora y EPSON Scan. Hecho esto, conecte el equipo según las instrucciones descritas en el póster Guía de instalación.
[Arriba]

Mantenimiento / Actualización y desinstalación del software
Actualización del software de la impresora para Windows Me, XP o 2000
Cuando actualice el software de la impresora en Windows Me, XP o 2000, no olvide desinstalar el programa antiguo antes instalar el nuevo. Si instalara el software nuevo sobre el antiguo, la actualización no tendría éxito. Consulte la sección Desinstalación del software de la impresora.
[Arriba]

Mantenimiento / Actualización y desinstalación del software
Desinstalación del software de la impresora
En Windows En Macintosh
En Windows
Nota:
● Para desinstalar el software en Windows 2000, es necesario iniciar sesión como usuario con privilegios de administración (usuario que pertenece al grupo de administradores).
● Para desinstalar aplicaciones en Windows XP, deberá iniciar sesión con una cuenta de usuario de administrador del equipo. No podrá desinstalar ningún programa si ha iniciado sesión como usuario de cuenta limitada.
Apague el equipo y desconéctelo de su computadora.
En el Panel de control de Windows, haga doble clic en el icono Agregar o quitar programas (Windows Me, 98 y 2000) o en Agregar o quitar programas (Windows XP).
Seleccione Software de impresora EPSON en la lista y haga clic en Agregar o quitar (Windows Me y 98) o Cambiar o quitar (Windows XP y 2000).
Seleccione el icono EPSON Stylus CX4500/CX3500 y haga clic en Aceptar.
Haga clic en Aceptar.
Nota:
Si utiliza el puerto USB para conectar el equipo en Windows Me ó 98, también tendrá que desinstalar un componente USB adicional. Seleccione Impresora EPSON USB en la lista de la utilidad Agregar o quitar programas, haga clic en el botón Agregar o quitar. Cuando aparezca el mensaje pidiéndole que reinicie el sistema, haga clic en Aceptar. Si Impresora EPSON USB no aparece en la lista Agregar o quitar programas, haga doble clic en EPUSBUN.EXE en el CD-ROM del software y siga las instrucciones que aparecen en pantalla.

[Arriba]
En Macintosh
En Mac OS 9
Cierre todas las aplicaciones.
Inserte el CD-ROM con el software de la impresora EPSON en su Macintosh.
Haga doble en los siguientes iconos conforme vayan apareciendo de forma correspondiente. Disco (icono del CD) > Drivers > Español > OS9 > Printer > Installer.
Haga clic en Continuar.
Seleccione Eliminar en el menú de la esquina superior izquierda y haga clic en Eliminar.
Siga las instrucciones que aparezcan en la pantalla.
En Mac OS X (10.2 o superior)
Cierre todas las aplicaciones.
Inserte el CD-ROM con el software de la impresora EPSON en su Macintosh.
Haga doble clic en los siguientes iconos conforme vayan apareciendo de forma correspondiente. Epson > Drivers > Español > OSX > Printer > Icono CX 3500/3400.
Nota:
Si aparece el cuadro de diálogo Authenticate, introduzca la contraseña o frase y haga clic en OK.
Seleccione Eliminar en el menú de la esquina superior izquierda y haga clic en Eliminar.

Siga las instrucciones que aparezcan en la pantalla.
Nota:
Si el nombre de la impresora continua apareciendo en el Centro de impresión o Utilidad configuración impresora después de desinstalar el software, elimínelo. Abra el Centro de impresión o Utilidad configuración impresora, seleccione el nombre del equipo en Lista de impresoras y haga clic en Eliminar.
[Arriba]

Mantenimiento / Actualización y desinstalación del software
Desinstalación de EPSON Scan
En Windows En Macintosh
En Windows
Nota:
● Puede desinstalar EPSON Scan desde el cuadro de diálogo del programa de instalación de EPSON. Para abrir el cuadro de diálogo, inserte el CD del software en la unidad de CD-ROM.
● Para desinstalar el software en Windows 2000, es necesario iniciar sesión como usuario con privilegios de administración (usuario que pertenece al grupo de administradores).
● Para desinstalar aplicaciones en Windows XP, deberá iniciar sesión con una cuenta de usuario de administrador del equipo. No podrá desinstalar ningún programa si ha iniciado sesión como usuario de cuenta limitada.
Apague el equipo y desconéctelo de la computadora.
En el Panel de control de Windows, haga doble clic en el icono Agregar o quitar programas (Windows Me, 98 ó 2000) o en Agregar o quitar programas (Windows XP).
Seleccione EPSON Scan en la lista y haga clic en Agregar o quitar... (Windows Me ó 98) o Cambiar o quitar (Windows XP ó 2000).
Aparecerá un cuadro de diálogo de confirmación. Haga clic en Sí.
Siga las instrucciones que aparezcan en la pantalla.
Haga clic en Finalizar para terminar la desinstalación. En ocasiones, aparece un mensaje para preguntarle que si desea reiniciar el sistema. Seleccione Sí, deseo reiniciar mi equipo ahora y haga clic en Finalizar.

[Arriba]
En Macintosh
En Mac OS 9
Encienda el Macintosh e inserte el CD del software en la unidad de CD-ROM.
Haga doble clic en la carpeta EPSON Scan y a continuación haga doble clic en el icono Instalador de EPSON Scan ubicado en la carpeta del idioma que haya seleccionado.
Haga clic en OK. Aparecerá el cuadro de diálogo Instalador.
Seleccione Eliminar en el menú desplegable de la esquina superior izquierda y haga clic en Eliminar.
En Mac OS X
Encienda el Macintosh e inserte el CD del software en la unidad de CD-ROM.
Haga doble clic en los siguientes iconos conforme vayan apareciendo de forma correspondiente. Epson > Drivers > Español > OSX > ESCAN > EPson Scan Installer.

Cuando visualice la ventana Authenticate, haga clic en el icono en forma de llave y escriba el nombre y contraseña de administrador. Haga clic en OK y enseguida en Continuar. .
Seleccione Eliminar en el menú desplegable de la esquina superior izquierda y haga clic en Eliminar.
[Arriba]

Mantenimiento / Actualización y desinstalación del software
Desinstalación del Manual de referencia
En Windows En Macintosh
En Windows
Nota:
● Para desinstalar el software en Windows 2000, es necesario iniciar sesión como usuario con privilegios de administración (usuario que pertenece al grupo de administradores).
● Para desinstalar aplicaciones en Windows XP, deberá iniciar sesión con una cuenta de usuario de administrador del equipo. No podrá desinstalar ningún programa si ha iniciado sesión como usuario de cuenta limitada.
Apague el equipo y desconéctelo de su computadora.
En el Panel de control de Windows, haga doble clic en el icono Agregar o quitar programas (Windows Me, 98 ó 2000) o en el icono Agregar o quitar programas (Windows XP).
Seleccione EPSON Stylus CX4500/CX3500 en la lista y haga clic en Agregar o quitar (Windows Me ó 98) o Cambiar o quitar (Windows XP ó 2000).
Haga clic en Aceptar.
Nota:
Si utiliza el puerto USB para conectar el equipo en un ambiente Windows Me ó 98, también tendrá que desinstalar un componente USB. Seleccione Impresoras EPSON USB en la lista de la utilidad Agregar o quitar programas, haga clic en Cambiar o quitar o Agregar o quitar. Cuando aparezca el mensaje pidiéndole que reinicie el sistema, haga clic en Aceptar. Si Impresoras EPSON USB no aparece en la lista Agregar o quitar programas, haga doble clic en EPUSBUN.EXE en el CD-ROM del software y siga las instrucciones que aparecen en pantalla.

[Arriba]
En Macintosh
Arrastre la carpeta Manual de referencia, ubicada en la carpeta EPSON, del disco duro a la papelera. A continuación arrastre el icono Manual de referencia de ESCX4500 del escritorio a la papelera.
[Arriba]

Solución de problemas / Problemas de impresión y de copiado
Cancelación de la impresión
Con el botón Stop del panel de control En Windows XP y 2000 En Windows Me y 98 En Mac OS 9 En Mac OS X
Si surgen problemas durante la impresión, es posible que tenga que detener el proceso. Para hacerlo, siga las instrucciones descritas en la sección correspondiente más adelante.
Con el botón Stop del panel de control
Para cancelar un trabajo de impresión, presione el botón Stop.
[Arriba]
En Windows XP y 2000
Cuando se envía un trabajo de impresión al equipo, se visualiza el Indicador de progreso en la pantalla de la computadora.

Haga clic en el botón Stop para cancelar la impresión.
[Arriba]
En Windows Me y 98
Se puede cancelar la impresión tanto a través del Indicador de progreso como del EPSON Spool Manager. Consulte la sección correspondiente.
Con el indicador de progreso
Cuando se envía un trabajo de impresión al equipo, se visualiza el Indicador de progreso en la pantalla de la computadora.

Haga clic en el botón Stop para cancelar la impresión.
Con EPSON Spool Manager
EPSON Spool Manager es similar al Administrador de impresión de Windows. Si recibe dos o más trabajos de impresión a la vez, los ubica en una cola (con impresoras en red, la llamada cola de impresión) según el orden de llegada. Cuando un trabajo de impresión llega al principio de la cola, EPSON Spool Manager lo envía a la impresora. Puede cancelar trabajos de impresión desde Spool Manager. También puede ver información sobre el estado de la impresión de los trabajos enviados al equipo, así como hacer una pausa o reanudar los trabajos de impresión seleccionados.
Después de iniciar un trabajo de impresión, se visualizará el botón de la serie EPSON Stylus CX4500/CX3500 en la barra de tareas. Haga clic en ese botón para abrir EPSON Spool Manager.

Para cancelar un trabajo de impresión, selecciónelo en la lista y haga clic en Cancelar.
[Arriba]
En Mac OS 9
El procedimiento para cancelar la impresión en Macintosh varía según tenga activada o desactivada la impresión en segundo plano. Consulte la sección correspondiente.
Si la impresión en segundo plano está activada
Siga las instrucciones detalladas a continuación para cancelar la impresión.
Seleccione EPSON Monitor IV en el menú de la aplicación.
Presione el botón Stop para detener la impresión.
Para cancelar el documento, selecciónelo en la Lista de nombre de documento y haga clic en el botón Eliminar.

Si la impresión en segundo plano está desactivada
Siga las instrucciones detalladas a continuación para cancelar la impresión.
Presione el botón Stop para detener la impresión.
Mantenga presionada en su teclado la tecla y pulse la tecla del punto (.) para cancelar la impresión.
[Arriba]
En Mac OS X
Siga las instrucciones detalladas a continuación para cancelar la impresión.
Haga clic en Centro de impresión o en el icono Utilidad configuración impresora en el Dock.

Presione el botón Stop para detener la impresión.
En Lista de impresoras, haga doble clic en Stylus CX4500/CX3500.
Para cancelar el documento, selecciónelo en la Lista de nombre de documento y haga clic en el botón Eliminar.
[Arriba]

Información sobre el equipo / Especificaciones del equipo
Interfaz USB
Estándar De acuerdo con las Especificaciones de Universal Serial Bus revisión 2.0, Definición de la clase de dispositivos Universal Serial Bus para imprimir versión 1.1, Clase de almacenamiento masivo Universal Serial Bus transporte únicamente Bulk revisión 1.0
Frecuencia de bits 12 Mbps (velocidad máxima del dispositivo)
Codificación de datos NRZI (Grabación invertida sin retorno a cero)
Conector adaptable USB Serie B
Longitud de cable recomendada
Menos de 2 metros
[Arriba]

Solución de problemas / Problemas de impresión y de copiado
Problemas con la calidad de la impresión
Bandas horizontales Desalineación vertical o bandas Faltan colores o son incorrectos Impresión borrosa o manchada La calidad de impresión no mejora después de limpiar los cabezales
Si tiene problemas con la calidad de la impresión, primero deberá realizar una Impresión de prueba. Después, compare la prueba de impresión con las ilustraciones siguientes. Haga clic en el pie de la ilustración que mejor describa la impresión.
Bandas horizontales Desalineación vertical o bandas
Bandas horizontales Desalineación vertical o bandas

Impresión borrosa o manchada Faltan colores o son incorrectos
Bandas horizontales
Pruebe una o varias de las siguientes soluciones:
● Compruebe que la cara imprimible del papel esté hacia arriba en el alimentador de hojas.
● Ejecute la utilidad Limpieza de cabezales para limpiar los inyectores obstruidos. Consulte la sección "Limpieza del cabezal de impresión" en el Manual de referencia rápida.
● Borre todas las configuraciones personalizadas y seleccione el ajuste Texto e imágenes en Calidad de impresión, en el menú principal del software de impresión (Windows), o Automático en el ajuste Modo del cuadro de diálogo Imprimir (Macintosh).
● Compruebe el nivel de tinta con el software de la impresora. Consulte la sección Comprobación del suministro de tinta. Si el indicador Ink (Tinta) está encendido, sustituya el cartucho correspondiente. Consulte la sección Sustitución de cartuchos vacíos.
● Asegúrese de que el tipo de papel seleccionado en el software de la impresora corresponda al papel cargado en el equipo.
[Arriba]
Desalineación vertical o bandas
Pruebe alguna de las siguientes soluciones:
● Compruebe que la cara imprimible del papel esté cara arriba en el alimentador de hojas.

● Ejecute la utilidad Calibración de cabezales. Consulte la sección Alineación o calibración del cabezal de impresión.
● Desmarque la casilla de verificación Alta velocidad en el cuadro de diálogo Más opciones/Más ajustes.
● Ejecute la utilidad Limpieza de cabezales para limpiar los inyectores obstruidos. Consulte la sección "Limpieza del cabezal de impresión" en el Manual de referencia rápida.
● Asegúrese de que el tipo de papel seleccionado en el software de la impresora corresponda al papel cargado en el equipo.
[Arriba]
Faltan colores o son incorrectos
Pruebe una o varias de las siguientes soluciones:
● Cuando selecciona borrador como ajuste de Calidad de impresión en el menú Principal del controlador de la impresora (Windows), en la opción Calidad de impresión en el cuadro de diálogo Avanzado (Mac OS 9) o como ajuste de Calidad de impresión en el cuadro de diálogo Imprimir (Mac OS X), los otros colores de tinta se mezclan con negro para imprimir, aunque esté produciendo un documento blanco y negro. Si no está satisfecho con el resultado de la impresión, seleccione otra opción que no sea borrador.
● En el software de impresión, seleccione Color como ajuste de color.
● Defina los ajustes de color en la aplicación o en el cuadro de diálogo Avanzado del software de la impresora.
● Ejecute la utilidad Limpieza de cabezales. Consulte la sección "Limpieza del cabezal de impresión" en el Manual de referencia rápida. Si aún faltan colores o existen algunos incorrectos, sustituya el cartucho de color. Si el problema persiste, sustituya el cartucho de tinta negra. Consulte la sección "Sustitución de un cartucho de tinta" en el Manual de referencia rápida.
● No utilice cartuchos de tinta si ha pasado la fecha de caducidad indicada en el envoltorio. Además, si lleva mucho tiempo sin utilizar el equipo, sustituya los cartuchos de tinta. Consulte la sección Sustitución de cartuchos vacíos.

[Arriba]
Impresión borrosa o manchada
Pruebe una o varias de las siguientes soluciones:
● Compruebe que está utilizando el controlador adecuado para el equipo.
● Utilice solamente papeles recomendados por Epson. Consulte la sección Ajustes de tipo de soporte.
● Compruebe si el equipo esté sobre una superficie plana y estable, que sobrepase su base en todas las direcciones. El equipo no funcionará correctamente si está inclinado.
● Compruebe que el papel no esté dañado, sucio o sea demasiado viejo. Compruebe también que el lado imprimible del papel esté cara arriba en el alimentador de hojas.
● Verifique que el papel esté seco y con la cara imprimible hacia arriba. Compruebe también que el tipo de papel utilizado sea aceptable. Consulte la sección Papel.
● Borre todas las configuraciones personalizadas y seleccione el ajuste Texto e imágenes en Calidad de impresión, en el menú principal del software de impresión (Windows), o Automático en el ajuste Modo del cuadro de diálogo Imprimir (Macintosh).
● Si el papel está curvado en la cara imprimible, alíselo o enróllelo ligeramente en sentido contrario.
● Ajuste el nivelador en la posición y asegúrese de que el ajuste del tipo de papel de la impresora sea correcto. Siga imprimiendo incluso si aparece un alerta en la pantalla cuando ajuste
el nivelador a la posición .
● Si está imprimiendo en papel Epson Photo Quality Ink Jet Paper, seleccione una configuración diferente a Foto superior en la opción Calidad de impresión del menú Principal del controlador de impresión o del cuadro de diálogo Avanzado (Windows). Puede también mover el control deslizante para Rápido cuando el modo Automático del cuadro de diálogo Imprimir (Macintosh) esté seleccionado.
● Retire todas las hojas de la bandeja de salida según se vayan imprimiendo.
● Si imprime en papel brillante, coloque una hoja de soporte (o una hoja de papel normal) debajo

de la pila. Puede también cargar las hojas de una en una.
● No toque ni permita que nada entre en contacto con la cara impresa del papel con acabados satinados. Después de la impresión, los documentos impresos en soportes satinados ("glossy") no deberán tocarse durante algunas horas para permitir que se seque la tinta.
● Ejecute la utilidad Limpieza de cabezales. Consulte la sección "Limpieza del cabezal de impresión" en el Manual de referencia rápida.
● Ejecute la utilidad Calibración de cabezales. Consulte la sección Alineación o calibración del cabezal de impresión.
● Haga varias copias sin ubicar el original en la superficie para documentos. Si el problema no se ha resuelto, es posible que se haya derramado tinta en el interior del equipo. En ese caso, limpie el interior del equipo con un paño limpio y suave.
Advertencia:
No toque los engranajes internos.
Precaución:
No frote el eje del carro.
[Arriba]
La calidad de impresión no mejora después de limpiar los cabezales
Si la calidad de las impresiones sigue siendo baja incluso después de limpiar repetidamente y de alinear el cabezal de impresión, es posible que alguno de los cartuchos de tinta estén caducados o dañados, por lo que deberá sustituirlos.
Para sustituir un cartucho antes de que lo indique Status Monitor, consulte la sección Sustitución de cartuchos vacíos.
[Arriba]

Solución de problemas / Problemas de impresión y de copiado
Problemas de impresión no relacionados con la calidad
Caracteres incorrectos o ilegibles Márgenes incorrectos Imagen invertida Impresión de páginas en blanco La impresión está manchada en el borde inferior La impresión es demasiado lenta
Caracteres incorrectos o ilegibles
Pruebe alguna de las siguientes soluciones:
● Compruebe si está utilizando el controlador adecuado para el equipo.
● Seleccione el equipo como impresora predeterminada en Windows.
● En Windows Me y 98, elimine los trabajos de impresión pendientes del Spool Manager. Consulte la sección Uso de EPSON Spool Manager.
● Apague el equipo y la computadora. Compruebe que el cable USB esté bien conectado.
[Arriba]
Márgenes incorrectos
Pruebe alguna de las siguientes soluciones:
● Compruebe los ajustes de los márgenes en la aplicación. Compruebe que los márgenes queden comprendidos dentro del área de impresión de la página. Consulte la sección Papel.
● Verifique los ajustes del menú Principal (Windows) o en el cuadro de diálogo Ajustar página (Macintosh). Compruebe que los ajustes corresponden al tamaño del papel que está utilizando.

[Arriba]
Imagen invertida
Desmarque la casilla de verificación Espejo del software de impresión o desactive la opción "Espejo" de su aplicación. Consulte las instrucciones en la ayuda on-line del software de la impresora o de la aplicación.
[Arriba]
Impresión de páginas en blanco
Pruebe alguna de las siguientes soluciones:
● Compruebe que está utilizando el controlador adecuado para el equipo.
● En Windows, compruebe que el equipo esté configurado como impresora predeterminada.
● Compruebe los ajustes del menú Principal (Windows) o del cuadro de diálogo Ajustar página (Macintosh). Compruebe que los ajustes corresponden al tamaño del papel que está utilizando.
● Ejecute la utilidad Limpieza de cabezales para limpiar los inyectores obstruidos. Consulte la sección "Limpieza del cabezal de impresión" en el Manual de referencia rápida.
Después de probar alguna de las soluciones, realice una comprobación del funcionamiento de la impresora para ver los resultados. Consulte la sección Comprobación del funcionamiento de la impresora.
[Arriba]
La impresión está manchada en el borde inferior
● Si el papel está curvado en la cara imprimible, alíselo o enróllelo ligeramente en sentido contrario.
● Ajuste el nivelador a la posición . Después de imprimir, vuelva a colocar el nivelador en la

posición .
[Arriba]
La impresión es demasiado lenta
Pruebe alguna de las siguientes soluciones:
● Compruebe que el ajuste de Tipo papel definido en el software de la impresora es correcto.
● En Windows, seleccione Texto en Calidad de impresión en el menú Principal del software. Si desea más información, consulte la ayuda on-line.
En Macintosh, seleccione el ajuste Automático en Modo en el cuadro de diálogo Imprimir y mueva el control deslizante para Rápido. Si desea más información, consulte la ayuda on-line.
● Cierre las aplicaciones que no esté utilizando en el momento.
● Si ha actualizado su sistema operativo de Windows 95 a Windows 98, desinstale el software de la impresora mediante la opción Agregar o quitar programas del Panel de control de Windows y luego vuelva a instalarlo.
[Arriba]

Solución de problemas / Problemas de impresión y de copiado
El papel no avanza correctamente
El papel no avanza Avanzan varias páginas a la vez Atascos de papel Papel colocado incorrectamente El papel no se ha expulsado por completo o está arrugado El papel no avanza correctamente en el modo de impresión a doble cara
El papel no avanza
Extraiga la pila de papel y compruebe que:
● El papel no esté curvado ni arrugado.
● No es demasiado viejo. Si desea más información, consulte las instrucciones suministradas junto con el papel.
● La pila de papel queda por debajo de las lengüetas del interior de la guía lateral y no supera el límite de carga indicado por la flecha de la guía lateral izquierda.
● El número de hojas no supera el límite especificado para el soporte. Consulte la sección Especificaciones del papel.
● No hay papel atascado en el equipo. Si fuera así, extraiga el papel atascado. Consulte la sección Atascos de papel.
● Los cartuchos de color no están vacíos. Sustituya los cartuchos si fuera necesario. Consulte la sección Sustitución de un cartucho vacío.
Después de probar todas las soluciones arriba citadas, vuelva a cargar el papel. Siga todas las instrucciones especiales de carga que acompañan al papel. Además consulte la sección Especificaciones del papel.
[Arriba]

Avanzan varias páginas a la vez
● Compruebe que la pila de papel quede por debajo de la flecha marcada en la superficie interior de la guía lateral izquierda del alimentador.
● Asegúrese además de que esté más baja o sobre el nivel de la marca triangular del límite de carga de la guía.
● Compruebe que la guía lateral izquierda se encuentre junto al borde izquierdo del papel.
● Compruebe que el papel no esté arrugado ni curvado. Si lo estuviera, alíselo o enróllelo ligeramente en dirección contraria.
● Extraiga la pila de hojas y compruebe que el papel no sea demasiado fino. Consulte la sección Papel.
● Airee los bordes de la pila de hojas para separarlas y coloque de nuevo el papel.
● Si se imprimen demasiadas copias de un documento, compruebe el ajuste de Copias en el menú Composición del software de la impresora (en Windows) o en el cuadro de diálogo Imprimir (en Macintosh) y en su aplicación. Si desea más información, consulte la ayuda on-line.
[Arriba]
Atascos de papel
Si existe papel atascado en el interior del equipo, el indicador de error empezará a parpadear en el panel de control. Es posible que pueda eliminar el atasco de papel utilizando el Panel de control. Siga las instrucciones a continuación.
Presione el botón Start Color para expulsar el papel atascado. Si no se ha expulsado el papel, vaya al paso siguiente.
Localice dónde está el atasco.
Si la hoja está atascada en la posición de avance o expulsión, retire todo el papel con la mano.

Si el atasco es dentro del equipo, presione el botón On para apagarlo. Abra el escáner y retire todo el papel que haya dentro, incluidas las hojas rasgadas.
Después de solucionar el atasco, cierre la unidad del escáner y presione los botones On y Start Color.
Coloque una pila de papel en el alimentador de hojas.
Nota:
Si no puede retirar los restos con facilidad, no emplee la fuerza ni desmonte el equipo. Pida ayuda a su distribuidor.
Si el papel se atasca con frecuencia, compruebe que:
● El papel es liso, no está curvado ni arrugado.
● Es de alta calidad.
● La cara imprimible está boca arriba en el alimentador de hojas.
● Se ha aireado la pila de hojas antes de cargarla.
● Las hojas no sobrepasan la altura indicada por la flecha de la guía lateral izquierda del alimentador.
● Queda por debajo de las lengüetas del interior de las guías laterales.
● El número de hojas de la pila no supera el límite especificado para el soporte. Consulte la sección Capacidad de carga de los soportes especiales de Epson.
● La guía lateral izquierda está ajustada al ancho del papel.
● El equipo está colocado sobre una superficie plana y estable, mayor que su base en todas las direcciones. El equipo no funcionará correctamente si está inclinado.
[Arriba]

Papel colocado incorrectamente
Si ha colocado el papel muy al fondo, el equipo no podrá recogerlo correctamente. Desactive el equipo y extraiga el papel con cuidado. A continuación vuelva a encenderlo y a cargue el papel correctamente.
[Arriba]
El papel no se ha expulsado por completo o está arrugado
Pruebe una o varias de las siguientes soluciones:
● Retire el papel atascado como explicamos en la sección Atascos de papel. Compruebe también el ajuste de Tamaño de papel en la aplicación o en el software de la impresora.
● Si el papel sale curvado, es posible que sea demasiado fino o que haya absorbido humedad. Cargue una nueva pila de papel.
Nota:
Guarde el papel que no utilice en su envoltorio original y en un lugar seco. Consulte la sección Papel.
[Arriba]
El papel no avanza correctamente en el modo de impresión a doble cara
Si varias hojas avanzan a la vez cuando utiliza la función de impresión a doble cara, retírelas como explicamos en la sección Avanzan varias páginas a la vez. Si el papel que se ha cargado mal no se ha arrugado, puede volver a utilizarlo. Vuelva a colocar correctamente en el alimentador sólo el papel que se pueda volver a utilizar.
Si ocurre un atasco al utilizar la función de impresión a doble cara, retire el papel según las instrucciones de la sección Atascos de papel. Si se han enviado varios trabajos a la impresora en el momento del atasco de papel, compruebe los ajustes de página en su aplicación y verifique si las hojas están bien cargadas para asegurarse de que no falta ninguna página y se imprima correctamente el documento.

[Arriba]

Solución de problemas / Problemas de impresión y de copiado
El equipo no imprime
Todos los indicadores luminosos están apagados Los indicadores se han iluminado y luego se han apagado El indicador de error está iluminado
Todos los indicadores luminosos están apagados
Pruebe una o varias de las siguientes soluciones:
● Presione el botón On y asegúrese de que el equipo está encendido.
● Desactive el equipo y compruebe que el cable de alimentación está bien conectado.
● Compruebe que la toma de corriente funciona y no está controlada por un interruptor de pared o un temporizador.
[Arriba]
Los indicadores se han iluminado y luego se han apagado
Es posible que el voltaje del equipo no coincida con el de la toma de corriente. Desactive el equipo y desconéctelo inmediatamente. Compruebe la etiqueta de voltaje del equipo.
Precaución:
Si el voltaje no coincide, NO VUELVA A CONECTAR EL EQUIPO. Póngase en contacto con su distribuidor.
[Arriba]
El indicador de error está iluminado
Pruebe una o varias de las siguientes soluciones:

● Vaya a EPSON Status Monitor 3 (en Windows) o EPSON StatusMonitor (en Macintosh) para determinar la causa del error.
● Compruebe el indicador luminoso de error. Para obtener más información sobre los indicadores de error, consulte el Manual de referencia rápida.
[Arriba]

Solución de problemas / Problemas de escaneado
Problemas de funcionamiento del escáner
El equipo no escanea El escaneado no inicia al pulsar los botones del panel de control Al pulsar los botones del panel de control en Mac OS X, se inicia el modo Clásico No es posible escanear varias imágenes
Los problemas que pueden surgir al utilizar el equipo suelen están relacionados con la operación del software con su computadora. Los problemas de manejo suelen producirse debido a:
● configuración incorrecta del interfaz (consulte el póster Guía de instalación),
● configuración incorrecta de la computadora o del software (consulte el póster Guía de instalación),
● uso incorrecto del software (consulte el manual del software).
Consulte además la documentación que acompaña la computadora para averiguar posibles soluciones.
El equipo no escanea
En Windows
Tenga en cuenta lo siguiente:
● No es posible escanear cuando uno de los indicadores luminosos parpadea.
● Su sistema puede no operar correctamente si no utiliza un cable USB que cumpla con los requisitos de interfaz del equipo.
● Es posible que el equipo no funcione bien si está conectado a la computadora mediante más de un concentrador. En ese caso, conecte el equipo directamente al puerto USB de la computadora, o a través de un solo concentrador.
[Arriba]

El escaneado no inicia al pulsar los botones del panel de control
Pruebe alguna de las siguientes soluciones:
● Asegúrese de que EPSON Smart Panel esté instalado.
● En Windows XP: Haga clic en la ficha Sucesos en el cuadro de diálogo Propiedades y asegúrese de que la opción No realizar ninguna acción no esté seleccionada. Verifique además que Scan Button esté seleccionado en el cuadro de lista Seleccionar un suceso. Iniciar este programa también debe estar seleccionado.
● En Windows Me, 98 y 2000: Haga clic en la ficha Sucesos del cuadro de diálogo Propiedades del equipo y asegúrese de que la casilla de verificación Deshabilitar sucesos de dispositivo no esté marcada. Compruebe también que Scan Button esté seleccionado en el cuadro de lista Sucesos del escáner y que la aplicación deseada esté seleccionada en la lista Enviar a esta aplicación.
● En Mac OS X:
● Los botones estarán deshabilitados en el modo Clásico. Salga del modo Clásico.
● En principio, sólo el usuario que instaló el software del escáner puede utilizar los botones. Los demás usuarios deben iniciar EPSON Scanner Monitor en la carpeta Aplicaciones antes de utilizar los botones por primera vez. A partir de entonces, al pulsar un botón se iniciará la aplicación a él asignada.
[Arriba]
Al pulsar los botones del panel de control en Mac OS X, se inicia el modo Clásico
Pruebe alguna de las siguientes soluciones:
● Asegúrese de instalar el software del escáner en Mac OS X, aunque no en el modo Clásico.
● Si EPSON Smart Panel está instalado en Mac OS 9, desinstálelo y asegúrese de instalarlo en Mac OS X.

[Arriba]
No es posible escanear varias imágenes
Pruebe alguna de las siguientes soluciones:
● Ubique cada foto a una distancia de al menos 20 mm entre una y otra.
● Compruebe que su aplicación permita escanear varias imágenes.
[Arriba]

Solución de problemas / Problemas de escaneado
Problemas de funcionamiento del software
No es posible iniciar EPSON Scan El software del escáner no funciona correctamente
No es posible iniciar EPSON Scan
Pruebe alguna de las siguientes soluciones:
● Encienda el equipo y a continuación la computadora.
● Apague el equipo y la computadora. Compruebe la conexión entre el equipo y su sistema.
● Asegúrese de que EPSON Scan esté seleccionado en la aplicación.
● Compruebe que el software esté bien instalado.
● Asegúrese de que el nombre del equipo aparece en el menú del Administrador de dispositivos bajo Dispositivos de imagen sin el signo de interrogación (?) o exclamación (!). Si el equipo aparece con uno de estos signos o como Dispositivo desconocido, desinstale EPSON Scan. Después, vuelva a instalarlo según las instrucciones del póster Guía de instalación.
[Arriba]
El software del escáner no funciona correctamente
Pruebe alguna de las siguientes soluciones:
● Compruebe que el software esté bien instalado.
● En Windows XP y Me: Compruebe si el icono del equipo aparece más de una vez. Para comprobarlo, haga doble clic en el icono Escáneres y cámaras del Panel de control de Windows. Elimine el icono del equipo de la ventana. Después, vuelva a instalar EPSON Scan según las instrucciones descritas en su póster Guía de instalación.

● En Windows 98 y 2000: Compruebe si el equipo figura más de una vez en el cuadro de diálogo Propiedades de escáneres y cámaras. Para visualizar el cuadro de diálogo, haga doble clic en el icono Escáneres y cámaras del Panel de control. Borre el equipo de la lista de dispositivos instalados. Después, vuelva a instalar EPSON Scan según las instrucciones del póster Guía de instalación.
● Asegúrese de que su computadora cumpla con los requisitos de memoria y otros requisitos del sistema especificados para su software.
● Asegúrese también de que su equipo disponga de memoria suficiente para ejecutar el programa. En caso negativo, consulte la documentación del software y de la computadora para obtener más información.
[Arriba]

Solución de problemas / Problemas de escaneado
Problemas de calidad
Los bordes del documento no han sido escaneados No es posible escanear o sólo aparecen algunos puntos en la imagen escaneada La imagen no tiene el mismo aspecto que el original En la imagen escaneada siempre falta una línea de puntos En la imagen escaneada siempre aparece una línea de puntos Las líneas rectas de la imagen aparecen escaladas Falta la imagen escaneada con los botones del panel de control Toda la imagen aparece distorsionada o borrosa Parte de la imagen aparece distorsionada o borrosa Los colores aparecen difuminados o distorsionados en los bordes de la imagen La imagen aparece tenue o desenfocada La imagen aparece demasiado oscura La imagen aparece oscura y poco precisa La imagen escaneada es demasiado grande En la imagen escaneada aparecen patrones de moiré (sombreados) En el escaneado OCR se han reconocido pocos caracteres La imagen impresa es de distinto tamaño que la original Las imágenes escaneadas no se imprimen o lo hacen de forma confusa Las imágenes no están correctamente colocadas en la previsualización de miniaturas
Los bordes del documento no han sido escaneados
Pruebe alguna de las siguientes soluciones:
● Asegúrese de que el documento esté ajustado a las marcas de alineación. Consulte la sección Colocación de fotografías y documentos en la superficie para documentos.
● Coloque el documento de forma que la zona que desee escanear quede dentro de los límites de las guías laterales de la superficie para documentos. No se escanea el área de 2,5 mm de ancho como máximo a partir de las guías horizontales y verticales.
[Arriba]

No es posible escanear o sólo aparecen algunos puntos en la imagen escaneada
Pruebe alguna de las siguientes soluciones:
● Asegúrese de tener el original sobre la superficie para documentos.
● Cambie el ajuste de Umbral en el cuadro de diálogo Image Control. Seleccione Text/Line Art como Tipo de imagen y altere el ajuste de Umbral en el cuadro de diálogo Image Control.
[Arriba]
La imagen no tiene el mismo aspecto que el original
Pruebe alguna de las siguientes soluciones:
● Pruebe distintas combinaciones de ajustes de imagen en el software del escáner.
● Es posible que el software no disponga de suficientes funciones de correspondencia de colores y de administración de color, o puede que dichos componentes no estén bien instalados. Consulte la documentación del software y de la computadora.
● Si importa un archivo de imagen, compruebe que su software pueda leer el formato. Compruebe también que los ajustes de imagen del software son los indicados para el tipo de imagen escaneada.
[Arriba]
En la imagen escaneada siempre falta una línea de puntos
Cuando falta una línea en las impresiones y en las imágenes que aparecen en pantalla se debe a un fallo del sensor del escáner. Póngase en contacto con su distribuidor.
[Arriba]
En la imagen escaneada siempre aparece una línea de puntos

Si esto sucede tanto en la pantalla como en la impresión, es posible que la superficie para documentos esté rayada o esté sucia. Limpie la guía del recorrido del papel o la superficie para documentos. Si el problema persiste, puede que la guía esté rayada y tenga que sustituirla.
[Arriba]
Las líneas rectas de la imagen aparecen escaladas
Asegúrese de que el documento quede totalmente recto sobre la superficie para documentos. Alinee las líneas verticales y horizontales a las escalas superior y lateral de la superficie para documentos.
[Arriba]
Falta la imagen escaneada con los botones del panel de control
Asegúrese de que la aplicación seleccionada esté asignada a los botones del panel de control.
[Arriba]
Toda la imagen aparece distorsionada o borrosa
Pruebe alguna de las siguientes soluciones:
● Asegúrese de tener el original perfectamente plano sobre la superficie para documentos.
Precaución:
No coloque objetos pesados sobre la superficie para documentos.
● Asegúrese de no mover accidentalmente el documento durante el escaneado.
● Compruebe que el equipo se encuentre sobre una superficie plana y estable.
[Arriba]
Parte de la imagen aparece distorsionada o borrosa

Asegúrese de tener el original uniformemente plano sobre la superficie para documentos. Si el documento está arrugado o deformado es posible que no se escanee bien.
Precaución:
No coloque objetos pesados sobre la superficie para documentos.
[Arriba]
Los colores aparecen difuminados o distorsionados en los bordes de la imagen
Pruebe alguna de las siguientes soluciones:
● Puede ocurrir que los documentos muy gruesos o arrugados en los bordes generen imágenes con aspecto descolorido. Tape los bordes del documento con papel para protegerlos de la luz externa.
● Asegúrese de tener el original perfectamente plano sobre la superficie para documentos.
Precaución:
No coloque objetos pesados sobre la superficie para documentos.
[Arriba]
La imagen aparece tenue o desenfocada
Pruebe alguna de las siguientes soluciones:
● Asegúrese de tener el original perfectamente plano sobre la superficie para documentos.
Precaución:
No coloque objetos pesados sobre la superficie para documentos.
● Ajuste los valores de exposición de su software utilizando el botón Auto exposición, en modo Profesional.

● Defina el ajuste Gamma del software mediante el cuadro de diálogo Ajuste de histograma del modo Profesional.
[Arriba]
La imagen aparece demasiado oscura
Pruebe alguna de las siguientes soluciones:
● Compruebe el ajuste Brillo del software con las herramientas Ajuste de la imagen del modo Fácil, o con los cuadros de diálogo Ajuste de histograma y Ajustes de imagen del modo Profesional.
● Compruebe los ajustes de brillo y contraste de su monitor.
[Arriba]
La imagen aparece oscura y poco precisa
Pruebe alguna de las siguientes soluciones:
● Cambie el ajuste Gamma. Si desea más información, consulte la ayuda on-line.
● Cambie el ajuste Destino en la ventana principal del modo Fácil o del modo Profesional.
● En modo Fácil, seleccione Pantalla/Web como Destino. La selección de una impresora puede provocar que los colores de la pantalla sean distintos de los colores del original. Sin embargo, los colores se reproducirán correctamente cuando se imprima la imagen.
[Arriba]
La imagen escaneada es demasiado grande
Cambie el ajuste Tamaño destino del ajuste Destino en la ventana principal del modo Fácil o del modo Profesional.
[Arriba]

En la imagen escaneada aparecen patrones de moiré (sombreados)
Moiré es un patrón sombreado que aparece en las imágenes escaneadas cuando los originales son documentos impresos. Es el resultado de las interferencias producidas a causa de la diferencia entre los pasos del escaneado y las pantallas de semitonos.
Pruebe una o varias de las siguientes soluciones:
● Seleccione la casilla de verificación Filtro de destramado en la ventana principal del modo Fácil o del modo Profesional.
● En modo Profesional, configure Pautado de pantalla del Filtro de destramado con el ajuste adecuado al documento.
● Coloque una hoja transparente como, por ejemplo, una transparencia entre el original y la superficie para documentos.
● Vuelva a ubicar el documento con cuidado.
● Disminuya un poco el tamaño de la imagen.

[Arriba]
En el escaneado OCR se han reconocido pocos caracteres
Pruebe a alterar el ajuste Umbral. Consulte la sección Escaneado de documentos para conversión en texto (OCR) si desea obtener más información.
[Arriba]
La imagen impresa es de distinto tamaño que la original
Los ajustes de tamaño de imagen y de resolución del software determinan el tamaño de la imagen impresa. No tenga en cuenta el tamaño de la imagen en pantalla para juzgar el tamaño de la imagen impresa.
[Arriba]
Las imágenes escaneadas no se imprimen o lo hacen de forma confusa
Pruebe una o varias de las siguientes soluciones:
● Compruebe que el equipo esté conectado a la computadora y configurado correctamente y que no necesite ninguna mantenimiento.
● Compruebe además que el software esté bien instalado y configurado para el equipo (consulte el póster Guía de instalación).
[Arriba]
Las imágenes no están correctamente colocadas en la previsualización de miniaturas
Pruebe una o varias de las siguientes soluciones:
● En la ventana de previsualización, cree marcos en la zona que desee escanear y a continuación

hágalo.
● En el cuadro de diálogo Configuración..., ajuste el corte de miniaturas utilizando el control deslizante Thumbnail Cropping Area.
[Arriba]

Solución de problemas / Problemas de escaneado
Problemas con la correspondencia de colores
Los colores que aparecen en el monitor son distintos de los de la imagen original Los colores son distintos de los originales Los colores impresos son distintos de los de la imagen original
Los colores que aparecen en el monitor son distintos de los de la imagen original
La correspondencia exacta de color es muy difícil de obtener. Busque, en la documentación del software y del monitor, información sobre la correspondencia y la calibración de los colores. Además, pruebe alguna de las siguientes soluciones:
● Compruebe los ajustes de imagen del software del escáner, especialmente el formato de los datos (bits, píxeles, color), corrección de gamma y color. Pruebe distintas combinaciones de dichos ajustes.
● Compruebe las funciones de correspondencia de color y de administración de color de su computadora, el adaptador de pantalla y su software. Algunas computadoras pueden cambiar la paleta de colores para ajustar los colores de la pantalla. Para obtener más detalles, consulte los manuales del software y del hardware.
● Utilice el sistema de administración de color adecuado para su equipo: ICM en Windows o ColorSync en Macintosh. En Windows, adicione un perfil de color que se ajuste a su monitor.
[Arriba]
Los colores son distintos de los originales
Los colores de la imagen impresa no coinciden exactamente con los de la pantalla debido a que los monitores y las impresoras emplean sistemas de color distintos: los monitores utilizan el RGB (rojo, verde y azul) y las impresoras el CMYK (cian, magenta, amarillo y negro). Pruebe alguna de las siguientes soluciones:
● En el cuadro de diálogo Configuración, cambie el ajuste Display Gamma de la imagen a escanear

de su dispositivo de salida (monitor o impresora, por ejemplo).
● Cambie el ajuste Tipo Imagen. Para confirmar que la configuración sea correcta, consulte la ayuda on-line.
[Arriba]
Los colores impresos son distintos de los de la imagen original
La correspondencia exacta de color es difícil de obtener. Compruebe el software o póngase en contacto con el fabricante para solicitar información sobre la correspondencia y la calibración de los colores.
[Arriba]

Solución de problemas / Atención al cliente
Sitio Web de Soporte técnico
El sitio Web de Soporte técnico de Epson ofrece ayuda para los problemas que no se puedan resolver mediante la información sobre solución de problemas incluida en la documentación de su impresora. Si dispone de un explorador Web y conexión a Internet, visite:
http://latin.epson.com.mx
[Arriba]

Solución de problemas / Atención al cliente
Centro de atención al cliente
Dónde obtener ayuda
Si necesita ayuda con su Epson Stylus CX4500 o con el software Epson Scan, consulte la sección "Soporte Epson" a continuación.
Si necesita ayuda relacionada a cualquier otro software proporcionado con su CX4500, consulte la sección Soporte técnico para software adicional.
Software Teléfono Fax On-line y correo electrónico
EPSON Panel (510) 445-8616 (510) 445-8601 www.newsoftinc.com [email protected]
ArcSoft® PhotoImpressionTM
(510) 440-9901 8:30 AM-5:30 PM, hora del Pacífico, de lunes a viernes
(510) 440-1270 www.arcsoft.com/techmain [email protected]
ABBYY® FineReader® Sprint
(510) 226-6719 (510) 226-6069 www.abbyyusa.com [email protected]
Soporte Epson
EPSON le ofrece asistencia técnica a través de los servicios electrónicos y soporte telefónico automatizado que se detallan a continuación:
Servicio Acceso

World Wide Web Podrá contactar desde Internet con el soporte EPSON visitando http://www.latin.epson.com. En este sitio podrá descargar controladores y otros archivos, buscar documentación de productos, acceder a información de solución de problemas y recibir consejos técnicos por correo electrónico.
Atención telefónica automatizada
México (52 55) 5211-1736
Argentina (54-11) 4346-0300
Chile (56-2) 230-9500
Colombia (57-1) 523-5000
Costa Rica (50-6) 210-9555
Perú (51-1) 224-2336
Venezuela (58-212) 240-1111
Si el país no aparece en la lista anterior, por favor comuníquese con la empresa que le vendió el producto.
Podrían aplicar tarifas de llamada interurbana o de larga distancia.
Antes de llamar, tenga a mano la siguiente información:
● Nombre del equipo (Epson Stylus CX4500)
● Número de serie del equipo (ubicado en la parte posterior del equipo)
● Prueba de compra (como el recibo de la tienda) y fecha de adquisición
● Configuración del sistema
● Descripción del problema
Podrá adquirir cartuchos de tinta, papel, manuales y accesorios con su representante más próximo.

[Arriba]

Información sobre el equipo / Uso de tarjetas de memoria
Inserción de tarjetas de memoria (esta sección aplica únicamente al modelo CX4500)
Tarjetas de memoria soportadas Archivos de imagen disponibles Inserción de una tarjeta de memoria en la ranura Expulsión de tarjetas de memoria
Tarjetas de memoria soportadas
La CX4500 dispone de tres ranuras para tarjeta de memoria.
Las tarjetas que puede insertar en las ranuras están listadas abajo.
Ranura Tarjeta
a Memory Stick/MagicGate Memory Stick/Memory Stick Duo*/ Memory Stick Pro/Memory Stick Pro Duo*/SD Card/miniSD Card*/MultiMediaCard
b SmartMedia/xD-Picture Card
c CompactFlash/Microdrive
*Es imprescindible un adaptador.
[Arriba]

Archivos de imagen disponibles
Puede utilizar archivos de imagen que cumplan los siguientes requisitos.
Formato del soporte Compatible con DCF versión 1.0*
Formato de archivo Archivos de imagen JPEG o TIF**, FAT de DOS (FAT 12 ó 16, una partición) obtenidos con una cámara digital compatible con DCF versión 1.0.
Tamaño de la imagen
Vertical: de 120 a 4600 píxeles; horizontal: de 120 a 4600 píxeles
Número de archivos Hasta 999
*DCF son las siglas de la norma "Design rule for Camera File system" (Regla de diseño del sistema de archivo de cámara), estándar de Japan Electronics e Information Technology Industries Association (JEITA).**Admite Exif versión 2.1/2.2.
Nota:
No se pueden imprimir imágenes cuyos nombres de archivo contengan caracteres de dos bytes.
[Arriba]
Inserción de una tarjeta de memoria en la ranura
Pulse el botón On para encender el equipo.
Abra la cubierta de la ranura para tarjetas de memoria.

Asegúrese de que el indicador de tarjetas de memoria contiguo a la ranura de la tarjeta esté apagado. Inserte una tarjeta de memoria completamente dentro de la ranura.
Nota:
Sólo es posible introducir una tarjeta a la vez.
Cierre la cubierta de la ranura para tarjetas de memoria.
Precaución:
● No fuerce la tarjeta al introducirla en la ranura. Parte de ella sobresaldrá.
● La inserción incorrecta de la tarjeta podría dañar el equipo, la tarjeta o ambos.

● Mantenga la cubierta de la ranura cerrada mientras haya una tarjeta en su interior. La cubierta protegerá la tarjeta y la ranura de los efectos del polvo y de la electricidad estática. Si la deja abierta, podrán perderse datos de la tarjeta o dañarse el equipo.
● Algunas tarjetas de memoria tienen una carga estática que puede impedir el correcto funcionamiento del equipo.
Nota:
Cuando la tarjeta de memoria no esté insertada correctamente, no se iluminará el indicador situado junto a la ranura.
[Arriba]
Expulsión de tarjetas de memoria
Cuando termine de imprimir asegúrese de que los indicadores luminosos Memory Card Access y On no estén parpadeando.
Abra la cubierta de la ranura para tarjetas de memoria.
Asegúrese de que el equipo no esté leyendo a la tarjeta (que el indicador luminoso no parpadee) y entonces retírela de la ranura.
Precaución:
● No retire la tarjeta de memoria ni apague el equipo mientras imprime o los indicadores On y Memory Card Access estén parpadeando. Podrían perderse datos de la tarjeta de memoria.
● Si utiliza este equipo con una computadora con Windows 2000 o XP, nunca apague el equipo ni desconecte el cable USB con la tarjeta de memoria insertada. Podrían perderse datos de la tarjeta. Consulte la sección Cómo desconectar o apagar el equipo para obtener más detalles.
[Arriba]


Información sobre el equipo / Uso de tarjetas de memoria
Copia de archivos a la computadora
Precauciones al copiar archivos Copia de archivos a la computadora
Esta sección explica cómo transferir archivos de imágenes a la computadora a partir de la tarjeta de memoria insertada en la ranura para tarjetas (solo CX4500).
Precauciones al copiar archivos
● En Windows Me y 98, es necesario instalar el controlador de la tarjeta de memoria. El controlador de la tarjeta se instala automáticamente al ejecutar el software de la impresora por primera vez.
● En Windows Me y 98 no se puede utilizar la opción de scan disk para analizar la tarjeta insertada en el equipo.
[Arriba]
Copia de archivos a la computadora
Asegúrese de encender el equipo e insertar la tarjeta de memoria. Conecte el equipo a su computadora con el cable USB.
En Windows XP: haga clic en Inicio y seleccione Mi PC.
En Windows Me, 98 y 2000: haga doble clic en el icono Mi PC situado en el escritorio.
Haga doble clic en el icono del disco extraíble y en la carpeta que contenga sus archivos de imagen.
Nota:

● Si ha especificado la etiqueta del volumen, se visualizará como el nombre de la unidad. Si no lo ha hecho, el disco extraíble aparecerá como el nombre de la unidad.
● Asegúrese de insertar correctamente la tarjeta de memoria. En caso contrario aparecerá un mensaje de error. Si esto ocurriera, haga clic en Cancelar e inserte la tarjeta correctamente.
Seleccione el archivo de imagen y arrástrelo a la carpeta donde desea transferirlo.
[Arriba]

Información sobre el equipo / Uso de tarjetas de memoria
Almacenamiento de archivos en la tarjeta de memoria (solo para la CX4500)
Precauciones a la hora de guardar archivos Almacenamiento de archivos en la computadora
Esta sección explica cómo guardar archivos de imágenes en la computadora desde la tarjeta de memoria insertada en la ranura para tarjetas de su CX4500.
Precauciones a la hora de guardar archivos
● En Windows Me y 98, es necesario instalar el controlador de la tarjeta de memoria. El driver de la tarjeta de memoria se instala automáticamente al ejecutar el software de la impresora por primera vez.
● En Windows Me y 98 no se puede utilizar la opción de scan disk para analizar la tarjeta insertada en el equipo.
● Compruebe que esté desactivada la protección contra escritura de la tarjeta de memoria.
[Arriba]
Almacenamiento de archivos en la computadora
Asegúrese de encender el equipo e insertar la tarjeta de memoria. Conecte el equipo a su computadora con el cable USB. En Windows XP: haga clic en Inicio y seleccione Mi PC. En Windows Me, 98 y 2000: haga doble clic en el icono Mi PC desde el escritorio.
Haga doble clic en el icono del disco extraíble y en la carpeta en que desee guardar el archivo de imagen.
Nota:

● Si ha especificado la etiqueta del volumen, se visualizará como el nombre de la unidad. Si no lo ha hecho, el disco extraíble aparecerá como el nombre de la unidad.
● Asegúrese de insertar correctamente la tarjeta de memoria. En caso contrario aparecerá un mensaje de error. Si esto ocurriera, haga clic en Cancelar e inserte la tarjeta correctamente.
Seleccione el archivo de imagen y arrástrelo a la carpeta donde desea guardarlo.
[Arriba]

Información sobre el equipo / Uso de tarjetas de memoria
Cómo desconectar o apagar el equipo
En Windows XP En Windows 2000 En Windows Me/98 En Macintosh
Proceda según las instrucciones a continuación para apagar o desconectar el equipo de su computadora.
Precaución:
Cuando haya terminado de usar la tarjeta de memoria en su CX4500 con su computadora, asegúrese de removerla y después apagarlo y desconectarlo siempre según las instrucciones detalladas en las siguientes secciones.
En Windows XP
Haga clic en el icono de la barra de
tareas.
Seleccione Dispositivo de almacenamiento masivo USB y haga clic en Detener.
Seleccione Dispositivo de almacenamiento masivo USB y haga clic en Aceptar.
Haga clic en cualquier parte del cuadro de diálogo.
Retire el cable USB si fuera necesario.
Apague el equipo.
[Arriba]

En Windows 2000
Asegúrese de que los indicadores Memory Card Access y On no estén parpadeando.
Apague la computadora.
Retire el cable USB si fuera necesario.
Apague el equipo.
Nota:
Si apaga el equipo o retira el cable USB antes de apagar la computadora, es posible que se visualice la ventana "Problema al expulsar dispositivo de almacenamiento masivo USB".
[Arriba]
En Windows Me/98
Haga doble clic en el icono Mi PC situado en el escritorio.
Haga clic con el botón derecho del ratón en el icono Disco extraíble y a continuación en Expulsar.
Retire el cable USB si fuera necesario.
Apague el equipo.
[Arriba]
En Macintosh

Arrastre el icono del disco extraíble ( ) a la papelera, situada en el
escritorio.
Retire el cable USB si fuera necesario.
Apague el equipo.
[Arriba]

Información sobre el equipo / Especificaciones del equipo
Requisitos del sistema
Para utilizar el equipo
Para utilizar el equipo
Consulte la sección correspondiente a continuación para conocer los requisitos de sistema informático mínimos y recomendados para poder utilizar el equipo.
En Windows
Si desea conectar el equipo a un puerto USB, es necesario que su computadora tenga instalado Microsoft® Windows® Millennium Edition, Windows 98, Windows XP o Windows 2000 y un puerto USB. Además, el equipo debe estar conectado a través de un cable USB estándar blindado.
Además, su sistema deberá cumplir los siguientes requisitos.
Mínimo Recomendado
CPU Windows Me Windows 98 Windows XP Windows 2000
Pentium 233 MHz Pentium 233 MHz Pentium 233 MHz Pentium 233 MHz
Pentium 300 MHz Pentium 300 MHz Pentium 300 MHz Pentium 300 MHz
RAM Windows Me Windows 98 Windows XP Windows 2000
64 MB 64 MB 128 MB 64 MB
256 MB 256 MB 256 MB 256 MB

Espacio en el disco duro Windows Me Windows 98 Windows XP Windows 2000
40 MB 40 MB 70 MB 70 MB
800 MB 800 MB 800 MB 800 MB
Otros Monitor SVGA (800 x 600) Monitor XGA o superior (1024 x 768)
Nota:
Para EPSON Smart Panel, en la tabla anterior Windows 98 representa Windows 98 Second Edition o superior.
Su distribuidor puede ayudarle a actualizar el sistema si éste no cumple los requisitos.
En Macintosh
Su Macintosh también deberá cumplir los requisitos de sistema que se detallan a continuación.
Mínimo Recomendado
Sistema operativo Mac OS 9.1 o superior Mac OS 9.1 o superior
CPU PowerPC G3 233 MHz PowerPC G4 355 MHz
RAM 64 MB 256 MB
Espacio en el disco duro
50 MB 1.0 GB
Mínimo Recomendado

Sistema operativo Mac OS X 10.2 Mac OS X 10.2
CPU PowerPC G3 233 MHz PowerPC G4 355 MHz
RAM 128 MB RAM 256 MB RAM
Espacio en el disco duro
50 MB 2.5 GB
Nota:
● En Mac OS 9, la cantidad de memoria disponible puede variar según el número y clase de aplicaciones que estén en ejecución. Para ver la cantidad de memoria disponible, seleccione Acerca del Macintosh en el menú Apple y consulte el tamaño de la memoria (expresado en kilobytes) como "Bloque mayor sin usar" (1.024K=1 MB).
● Para ver la cantidad de memoria disponible en Mac OS X, seleccione Acerca de este Mac en el menú Apple.
● Para Mac OS 9, los requisitos de memoria indicados se refieren a la impresión en papel tamaño carta. Estos requisitos pueden variar según el tamaño del papel, el tipo de la aplicación utilizada y la complejidad del documento que desea imprimir.
Además de estos requisitos de sistema y memoria, necesitará un disco duro con 20MB de espacio libre para instalar el software de la impresora. Para imprimir también necesitará un espacio libre extra en el disco duro que sea el doble del tamaño del archivo que desee imprimir.
[Arriba]

Información sobre el equipo / Especificaciones del equipo
Impresión
Método de impresión Chorro de tinta a petición
Configuración de inyectores
90 inyectores monocromo (negro)
270 inyectores para color (cian, magenta, amarillo) (90 [cada color] x 3)
Dirección de impresión Bidireccional con búsqueda lógica
Búfer de entrada 32 KB
[Arriba]

Información sobre el equipo / Especificaciones del equipo
Escaneado
Tipo de escáner Escáner plano a color
Dispositivo fotoeléctrico CIS
Pixeles efectivos 5.100 x 7,020 píxeles a 600 ppp, 100%
Tamaño del documento 8,5 x 11,7" (216 x 297 mm), A4 o tamaño Carta US (El área legible puede especificarse en el software.)
Resolución de escaneado 600 ppp (escaneado principal) 1200 ppp con Micro Step (escaneado secundario)
Resolución de impresión 50 a 4800 ppp, 7200 ppp y 9600 ppp (en incrementos de 1 ppp)
Imágenes 16 bits internos por píxel por color
1 a 8 bits externos por píxel por color
Corrección Gamma 2 niveles definidos por el usuario
Interfaz USB 1.1
Fuente luminosa LED de tres colores RGB
Fiabilidad 30.000 ciclos de movimientos de carro (unidad principal MCBF)

[Arriba]

Información sobre el equipo / Especificaciones del equipo
Papel
Especificaciones del papel Área de impresión
Nota:
Puesto que el fabricante puede cambiar en cualquier momento la calidad de cualquier marca o tipo de papel concretos, EPSON no puede garantizar las prestaciones de ninguna marca ni tipo de papel de otros fabricantes. Realice siempre pruebas con muestras del papel antes de adquirirlo en grandes cantidades o de imprimir trabajos de gran volumen.
Especificaciones del papel
Hojas sueltas:
Tamaño A4 (210 x 297 mm) A5 (148 x 210 mm) Carta (216 x 279 mm) Media carta (140 x 216 mm) Legal (216 x 356 mm) Ejecutivo (184,2 x 267 mm) A6 (105 x 148 mm) B5 (182 x 257 mm) 5 x 8" (127 x 203 mm) 8 x 10" (203 x 254 mm) Papel personalizado (89 a 216 mm x 89 a 1117 mm)
Tipos de papel Papel normal de calidad, papel especial distribuido por Epson
Grosor (papel normal de calidad)
0,08 a 0,11 mm (0,003 a 0,004 pulgadas)

Grosor (papel fotográfico)
0,21 mm (0,008 pulgadas)
Gramaje (papel normal de calidad)
64 g/m2 (17 lb) a 90 g/m2 (24 lb)
Gramaje (papel fotográfico)
206 g/m2 (55 lb)
* En el panel de control podrá seleccionar solamente los formatos A4 y 10 x 15 cm o Carta y 4 x 6" (10 x 15 cm). El tamaño de papel disponible para selección puede variar según la ubicación.
Sobres:
Tamaño Nº 10 (105 x 241 mm) DL (110 x 220 mm) C6 (114 x 162 mm) 220 x 132 (132 x 220 mm)
Tipos de papel Papel normal de calidad, correo aéreo, artesanal
Grosor 0,16 a 0,52 mm (0,006 a 0,02 pulgadas)
Gramaje 45 g/m2 (12 lb) a 100 g/m2 (27 lb)
Premium Ink Jet Plain Paper:
Tamaño A4 (210 x 297 mm)
Tipos de papel Papel especial distribuido por Epson
Bright White Ink Jet Paper:

Tamaño A4 (210 x 297 mm)
Tipos de papel Papel especial distribuido por Epson
Matte Paper - HeavyWeight:
Tamaño A4 (210 x 297 mm) Carta (216 x 279 mm) 8 × 10" (203 x 254 mm)
Tipos de papel Papel especial distribuido por Epson
Double-Sided Matte Paper:
Tamaño A4 (210 x 297 mm) Carta (216 x 279 mm)
Tipos de papel Papel especial distribuido por Epson
Archival Matte Paper:
Tamaño A4 (210 x 297 mm)
Tipos de papel Papel especial distribuido por Epson
Photo Quality Ink Jet Paper:
Tamaño A4 (210 x 297 mm)

Tipos de papel Papel especial distribuido por Epson
Photo Quality Ink Jet Cards:
Tamaño A6 (105 x 148 mm) 5 × 8" (127 x 203 mm) 8 × 10" (203 x 254 mm)
Tipos de papel Papel normal de calidad, correo aéreo
DURABrite Photo Paper:
Tamaño A4 (210 x 297 mm) 4" x 6" (101,6 x 152,4 mm)
Tipos de papel Papel especial distribuido por Epson
DURABrite Ink Glossy Photo Paper:
Tamaño Carta (216 x 279 mm) 4" x 6" (101,6 x 152,4 mm)
Tipos de papel Papel especial distribuido por Epson
Papel fotográfico:
Tamaño A4 (210 x 297 mm) Carta (216 x 279 mm) 4 × 6" (113,6 x 175,4 mm)

Tipos de papel Papel especial distribuido por Epson
Glossy Photo Paper:
Tamaño Carta (216 x 279 mm) 4 x 6"(113,6 x 175,4 mm)
Tipos de papel Papel especial distribuido por Epson
Nota:
● El papel de baja calidad podrá reducir la calidad de impresión y provocar atascos además de otros problemas. Si sufre problemas de este tipo, utilice un tipo de papel de mejor calidad.
● No introduzca papel que esté curvado ni arrugado.
● Utilice papel normal en las siguientes condiciones: Temperatura de 15 a 25°C (59 a 77°F) Humedad de 40 a 60% (humedad relativa)
[Arriba]
Área de impresión
Consulte la sección correspondiente a continuación para obtener información sobre el área de impresión de hojas y sobres con márgenes estándar.
Hojas sueltas Sobres

Las líneas diagonales indican el área de impresión.
Hojas sueltas Sobres
A: margen superior 3,0 mm (0,12 pulgadas) 3,0 mm (0,12 pulgadas)
B-L: margen izquierdo 3,0 mm (0,12 pulgadas) 5,0 mm (0,2 pulgadas)
B-R: margen derecho 3,0 mm (0,12 pulgadas) 5,0 mm (0,2 pulgadas)
C: margen inferior 3,0 mm (0,12 pulgadas) 20,0 mm (0,78 pulgadas)
Nota:
Según el tipo de soporte utilizado, es posible que la resolución se deteriore en las zonas superior e inferior de la impresión o que resulten manchadas.
[Arriba]

Información sobre el equipo / Especificaciones del equipo
Ranuras integradas para tarjetas
Ranuras para tarjeta (solo CX4500)
CF tipo II Compatible con la norma "CF+ y CompactFlash Specification Revision 1.4"
SmartMedia Compatible con "SmartMedia Standard 2000"
Memory Stick/Memory Stick PRO
Compatible con "Memory Stick Standard version 1.3" y "Memory Stick Standard Memory Stick PRO FORMAT Specifications version 1.0"
SD/MMC Compatible con "SD Memory Card Specifications/PART1. Physical Layer Specification Version 1.0"
Compatible con "MultiMediaCard Standard"
xD-Picture Compatible con "xD-Picture Card? card specification Version 1.0"
Tarjetas de memoria compatibles (solo CX4500)
CompactFlash
SmartMedia*
Memory Stick
MagicGate Memory Stick
Memory Stick Duo**
Memory Stick PRO
Memory Stick PRO Duo**
Microdrive

SD (Secure Digital) Card
MiniSD Card**
MultiMediaCard
xD-Picture Card
Requisitos de voltaje
3,3 v/5 v, 3,3 v
Corriente máxima de 500 mA
* La capacidad máxima es de 128 MB.** Requiere adaptador.
[Arriba]

Información sobre el equipo / Especificaciones del equipo
Cartuchos de tinta
Color Negro, cian, magenta, amarillo
Duración del cartucho
6 meses a partir de la apertura del envoltorio a 25°C [77°F]
Temperatura Almacenaje: -20 a 40°C (-4 a 104°F)
1 mes a 40°C (104°F)
Transporte: -30 a 50°C (-22 a 122°F)
10 días a 50°C (122°F)
Congelación:* -16°C (3,2°F)
Dimensiones 12,7 mm (anchura) x 73,5 mm (profundidad) x 55,3 mm (altura)
* La tinta descongelará y podrá ser utilizada después de aproximadamente 3 horas a 25°C (77°F).
Precaución:
● Epson recomienda el uso exclusivo de cartuchos de tintas originales Epson. Aquellos productos que no sean fabricados por Epson pueden dañar su equipo que, en tal caso, no será cubierto por nuestras garantías.
● No utilice un cartucho si la fecha del envase está vencida.

● No rellene los cartuchos. Este equipo calcula el nivel de tinta restante mediante un chip IC incorporado al cartucho. De este modo, aunque lo rellene, el chip IC informará que está vacío.
[Arriba]

Información sobre el equipo / Especificaciones del equipo
Especificaciones mecánicas
Recorrido del papel Alimentación superior con un alimentador automático
Capacidad del alimentador de hojas
Aproximadamente 100 hojas de papel de 64 g/m2 (17 lb)
Dimensiones 430 mm x 344 mm x 170 mm (16,9" x 13,5" x 6.7") (anchura x profundidad x altura sin incluir la bandeja de carga)
Peso 6,6 kg (14,6 lb) sin cartuchos de tinta
[Arriba]

Información sobre el equipo / Especificaciones del equipo
Especificaciones eléctricas
Modelo de 100-120V Modelo de 220-240V
Modelo de 100-120V
Intervalo de voltaje de entrada 90 a 132 V
Intervalo de frecuencia nominal
50 a 60 Hz
Intervalo de frecuencia de entrada
49,5 a 60,5 Hz
Intensidad nominal 0,4 A (Máximo 0,6 A)
Consumo Aproximadamente 11 W (copia autónoma - patrón Carta ISO10561 ) Aproximadamente 2,5 W en modo de hibernación Aproximadamente 0,2 W en modo apagado
[Arriba]
Modelo de 220-240V
Intervalo de voltaje de entrada 198 a 240 V

Intervalo de frecuencia nominal
50 a 60 Hz
Intervalo de frecuencia de entrada
49,5 a 60,5 Hz
Intensidad nominal 0,2 A (Máximo 0,3 A)
Consumo Aproximadamente 11 W (copia autónoma - patrón Carta ISO10561 ) Aproximadamente 2,5 W en modo de hibernación Aproximadamente 0,4 W en modo apagado
Nota:
Consulte la etiqueta ubicada en la parte posterior del equipo para confirmar el voltaje.
[Arriba]

Información sobre el equipo / Especificaciones del equipo
Especificaciones ambientales
Temperatura Funcionamiento: 10 a 35°C (50 a 95°F) Almacenaje: -20 a 60°C (-4 a 140°F) 1 mes a 40°C (104°F) 120 horas a 60°C (140°F)
Humedad Funcionamiento: 20 a 80% de humedad relativa Almacenaje: *,** 5 a 85% de humedad relativa
* Guardado en el embalaje original** Sin condensación
[Arriba]

Información sobre el equipo / Especificaciones del equipo
Estándares y normas
Modelo europeo:
Directiva de Baja Tensión 73/23/EEC EN 60950
Directiva sobre compatibilidad electromagnética 89/336/EEC
EN 55022 Clase B EN 55024 EN 61000-3-2 EN 61000-3-3
Modelo australiano:
EMC AS/NZS CISPR22 Clase B
[Arriba]

Impresión de prueba
Atrás
Imprima una prueba de esta página para comparar la impresión de las dos imágenes mostradas a continuación con las de la página anterior. Antes de imprimir, compruebe que haya papel cargado y que la impresora esté encendida.
Siga las instrucciones a continuación para imprimir una página de prueba:
1. Haga clic en Imprimir en el menú Archivo del explorador que esté utilizando.
2. Compruebe que su impresora esté seleccionada como predeterminada y haga clic en Aceptar o en Imprimir.
3. Compruebe que la ilustración de la prueba se haya impreso correctamente.
4. Haga clic en Atrás para volver a la página anterior.
Atrás