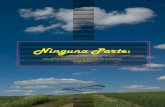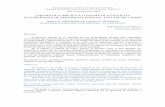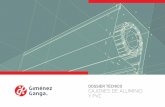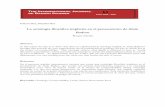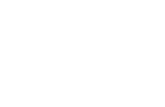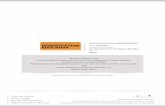MANUAL DE PRODUCTO 4K1T4B4 – 4K2T8B8 – 4K4T16B16...ación con el producto en sí y no se...
Transcript of MANUAL DE PRODUCTO 4K1T4B4 – 4K2T8B8 – 4K4T16B16...ación con el producto en sí y no se...

MANUAL DE PRODUCTO
4K1T4B4 – 4K2T8B8 – 4K4T16B16

1
CONTENIDO 1 GRACIAS ............................................................................................................................................................................ 4
1.1 APOYO ................................................................................................................................................................. 4
1.2 REALIMENTACIÓN .............................................................................................................................................. 4
2 INFORMACIÓN DE GARANTÍA ........................................................................................................................................ 5
3 DESCARGOS DE RESPONSABILIDAD ............................................................................................................................. 6
4 ADVERTENCIAS DE SEGURIDAD ..................................................................................................................................... 7
5 DECLARACIONES DE CUMPLIMIENTO........................................................................................................................... 8
5.1 DECLARACIÓN DE LA FCC ................................................................................................................................. 8
5.2 DECLARACIÓN DE LA IC ..................................................................................................................................... 8
6 QUÉ SE INCLUYE .............................................................................................................................................................. 9
7 PRIMEROS PASOS .......................................................................................................................................................... 10
7.1 FUNCIONES ....................................................................................................................................................... 10
7.1.1 DVR ..................................................................................................................................................... 10
7.1.2 Cámaras ............................................................................................................................................ 10
7.2 DVR INSTALACIÓN ............................................................................................................................................ 11
7.3 CONTOLES DEL MOUSE................................................................................................................................... 12
7.4 TECLADO EN PANTALLA .................................................................................................................................. 13
7.5 BOTONES DE COMANDO ESTANDAR ............................................................................................................ 13
7.6 INFORMACIÓN ADICIONAL ............................................................................................................................. 14
8 PUESTA EN MARCHA ..................................................................................................................................................... 15
8.1 ACTIVATION (ACTIVACIÓN) ............................................................................................................................. 15
8.2 SETUP WIZARD (ASISTENTE DE CONFIGURACIÓN) ...................................................................................... 17
9 USANDO SU SISTEMA .................................................................................................................................................... 22
9.1 LIVE VIEW ........................................................................................................................................................... 22
9.2 MENÚ DEL BOTÓN DERECHO ........................................................................................................................ 24
9.3 INICIO DE SESIÓN & RESTABLECIMIENTO DE CONTRASEÑA .................................................................... 26
9.3.1 Inicio de session (Login) .................................................................................................................. 26
9.3.2 Restablecimiento de contraseña (Password Reset) .................................................................... 26
9.4 APAGADO .......................................................................................................................................................... 27
9.5 RESTAURAR LOS VALORES PERDETERMINADOS ......................................................................................... 28
10 PLAYBACK ....................................................................................................................................................................... 29
11 EXPORT............................................................................................................................................................................ 32
11.1 NORMAL ............................................................................................................................................................ 32

2
11.2 EVENT ................................................................................................................................................................. 33
11.3 EXPORTING ....................................................................................................................................................... 34
11.4 REPRODUCCIÓN DE SECUENCIAS GRABADAS ............................................................................................. 35
12 VIDEO RECORD SETTINGS ............................................................................................................................................ 37
12.1 SCHEDULE ......................................................................................................................................................... 37
12.2 PARAMETERS .................................................................................................................................................... 38
12.3 ADVANCED ........................................................................................................................................................ 40
12.4 HOLIDAY ............................................................................................................................................................ 40
13 CAMERA SETTINGS ........................................................................................................................................................ 41
13.1 CAMERA ............................................................................................................................................................. 41
13.2 OSD (ON-SCREEN DISPLAY) ............................................................................................................................ 41
13.3 IMAGE ................................................................................................................................................................ 43
13.3.1 Image Settings .................................................................................................................................. 43
13.3.2 Camera Parameter Settings ........................................................................................................... 44
13.4 MOTION ............................................................................................................................................................. 45
13.5 PRIVACY MASK .................................................................................................................................................. 46
13.6 VIDEO TAMPERING ........................................................................................................................................... 46
13.7 VIDEO LOSS ....................................................................................................................................................... 47
13.8 VCA ..................................................................................................................................................................... 48
13.9 VIDEO QUALITY DIAGNOSTICS ....................................................................................................................... 49
14 CONFIGURATION ........................................................................................................................................................... 50
14.1 GENERAL ........................................................................................................................................................... 50
14.1.1 General Settings ............................................................................................................................... 50
14.1.2 DST Settings ...................................................................................................................................... 51
14.1.3 More Settings.................................................................................................................................... 52
14.2 NETWORK .......................................................................................................................................................... 53
14.2.1 Email .................................................................................................................................................. 54
14.3 LIVE VIEW ........................................................................................................................................................... 55
14.3.1 General .............................................................................................................................................. 55
14.3.2 View .................................................................................................................................................... 56
14.3.3 Channel-Zero Encoding ................................................................................................................... 56
14.4 EXCEPTIONS ...................................................................................................................................................... 57
14.5 USER SETUP ...................................................................................................................................................... 58
15 MANUAL CAMERA SETTINGS ........................................................................................................................................ 59
15.1 RECORD ............................................................................................................................................................. 59

3
15.2 MANUAL VIDEO QUALITY DIAGNOSTICS ...................................................................................................... 60
16 HDD SETTINGS ............................................................................................................................................................... 61
16.1 HDD INFORMATION ......................................................................................................................................... 61
16.2 ADVANCED ........................................................................................................................................................ 62
17 SYSTEM MAINTENANCE ................................................................................................................................................ 63
17.1 SYSTEM INFO .................................................................................................................................................... 63
17.2 LOG INFORMATION ......................................................................................................................................... 63
17.3 IMPORT/EXPORT............................................................................................................................................... 64
17.4 UPGRADE ........................................................................................................................................................... 64
17.5 NET DETECT ...................................................................................................................................................... 65
17.6 HDD DETECT ..................................................................................................................................................... 66
18 ANALYTICS (SE REQUIERE CÁMARA IP) ....................................................................................................................... 67
18.1 BEHAVIOUR SEARCH ........................................................................................................................................ 67
18.2 FACE SEARCH .................................................................................................................................................... 68
18.3 PLATE SEARCH .................................................................................................................................................. 69
18.4 PEOPLE COUNTING .......................................................................................................................................... 70
18.5 HEAT MAP .......................................................................................................................................................... 71
19 INSTALACIÓN DE LA CÁMARA ...................................................................................................................................... 72
20 INSTALACIÓN DE DISCO DURO.................................................................................................................................... 73

4
1 GRACIAS
¡Felicidades por su compra de Defender 4K! Ha hecho la mejor elección para proteger lo que es más valioso para usted.
Tomamos muy en serio el rendimiento y la calidad de nuestros productos y queremos que esté completa-mente satisfecho con su compra.
Si tiene alguna pregunta, o para aprovechar al máximo su producto, primero visite www.defender-usa.com para obtener información adicional de las características, especificaciones o asistencia con la configuración del producto.
1.1 APOYO
1.2 REALIMENTACIÓN
En Defender, ¡siempre estamos buscando mejorar la experiencia de nuestros clientes! Por favor, comparta cualquier sugerencia para este manual de usuario para ayudarnos a continuar en este viaje.
ENLACE PARA LA ENCUESTA DE RETROALIMENTACIÓN
CONTENIDO
www.defender-usa.com/support/ www.defender-usa.com/contact/ www.defender-usa.com/videos/

5
2 INFORMACIÓN DE GARANTÍA
Todos nuestros productos vienen con una garantía de un año a partir de la fecha de compra original, contra defectos en mano de obra y materiales. Si tiene problemas de garantía o soporte técnico, por favor contácte-nos en:
www.defender-usa.com
https://www.defender-usa.com/contact/
DEFENDER® Canada: 4080 Montrose Road Niagara Falls, Ontario, Canada L2H 1J9
DEFENDER® USA: 840 Aero Drive Cheektowaga, New York, USA 14225
TÉRMINOS DE LA GARANTÍA
1. Los productos DEFENDER® están garantizados por un período de un año a partir de la fecha de compra,
contra defectos de mano de obra y materiales. Esta garantía se limita a la reparación, reemplazo o reem-bolso del precio de compra a elección de DEFENDER®.
2. Esta garantía quedará anulada si el producto muestra evidencia de haber sido mal utilizado, mal manejado o manipulado en forma contraria al manual de instrucciones aplicable.
3. La limpieza de rutina, el uso de cosméticos normales y el desgaste mecánico no están cubiertos por los términos de esta garantía.
4. La garantía expresamente proporcionada en este documento es la única garantía proporcionada en rel-ación con el producto en sí y no se proporciona ninguna otra garantía, expresa o implícita. DEFENDER® no asume ninguna responsabilidad por ningún otro reclamo que no se mencione específicamente en esta garantía.
5. La garantía no cubre los costos de envío, seguro u otros cargos adicionales.
6. DEBE ponerse en contacto con DEFENDER® antes de devolver cualquier producto para su reparación. Se le enviará un Número de Autorización de Devolución con instrucciones de devolución. Cuando devuelva el producto para el servicio de garantía, guárdelo cuidadosamente en la caja original con todos los accesorios suministrados, y adjunte su recibo original o copia del mismo, y una breve explicación del problema (incluya el Número de Autorización de Retorno).
7. Esta garantía es válida en Canadá y en los Estados Unidos continentales.
8. Esta garantía no se puede volver a emitir.
9. Desgarrar la etiqueta a prueba de manipulaciones en las cajas DVR anulará la garantía del producto.
CONTENIDO

6
3 DESCARGOS DE RESPONSABILIDAD
1. Cuando se ve de forma remota: la calidad de video y la conectividad dependen del rendimiento de la red.
2. DEFENDER® recomienda encarecidamente el uso de una Fuente de Alimentación Ininterrumpida (UPS por
sus siglas en inglés) con protección contra sobrecargas para todos los productos.
3. El producto requiere un enrutador de banda ancha y conexión a Internet de banda ancha, no incluidos.
4. Se debe configurar un perfil de usuario en el DVR antes de usar el sistema y la aplicación móvil.
5. DEFENDER® no respalda ningún producto DEFENDER® para actividades ilegales.
6. DEFENDER® no es responsable de ninguna forma por ningún daño, vandalismo, robo o cualquier otra
acción que pueda ocurrir mientras un producto DEFENDER® esté siendo utilizado por el comprador.
7. Nos reservamos el derecho de cambiar modelos, configuraciones o especificaciones sin previo aviso ni
responsabilidad. El producto podría no ser exactamente como se muestra.
8. ©2019 DEFENDER®. Todos los derechos reservados. DEFENDER®, el logotipo de DEFENDER® y otras
marcas de DEFENDER® pueden estar registradas. Todas las demás Marcas Registradas son propiedad de
sus respectivos dueños.
9. El rango de visión nocturna es de hasta 40 M (130 pies) bajo condiciones ideales en iluminación ambiental.
Los objetos que están dentro o más allá de este rango pueden quedar parcial o completamente ocultos,
dependiendo de la aplicación de la cámara.
10. Este producto contiene piezas pequeñas. Tenga cuidado al desempacar y ensamblar el producto cerca de
los niños.
11. Las actualizaciones de firmware realizadas en el DVR pueden afectar la precisión de este manual. Los
manuales actualizados están disponibles en www.defender-usa.com > Página de producto> Recursos.
CONTENIDO

7
4 ADVERTENCIAS DE SEGURIDAD
• Recomendamos el uso de una fuente de alimentación ininterrumpida (UPS): Conectar su DVR y
cámaras a una UPS permite el uso continuo durante un corte de energía. La duración de la energía restante
dependerá de la UPS utilizada.
• Utilice la Fuente de Alimentación/Adaptador proporcionado: No use estos productos con una fuente
de alimentación que exceda el voltaje especificado.
• No instale el DVR en un área húmeda o polvorienta: Evite colocar el DVR en áreas como un sótano
húmedo o un ático polvoriento.
• No exponga el DVR a la lluvia ni lo use cerca del agua: Si el DVR está expuesto al agua, desenchúfelo y
comuníquese con Atención al Cliente.
• No instale el DVR cerca de fuentes de calor: Evite colocar el DVR cerca de fuentes de calor como estufas,
registros de calor, radiadores o aparatos electrónicos (incluidos amplificadores) que produzcan calor.
• Instale el DVR en un área con buena circulación de aire: El disco duro interno genera calor durante el
funcionamiento para el almacenamiento de video. No bloquee las ventilaciones en el dispositivo. Las
ventilaciones se usan para reducir el calor mientras el dispositivo está funcionando. Coloque el DVR en un
área bien ventilada.
• Manipule con cuidado: Es posible que el dispositivo no funcione correctamente si se cae o se daña. Si el
dispositivo no funciona correctamente, desenchúfelo y comuníquese con Atención al Cliente. Desenchufe
el dispositivo cuando lo mueva.
• Limpieza: Desenchufe el dispositivo antes de limpiarlo. No use limpiadores líquidos o en aerosol. Solo use
un paño húmedo, para limpiarlo.
• No inserte metal en la carcasa del DVR o sus aberturas: Insertar metal en el DVR puede causar una
descarga eléctrica.
• No retire la cubierta del DVR: No intente abrir el DVR. Si el dispositivo no funciona correctamente, co-
muníquese con Atención al Cliente. Abrir el NVR puede causar una descarga eléctrica.
CONTENIDO

8
5 DECLARACIONES DE CUMPLIMIENTO 5.1 DECLARACIÓN DE LA FCC
Este equipo ha sido probado y se encontró que cumple con los límites para un dispositivo digital de Clase B, de conformidad con la Parte 15 de las Reglas de la FCC. Estos límites están diseñados para proporcionar una protección razonable contra interferencias dañinas en una instalación residencial. Este equipo genera, usa y puede irradiar energía de radiofrecuencia y, si no se instala y utiliza de acuerdo con las instrucciones, puede causar interferencia dañina a las comunicaciones de radio. Sin embargo, no hay garantía de que la interferencia no ocurra en una instalación en particular. Si este equipo causa interferencias perjudiciales para la recepción de radio o televisión, lo cual puede determinarse encendiendo y apagando el equipo, se recomienda al usuario que intente corregir la interferencia mediante una o más de las siguientes medidas:
• Reorientar o reubicar la antena receptora. • Aumentar la separación entre el equipo y el receptor. • Conectar el equipo a una toma de corriente de un circuito diferente al que está conectado el
receptor. • Consultar con el distribuidor o un técnico de radio/televisión con experiencia para obtener ayuda.
Advertencia de la FCC: Este dispositivo cumple con la Parte 15 de las Reglas de la FCC. El funcionamiento está sujeto a las siguientes dos condiciones:
(1) Este dispositivo no puede causar interferencias perjudiciales, y
(2) este dispositivo debe aceptar cualquier interferencia recibida, incluidas las interferencias que puedan causar un funcionamiento no deseado.
Declaración de No modificación: Los cambios o modificaciones no aprobados expresamente por la parte responsable del cumplimiento pueden anular la autoridad del usuario para operar el equipo.
Declaración de Exposición a la Radiación de la FCC: Este equipo cumple con los límites de exposición a la radiación de la FCC establecidos para un entorno no controlado. Este equipo debe instalarse y operarse con una distancia mínima de 20 cm entre el radiador.
5.2 DECLARACIÓN DE LA IC Este dispositivo cumple con los estándares RSS exentos de licencia de la Industry Canada. El funcionamiento está sujeto a las siguientes dos condiciones:
(1) Este dispositivo puede no causar interferencia, y
(2) Este dispositivo debe aceptar cualquier interferencia, incluidas las interferencias que puedan causar un funcionamiento no deseado del dispositivo.
Declaración de exposición de RF: Declaración de Exposición a la Radiación de la IC. Este equipo cumple con el límite de exposición a la radiación IC RSS-102 establecido para un entorno no controlado. Este equipo debe instalarse y operarse con una distancia mínima de 20 cm entre el radiador y su cuerpo.
ICES-003: CAN ICES (B)/ NMB-3 (B)
CONTENIDO

9
6 QUÉ SE INCLUYE
COMPONENTES 4K1T4B4 4K2T8B8 4K4T16B16 DVR 1 1 1
HDD (instalado) 1 x 1TB 1 x 2TB 1 x 4TB
Cámaras analógicas 4K 4 8 16
Soporte de Montaje de Cámaras 4 8 16
Cable de alimentación / datos (Cámaras) 4 8 16
Cable de extensión de energía / datos (18.2m / 60ft) 4 8 16
Fuente de Alimentación /Adaptador para Cámara 1 2 4
Cable HDMI (1 metro / 3.2 ft) 1 1 1
Cable Ethernet (1.5 metro / 5 ft) 1 1 1
Fuente de Alimentación DVR 1 1 1
Mouse Óptico USB 1 1 1
Cable SATA (para la instalación de HDD) N/A N/A 1
Tornillos HDD N/A N/A 4
INCLUIDOS PARA TODOS LOS MODELOS:
• Guía de Inicio Rápido
• 1 X Etiqueta de Ventana / Calcomanía de Advertencia
• Acceso Gratuito De Por Vida a nuestra Aplicación Móvil
• Soporte Técnico Gratuito De Por Vida
CONTENIDO

10
7 PRIMEROS PASOS 7.1 FUNCIONES
7.1.1 DVR PANEL FRONTAL
Potencia LED (blanco: el DVR está encendido)
Receptor remoto de IR (control remoto no incluido)
Disco duro LED (rojo: se están importando/exportando datos)
Puerto USB
Red de LED (blanco: el DVR está conectado a una red)
PANEL TRASERO
Salida de vídeo (conexiones de cámara) Entrada/salida de audio
Puerto USB Puerto Ethernet
Puerto HDMI Adaptador de Corriente
Puerto VGA (Monitor) Interruptor
7.1.2 Cámaras
Salida de vídeo Conector BNC
Entrada de alimentación Tornillo de Bloqueo
El botón Salida de vídeo es una función opcional que se usa para cambiar la salida de vídeo de la cámara. Puede ver los resultados en la pantalla Vista en vivo.
CONTENIDO

11
7.2 DVR INSTALACIÓN Se aconseja probar todos los componentes y accesorios antes de instalar. Consulte la sección 19 INSTALACIÓN DE LA CÁMARA para más detalles después de la prueba. La resolución de 4K solo se mostrará en un monitor/TV de 4K. El resto de tipos de monitores/TV mostrarán la imagen en la resolución disponible.
ANTES DE COMENZAR:
• Se requiere una unidad flash USB (no incluida) para guardar su información de inicio de sesión y contraseña durante la activación.
• Asegúrese de que todos los componentes estén incluidos en su kit • Asegúrese de tener suficientes tomas de corriente para el monitor/televisión, cámaras y unidad
NVR. • Su NVR debe instalarse cerca de su módem/enrutador: necesitará conectar su unidad NVR a su
módem/enrutador utilizando el cable Ethernet (incluido). Las conexiones pueden variar según el modelo
Todos los cables están etiquetados y codificados por colores en la unidad DVR para facilitar la conexión de su sistema.
1. Conecte los siguientes componentes a su DVR:
Conecte el conector BMC (AMARILLO) a la cámara y al DVR. Conecte el conector de alimentación (ROJO) a la cámara y a la fuente de alimentación.
Conecte el cable HDMI (AZUL) al DVR y al monitor/TV (no incluido).
Conecte el mouse USB (VERDE) al DVR.
Conecte el cable Ethernet (MORADO) al puerto RJ45 en el DVR y su módem/enrutador. Se requiere conexión Ethernet por cable: el DVR no se puede conectar al módem/enrutador a través de Wi-Fi.
Conecte el adaptador de alimentación del DVR al DVR y a una fuente de alimentación.
Encienda el interruptor del DVR. Encienda el monitor/TV (no incluido).
2. Siga el Asistente de activación y configuración para configurar el DVR. Consulte la sección 8 PUESTA EN MARCHA para más detalles.
CONTENIDO

12
7.3 CONTOLES DEL MOUSE
BOTÓN IZQUIERDO
UN SOLO CLIC En Vista en vivo para seleccionar una cámara (canal)
DOBLE CLIC En Vista en vivo para cambiar entre pantallas de visualización única y múltiple
HAGA CLIC Y ARRASTRE
Para configurar la manipulación de vídeos, la máscara de privacidad y las áreas objetivo de detección de movimiento Mueve el área de zoom/vista En Vista en vivo para mover las etiquetas del Canal y la Barra de tiempo
BOTÓN DERECHO
UN SOLO CLIC En Vista en vivo para abrir el Menú rápido En un Menú para salir a la pantalla actual y volver a la pantalla anterior
RUEDA DE DESPLAZAMIENTO
ARRIBA En Vista en vivo para ver la pantalla anterior En Vista en vivo al seleccionar Zoom, mueva la rueda de desplazamiento para acercar.
ABAJO En Vista en vivo para ver la Siguiente pantalla En Vista en vivo al seleccionar Zoom, mueva la rueda de desplazamiento para alejar.
CONTENIDO

13
7.4 TECLADO EN PANTALLA
Esto le permitirá seleccionar los caracteres/números usando el ratón (botón izquierdo).
Se mueve a la siguiente línea
Eliminar/retroceder
Cambia las letras entre mayúsculas y minúsculas
Cambia el teclado entre letras/números/caracteres
Inserta un espacio entre letras/palabras
7.5 BOTONES DE COMANDO ESTANDAR
APPLY (APLICAR) Haga clic para aplicar los cambios que ha introducido. En algunos casos, aparecerá la siguiente pantalla y en otros, la pantalla no cambia, pero se aplicarán los cambios.
EXIT (SALIR) Haga clic para cerrar la pantalla actual. NEXT (SIGUIENTE) Haga clic para avanzar al siguiente paso. PREVIOUS (ANTERIOR)
Haga clic para volver a la pantalla anterior.
OK (ACEPTAR) Haga clic para aceptar los cambios u opciones en la pantalla actual. CANCEL (CANCELAR) Haga clic para salir de la pantalla actual sin guardar ningún cambio.
LIVE VIEW (VISTA EN VIVO)
Haga clic para salir de la pantalla actual y volver a la pantalla Vista en vivo.
SEARCH (BUSCAR) Haga clic para iniciar una búsqueda en una pantalla. BACK (VOLVER) Haga clic para regresar al paso anterior. COPY (COPIAR) Haga clic para abrir la opción Copiar cuando esté disponible. Seleccione las
Cámaras (Canales) para copiar la configuración actual en.
ADD (AÑADIR) Haga clic para abrir una pantalla nueva para añadir configuraciones.
CONTENIDO

14
7.6 INFORMACIÓN ADICIONAL
• Las cámaras PTZ se mencionan en el menú del DVR. Las cámaras PTZ no están disponibles en Defender para el sistema 4K. Para obtener instrucciones sobre la cámara PTZ, consulte el manual que se incluye con la cámara.
• Las cámaras IP se mencionan en el menú del DVR. Las cámaras IP no están disponibles en Defender para el sistema 4K. Para obtener instrucciones sobre la cámara IP, consulte el manual que se incluye con la cámara.
• Las cámaras incluidas en su sistema no son compatibles con la captura de sonido.
Dentro de este manual, se usan los siguientes iconos para llamar información:
UBICACIÓN DEL MENÚ: dado que puede ser difícil recordar dónde se encuentran todas
las opciones del menú de Defender 4K, aparece al principio de cada sección de
opciones.
NOTAS: indica una excepción o nota sobre el asunto.
IMPORTANTE: indica un aviso o detalles importantes sobre el asunto.
• Pulse en CTRL + Clic en el Índice para ir a la sección seleccionada. • Pulse en CTRL + Clic en los enlaces del Índice en cada página para volver a la página de
contenidos. • Pulse en CTRL + Clic en cualquier enlace para ir a esa sección (SUGERENCIA: Presione
ALT + Flecha izquierda para volver).
CONTENIDO

15
8 PUESTA EN MARCHA 8.1 ACTIVATION (ACTIVACIÓN)
Cuando el sistema se inicie por primera vez o cuando se haya restablecido al estado inactivo, aparecerá una serie de pantallas de activación que permiten establecer su contraseña de administrador, preguntas de seguridad y patrón de pantalla de bloqueo. ¡Antes de empezar! NECESITA UNA UNIDAD FLASH USB PARA GUARDAR SUS CONFIGURACIONES DE SEGURIDAD.
CREACIÓN DE CONTRASEÑA
El sistema no tiene una contraseña predeterminada, por lo que la primera vez que se inicie, deberá crear una contraseña. Esta contraseña es necesaria para acceder al sistema y para añadir el dispositivo (DVR) en la aplicación móvil.
La contraseña debe contener entre 8 y 16 caracteres e incluir al menos 2 de los siguientes: números, letras minúsculas/mayúsculas y caracteres especiales.
Se aconseja crear una contraseña fácil de recordar pero difícil de adivinar para otros, y restablecerla con frecuencia para una mayor protección. ¡RECUERDE SU CONTRASEÑA!
PASOS: • Admin.: cree e introduzca su contraseña. Es la misma contraseña que usará cuando añada el
dispositivo (DVR) en la aplicación móvil. • Confirmar: vuelva a introducir la contraseña. • Activación de la cámara IP: cree e introduzca una contraseña. Este campo solo es necesario
para las cámaras IP que no están disponibles en Defender para el sistema 4K. Sin embargo, este campo es obligatorio para completar esta pantalla.
• Haga clic en la casilla de verificación Pregunta de seguridad para configurar las preguntas. Si olvida su contraseña, solo hay 2 formas de acceder a su sistema: preguntas de seguridad e importación de GUID, por lo que le aconseja que configure estas preguntas.
• Haga clic en Aceptar para establecer la contraseña y pasar a la siguiente pantalla.
CONTENIDO

16
PREGUNTAS DE SEGURIDAD
Si olvida su contraseña, las preguntas de seguridad se pueden utilizar para verificar que está autorizado para acceder al sistema. ADVERTENCIA: NO HAGA CLIC A LA DERECHA DURANTE LA ACTIVACIÓN PORQUE NO PODRÁ COMPLETAR LA SECCIÓN DE PREGUNTAS DE SEGURIDAD. SÓLO PODRÁ ACCEDER AL SISTEMA USANDO GUID SI OLVIDA SU CONTRASEÑA
PASOS: • Utilice el menú desplegable para seleccionar de la
lista de Preguntas posibles. • Introduzca una respuesta en el campo Respuesta. • Repita el proceso para las 2 preguntas restantes. Las 3
preguntas son obligatorias para esta sección. • Haga clic en Aceptar para guardar las preguntas/respuestas y
pasar a la siguiente pantalla.
Una vez que haya completado las Preguntas de seguridad, la configuración estará completa. Haga clic en Aceptar para continuar.
GUÍA DE EXPORTACIÓN (IDENTIFICADOR ÚNICO GLOBAL)
Se aconseja encarecidamente exportar sus configuraciones de seguridad a una unidad flash USB: si olvida su contraseña y las preguntas/respuestas de seguridad, es la única forma de restaurar el acceso a su sistema.
Esta opción permite exportar sus configuraciones de seguridad a una unidad flash USB. Si olvida su contraseña, se puede insertar el USB en el DVR para confirmar su configuración. Consulte la sección 9.3 INICIO DE SESIÓN & RESTABLECIMIENTO DE CONTRASEÑA para más detalles.
PASOS: • Haga clic en SÍ para abrir la pantalla Exportar.
CONTENIDO

17
• INSERTE EL USB EN EL DVR (PUERTO USB ADICIONAL). • El nombre del dispositivo se mostrará como el USB. • Seleccione el dispositivo USB y haga clic en Exportar. Consulte la sección 11 EXPORT para más
detalles. • Si no desea exportar sus datos de inicio de sesión a un USB, haga clic en No.
PATRÓN DE DESBLOQUEO
Puede establecer un patrón de desbloqueo para acceder a su sistema. Así podrá acceder de manera más rápida al DVR cuando se bloquee durante períodos de inactividad.
PASOS: • Dibuje un patrón usando el ratón (clic y arrastre). Debes
conectar al menos 4 puntos para dibujar el patrón. • Vuelva a dibujar el patrón para confirmar.
8.2 SETUP WIZARD (ASISTENTE DE CONFIGURACIÓN) El asistente de configuración le guiará por una serie de pantallas de configuración básica para comenzar. Una vez que el sistema está configurado, puede acceder al menú de Defender 4K desde la pantalla Vista en vivo para personalizar su sistema y las configuraciones de grabación.
ESTADO DE ENTRADA DE LA SEÑAL
Seleccione el tipo de entrada para cada canal en el DVR. Este es el tipo de cámara que se puede conectar a cada puerto de canal. Las cámaras IP no están disponibles en Defender para el sistema 4K.
PASOS: • Compruebe que HD/CVBS esté seleccionado
para cada canal. • Haga clic en Aplicar para guardar sus
selecciones y pasar a la siguiente pantalla.
CONTENIDO

18
IDIOMA
Su sistema es compatible con varios idiomas.
PASOS:
• Haga clic en el menú desplegable Idioma del sistema y seleccione el idioma que desee.
• Haga clic en Aplicar para guardar su selección y pasar a la siguiente pantalla.
ACCESO AL ASISTENTE
Puede elegir que aparezca el Asistente de configuración cada vez que se encienda el DVR. Esto le permitirá revisar o cambiar estas configuraciones en el inicio.
PASOS:
• Haga clic para seleccionar el Asistente de inicio cuando se inicie el dispositivo. Marque la casilla para que aparezca el asistente de configuración cada vez que se encienda el sistema. Desmarque la casilla para desactivar esto.
• Haga clic en Siguiente para guardar su selección y pasar a la siguiente pantalla.
FORMATO DE HORA Y FECHA
Seleccione su zona horaria y el formato de fecha/hora. Se usa en el sistema y las imágenes grabadas del sello fecha/hora.
PASOS: • Haga clic en el menú desplegable Zona
horaria y seleccione su zona. • Haga clic en el menú desplegable Formato de
fecha y seleccione 12 o 24 horas. • Haga clic en el icono de calendario de Fecha
del sistema para seleccionar la fecha actual. • Haga clic en el icono del reloj de la hora del sistema para seleccionar la hora: minuto: segundos
usando las flechas arriba/abajo para cambiar los números. • Haga clic en Siguiente para guardar sus selecciones y pasar a la siguiente pantalla.
CONTENIDO

19
CONEXIONES A LA RED
Esta pantalla muestra las conexiones de red para su sistema cuando el DVR está conectado a su módem/enrutador.
No se requieren cambios en la pantalla. Haga clic en Siguiente para pasar a la siguiente pantalla.
ACCESO A LA APLICACIÓN MÓVIL
Esta pantalla controla el acceso a la aplicación móvil para conectarse al DVR.
PASOS: • Haga clic en la casilla de verificación Habilitar
para permitir que la aplicación se conecte al DVR.
• Crear un código de verificación. Este código es obligatorio al añadir el DVR en la aplicación móvil.
• Haga clic en Siguiente para guardar sus entradas y pasar a la siguiente pantalla.
• Introduzca el código de verificación • Puede usar el código QR en esta pantalla
para ver la Política de privacidad de Defender o en www.defender-usa.com
• Haga clic en la casilla de confirmación de los Términos de Servicio y Declaración de Privacidad para confirmar que los ha leído.
• Haga clic en Aceptar para guardar sus selecciones y pasar a la siguiente pantalla.
CONTENIDO

20
• Verifique que la casilla de verificación Habilitar esté seleccionada.
• Puede usar el código QR en esta pantalla para añadir el DVR al móvil. Se aconseja completar el asistente de configuración antes de instalar la aplicación móvil. Se puede acceder a esta pantalla a través del menú de Defender 4K. También el código QR se adjunta a la parte inferior del DVR.
• Haga clic en Siguiente para pasar a la siguiente pantalla.
• El estado seguirá desconectado hasta que se acceda a la siguiente pantalla.
PUERTOS DE RED
Esta pantalla muestra los detalles y el estado de los puertos de red.
Los cambios solo son necesarios para usuarios avanzados. Haga clic en Siguiente para pasar a la siguiente pantalla.
DVR HDD
Esta pantalla muestra los detalles y el estado del disco duro instalado en su DVR.
Puede seleccionar Init para formatear el disco duro. Esta acción eliminará todos los archivos que salen del disco duro. Una vez que el proceso de formateo ha comenzado, no se puede detener y todos los archivos se perderán. El disco duro del DVR está preformateado y no requiere formateo durante la configuración.
No se requieren cambios en esta pantalla. Haga clic en Siguiente para pasar a la siguiente pantalla.
CONTENIDO

21
ESTADO DE LA DE RED
Esta pantalla muestra los detalles y el estado del módem/enrutador conectado al DVR.
No se requieren cambios en esta pantalla. Haga clic en Siguiente para pasar a la siguiente pantalla.
OPCIONES DE GRABACIÓN
Seleccione cómo grabará el DVR las secuencias (detección continua o de movimiento). El sistema grabará todo el día según la opción seleccionada en todas las cámaras (canales). Puede cambiar el programa de grabación en cualquier momento desde el menú de Defender 4K.
PASOS: • Haga clic en el campo Continuo y SÍ para
grabar todo el día en todas las cámaras. • Haga clic en el campo Detección de movimiento y SÍ para grabar solo cuando se detecte
movimiento todo el día en todas las cámaras. • Haga clic en Aceptar para guardar su selección.
Se completó el Asistente de configuración, se abrirá la pantalla Vista en vivo que muestra la información de todas las cámaras conectadas.
CONTENIDO

22
9 USANDO SU SISTEMA 9.1 LIVE VIEW
La pantalla de Vista en vivo es la pantalla principal del DVR, desde aquí puede:
Cambiar las opciones de vista de la cámara. Usar la barra de herramientas para reproducir secuencias grabadas, acercar/alejar la imagen,
cambiar la configuración de la imagen y mucho más. Acceder a los menús de acceso rápido y Defender 4K.
Ventana de vista activa: mueva el ratón a la vista de la cámara y haga clic (botón izquierdo) para seleccionar la cámara y acceder a la barra de herramientas.
Barra de herramientas de la ventana de vista activa:
Mueva la barra de herramientas a una ubicación diferente en la pantalla Vista en vivo (haga clic y arrastre).
Haga clic para detener/iniciar la grabación.
CONTENIDO

23
Reproducción de los últimos 5 minutos de secuencias grabadas. Aparecerá la barra de progreso que le permitirá moverse por las secuencias, pausar/reiniciar la reproducción.
Los sistemas de control del volumen Defender no admiten grabación de audio.
Las cámaras PTZ no están disponibles en Defender para el sistema 4K.
Acercar/alejar.
Abra la ventana de configuración de la imagen (haga clic y arrastre las barras deslizantes para cambiar la configuración).
Información del VCA (haga clic para Mostrar/Ocultar la configuración del VCA aplicada a la cámara seleccionada).
Cierre la barra de herramientas.
• Los otros 2 iconos en la barra de herramientas no están disponibles en el sistema Defender 4K
• Haga doble clic en el ratón (botón izquierdo) para alternar entre la vista individual (cámara en pantalla completa) y la vista cámaras múltiples.
• Use la rueda de desplazamiento del ratón para ver las cámaras anteriores (arriba) o las cámaras siguientes (abajo). Se desplazará por todas las cámaras conectadas al DVR cuando no se vea todo.
• Haga clic y arrastre una vista de cámara para moverla a una ubicación diferente en la pantalla.
Excepciones: se muestra cuando se comunica una excepción. Las excepciones se configuran en MENÚ DE DEFENDER 4K > CONFIGURACIÓN > EXCEPCIONES. Cuando se activa y ocurre un evento, el icono aparece en la pantalla. Haga clic en el icono para ver los detalles.
Alarma: se muestra cuando hay una alarma establecida en la cámara. Grabación: muestra cuándo se están grabando secuencias en la cámara. (Ejemplo: ha configurado la cámara para la grabación de Detección de movimiento y la cámara detecta
el movimiento).
Ventana de vista: según la cantidad de cámaras conectadas y la opción de pantalla múltiple seleccionada, la imagen de vista en vivo de la cámara aparece en la pantalla.
Menú de clic derecho: haga clic con el ratón (botón derecho) para abrir el menú.
CONTENIDO

24
9.2 MENÚ DEL BOTÓN DERECHO Seleccione para ver una lista de pantallas que visita con frecuencia. Haga clic en una opción de la lista para abrir la pantalla en lugar de abrirla a través del menú de Defender 4K. Esta opción no aparecerá hasta que haya abierto pantallas en el menú de Defender 4K. Una vez que haya abierto algunas de las pantallas, esta opción estará visible.
MENÚ DE DEFENDER 4K
El menú principal (menú de Defender 4K) le permite acceder a la configuración, horarios, características, funciones y estado del DVR/cámara.
Playback (Reproducción) Busque por secuencias grabadas por tipo, cree videoclips, etiquete secuencias y exporte archivos.
Export (Exportar) Exporte las imágenes grabadas desde el disco duro del DVR a un dispositivo de almacenamiento externo (unidad flash USB).
Analytics Esta función solo funciona con cámaras IP (no está disponible en Defender para el sistema 4K). Busque secuencias basadas en análisis.
Manual Camera Settings (Configuración manual de la cámara)
Cambie manualmente la configuración de grabación y ejecutar un diagnóstico de vídeo.
HDD Settings (Configuración HDD)
Vea el estado del disco duro y ajustar la configuración.
Video Settings (Ajuste de video)
Configure horarios de grabación, parámetros y horarios de grabación de vacaciones.
Camera Settings (Configuración de la cámara)
Cree configuraciones de cámara para OSD, imagen, movimiento, máscaras de privacidad, alteración/pérdida de vídeo, VCA y diagnósticos de vídeo programados.
Configuration (Configuración)
Cree configuraciones generales del sistema que incluyen DST, red, vista en vivo, excepciones y usuarios.
Maintenance (Mantenimiento)
Vea y ajuste la información del sistema, registros, importación/exportación, actualizaciones, HDD y valores predeterminados.
Shutdown (Apagar) Apague su sistema, reinicie o cierre la sesión.
CONTENIDO

25
PANTALLA ÚNICA
Seleccione para cambiar la pantalla de Vista en vivo desde varias cámaras para ver solo una cámara en pantalla completa. Haga clic en la cámara de la lista de cámaras. Puede cambiar el nombre de cada cámara para facilitar la selección (por ejemplo: entrada para el coche, entrada principal, etc.).
PANTALLA MÚLTIPLE
Seleccione para cambiar cómo se muestran varias cámaras en la pantalla Vista en vivo. Las opciones variarán según el número de canales que tenga en el DVR (4, 8 o 16).
Haga clic en una opción y la pantalla Vista en vivo cambiará.
PANTALLA ANTERIOR/SIGUIENTE
• Pantalla anterior: haga clic para pasar a la vista/pantalla anterior. • Pantalla siguiente: haga clic para pasar a la vista/pantalla siguiente.
INICIAR CAMBIO AUTOMÁTICO
Cuando se establece, la vista se intercambia entre cámaras (canales). Esta opción solo funciona cuando el tiempo de espera esté establecido en el menú de Defender 4K. Consulte la sección 14.3.1 General para más detalles.
Esta opción muestra la vista de la cámara durante el tiempo seleccionado antes de cambiar a la siguiente cámara, como una presentación de diapositivas.
INICIAR GRABACIÓN
Seleccione entre grabación continua y de detección de movimiento. Es la misma característica que se estableció durante el Asistente de configuración. Cuando se selecciona, el sistema grabará todo el día en todas las cámaras en función de su selección.
AÑADIR CÁMARA IP
Las cámaras IP no están disponibles en Defender para el sistema 4K. Para añadir una cámara IP, siga la dirección provista con su cámara.
CONTENIDO

26
CONTROL PTZ
Las cámaras PTZ no están disponibles en Defender para el sistema 4K. Use los controles PTZ en pantalla para configurar su cámara.
MODO DE SALIDA
El Modo de salida cambia el aspecto de la imagen en la pantalla. Haga clic para seleccionar entre las opciones enumeradas. Esto cambia la vista de todas las cámaras cuando se selecciona.
9.3 INICIO DE SESIÓN & RESTABLECIMIENTO DE CONTRASEÑA 9.3.1 Inicio de session (Login)
Cuando el sistema agote el tiempo de espera (no se detecta actividad durante un período de tiempo), deberá introducir su contraseña o dibujar el patrón de desbloqueo para acceder a las funciones del sistema. La Vista en vivo permanecerá en la pantalla. Puede seleccionar que el sistema se abra con el patrón de desbloqueo o la contraseña. Consulte la sección 14.1.1 General Settings para más detalles.
9.3.2 Restablecimiento de contraseña (Password Reset)
Si ha olvidado su contraseña, haga clic en Olvidé mi contraseña en las pantallas de contraseña o el patrón de desbloqueo.
Seleccione el Método de verificación para abrir el sistema seleccionando Verificar por GUID o Verificar por pregunta de seguridad.
Estas son las preguntas que establece en la sección de Activación. Deberá recordar las respuestas a las 3 preguntas.
CONTENIDO

27
Introduzca las Respuestas y haga clic en Aceptar para desbloquear el sistema.
Si seleccionó guardar la configuración en una unidad flash USB en la sección Activación, puede usar el USB para desbloquear el sistema.
Inserte el USB en el DVR, seleccione el dispositivo y luego el archivo, y haga clic en Importar. Se abrirá la pantalla Restablecer contraseña, que le permitirá crear e introducir otra contraseña, confirmar la contraseña y hacer clic en Aceptar. En la ventana emergente Atención, seleccione Aceptar para exportar el nuevo archivo de contraseña. Aparecerá la ventana emergente Duplicar contraseña a la contraseña de la cámara IP. Haga clic en Sí para actualizar el archivo GUID.
9.4 APAGADO
MENÚ DEL BOTÓN DERECHO > DEFENDER 4K MENU > SHUTDOWN
Para apagar el sistema, tienes 3 opciones:
Cerrar sesión: cierra la cuenta de usuario actual y permite que otro usuario inicie sesión.
Apagar: apaga el DVR.
Reiniciar: reinicia el DVR.
CONTENIDO

28
9.5 RESTAURAR LOS VALORES PERDETERMINADOS
MENÚ DEL BOTÓN DERECHO > DEFENDER 4K MENU > MAINTENANCE > DEFAULT
Seleccione para restaurar los valores predeterminados (configuración), establecer los valores predeterminados o restaurarlos a inactivos. No hay pantalla de confirmación para estas opciones. Al hacer clic, la acción se producirá. Si ha olvidado establecer sus Preguntas de seguridad durante la activación, puede hacer clic en Configuración predeterminada para volver a iniciar la configuración de activación.
CONTENIDO

29
10 PLAYBACK
MENÚ DEL BOTÓN DERECHO > DEFENDER 4K MENU > PLAYBACK
Desde esta pantalla, puede ver todas las secuencias grabadas. Las características incluyen visualización, creación de clips, asignación de etiquetas y exportación de secuencias a un dispositivo de almacenamiento externo.
Tipo: utilice el menú desplegable para seleccionar el tipo de reproducción. A elegir entre: • Normal: todas las secuencias normales aparecerán en la lista • Evento: todas las secuencias del evento aparecerán en la lista. • Etiqueta: solo las secuencias etiquetadas aparecerán en la lista • Smart: muestra las secuencias en avance rápido (salta a la acción). • Subperíodos: muestra una parrilla de secuencias para cámaras con diferentes sellos de tiempo • Archivos externos: muestra todos los archivos ubicados en una unidad flash USB
Use el otro menú desplegable para seleccionar entre las secuencias de transmisión principal y secundaria. • Transmisión principal: mayor resolución de vapor y frecuencia de fotogramas. • Transmisión secundaria: resolución de transmisión baja/estándar para situaciones de menor
ancho de banda (por ejemplo: un alto tráfico de Internet puede causar un menor ancho de banda).
Línea de tiempo de reproducción: la marca de fecha y hora de la secuencia aparece en esta área. Use la barra de progreso (haga clic y arrastre) para desplazarse por las secuencias grabadas. Use los botones de flecha a la derecha para acercar/alejar las secuencias en la línea de tiempo.
Gestión de archivos de vídeo:
CONTENIDO

30
A. Clip (iniciar/detener): cree un clip de parte de las secuencias grabadas. Mientras reproduce las
secuencias, haga clic en el botón para comenzar a crear un clip y de nuevo para detenerlo. B. Bloquear archivo: haga clic para bloquear el archivo para que no se pueda sobrescribir o grabar. C. Añadir etiqueta predeterminada: haga clic para asignar una etiqueta predeterminada a la
secuencia. Las etiquetas facilitan la búsqueda de secuencias. Cuando se seleccione, la secuencia se denominará ETIQUETA.
D. Añadir etiqueta personalizada: haga clic para introducir una etiqueta personalizada para asignar a la secuencia un nombre de su elección.
• Haga clic en el campo Nombre de etiqueta para introducir la etiqueta y haga clic en Aceptar
para guardar. Puedes añadir varias etiquetas a un archivo de vídeo. E. Administración de archivos: haga clic para exportar archivos a un dispositivo de
almacenamiento externo. Para exportar archivos, deberá insertar una unidad flash USB en el puerto USB del DVR. Los archivos se exportarán a este dispositivo.
• Use las pestañas en la parte superior de la pantalla para seleccionar el tipo de archivo para
exportar (vídeos, archivos bloqueados o archivos etiquetados). • Seleccione la secuencia que aparece en la pantalla haciendo clic en la casilla de verificación. • Seleccione Exportar todo para exportar todos los archivos listados. • Seleccione Exportar para exportar solo los archivos seleccionados. • Seleccione Cancelar para salir de la pantalla de Gestión de archivos sin exportar archivos.
F. Acercar: haga clic para ampliar la secuencia. Haga clic y arrastre para seleccionar un área de la pantalla para ampliar.
Controles de reproducción de vídeo:
CONTENIDO

31
A. Reproducción inversa / Reproducir / Detener / Pausa B. Rebobinar / Rebobinar 30s / Avance rápido / Avance rápido 30s C. Ver Anterior / Siguiente
• El Modo normal cambiará por día • El Modo evento cambiará por evento • El Modo etiqueta cambiará por etiqueta
Tipo de evento: muestra el tipo de secuencia en la línea de tiempo. • Normal: las secuencias aparecerán en azul como una línea en la línea de tiempo • Evento: las secuencias aparecerán en rojo como una línea de la línea de tiempo
Calendario: cuando una fecha está resaltada en el calendario, indica que hay secuencias grabadas disponibles. Haga doble clic en una fecha para seleccionar.
Lista de cámaras: haga clic en la casilla junto a los nombres de las cámaras para seleccionar y buscar secuencias de una o más cámaras.
CONTENIDO

32
11 EXPORT MENÚ DEL BOTÓN DERECHO > DEFENDER 4K MENU > EXPORT
Use esta sección para exportar secuencias grabadas desde el DVR HDD a un almacenamiento externo (unidad flash USB). DEBE conectar una unidad flash USB al DVR usando el puerto USB adicional antes de exportar archivos.
11.1 NORMAL Le permite buscar todas las secuencias de tipo ordinario para seleccionarlas para su exportación.
1. Haga clic en la casilla de verificación para seleccionar las Cámaras en la sección Analógica. Estas cámaras se incluirán al buscar secuencias.
2. Haga clic en el menú desplegable Modo de grabación para elegir entre las secuencias grabadas de transmisión principal y secundaria.
3. Haga clic en el menú desplegable Modo de grabación para reducir la cantidad de secuencias a un tipo específico (por ejemplo: seleccione Movimiento si solo desea exportar secuencias grabadas cuando se detectó movimiento) o seleccione Todo para incluir todos los tipos de secuencias grabadas.
4. Haga clic en el menú desplegable Tipo de archivo para limitar la cantidad de secuencias a un tipo específico (por ejemplo: seleccione Bloqueado si solo desea exportar secuencias que haya bloqueado en la pantalla de Reproducción) o seleccione Todos para incluir todos los tipos de archivos.
5. Haga clic en los iconos del calendario para seleccionar un intervalo de fechas en los campos Hora de inicio/Hora de finalización. Esto le permite exportar solo las secuencias grabadas entre las fechas seleccionadas.
6. Haga clic en los iconos de tiempo para seleccionar un período de tiempo para las fechas seleccionadas en los campos Hora de inicio/Hora de finalización. Introduzca la hora: minutos: segundos usando las flechas arriba/abajo. Esta acción permite exportar solo las secuencias grabadas durante el período de tiempo seleccionado (por ejemplo: es posible que solo desee exportar secuencias grabadas después de las 5 P. M. y antes de las 7 A. M.).
7. Haga clic en Buscar para ver la lista de secuencias disponibles para exportar.
CONTENIDO

33
Lista de archivos: haga clic en la casilla de verificación junto a cada archivo grabado para seleccionarlo para su exportación.
Sección de vista previa: haga clic en un archivo para visualizarlo en la ventana de vista previa. Use los controles de vista previa para visualizar las secuencias para Detener/Reproducir/Mostrar anterior/Mostrar siguiente.
Seleccione la pestaña Lista en la parte superior de la pantalla para mostrar una lista de las secuencias grabadas. Esta vista también muestra los datos del archivo.
8. Seleccione Exportar todo para exportar todos los archivos listados 9. Seleccione Exportar para exportar solo los archivos seleccionados. 10. Seleccione Cancelar para salir de la pantalla sin exportar archivos.
11.2 EVENT Utilice esta sección para buscar todas las secuencias de tipo Evento para seleccionar para exportar.
1. Haga clic en el menú desplegable para seleccionar el Tipo principal. Elija entre las opciones
(Movimiento, Entrada de alarma o VGA) para el tipo de archivo que desea exportar.
CONTENIDO

34
2. Haga clic en el menú desplegable para seleccionar el Modo de grabación. Elija entre las
secuencias grabadas de transmisión principal y secundaria.
3. Haga clic en los iconos del calendario para seleccionar un intervalo de fechas en los campos Hora
de inicio/Hora de finalización. Esto le permite exportar solo las secuencias grabadas entre las
fechas seleccionadas.
4. Haga clic en los iconos de tiempo para seleccionar un período de tiempo para las fechas
seleccionadas en los campos Hora de inicio/Hora de finalización. Introduzca la hora: minutos:
segundos usando las flechas arriba/abajo. Esto le permite exportar solo las secuencias grabadas
durante el período de tiempo seleccionado ( por ejemplo: es posible que solo desee exportar
secuencias grabadas después de las 5 P. M. y antes de las 7 A. M.).
5. Use la casilla de verificación para seleccionar las Cámaras en la sección Analógica. Estas cámaras
se incluirán al buscar secuencias.
6. Haga clic en Buscar para ver la lista de secuencias disponibles para exportar. Seleccione la
secuencia que desea exportar de las opciones que aparecen en la pantalla de resultados de
búsqueda.
11.3 EXPORTING Una vez que haya seleccionado la secuencia para exportar, puede seleccionar exportar la secuencia seleccionada o todas las secuencias.
1. Inserte una unidad flash USB en el DVR (puerto USB adicional). Asegúrese de que haya suficiente espacio en el USB para guardar los archivos de vídeo/imagen. El tamaño del USB depende del número de archivos que desea exportar.
2. Utilice el menú desplegable para seleccionar el Nombre del dispositivo. El nombre del USB debería aparecer automáticamente, solo tendrá que hacerlo si tiene varios dispositivos (por ejemplo, una unidad flash USB o HDD).
CONTENIDO

35
3. La lista de carpetas y archivos en el USB aparecerá en la ventana de la lista. Haga doble clic en una carpeta para guardar los archivos o haga clic en el icono Eliminar para eliminar una carpeta del USB.
4. El tipo de archivo se rellena automáticamente (*.mp4; *.zip) e incluye un reproductor para los archivos cuando se visualiza en un PC.
5. Puede seleccionar Nueva carpeta para cambiar la ubicación de exportación en el dispositivo de almacenamiento externo. Haga clic en el campo Nombre para introducir un nombre para la carpeta. Haga clic en Aceptar para añadir.
6. También puede formatear el dispositivo de almacenamiento externo haciendo clic en Formatear. Una vez que seleccione Formatear, todos los datos se perderán y no se podrán recuperar.
7. Haga clic en Exportar y elija Vídeo y archivos para copiar los archivos del DVR al dispositivo de almacenamiento. Una vez que los archivos se hayan exportado, aparecerá una ventana emergente de confirmación. Haga clic en Aceptar.
11.4 REPRODUCCIÓN DE SECUENCIAS GRABADAS
Esta sección explica cómo reproducir secuencias en un PC. El reproductor exportado con los archivos no es compatible con Mac. Para descargar un reproductor, visite nuestro sitio web en www.defender-usa/support. El proceso para los usuarios de PC y Mac es similar una vez tenga el reproductor.
Una vez que los archivos se hayan exportado al USB, extráigalos del DVR, insértelos en su ordenador y abra la carpeta.
Cuando abra la carpeta de los archivos que ha exportado, verá la carpeta del Reproductor, un archivo para cada secuencia que seleccionó y un archivo de texto con los detalles de cada archivo.
1. Haga doble clic en la carpeta del reproductor para abrir. 2. Haga clic en Reproductor para abrir la aplicación del reproductor multimedia.
CONTENIDO

36
3. Seleccione el archivo para reproducirlo:
Arrastre y suelte
• Con las ventanas del Reproductor y la Carpeta abiertas.
• Haga clic y arrastre el nombre del archivo a la ventana del Reproductor: el archivo se abrirá en el Reproductor.
Abrir archivo
• Para la ventana del Reproductor, haga clic en Archivo > Abrir.
• Haga clic para seleccionar el nombre del archivo y haga clic en Abrir.
CONTENIDO

37
12 VIDEO RECORD SETTINGS La configuración de vídeo permite configurar los horarios de grabación, los parámetros y los horarios de grabación de vacaciones.
12.1 SCHEDULE
MENÚ DEL BOTÓN DERECHO > DEFENDER 4K MENU > VIDEO SETTINGS
Vea el programa de grabación actual por cámara. Puede ver cuándo están programados (día/hora) todos los tipos de grabaciones para la cámara seleccionada.
Tipos de programa
CONTINUOUS (CONTINUO)
Establece la grabación de secuencias siempre en la cámara seleccionada. Cuando se establece, se anulan los ajustes de movimiento y alarma.
EVENTY (EVENTO)
Establece la grabación de secuencias solo cuando ocurre un evento.
MOTION (MOVIMIENTO)
Establece la grabación de secuencias solo cuando se detecta movimiento.
ALARM (ALARMA)
Establece la grabación de secuencias solo cuando una alarma está activada.
M | A Establece la grabación de secuencias solo cuando se detecta movimiento O alarmas.
M & A Establece la grabación de secuencias solo cuando se detecta movimiento Y alarmas.
1. Use el menú desplegable Cámara para seleccionar una cámara de la lista. Esta opción muestra el programa actual de la cámara seleccionada. Los cambios realizados en el programa se aplicarán únicamente a la cámara seleccionada.
2. Haga clic en el tipo de grabación y haga clic en un bloque de tiempo (o haga clic y arrastre para seleccionar varios bloques de tiempo) o haga clic en la casilla Habilitar horario para aplicar el horario.
3. Haga clic en Editar para cambiar el horario actual.
CONTENIDO

38
A. Use el menú desplegable de días de la semana para seleccionar un día de la semana. Puede usar la función Copiar para seleccionar el mismo programa para varios días o todos los días de la semana.
B. Haga clic en la casilla de verificación Todo el día para aplicar el programa a todas las horas del día o haga clic en el icono Tiempo e introduzca la Hora: Minutos: Segundos con las flechas arriba/abajo.
C. Utilice el menú desplegable Tipo para seleccionar el tipo de grabación. Puede seleccionar diferentes tipos de grabación para diferentes horas del día.
D. Haga clic en Aplicar para guardar su configuración. E. Haga clic en Aceptar para guardar todos los cambios y salir de la pantalla Editar.
4. Puede seleccionar Copiar (en la pantalla Programa) para aplicar este programa a otras cámaras. 5. Haga clic en Aplicar para guardar la configuración del horario nuevo.
12.2 PARAMETERS
MENÚ DEL BOTÓN DERECHO > DEFENDER 4K MENU > VIDEO SETTINGS
Las configuraciones en las pestañas Grabar y Transmisión secundaria están configuradas en valores predeterminados y no es necesario cambiarlas para la opción ordinaria de su sistema.
Camera (Cámara) Estos ajustes se aplican a la cámara seleccionada.
CONTENIDO

39
Camera Resolution (Resolución de la cámara)
Ajusta la resolución de vídeo y la frecuencia de fotogramas en la cámara.
Encoding Parameters (Parámetros de codificación)
Ajustes de la transmisión principal para grabaciones continuas y de eventos. La codificación es el proceso de preparación del vídeo para la salida. El vídeo está codificado para cumplir con los formatos y especificaciones adecuados para la grabación y reproducción.
Stream Type (Tipo de transmission)
La grabación de audio no está disponible en las cámaras Defender. Se debe seleccionar el vídeo para esta configuración.
Resolution (Resolución)
Ajusta la configuración de resolución de vídeo grabada por la cámara.
Bitrate Settings (Ajustes de velocidad de bits)
Ajusta la configuración de la velocidad de bits en la cámara.
Video Quality (Calidad del vídeo)
Esta configuración afecta a la cantidad de espacio que las grabaciones utilizan en el disco duro. Si se aumenta la configuración, se reducirá el tiempo de grabación y las secuencias ocuparán más espacio en el disco duro.
Frame Rate (Frecuencia de fotogramas)
Ajusta el número de fotogramas por segundo que grabará el DVR.
Vidoe Encoding (Codificación de vídeo)
Ajusta el método de codificación utilizado para la cámara seleccionada.
Enable H265+ (Habilitar H265+)
Cuando está habilitado, el DVR comprime el vídeo a la tasa de compresión máxima (H.265) y asegurará una calidad de vídeo óptima. Esta opción aumenta el espacio de grabación disponible en el DVR.
MÁS AJUSTES
1. Use el menú desplegable de Pregrabación para seleccionar la duración de tiempo que el DVR grabará antes de que ocurra una hora o evento programado. (por ejemplo: si el programa está configurado para comenzar a grabar a las 10:00 A. M. y selecciona 5 segundos, el DVR comenzará a grabar a las 9:59:55).
2. Use el menú desplegable de registro posterior para seleccionar la duración de tiempo que el DVR grabará después de que ocurra un evento o una hora programada. (por ejemplo: si el programa está configurado para detener la grabación a las 10:00 A. M. y selecciona 5 segundos, el DVR dejará de grabar a las 10:00:05).
CONTENIDO

40
3. Haga clic en el campo Tiempo de vencimiento (día) para introducir el número de días que se mantendrá una grabación en el disco duro antes de que se elimine el archivo. El valor predeterminado está establecido a 0, por lo que la grabación no se eliminará y la grabación se conserva hasta que se elimine manualmente o el sistema anule la secuencia en función de su configuración.
4. Use la lista desplegable Transmisión de vídeo para seleccionar entre Transmisión principal y secundaria para esta configuración.
5. Haga clic en Aceptar para guardar la configuración.
12.3 ADVANCED
MENÚ DEL BOTÓN DERECHO > DEFENDER 4K MENU > VIDEO SETTINGS
La configuración avanzada permite seleccionar la acción correcta cuando el disco duro está lleno. Haga clic en la casilla de verificación Sobrescribir para permitir que el DVR grabe sobre las secuencias más antiguas cuando el disco esté lleno. Si no se selecciona, el DVR dejará de grabar cuando el disco duro esté lleno e indicará a HDD Full (HDD lleno) como evento según su configuración de excepción. Consulte la sección 14.4EXCEPTIONS para más detalles.
12.4 HOLIDAY
MENÚ DEL BOTÓN DERECHO > DEFENDER 4K MENU > VIDEO SETTINGS
Puede configurar pausas en el horario de grabación utilizando la función Vacaciones. Cuando se configura una grabación en modo Vacaciones, el sistema deja de grabar durante las fechas/horas introducidas y se reanuda cuando finalizan las vacaciones. Los días festivos anulan la configuración habitual del Horario.
1. Seleccione un periodo de Vacaciones de la lista y haga clic en la casilla Editar.
CONTENIDO

41
2. Haga clic en la casilla Habilitar para aplicar las vacaciones al programa. 3. Use el menú desplegable Modo para seleccionar la frecuencia con que se repetirán las vacaciones. 4. Use los menús desplegables Fecha de inicio/finalización para seleccionar el intervalo de fechas de
vacaciones. 5. Haga clic en Aplicar para guardar la configuración nueva. 6. Haga clic en Aceptar para salir de la pantalla Editar.
13 CAMERA SETTINGS 13.1 CAMERA
MENÚ DEL BOTÓN DERECHO > DEFENDER 4K MENU > VIDEO SETTINGS
El Estado de entrada de señal se usa para elegir el tipo de entrada permitida para cada canal en el DVR. Este es el tipo de cámara que se puede añadir a cada puerto de canal. Solo debe ser HD/CVBS para todos los canales porque las cámaras IP no están disponibles actualmente en Defender para el sistema 4K. Esta pantalla es parte del asistente de configuración.
13.2 OSD (ON-SCREEN DISPLAY)
MENÚ DEL BOTÓN DERECHO > DEFENDER 4K MENU > CAMERA SETTINGS
Estas configuraciones permiten ajustar la visualización en pantalla para cada cámara, incluido lo que se mostrará, los nombres y los formatos de las cámaras. El cambio realizado aparecerá en la ventana de vista previa en esta pantalla.
1. Utilice el menú desplegable Cámara para seleccionar una cámara que ajustar.
CONTENIDO

42
2. Haga clic en el campo Nombre de la cámara para introducir un nombre nuevo. Dar a la cámara un nombre descriptivo facilita la selección de la cámara (por ejemplo: entrada para el coche, entrada frontal, etc.).
3. Haga clic en la casilla Mostrar nombre para que aparezca el nombre. 4. Haga clic en la casilla Mostrar fecha para que aparezca la fecha. 5. Haga clic en la casilla de verificación Semana para que aparezca la semana. 6. Use el menú desplegable Formato de fecha para seleccionar cómo aparecerá la fecha. 7. Utilice el menú desplegable Formato de hora para seleccionar el tipo de reloj (12 o 24 horas). 8. Use el menú desplegable Modo de pantalla para seleccionar el tipo de apariencia (cómo se
mostrará en la pantalla). Elija si la OSD debería parpadear o ser transparente en la pantalla. 9. Use el menú desplegable Fuente de OSD para seleccionar el tamaño de la fuente. 10. Haga clic en Aplicar para guardar estas configuraciones en la cámara actual. 11. Haga clic en Copiar para aplicar esta configuración a otras cámaras. Si ha introducido un
nombre para esta cámara, también se copiará a la(s) otra(s) cámara(s).
CONTENIDO

43
13.3 IMAGE
MENÚ DEL BOTÓN DERECHO > DEFENDER 4K MENU > CAMERA SETTINGS
Utilice esta sección para cambiar la configuración de imagen en cada cámara.
13.3.1 Image Settings
1. Utilice el menú desplegable Cámara para seleccionar una cámara. 2. Utilice el icono de Tiempo del segmento para seleccionar un marco de tiempo al que se
aplicarán las configuraciones. Seleccione la hora de inicio/finalización: minuto con las flechas arriba/abajo. El valor predeterminado está configurado para todo el día. Sin embargo, en función de la ubicación de la cámara, es posible que deba ajustar la configuración a una hora específica del día para garantizar una imagen clara.
3. Utilice el menú desplegable Modo para seleccionar el modo que mejor se adapte a la ubicación de la cámara (por ejemplo: si la cámara se encuentra debajo de un alero, es posible que desee seleccionar Dim Light (Luz tenue)).
4. Use la barra deslizante o las flechas arriba/abajo para ajustar la configuración de la imagen. Puede ver los resultados en la ventana de Vista previa.
5. Haga clic en Aplicar para guardar esta configuración o Predeterminado para volver a la configuración original.
6. Use la función Copiar para aplicar estos ajustes a otras cámaras. Es posible que los requisitos de configuración de la imagen no sean los mismos para todas las ubicaciones de la cámara.
CONTENIDO

44
13.3.2 Camera Parameter Settings
1. Utilice el menú desplegable Cámara para seleccionar una cámara. 2. Use la barra deslizante o las flechas arriba/abajo para ajustar el nivel de sensibilidad
cuando cambie de día a noche y de noche a día. 3. Use la barra deslizante o las flechas arriba/abajo para ajustar el brillo de las luces IR de la
cámara. 4. Use el menú desplegable Modo día/noche para seleccionar cómo se habilitará la visión
nocturna. Puede seleccionar la cámara para utilizar siempre el modo diurno o nocturno o ajustarlo automáticamente en función de las condiciones de iluminación de la ubicación de la cámara.
5. Haga clic en Aplicar para guardar esta configuración o Predeterminado para volver a la configuración original.
6. Use la función Copiar para aplicar estos ajustes a otras cámaras. Es posible que los requisitos de los parámetros no sean los mismos para todas las ubicaciones de la cámara.
CONTENIDO

45
13.4 MOTION
MENÚ DEL BOTÓN DERECHO > DEFENDER 4K MENU > CAMERA SETTINGS
Esta sección permite configurar el área para excluir de la detección de movimiento. Esta opción puede ser útil para bloquear áreas que pueden desencadenar grabaciones innecesarias (por ejemplo: áreas de tráfico de fondo).
1. Utilice el menú desplegable Cámara para seleccionar una cámara. 2. Haga clic en la casilla Habilitar detección de movimiento para permitir la grabación solo en
movimiento. 3. Haga clic en Configuración:
• Pregrabación: la cantidad de segundos que el DVR grabará antes de que ocurra el evento de movimiento.
• Posgrabación: la cantidad de segundos que el DVR grabará después de que ocurra el evento de movimiento.
4. Use la barra deslizante para configurar la Sensibilidad de cuánto movimiento se debe detectar para activar la grabación. Cuanto mayor sea la sensibilidad (más cerca del lado derecho), más sensible al movimiento será el sistema.
5. Haga clic y arrastre el ratón dentro de la ventana de vista previa para establecer las áreas donde no se detectará el movimiento. • Las áreas de cuadrícula roja indican que el movimiento activará la grabación. • Las áreas despejadas indican que el movimiento detectado no activará la grabación.
6. Haga clic en Pantalla completa para ver la ventana de Vista previa en pantalla completa para seleccionar áreas de movimiento.
7. Haga clic en Borrar para eliminar todas las áreas de movimiento. 8. Haga clic en Aplicar para guardar esta configuración. 9. Use la función Copiar para aplicar estos ajustes a otras cámaras. Las áreas de detección de
movimiento pueden no ser las mismas para todas las cámaras.
CONTENIDO

46
13.5 PRIVACY MASK
MENÚ DEL BOTÓN DERECHO > DEFENDER 4K MENU > CAMERA SETTINGS
Esta sección permite establecer áreas que no se grabarán.
1. Utilice el menú desplegable Cámara para seleccionar una cámara. 2. Haga clic en la casilla Habilitar máscara de privacidad para permitir que se apliquen las áreas de
privacidad. 3. Haga clic y arrastre el ratón dentro de la ventana de Vista previa para establecer las áreas que no
se grabarán. Puede configurar hasta 4 áreas para cada cámara. Las áreas que están bloqueadas no se registrarán.
4. Haga clic en los botones Borrar todo o Borrar zona 1-4 para eliminar las áreas que se han establecido.
5. Haga clic en Aplicar para guardar esta configuración. 6. Use la función Copiar para aplicar estos ajustes a otras cámaras. Es posible que las áreas de
privacidad no sean las mismas en todas las cámaras.
13.6 VIDEO TAMPERING Esta sección permite establecer parámetros para las alertas del sistema cuando se ha manipulado una cámara.
1. Utilice el menú desplegable Cámara para seleccionar una cámara. 2. Haga clic en la casilla de verificación Habilitar detección de manipulación de vídeo para permitir
la detección.
CONTENIDO

47
3. Haga clic en Configuración para aplicar una acción cuando el DVR detecte la manipulación de la cámara.
4. Utilice la barra deslizante para configurar el nivel de sensibilidad para la detección de manipulación. Cuanto mayor sea la sensibilidad (más cerca del lado derecho), más sensible al movimiento será el sistema.
5. Haga clic en Aplicar para guardar esta configuración. 6. Use la función Copiar para aplicar estos ajustes a otras cámaras.
13.7 VIDEO LOSS
MENÚ DEL BOTÓN DERECHO > DEFENDER 4K MENU > CAMERA SETTINGS
Esta sección permite configurar los parámetros para que el sistema avise cuando una cámara pierda la conexión con el DVR.
1. Utilice el menú desplegable Cámara para seleccionar una cámara. 2. Haga clic en la casilla de verificación Habilitar alarma de pérdida de vídeo en todos para la
detección de pérdida. 3. Haga clic en Configuración para aplicar una acción cuando el DVR detecte pérdida de vídeo en la
cámara. 4. Haga clic en Aplicar para guardar esta configuración. 5. Use la función Copiar para aplicar estos ajustes a otras cámaras.
CONTENIDO

48
13.8 VCA
MENÚ DEL BOTÓN DERECHO > DEFENDER 4K MENU > CAMERA SETTINGS
VCA permite establecer reglas para las áreas que detectarán cuándo se ha producido una acción (por ejemplo, configurar un área en la cámara para detectar cuándo el movimiento se cruza en el área). La siguiente configuración funcionará con sus cámaras con cable:
Detección de cruce de línea Establezca una línea en la imagen de la cámara con la regla de que si algo cruza dicha área, se producirá un evento.
Detección de intrusiones Establezca un área en la imagen de la cámara con la regla de que si algo entra en el área, se producirá un evento.
Detección de cambio repentino de escena
Establezca la regla de que si se produce un cambio repentino en la imagen de la cámara, se producirá un evento.
La configuración restante solo funciona en una cámara IP (no disponible en Defender para el sistema 4K).
1. Utilice el menú desplegable Cámara para seleccionar una cámara. 2. Haga clic en Guardar imagen VCA para permitir que el sistema tome una instantánea del evento. Esto ocurrirá cuando se detecte un evento (por ejemplo: algo entra en un área que se establece como regla).
3. Haga clic en la casilla de verificación Habilitar para activar la detección de VCA. 4. Haga clic en Configuración:
• Canal disparador: seleccione las cámaras que incluir en la configuración. • Programa de armado: seleccione los días/hora para el seguimiento. • Acción de vinculación: seleccione la acción que el sistema debe realizar cuando ocurre un
evento. 5. Utilice el menú desplegable Regla para seleccionar el número de regla. 6. Haga clic en el botón Configuración de reglas para introducir detalles. Establezca la dirección
(acción que sucede para crear el evento, cruce del área A a B) y la sensibilidad (la cantidad de movimiento que debe ocurrir) para el movimiento dentro del área establecida.
CONTENIDO

49
7. Use las funciones Dibujar línea o Dibujar cuadrilátero para crear un área para la detección. Cuando algo entre en el área, ocurrirá un evento.
8. Use Borrar todo para eliminar áreas. 9. Haga clic en Aplicar para guardar estas configuraciones en la cámara seleccionada.
13.9 VIDEO QUALITY DIAGNOSTICS
MENÚ DEL BOTÓN DERECHO > DEFENDER 4K MENU > CAMERA SETTINGS
Esta sección permite establecer parámetros para la calidad del vídeo de cada cámara. Cuando se ejecuta un diagnóstico en la cámara, estos parámetros se utilizarán para determinar problemas de calidad.
1. Utilice el menú desplegable Cámara para seleccionar una cámara. 2. Haga clic en la casilla de verificación Habilitar diagnósticos de calidad de vídeo en todos para
obtener diagnósticos de la cámara. 3. Haga clic en Configuración para configurar la fecha/hora y la acción para que se ejecuten los
diagnósticos y la acción para los resultados:
Programa de armado
A. Use el menú desplegable Semana para seleccionar cuándo se ejecutarán los diagnósticos. B. Use el icono de Tiempo para establecer un momento para ejecutar los diagnósticos. Se
recomienda ejecutar esta función durante el día. C. Use la función Copiar para aplicar estos ajustes a otros días de la semana o todos los días. D. Haga clic en Aplicar para guardar esta configuración.
Acción de vinculación
A. Haga clic en las casillas de verificación para asignar una acción para los resultados. B. Haga clic en Aplicar para guardar esta configuración.
4. Use la barra deslizante o las flechas arriba/abajo para asignar un umbral para una calidad aceptable en la vista de la cámara.
5. Haga clic en Aplicar para guardar esta configuración. 6. Use la función Copiar para aplicar estos ajustes a otras cámaras. La calidad del vídeo puede ser
diferente en cada cámara en función de la ubicación.
CONTENIDO

50
14 CONFIGURATION 14.1 GENERAL
MENÚ DEL BOTÓN DERECHO > DEFENDER 4K MENU > CONFIGURATION
14.1.1 General Settings Algunas de las configuraciones en esta pantalla se establecieron en el Asistente de configuración. Puedes cambiar estas configuraciones desde esta pantalla.
1. Utilice el menú desplegable Idioma para cambiar el idioma de los menús y las pantallas. 2. Use el menú desplegable Resolución VGA/HDMI para cambiar la resolución del
monitor/TV que se está utilizando. El DVR establecerá automáticamente la resolución. Esta configuración no necesita cambiarse.
3. Use el menú desplegable Zona horaria para cambiar la misma. 4. Use el menú desplegable Formato de fecha para cambiar el formato de visualización de
la fecha en la pantalla y en las secuencias grabadas. 5. Use el icono de calendario para cambiar la fecha del sistema. 6. Use el icono de tiempo para cambiar la hora del sistema. 7. Utilice la barra deslizante para ajustar la velocidad del puntero del ratón. A medida
que mueva la barra deslizante, la respuesta del ratón cambiará en la pantalla. 8. Haga clic en la casilla de verificación Habilitar asistente para que el Asistente de
configuración se inicie cada vez que se encienda el DVR. 9. Haga clic en la casilla de verificación Habilitar contraseña para mantener la contraseña
requerida cuando la pantalla del DVR se bloquee después de un período de inactividad. 10. Haga clic en Aplicar para guardar esta configuración.
CONTENIDO

51
14.1.2 DST Settings Use esta sección para configurar el DVR para que se ajuste automáticamente al horario de verano (DST). En función de estos ajustes, la hora del sistema cambiará al inicio de DST y volverá a cambiar al final.
1. Haga clic en la casilla de verificación Ajuste automático de horario de verano para que el DVR ajuste automáticamente la hora del sistema para el horario de verano, según las reglas locales del horario de verano. Esta opción solo funciona si el DVR está conectado a su módem/enrutador.
2. Haga clic en la casilla de verificación Habilitar DST para que el DVR ajuste la hora del sistema según el día/hora introducidos.
3. Use los menús desplegables Mes, Día #, Día para seleccionar los marcos de tiempo de inicio (desde)/fin (hasta) para DST.
4. Haga clic en los campos de Hora para introducir la hora de inicio/finalización del DST (la hora del día en que comienza y finaliza el DST).
5. Use el menú desplegable DST Bias para seleccionar la diferencia de tiempo o la cantidad de minutos/horas que debe ajustarse el tiempo para el inicio/final del DST.
6. Haga clic en Aplicar para guardar esta configuración.
CONTENIDO

52
14.1.3 More Settings
1. Haga clic en el campo Nombre del dispositivo para cambiar el nombre del DVR o dejarlo como predeterminado. El número de dispositivo es el número interno de dispositivo del DVR.
2. Use el menú desplegable Cerrar sesión automáticamente para seleccionar la cantidad de minutos antes de que el DVR bloquee las funciones del menú que muestran solo la pantalla Vista en vivo. Una vez que se haya bloqueado, el DVR requerirá la contraseña o el patrón de desbloqueo para volver a abrir el menú.
3. Use el menú desplegable Modo de salida del menú si tiene más de una pantalla conectada al DVR para seleccionar qué pantalla mostrará el menú y la barra de herramientas (VGA o HDMI).
4. Haga clic en Aplicar para guardar esta configuración.
CONTENIDO

53
14.2 NETWORK
MENÚ DEL BOTÓN DERECHO > DEFENDER 4K MENU > CONFIGURATION
INFORMACIÓN GENERAL
Esta sección se incluye en la sección Asistente de configuración. No es necesario cambiar las configuraciones en esta pantalla, ya que su red las asigna automáticamente cuando se selecciona la casilla de verificación Habilitar DHCP y no se debe cambiar el valor predeterminado del tipo de NIC para el uso habitual del DVR.
ACCESO A LA APLICACIÓN
Esta sección se incluye en la sección Asistente de configuración. La casilla de verificación Habilitar debe estar seleccionada para que la conexión de la aplicación móvil funcione. Puede cambiar el código de verificación desde esta pantalla si es necesario. Se requiere el código de verificación al configurar una cuenta de aplicación móvil.
PPPOE
Es una configuración avanzada. Póngase en contacto con su proveedor de servicios de Internet para obtener detalles sobre los servicios de PPPOE.
DDNS
Habilite el servicio DDNS para ver su DVR en un ordenador. Póngase en contacto con su proveedor de servicios de Internet para la configuración.
NTP
Permite configurar el DVR para obtener la fecha y hora actual de nuestra red. La casilla de verificación Habilitar NTP debe seleccionarse para permitir la actualización del DVR. El intervalo (min) es la cantidad de minutos que transcurrirán para que el reloj interno del DVR se actualice para que se corresponda con el servidor NTP. Se recomiendan 60 minutos.
NAT
ES una configuración avanzada y no debe cambiarse para el uso habitual del DVR.
MÁS AJUSTES
Son configuraciones avanzadas y no deben cambiarse para el uso habitual del DVR.
CONTENIDO

54
14.2.1 Email Le permite configurar direcciones para notificaciones del sistema. Es una configuración avanzada y no se requiere para el uso habitual del DVR.
1. Haga clic en la casilla de verificación Habilitar autenticación de servidor si su servidor de correo saliente requiere autenticación. Si se selecciona, introduzca el nombre de usuario y la contraseña para el servidor de correo saliente.
2. Introduzca el nombre del remitente (nombre que identificará al remitente). 3. Introduzca la dirección del remitente (su dirección de correo electrónico conectada con el
sistema). 4. Introduzca el servidor SMTP y el puerto SMTP de su proveedor de servicios de correo
electrónico. Busque la dirección y el puerto del servidor de su proveedor de correo electrónico escribiendo la configuración de SMTP, seguida del nombre de su proveedor de correo electrónico en su navegador de Internet (por ejemplo: la configuración de SMTP de Gmail).
5. Haga clic en Habilitar SSL/TLS si su proveedor de servicios requiere un enlace seguro. 6. Use el menú desplegable Seleccionar receptores para seleccionar hasta 3 destinatarios
para las notificaciones del DVR. 7. Introduzca el nombre del receptor. 8. Introduzca la dirección del destinatario (dirección de correo electrónico del destinatario). 9. Repita los pasos 6 a 8 para cada contacto de correo electrónico (receptor).
CONTENIDO

55
10. Haga clic en la casilla de verificación Habilitar imagen adjunta para permitir que el DVR envíe una imagen pequeña para cada alerta (esta se adjuntará solo para la notificación de secuencias grabadas). Si el correo electrónico está relacionado con una alerta de movimiento, la imagen será solamente del objeto que activó la alerta).
11. Use el menú desplegable Intervalo para seleccionar la cantidad de tiempo que debe pasar después de enviar un correo electrónico antes de enviar otro correo electrónico.
12. Haga clic en Test para enviar un correo electrónico a los receptores. 13. Haga clic en Aplicar para guardar esta configuración.
14.3 LIVE VIEW
MENÚ DEL BOTÓN DERECHO > DEFENDER 4K MENU > CONFIGURATION
14.3.1 General
1. La salida de vídeo predeterminada es VGA/HDM y no es necesario cambiarla. 2. Use el menú desplegable Modo de vista en vivo para seleccionar una vista de pantalla
predeterminada (número y ubicación de las cámaras que se muestran en la pantalla). 3. Use el menú desplegable Tiempo de permanencia para seleccionar la cantidad de
segundos que un vídeo permanecerá en la pantalla antes de cambiar a la siguiente cámara. Esta configuración es necesaria antes de seleccionar Cambio automático en el menú de clic derecho.
4. La salida de audio y el volumen no son compatibles con el sistema Defender 4K. 5. El valor predeterminado de la Salida de evento es VGA/HDMI y no es necesario cambiarlo. 6. Use el menú desplegable Tiempo de espera de seguimiento de pantalla completa para
seleccionar la cantidad de tiempo que se mostrará la ventana del evento de alarma. 7. Haga clic en Aplicar para guardar esta configuración.
CONTENIDO

56
14.3.2 View La opción «Vista» permite configurar la posición predeterminada de las cámaras en la pantalla Vista en vivo. Esta opción se puede cambiar desde la pantalla de Vista en vivo usando el Menú del botón derecho > Pantalla múltiple o Pantalla única.
1. Use el menú desplegable Interfaz de salida de vídeo para seleccionar VGA/HDMI (monitor DVR) o Canal cero (aplicación).
2. Haga clic en una de las opciones de Diseño de pantalla de la barra de herramientas debajo de las pantallas de Vista previa.
3. Haga clic y arrastre una cámara de la lista a la ventana en la que debe aparecer. 4. Haga clic en Aplicar para guardar esta configuración.
14.3.3 Channel-Zero Encoding Haga clic en la casilla de verificación Habilitar codificación de canal cero para permitir la visualización remota de muchas vistas de cámara (canales) en tiempo real en la aplicación para disminuir los requisitos de ancho de banda sin afectar a la calidad de la imagen.
Los valores predeterminados en esta pantalla no deben cambiarse para el uso habitual del sistema. La casilla Habilitar codificación de canal cero debe estar marcada.
CONTENIDO

57
14.4 EXCEPTIONS
MENÚ DEL BOTÓN DERECHO > DEFENDER 4K MENU > CONFIGURATION
1. Haga clic en la casilla Habilitar sugerencias de eventos para activar las sugerencias en la pantalla Vista en vivo. Cuando haya una sugerencia disponible, el icono del triángulo aparecerá en la vista de la cámara (esquina inferior derecha). Haga clic en el icono para ver los detalles.
2. Seleccione la Configuración de sugerencias de eventos para el tipo de eventos y excepciones que activarán la visualización del icono.
3. Use el menú desplegable Tipo de excepción para seleccionar una excepción que activará un evento (por ejemplo: HDD completo, error de HDD, red desconectada, etc.).
4. Haga clic en la casilla de verificación Advertencia audible para habilitar un pitido audible continuo que se puede escuchar desde el DVR cuando ocurre un evento o una excepción.
5. Haga clic en la casilla de verificación Enviar correo electrónico para permitir que se envíe un correo electrónico de alerta en función de su configuración de Notificaciones por correo electrónico. Consulte la sección 14.2.1 Email para obtener detalles sobre la configuración de notificaciones por correo electrónico.
6. Haga clic en Aplicar para guardar esta configuració
CONTENIDO

58
14.5 USER SETUP
MENÚ DEL BOTÓN DERECHO > DEFENDER 4K MENU > CONFIGURATION
1. Puede hacer clic en Editar para cambiar los detalles del usuario como el nombre, la contraseña y los derechos. Haga clic en Aceptar para guardar los cambios. Seleccione Eliminar para eliminar un usuario.
2. Haga clic en Añadir para crear una nueva cuenta de usuario:
A. Haga clic en el campo Nombre de usuario para introducir un nombre de inicio de sesión. B. Haga clic en el campo Contraseña para crear una contraseña para el usuario. El mismo
criterio de contraseña utilizado para configurar su contraseña se aplica a todos los usuarios. C. Haga clic en el campo Confirmar para volver a introducir la contraseña. D. Use el menú desplegable Nivel para seleccionar el tipo de usuario:
• Invitado: el usuario podrá ver la pantalla Vista en vivo y reproducir las secuencias grabadas.
• Operador: el usuario podrá acceder a todas las operaciones de la cámara (incluidas reproducción y exportación) y tendrá acceso limitado a la mayoría de las funciones del menú. Los operadores no pueden cambiar la configuración de la cámara o el DVR.
E. Si se introduce la dirección MAC del usuario, podrán acceder al DVR de forma remota solo desde el ordenador que usa dicha dirección MAC.
F. Haga clic en Aceptar para añadir el usuario.
CONTENIDO

59
15 MANUAL CAMERA SETTINGS Esta sección permite ajustar manualmente las opciones de grabación y realizar un diagnóstico de la calidad del vídeo. La sección de Alarma no funciona en este sistema porque el DVR no está equipado para permitir que se conecte una alarma.
15.1 RECORD
MENÚ DEL BOTÓN DERECHO > DEFENDER 4K MENU > CAMERA SETTINGS
1. Haga clic en el icono ON junto a Analógico (todas las cámaras) o al lado de cada cámara para desactivar la grabación. Haga clic de nuevo para volver a activar la grabación.
2. Haga clic en el icono ON que se encuentra junto a Grabación programada para deshabilitar la grabación según el programa de las cámaras seleccionadas. Haga clic de nuevo para volver a activar esta función.
3. Haga clic en el icono ON al lado de Grabación por operación manual para deshabilitar la selección de grabación (manualmente desde la pantalla Vista en vivo) en las cámaras seleccionadas. Haga clic de nuevo para volver a activar esta función.
4. Haga clic en el icono Continuo para seleccionar grabar todo el tiempo en las cámaras seleccionadas. Esta acción anula la grabación programada si está configurado para las cámaras seleccionadas.
5. Haga clic en el icono Detección de movimiento para seleccionar grabar solo cuando se detecta movimiento en las cámaras seleccionadas.
CONTENIDO

60
15.2 MANUAL VIDEO QUALITY DIAGNOSTICS
MENÚ DEL BOTÓN DERECHO > DEFENDER 4K MENU > CAMERA SETTINGS
Esta función permite ejecutar un diagnóstico de calidad de vídeo manualmente en cualquiera o todas las cámaras conectadas al DVR. Los criterios de buena calidad se configuran en la pantalla Diagnósticos de calidad de vídeo. Cuando se establecen los criterios, también puede establecer un programa para cuando este diagnóstico se ejecute automáticamente.
1. Haga clic en la casilla de verificación Analógico para seleccionar todas las cámaras o seleccione Cámaras específicas.
2. Haga clic en el botón Diagnosticar para iniciar la verificación. El sistema realizará una comprobación basada en los criterios asignados en la pantalla Diagnósticos de calidad de vídeo. Consulte la sección 13.9 VIDEO QUALITY DIAGNOSTICS para más detalles.
3. Los resultados se mostrarán en la pantalla, que indicarán si la configuración de calidad se ha visto comprometida.
CONTENIDO

61
16 HDD SETTINGS 16.1 HDD INFORMATION
MENÚ DEL BOTÓN DERECHO > DEFENDER 4K MENU > HDD SETTING
Indica el estado del disco duro y permite editar algunos detalles (por ejemplo: nombre).
1. Haga clic en Editar para permitir que se cambien los detalles del disco duro.
2. Haga clic en Eliminar para suprimir un disco duro del DVR. Esta es una función avanzada y no es necesaria para el uso habitual del sistema.
3. Haga clic en Añadir si ha instalado un disco duro adicional en su DVR. Esta es una función avanzada y no es necesaria para el uso habitual del sistema.
4. Haga clic en Init para formatear el disco duro. Al formatear el disco duro, se borrarán todos los datos grabados. Una vez que se inicia el formateo, no se puede detener o deshacer.
CONTENIDO

62
16.2 ADVANCED
MENÚ DEL BOTÓN DERECHO > DEFENDER 4K MENU > HDD SETTING
1. Use el menú desplegable Modo para seleccionar:
• Cuota: configure cada cámara para tener una cuota máxima para el almacenamiento de archivos grabados o la captura de imágenes. Esta acción limita la cantidad de espacio en el disco duro que la cámara puede usar. Deje los campos Máx. a 0 para permitir que cada cámara comparta el espacio disponible en el disco duro.
• Grupo: si tiene varios discos duros instalados, se pueden administrar en grupos. El vídeo de las cámaras seleccionadas se puede grabar en un HDD específico a través de estos ajustes.
2. Utilice el menú desplegable Cámara para seleccionar.
3. Al usar Cuota, puede cambiar la Capacidad de grabación máx. (GB) y la Capacidad de imagen máx. (GB) para cada cámara: el valor predeterminado es 0, por lo que todas las cámaras compartirán la capacidad total del disco duro.
4. Haga clic en Habilitar suspensión de HDD para cambiar el estado y reducir el consumo de almacenamiento cuando no sea necesario leer o escribir en el HDD.
5. Haga clic en Aplicar para guardar su configuración.
6. Puede seleccionar Copiar para aplicar esta configuración a otras cámaras.
CONTENIDO

63
17 SYSTEM MAINTENANCE 17.1 SYSTEM INFO
MENÚ DEL BOTÓN DERECHO > DEFENDER 4K MENU > MAINTENANCE
La sección de información sobre el sistema ofrece detalles sobre su dispositivo, cámaras, grabaciones, alarmas, red y disco duro (HDD). Abra estas pantallas para ver el estado de estas funciones.
En la sección Dispositivo, puede hacer clic en el botón Verificar actualización para comprobar si hay actualizaciones de la versión de firmware para su dispositivo.
17.2 LOG INFORMATION
MENÚ DEL BOTÓN DERECHO > DEFENDER 4K MENU > MAINTENANCE
Esta opción permite ver y exportar todos los registros de actividad capturados por el sistema. El DVR crea un registro de todas las alarmas, eventos, operaciones y excepciones cuando ocurren.
1. Use los iconos de calendario y hora para seleccionar una hora de inicio/finalización para los resultados del registro.
2. Use el menú desplegable Tipo principal para seleccionar el tipo de registro a buscar. Seleccione Todo, Alarma, Excepción, Operación o Información.
3. Use las casillas para seleccionar el Tipo de acción a buscar. Use la barra de desplazamiento para ver la lista completa. Por defecto, todas las características están seleccionadas.
4. Haga clic en Buscar para ver la lista de registros o en Exportar todo para abrir la pantalla de exportación.
CONTENIDO

64
A. Haga clic en Detalles para ver el registro. B. Haga clic en Eliminar (desplácese hacia la derecha) para eliminar un registro de la
exportación. C. Haga clic en Exportar para abrir la pantalla de exportación o en Atrás para volver a la pantalla
de registro sin exportar la lista.
17.3 IMPORT/EXPORT
MENÚ DEL BOTÓN DERECHO > DEFENDER 4K MENU > MAINTENANCE
Puede exportar o importar un archivo de configuración que contenga todas las configuraciones de su DVR (sus personalizaciones) a/desde una unidad flash USB. Esta opción se puede usar si necesita restablecer su DVR a la configuración predeterminada de fábrica o para actualizar el firmware en el DVR. Inserte el USB en el DVR e importe/exporte el archivo de configuración.
17.4 UPGRADE
MENÚ DEL BOTÓN DERECHO > DEFENDER 4K MENU > MAINTENANCE
Puede actualizar (local) el firmware en su DVR usando una unidad flash UBS. Las actualizaciones del sistema solo deben realizarse cuando lo indique el servicio de atención al cliente.
CONTENIDO

65
17.5 NET DETECT
MENÚ DEL BOTÓN DERECHO > DEFENDER 4K MENU > MAINTENANCE
Puede usar la pantalla Detección de red para visualizar el estado y los detalles del tráfico de su red.
CONTENIDO

66
17.6 HDD DETECT
MENÚ DEL BOTÓN DERECHO > DEFENDER 4K MENU > MAINTENANCE
Configure los parámetros para la función de prueba de HDD. Cada vez que se ejecuta la prueba, el sistema usará estos ajustes para determinar el estado del disco duro. Los resultados se pueden visualizar en la pantalla Detección de sector defectuoso.
CONTENIDO

67
18 ANALYTICS (SE REQUIERE CÁMARA IP) El menú Analytics solo funciona si ha configurado una cámara IP en su DVR. Las cámaras IP no están disponibles en Defender para el sistema 4K. Para instalar una cámara IP, siga las instrucciones del proveedor de la cámara. Estas características funcionan con la configuración aplicada en la sección VCA. Consulte la sección 13.8 VCA para más detalles.
18.1 BEHAVIOUR SEARCH
MENÚ DEL BOTÓN DERECHO > DEFENDER 4K MENU > ANALYTICS > BEHAVIOUR SEARCH
Utilice esta pantalla para buscar eventos que se hayan activado como consecuencia de un cruce de línea, eliminación de objetos, detección de movimiento rápido, etc. en todas las cámaras.
1. Haga clic en la casilla de verificación Cámara para incluir una cámara en la búsqueda. Por defecto, todas las cámaras están seleccionadas.
2. Use los iconos del calendario Fecha de inicio/finalización para seleccionar un rango de fechas para la búsqueda.
3. Utilice los iconos de hora de inicio/finalización para seleccionar un período de tiempo para la búsqueda.
4. Utilice el menú desplegable Tipo para seleccionar un tipo de comportamiento o seleccionar todo. 5. Haga clic en Buscar para ver los resultados.
CONTENIDO

68
18.2 FACE SEARCH
MENÚ DEL BOTÓN DERECHO > DEFENDER 4K MENU > ANALYTICS > FACE SEARCH
Cuando hay imágenes de rostros incluidas en las secuencias grabadas, puede buscar estas imágenes en la pantalla de búsqueda de rostros.
1. Haga clic en la casilla de verificación Cámara para incluir una cámara en la búsqueda. Por defecto, todas las cámaras están seleccionadas.
2. Use los iconos del calendario Fecha de inicio/finalización para seleccionar un rango de fechas para la búsqueda.
3. Utilice los iconos de hora de inicio/finalización para seleccionar un período de tiempo para la búsqueda.
4. Haga clic en Buscar para ver los resultados.
CONTENIDO

69
18.3 PLATE SEARCH
MENÚ DEL BOTÓN DERECHO > DEFENDER 4K MENU > ANALYTICS > PLATE SEARCH
Cuando hay imágenes de matrículas incluidas en las secuencias grabadas, puede buscar estas imágenes en la pantalla de búsqueda de matrículas.
1. Haga clic en la casilla de verificación Cámara para incluir una cámara en la búsqueda. Por defecto, todas las cámaras están seleccionadas.
2. Use los iconos del calendario Fecha de inicio/finalización para seleccionar un rango de fechas para la búsqueda.
3. Utilice los iconos de hora de inicio/finalización para seleccionar un período de tiempo para la búsqueda.
4. Utilice el menú desplegable País para seleccionar su país o seleccionar todo. 5. Introduzca el número de matrícula en el campo Número de matrícula. 6. Haga clic en Buscar para ver los resultados.
CONTENIDO

70
18.4 PEOPLE COUNTING
MENÚ DEL BOTÓN DERECHO > DEFENDER 4K MENU > ANALYTICS > PEOPLE COUNTING
El conteo de personas se utiliza para calcular la cantidad de personas que han entrado o salido de un área específica. Los parámetros de esta área deben configurarse en la sección VCA.
1. Utilice el menú desplegable Cámara para buscar una cámara. 2. Use el menú desplegable Tipo de informe para seleccionar un informe diario, semanal, mensual o
anual. 3. Utilice el icono del calendario de tiempo estadístico para seleccionar un rango de fechas para el
tipo de informe. 4. Haga clic en Conteo para iniciar la búsqueda y el cálculo. Los resultados aparecerán en la siguiente
cuadrícula. 5. Haga clic en Exportar para guardar una copia del informe en una unidad flash USB.
CONTENIDO

71
18.5 HEAT MAP
MENÚ DEL BOTÓN DERECHO > DEFENDER 4K MENU > ANALYTICS > HEAT MAP
La función de mapa de calor es una representación gráfica de datos. Por lo general, se usa para analizar cuántas personas visitaron y se quedaron en un área específica.
1. Utilice el menú desplegable Cámara para buscar una cámara. 3. Use el menú desplegable Tipo de informe para seleccionar un informe diario, semanal, mensual
o anual. 4. Utilice el icono del calendario de tiempo estadístico para seleccionar un rango de fechas para el
tipo de informe. 5. Haga clic en Conteo para iniciar la búsqueda. Los resultados aparecerán en la siguiente ventana. 6. Haga clic en Exportar para guardar una copia del informe en una unidad flash USB.
CONTENIDO

72
19 INSTALACIÓN DE LA CÁMARA
• Pruebe todas las cámaras durante la configuración antes de la instalación. • Determine todas las áreas que desea cubrir y planifique dónde se debe instalar cada cámara. • Asegúrese de que haya acceso a las tomas de corriente donde se instalarán las cámaras. • Coloque las cámaras en alto para asegurarse de que la vista de la cámara cubra el área máxima. • Asegúrese de que no haya obstrucciones en la vista de la cámara. • No coloque la cámara donde la luz brillará en la vista: esto obstruirá su vista y el metraje grabado. • Proteja el cable de alimentación de la cámara: instálelo en un lugar donde pueda ocultarse el cable. • Coloque la cámara bajo techo para reducir la cantidad de lluvia o nieve en la lente. • Coloque la cámara para que se vea: esto puede disuadir a posibles intrusos. • Use el hardware proporcionado para instalar su cámara y asegúrese de que estén asegurados a la pared
o al techo (no colgando). • Use los adaptadores de corriente (proporcionados) para encender las cámaras.
Antes de comenzar, necesitará:
• Un taladro • Un destornillador (Phillips n.º 2) • Una escalera (en su caso) • Protectores de cable (en su caso)
PASOS:
1. Coloque la cámara en la ubicación correcta y marque los orificios con la plantilla de perforación incluida
en la caja de la cámara.
2. Instale la cámara usando el hardware provisto y asegúrese de que esté fijada en la superficie (no debe
colgar hacia abajo).
3. Conecte el cable BNC y el adaptador de corriente a la cámara. Conecte los extremos y gire para fijarlos.
Oculte el cable para que no se pueda ver o acceder al mismo fácilmente.
4. Conecte el adaptador de alimentación o el divisor de alimentación a una toma de corriente/fuente.
5. Conecte el otro extremo del cable BNC a la unidad de DVR. Conecte los extremos y gire para fijarlos.
CONTENIDO

73
20 INSTALACIÓN DE DISCO DURO El kit DVR de 16 canales incluye un cable SATA y 4 tornillos para que pueda instalar un segundo disco duro en la unidad DVR. Esta opción aumenta la capacidad de almacenamiento de su DVR para almacenar las grabaciones adicionales de la cámara.
PASOS DE LA INSTALACIÓN:
1. Extraiga los tornillos de la cubierta del DVR de la parte posterior y los laterales de la unidad del DVR. 2. Deslice la cubierta hacia la parte posterior del DVR y levántela para extraerla. 3. Dentro del DVR, hay espacio disponible para un segundo disco duro, junto al que está instalado en el
DVR.
4. Use los 4 tornillos incluidos en su sistema para fijar la segunda unidad de disco duro al DVR. 5. Conecte el cable de alimentación dentro del DVR al segundo disco duro. Hay varios enchufes
disponibles, elija uno.
6. Conecte el cable SATA incluido con su sistema al HDD y la placa base. Fije todos los cables usando la abrazadera dentro de la unidad.
7. Vuelva a conectar todos los cables en la parte posterior del DVR y encienda la unidad. 8. Deberá formatear la unidad de disco duro nueva desde el SETUP WIZARD (ASISTENTE DE
CONFIGURACIÓN) DVR HDD o accediendo a la pantalla HDD SETTINGS General > Información de HDD. Aparecerá el segundo HDD en la lista. Haga clic en la casilla de verificación y en Init para comenzar a formatear.
CONTENIDO