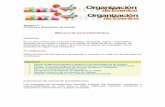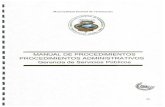Manual de procedimientos
-
Upload
advanced-compute -
Category
Education
-
view
14 -
download
0
Transcript of Manual de procedimientos

Manual De Procedimientos
ADVANCED COMPUTE
1 | P á g i n a

ÍndiceMisión, Visión y Valores………………………………………………………….4
Objetivo del Manual………………………………………………………………6
Organigrama……………………………………………………………………...7
Políticas……………….………………………………………………………….8
Mantenimiento Preventivo Software (Antivirus)……………………………….10
Mantenimiento Preventivo Hardware (Monitor)………………………………11
Mantenimiento Preventivo Hardware (Mouse)……………………………….12
Mantenimiento Preventivo Hardware (Teclado)……………………………...13
Mantenimiento Preventivo Hardware (Gabinete)……………………………..15
Problema Correctivo De Software (Actualizaciones)…………………………17
Problema Correctivo De Software (Antivirus)…………………………………18
Problema Correctivo De Software (Poner Contraseña en el BIOS)………..19
Problema Correctivo De Software (Quitar Contraseña en el BIOS)………..20
Problema Correctivo De Software (Depuración del equipo)………………...22
Problema Correctivo De Software (Firewall)………………………………….23
Problema Correctivo De Software (Respaldo De Información de Disco Duro)..24.
Problema Correctivo De Software (Instalar un nuevo Sistema Operativo)…25
Problema Correctivo De Software (Instalar Controladores)…………………27
Problema Correctivo De Hardware (Disco Duro)……………………………..28
Problema Correctivo De Hardware (Fuente De Poder)……………………..30
Problema Correctivo De Hardware (Gabinete)………………………………32
Problema Correctivo De Hardware (Memoria RAM)…………………………34
Problema Correctivo De Hardware (Procesador)…………………………..36
Problema Correctivo De Hardware (Tarjeta de Audio)……………………38
Problema Correctivo De Hardware (Tarjeta de Video)……………………40
Problema Correctivo De Hardware (Tarjeta Madre)………………………42
2 | P á g i n a

Problema Correctivo De Hardware (Unidad de CD ò DVD)…………….44
Formato De Reporte…………………………………………………………46
Formato De Bitácora…………………………………………………………47
Plan De Mantenimiento………………………………………………………48
RAS ò Software De Acceso Remoto………………………………………53
Helpdesk………………………………………………………………………56
Niveles De Soporte………………………………………………………….62
Página y Blog ………………………………………………………………63
Datos De Contacto…………………………………………………………64
Conclusiones………………………………………………………………..65
3 | P á g i n a

MISION:La Misión de Advanced Compute e la de arreglar las computadoras de nuestros clientes de forma que no pierdan datos importantes, no buscamos solo ganar dinero si no también el beneficio y su satisfacción de ver a los clientes contentos
con el trabajo que hemos hecho.VISION:La visión de Advanced Compute es que la tecnología llegue a todos los clientes, ajustando nuestros productos a lo más avanzado en tecnología que se encuentre en el mercado y la vez cuidar su bolsillo.
Valores:En Advanced Compute el valor más importante respeto para todos los empleados y los clientes ya que todos tenemos derecho al ser respetados y buscamos el mejor trato para todos.
4 | P á g i n a

MANUAL DE PROCEDIMIENTOS
DE SOPORTE TECNICO
Rosa Isabel Palma Ruiz
5 | P á g i n a

OBJETIVO DEL MANUALEl objetivo de este manual es dar a conocer de una forma sencilla, fácil y concreta la forma de cómo realizar mantenimiento preventivo y correctivo, así como para hardware y software representado atreves de sencillos diagramas de flujo y algoritmos muy poco laboriosos y muy entendibles, al igual que el uso de el mantenimiento a distancia a través de una denominada RAS o Software de Acceso Remoto, por medio de un instructivo con pasos precisos. También el objetivo es dar a conocer los conocimientos de una estudiante de Soporte y Mantenimiento de Equipo de Cómputo de 4to semestre del CBTis 122 y como se desarrolla todo el conocimiento aprendido atreves de este tiempo, para llevarlo a cabo, cualquier persona siguiendo las sencillas instrucciones que aquí se van dando.
En parte el objetivo también de este manual es que las personas aprendan un poco más acerca de las computadoras, ya que la tecnología avanza mucho día a día y ya casi todo se hace atreves de un equipo de computo y ya cualquier persona debe de aprender a manejarlo, empezando por cosas sencillas, y ya después ir subiendo poco a poco de nivel, por que ya cuando tienes practica y te pines metas es mas sencillo aprender los conocimientos acerca de computadoras, aunque varios cambien por el avance que estas tienen.
6 | P á g i n a

ORGANIGRAMA
7 | P á g i n a

PolíticasAlcance:
Advanced Compute prestara sus servicios de Soporte para su software de acuerdo con los términos de esta política incluida en la sección llamada Limitaciones la cual se encuentra más detallada, prestaremos servicios de Soporte de Software cuando se utilice en una configuración permitida tenga en cuenta que los términos y las definiciones de acuerdo a soporte sustituyen los términos incoherentes de esta política o a su acuerdo de licencia tiene derecho a recibir servicios de soporte durante el termino de su acuerdo de soporte en función de los servicios que haya adquirido y para el software instalado en las ubicaciones en las que cuenta con autorización para usar de dicha licencia en el país o los países para los que adquirió el servicio.
Actividades de Administración de casos:
Realizaremos esfuerzos comercialmente razonables para administrar su caso y abordar su problema de acuerdo a nuestros objetivos de rendimiento de Soporte remoto especificados en este manual, en funciones del nivel de gravedad y su complejidad, y la oferta se servicios adquirida. Todos los objetivos de administración de casos y los plazos de entrega son metas y no compromisos. Los plazos actuales pueden variar en función de la oferta del servicio de soporte adquirida y el lugar donde se implementara el Software. Usted será responsable de establecer el nivel de gravedad, ya que usted debe proporcionarnos repuestas oportunas y cualquier información que lógicamente nosotros como técnicos necesitamos para abordar su problema.
Aviso de privacidad y protección de datos:
Advanced Compute requiere que suministre cierta información personal (principalmente nombre de la persona, cargo, número telefónico, dirección de correo electrónico) de Usted y sus contactos designados para adquirir o recibir servicios de soporte de la empresa Advanced Compute, con respecto a la información personal de los contactos designados es su responsabilidad asegurar que la divulgación de dicha información ya mencionada a Advanced Compute sea consistente y cumpla con el acuerdo de Soporte y la política de privacidad de Advanced Compute, así como cualquier ley nacional vigente de recopilación, uso y protección de información personal que se aplique a sus región o país de operación es su responsabilidad.
I) Informar a los contacto designados que esta proporcionando su información a Advanced Compute en los Estados Unidos u otros países cuyas leyes de protección de datos pueden ser menos restrictivas que en la región donde e encuentran (Incluido el área económica Europea)
II) Comunicarle como se usara y (III) Contar con todos los consentimientos apropiados que se requieren para dicha transferenciao dicho uso. Avanced
8 | P á g i n a

Compute es una organización global y la información recogida durante la prestación de nuestros Servicios de Soporte Técnico, ya sea de Software o Hardware, puede ser acezada de manera global por Advanced Compute, sus afiliados, partners y subcontratistas, incluso en países con leyes de protección de datos menos restrictivas que el país en el que se encuentra usted o su Software. Advanced Compute y nuestros afiliados, partners y subcontratistas usaran su información personal para prestar los servicios de soporte que adquirió, incluido el suministro de actualizaciones de la versión Software y actualización de contenido, como se define en el acuerdo de soporte, y la comunicación con usted en relación con la sación personal u otra información que nos haya proporcionado durante la prestación de servicio de soporte para recomendarle otros productos o servicios de Symatic que puedan resultarle útiles. Le brindaremos la oportunidad de excluiré de dichas comunicaciones, al proporcionarnos dicha información personal, le otorga a Advanced Compute el consentimiento de usar, transferir y procesar esta información de manera global para los usos descritos en esta sección si desea realizar alguna consulta con respecto al uso de esta información personal, contacte a Advanced Compute Corporation-PrivacyProgram Office, calle 20 A Salvador Almansa B. División del Norte, Chihua, Chihuahua. Teléfono 6144201064 o al Correo [email protected].
Limitaciones:
Advanced Compute proporciona servicios de Soporte para abordar problemas en los que el software no cumple sustancialmente con la documentación, donde dicho software se usa conforme a la documentación, por lo tanto Advanced Compute no es responsable de prestar Servicios de Soporte Técnico al Software que se haya dañado domo consecuencia de acción intencional, mal uso, accidente, modificación, cao fortuito, caso de fuerza mayor, desastre natural, sobretensión o falla eléctrica, entorno operativo o físico inadecuado, mantenimiento inapropiado ejecutado por usted o terceros, o fallas provocadas por componentes o tecnología que no suministroAdvanced Compute, además nos somos responsables de retraso ni la capacidad de prestar servicio de Soporte debido a demoras causadas por usted o problema en línea telefónicas sistemas o redes, o memoria insuficiente o negación del servicio, o cualquier evento fuera de control razonable de Advanced Compute. Advanced Compute no está obligado a prestar servicios de soporte técnico a ningún sistema operativo de software en una configuración alternativa, en caso de que no haya usado, instalado, mantenido o implementado el Software conforme a la documentación. Nuestros servicios de soporte pueden estar limitados o no disponibles para su software.
9 | P á g i n a

PREVENTIVO DE SOFTWARE (ANTIVIRUS)
No NO
SI
Instalas en antivirus en tu computadora
Cierras el explorador
Descargas un antivirus
Entras en el explorador de internet
de tu preferencia
Checas si la computadora tiene algún antivirus
instalado
FIN
Enciendes la computadora
Tiene algún antivirus instalado
con licencia vigente
INICIO
Algoritmo Soporte Preventivo Software1) Enciende la computadora2) Checa si tiene algún antivirus instalado3) Entras en el explorador de tu preferencia4) Descarga un antivirus por ejemplo AVAST5) Instala el antivirus6) Cierra el explorador 7) Checa periódicamente el antivirus
10 | P á g i n a

PREVENTIVO DE MONITOR
Algoritmo1) Checas que el monitor funcione2) Apagas el monitor3) Desconectas el monitor4) Colocas el monitor hacia abajo encima de una franela5) Quitas los tornillos del monitor6) Quitas la tapa del monitor7) Usa aire comprimido para retirar el polvo8) Con una brocha quita el polvo que pudo haber quedado pegado9) Tapas de nuevo el monitor10)Acomodas el monitor como estaba inicialmente11)Con una franela limpia el exterior del monitor utilizando alcohol isopropilico12) Conecta el monitor13)Enciéndelo y checa que funcione
11 | P á g i n a

Preventivo de Mouse
Algoritmo Soporte Preventivo al Mouse1) Checa que el mouse funcione2) Desconéctalo3) Abre el mouse4) Quitas la parte superior del mouse5) Tomas la brocha6) Quitas el polvo que se encuentre dentro del mouse7) Tapas de nuevo el mouse8) Con un trapito o franela limpia el exterior del mouse9) Conéctalo de nuevo10)Checa que funcione
12 | P á g i n a

Preventivo de Teclado
13 | P á g i n a

Algoritmo Soporte Preventivo Al Teclado1) Revisa que el teclado funcione
2) Desconecta el teclado
3) Coloca el teclado con las teclas hacia abajo encima de una franela
4) Con un desarmador quita los tornillos
5) Abre teclado, separándolo6) Con un desarmador quita los tornillos de la tarjeta del teclado y de la placa
de circuitos
7) Coloca la tarjeta y la placa de circuitos en un lugar donde no se vayan a
dañar
8) Con un trapo limpia bien el lugar donde se encontraba la placa de circuitos
9) Utilizando aire comprimido limpia el lugar donde se encuentran las teclas
10)Coloca de nuevo la tarjeta y la placa de circuitos
11)Coloca los tornillos
12)Ensambla el teclado
13)Con un trapo limpio y alcohol isopropilico limpia el cable del conector del
teclado
14)Limpia superficialmente con un trapo el teclado
15)Conecta el teclado
16)Checa que funcione
14 | P á g i n a

Preventivo Del Gabinete
15 | P á g i n a

Algoritmo Soporte Preventivo Al Gabinete1) Enciendes la computadora
2) Checa que los puertos periféricos funcionen
3) Coloca un CD en la unidad de CD ROM y checas que lo lea correctamente
4) Guarda cualquier archivo para checar si la unidad de Disco Duro funciona
5) Apaga y desconecta el equipo
6) Con un clip y un multimetro se mide la corriente de los cables de la fuente
7) Colocas el clip en el cable negro y en el verde
8) Mides el voltaje de los demás cables
9) Tomas la unidad de disco duro
10)Encendemos la computadora
11)Escuchamos atentamente si el disco duro hace algún ruido extraño o inusual
12)Colocamos de nuevo el dico duro en su lugar
13)Apagamos la computadora
14)Colocamos la fuente en su lugar
15)Tapamos el gabinete
16)Colocamos los tornillo en su lugar
17)Encendemos la computadora
18)Entramos en propiedades del equipo
19)Checamos que detecte la memoria RAM
20)Checamos que detecte el procesador
16 | P á g i n a

Correctivo Software (Actualizaciones)
Enciendes la computadora
INICIO
Entras en inicioEntras en panel de control
Entras en la opción de Programas y características
Actualiza los programas que necesitas actualizar, también puedes desinstalar
programas que no necesites
Guarda los cambiosFIN
Algoritmo Soporte Correctivo Al Software Actualizaciones
1) Enciendes la computadora2) Entras en inicio3) Entras en la opción de panel de control4) Entras en la opción de programas y características5) Actualiza los programas que necesiten ser Actualizados6) Guarda los cambios
17 | P á g i n a

Correctivo Software (Antivirus)
NO
SI
INICIO
Enciende tu computadora
Tu antivirus Funciona bien
Revísalo periódicamente
Entonces es tiempo de renovar
tu antivirus
Entra al buscador de tu preferenciaDescarga un antivirus nuevo o
el mismo que tenias Instálalo en tu equipo Entra en el panel de control en la opción de programas
y características
Desinstala el antivirus anterior
FIN
Algoritmo Soporte Correctivo Software Al Antivirus1) Enciende la computadora2) Entra en el buscador de tu preferencia3) Descarga una versión de antivirus4) Instálalo en tu equipo5) Entra en el panel de control 6) Entra en la opción de programas y características7) Desinstala el antivirus anterior
18 | P á g i n a

19 | P á g i n a

Correctivo Software (BIOS poner contraseña)
NO
SI
Guarda los cambios presionando F10
Listo ya tienen
contraseña en el BIOS
Enciende la computadora
Presione la tecla F2 o Supr
Entras en la opción de nombre Security
Setting
Entras en la opción Change Supervisor
Password o UserPassword según
lo desees
Ingresas la contraseña
deseada
Ya guardaste los cambios
aA
FIN
INICIO
Algoritmo Soporte Correctivo Software Poner Contraseña al BIOS
1) Enciende la computadora2) Presiona la tecla F2 o Supr3) Entra en la opción Security Setting4) Entra en la opción de Supervisor Password o UserPasword según lo
desees5) Ingresa la contraseña6) Guarda los cambio
20 | P á g i n a

Correctivo Software (BIOS quitar contraseña)
NO NO
SI
Vas a apagar la computadora y
desconectar el cable
Recuesta el gabinete, retira los tornillos y la tapa
Descárgate o utiliza una pulsera antiestática
Busca el JUMPER o CMOS, es un cuadrito rojo pequeño
comúnmente se encuentra cerca de la pila, también dice CLEAR CMOS JUMPER o CLEAR CMOS
Colocamos el JUMPER de nuevo en su lugar
Tapamos el gabinete, colocamos los tornillos y el
cable eléctrico
Encendemos la computadora,
entramos en el BIOS, e iniciamos los valores
por default
Presionamos F10 para guardar cambios
Apagamos de nuevo la computadora y desconectamos el
cable eléctrico
Entonces no hay problema
Conectamos de nuevo el cable eléctrico y
encendemos la computadora
Ya que identificamos el JUMPER lo vamos a colocar en dos pines que quedaban libres a un lado
de donde estaba conectado
Enciende la computadora
Tiene contraseña en el BIOS y se te
olvido
INICIO A
21 | P á g i n a

Algoritmo Soporte Correctivo Software Quitar Contraseña del BIOS
1) Enciende la computadora2) Si te pide contraseña apala y desconéctala3) Recuesta el gabinete4) Retira los tornillos5) Retira la tapa6) Descárgate o colócate una pulsera antiestática7) Busca el JUMPER o CMOS8) Tómalo y colócalo en los otros pines que quedan libres9) Conecta la PC10)Prende la PC11)Desconecta la PC12)Toma el JUMPER y colócalo en el lugar donde e encontraba
anteriormente13)Tapa el gabinete14)Coloca los tornillos15)Conecta la PC16)Enciende la PC
22 | P á g i n a

Correctivo Software (Depuración del equipo)
NO
SI
INICIO
Tu computadora esta lenta y tarda mucho cargando
No hay problema alguno su computadora tiene
buen funcionamiento, no le mueva
Presiona las teclas Ctrl+Alt+Supr
Entras en la opción de iniciar el Administrador
de tareas
Entras en la opción que dices procesos
Finaliza procesos que notes que no son importantes que
sigan corriendo
Cierra la ventanaFIN
Algoritmo Soporte Correctivo Software Depuración del equipo
1) Enciende la computadora2) Presiona las tecla CtrlAltSupr al mismo tiempo3) Selecciona la opción iniciar como administrador de tareas4) Entras en Procesos5) Finaliza los procesos que no estén usando6) Cierra la ventana
23 | P á g i n a

Correctivo Software (Firewall)
INICIOEnciendes tu computadora
Entras en inicioBuscas la opción de Firewall de Windows
con Seguridad avanzada
Activas el Firewall Lo configuras según sea tu
preferencia por ejemplo, no permitir accesos a ciertas paginas etc…
Guardas los cambiosFIN
Algoritmo Soporte Correctivo Software Firewall1) Enciende la computadora2) Entra en inicio3) Busca la opción de FIREWALL DE WINDOWS CON SEGURIDAD
AVANZADA4) Activas el Firewall5) Lo configuras según tus necesidades, por ejemplo no permitir el acceso a
determinadas paginas de internet6) Guardas los cambios
24 | P á g i n a

Correctivo Software (Respaldo información de discoduro)
INICIOConecta el disco duro en la
computadora
Has una copia de los archivos del disco duro a una USB o
un CD según sea tu preferencia
Desconecta el disco duro
FIN
Algoritmo Soporte Correctivo Software Respaldo de información de disco duro
1) Conecta el disco duro en la computadora2) Has una copia de archivos del disco duro ya sea en una USB
o un CD3) Desconecta el disco duro
25 | P á g i n a

Correctivo de Software (Instalar un nuevo sistema operativo)
No NO
Si
Checa que el sistema operativo funcione
correctamente
Enciendes la computadora
Colocas el disco de instalación
Reinicias el equipo
Checas en el BIOS que tenga la opción de iniciar
con unidad de CD
Comienzas la instalación del
sistema operativo
En la opción de las particiones del disco duro, eliminaras la
partición que contiene el sistema operativo anterior
Continúas con la instalación
A
Ya terminaste la instalación
INICIO
FIN
26 | P á g i n a

Algoritmo Soporte Correctivo Instalar un Nuevo Sistema Operativo
1) Enciendes la computadora2) Colocas el disco de instalación3) Reinicias el equipo4) Configuras en el BIOS la opción de iniciar desde unidad de CD5) Comienza la instalación del sistema operativo6) En una opción de las particiones eliminas la partición en donde se
encuentra el sistema operativo anterior7) Continuas con la instalación8) Finalizas la instalación 9) Checas que funcione correctamente
27 | P á g i n a

Correctivo Software (Instalar controladores)
NO NO
SI
Instala los controladores que
necesitas
Inserta en disco en la unidad de CD
Descarga los DRIVERS de
internet en el buscador de tu
preferencia
Enciende la computadora
Tienes los discos con los DRIVERS o
controladores
INICIO
Algoritmo Soporte Correctivo Software Instalar controladores
1) Enciende la computadora2) Descarga los controladores de internet o coloca el disco3) Instala los controladores que necesita4) Sigue las instrucciones5) Cierra las ventas6) Saca el disco
28 | P á g i n a

Correctivo de Hardware (Disco Duro)
NO NO
SI
Desconecta la unidad de Disco
duro que no sirve
Conecta una unidad de Disco
Duro nueva
Coloca tu mano en una parte metálica del gabinete y
descárgate o colócate una pulsera antiestática
Enciende la computadora y checa que el disco duro nuevo funcione bien
Coloca de nuevo la tapa del gabinete y
sus tornillos
Acostamos el gabinete
Quitamos con un desarmador los
tornillos de la tapa del gabinete
Retiramos la tapa del gabinete
Ya te descargaste
AINICIO
FIN
Algoritmo Soporte Correctivo De Disco Duro1) Desconecta la computadora
29 | P á g i n a

2) Acuesta el gabinete3) Con un desarmador quita los tornillos de la tapa4) Quita la tapa5) Descárgate o colócate una pulsera antiestática6) Desconecta la unidad de disco duro que no sirve7) Conecta una unidad de disco duro nueva8) Coloca de nuevo la tapa9) Con un desarmador coloca los tornillos10)Conecta la computadora11)Enciende la computadora12)Checa que el nuevo disco duro realice sus funciones de forma correcta
30 | P á g i n a

Correctivo De Hardware (Fuente de poder)
NO
SI
Enciende la computadora
Se calienta después de poco
tiempo de uso
Apaga y desconecta la computadora
Acuesta el gabinete
Quita los tornillos de la tapa del gabinete y
después, quitas la tapa
Desconecta los cables de la fuente de poder
A
A
Cambias la fuente por una nueva
Revisa si la fuente funciona correctamente
INICIO
FIN
31 | P á g i n a

Algoritmo Soporte Correctivo Fuente de Poder1) Enciende la computadora2) Revisa si se calienta rápidamente3) Apaga y desconecta el equipo 4) Utilizando un desarmador retira los tornillos de la tapa5) Quita la tapa6) Descárgate o utiliza una pulsera antiestática 7) Desconecta la fuente8) Conecta una fuente nueva9) Coloca la tapa de nuevo10)Coloca los tornillos de la fuente de nuevo11)Conecta la computadora12)Enciende la computadora13)Checa que funcione
32 | P á g i n a

Correctivo Hardware (Gabinete)
NO
SI
Funcionan bien los puertos de tu gabinete
y los botones de encendido y reset
Tu gabinete está en buen estado
Recuestas el gabinete y lo desconectas de la corriente eléctrica
Le quitas los tornillos al gabinete y lo destapas
Te descargas o te colocas una pulsera antiestáticaDesconectas todos los
componentes del equipo, memorias RAM de video, de audio, fuente, Unidad
de CD ROM, etc... Dejando el gabinete Vacío
Conectas todos los componentes en su lugar
en un gabinete nuevo
A
A
Enciendes la computadora y
checas que todo funcione
correctamente
INICIO
FIN
33 | P á g i n a

Algoritmo Soporte Correctivo Gabinete1) Acostamos el gabinete 2) Retiramos los tornillos de la tapa3) Quitamos la tapa4) Descárgate o utiliza una pulsera antiestática5) Desconecta todos los elementos del equipo6) Dejas el gabinete solo con la tarjeta madre7) Con un desarmador quita los tornillos de la tarjeta madre8) Quita la tarjeta madre9) Coloca la tarjeta madre en el nuevo gabinete10)Conecta de nuevo todos los elementos del equipo 11)Coloca la tapa del gabinete12)Coloca los tornillos13)Conecta la computadora14)Enciende la computadora15)Checa que funcione
34 | P á g i n a

Correctivo de Hardware (Memoria RAM)
NO
SI
Enciende la computadora
La computadora se traba o se
congela
Es necesario cambiar la memoria RAM
Apaga la computadora y desconéctala
Acuesta el gabineteCon un desarmador quita los tornillos de la tapa del
gabinete y después quita la tapa
A
A
Descárgate o utiliza una pulsera
antiestática
Identifica donde se encuentra la memoria
RAM y quítala
Coloca una memoria RAM
nueva
Checa que funcione bien
INICIO
FIN
35 | P á g i n a

Algoritmo Soporte Correctivo A la Memoria
RAM1) Enciende la computadora2) La computadora se congela frecuente 3) Apaga la computadora 4) Desconecta la computadora5) Acuesta el gabinete6) Quita los tornillos de la tapa7) Quita la tapa8) Descárgate o utiliza una pulsera antiestática9) Identifica el lugar donde se encuentra la Memoria RAM10)Retira la Memoria RAM11)Coloca una Memoria RAM (checa que sea correspondiente a las
condiciones de tu Tarjeta Madre)12)Coloca de nuevo la tapa13)Coloca lo tornillos de nuevo14)Conecta la PC15)Enciende la computadora16)Checa que la nueva Memoria RAM funcione correctamente
36 | P á g i n a

Correctivo de Hardware (Procesador)
NO
SI
Recuesta el gabinete
Desconecta la computadoraCon un desarmador vas a
quitar los tornillos de la tapa y después quitaras la tapa
Ya te descargaste
Descárgate o utiliza una
pulsera antiestática
Ubica donde se encuentra el procesador
Quitamos el disipador de calor que se encuentra encima de la
placa del procesador
A
A
Quitamos el Procesador
descompuesto
Colocamos el procesador nuevo
Colocamos el disipador de calor
en su lugar de nuevo
Coloca de nuevo la tapa del gabinete y
sus tornillos
Conecta el cable eléctrico y enciende
la computadora
Checa que el nuevo procesador tenga buen desempeño
INICIO
FIN
Algoritmo Soporte Correctivo Procesador
37 | P á g i n a

1) Recuesta el gabinete2) Desconecta la computadora3) Quita los tornillos de la tapa4) Quita la tapa5) Descargate o utiliza una pulsera antiestática6) Ubica el disipador de calor7) Retira el diipador de calor8) Retira el procesador9) Coloca el procesador nuevo10)Se coloca el disipador de nuevo en su lugar11)Se pone la tapa12)Se colocan los tornillos de la tapa13)Encendemos la computadora14)Revisamos que el procesador funcione
38 | P á g i n a

Correctivo de Hardware (Tarjeta de audio)
NO NO
SI
NO NO
SI
Habrá que cambiar la tarjeta
de audio
Descarga los controladores e instálalos si es lo
que no funciona o cambia las
Enciende el quipo y checa que la tarjeta nueva funcione bien
Coloca de nuevo la tapa, los tornillos y
conéctala
Revisa las bocinas del equipo y los
controladores
Coloca la tarjeta de video nueva
Identifica donde se encuentra la tarjeta de video y quítala
Tu tarjeta de audio está
funcionando correctamente
Descárgate o colócate una pulsera antiestática
Con un desarmador quita todos los tornillos de la tapa y después
quita la tapa
Apaga y desconecta el equipo
Enciende la computadora
Reproduce algún archivo de audio
INICIO
FIN
Existe algún problema con el audio
Están en buen funcionamiento
A
39 | P á g i n a

Algoritmo Soporte Correctivo Tarjeta de Audio1) Enciende la computadora2) Reproduce un archivo de audio 3) Revisa las bocinas y los controladores4) Apaga el equipo5) Desconéctalo6) Recuesta el gabinete7) Quita los tornillos8) Quita la tapa9) Descárgate o usa una pulsera antiestática10)Identifica donde se encuentra la tarjeta de audio11)Quita la tarjeta de audio12)Coloca una tarjeta nueva13)Tapa el gabinete14)Coloca los tornillos15)Revisa que funcione
40 | P á g i n a

Correctivo de Hardware (Tarjeta de video)
NO
SI
NO NO
NO
SI
Ya has terminado
Apagamos la computadora
Notamos que en la pantalla no se distingue bien, mal resolución, ausencia de colores etc...
Coloca tu mano en el gabinete y descárgate o colócate una
pulsera
Quitamos la tapa del gabinete
Quitas la tarjeta de video
Ya te descargaste
Desconectamos la computadora
Acostamos la computadora
Con un desarmador quitamos los tornillos de la
tapa
A
Funciona bien
Colocas una tarjeta de video nueva
Conectas la computadora y la
enciendes
Encendemos la computadora
INICIO
41 | P á g i n a

Algoritmo Soporte Correctivo de Tarjeta de video1) Encendemos la computadora2) La pantalla no tiene un funcionamiento adecuado(por ejemplo líneas o
imágenes borrosas)3) Apagamos la computadora4) Desconectamos la computadora5) Retiramos los tornillos de la tapa6) Quitamos la tapa7) Descárgate o colócate una pulsera antiestática8) Ubica la tarjeta de video9) Quitas la tarjeta de video10)Colocas una tarjeta nueva11)Tapas el gabinete12)Coloca los tornillos13)Conecta la computadora14)Enciende la computadora15)Revisa que funcione bien
42 | P á g i n a

Correctivo Hardware (Tarjeta madre)
NO NO
SI
NO
SI
Desconecte la computadora, con un desarmador quítele los tornillos de la tapa y la tapa a continuación
Descárguese o colóquese una pulsera antiética
Coloca de nuevo la tapa del gabinete y conecta el
cable eléctrico
Enciende la computadora y checa que funcione
correctamente
Coloca todos los componentes del
equipo
Coloca la nueva tarjeta madre en
gabinete
Siga utilizando su equipo normalmente
Busque una tarjeta madre que tenga compatibilidad con los
elementos de su equipo, tarjetas de video, procesador etc…
Con un desarmador quita los tornillos que sostienen a la
tarjeta madre en el gabinete
Necesita cambiar su
tarjeta madre
Desconecte todos los componentes
del equipo
Ya tiene una tarjeta madre
nueva
A
Tu tarjeta madre
funciona bien
INICIO
Algoritmo Soporte Correctivo Tarjeta Madre
1) Apagas y desconectas el equipo2) Busca una tarjeta madre compatible con los elementos de su equipo
43 | P á g i n a

3) Retire los tornillos de la tapa4) Retire la tapa5) Descárguese o utilice una pulsera antiestática6) Desconecte todo los elementos del equipo7) Quita los tornillos que mantienen sujeta la tarjeta madre al gabinete8) Retire la tarjeta madre del gabinete 9) Coloque una tarjeta madre nueva10)Conecte de nuevo lo componentes de la tarjeta madre11)Coloque la tapa del gabinete12)Coloque los tornillos de la tapa13)Conecte la computadora y enciéndela
44 | P á g i n a

Correctivo de Hardware (Unidad de CD ó DVD)
NO
SI
Enciende la computadora
Coloca un CD o DVD en la unidad
Reproduce bien el disco colocado en
la unidad
La unidad de DVD o CD debe de estar dañada y
se debe cambiar
Su Unidad de CD o DVD está funcionando correctamente, no
hace falta hacerle nada
Apague y desconecte el equipo
Quite los tornillos de la tapa con desarmador y
luego quite la tapa
Descárguese o colóquese una pulsera
antiestática
Identifique la unidad de CD o
DVD y desconéctela
A
A
Conecte la unidad de CD o
DVD nueva
Cheque que funcione
correctamente
INICIO
FIN
45 | P á g i n a

Algoritmo Soporte Correctivo Hardware Unidad de
CD o DVD
1) Enciende la computadora2) Coloca un CD en la unidad3) Checa si lo reproduce4) Apague y desconecte el equipo5) Quite los tornillos de la tapa6) Quita la tapa7) Descárgate o utiliza una pulsera antiestática8) Desconecta la unidad9) Conecte una unidad nueva10)Tapa el gabinete11)Coloca los tornillos12)Conecte y encienda el equipo13)Revise que la unidad funcione
46 | P á g i n a

Fecha: / / No. Folio:
Datos del clienteNombre:Domicilio:Teléfono: Correo:
Datos del técnicoNombre:Correo: Teléfono:
Datos del equipo
gabinete PC/todo en uno Laptop Tablet
Equipo Marca y modelo
Sistema operativo
procesador Memoria RAM Tarjeta madre
Observaciones
“para eso de la tecnología, somos la mejor guía”Advanced computeREPORTE
47 | P á g i n a

”PARA ESO DE LA TECNOLOGIA, SOMOS SU MEJOR GUIA”
Fecha de recibido: / / Fecha de entrega: / / N° de folio:
Datos del técnico encargadoNombre:Teléfono: Correo:
Datos del clienteNombre:Dirección:Teléfono: Correo:
Datos del equipo
Gabinete PC/todo en uno Laptop Tablet
Equipo Marca y modelo
Sistema operativo
Procesador Memoria RAM Tarjeta madre
Diagnostico del equipoFallo Causa Solucion
Observaciones
Advanced compute
48 | P á g i n a

Advanced Compute
“Para eso de la tecnologia,somos su mejor guia”
Plan de mantenimiento de equipo de computo
1-Diagnostico situacional Actualmente la empresa Advanced Compute cuenta con los siguientes equipos de cómputo:
A- Hardware:- 10 UPS- 250 Computadoras en toda la empresa- 85 Impresoras en toda la empresa- 15 Escaner- 20 Estabilizadores - 5 Laptop
B- Comunicaciones- 5 Router - 25 Switch- 07 Servidores
2-Levantamiento de inventario ID ACTIVIDAD EMPIEZA TERMINA DURACIO
N MAYO 2016
16 17 18 19
01 Entrega de inventario
16/05/16 18/05/16 3 días
02 Entrega de informe de inventario
19/05/16 20/05/16 2 días
49 | P á g i n a

1-Mantenimiento preventivo al equipo de computoPara realizar un buen mantenimiento preventivo se tomara en cuenta dos aspectos
a- Para los equipos que cuenten con la garantía vigente, se llevara a la compañía donde fue adquirida para que un técnico de dicha compañía.
b- Para los equipos que no cuenten con la garantía, un técnico de nuestra empresa se encargara de darle mantenimiento.
Las rutinas de mantenimiento dependerán de los distintos equipos, de forma general deberán cubrir los siguientes aspectos.
CPU´s
- Revisar errores- Desmontaje, limpieza interna (memorias, drivers, socket), limpieza
externa.- Limpieza de teclado y revisión del mismo- Limpieza y revisión del monitor
Para realizar un buen mantenimiento se deben tomar en cuenta todas las partes de un ordenador
1- Gabinete2- Monitor3- Teclado4- Mouse5- Impresora6- Supresor de picos
2-Mantenimiento correctivo de equipo de computoEn esta parte el mantenimiento es para corregir las fallas que provoquen el agotamiento de la vida útil de la computadora.
50 | P á g i n a

En este caso como las fallas no se previnieron es mejor cambiar las piezas dañadas es más tardado tener los equipos listos.
3-Cronograma de ejecución de mantenimiento preventivo
Primer periodo
ID EQUIPO EMPIEZA TERMINA DURACION JUN 2016
31 01 02 03
04
1 COMP. 1 01/06/16 01/06/16 1 Día2 COMP. 2 02/06/16 02/06/16 1 día3 COMP. 3 03/06/16 03/06/16 1 día4 COMP. 4 03/06/16 03/06/16 1 día5 COMP. 5 04/06/16 04/06/16 1 día6 COMP. 6 04/06/16 04/06/16 1 día
Segundo periodo
ID EQUIPO EMPIEZA TERMINA DURACION JUL 2016
25
26 27
28 29
1 COMP. 1 25/07/16 25/07/16 1d2 COMP. 2 25/07/16 25/07/16 1d3 COMP. 3 26/0716 26/0716 1d4 COMP. 4 27/07/16 26/07/16 1d5 COMP. 5 28/0716 27/0716 1d6 COMP. 6 29/07/26 28/07/26 1d
51 | P á g i n a

Otras tareas de mantenimiento preventivo
TAREA DE MANTENIMIENTO PREVENTIVO FRECUENCIA RESPONSABLE
Cotejar el funcionamiento global del computador Semanal Rubén Portillo
Observar de donde provienen los ruidos extraños (si lo hay)
Cuando sea prudente Antonio Gonzales
Mantener una buena presentación de hardware Semanal Margarita Hernández
Analizar las unidades ópticas y de almacenamiento Semanal Salma Ward
Revisar que los puntos de red y canaletas Semanal Emmanuel Ríos
Desfragmentar y liberar espacio en el disco duro Mensual Ana Rojo
Liberar memoria RAM Mensual Edgar CastilloEjecutar antivirus y scandisk Semanal Christian ReedMedir el trabajo global del sistema operativo Mensual Cesar Corral
4-Número de recursos humanosGerente general: Nadia Elizabeth parra alemán
Técnico 1: Rosa Isabel Palma Ruiz
Técnico 2: Christian Gonzales Ward
5-Materiales necesarios para realizar el mantenimiento es el siguiente:
Mascarilla Guantes
52 | P á g i n a

Spray limpia contactos Pulsera antiestática. Aire comprimido o aspiradora. Kit de desarmadores.
6-Seguimiento y monitoreo.El monitoreo se hará de acuerdo al cronograma ya estipulado anteriormente en este documento.
El seguimiento será igual a como está estipulado en el cronograma anterior.
7-Sugerencias
- Utilizar adecuadamente el equipo de computo- Dar al cliente las indicaciones adecuadas para el buen uso de su equipo- Tener todos los accesorios requeridos- Comunicar al usuario el traslado adecuado de el ordenador- No realizar otros trabajos
53 | P á g i n a

Software de Acceso Remoto
ShowMyPCEsta es una herramienta llamada RAS o Software de Acceso Remoto, la cual es utilizada para dar soporte técnico a distancia, es una herramienta muy sencilla, ya que tiene usos básicos y no esta muy desarrollada así que cualquier persona que tenga conocimientos mínimos de las computadoras podrá utilizar, ya que es un elemento que solo descargas y ejecutas sin tener que pasar por un proceso largo de instalación.
A continuación les presentare un tutorial de cómo descargar e instalar la app de ShowMyPC como también sus usos.
Primero como se muestra en la imagen anterior señalada con la flecha Entramos al buscador y tecleamos ShowMyPC
Y seleccionamos la primera opción que nos aparece
54 | P á g i n a

A continuación aparece la siguiente ventana, la cual es la página oficial de ShowMyPC en la cual descargaremos la App
Das click en el recuadro verde y después en la opción de yes continue… Y se empezara a descargar
55 | P á g i n a

Después de que se descargue le darás click en el archivo y lo ejecutas, y te aparecerá este icono en el escritorio de tu computadora
Le das un clic en el icono y te abrirá esta ventana que e el inicio de la app, con la cual podrás ingresar un código que te va a generar la misma app, y así podrás empezar una sesión de pantalla compartida, lo que quiere decir es que si le pasas
56 | P á g i n a

el código que te genero la App a otra persona, esta podrá ver la pantalla de tu computadora y viceversa, al igual que podrá hacer cambios y demás…
Entras en el buscador y tecleas HelpDesk y das clic a la primera opción que te aparece
57 | P á g i n a

Te abrirá esta nueva ventana, en la cual tú ingresaras tus datos para hacer la cuenta de tu empresa
Aquí te informa que ya tienes tu cuenta, y das clic en siguiente
Aquí puedes agregar a más empleados a la página
58 | P á g i n a

Aquí puede crear un logotipo para tu empresa según tus gustos y preferencias, después das en siguiente
Aquí igual que como lo sugería en la parte anterior a agregar más personas, pero en este caso es para tus clientes y no para tus empleados o compañeros de
59 | P á g i n a

trabajo, después de hacerlo das clic en Sumérgete!
Aquí te indica paso a pado como puedes configurar tu pagina por ejemplo aquí e la pestaña de Ticket
60 | P á g i n a

Aquí te encuentras en la misma pestaña de Tickets y te dice como ir agregándolos y como resolverlos
Aquí te dice que ya resolviste tu primer ticket
En la pestaña de administrador que aparece la configuración personal de tu Help Desk el cual puedes configurar según tus gustos
61 | P á g i n a

En la pagina de administrador aparece el correo electrónico que utilizaste al principio para abrir la cuenta, el cual también puedes configurar
Aquí puedes agregar nuevas etiquetas de trabajo, por ejemplo el día de pedido del trabajo de soporte técnico al igual que el día de resolución del problema, y el cliente, y más cosas…
62 | P á g i n a

Niveles De Soporte
63 | P á g i n a

PÁGINA Y BLOG DE LA EMPRESA
64 | P á g i n a

ADVANCED COMPUTE
Facebook Advanced Compute
66 | P á g i n a

Advanced.computeCONCLUSIONESMi conclusiones son que hacer un manual de procedimientos no es fácil, ya que lleva tiempo hacerlo, además de que tienes que buscar la forma adecuada de escribir la cosas para que sean entendible para el publico, también que atreves de todo este semestre aparte de aprender cosas nuevas, me di cuenta que no es fácil hacer una pagina de internet, redes sociales, y el uso de los Software de Acceso Remoto, y que todo esto es muy útil, sobre todo hoy en día que el mundo esta demasiado globalizado y que la tecnología avanza rápidamente día con día, y que los cambios en nuestro entorno son cada vez mas notorios, parte de mi conclusión es también que el manejo de las RAS es muy útil, ya que hoy existen personas que aun no saben manejar muy bien las computadoras, por lo cual si se les presenta un problema en el Software de su equipo no saben como solucionarlo, por eso eta es una muy buena herramienta para un técnico en soporte, para dar soporte técnico a distancia, otra herramienta para los técnicos en soporte pero en este caso es al momento de dar de soporte técnico presencial, es la forma de cómo tratar a los diferentes tipos de clientes ya que ahí una gran cantidad, como por ejemplo el exigente el enojón y el que no sabe nada, todos necesitan n poco de orientación y apoyo de nuestra parte para evitar problemas y llevar una buena comunicación con nuestros clientes.
Como punto de vita final viendo todo lo que e aprendido atreves de este semestre me doy cuenta que yo pensé que no lograría hacer la mayoría de las cosas que me enseñarían, pero si uno se aplica y tiene la intención de aprender y recibir los conocimiento que te imparten es más sencillo lograr las metas.
67 | P á g i n a