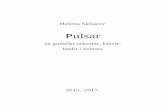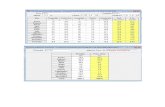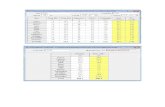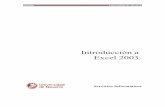MANUAL DE PRÁCTICAS DE LA MATERIA DE COMPUTACIÓN … · 2005-07-20 · 6 Observa como nos...
Transcript of MANUAL DE PRÁCTICAS DE LA MATERIA DE COMPUTACIÓN … · 2005-07-20 · 6 Observa como nos...

1
Plantel Centro
MANUAL DE PRÁCTICAS DE LA MATERIA DE
COMPUTACIÓN BÁSICA 2 (MICROSOFT EXCEL 2000)
M. EN C. EDUARDO BUSTOS FARÍAS Septiembre de 2002

2
INDICE
PRÁCTICA NO. 1 MICROSOFT EXCEL. .......................................................................4
PRÁCTICA NO. 2 MICROSOFT EXCEL. .......................................................................5
PRÁCTICA NO. 3 MICROSOFT EXCEL. .......................................................................8
PRÁCTICA NO. 4 MICROSOFT EXCEL. .......................................................................9
PRÁCTICA NO. 5 MICROSOFT EXCEL. .....................................................................16
PRÁCTICA NO. 6 MICROSOFT EXCEL. .....................................................................19
PRÁCTICA NO. 7 MICROSOFT EXCEL. .....................................................................22
PRÁCTICA NO. 8 MICROSOFT EXCEL. .....................................................................25
PRÁCTICA NO. 9 MICROSOFT EXCEL. .....................................................................27
PRÁCTICA NO. 10 MICROSOFT EXCEL....................................................................30
PRÁCTICA NO. 11 MICROSOFT EXCEL....................................................................34
PRÁCTICA NO. 12 MICROSOFT EXCEL....................................................................36
PRÁCTICA NO. 13 MICROSOFT EXCEL....................................................................39
PRÁCTICA NO. 14 MICROSOFT EXCEL....................................................................41
PRÁCTICA NO. 15 MICROSOFT EXCEL....................................................................43
PRÁCTICA NO. 16 MICROSOFT EXCEL....................................................................46
PRÁCTICA NO. 17 MICROSOFT EXCEL....................................................................48
PRÁCTICA NO. 18 MICROSOFT EXCEL....................................................................50
PRÁCTICA NO. 19 MICROSOFT EXCEL....................................................................51

3
PRÁCTICA NO. 20 MICROSOFT EXCEL....................................................................53
PRÁCTICA NO. 21 MICROSOFT EXCEL....................................................................55
PRÁCTICA NO. 22 MICROSOFT EXCEL....................................................................57
PRÁCTICA NO. 23 MICROSOFT EXCEL....................................................................59
PRÁCTICA NO. 24 MICROSOFT EXCEL....................................................................61
PRÁCTICA NO. 25 MICROSOFT EXCEL....................................................................63
PRÁCTICA NO. 26 MICROSOFT EXCEL....................................................................67
PRÁCTICA NO. 27 MICROSOFT EXCEL....................................................................70
PRACTICA NO. 28 MICROSOFT EXCEL....................................................................72

4
PRÁCTICA NO. 1 MICROSOFT EXCEL.
PROCEDIMIENTO.
1. Menú Inicio, Programas, Excel.
2. En la siguiente ventana identifica las partes de la ventana de MICROSOFT EXCEL.
a) Escribe los nombres de los iconos de la barra de menús. b) Escribe los nombres de los comandos de cada uno de los menús. c) Identifica los nombres de las partes de la ventana.
3. Usando la ayuda Microsoft Excel responda lo siguiente: ¿Cuáles son las novedades de Microsoft Excel? _________________________________________________________________ 4. Guarde su práctica con el nombre de práctica1. Llame a su instructor para que califique su trabajo. NOMBRE DEL ALUMNO: GRUPO: FECHA: CALIFICACIÓN:

5
PRÁCTICA NO. 2 MICROSOFT EXCEL.
DESPLAZAMIENTO EN LA HOJA DE CÁLCULO.
Objetivo. Utilizar los métodos de desplazamiento dentro de una hoja de cálculo, para poder situarnos de forma más sencilla y rápida en cualquier lugar dentro de ésta.
Ejercicio paso a paso.
1 Si no tienes abierto Excel2000, ábrelo para ir probando todo lo que te explicamos.
Al entrar estaremos situados en la celda A1.
2 Pulsar la tecla FLECHA ABAJO del teclado.
Observa como la celda activa pasa a ser A2, es decir, la FLECHA ABAJO sirve para situarnos en la celda siguiente a la que nos encontramos, dentro de la misma columna.
3 Pulsar la tecla FLECHA ARRIBA del teclado.
Ahora la celda activa volverá a ser A1, ya que la FLECHA ARRIBA nos sitúa en la celda anterior a la que nos encontramos, dentro de la misma columna.
4 Pulsar la tecla FLECHA DERECHA del teclado.
Nos situaremos en la celda B1, es decir, en la celda que se encuentra a la derecha de la que nos encontramos, dentro de la misma fila.
5 Pulsar la tecla FLECHA IZQUIERDA del teclado.
Volveremos a la celda A1, a la celda que se encuentra a la izquierda de donde nos encontramos, dentro de la misma fila.
6 Pulsar la tecla AV PAG del teclado.
Nos situaremos en la celda A24, es decir, se ha producido un desplazamiento vertical de la pantalla hacia abajo.
7 Pulsar la tecla RE PAG del teclado.
Volvemos a la celda A1, se ha producido un desplazamiento vertical de la pantalla hacia arriba.
8 Hacer clic sobre la celda D5.
Automáticamente pasa a ser ésta la celda activa.
9 Pulsar la tecla INICIO del teclado.
Con esta tecla observa como nos situamos en D1, es decir, a la primera celda de la fila donde nos encontramos.
10 Ir a la celda F9 haciendo clic sobre ésta.
11 Pulsar la combinación de teclas CTRL+INICIO (Pulsar la tecla CTRL del teclado y manteniéndola pulsada, pulsar la tecla INICIO, al final puede soltar la dos teclas).

6
Observa como nos situamos automáticamente en la primera celda de la hoja, es decir, A1.
12 Pulsar la tecla FIN, y a continuación la tecla FLECHA ABAJO.
La celda activa pasa a ser la última hacia abajo dentro de la misma columna, es decir, A65536.
13 Pulsar la tecla FIN, y a continuación la tecla FLECHA DERECHA.
Nos situamos en la última celda hacia la derecha dentro de la misma fila, es decir, IV65536.
14 Pulsar la tecla FIN, y a continuación la tecla FLECHA ARRIBA.
La celda activa pasa a ser IV1, es decir, la última hacia arriba (la primera) dentro de la misma columna.
15 Pulsar la tecla FIN, y a continuación la tecla FLECHA IZQUIERDA.
Volvemos a la celda A1, es decir, la última hacia la izquierda (la primera) dentro de la misma fila, como puedes observar este método equivale a pulsar la tecla INICIO.
Ahora vamos a probar utilizar la barra de desplazamiento.
16 Hacer clic varias veces sobre la flecha hacia abajo de la barra de desplazamiento vertical, hasta que se visualice la fila 50.
Observa como se realiza un desplazamiento vertical de la pantalla, pero cuida que la celda activa sigue siendo la celda donde nos encontrábamos antes del desplazamiento, es decir, A1.
17 Hacer clic varias veces sobre la flecha hacia derecha de la barra de desplazamiento horizontal, hasta que se visualice la columna Z.
18 Para situarnos en la celda Z50, hacer clic sobre ésta. Ahora ya habrá cambiado la celda activa.
19 Utilizar la flecha hacia arriba de la barra de desplazamiento vertical y la flecha hacia la izquierda de la barra de desplazamiento horizontal para situarnos en la celda N20.
Te habrás dado cuenta que si queremos realizar un desplazamiento lejano dentro de la hoja, este método puede resultar lento, por ello se puede utilizar las barras de desplazamiento para realizar desplazamientos más rápido arrastrando el cuadro que se encuentra en la barra de desplazamiento.
20 Arrastrar el cuadro de la barra de desplazamiento vertical hacia abajo (es decir, pulsar el puntero del ratón sobre éste y manteniéndolo pulsado arrastrar el puntero hacia abajo, sin soltar el botón del ratón).
Observa como el desplazamiento es mucho más rápido.
21 Arrastrar el cuadro de la barra de desplazamiento horizontal hacia la derecha.
Observa el resultado.
Si queremos realizar un desplazamiento más preciso dentro de la hoja de cálculo, utilizaremos el comando IR A.
22 Hacer clic sobre el menú Edición.

7
23 Hacer clic sobre el botón para que se amplíe el menú. (sólo si no se encuentra la opción Ir a...)
24 Hacer clic sobre la opción Ir a...
25 Escribir BT500 en el recuadro Referencia.
26 Hacer clic sobre el botón Aceptar.
Observa como la celda activa pasa a ser automáticamente BT500.
27 Pulsar la combinación de teclas CTRL+INICIO para volver a la celda A1.
NOMBRE DEL ALUMNO: GRUPO: FECHA: CALIFICACIÓN:

8
PRÁCTICA NO. 3 MICROSOFT EXCEL.
DESPLAZAMIENTO EN EL LIBRO DE TRABAJO.
Objetivo. Utilizar los métodos de desplazamiento dentro de un libro de trabajo, para poder situarnos de forma más sencilla y rápida en
Ejercicio paso a paso.
1 Si no tienes abierto Excel2000, ábrelo para ir probando todo lo que te explicamos.
Al entrar estaremos situados en la celda A1 de la Hoja1.
2 Hacer clic sobre la pestaña Hoja2 de nuestro libro de trabajo.
Observa como ahora queda remarcada dicha pestaña indicándonos que nos encontramos en esta hoja.
3 Hacer clic sobre la pestaña Hoja1 para volver a la primera hoja.
4 Hacer clic sobre el último botón de la barra de etiquetas.
Observa como ahora nos encontraremos en la Hoja5, es decir, nos hemos desplazado hasta la última hoja.
5 Hacer clic sobre el segundo botón de la barra de etiquetas.
Ahora hemos ido a la Hoja3, es decir, la hoja anterior a la que nos encontrábamos.
6 Hacer clic sobre el primer botón de la barra de etiquetas.
Nos vamos a la Hoja1, es decir, la primera de las hojas del libro de trabajo.
7 Hacer clic sobre el tercer botón de la barra de etiquetas.
Observa como nos situamos en la Hoja2, es decir, la hoja siguiente a la que nos encontrábamos.
Ahora vamos a utilizar las teclas del teclado.
8 Pulsar la combinación de teclas CTRL+AV PAG (es decir, pulsar la tecla CTRL del teclado, y manteniéndola pulsada, pulsar la tecla AV PAG).
Observa como con esta combinación de teclas nos situamos en la siguiente hoja, es decir, Hoja2.
9 Pulsar otra vez CTRL+AV PAG.
Observa el resultado.
10 Ahora pulsar la combinación de teclas CTRL+ RE PAG.
Observa como con esta combinación de teclas nos situamos en la hoja anterior.
NOMBRE DEL ALUMNO: GRUPO: FECHA: CALIFICACIÓN:

9
PRÁCTICA NO. 4 MICROSOFT EXCEL.
INTRODUCCIÓN DE DATOS.
Objetivo. Practicar la introducción de los distintos tipos de datos de Excel2000, tanto valores como fórmulas.
Ejercicio paso a paso.
Empezaremos por trabajar con valores constantes.
1 Si no tienes abierto Excel2000, ábrelo para realizar el ejercicio.
2 Situarse en la celda A1 y escribir 1995
3 Pulsar la tecla INTRO
Este es un dato de tipo número, y por defecto Excel lo alinea a la derecha.
4 Situarse en la celda A2 y escribir 1.995 y pulsar la tecla INTRO
Los números se pueden escribir con o sin punto de miles. Excel también lo alinea a la derecha.
5 Situarse en la celda A3 y escribir 1995,12
6 Pulsar FLECHA ABAJO
Excel por defecto admite como símbolo decimal la coma "," y sus reglas corresponden a las de cualquier número entero. Observa también que al pulsar FLECHA ABAJO como con la tecla INTRO, se introducirá el valor de A3 y automáticamente el cursor se posicionará en la celda inferior.
7 Escribir 12345678901234 en la celda A4
8 Pulsar FLECHA ABAJO
Si el número no cabe en la celda, Excel lo visualizará con formato Exponencial, aparecerá 1,23457E+13 que equivale a 1,234567*1013.
9 Escribir -2950 en la celda A5
10 Pulsar INTRO
Para introducir un valor negativo, basta con escribir el signo "-" delante del valor numérico.
11 Situarse en la celda A6 y escribir (2950)
12 Pulsar INTRO
Excel también lo tomará como un valor numérico negativo y lo modificará por -2950 tanto en la celda como en la Barra de Fórmulas.
13 Situarse en la celda A7 y escribir 12%
14 Pulsar INTRO

10
Excel también nos permite introducir un número como un porcentaje, realmente 12% equivale a 0,12.
15 Situarse en la celda A8 y escribir 12,7%
16 Pulsar INTRO
Excel también admite decimales en los porcentajes, pero en la celda le asignará dos dígitos para los decimales.
17 Situarse en la celda A9 y escribir 1200 pta
18 Pulsar INTRO
Excel visualizará en la celda el valor tal como se introdujo, añadiendo el punto de los miles, pero en la Barra de Fórmulas el valor será 1200, recuerda que para comprobar el valor en la Barra de Fórmulas basta con volver a situarse en la celda y mirar arriba en la Barra de fórmulas. El símbolo monetario (pta) deberá escribirse correctamente, sino Excel lo tomará como dato tipo texto y lo alineará a la izquierda.
19 Situarse en la celda A10 y escribir 12/12
20 Pulsar INTRO
Queríamos introducir la fracción 12/12; Excel lo ha tomado como una fecha y visualiza la fecha correspondiente a la fracción introducida. Para escribir una fracción, hay que colocar un 0 y un espacio en blanco delante. Si no dejamos el espacio en blanco, Excel lo tomará como un texto.
Como el valor introducido no es correcto, para sustituirlo por otro valor basta con situarse sobre la celda a modificar e introducir el nuevo valor
21 Sin moverse de celda, escribir 0 12/12
22 Pulsar INTRO
Excel calcula automáticamente el valor de la fracción. Si el resultado de la fracción corresponde a un número entero, Excel coloca dicho valor en la celda y en la Barra de Fórmulas.
23 Situarse en la celda A11 y escribir 0 1/3
24 Pulsar INTRO
Excel escribirá en la celda la fracción (1/3), pero en la Barra de Fórmulas aparecerá el resultado final de la fracción (0,333333333333).
25 Situarse en la celda A12 y escribir 0 12/24
26 Pulsar INTRO
En caso de poder simplificar la fracción, Excel lo hará automáticamente para visualizarla en la celda, es decir, en la celda colocará la fracción simplificada (1/2) y en la Barra de Fórmulas, el resultado de la fracción (0,5).
27 Situarse en la celda B1 y escribir 1/1/1900
28 Pulsar la tecla INTRO
Este es un dato de tipo fecha. Verás que al introducirlo en la celda se alineará también a la derecha, como los números.
29 Situarse en la celda B2 y escribir 12-12-1900

11
30 Pulsar INTRO
Verás que al introducirlo en la celda, por defecto le asignará como formato dd/mm/aa, es decir, dos dígitos para el día, dos para el mes y dos para el año, todos ellos separados por la barra inclinada.
31 Situarse en la celda B3 y escribir 1/1/2000
32 Pulsar INTRO
Parece que Excel no distinga entre los años de siglo distintos con el formato de fechas asignado por defecto, pero más adelante veremos que sí los distingue, es solamente un efecto de visualización, ya que si observas la Barra de Fórmulas, verás como el contenido real sigue siendo 1/1/2000.
33 Situarse en la celda B4 y escribir 12/13/1994
34 Pulsar INTRO
Como no existe el mes 13, Excel introduce la fecha como si fuese un texto, no una fecha, por esto lo alinea a la izquierda.
35 Situarse en la celda B5 y escribir 30-02-1994
36 Pulsar INTRO
Al ser una fecha errónea, Excel lo introduce también como un texto.
37 Situarse en la celda B6 y escribir 12-MAYO
38 Pulsar INTRO
Excel colocará en la celda la fecha introducida pero usando únicamente los tres primeros caracteres del mes. Y en la Barra de Fórmulas colocará la fecha con el formato dd-mm-aaaa tomando como año el del sistema del ordenador.
39 Situarse en la celda B7 y escribir 12-mayo-1995
40 Pulsar INTRO
En la celda aparecerá la fecha introducida con dos dígitos para el día, los tres primeros caracteres para el mes y dos para el año.
41 Situarse en la celda B8 y escribir mayo-1995
42 Pulsar INTRO
En la celda aparecerá los tres primeros caracteres del mes y dos para el año, y en la Barra de Fórmulas aparecerá la fecha introducida tomando como día el 1.
43 Situarse en la celda C1 y escribir 0:0
44 Pulsar INTRO
Este es un dato de tipo hora. También se alinea automáticamente a la derecha.
45 Situarse en la celda C2 y escribir 12:30:12
46 Pulsar INTRO
47 Situarse en la celda C3 y escribir 22:12
48 Pulsar INTRO
49 Situarse en la celda C4 y escribir 10 pm

12
50 Pulsar INTRO
En la celda aparecerá 10 PM, pero en la Barra de Fórmulas aparecerá la hora con el formato 22:00:00.
51 Situarse en la celda C5 y escribir 10AM
52 Pulsar INTRO
Cuidado, si no dejamos el espacio entre la hora y el símbolo, Excel lo tomará como un texto.
53 Estando situado en la celda C5, escribir 10 Am
54 Pulsar INTRO
55 Situarse en la celda C7 y escribir 1/1/95 1:1
56 Pulsar INTRO
Verás como Excel también admite la introducción de una fecha y hora simultáneamente, aunque muchas veces no nos quepa todo en la celda.
57 Situarse en la celda C8 y escribir 12/12/95 12:30
58 Pulsar INTRO
59 Situarse en la celda D1 y escribir Casa
60 Pulsar INTRO
Este es un dato de tipo texto que Excel alinea automáticamente a la izquierda.
61 Situarse en la celda D2 y escribir La Hoja de Cálculo Excel
62 Pulsar INTRO
Al introducir el texto verás como en la Hoja ocupa más de una celda, la D2 y la E2. Los datos tipo texto pueden ocupar más de una celda en la Hoja mientras no se escriba nada en las celdas que ocupa.
63 Situarse en la celda E2 y escribir Hombre
64 Pulsar INTRO
Parece que se borre parte del texto de la celda D2, pero no es cierto, lo que ocurre es que el contenido de E2 oculta parte del texto de D2 pero no lo borra. Si nos situamos sobre la celda D2 y observamos su contenido en la Barra de Fórmulas, veremos como no se ha borrado. Para solucionar dicho problema bastará con ampliar la anchura de la celda D2, pero esto lo veremos más adelante.
65 Situarse en la celda D3 y escribir grande
66 Pulsar FLECHA ABAJO
El cursor se moverá automáticamente a la celda inferior D4.
67 Escribir La Hoja de Cálculo Excel que vamos a estudiar corresponde a la versión 2000 en la celda D4.
68 Pulsar la tecla INTRO
Observa como el texto introducido ocupa varias celdas en la Hoja aunque el texto realmente permanece en la celda D4.

13
Ahora vamos a practicar la introducción de fórmulas.
1 Hacer clic sobre la pestaña de la Hoja2.
2 Situarse sobre la celda A1 y escribir =1200+12, para sumar 12 a 1200.
3 Pulsar FLECHA ABAJO
No olvides empezar siempre una fórmula con el signo "="
Observarás como en la celda aparece el resultado de la fórmula u operación anterior, pero que en la Barra de Fórmulas aparece la fórmula introducida.
4 Escribir =11-10 en la celda A2, para restar 10 de 11.
5 Escribir =13*2 en la celda A3, para multiplicar 13 por 2.
6 Escribir =24/2 en la celda A4, para dividir 24 entre 2.
7 Escribir =10^2 en la celda A5, para realizar la operación 10 elevado a 2.
Ahora vamos a utilizar referencias o otras celdas y operadores aritméticos.
Queremos que en la celda B1 Excel nos realice la suma entre el contenido de la celda A1 y A2.
8 Escribir =A1+A2 en la celda B1.
Al introducir la fórmula anterior observarás como en la celda aparece el resultado de la operación anterior, pero en la Barra de Fórmulas aparece la fórmula introducida. De esta forma si modificamos el valor de la celda A1 y/o A2, Excel recalculará automáticamente las fórmulas que contengan referencias a las celdas modificadas.
9 Situarse en la celda A1.
10 Escribir 1000
11 Pulsar INTRO
Observa como el resultado de la celda B1 se modifica también.
Ahora utilizaremos referencias a otras celdas y operadores de texto.
8 Escribir La en la celda C1.
9 Escribir casa en la celda C2.
Queremos escribir en la celda C3 la concatenación del contenido de la celda C1 y C2.
10 Escribir =C1&C2 en la celda C3.
Observa como aparece la concatenación del contenido de las dos celdas mencionadas. Resultaría más real si dejáramos un espacio en blanco entre las dos celdas.
11 Escribir =C1&" "&C2 en la celda C4.
12 Escribir =C1&" gran "&C2 en la celda C5.
También se pueden concatenar con valores numéricos.
13 Escribir =C2&A4 en la celda C7.
14 Escribir =C1&12 en la celda C8.
Pasaremos a estudiar los operadores relacionales.
15 Escribir =10>12 en la celda B3.

14
Excel nos devolverá el valor VERDADERO si es cierta la operación o el valor FALSO en caso contrario. En nuestro ejemplo, le preguntamos si el valor 10 es mayor que el valor 12, lo cual es Falso. Éste será el valor que aparecerá en la celda.
15 Escribir =A1>1 en la celda B4.
El resultado será cierto ya que el contenido de A1 (1000) es mayor que 1, en la celda aparecerán el valor Verdadero.
16 Escribir =A1=A4 en la celda B5.
Excel comprobará si el valor de la celda A1 (1000) es igual al valor de la celda A4 (12), lo cual es FALSO.
Ahora estudiaremos algunas funciones predefinidas de Excel.
Queremos escribir en la celda D1, el valor 10,123 redondeado con 1 decimal. Para ello Excel dispone de una función llamada Redondear cuyos parámetros son: primero el número a redondear, un punto y coma (como separador de parámetros) y por fin el número de decimales deseados en el redondeo.
17 Escribir =redondear(10,123;1) en la celda D1.
Observa como en la celda D1 aparece la operación deseada.
También se pueden utilizar referencias a otras celdas.
18 Escribir 10,123 en la celda D2.
19 Escribir =REDONDEAR(D2;1) en la celda D3.
Observa como el resultado es idéntico al de la celda D1.
Ahora queremos sumar el contenido de la celdas A1,A2 y A3.
20 Situarse en la celda A7.
21 Escribir =A1+A2+A3
22 Pulsar FLECHA ABAJO
Otra forma consiste en utilizar la función SUMA de Excel, la cual utiliza muchas veces operadores de referencia (es decir, un conjunto de celdas).
23 Escribir =SUMA(A1:A3) en la celda A8.
Lo cual quiere decir que se van a sumar los contenido del conjunto de celdas empezando por A1 y terminando con A3 (A1,A2,A3).
24 Pulsar FLECHA ABAJO.
25 Escribir =SUMA(A1:A4;A7) en la celda A11.
Esto equivale a realizar la operación =+A1+A2+A3+A4+A7.
26 Cerrar el libro sin guardar los cambios, es decir:
Hacer clic sobre el botón cerrar de la barra de menú.
Nos preguntará si queremos cambiar los cambios realizados (esto se explicará en el tema siguiente).
Hacer clic sobre No.

15
NOMBRE DEL ALUMNO: GRUPO: FECHA: CALIFICACIÓN:

16
PRÁCTICA NO. 5 MICROSOFT EXCEL.
OPERACIONES CON ARCHIVOS.
Objetivo. Practicar las distintas operaciones sobre archivos (libros de trabajo) con Excel2000.
Ejercicio paso a paso.
1 Si no tienes abierto Excel2000, ábrelo para realizar el ejercicio.
2 Situarse en la celda A1 y escribir Prueba de operaciones con archivos en Excel2000.
3 Escribir El primer método consiste en guardar como en la celda A3.
Supongamos que ahora nos interesa guardar nuestro libro en la carpeta Mis documentos del disco duro, y asignarle el nombre Pruebas.
4 Seleccionar el menú Archivo.
5 Elegir la opción Guardar como...
Nos aparecerá el cuadro de diálogo Guardar como...
Observa como en el recuadro Guardar en aparece la carpeta Mis documentos, donde se supone que deseamos guardar nuestro libro de trabajo.
En caso de no querer guardar la información en esta carpeta, habría que hacer clic sobre la flecha de la derecha para que aparezca la unidad de disco o la carpeta deseada. Si queremos guardar el libro de trabajo en una carpeta Mis documentos, aparecerá en la parte inferior, y bastará con hacer doble clic sobre ésta para abrirla.
Nosotros utilizaremos la carpeta Mis documentos.
6 Escribir Pruebas en el recuadro Nombre de archivo.
Por defecto Excel le asignará como nombre Libro1, Libro 2,... dependiendo del libro en el que estábamos.
Observa como en el recuadro Guardar como tipo pone Libro de Microsoft Excel, esto hace que le asigne automáticamente la extensión XLS al libro. No hay que cambiarlo nunca.
7 Hacer clic sobre le botón Guardar.
Se guardará nuestro libro en la carpeta Mis documentos, y el nombre de éste aparecerá ahora en la barra de título.
Ahora vamos a seguir trabajando con nuestro libro.
8 Escribir El segundo método consiste en guardar en la celda A5.
9 Seleccionar el menú Archivo.
10 Elegir la opción Guardar.

17
Parece que no se haya realizado ninguna operación, pero en realidad se ha guardado el libro de trabajo completo con el mismo nombre que tenía Pruebas, y en la carpeta Mis documentos.
11 Escribir También se puede guardar con el botón de la barra de herramientas en al celda A6.
12 Hacer clic sobre el botón guardar de la barra de herramientas.
Se ha realizado la misma operación que con la opción Guardar del menú Archivo.
Supongamos que no queremos seguir trabajando con este libro de trabajo, tendremos que cerrarlo.
13 Seleccionar el menú Archivo.
14 Elegir la opción Cerrar. Si ésta no se encuentra en el menú, situarse sobre el botón para ampliarlo.
Ahora nuestro documento ya no estará en pantalla.
Vamos a recuperar nuestro trabajo.
15 Seleccionar el menú Archivo.
16 Elegir la opción Abrir...
Aparecerá el cuadro de diálogo Abrir.
17 En el recuadro Buscar en tiene que poner la carpeta donde se encuentra el libro de trabajo a recuperar, por defecto pondrá Mis documentos.
Como a la hora de guardar, si nuestro libro no se encuentra esta carpeta, podremos hacer clic sobre la flecha de la derecha para elegir otra unidad de disco u otra carpeta. Si se encuentra en una carpeta que visualizamos en la parte inferior, bastará con hacer doble clic sobre ésta para abrirla.
18 Una vez tengamos abierta la carpeta de nuestro libro, éste deberá aparecer en la parte inferior, seleccionarlo haciendo clic sobre éste, de forma que aparezca en el recuadro Nombre de archivo.
19 Hacer clic sobre el botón Abrir.
Nuestro libro de trabajo aparecerá otra vez en pantalla.
Ahora vamos a volver otra vez a nuestro trabajo, pero sin utilizar el menú.
20 Hacer clic sobre el botón cerrar que se encuentra en la barra de menú.
Volveremos a recuperarlo utilizando la barra de herramientas.
21 Hacer clic sobre el botón abrir de la barra de herramientas.
22 Recuperar el libro Pruebas tal como acabamos de explicarte.
Seguiremos trabajando con el libro.
23 Escribir Estamos terminando con el ejercicio en la celda A8.
24 Cerrar el libro con el botón cerrar de la barra de menús.
Nos aparecerá un cuadro de diálogo avisándonos de una modificación realizada en el libro que no se ha guardado.

18
25 Hacer clic sobre el botón Sí para guardar los últimos cambios.
26 Volver a recuperar el libro haciendo clic sobre el botón abrir de la barra de herramientas.
Observa como en la celda A8 aparece el texto introducido.
Supongamos ahora que deseamos empezar un nuevo libro de trabajo.
27 Seleccionar el menú Archivo.
28 Elegir la opción Nuevo...
Aparecerá el cuadro de diálogo Nuevo.
29 Dejar seleccionada la opción Libro del cuadro, y hacer clic sobre el botón Aceptar.
Aparecerá otro libro vacío en pantalla, si observas el nombre provisional, seguramente pondrá Libro2. No significa que nuestro trabajo anterior se haya borrado, ni que se haya cerrado el libro, sino que sigue abierto por debajo del libro vacío.
30 Cerrar el libro2 con el botón cerrar de la barra de menús.
Observa como vuelve a aparecer nuestro trabajo.
Vamos a empezar otro libro utilizando la barra de herramientas.
31 Hacer clic sobre el botón nuevo de la barra de herramientas.
Aparecerá automáticamente el libro vacío, que seguramente se llamará Libro3.
32 Escribir Otra prueba en la celda B2.
33 Cerrar el libro3 con el botón cerrar de la barra de menús.
Como se ha escrito algo y no se ha guardado, aparecerá el cuadro de aviso.
34 Hacer clic sobre el botón No para no guardar los cambios realizados.
Volverá en pantalla nuestro libro Pruebas.
35 Cerrar el libro Pruebas con el botón cerrar de la barra de menús.
Seguramente no aparecerá ningún libro, y la pantalla estará de color gris.
36 En caso de tener algún libro abierto, cerrarlo.
NOMBRE DEL ALUMNO: GRUPO: FECHA: CALIFICACIÓN:

19
PRÁCTICA NO. 6 MICROSOFT EXCEL.
PROCEDIMIENTO.
1. Menú Inicio, Programas, Excel.
2. De doble clic en Hoja 1 (parte inferior de la pantalla), para escribir el nombre de la hoja : SUMANDO CON FÓRMULAS. 3. Seleccione la celda A1 y copie a partir de ahí la siguiente tabla.
10 9 8 7 6 9 8 7 6 5 8 7 6 5 4 7 6 5 4 3 6 5 4 3 2
4. Seleccione la celda F1 y escriba la siguiente fórmula:
= SUMA(A1:E1) Al terminar presione la tecla ENTER. 5. De la misma manera suma las filas 2 a 5. 6. Selecciona la celda A6 y escriba la siguiente fórmula.
= SUMA(A1:A5) Al terminar presione la tecla ENTER. 7. De la misma manera suma las columnas de la B hasta la E. 8. Usando el Mouse selecciona la tabla original, sin las sumas. Clic al menú Edición y copiar. 9. De doble clic en hoja 2 (parte inferior de la pantalla), para escribir el nombre de la hoja : SUMANDO CON AUTOSUMA. 10. Clic al menú edición, pegar. Debe aparecer la tabla original. 11. Selecciona la celda F1 y da clic al botón AUTOSUMA que se encuentra en la barra de herramientas.
12. Oprime la tecla ENTER. 13. De la misma manera suma las filas 2 a 5. 14. Selecciona la celda A6 y da clic al botón AUTOSUMA que se encuentra en la barra de herramientas. 15. Oprime la tecla ENTER. 16. De la misma manera suma las columnas de la B hasta la E.
ΣΣ BOTÓN DE AUTOSUMA

20
17. Usando el Mouse selecciona la tabla original, sin las sumas. Clic al menú Edición y copiar. 18. De doble clic en hoja 3 (parte inferior de la pantalla), para escribir el nombre de la hoja : SUMANDO CON COPIAR Y PEGAR. 19. Clic al menú edición, pegar. Debe aparecer la tabla original. 20.Selecciona la celda F1 y da clic al botón AUTOSUMA que se encuentra en la
barra de herramientas. Oprime la tecla ENTER. 21.Selecciona la celda F1, clic al menú Edición, copiar. 22.Selecciona las celdas F2 hasta la F5. 23.Clic al menú Edición, pegar. 24.Selecciona la celda A6 y da clic al botón AUTOSUMA que se encuentra en la
barra de herramientas. Oprime la tecla ENTER. 25.Selecciona la celda A6. Clic al botón autosuma y enter, selecciona A6, clic al
menú edición y copiar. 26.Selecciona las celdas B6 hasta la E6. 27.Clic al menú Edición, pegar. 28.Usando el Mouse selecciona la tabla original, sin las sumas. Clic al menú
Edición y copiar. 29.De doble clic en hoja 4 (parte inferior de la pantalla), para escribir el nombre de
la hoja : OPERACIONES ARITMÉTICAS. 30.Clic al menú edición, pegar. Debe aparecer la tabla original. 31.Selecciona la celda A9 y escribe la siguiente fórmula:
= A1 + B1 + C1 + D1 32. Oprime la tecla ENTER. 33. Selecciona la celda A10 y escribe la siguiente fórmula:
= A1 - A2 - A3 34. Oprime la tecla ENTER. 35. Selecciona la celda A11 y escribe la siguiente fórmula:
= A1*A2*B5 36. Oprime la tecla ENTER. 37. Selecciona la celda A12 y escribe la siguiente fórmula:
=A1/E5 38. Oprime la tecla ENTER. 39. Guarda tu archivo en tu disco de trabajo. Luego clic al menú archivo y nuevo. 40.En la parte inferior de la pantalla donde dice Hoja 1 dale doble clic a la etiqueta
y aparece un cuadro de diálogo, escribe AGENDA y dale aceptar. 41.Toma el Mouse y desplázate sobre la hoja. 42.Selecciona la celda B4 y da clic con el Mouse. 43.En la celda B4 escribe la palabra NOMBRE, presiona ENTER. 44.Selecciona la celda C4 y da un clic con el Mouse, escribe DIRECCION,
presiona ENTER. 45.Selecciona ahora la celda D4, e introduce la palabra TELEFONO. 46.Abajo de cada columna escribe 10 datos de tus amigos. 47.Guarda tu trabajo en tu disco, con el nombre que quieras. 48.Selecciona otra hoja, la número 2 (en la parte inferior de la pantalla).

21
49.Dándole doble clic a donde dice Hoja 2 escribe en la caja de diálogo OPERACIONES y dale aceptar.
50.Selecciona la celda B3, e introduce cualquier cantidad, y repite lo mismo hasta la celda B9.
51.Ahora selecciona la celda D6 e introduce una cantidad hasta la celda D12. 52.Selecciona el rango B3 hasta B9 (ilumina con el Mouse) 53.Presiona el icono sumatoria (La letra sigma mayúscula). El resultado de la
suma del rango se visualiza en la celda B10. 54.Para encontrar el resultado de la suma del rango de D6 al D12, usando una
fórmula, seleccionamos la celda F13 y escribimos la función: =SUMA (D6:D12)
y presiona ENTER. El resultado aparecerá en la celda seleccionada. 55.Si queremos sumar el contenido de dos celdas. Selecciona F5 y escribe la
función siguiente: =SUMA (B8+D11) y dale ENTER. 56.Selecciona otra hoja, la número 3 (en la parte inferior de la pantalla). 57.Dándole doble clic a donde dice Hoja 3 escribe en la caja de diálogo COPIAR Y
PEGAR, dale aceptar. 58.Regresa a la hoja OPERACIONES dándole clic en la parte inferior de la
pantalla. 59.Selecciona el rango de B3 a B9, dale clic al menú Edición, clic a Copiar. 60.Dale clic a la etiqueta de la parte inferior de la pantalla que dice COPIAR Y
PEGAR, con ello entras a la hoja tres. 61.Selecciona la celda B2, clic al menú Edición, clic a Pegar. ¿Qué ocurrió? ________________________________________________________________ 62.Regresa a la hoja OPERACIONES dándole clic en la parte inferior de la
pantalla. 63.Si quieres insertar una celda entre B3 y B4, selecciona la celda B4, clic al menú
Insertar, clic a la opción fila. ¿Qué ocurrió? ______________________________ 64.Selecciona C3, clic al menú Insertar, clic a columnas. ¿Qué ocurrió? ________________________________________________________________ 65.Posicionate en B1, clic al menú Edición, elige eliminar, y eliminar toda la
columna, aceptar. ¿Qué ocurrió? ______________________________________ 66.Guarda ésta práctica, con el nombre que quieras. 67.Llama a tu instructor para que califique tu práctica. NOMBRE DEL ALUMNO: GRUPO: FECHA: CALIFICACIÓN:

22
PRÁCTICA NO. 7 MICROSOFT EXCEL.
FUNCIONES.
Objetivo. Practicar el uso de las funciones en Excel2000 en la creación de hojas de cálculo.
Ejercicio paso a paso. 1 Si no tienes abierto Excel2000, ábrelo para realizar el ejercicio.
2 Situarse en la celda A1 y escribir 10
3 Situarse en la celda A2 y escribir 20
4 Situarse en la celda A3 y escribir 30
5 Escribir 40 en la celda A4
6 Escribir 100 en la celda B1
7 Situarse en la celda B2 y escribir 200
8 Situarse en la celda B3 y escribir 300
9 Situarse en la celda B4 y escribir 400
Ahora en la celda A6 vamos a realizar la suma de los valores de A1, A2, A3 y A4 utilizando la función SUMA.
10 Situarse en la celda A6
11 Seleccionar el menú Insertar.
12 Elegir la opción Función...
Aparecerá el cuadro de diálogo Pegar función.
13 Seleccionar en el recuadro Categoría de la función la opción Matemáticas y trigonométricas.
14 Seleccionar en el recuadro Nombre de la función SUMA.
Observa como en la parte inferior del cuadro de diálogo aparece una breve descripción de la función así como los argumentos que necesita.
15 Hacer clic sobre el botón Aceptar.
Aparecerá la segunda parte del cuadro Pegar función, donde tendremos que especificar los argumentos. En nuestro caso como primer argumento, es decir en Número1, nos ha puesto el rango A1:A5, pero esto dependerá siempre de los datos introducidos. En caso de no estar de acuerdo con el rango que nos sale por defecto (nosotros queremos A1:A4), podemos escribirlo directamente en el recuadro o bien realizar los pasos explicados a continuación.
16 Hacer clic sobre el botón para que el cuadro Pegar función se haga más pequeño y podamos ver la hoja de cálculo.
17 Seleccionar el rango deseado, es decir, situarse en la celda A1 y manteniendo pulsado el botón del ratón arrastrar hasta la celda A4, donde soltaremos el botón del ratón.

23
18 Pulsar la tecla INTRO.
Volveremos automáticamente al cuadro de diálogo Pegar función, y el rango seleccionado aparecerá en el recuadro Número1. En caso de desear sumar más rangos, bastaría con situarse en el recuadro Número2 y volver a realizar los pasos 16-18.
19 Hacer clic sobre le botón Aceptar.
Observa el resultado de la operación.
Ahora vamos a calcular el media aritmética de los valores de las celdas anteriores.
20 Situarse en la celda A7.
21 Hacer clic sobre el botón de la barra de herramientas.
Aparecerá el cuadro de diálogo Pegar función.
22 Seleccionar del recuadro Categoría de la función la opción Estadísticas.
23 Elegir del recuadro Nombre de la función, PROMEDIO.
Observa la descripción que aparece en la parte inferior.
24 Hacer clic sobre el botón Aceptar.
25 Realizar los pasos 16-18 para indicar que el primer argumento Número1 es A1:A4.
26 Hacer clic sobre le botón Aceptar.
Observa el resultado.
27 Siguiendo el mismo sistema que en las funciones anteriores, en la celda A8 queremos que nos indique cuál es el valor máximo del rango A1:A4. La función es Estadística y se denomina MAX.
28 Siguiendo el mismo sistema que en las funciones anteriores, en la celda A9 queremos que nos indique cuál es el valor mínimo del rango A1:A4. La función es Estadística y se denomina MIN.
Ahora vamos a realizar las mismas operaciones en la columna B pero sin utilizar el cuadro de diálogo Pegar función.
29 Situarse en la celda B6 y escribir =SUMA(B1:B4)
30 Situarse en la celda B7 y escribir =PROMEDIO(B1:B4)
Ahora vamos a utilizar un método más rápido para la introducción de referencias a celdas dentro de fórmulas. Este método también se hubiera podido utilizar para las funciones anteriores.
31 Situarse en la celda B8 y escribir =MAX(
32 Seleccionar el rango B1:B4, situándose en la celda B1 y manteniendo pulsado el botón del ratón, arrastrar hasta la celda B4.
Observa como se está modificando el argumento de la función.
33 Escribir ) para terminar la función.
34 Pulsar INTRO para introducir la función.
35 Utilizando el método anterior, escribir en la celda B9 =MIN(B1:B4)

24
Como la función SUMA se utiliza mucho en la creación de hojas de cálculo, en la barra de herramientas disponemos del botón Autosuma para esta función, a continuación te explicamos cómo utilizarlo, para calcular la suma de A1:B4 en la celda D1.
36 Situarse en la celda D1.
37 Hacer clic sobre el botón Autosuma de la barra de herramientas.
Aparecerá directamente la fórmula =SUMA(A1:C1).
38 Como el rango que aparece por defecto no es correcto, seleccionar el rango A1:B4, tal como te hemos indicado anteriormente.
39 Pulsar INTRO para introducir la función.
Observa el resultado.
40 Guardar el libro de trabajo en la carpeta Mis documentos del disco duro con el nombre de Funciones.
41 Cierra el libro de trabajo.
NOMBRE DEL ALUMNO: GRUPO: FECHA: CALIFICACIÓN:

25
PRÁCTICA NO. 8 MICROSOFT EXCEL.
SELECCIÓN DE CELDAS.
Objetivo. Practicar los distintos métodos de selección de celdas en Excel2000. Ejercicio paso a paso. 1 Si no tienes abierto Excel2000, ábrelo para
realizar el ejercicio.
Ahora supongamos que queremos seleccionar la celda D6:
2 Hacer clic sobre la celda D6, automáticamente el recuadro aparecerá alrededor de dicha celda indicándonos que se encuentra seleccionada.
Si queremos realizar una selección que englobe a desde la celda A1 hasta la B6:
3 Situarse sobre la celda A1, pulsar el botón del ratón y manteniéndolo pulsado arrastrarlo hasta la celda B6, donde ya podremos soltar el botón del ratón.
Al realizar una selección se ha eliminado la anterior.
Observa como las celdas aparecen de color negro excepto la celda activa, pero están todas seleccionadas.
Si lo que queremos es añadir otra celda u otro rango a nuestro selección:
4 Pulsar la tecla CTRL, y manteniéndola pulsada, hacer clic sobre la celda D6.
Observa como ahora la selección anterior no se ha eliminado.
5 Pulsando la tecla CTRL, añadir el rango E1:E5.
6 Hacer clic sobre la celda A1 y así sólo tendremos seleccionada la celda A1.
Si queremos seleccionar la columna B entera.
7 Situarse sobre el identificativo de la columna B en la parte superior de la hoja de cálculo, y hacer clic.
También podemos seleccionar varias columnas consecutivas, como por ejemplo desde la columna C hasta la E:
8 Situarse sobre el identificativo de la columna C, pulsar el botón del ratón y manteniéndolo pulsado, arrastrarlo hasta la columna E.
También se pueden seleccionar columnas no consecutivas, por ejemplo si queremos seleccionar la columna A y la D:
9 Seleccionar la columna A.
10 Hacer clic sobre el identificativo de la columna D manteniendo pulsada la tecla CTRL.
Lo mismo ocurre con las filas
11 Hacer clic sobre el identificativo de la fila 2, para seleccionar esta fila entera.
Si son filas consecutivas como por ejemplo desde la fila 4 hasta la 7:
12 Situarse sobre el identificativo de la fila 2, pulsar el botón del ratón y manteniéndolo pulsado arrastrarlo hasta la fila 7.

26
Y si son filas no consecutivas, como la 1 y la 5:
13 Seleccionar la fila 1.
14 Seleccionar la fila 5 manteniendo pulsada la tecla CTRL.
Si nos interesa seleccionar la hoja entera.
15 Hacer clic sobre el botón superior izquierdo de la hoja, situados entre la columna A y fila 1.
En ocasiones, la selección que queremos realizar es demasiado grande y no caben todas las celdas en pantalla, por ejemplo desde la celda A1 hasta la celda L40.
16 Probar situarse en la celda A1 y arrastrar manteniendo pulsado el botón del ratón hasta la celda L40.
Cuando se sobresale de la pantalla, la selección va muy rápida y a lo mejor nos perdemos en la selección. Si no queremos tener este problema, seguir los siguientes pasos:
17 Seleccionar la celda A1.
Ahora queremos ampliar el rango hasta la celda L40, por lo tanto:
18 Desplazarse por la hoja con las barras de desplazamiento hasta que se vea en pantalla la celda donde queremos que termine nuestra selección, en nuestro caso, L40.
Cuidado que no hay que hacer clic sobre ninguna celda al realizar el paso 18.
19 Pulsar la tecla MAYUS y manteniéndola pulsada, hacer clic sobre la celda L40.
Observa el resultado de la operación.
Este método también sirve para reducir la selección Por ejemplo si nuestra selección debería haber sido hasta la K38 en vez de L40:
19 Pulsar la tecla MAYUS y manteniéndola pulsada, hacer clic sobre la celda K38.
Observa el resultado.
20 Cerrar el libro de trabajo sin guardar los cambios.
NOMBRE DEL ALUMNO: GRUPO: FECHA: CALIFICACIÓN:

27
PRÁCTICA NO. 9 MICROSOFT EXCEL.
FORMATO FUENTE DE CELDAS.
Objetivo. Diferenciar y utilizar las distintas opciones de cambio de aspecto de la fuente disponibles en Excel2000. Ejercicio paso a paso. 1 Si
no tienes abierto Excel2000, ábrelo para realizar el ejercicio.
2 Abrir el libro de trabajo Ventas fruta de la carpeta Mis documentos del disco duro.
Ahora vamos a cambiar algunos aspectos de la fuente del título:
3 Seleccionar el rango A1:A2.
Aunque el texto de la celda A1 ocupe también las celdas B1, C1 y D1, no hace falta seleccionarlas ya que vamos a cambiar el tipo de letra al texto, y éste se encuentra únicamente en la celda A1.
4 Ir al menú Formato.
5 Elegir la opción Celdas...
6 Hacer clic sobre la ficha o pestaña Fuente .
7 En el recuadro Fuente nos indicará el tipo de letra que tienen las celdas seleccionadas, hacer clic sobre la flecha hacia abajo de la lista de posibles fuentes hasta Times New Roman y haremos clic sobre éste para elegirlo.
Observa en el recuadro Vista previa como nos indica cómo quedará la fuente elegida.
8 En el recuadro Tamaño elegir 16 para hacer la letra más grande.
9 En el recuadro Color, hacer clic sobre la flecha de la derecha para abrir la lista de colores y elegir el Rojo.
10 Hacer clic sobre le botón Aceptar.
Observa el resultado.
Ahora vamos a realizar los mismos cambios que antes pero utilizando la barra de herramientas.
11 Seleccionar la celda L4.
12 Hacer clic sobre la flecha de la derecha del botón de la barra de herramientas.
Se abrirá la lista de fuentes.
13 Seleccionar la fuente Braggadocio.
14 Hacer clic sobre la flecha de la derecha del botón de la barra de herramientas.
15 Seleccionar el tamaño 12.
16 Hacer clic sobre la flecha de la derecha del botón de la barra de herramientas.
17 Elegir el Azul.

28
Vamos a probar más opciones de fuente.
18 Seleccionar el rango A5:A14.
19 Ir al menú Formato.
20 Elegir la opción Celdas...
21 Si no estamos en la ficha Fuente , hacer clic sobre ésta para activarla.
22 En el recuadro Estilo elegir la opción Negrita.
23 Hacer clic sobre le botón Aceptar.
Observa el resultado.
Ahora vamos a realizar el mismo cambio que antes pero utilizando la barra de herramientas.
24 Seleccionar el rango B4:K4.
25 Hacer clic sobre el botón de la barra de herramientas.
Si ahora nos damos cuenta que el rango A13:A14 no lo queremos en negrita:
26 Seleccionar el rango A13:A14.
27 Hacer clic sobre el botón de la barra de herramientas, que también nos sirve para deseleccionar la opción.
En vez de utilizar el botón de la barra de herramientas, hubiéramos podido elegir la opción Normal del recuadro Estilo del menú Formato Celdas...
Vamos a quitar el color de la celda L4.
28 Seleccionar la celda L4.
29 Hacer clic sobre la flecha de la derecha del botón de la barra de herramientas.
30 Elegir el Automático.
Vamos a probar más opciones.
31 Seleccionarla celda A2.
32 Ir al menú Formato.
33 Elegir la opción Celdas...
34 Si no estamos en la ficha Fuente , hacer clic sobre ésta para activarla.
35 En el recuadro Estilo elegir la opción Cursiva.
36 Hacer clic sobre le botón Aceptar.
Observa el resultado.
Vamos a realizar la misma operación pero utilizando la barra de herramientas.
37 Seleccionar la celda A14.
38 Hacer clic sobre el botón de la barra de herramientas.

29
39 Volver a hacer clic sobre el botón de la barra de herramientas para desactivarlo. Este botón actúa como el de negrita.
40 Seleccionar la celda A14, si no lo está ya.
41 Ir al menú Formato.
42 Elegir la opción Celdas...
43 Si no estamos en la ficha Fuente , hacer clic sobre ésta para activarla.
44 En el recuadro Subrayado, hacer clic sobre la flecha de la derecha para abrir la lista de subrayados.
45 Elegir la opción Doble .
46 Hacer clic sobre le botón Aceptar.
Observa el resultado.
47 Seleccionar la celda A2.
48 Hacer clic sobre el botón de la barra de herramientas.
Observa el resultado de la operación. Con el botón solamente podemos poner subrayado simple. También nos sirve para quitar el subrayado como los botones de negrita y cursiva.
49 Guardar el libro de trabajo con el mismo nombre que tenía.
50 Cerrar el libro de trabajo.
NOMBRE DEL ALUMNO: GRUPO: FECHA: CALIFICACIÓN:

30
PRÁCTICA NO. 10 MICROSOFT EXCEL.
FORMATO ALINEACIÓN DE CELDAS.
Objetivo. Diferenciar y utilizar las distintas opciones de cambio de alineación disponibles en Excel2000. Ejercicio paso a paso. 1 Si no tienes
abierto Excel2000, ábrelo para realizar el ejercicio.
2 Abrir el libro de trabajo Ventas fruta de la carpeta Mis documentos del disco duro.
3 Seleccionar el rango A5:A12.
4 Ir al menú Formato.
5 Elegir la opción Celdas...
6 Hacer clic sobre la ficha o pestaña Alineación.
7 En el recuadro Horizontal hacer clic sobre la flecha hacia abajo de la lista de posibles alineaciones horizontales hasta Derecha y haremos clic sobre éste para elegirlo.
8 Hacer clic sobre le botón Aceptar.
Observa el resultado.
Ahora vamos a realizar los mismos cambios que antes pero utilizando la barra de herramientas.
9 Seleccionar el rango A5:A12, si no lo está ya.
10 Hacer clic sobre el botón de la barra de herramientas para volver a dejar la alineación izquierda.
11 Hacer clic sobre el botón de la barra de herramientas para volver a la alineación derecha.
12 Seleccionar la celda A14.
13 Hacer clic sobre el botón de la barra de herramientas para centrar el texto dentro de la celda.
Si en algún momento queremos dejar la alineación que siempre tiene Excel2000 por defecto, en el recuadro Horizontal del menú Formato Celdas... , elegir la opción General.
14 Seleccionar el rango B4:K4.
15 Ir al menú Formato.
16 Elegir la opción Celdas...
17 Hacer clic sobre la ficha o pestaña Alineación para activarla, sólo si no lo está ya.
18 En el recuadro Orientación hacer clic sobre el segundo rombo empezando por arriba de forma que en la parte inferior aparezca 45 grados.
19 Hacer clic sobre le botón Aceptar.
Observa el resultado. Esto no se puede hacer desde la barra de herramientas.

31
20 Seleccionar el rango B4:K4.
21 Ir al menú Formato.
22 Elegir la opción Celdas...
23 Hacer clic sobre la ficha o pestaña Alineación para activarla, sólo si no lo está ya.
24 En el recuadro Vertical hacer clic sobre la opción Centrar para que el texto quede centrado respecto a la altura de la celda.
25 Hacer clic sobre le botón Aceptar.
Observa el resultado. Esto tampoco se puede hacer desde la barra de herramientas.
Ahora el título nos interesa que quede centrado pero no dentro de la celda sino respecto del recuadro anterior.
26 Seleccionar el rango A1:L2.
27 Ir al menú Formato.
28 Elegir la opción Celdas...
29 Hacer clic sobre la ficha o pestaña Alineación para activarla, sólo si no lo está ya.
30 En el recuadro Horizontal, elegir la opción Centrar en la selección.
31 Hacer clic sobre le botón Aceptar.
Observa el resultado. Ahora la celda A1 ocupa 11 celdas desde A1 hasta la K1, esto es lo que llamamos Combinar celdas, pero además el texto estará centrado. Lo mismo pasa con el texto de la celda A2.
Esto también se puede hacer desde la barra de herramientas, pero para probarlo vamos a deshacer la última operación realizada.
32 Hacer clic sobre el botón de la barra de herramientas.
Observa como el texto vuelve a su posición inicial.
33 Seleccionar el rango A1:K2, solo si no lo está ya.
34 Hacer clic sobre el botón de la barra de herramientas.
Observa el resultado.
35 Guardar el libro de trabajo con el mismo nombre que tenía.
36 Cerrar el libro de trabajo.
Vamos a probar más opciones disponibles en el cuadro de diálogo Celdas/Alineación.
1 Empezar un nuevo libro de trabajo.
2 Escribir en la celda A1, Esto es una prueba de alineación.
Como el texto no cabe en la celda A1, ocupará A1, B1 y C1.
3 Seleccionar la celda A1.
4 Ir al menú Formato.
5 Elegir la opción Celdas...

32
6 Hacer clic sobre la ficha o pestaña Alineación, sólo si no estamos en ella ya.
7 Hacer clic sobre la opción Ajustar texto.
8 Hacer clic sobre le botón Aceptar.
Observa el resultado, el texto se ajustará automáticamente a la anchura de la celda, por lo que si el texto es más grande ocupará más de una fila y la fila entera se hará más alta para visualizar todo el texto.
Ahora vamos a volver a dejar el texto como estaba en un principio. Se podría realizar con el botón Deshacer de la barra de herramientas, pero nosotros volveremos a utilizar el menú.
9 Seleccionar la celda A1, si ésta no lo está ya.
10 Ir al menú Formato.
11 Elegir la opción Celdas...
12 Hacer clic sobre la ficha o pestaña Alineación, sólo si no estamos en ella ya.
13 Hacer clic sobre la opción Ajustar texto, para desactivarla.
14 Hacer clic sobre le botón Aceptar.
Observa como el texto vuelve a su alineación inicial.
15 Seleccionar la celda A1, si ésta no lo está ya.
16 Ir al menú Formato.
17 Elegir la opción Celdas...
18 Hacer clic sobre la ficha o pestaña Alineación, sólo si no estamos en ella ya.
19 Hacer clic sobre la opción Reducir hasta ajustar.
20 Hacer clic sobre le botón Aceptar.
Observa como el texto se hace más pequeña para que quepa en la celda, pero se ha hecho tan pequeño que ahora no se distingue lo que hay escrito en la celda.
21 Seleccionar la celda A1, si ésta no lo está ya.
22 Ir al menú Formato.
23 Elegir la opción Celdas...
24 Hacer clic sobre la ficha o pestaña Alineación, sólo si no estamos en ella ya.
25 Hacer clic sobre la opción Reducir hasta ajustar, para desactivarla.
26 Hacer clic sobre le botón Aceptar.
El texto volverá a su alineación anterior.
Ahora vamos a probar la combinación de celdas.
27 Escribir en la celda A4, Combinar.
28 Seleccionar el rango A4:B5.
29 Ir al menú Formato.
30 Elegir la opción Celdas...

33
31 Hacer clic sobre la ficha o pestaña Alineación, sólo si no estamos en ella ya.
32 Hacer clic sobre la opción Combinar celdas.
33 Hacer clic sobre le botón Aceptar.
Observa el resultado. Ahora las cuatro celdas del rango forman una única celda.
34 Seleccionar la celda si ésta no lo está ya.
35 Ir al menú Formato.
36 Elegir la opción Celdas...
37 Hacer clic sobre la ficha o pestaña Alineación, sólo si no estamos en ella ya.
38 En el recuadro Vertical, elegir la opción Centrar.
39 Hacer clic sobre le botón Aceptar.
Observa como el texto queda centrado respecto a la altura de la celda.
Si ahora queremos centrarlo horizontalmente:
40 Seleccionar la celda si no lo está ya.
41 Hacer clic sobre el botón de la barra de herramientas para centrar el texto dentro de la celda.
42 Cerrar el libro de trabajo sin guardar los cambios realizados.
NOMBRE DEL ALUMNO: GRUPO: FECHA: CALIFICACIÓN:

34
PRÁCTICA NO. 11 MICROSOFT EXCEL. PROCEDIMIENTO. 1. Menú inicio, programas, Microsoft Excel. 2. En la parte inferior de la pantalla donde dice Hoja 1 dale doble clic a la etiqueta,
escribe BOLETA. 3. Selecciona la celda B2 y copia la siguiente tabla.
PERIODO MATEMÁTICAS GEOGRAFÍA LÓGICA HISTORIA PROMEDIO 1ER PARCIAL 10.00 6.53 8.20 7.30 2DO. PARCIAL 9.15 5.60 7.80 10.00 3ER PARCIAL 9.50 7.45 7.50 4.60 4O PARCIAL 7.25 9.00 9.45 6.80 PROMEDIO Queremos obtener los promedios de calificaciones por materia (columna) y por evaluación parcial (por fila). Además de un promedio final que sume por filas los promedios por materia (esquina inferior derecha). 4. Para sacar el promedio de matemáticas de la columna C, usemos la fórmula: =SUMA (C3:C6) / 4 y le das ENTER . De la misma manera calcula los promedios de las columnas D, E y F. 5. Para sacar el promedio de las calificaciones del primer parcial (fila 3), selecciono la celda G3 y escribo la fórmula =SUMA (C3:F3) / 4 y le das ENTER. De la misma manera calcula los promedios de las filas 4, 5 y 6. 6. Calcula el promedio de las calificaciones sumando y promediando los valores de la fila 7. 7. Guarda esta parte de tu práctica en tu disco de trabajo. 8. Copia la tabla anterior y pégala en la hoja 2. 9. Vamos a organizar las hojas. Selecciona el menú Ventana, nueva ventana. 10. Clic al menú Ventana, Organizar, en mosaico, aceptar. ¿Qué ocurrió? __________________________________________________________________ 11. Cambia el tamaño de las ventanas. Maximízalas y minimízalas. 12. En la siguiente hoja realiza el siguiente ejercicio. 13. Cambia el nombre de la hoja por el de VENTAS y con la siguiente tabla calcula los promedios por fila y por columna: AÑO FISCAL 1999 REGIÓN TRIM1 TRIM2 TRIM3 TRIM4 PROMEDIO
NORTE 65.58 102.23 502.34 587.26 SUR 98.24 147.28 258.65 98.68

35
ESTE 65.79 95.55 32.58 78.98 OESTE 24.36 48.68 94.32 48.65 LITORAL 84.23 25.03 87.99 89.99 CENTRAL 5489.58 1578.26 254.89 54.28 PROMEDIO 14. El tipo de letra del título es Times New Roman, tamaño 20. El resto de la información irá en fuente Book antiqua y de tamaño 12. 15. Dale clic a Formato, Autoformato, y elige alguno de la lista, clic a aceptar. 16. Guarda tu ejercicio. 17. Vamos a formatear celdas. Copia la siguiente tabla a partir de A1, con los datos que se indican y las fórmulas: Número Moneda Científica Porcentaje Fecha 1000 5 1000000 1 10/1/99 = A2+1000 = B2 + 5 = C2 +
1000000 = D2 +1 = E2 +2
18. Selecciona la columna A, formato, celda, código, número, #, ##0, aceptar. 19. Selecciona la columna B, formato, celda. código moneda, $ #,00, aceptar. 20. Selecciona la columna C, formato, celda, código científico, 0,00E00, aceptar. 21. Selecciona la columna D, formato, celda, código porcentaje, 0,00%, aceptar. 22. Selecciona la columna E, formato, celda, código fecha, d/mm/aa, aceptar. 23. Selecciona las celdas de A3 hasta E3, clic a edición copiar. 24. Selecciona las celdas de A4 hasta E20, clic a edición pegar. ¿Qué ocurrió? 25. Guarda tu ejercicio. Llama a tu instructor para que califique tu práctica. NOMBRE DEL ALUMNO: GRUPO: FECHA: CALIFICACIÓN:

36
PRÁCTICA NO. 12 MICROSOFT EXCEL.
FORMATO BORDES DE CELDAS.
Objetivo. Diferenciar y utilizar las distintas opciones de cambio de bordes disponibles en Excel2000. Ejercicio paso a paso. 1 Si no tienes
abierto Excel2000, ábrelo para realizar el ejercicio.
2 Abrir el libro de trabajo Ventas fruta de la carpeta Mis documentos del disco duro.
3 Seleccionar el rango A4:L12.
4 Ir al menú Formato.
5 Elegir la opción Celdas...
6 Hacer clic sobre la ficha o pestaña Bordes.
7 En el recuadro Preestablecidos hacer clic sobre la opción Contorno para poner un borde alrededor de la selección.
Observa como en el recuadro inferior aparece un cuadro con una línea fina. Vamos a cambiar el tipo de línea.
8 En el recuadro Estilo hacer clic sobre una línea gruesa.
9 Hacer clic sobre el botón Contorno del recuadro Preestablecidos.
Observa el cuadro inferior.
10 Hacer clic sobre la flecha de la derecha del recuadro Color, para abrir la lista de colores disponibles.
11 Elegir el color Rojo.
12 Volver a hacer clic sobre el botón Contorno del recuadro Preestablecidos.
13 Hacer clic sobre le botón Aceptar.
Observa el resultado, para que se vea mejor hacer clic sobre cualquier celda de forma que se quite la selección anterior.
14 Seleccionar el rango A5:A12.
15 Ir al menú Formato.
16 Elegir la opción Celdas...
17 Hacer clic sobre la ficha o pestaña Bordes, si ésta no se encuentra activada ya.
Observa como en el cuadro inferior nos indica que en la parte inferior e izquierda de la selección hay una línea gruesa rojo (la que hemos hecho antes). Ahora vamos a poner una línea fina azul en la parte superior y derecha.
18 Elegir la línea fina en el recuadro Estilo.
19 Elegir el color azul del recuadro Color.
Ahora sólo nos falta indicar dónde queremos poner esta línea.

37
20 En el recuadro Borde donde aparece la muestra, observa como aparecen unos botones que pertenecen a cada borde, hacer clic sobre el borde superior y derecha.
Observa el resultado.
21 Hacer clic sobre le botón Aceptar.
Vamos a realizar una operación parecida al rango B4:L4.
22 Seleccionar el rango B4:K4.
23 Ir al menú Formato.
24 Elegir la opción Celdas...
25 Hacer clic sobre la ficha o pestaña Bordes, si ésta no se encuentra activada ya.
Observa como en el cuadro inferior nos indica que en la parte superior y derecha de la selección hay una línea gruesa rojo (la que hemos hecho antes). Ahora vamos a poner una línea fina azul en la parte inferior, izquierda e intermedia vertical para separar cada celda.
26 Elegir la línea fina en el recuadro Estilo.
27 Elegir el color azul del recuadro Color.
Ahora sólo nos falta indicar dónde queremos poner esta línea.
28 En el recuadro Borde hacer clic sobre el borde inferior, izquierdo e intermedio vertical.
Observa el resultado.
29 Hacer clic sobre le botón Aceptar.
Las líneas vertical están inclinadas por la alineación de las celdas.
Ahora vamos a colocar un borde fino azul para separar cada celda del rango B5:L12.
30 Seleccionar el rango B5:L12.
31 Ir al menú Formato.
32 Elegir la opción Celdas...
33 Hacer clic sobre la ficha o pestaña Bordes, si ésta no se encuentra activada ya.
34 Como la línea fina azul ya se encuentra seleccionada no hace falta cambiarlo.
35 En el recuadro Borde hacer clic sobre el borde intermedio vertical e intermedio horizontal.
36 Hacer clic sobre le botón Aceptar.
Observa el resultado.
También se puede colocar un borde desde la barra de herramientas, pero las posibilidades son limitadas.
37 Seleccionar el rango A14:B14.
38 Hacer clic sobre la flecha de la derecha del botón de la barra de herramientas para elegir el tipo de borde a colocar.

38
39 Hacer clic sobre la opción Todos los bordes para colocar todos los posibles bordes a la selección, que en nuestro caso será el contorno y una línea intermedia vertical.
Observa el resultado.
40 Seleccionar el rango A1:K2.
41 Hacer clic sobre la flecha de la derecha del botón de la barra de herramientas para elegir el tipo de borde a colocar.
42 Hacer clic sobre la opción Bordes externos para realizar un contorno fino alrededor de la selección.
Si nos damos cuenta que queremos quitar todos los bordes de una selección, podemos utilizar la barra de herramientas.
43 Seleccionar el rango A1:K2, si no lo está ya.
44 Hacer clic sobre la flecha de la derecha del botón de la barra de herramientas para elegir el tipo de borde a colocar.
45 Hacer clic sobre la opción Sin bordes para quitar los bordes de la selección.
Si queremos quitar algunos de los bordes, utilizaremos el menú.
Ahora vamos a eliminar la línea intermedia del rango A14:B14.
46 Seleccionar el rango A14:B14.
47 Ir al menú Formato.
48 Elegir la opción Celdas...
49 Hacer clic sobre la ficha o pestaña Bordes, si ésta no se encuentra activada ya.
50 Hacer clic sobre el botón de borde intermedio vertical dentro del recuadro Bordes.
51 Hacer clic sobre le botón Aceptar.
Observa el resultado.
52 Guardar el libro de trabajo con el mismo nombre que tenía.
53 Cerrar el libro de trabajo.
NOMBRE DEL ALUMNO: GRUPO: FECHA: CALIFICACIÓN:

39
PRÁCTICA NO. 13 MICROSOFT EXCEL.
FORMATO TRAMAS DE CELDAS.
Objetivo. Diferenciar y utilizar las distintas opciones de cambio de trama disponibles en Excel2000. Ejercicio paso a paso. 1 Si no tienes abierto
Excel2000, ábrelo para realizar el ejercicio.
2 Abrir el libro de trabajo Ventas fruta de la carpeta Mis documentos del disco duro.
3 Seleccionar el rango A1:L2.
4 Ir al menú Formato.
5 Elegir la opción Celdas...
6 Hacer clic sobre la ficha o pestaña Tramas.
7 En el recuadro Color hacer clic sobre el color Azul claro.
Observa como en el recuadro Muestra nos indica cómo quedará el sombreado elegido.
8 Hacer clic sobre le botón Aceptar.
Observa el resultado, para que se vea mejor hacer clic sobre cualquier celda de forma que se quite la selección anterior.
9 Seleccionar el rango B4:G4.
10 Ir al menú Formato.
11 Elegir la opción Celdas...
12 Hacer clic sobre la ficha o pestaña Tramas, si ésta no se encuentra activada ya.
13 Hacer clic sobre la flecha de la derecha del recuadro Trama para abrir la lista de tipos de sombreados.
14 Elegir el tipo de pocos puntos Atenuado 6,25%, si situas el puntero del ratón sobre un tipo de sombreado y esperas un poco aparecerá el nombre del sombreado.
También podemos elegir el color de los puntos del sombreado.
15 Hacer clic sobre la flecha de la derecha del recuadro Trama para abrir la lista de tipos de sombreados.
16 Elegir el color Rojo.
Si lo que quieres es cambiar el color de fondo:
17 En el recuadro Color hacer clic sobre el color Azul claro.
18 Hacer clic sobre le botón Aceptar.
Observa el resultado, para que se vea mejor hacer clic sobre cualquier celda de forma que se quite la selección anterior.
Ahora vamos a quitar el sombreado anterior utilizando el menú.
19 Seleccionar el rango B4:G4.

40
20 Ir al menú Formato.
21 Elegir la opción Celdas...
22 Hacer clic sobre la ficha o pestaña Tramas, si ésta no se encuentra activada ya.
23 En el recuadro Color elegir la opción Sin color.
24 Hacer clic sobre le botón Aceptar.
También podemos sombrear celdas desde la barra de herramientas, pero únicamente con un color de fondo.
25 Seleccionar el rango A5:A12.
26 Hacer clic sobre la flecha de la derecha del botón de la barra de herramientas para elegir el color de fondo.
27 Hacer clic sobre la opción Rojo.
Observa el resultado.
Para quitar un sombreado desde la barra de herramientas.
28 Seleccionar el rango A5:A12, si éste no se encuentra seleccionado ya.
29 Hacer clic sobre la flecha de la derecha del botón de la barra de herramientas para elegir el color de fondo.
30 Hacer clic sobre la opción Sin relleno.
Observa el resultado.
31 Guardar el libro de trabajo con el mismo nombre que tenía.
32 Cerrar el libro de trabajo.
NOMBRE DEL ALUMNO: GRUPO: FECHA: CALIFICACIÓN:

41
PRÁCTICA NO. 14 MICROSOFT EXCEL.
FORMATO NÚMERO DE CELDAS.
Objetivo. Diferenciar y utilizar las distintas opciones de cambio de aspecto de los números disponibles en Excel2000. Ejercicio paso a paso.
1 Si no tienes abierto Excel2000, ábrelo para realizar el ejercicio.
2 Abrir el libro de trabajo Ventas fruta de la carpeta Mis documentos del disco duro.
Vamos a empezar por visualizar los kilos vendidos con 2 decimales.
3 Seleccionar el rango B5:H12.
4 Ir al menú Formato.
5 Elegir la opción Celdas...
6 Hacer clic sobre la ficha o pestaña Número, si ésta no se encuentra ya activada.
7 Hacer clic en la opción Número.
En la parte de la derecha aparecerán más opciones.
8 En el recuadro Posiciones decimales, hacer clic sobre la flecha hacia arriba hasta que ponga 2 (para 2 decimales). También se podría escribir directamente en el recuadro.
9 Hacer clic sobre el botón Aceptar.
Aunque todo el rango se vea con 2 decimales, realmente el contenido de la celda seguirá como antes, sólo hemos cambiado la forma de visualizar la celda.
Ahora vamos a quitar los decimales del rango J5:K12.
10 Seleccionar el rango J5:K12.
11 Ir al menú Formato.
12 Elegir la opción Celdas...
13 Hacer clic sobre la ficha o pestaña Número, si ésta no se encuentra ya activada.
14 Hacer clic en la opción Número del recuadro Categoría.
15 Observa como en el recuadro Posiciones decimales, pone 0, por lo tanto quitará los decimales.
16 Activar la casilla Usar separador miles haciendo clic sobre ésta.
17 Hacer clic sobre el botón Aceptar.
Observa el resultado.
Ahora vamos a hacer que en la última celda nos ponga el símbolo monetario Pts.
18 Seleccionar el rango L5:L12.
19 Ir al menú Formato.
20 Elegir la opción Celdas...

42
21 Hacer clic sobre la ficha o pestaña Número, si ésta no se encuentra ya activada.
22 Hacer clic en la opción Moneda, en el recuadro Categoría.
Observa como las opciones de esta categoría son 0 decimales y símbolo Pts.
23 Hacer clic sobre el botón Aceptar.
Observa el resultado.
El símbolo Porcentaje (%) también es un formato o aspecto de los números.
24 Seleccionar la celda B14.
25 Ir al menú Formato.
26 Elegir la opción Celdas...
27 Hacer clic sobre la ficha o pestaña Número, si ésta no se encuentra ya activada.
Observa como en el recuadro Categoría aparece seleccionada la opción Porcentaje , con las opciones de 0 decimales que se podría cambiar.
28 Hacer clic en la opción General del recuadro Categoría.
29 Hacer clic sobre el botón Aceptar.
También podemos cambiar algunas opciones desde la barra de herramientas, pero es aconsejable utilizar el menú ya que algunas opciones nos podrían modificar alineaciones y resultar complicado algún posible cambio. Vamos a probarlo para el formato porcentaje.
30 Seleccionar la celda B14, si no lo está ya.
31 Hacer clic sobre el botón de la barra de herramientas.
Observa el resultado.
32 Guardar el libro de trabajo con el mismo nombre que tenía.
33 Cerrar el libro de trabajo.
NOMBRE DEL ALUMNO: GRUPO: FECHA: CALIFICACIÓN:

43
PRÁCTICA NO. 15 MICROSOFT EXCEL.
BORRADO DE CELDAS.
Objetivo. Diferenciar entre las distintas opciones de borrado de celdas en Excel2000. Ejercicio paso a paso. 1 Si no tienes abierto Excel2000, ábrelo para
realizar el ejercicio.
2 Empezar un nuevo libro.
3 Situarse en la celda A1 y escribir BORRADO DE CELDAS
4 Situarse en la celda A5 y escribir Texto:
5 Escribir Número en la celda A6.
6 Seleccionar el rango A1:A4.
7 Ir al menú Formato.
8 Elegir la opción Celdas...
9 Hacer clic sobre la ficha o pestaña Alineación.
10 Elegir la opción Centrar en la selección del recuadro Alineación Horizontal.
11 Hacer clic sobre el botón Aceptar.
12 Escribir Esto es una prueba en la celda A3.
13 Situarse en la celda C3 y escribir Cuidado con el borrado
14 Cambiar el tamaño de fuente de la celda A1 a 16 puntos, y ponerle negrita.
15 Poner un color de fondo al rango A3:D3.
16 Colocar un contorno de línea doble Azul alrededor del rango A5:D6 y una línea fina Azul a los bordes internos.
17 Poner al rango A5:A6 negrita y tamaño 12 puntos.
18 Escribir en B5 AAA y en C5 BBB.
19 Escribir en B6 1000,25, en C6 0,15 y en D6 =B6*C6
20 Poner a la celda B6 el formato de número Moneda, a la celda C6 el formato Porcentaje , y a la celda D6 Número con 2 decimales.
21 Centrar la celda C5.
22 Poner en cursiva la celda B5.
Ahora vamos a probar los distintos tipos de borrado.
23 Seleccionar la celda C3.
24 Pulsar la tecla SUPR del teclado.
Observa como el contenido de la celda se ha borrado pero no el formato, aún está el color de fondo.

44
25 Seleccionar la celda A3.
26 Ir al menú Edición.
27 Elegir la opción Borrar, si no está, situarse sobre el botón para ampliar el menú y a continuación aparecerá la opción deseada.
28 Seleccionar la opción Contenido.
Observa como obtenemos el mismo resultado que con la tecla SUPR, sólo borramos el contenido el formato como puede ser el color de fondo sigue estando.
29 Hacer clic sobre le botón de la barra de herramientas para deshacer la última operación realizada.
Volverá a aparecer el texto eliminado.
30 Seleccionar el rango A3:D3.
31 Ir al menú Edición.
32 Elegir la opción Borrar
33 Seleccionar Formatos.
Observa como ahora el texto seguirá estando, únicamente se ha borrado el aspecto, es decir, el color de fondo.
34 Hacer clic sobre le botón de la barra de herramientas para deshacer la última operación realizada.
35 Seleccionar el rango A3:D3, si no lo está ya.
36 Ir al menú Edición.
37 Elegir la opción Borrar.
38 Seleccionar Todo.
Ahora todo se ha borrado, tanto el formato como el contenido.
39 Seleccionar la celda C6.
40 Borrar únicamente el formato.
Observa como el formato Porcentaje se ha eliminado, pero también los bordes, ya que se borran todas las opciones del cuadro de diálogo Formato de celdas.
41 Hacer clic sobre le botón de la barra de herramientas para deshacer la última operación realizada.
42 Seleccionar la celda B6 y borrar solo el contenido.
43 Escribir 2000 en la celda B6.
Observa como aún conserva el formato Moneda, ya que se eliminó sólo el contenido.
44 Seleccionar la celda B6 si ésta no lo está ya.
45 Borrar Todo.
46 Escribir 1000 en la celda B6.

45
Observa como ya no está el formato Moneda ni tampoco el borde asignado.
47 Hacer clic sobre le botón de la barra de herramientas hasta volver a la celda B6 con 2.000 Pts.
Si lo que queremos es borrar alguno de los formatos de la celda pero no todos, no se podrá usar las opciones de borrado de celdas, sino que habría que eliminar los formatos desde Formato de celdas. Por ejemplo, si queremos borrar el formato Moneda pero conservar el borde tendríamos que hacer:
48 Seleccionar la celda B6 si ésta no lo ésta ya.
49 Ir al menú Formato.
50 Elegir la opción Celdas...
51 Ir a la ficha Número.
52 Elegir la categoría General.
53 Hacer clic sobre el botón Aceptar.
Observa el resultado.
Lo mismo ocurre ahora si queremos quitar la alineación Centrada de la celda C5. Si utilizamos Borrar Todo también se borrarían los bordes, por lo tanto utilizaremos el Formato de celdas.
54 Seleccionar la celda C5.
55 Ir al menú Formato.
56 Elegir la opción Celdas...
57 Ir a la ficha Alineación.
58 En el recuadro Alineación Horizontal elegir la opción General.
59 Hacer clic sobre el botón Aceptar.
Observa el resultado.
60 Guardar el libro de trabajo como Borrado en la carpeta Mis documentos del disco duro.
61 Cerrar el libro de trabajo.
NOMBRE DEL ALUMNO: GRUPO: FECHA: CALIFICACIÓN:

46
PRÁCTICA NO. 16 MICROSOFT EXCEL.
FORMATO DE FILAS.
Objetivo. Practicar las diferentes operaciones de filas disponibles en Excel2000. Ejercicio paso a paso. 1 Si no tienes abierto Excel2000, ábrelo para
realizar el ejercicio.
2 Abrir el libro Venta frutas de la carpeta Mis Documentos del disco duro.
Vamos a ampliar la altura de la fila 1 y 2, primero desde el menú y a continuación a ojo.
3 Seleccionar la fila 1.
4 Seleccionar le menú Formato.
5 Elegir la opción Fila.
Se abrirá otro submenú.
6 Elegir la opción Alto...
7 Escribir la altura 30.
8 Hacer clic sobre el botón Aceptar.
Observa el resultado.
Ahora vamos a cambiar la altura de la fila 2.
9 Situar el puntero del ratón en la línea situada debajo del número de la fila 2, en la cabecera de la fila.
El puntero del ratón adopta la forma de una flecha de dos puntas.
10 Mantener pulsado el botón del ratón, y arrastrar hasta que en el recuadro nos ponga la altura deseada, es decir, 30,00.
11 Soltar el botón del ratón.
Observa el resultado.
También se puede ampliar la altura a varias filas a la vez, por ejemplo vamos a cambiar la altura de las filas 5-12 a 15.
12 Seleccionar las filas 5-12.
13 Situar el puntero del ratón en la línea situada debajo del número de la fila 12, en la cabecera de la fila.
El puntero del ratón adopta la forma de una flecha de dos puntas.
14 Mantener pulsado el botón del ratón, y arrastrar hasta que en el recuadro nos ponga la altura deseada, es decir, 15,00.
15 Soltar el botón del ratón.
Observa el resultado.

47
Supongamos ahora que la altura de las filas 1 y 2 no nos interesa que sea de 30 puntos, sino que queremos que vuelva a ser la altura automática según el contenido de ésta, esto es lo que conocemos como Autoajustar.
16 Seleccionar las filas 1 y 2.
17 Seleccionar le menú Formato.
18 Elegir la opción Fila.
19 Elegir la opción Autoajustar.
Observa como la altura se reduce hasta adquirir la altura necesaria para que quepa el texto de las celdas.
Ahora vamos a realizar la misma operación a las filas 5-12 pero sin utilizar el menú.
20 Seleccionar las filas 5-12.
21 Situar el puntero del ratón en la línea situada debajo del número de la fila 12, en la cabecera de la fila.
El puntero del ratón adopta la forma de una flecha de dos puntas.
22 Hacer doble clic.
Observa el resultado.
23 Cerrar el libro de trabajo sin guardar los cambios realizados.
NOMBRE DEL ALUMNO: GRUPO: FECHA: CALIFICACIÓN:

48
PRÁCTICA NO. 17 MICROSOFT EXCEL.
FORMATO DE COLUMNAS.
Objetivo. Practicar las diferentes operaciones de columnas disponibles en Excel2000. Ejercicio paso a paso. 1 Si no tienes abierto Excel2000, ábrelo para
realizar el ejercicio.
2 Abrir el libro Venta frutas de la carpeta Mis Documentos del disco duro.
Vamos a ampliar la anchura de las columnas B-G desde el menú:
3 Seleccionar las columnas B-G.
4 Seleccionar le menú Formato.
5 Elegir la opción Columna.
Se abrirá otro submenú.
6 Elegir la opción Ancho...
7 Escribir la anchura 12.
8 Hacer clic sobre el botón Aceptar.
Observa el resultado.
Ahora vamos a cambiar la anchura de la columna A a ojo:
9 Situar el puntero del ratón en la línea situada a la derecha del nombre de la columna A, en la cabecera de la columna.
El puntero del ratón adopta la forma de una flecha de dos puntas.
10 Mantener pulsado el botón del ratón, y arrastrar hasta que en el recuadro nos ponga la anchura deseada, es decir, 16,00.
11 Soltar el botón del ratón.
Observa el resultado.
Supongamos ahora que la anchura de la columna A no nos interesa que sea de 16 puntos, sino que queremos que se ajuste al contenido más ancho de la columna.
12 Seleccionar la columna A.
13 Seleccionar le menú Formato.
14 Elegir la opción Columna.
15 Elegir la opción Autoajustar a la selección.
Observa como la anchura se reduce hasta adquirir la anchura necesaria para que quepa el texto de las celdas.
Ahora vamos a realizar la misma operación a la columna I pero sin utilizar el menú.
16 Seleccionar la columna I.

49
17 Situar el puntero del ratón en la línea situada a la derecha del nombre de la columna I, en la cabecera de la columna.
El puntero del ratón adopta la forma de una flecha de dos puntas.
18 Hacer doble clic.
Observa el resultado.
Supongamos ahora que nos interesa modificar la anchura de todas las columnas de la hoja (excepto de aquellas que ya se han modificado) a 13 puntos:
19 Seleccionar le menú Formato.
20 Elegir la opción Columna.
21 Elegir la opción Ancho estándar....
22 Escribir la anchura 13.
23 Hacer clic sobre el botón Aceptar.
Observa como la anchura de las columnas que no se han modificado como la H y de la J en adelante se amplía hasta adquirir la anchura de 13 puntos.
24 Cerrar el libro de trabajo sin guardar los cambios realizados.
NOMBRE DEL ALUMNO: GRUPO: FECHA: CALIFICACIÓN:

50
PRÁCTICA NO. 18 MICROSOFT EXCEL.
FORMATO DE HOJAS.
Objetivo. Practicar las diferentes operaciones de hojas disponibles en Excel2000.
Ejercicio paso a paso. 1 Si no tienes abierto Excel2000, ábrelo para realizar el ejercicio.
2 Empezar un nuevo libro de trabajo.
Nuestro libro de trabajo tiene 5 hojas cada una de ellas con el nombre de Hoja1, Hoja2, Hoja3, Hoja4 y Hoja5. Si trabajamos con varias hojas dentro del mismo libro de trabajo, nos interesará cambiar el nombre de cada una de ellas de forma que mirando la etiqueta de hojas podamos identificar automáticamente cada una de ellas.
Empezaremos por cambiar el nombre de la Hoja1 por Semestre1, utilizando el menú:
3 Estar situado en la Hoja1.
4 Seleccionar le menú Formato.
5 Elegir la opción Hoja.
Se abrirá otro submenú.
6 Elegir la opción Cambiar nombre .
El nombre de la hoja en las etiquetas de hojas aparece remarcada, esperando a que escribas otro nombre.
7 Escribir el nuevo nombre, Semestre1.
8 Pulsar INTRO.
Observa el resultado.
Ahora vamos a llamar la Hoja2 Semestre2, pero sin utilizar el menú:
9 Hacer doble clic sobre el nombre de la Hoja2 en las etiquetas de hojas.
El nombre de la hoja en las etiquetas de hojas aparece remarcada, esperando a que escribas otro nombre.
10 Escribir el nuevo nombre, Semestre2.
11 Pulsar INTRO.
Observa el resultado.
12 Cerrar el libro de trabajo sin guardar los cambios realizados.
NOMBRE DEL ALUMNO: GRUPO: FECHA: CALIFICACIÓN:

51
PRÁCTICA NO. 19 MICROSOFT EXCEL.
INSERTAR FILAS, COLUMNAS, CELDAS U HOJAS.
Objetivo. Practicar la inserción de filas, columnas, celdas u hojas en un libro de trabajo en Excel2000. Ejercicio paso a paso. 1 Si no tienes abierto
Excel2000, ábrelo para realizar el ejercicio.
2 Abrir el libro de trabajo Vendedores de la carpeta Mis documentos del disco duro.
Nos damos cuenta que nos faltan dos vendedores, por lo tanto los añadiremos antes de Miguel Angel Paz.
3 Seleccionar las filas 7-8, que es donde queremos añadir las nuevas filas.
4 Seleccionar el menú Insertar.
5 Elegir la opción Filas.
Todas las filas por debajo de la nueva, bajarán una posición.
Ahora vamos a introducir los datos de los nuevos vendedores:
6 En la fila 7, añadir los datos correspondiente a Carlos Ruiz Mayor y cuyas ventas son: 975000, 1250000, 1500000 y 1800000.
7 En la fila 8, añadir los datos correspondiente a Marta Casta Rioja y cuyas ventas son: 1100000, 1300000, 1250000 y 1500000.
8 Guardar los cambios realizados.
Ahora vamos a añadir una fila más pero utilizando otro método.
9 Situarse sobre cualquier celda de la fila 10, como por ejemplo la celda A10.
10 Seleccionar el menú Insertar.
11 Elegir la opción Celdas... Si esta opción no se encuentra, situarse sobre el botón para ampliar el menú para que aparezca.
Aparece el cuadro de diálogo Insertar celdas.
12 Activar la opción Insertar toda una fila.
13 Hacer clic sobre el botón Aceptar.
También se pueden añadir filas desde la opción anterior pero seleccionando filas.
14 Seleccionar la fila 10.
15 Seleccionar el menú Insertar.
16 Elegir la opción Celdas.
Automáticamente se añade la fila, por haber seleccionado filas en vez de celdas.
17 En la fila 10, añadir los datos correspondiente a Carmen Certel Mas y cuyas ventas son: 100000, 1250000, 130000 y 1720000.
18 En la fila 11, añadir los datos correspondiente a Juan Feliz Guarta y cuyas ventas son: 925000, 1000000, 1200000 y 1300000.

52
19 Cerrar el libro de trabajo, guardando los cambios realizados.
20 Abrir el libro de trabajo Precipitaciones de la carpeta Mis documentos del disco duro.
Nos damos cuenta que nos falta un ciudad antes de Bilbao.
21 Seleccionar la columna F, que es donde queremos añadir la nueva columna.
22 Seleccionar el menú Insertar.
23 Elegir la opción Columnas.
Ahora vamos a introducir los datos de la nueva ciudad:
24 En la columna F, añadir los datos correspondiente a Murcia y cuyas precipitaciones son: 13, 12, 18, 15, 9, 8, 2, 1, 5, 14, 18 y 20.
25 Guardar los cambios realizados.
Ahora vamos a añadir una columna más pero utilizando otro método.
26 Situarse sobre cualquier celda de la columna C, como por ejemplo la celda C2.
27 Seleccionar el menú Insertar.
28 Elegir la opción Celdas...
Aparece el cuadro de diálogo Insertar celdas.
29 Activar la opción Insertar toda una columna.
30 Hacer clic sobre el botón Aceptar.
También se pueden añadir columnas desde la opción anterior pero seleccionando columnas.
31 Seleccionar la columna D.
32 Seleccionar el menú Insertar.
33 Elegir la opción Celdas.
Automáticamente se añade la columna, por haber seleccionado columnas en vez de celdas.
34 Cerrar el libro de trabajo, guardando los cambios realizados.
NOMBRE DEL ALUMNO: GRUPO: FECHA: CALIFICACIÓN:

53
PRÁCTICA NO. 20 MICROSOFT EXCEL.
ELIMINAR FILAS, COLUMNAS, CELDAS U HOJAS.
Objetivo. Practicar la eliminación de filas, columnas, celdas u hojas en un libro de trabajo en Excel2000. Ejercicio paso a paso. 1 Si no tienes abierto
Excel2000, ábrelo para realizar el ejercicio.
2 Abrir el libro de trabajo Vendedores de la carpeta Mis documentos del disco duro.
Nos damos cuenta que nos sobran dos vendedores.
3 Seleccionar las filas 7-8, que son las filas a eliminar.
4 Seleccionar el menú Edición.
5 Elegir la opción Eliminar.
Todas las filas por debajo de la nueva, subirán una posición.
Ahora vamos a eliminar una fila más pero utilizando otro método.
6 Situarse sobre cualquier celda de la fila 7, como por ejemplo la celda C7.
7 Seleccionar el menú Edición.
8 Elegir la opción Eliminar...
Aparecerá el cuadro de diálogo Eliminar celdas.
9 Activar la opción Toda la fila.
10 Hacer clic sobre el botón Aceptar.
11 Cerrar el libro de trabajo, guardando los cambios realizados.
12 Abrir el libro de trabajo Precipitaciones de la carpeta Mis documentos del disco duro.
Nos damos cuenta que nos sobra una ciudad.
13 Seleccionar la columna G, que es la columna a eliminar.
14 Seleccionar el menú Edición.
15 Elegir la opción Eliminar.
Ahora vamos a eliminar las columnas C y D pero utilizando otro método.
16 Seleccionar dos celdas de las columnas a eliminar como por ejemplo el rango C4:D4.
17 Seleccionar el menú Edición.
18 Elegir la opción Eliminar...
Aparecerá el cuadro de diálogo Insertar celdas.
19 Activar la opción Toda la columna.
20 Hacer clic sobre el botón Aceptar.

54
También se puede añadir columnas desde la opción anterior pero seleccionando columnas.
21 Seleccionar la columna D.
22 Seleccionar el menú Insertar.
23 Elegir la opción Celdas.
Automáticamente se añadirá la columna, por haber seleccionado columnas en vez de celdas.
24 Cerrar el libro de trabajo, guardando los cambios realizados.
NOMBRE DEL ALUMNO: GRUPO: FECHA: CALIFICACIÓN:

55
PRÁCTICA NO. 21 MICROSOFT EXCEL.
MOVER CELDAS.
Objetivo. Practicar las distintas formas de mover o desplazar celdas dentro de un libro de trabajo en Excel2000. Ejercicio paso a paso. 1 Si no
tienes abierto Excel2000, ábrelo para realizar el ejercicio.
2 Empezar un nuevo libro de trabajo.
3 Introducir en la celda A1 el valor 34.
4 Introducir en la celda A2 la fórmula =A1*2.
Ahora vamos a cambiar de posición la celda A2, para colocarla en la celda C2. Para ello vamos a utilizar el portapapeles.
5 Seleccionar la celda A2.
6 Ir al menú Edición.
7 Elegir la opción Cortar, si no aparece situarse primero sobre el botón para ampliar el menú.
Ahora el contenido de la celda A2 se encuentra en el portapapeles.
8 Situarse en la celda C2, que es donde queremos mover la celda anterior.
9 Ir al menú Edición.
10 Seleccionar la opción Pegar, si no aparece, situarse primero sobre el botón para ampliar el menú.
El contenido de la celda que se encuentra en el portapapeles se colocará automáticamente donde nos encontramos.
Observa como el contenido de la celda no ha variado, seguirá siendo =A1*2.
Podemos realizar la misma operación pero utilizando los botones de la barra de herramientas en vez del menú. Para utilizar este método vamos a mover la celda A1 a D1.
11 Seleccionar la celda a mover, es decir, A1.
12 Hacer clic sobre el botón de la barra de herramientas.
13 Situarse donde queremos dejar la celda, D1.
14 Hacer clic sobre el botón de la barra de herramientas.
Observa como ahora el resultado de la celda C2 no ha variado, y si nos situamos en ella y miramos la barra de fórmulas el contenido sí habrá cambiado por =D1*2.
Ahora vamos a mover celdas pero sin utilizar el portapapeles. Empezaremos por cambiar el contenido de la celda C2 a A2.
15 Seleccionar la celda a mover, es decir, C2.

56
16 Situar el puntero del ratón sobre cualquiera de los bordes de la selección.
El puntero del ratón se convertirá en una flecha que apunta hacia la izquierda.
17 Pulsar el botón del ratón y manteniéndolo pulsado arrastrar hasta la celda donde queremos moverla, A2, donde podremos soltar el botón del ratón.
18 Realizar los mismos pasos para cambiar el contenido de la celda D1 a A1.
19 Cerrar el libro de trabajo, sin guardar los cambios realizados.
NOMBRE DEL ALUMNO: GRUPO: FECHA: CALIFICACIÓN:

57
PRÁCTICA NO. 22 MICROSOFT EXCEL.
COPIAR CELDAS.
Objetivo. Practicar las distintas formas de copiar o duplicar celdas dentro de un libro de trabajo en Excel2000. Ejercicio paso a paso. 1 Si no tienes
abierto Excel2000, ábrelo para realizar el ejercicio.
2 Empezar un nuevo libro de trabajo.
3 Introducir en la celda A1 el valor 34.
4 Introducir en la celda B1 el valor 20.
5 Introducir en la celda A2 la fórmula =A1*2.
Ahora vamos a copiar la celda A2 en B2. Para ello vamos a utilizar el portapapeles.
6 Seleccionar la celda A2.
7 Ir al menú Edición.
8 Elegir la opción Copiar, si no aparece situarse primero sobre el botón para ampliar el menú.
Ahora el contenido de la celda A2 se encuentra en el portapapeles.
9 Situarse en la celda C2, que es donde queremos copiar la celda anterior.
10 Ir al menú Edición.
11 Seleccionar la opción Pegar, si no aparece situarse primero sobre el botón para ampliar el menú.
El contenido de la celda que se encuentra en el portapapeles se colocará automáticamente donde nos encontramos.
Observa como el contenido de la celda copiada en B2, será =B1*2.
Como hemos copiado la celda una columna hacia la derecha la referencia a la columna dentro de la fórmula cambiará una posición, es vez de A pondrá B, y como la copiamos en la misma fila la referencia a ésta no variará. Por lo tanto =B1*2. Lo único que puede cambiar de la fórmula son las referencias a celdas.
Podemos realizar la misma operación pero utilizando los botones de la barra de herramientas en vez del menú. Para utilizar este método vamos a copiar la celda A1 en D3, es decir 3 columnas hacia la derecha y dos filas hacia abajo.
12 Seleccionar la celda a copiar, es decir, A1.
13 Hacer clic sobre el botón de la barra de herramientas.
14 Situarse donde queremos copiar la celda, D3.
15 Hacer clic sobre el botón de la barra de herramientas.
Observa ahora el resultado de la celda D3 situándonos en ella y mirando la barra de fórmulas el contenido, como hemos copiado la fórmula 3 columnas hacia la derecha en la

58
fórmula el valor de la columna se incrementará en 3 y en vez de A pondrá D, y el valor de la fila se incrementará en 2 por copiar la fórmula 2 filas hacia abajo, por lo tanto la fórmula resultante en la celda D3 será =D3*2.
Ahora vamos a copiar celdas pero sin utilizar el portapapeles. Empezaremos por copiar el contenido de la celda A1 en E6.
16 Seleccionar la celda a copiar, es decir, A1.
17 Situar el puntero del ratón sobre cualquiera de los bordes de la selección.
El puntero del ratón se convertirá en una flecha que apunta hacia la izquierda.
18 Pulsar la tecla CTRL del teclado.
19 Manteniendo pulsada la tecla CTRL, pulsar el botón del ratón y manteniéndolo pulsado arrastrar hasta la celda donde queremos copiarla, E6, donde ya podremos soltar el botón del ratón y a continuación la tecla CTRL.
20 Observa la fórmula de la celda E6.
Ahora vamos a probar el copiado en celdas adyacentes, copiaremos la fórmula de A2 en la celdas B2, C2, D2 y E2.
21 Seleccionar la celda a copiar, es decir, A1.
22 Situar el puntero del ratón sobre la esquina inferior derecha donde hay un cuadrito.
El puntero del ratón se convertirá en una cruz negra.
23 Pulsar el botón del ratón y manteniéndolo pulsado arrastrar hasta la derecha de forma que queden remarcadas todas la celdas donde queremos copiar la fórmula. es decir, hasta E2.
Si intentas arrastrar hacia abajo verás como no nos deja ya que permite únicamente en celdas adyacentes.
24 Soltar el botón del ratón cuando quedan remarcadas todas las celdas donde queremos copiar la fórmula.
25 Observa las fórmulas de todas las celdas donde hemos copiado la fórmula.
26 Cerrar el libro de trabajo, sin guardar los cambios realizados.
NOMBRE DEL ALUMNO: GRUPO: FECHA: CALIFICACIÓN:

59
PRÁCTICA NO. 23 MICROSOFT EXCEL.
CORRECCIÓN ORTOGRÁFICA.
Objetivo. Practicar las distintas opciones de ortografía disponibles en Excel2000.
Ejercicio paso a paso. 1 Si no tienes abierto Excel2000, ábrelo para realizar el ejercicio.
2 Empezar un nuevo libro de trabajo.
Empezaremos por comprobar la Autocorrección.
3 Introducir en la celda A1 el texto TAmbién escribiendo las dos primeras letras en mayúsculas y el resto en minúsculas.
Observa como automáticamente Excel2000 cambia la segunda letra a minúsculas.
Esto es debido a que en el cuadro de diálogo Autocorrección la casilla Corregir dos mayúsculas seguidas se encuentra activada. Para comprobarlo:
4 Ir al menú Herramientas.
5 Seleccionar la opción Autocorrección...
Observa la opción activada.
6 Hacer clic sobre la casilla Corregir dos mayúsculas seguidas para desactivarla.
7 Hacer clic sobre el botón Aceptar.
8 Volver a escribir TAmbién en la celda A2.
Observa como ahora no se ha modificado la segunda letra y permanece en mayúsculas.
9 Introducir en la celda A3 el texto empezamos la oración. ahora
Observa como la primera letra no se pone en mayúscula pero la de la segunda frase sí Ahora. Esto es debido a la casilla Poner en mayúscula la primera letra de una oración del cuadro Autocorrección. Pero Excel2000 considera oración después de un punto.
10 Ir al menú Edición.
11 Seleccionar la opción Autocorrección...
12 Volver a activar la opción Corregir dos mayúsculas seguidas.
13 Hacer clic sobre el botón Aceptar.
14 Activar el bloqueo de mayúsculas del teclado.
15 Escribir el texto siguiente olvidándose del bloqueo de mayúsculas, Escarabajo.
Antes de introducir el valor observa como la primera letra estará en minúscula y el resto en mayúsculas, debido al bloqueo de mayúsculas activado por error.
16 Pulsar INTRO para introducir el valor.

60
Observa el cambio del texto y como el bloqueo de mayúsculas del teclado se encuentra desactivado. Esto es debido a la casilla Corregir el uso accidental del Bloq Mayus activada del cuadro Autocorrección.
17 Escribir en la celda A7 (c).
Observa como al introducir el valor (c) cambia por el símbolo del copyright, para ver la causa:
18 Ir al menú Herramientas, opción Autocorrección....
19 Comprueba la casilla Reemplazar texto mientras escribe activada, y que en la lista de texto a reemplazar se encuentra (c) por el símbolo del copyright.
20 Hacer clic sobre el botón Aceptar.
Ahora vamos a probar la corrección ortográfica.
21 Borrar todo lo que hay escrito en la hoja de cálculo.
22 Escribir en la celda A1 el texto, cuidado que es muy importante respetar las faltas de ortografía, Esto es una prueva de ortografia.
23 Escribir en A3, Es muyy importante coregir la ortografia antes de entrejarlo.
Ahora vamos a corregir la ortografía.
24 Situarse en la primera celda de la hoja de cálculo, es decir, A1.
25 Ir al menú Herramientas.
26 Elegir la opción Ortografía...
Aparecerá un cuadro de diálogo para corregir la primera falta de ortografía que encuentra.
27 Nos indica que la palabra prueva no se encuentra en el diccionario, y en la parte de abajo aparece una lista de sugerencias. Tenemos que elegir la corrección adecuada, es decir, prueba.
28 A continuación hacer clic sobre el botón Cambiar todas para que cada vez que encuentre la palabra prueva la sustituya por prueba.
Automáticamente pasará a la siguiente falta, ortografia.
29 Seleccionar la palabra ortografía y hacer clic sobre el botón Cambiar todas.
30 La siguiente falta es muyy que sustituiremos por muy.
31 A continuación coregir por corregir.
32 Y para terminar entrejarlo por entregarlo.
33 Dependiendo de a partir de qué celda empezamos la revisión, puede que Excel2000 cuando llegue al final de la hoja nos pregunte si queremos continuar la corrección desde el principio de ésta, en este caso hacer clic sobre el botón Sí.
34 Al final nos avisará de que hemos llegado al final de la corrección, hacer clic sobre el botón Aceptar.
35 Cerrar el libro de trabajo, sin guardar los cambios realizados.
NOMBRE DEL ALUMNO: GRUPO: FECHA: CALIFICACIÓN:

61
PRÁCTICA No. 24 MICROSOFT EXCEL. PROCEDIMIENTO. 1. Menú inicio, programas, Microsoft Excel. 2. En la parte inferior de la pantalla donde dice Hoja 1 dale doble clic a la etiqueta,
escribe GRÁFICAS. 3. Con los datos de la tabla de la práctica anterior (si tienes a la mano el archivo,
copia la tabla y pégalo en el nuevo libro de trabajo, de otro modo vuelve a capturarla).
AÑO FISCAL 1999 REGIÓN TRIM1 TRIM2 TRIM3 TRIM4 NORTE 65.58 102.23 502.34 587.26 SUR 98.24 147.28 258.65 98.68 ESTE 65.79 95.55 32.58 78.98 OESTE 24.36 48.68 94.32 48.65 LITORAL 84.23 25.03 87.99 89.99 CENTRAL 5489.58 1578.26 254.89 54.28 4. Selecciona el rango de celdas de B3 hasta E8, clic al icono del asiste de gráficos, y dale clic en el área blanca de la pantalla, aparece el asistente de gráficos, elige un tipo de gráfico, clic a siguiente, elige un subtipo de gráfico, clic a siguiente, clic a siguiente, dale título al gráfico (VENTAS DE 1999), y nombre a los ejes (si es que aparecen, pregunta a tu instructor), clic a terminar o finalizar. ¿Qué ocurrió? _________________________________________________________________ 4. Con los mismos datos genera 10 gráficas diferentes en la misma hoja, sigue el
PROCEDIMIENTO anterior. Reduce el tamaño de la hoja (a un 50%). 6. Vamos a graficar a continuación funciones matemáticas usuales. En otra hoja de trabajo nueva a la que llamaras gráficas2 en lugar de Hoja1. 7. Posiciónate en A1 y escribe una columna damos valores entre -10 y 10, luego en B1 copiamos también valores entre -10 a 10. Cómo se muestra a continuación:
A B 1 -10 -10 2 -9 -9 3 -8 -8 ... ... ...
19 9 9 20 10 10

62
8. Como la columna A y B tienen los mismos valores decimos que X = Y. (Que es la ecuación de una línea recta). Seleccionamos el rango donde están los números. Y usamos el asistente de gráficos, usando la gráfica de líneas. Debe quedar algo como lo siguiente: 9. En hojas diferentes gráfica las siguientes funciones siguiendo el PROCEDIMIENTO anterior: • y = - x • y = x * x • y = - x * x • y = (x)^0.5 • y = sen (x) • y = Log (x) 10. Llama a tu instructor para que califique tu práctica. Guarda tu trabajo. NOMBRE DEL ALUMNO: GRUPO: FECHA: CALIFICACIÓN:

63
PRÁCTICA NO. 25 MICROSOFT EXCEL.
GRÁFICOS.
Objetivo. Practicar la realización de gráficos a partir de unos datos ya creados en Excel2000. Ejercicio paso a paso. 1 Si no tienes
abierto Excel2000, ábrelo para realizar el ejercicio.
2 Abrir el libro de trabajo Robos de la carpeta Mis documentos del disco duro.
Vamos a realizar un gráfico de líneas para representar la evolución del número de robos en las ciudades de Gandía y Oliva.
3 Seleccionar los datos a representar, es decir C13:G14.
4 Ir al menú Insertar.
5 Seleccionar la opción Gráfico... Si esta opción no estuviese, situarse primero sobre el botón para ampliar el menú.
También hubiéramos podido hacer clic sobre el botón Asistente para gráficos de la barra de herramientas.
Aparece el primer paso del asistente.
6 Hacer clic sobre el tipo de gráfico a realizar, en nuestro caso el de líneas.
7 Elegir el subtipo de gráfico, en nuestro caso elegir el primer subtipo haciendo clic sobre éste.
8 Pulsar sobre el botón Presionar para ver muestra y mantenerlo pulsado.
Observa como aparece cómo quedará nuestro gráfico hasta que soltemos el botón del ratón.
9 Vamos a cambiar de subtipo, por lo tanto hacer clic sobre el cuarto subtipo que será igual que el anterior pero señalando con puntos los valores de cada año.
10 Pulsar sobre el botón Presionar para ver muestra y mantenerlo pulsado.
11 Hacer clic sobre el botón Siguiente para ir al siguiente paso del asistente.
El segundo paso del asistente nos permitirá elegir los datos de origen, es decir los datos necesarios para la creación del gráfico. Consta de dos fichas.
Estando en la primera ficha, RANGO DE DATOS:
12 Observa como en el recuadro Rango de datos aparece el rango seleccionado al principio. No habrá que modificarlo.
13 En la opción Serie en deja la opción Filas activada ya que vamos a representar dos series de datos, la de Gandía y la de Oliva y todos los datos de Gandía están en una fila y los datos de Oliva en otra.
14 Ir al ficha SERIE, haciendo clic sobre ésta.

64
Vamos a asignar nombre a cada serie de datos:
15 En el recuadro Series, dejar seleccionada la opción Serie1 correspondiente a Gandía.
16 En el recuadro Nombre hacer clic sobre el botón para que se reduzca el cuadro de gráficos y poder así seleccionar la celda donde tenemos el nombre de la primera serie.
17 Hacer clic sobre la celda B13, que contiene Gandía.
18 Pulsar la tecla INTRO.
Observa como hemos vuelto al cuadro de diálogo anterior y que ahora en el nombre de la primera serie pone Gandía.
Vamos a hacer lo mismo para la segunda serie de datos:
19 En el recuadro Series, seleccionar la opción Serie2 correspondiente a Oliva.
20 En el recuadro Nombre hacer clic sobre el botón para que se reduzca el cuadro de gráficos y poder así seleccionar la celda donde tenemos el nombre de la segunda serie.
21 Hacer clic sobre la celda B14, que contiene Oliva.
22 Pulsar la tecla INTRO.
Ahora nos falta colocar rótulo al eje X para que aparezcan los diferentes años representados. Para ello:
23 En el recuadro Rótulo para el eje de categorías (X), hacer clic sobre el botón
24 Seleccionar el rango donde se encuentran los años, es decir, C6:G6.
25 Pulsar la tecla INTRO.
Observa el resultado en la muestra superior del gráfico.
26 Hacer clic sobre el botón SIGUIENTE para ir a otro paso.
Aparecerá el tercer paso del asistente para indicar OPCIONES DEL GRÁFICO.
Estando en la primera ficha, TÍTULOS:
27 Hacer clic sobre le recuadro Título del gráfico, para situar el cursor ahí.
28 Escribir un título para nuestro gráfico, por ejemplo, Evolución número de robos.
Esperar un poco y observa como éste aparecerá en la muestra del gráfico.
29 Hacer clic sobre el recuadro Titulo del eje de categorías (X).
30 Escribir por ejemplo, Años.
31 Hacer clic sobre el recuadro Título del eje de valores (Y).
32 Escribir por ejemplo, Número de robos.
Esperar un poco para observar la muestra del gráfico.
33 Hacer clic sobre la segunda ficha EJES.
34 Prueba desactivar las casillas y observa la diferencia entre la opción activada o desactivada.

65
35 Deja activada las casillas Eje de categorías y Eje de valores para que se visualicen éstos.
36 Hacer clic sobre la tercera ficha LÍNEAS DE DIVISIÓN.
37 Activa la casilla Líneas de división principales del recuadro Ejes de categorías.
38 Hacer clic sobre la cuarta ficha LEYENDA.
39 Desactiva la casilla Mostrar leyenda para ocultarla.
Observa el resultado en la muestra.
40 Actívala para que sí se visualice la leyenda del gráfico.
41 Hacer clic sobre la opción Arriba del recuadro Ubicación.
Observa el resultado.
42 Hacer clic sobre la quinta ficha RÓTULOS DE DATOS.
43 Prueba a activar las distintas opciones disponibles del recuadro Rótulos de datos.
44 Activa la opción Ninguno.
45 Hacer clic sobre la sexta y última ficha, TABLA DE DATOS.
46 Activa la casilla Mostrar tabla de datos.
Observa el resultado. Al activar esta casilla aparecerá también activada la de Mostrar clave de leyenda y por lo tanto sobraría la leyenda.
47 Desactiva la casilla Mostrar tabla de datos.
48 Hacer clic sobre el botón SIGUIENTE para ir al último paso del asistente, UBICACIÓN DEL GRÁFICO.
49 Deja activada la opción Como objeto en Robos para que el gráfico aparezca junto con los datos de la hoja de cálculo.
50 Hacer clic sobre el botón FINALIZAR.
Aparecerá nuestro gráfico aunque seguramente nos interese cambiarlo de posición y de tamaño. Alrededor de éste aparecen unos cuadros indicándonos que nuestro gráfico se encuentra actualmente seleccionado y que podemos realizar operaciones sobre él.
51 Hacer clic fuera del gráfico y observa como los indicadores o cuadros han desaparecido, ahora estamos en la hoja de cálculo no en el gráfico.
52 Para volver a seleccionarlo, hacer clic sobre cualquier parte del gráfico.
Para cambiarlo de tamaño:
53 Situar el puntero del ratón sobre el cuadro que se encuentra en la parte inferior derecha.
El puntero del ratón se convertirá en una flecha negra de dos puntas.
54 Pulsar el botón del ratón y manteniéndolo pulsado arrastrarlo hacia abajo y hacia la derecha para modificar la anchura y altura de éste.
55 Cuando creemos que el tamaño es el adecuado, soltar el botón del ratón.
Observa el resultado.
Ahora vamos a cambiarlo de posición:

66
56 Estando el gráfico seleccionado, es decir, cuando aparecen los indicadores alrededor de éste.
57 Situarse encima de éste, pulsar el botón del ratón y manteniéndolo pulsado, arrastrarlo hacia abajo para colocar el gráfico debajo de los datos de la hoja de cálculo, donde soltaremos el botón del ratón.
Observa el resultado.
Ahora vamos a realizar el mismo gráfico pero de forma que aparezca en su propia hoja:
58 Repetir desde el paso 2 hasta el 47.
59 Activar la opción En una hoja nueva cuyo nombre será Gráfico1.
60 Hacer clic sobre el botón FINALIZAR.
Observa la diferencia. Ahora tendremos en una hoja el gráfico y en otra los datos.
Nos sobra el primer gráfico, por lo tanto vamos a borrarlo.
61 Hacer clic sobre la etiqueta de la hoja con los datos, Hoja1.
62 Hacer clic sobre el gráfico para seleccionarlo.
63 Pulsar la tecla SUPR.
64 Cerrar el libro de trabajo guardando los cambios realizados.
NOMBRE DEL ALUMNO: GRUPO: FECHA: CALIFICACIÓN:

67
PRÁCTICA NO. 26 MICROSOFT EXCEL.
IMPRESIÓN.
Objetivo. Practicar las diferentes opciones de impresión disponibles en Excel2000. Ejercicio paso a paso. 1 Si no tienes abierto Excel2000, ábrelo para
realizar el ejercicio.
2 Abrir el libro de trabajo Venta frutas de la carpeta Mis documentos del disco duro.
Vamos a comprobar primero cómo quedará nuestra hoja antes de imprimirla.
3 Seleccionar el menú Archivo.
4 Elegir la opción Vista preliminar...
O bien, hacer clic sobre el botón Vista preliminar de la barra de herramientas.
Aparecerá el cuadro de diálogo correspondiente a Vista preliminar.
Observa como en la parte inferior Excel2000 nos indica que nuestra hoja ocupará 2 páginas ya que es demasiado ancha.
5 Hacer clic sobre el botón para que nos visualice la segunda página de la hoja.
6 Hacer clic sobre el botón para volver a la primera página.
Como vamos a realizar algunas modificaciones saldremos de la Vista Preliminar.
7 Hacer clic sobre el botón para volver a la hoja de cálculo.
Vamos a indicarle que nuestro documento se imprimirá en horizontal, para ello:
8 Seleccionar el menú Archivo.
9 Elegir la opción Configurar página...
10 Estando situados en la primera ficha Página, activar la opción Horizontal del recuadro Orientación.
11 Hacer clic sobre el botón Aceptar.
Volveremos a la Vista Preliminar.
12 Hacer clic sobre el botón de la barra de herramientas.
Observa el resultado. Como no se ve muy bien el título, vamos a ampliarlo.
13 Situar el puntero del ratón sobre el título y hacer clic.
Observa como se acerca la hoja.
14 Volver a hacer clic sobre la hoja.
Observa como ahora se aleja la hoja.

68
15 Hacer clic sobre el botón de la barra de herramientas.
16 Volver a hacer clic sobre el botón .
17 Hacer clic sobre el botón para volver a la hoja de cálculo.
Ahora vamos a ampliar la columna A para que no nos quepa en una página.
18 Situar el puntero del ratón entre el encabezado de la columna A y B.
19 Cuando aparece el puntero del ratón como una doble flecha negra, pulsar el botón del ratón y arrastrarlo hasta que la anchura de la columna sea de 20 puntos, donde soltaremos el botón del ratón (También se hubiera podido modificar desde el menú).
20 Hacer clic sobre el botón de la barra de herramientas.
Observa como ahora no nos cabe en una página.
21 Hacer clic sobre el botón para volver a la hoja de cálculo.
22 Desplazarse hacia la derecha con la barra de desplazamiento.
Observa como en algún momento aparece una línea discontinua indicándonos el salto de página a partir de esta posición.
23 Seleccionar el menú Archivo.
24 Elegir la opción Configurar página...
25 Estando situados en la primera ficha Página, activar la opción Ajustar a una página de ancho por una de alto del recuadro Escala.
26 Hacer clic sobre el botón Aceptar.
27 Hacer clic sobre el botón de la barra de herramientas.
Observa como ahora no nos cabe en una página.
28 Hacer clic sobre el botón para volver.
Ahora vamos a modificar los márgenes:
29 Seleccionar el menú Archivo.
30 Elegir la opción Configurar página...
31 Hacer clic sobre la ficha Márgenes.
32 En los recuadros Superior, Inferior, Derecho e Izquierdo, escribir 3.
33 Hacer clic sobre el botón Vista preliminar para ir directamente a ésta.
Ahora vamos a centrar verticalmente los datos de la hoja de cálculo:
34 Hacer clic sobre el botón de la barra de herramientas.
35 Hacer clic sobre la opción Verticalmente del recuadro Centrar en la página.
36 Hacer clic sobre el botón Aceptar.
Observa el resultado en la vista preliminar.

69
37 Hacer clic sobre el botón para volver.
A partir de ahora podemos imprimir la hoja de cálculo, queremos dos copias; pero antes sería aconsejable guardarlo.
38 Hacer clic sobre el botón de la barra de herramientas.
39 Ir al menú Archivo.
40 Seleccionar la opción Imprimir...
Aparecerá el cuadro de diálogo de impresión.
41. Cancelar. Cerrar el libro de trabajo guardando los cambios realizados.
NOMBRE DEL ALUMNO: GRUPO: FECHA: CALIFICACIÓN:

70
PRÁCTICA No. 27 MICROSOFT EXCEL. PROCEDIMIENTO. 1. Menú inicio, programas, clic a Microsoft Excel. 2. Dale clic al menú Herramientas, elige Grabar Macro y grabar nueva macro, aparece el cuadro de diálogo Nombre de la macro, dale nombre (BOLETA) y aceptar. Aparece un botón, el cual usaremos al terminar de grabar la macro. 3. A continuación vamos a generar una boleta de calificaciones. Coloca en el centro de tu hoja el título INSTITUTO LEONARDO BRAVO, la fuente será Times New Roman, de tamaño 20, y en negritas. 4. Abajo de lo anterior escribe PREPARATORIA, fuente Arial, tamaño 16, negritas. 5. Dejando un renglón en blanco escribimos abajo: BOLETA DE CALIFICACIONES, con fuente Arial, tamaño 14, cursiva. 6. Copiemos el siguiente formato, con tipo de letra Courier New, tamaño 12: ALUMNO: GRADO: GRUPO: CICLO ESCOLAR: FECHA: P E R Í O D O S MATERIAS 1P 2P 1SEM 3P 4P 2SEM FINAL C F C F C F C F C F C F C F
PROMEDIO GENERAL: 7. Anota el nombre de las materias y calificaciones usando el tipo de letra Arial, tamaño 10. Anota las fórmulas en las columnas de primer y segundo semestre para obtener el promedio de calificaciones, así como la suma de faltas en cada uno. En la columna de final hay que promediar el primer y segundo semestre de calificaciones, y la suma de faltas. Donde dice promedio general hay que calcular el promedio de las calificaciones finales de todas las materias. 8. Al finalizar le damos clic al botón para finalizar la macro (si no aparece el botón dale clic a Herramientas, grabar macro y finalizar grabación. 9. Pasa a la hoja 2, y le das clic a Herramientas, macro seleccionas BOLETA y aceptar. ¿Qué sucedió? _________________________________________________________________ 10. Usando el PROCEDIMIENTO de creación de macros, pasa a la hoja 3 y crea una factura con los siguientes requisitos: DATOS DE LA EMPRESA: • NOMBRE DE LA EMPRESA.

71
• DIRECCIÓN • RFC DATOS DEL CLIENTE: • NOMBRE • DIRECCIÓN • RFC DATOS DE LA FACTURA: • FECHA • CANTIDAD • DESCRIPCIÓN DE LA MERCANCÍA • PRECIO UNITARIO • SUBTOTAL DESGLOSE DEL IVA • SUBTOTAL • IVA 15% • TOTAL 11. Colócale datos de productos y escribe las fórmulas necesarias, cuando termines de capturar la macro, pasa a la siguiente hoja y llama a tu instructor para que califique ésta parte de la práctica. 12. Crea otra macro en una hoja diferente para elaborar una TARJETA DE ALMACÉN. 13. Anota datos tales como: • NOMBRE DE LA MERCANCÍA • DESCRIPCIÓN DE LA MERCANCÍA • NO. DE INVENTARIO O CATÁLOGO DE LA MERCANCÍA. • INVENTARIO INICIAL • FECHA DE ENTRADA DE LA MERCANCÍA • CANTIDAD QUE ENTRÓ • FECHA DE SALIDA DE LA MERCANCÍA • CANTIDAD QUE SALIÓ • SALDO • NOMBRE DEL ALMACENISTA • NOMBRE DE QUIEN RECIBE LA MERCANCÍA 14. Colócale datos de productos y escribe las fórmulas necesarias, cuando termines de capturar la macro, pasa a la siguiente hoja. Graba tu archivo, en tu disco de trabajo y llama a tu instructor para que califique ésta parte de la práctica. NOMBRE DEL ALUMNO: GRUPO: FECHA: CALIFICACIÓN:

72
PRACTICA No. 28 MICROSOFT EXCEL. PROCEDIMIENTO. 1. Menú inicio, programas, clic a Microsoft EXCEL. 2. Dele doble clic a la etiqueta que está en la parte inferior de la pantalla que dice HOJA 1, escriba Ciudades de los E. U. 3. Para introducir los datos en la hoja de cálculo. Active la celda B2 y escriba POBLACIÓN DE LAS CIUDADES MAS GRANDES DE LOS ESTADOS UNIDOS. 4. Active la celda B3 y escriba Fuente: AGENCIA GUBERNAMENTAL DE LOS CENSOS DE LOS ESTADOS UNIDOS. 5. Arrastre para seleccionar las celdas C5 a F5. 6. Introduzca CIUDAD y presione ENTER. Este contenido de celda quedará automáticamente dentro de la celda C5; D5 se activará, preparada para el contenido siguiente. 7. Introduzca Estado y presione ENTER; después introduzca 1980 y presione ENTER. 8. Escriba 1990 y presione ENTER. 9. Seleccione las celdas C6 a F15. 10. Capture los nombres de las ciudades y estados y las cifras de la población en 1980 y 1990, como se muestra a continuación. Presione ENTER, para pasar de una celda a otra. Nota. Si se equivoca espere a terminar, continué capturando los datos, al finalizar la celda seleccionada será la primera, entonces de ENTER hasta llegar al error y entonces puede corregirlo. Si se desilumina el área seleccionada, vuelva a iluminarla y de ENTER hasta que llegue a la celda donde se quedó.
CIUDAD ESTADO 1980 1990 Nueva York NY 7071639 7322564 Los Ángeles CA 2968528 3485398 Chicago IL 3005072 2783726 Houston TX 1595138 1630553 Philadelphia PA 1688210 1585577 San Diego CA 875538 1110549 Detroit MI 1203368 1027974 Dallas TX 904599 1006877 Phoenix AZ 789704 983403 San Antonio TX 785940 935933 11. Seleccione las celdas B2 a G3.

73
12. Haga clic en el botón Centrar en varias columnas de la barra de herramientas. 13. Seleccione las celdas C5 a F5. 14. Haga clic en el botón centrar de la barra de herramientas. 15. Haga clic en el botón Negrita. 16. Seleccione la columna C. 17. Clic al menú Formato, Columna y Ancho, aparece el cuadro de diálogo Ancho de columna y escriba 15, clic a ACEPTAR. 18. Uso de las fichas de datos de EXCEL. Seleccione la celda D10 o cualquier celda que contenga uno de los registros. 19. Clic al menú datos, ficha y aparece el cuadro de diálogo fichas de datos. 20. Clic a Buscar siguiente para que aparezca el siguiente registro de la tabla. 21. Haga clic en Buscar anterior para exhibir el registro anterior de la tabla. para moverse con rapidez a otros registros, use la barra de desplazamiento al centro del cuadro de diálogo. 22. Cuando haya terminado de observar los registros, haga clic en cerrar para cerrar el cuadro de diálogo. 23. Para agregar un registro a la tabla. Seleccione una celda de uno de los registros. 24. Clic a Datos, ficha para hacer aparecer el cuadro de diálogo Ficha de datos. 25. haga clic en el botón Nuevo. Todos los campos están vacíos. 26. Escriba en ciudad San José, clic a Estado y ahí escriba CA, clic en 1980 y escriba 629400 y clic en 1990 y escriba 782248. 27. Haga clic en cerrar en el cuadro de diálogo. 28. Para eliminar un registro. Con cualquier celda seleccionada, clic a Datos Ficha. Haga clic en Nuevo. 29. En los campos en blanco escriba datos imaginarios. 30 Al terminar haga clic en cerrar. 31. Vuelva a dar clic a Datos, Ficha, y busque el registro del dato imaginario, haga clic en eliminar, clic en aceptar y cerrar. 32. Para hacer cambios en los registros de su tabla. Clic a Datos, Ficha, busque el registro de Phoenix, cambie en 1990 el dato por 985000, haga clic en cerrar y observe que el contenido del registro cambió. 33. Para localizar registros individuales. Clic a Datos, Ficha. Haga clic en Criterios, aparecen los campos vacíos, clic en el renglón de Estado, escriba TX. 34. Clic a Buscar siguiente, clic otra vez, van a ir apareciendo las ciudades de Texas. 35. Al terminar clic a cerrar. 36. Para ordenar registros. Seleccione cualquier celda de la tabla, clic al menú Datos, ordenar y aparece el cuadro de diálogo ordenar. 37. Abra el cuadro de la lista primer criterio. Clic en 1980 y clic a descendente. Aceptar. ¿Qué ocurrió? ___________________________________________ 38. Para ordenar los datos con base a dos criterios. Seleccione cualquier celda de la tabla, clic al menú Datos, ordenar y aparece el cuadro de diálogo ordenar. 39. Abra la lista Primer Criterio, elija Estado y haga clic en la opción ascendente. Ahora abra la lista segundo criterio, seleccione 1990 y haga clic en la opción Descendente. 40. Haga clic en aceptar. ¿Qué ocurrió?

74
_______________________________________________________________ 41. Para mostrar registros seleccionados. Seleccione cualquier celda de la tabla, clic al menú Datos, Filtros, Filtro Automático. ¿Qué ocurrió? _______________________________________________________________ 42. Haga clic en la flecha del encabezado del campo estado para exhibir una lista delos estados en los registros de la tabla. Haga clic en CA. ¿Qué ocurrió? _______________________________________________________________ 43. Haga clic en la flecha del encabezado del campo estado y elija no vacíos, con ello aparecen nuevamente todos los registros. 44. Para agregar un campo que muestre el porcentaje de cambio en la población. Escriba en la celda G5 CAMBIO. 45. Dele formato a ésta celda, centrada y negrita. 46. Escriba la siguiente fórmula en G6 = (F6-E6)/E6 47. Seleccione el menú Formato, Celdas, clic en la ficha número, elija la categoría porcentajes, seleccione el código de formato 0.00% y clic en aceptar. 48. Arrastre hacia abajo el cuadro de llenado de la celda G6, para copiar la fórmula y el formato de esa celda a las celdas G7 a G16. 49. Para observar los registros que contienen un campo calculado. Seleccione cualquier dato de la tabla. Clic al menú Datos, Ficha y aparece un nuevo renglón en color gris llamado cambios. 50. Clic a cerrar. 51. Para ordenar registros con base en un campo calculado. Seleccione un registro de la tabla, clic al menú Datos, ordenar, y se abre el cuadro de diálogo Ordenar. En el primer criterio elija Cambio y descendente. Clic a aceptar. ¿Qué ocurrió? ___________________________________________________ 52. Para calcular subtotales. Seleccione una celda de la tabla, clic al menú Datos, Ordenar, en el primer criterio seleccione Estado y ascendente. En el segundo criterio elija 1990 y descendente. Aceptar. 53. Clic al menú Datos, Subtotales. Aparece el cuadro de diálogo subtotales. 54. Abra el cuadro lista Para cada cambio en y elija Estado. Después abra el cuadro de lista Usar función y seleccione suma. 55. En el cuadro de lista Agregar SUBTOTAL a, haga clic en 1990 y aparece una cruz sobre ella. Quite las X de cualquier otra casilla. Clic a Aceptar. ¿Qué ocurrió? ___________________________________________________ 56. Para eliminar los subtotales de la tabla. Seleccione cualquier celda que muestre subtotales en la tabla. 57. Clic al menú Datos, Subtotales y elija eliminar todas. ¿Qué ocurrió? ___________________________________________________ Con base en éste ejercicio: 1. En la hoja 2, cámbiele el nombre por el de DIRECTORIO. 2. Genere una tabla con los encabezados: NOMBRE, APELLIDO, COLONIA,
TELÉFONO Y EDAD. 3. Cree registros para 10 de sus amigos, si no sabe algún dato invéntelo. 4. Ordene la tabla alfabéticamente por ciudad, por apellido y por edad.

75
5. Filtre los registros para mostrar una tabla de personas que vivan en cierta colonia.
6. Use el comando Datos, subtotales para desplegar una tabla en la que se muestre la edad promedio de las personas por colonia.
7. Quite las líneas de subtotales de su lista. 8. Guarde su archivo. NOMBRE DEL ALUMNO: GRUPO: FECHA: CALIFICACIÓN: