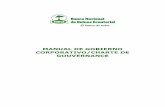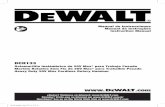manual de PowerPoit
-
Upload
amsotov -
Category
Technology
-
view
96 -
download
0
Transcript of manual de PowerPoit

UNIDAD 2EDICION DE PRESENTACION
ELECTRONICA.

MANUAL DE OPERACIONES
DE POWERPOINT
Maestro: Jesús Olmedo Aula.Alumna: Soto Vique Abigail Monserrat
1°1 turno vespertino


COMPETENCIA DISCIPLINARIAS BÁSICASArgumenta la solución obtenida de un problema, con métodos numéricos, gráficos, analíticos o varicionales, mediante el lenguaje verbal, y el uso de la tecnologías de le información y la comunicación.


CLASIFICACIÓN DE LAS PRESENTACIONES

TEMARIO conceptos básicos Aspectos de diseños de diapositivas Herramientas de edición de diapositivas Aspectos del formato del objeto Herramienta de corrección Herramientas de objeto Herramientas multimedios

CONCEPTOS BÁSICOS Presentación
Diapositiva
Estilo
Animación
Vista

PRESENTACIÓN Las presentaciones electrónicas son
productos informáticos que se basan en imágenes elaboradas en las computadoras y que se muestran mediante un proyector.

DIAPOSITIVAS Las diapositivas son cada uno de los elementos que constituyen la presentación y cada una de ellas podría identificarse con una lámina o página donde se pueden insertar datos. Se pueden crear y modificar de manera individual.

ESTILO Estilo también se utiliza en la
informática: las hojas de estilo en cascada (Cascading Style Sheets, CSS según sus siglas en inglés) componen un lenguaje que se emplea para estipular cómo se presentará un documento que ha sido desarrollado en XML, HTML o XHTML.

ANIMACIÓN La animación es una simulación de movimiento producida mediante imágenes que se crearon una por una; al proyectarse sucesivamente estas imágenes(llamados cuadros) se produce una ilusión de movimiento.

VISTA Es una consulta que se presenta como una tabla (virtual) a partir de un conjunto de tablas en una base de datos relacional.

ASPECTOS DE DISEÑOS DE DIAPOSITIVAS
Textos
Dibujos
Imágenes

TEXTOS Conjunto de enunciados que permite dar un mensaje coherente y ordenado, ya sea de manera escrita o a través de la palabra. Se trata de una estructura compuesta por signos y una escritura determinada que da espacio a una unidad con sentido.

DIBUJOS Las herramientas de dibujo permiten diseñar fácilmente los objetos que hay que añadir a las presentaciones. Para abrir la barra de herramientas de dibujo debe ir a Ver>Barra de herramientas>Dibujo.

IMÁGENES Elija con el botón derecho la diapositiva
en la quiere agregar una imagen de fondo y después, elija Dar formato al fondo.
En el panel dar formato al fondo, elija relleno con imagen o textura.

HERRAMIENTAS DE EDICIÓN DE DIAPOSITIVAS
Seleccionar objetos
Mover, copiar, borrar e insertar objetos Alinear objetos
Distribuir objetos horizontal y verticalmente
Girar y voltear objetos

SELECCIONAR OBJETOS
Puedes moverlas para atrás y para adelante como quieras. También puedes agrupar los elementos que quieras mover juntos.Haciendo clic derecho sobre un objeto se despliega una ventana con opciones o en la barra de arriba puedes ver todas las opciones.

MOVER, COPIAR, BORRAR E INSERTAR OBJETOS
Mover
Para mover un objeto lo primero que tienes que hacer es seleccionar el objeto haciendo clic sobre él, verás que aparece un marco a su alrededor, sitúate sobre él (pero no sobre los círculos que hay en el marco) y verás que el cursor toma el siguiente aspecto pulsa el botón izquierdo del ratón y manteniéndolo pulsado arrastra el objeto.

COPIARPodemos copiar el objeto en la misma diapositiva o en otra. Para cambiar de diapositiva utiliza el área de esquema. Primero seleccionar el objeto haciendo clic sobre él . Puedes seleccionar varios a la vez si lo deseas, a continuación posicionarse en la diapositiva donde queremos copiar el objeto.

BORRAR Para borrar un objeto tienes que
seleccionar el los objetos a eliminar manteniendo pulsada la tecla Swift. Después los puedes borrar de varias formas: pulsando la tecla Supr, o desplegando el menú Edición y seleccionando la opción Borrar.

INSERTAR OBJETOSVaya al menú "Insertar" (Inserta), y haga clic en la opción de "Imagen" (Imagen).
Haga clic en el icono "Imagen prediseñada" (Clip art). En el cuadro de diálogo que aparecerá, escriba el nombre de la imagen a buscar, en este caso: computadora. Posteriormente de clic en el botón "Ir" (Jo).

ALINEAR OBJETOS
Selecciona el objeto que deseas alinear. Para seleccionar objetos múltiples, haz clic y arrastra el mouse para formar un cuadro de selección al rededor de los objetos.Luego libera el botón del mouse.

ALINEAR OBJETOSLas manillas de tamaño aparecerán alrededor de cada objeto seleccionado y la pestaña o ficha Formato aparecerá en la Cinta.Selecciona la pestaña Formato.
Haz clic en el comando Alinear, que se encuentra en el grupo Organizar.

DISTRIBUIR OBJETOS HORIZONTAL Y VERTICALMENTE
Primero seleccionamos los objetos y formas que queremos distribuir y luego nos dirigimos a Herramientas de dibujo formato alineación.
En cuanto hagamos clic en Distribuir horizontalmente podremos ver el siguiente resultado.

GIRAR Y VOLTEAR OBJETOS
Haga clic en el objeto que desea girar o voltear y luego, según el tipo de objeto que seleccione, haga clic en la pestaña Formato, Formato de forma o Formato de la imagen.Haga clic en Formato Botón Rotar y realice una de las siguientes acciones:

Para Realice este procedimiento
Girar un objeto a la derecha Haga clic en Girar 90 a la derecha
Girar un objeto a la izquierda Haga clic en Girar 90 a la izquierda
Voltear un objeto hacia arriba o hacia abajo
Haga clic en Voltear verticalmente
Voltear un objeto hacia la izquierda o la derecha
Haga clic en Voltear horizontalmente

ASPECTOS DEL FORMATO DEL OBJETO
Formato de caracteres
Formato de dibujos
Formato de imagen

FORMATO DE CARACTERES

FORMATO DE DIBUJOS Formas básicas se crean del mismo modo. En algunas de ellas, como en el arco, aparecerán uno o más rombos de control que producirán uno u otro efecto dependiendo de la forma trazada. Lo mejor es que traces una de cada una y pruebes arrastrando los rombos de control.Algunas formas llevan aparejada alguna acción o función. Por ejemplo, puedes crear cuadros de texto o bocadillos en los que luego debes introducir texto. En los botones de acción tendrás que definir qué hará ese botón.

FORMATO DE IMAGENEl modo más directo de crear dibujos en Office es insertar una forma. Para ello ve a la ficha Insertar y ejecuta el comando Formas. Observa el desplegable de este comando, porque tiene multitud de dibujos predefinidos que podemos añadir a la diapositiva. Los tienes todos en la figura

HERRAMIENTA DE CORRECCIÓN
ortografía y gramática

ORTOGRAFÍA Y GRAMÁTICATodos los programas de Microsoft Office 2010 vienen con la posibilidad de revisar la ortografía y la gramática de su archivo. El corrector ortográfico y gramatical, a menudo denominado revisión ortográfica, se encuentra en lugares diferentes en la cinta de opciones, en función de su programa.

HERRAMIENTAS DE OBJETO
Agrupar, desagrupar y reagrupar objetos
Ordenar objetos en distintos planos
Recortar
Corrección de puntos
Diseños a manos libres
Autoformas

AGRUPAR, DESAGRUPAR Y REAGRUPAR OBJETOS
Seleccione las formas u otros objetos que desea agrupar.Para seleccionar varios objetos (como imágenes, formas u otros objetos), mantenga presionada la tecla CTRL y haga clic en cada uno de los objetos que desee seleccionar.

Seleccione el grupo que desea desagrupar.Si no ve las fichas Herramientas de dibujo, Herramientas de imagen o Formato, asegúrese de que ha seleccionado un grupo de formas, imágenes u otros objetos.

ORDENAR OBJETOS EN DISTINTOS PLANOS

RECORTAR
Las herramientas de recortar mejoradas de PowerPoint permiten recortar y eliminar eficazmente las porciones indeseables de las imágenes para obtener la apariencia deseada. Puedes eliminar o enmascarar las zonas de una imagen que no quieres que se visualice reduciendo los bordes horizontales y verticales.

CORRECCIÓN DE PUNTOS

DISEÑOS A MANOS LIBRESSon una manera simple de mostrar la información en una feria o para entretener e informar a los visitantes en el área de la recepción de su empresa. Creación de una presentación de PowerPoint que se ejecuta sin necesidad de ninguna intervención del usuario no es más compleja que la creación de la propia presentación. Te voy a mostrar cómo configurar su presentación se ejecute de forma automática y explicar algunas de las consideraciones especiales que usted necesita dar a la presentación de este tipo.

AUTOFORMAS Son los dibujos y figuras que trae el software (en este caso de PowerPoint ) y que puedes colocar dentro de tu documento , ya sea para adornarlo o para crear otras figuras. Por ejemplo: estrellas, cuadrados, círculos, nubes para diálogos, etc.

HERRAMIENTAS MULTIMEDIOS
Animación
Audio
Video

ANIMACIÓN Puedes animar texto, imágenes, formas,
cuadros, gráficos SmartArt y otros objetos en una presentación Microsoft PowerPoint para darles efectos visuales, incluido efectos de principio, efectos de fin, cambios de tamaño o de color e incluso movimiento.

AUDIOHaga clic en la diapositiva a la que desea agregar un clip de audio.En la ficha Insertar, en el grupo Multimedia, haga clic en Audio.

Siga uno de estos procedimientos:Haga clic en Audio de archivo, busque la carpeta que contiene el archivo y haga doble clic en el archivo que desee agregar.Haga clic en Audio de imágenes prediseñadas, busque el clip de audio que desea en el panel de tareas Imágenes prediseñadas y, a continuación, haga clic en él para agregarlo a la diapositiva.

VIDEO Paso 1:Desde la pestaña Insertar, haz clic en la flecha desplegable Video. Luego, selecciona Video de archivo. Añadir video desde archivo.

Paso 2:Ubica y elige el archivo de video deseado, luego haz clic en Insertar.
Paso 3:El video se agregará a la presentación.