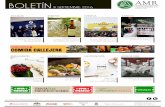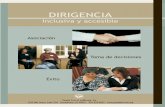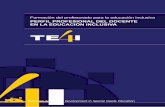MANUAL DE PLATAFORMA - campusempleabilidad.comcampusempleabilidad.com/docs/Manual_Alumno.pdf ·...
-
Upload
dinhnguyet -
Category
Documents
-
view
217 -
download
0
Transcript of MANUAL DE PLATAFORMA - campusempleabilidad.comcampusempleabilidad.com/docs/Manual_Alumno.pdf ·...

Página 1 de 29
MANUAL DE PLATAFORMA MOODLE

Moodle – Manual del alumno
Página 2 de 29
Índice
Índice ................................................................................................................................ 2 1.- Introducción ................................................................................................................ 3 2.- Página principal del curso ........................................................................................... 4
2.1- Zona General ......................................................................................................... 6 2.1.1.- Bloque Barra de Progreso ............................................................................. 6 2.1.2.- Bloque Mensajes ........................................................................................... 6 2.1.3.- Bloque Buscar en los Foros ........................................................................... 6 2.1.4.- Bloque Calendario ......................................................................................... 8 2.1.5.- Bloque Eventos Próximos ............................................................................. 9 2.1.6.- Bloque Administración ............................................................................... 10
2.2.- Zona Curso ......................................................................................................... 13 2.2.1.- Foros ............................................................................................................ 14 2.2.2.- Chat ............................................................................................................. 15 2.2.3.- Videoconferencias ....................................................................................... 17
2.3.- Acceso al Curso .................................................................................................. 20 2.3.1.- Acceso al contenido .................................................................................... 20
3.- Solución de Problemas. ............................................................................................. 21 3.1.- Añadir curso a Favoritos. ................................................................................... 22 3.2.- Eliminar historial. ............................................................................................... 23 3.3.- Eliminar Cookies. ............................................................................................... 25 3.4.- Actualización de Flash. ...................................................................................... 27 3.5.- Problemas con Flash en Navegador Google Chrome. ....................................... 27

Moodle – Manual del alumno
Página 3 de 29
1.- Introducción
Te damos la bienvenida a la plataforma de e-learning MOODLE. Este manual te permitirá conocer sus
funcionalidades para que, como alumno, puedas manejarte con facilidad en el entorno de aprendizaje que
te presentamos, utilizando todos los recursos disponibles para obtener una experiencia formativa óptima.
Antes de nada, recalcar que el aspecto y distribución de algunos de los elementos mencionados en este
manual puede variar según la estética adoptada por los administradores de la plataforma. De todos modos
el manejo es muy sencillo, como veremos a continuación, por lo que esto no supone dificultad alguna.
Lo primero que tienes que hacer para empezar a trabajar es entrar en la aplicación a la cual se accede a
través de la URL que te han facilitado previamente. Para ello debes introducir tu nombre de usuario y
contraseña en las casillas correspondientes de la página principal, haciendo clic a continuación en Entrar
(la contraseña debes introducirla tal cual te la ha proporcionado el administrador del sistema, lo que
incluye también las mayúsculas y minúsculas).
Una vez logueado en la plataforma veremos la siguiente pantalla

Moodle – Manual del alumno
Página 4 de 29
Deberemos pulsar sobre “ver más”
Seguidamente se mostrara la siguiente pantalla donde pulsaremos sobre Nombre de la Empresa
Tras lo cual se mostrará la pantalla con los cursos disponibles
Cursos disponibles
2.- Página principal del curso
Para acceder a la página principal de cualquier curso, basta con pulsar sobre el título en la lista anterior.
De esta forma entraremos en la página principal del curso seleccionado:
En esta página principal del curso podemos diferenciar dos zonas:
Zona General (Mensajeria, Blog, Barra progreso, calendario, etc)

Moodle – Manual del alumno
Página 5 de 29
Zona de Cursos

Moodle – Manual del alumno
Página 6 de 29
2.1- Zona General
2.1.1.- Bloque Barra de Progreso
Este bloque nos mostrará una visión general del curso donde podremos ver nuestro avance en el mismo
así como un porcentaje de cumplimiento.
2.1.2.- Bloque Mensajes
Los mensajes son una vía de comunicación rápida, eficaz y habitual utilizados para realizar una
notificación concreta o dar respuesta a una cuestión puntual. La eficacia y rapidez del sistema de
mensajería viene determinado por su forma de funcionamiento ya que cuando un usuario se conecta a su
curso Moodle, de forma automática se le muestran los nuevos mensajes que ha recibido. Debes tener en
cuenta que solo podrás enviar el mensaje a un participante de cada vez.
2.1.3.- Bloque Buscar en los Foros

Moodle – Manual del alumno
Página 7 de 29
El sistema de búsqueda en foros nos permite acceder a través de una búsqueda simple introduciendo una
palabra clave o a través de una búsqueda avanzada. Para una búsqueda por palabra clave es necesario
introducir una palabra (que se considere importante dentro del foro) y posteriormente pulsar sobre el
botón “Ir”.
Nos mostrara los resultados que contengan la palabra clave
En caso de no encontrar en ningún mensaje la palabra clave, le reenviará a “Búsqueda avanzada”, lo que
es similar a pulsar desde el principio el enlace que aparece bajo el buscador.
Sólo es necesario rellenar los campos que se consideren necesarios para una correcta búsqueda.

Moodle – Manual del alumno
Página 8 de 29
Nota: El campo de búsqueda distingue entre mayúsculas/minúsculas y tildes
2.1.4.- Bloque Calendario
Este módulo muestra de manera rápida las actividades programadas para un mes concreto en función de
las diferentes agrupaciones de alumnos existentes
Este bloque nos presenta un calendario que puede usarse como una agenda personal. Sirve para mantener
una visión organizada de las fechas y plazos importantes para el seguimiento de la asignatura: fechas de
examen, de entrega de trabajos, reuniones de tutoría etc. Existen cuatro categorías de eventos temporales
que podemos controlar con el calendario. Cada uno de ellos está identificado con un color de fondo en el
interfaz:
Eventos globales. Son fechas importantes para todo el Campus. Sólo los administradores del
sistema pueden publicar eventos globales.
Eventos de curso. Son fechas importantes para esta asignatura concreta (por ejemplo, las fechas
de los exámenes, reuniones de tutoría etc.). Solo los tutores pueden publicar eventos de curso.
Los eventos de curso son visibles en los calendarios de todos los usuarios de una asignatura.
Eventos de grupo. Son fechas importantes para un grupo determinado dentro de una asignatura.
Sólo son visibles en el calendario de los miembros de ese grupo. Sólo los profesores pueden
publicar este tipo de eventos.
Eventos de usuario. Son fechas importantes para cada usuario particular. Estos eventos sólo son
visibles en el calendario de cada participante, pero no en el de los demás usuarios. Obviamente,
cada uno puede introducir todos los eventos de usuario que desee en su propio calendario.
Cuando se desplaza el cursor sobre el calendario, se despliegan unas mini ventanas informativas cuando
se pasa sobre un día marcado por un evento particular. Pinchando sobre los nombres de los eventos en el
pie del panel del calendario se puede activar o desactivar la información de cada clase de eventos.

Moodle – Manual del alumno
Página 9 de 29
Ejemplo de visualización de eventos:
2.1.5.- Bloque Eventos Próximos
Este bloque está directamente relacionado con el calendario y subordinado a él. Aquí aparecerán los
avisos de un plazo o fecha importante que se acerca. También tendremos sendos hipervínculos para
acceder directamente a la vista mensual de la agenda y para introducir un nuevo evento.

Moodle – Manual del alumno
Página 10 de 29
2.1.6.- Bloque Administración
El menú administración tiene las siguientes opciones:
Administración del curso: Al pulsar sobre “Calificaciones” nos redirige a una pantalla similar a esta:
En el desplegable usuario, el alumno podrá además ver los resultados de los demás cursos en los que está
matriculado.
Contenido del Curso Calificación y Porcentaje sobre rango

Moodle – Manual del alumno
Página 11 de 29
Ajustes de mi perfil
Una de las tareas que debemos hacer en nuestro primer acceso a la plataforma es editar nuestros datos
personales, cambiar contraseña, etc. El perfil de usuario recoge la información que el resto de
participantes tendrán sobre nosotros.
Editar perfil
Podemos actualizar nuestros datos personales así como realizar los ajustes que consideremos oportunos,
inclusive podremos añadir una imagen a nuestro perfil, introducir nuestros intereses, nuestra página web,
ID skype, etc.

Moodle – Manual del alumno
Página 12 de 29
Una vez que hayamos finalizado, pulsaremos sobre actualizar informacion personal para guardar los
cambios que hayamos realizado.
Cambiar contraseña
Podremos cambiar nuestra contraseña a través del formulario que se muestra a continuación
Mensajería
Podremos configurar los métodos de notificación para los mensajes entrantes

Moodle – Manual del alumno
Página 13 de 29
Blogs
Aquí podremos configurar:
Preferencias de nuestro blog (Número de entradas)
Ver una lista de los blog externos que tengamos registrados
Registrar un blog externo
Insignias
Las insignias son representaciones gráficas que justifican visualmente que has alcanzado una serie de
logros.
2.2.- Zona Curso

Moodle – Manual del alumno
Página 14 de 29
En esta zona accedemos al curso y los módulos formativos que lo forman pero también tenemos acceso a
las herramientas de comunicación:
2.2.1.- Foros
Los foros son un medio ideal para publicar pequeños mensajes y mantener discusiones públicas sobre la
información u opiniones allí vertidas. Los foros son la principal herramienta de comunicación entre los
usuarios del Campus virtual. Su funcionamiento es muy similar al de otros foros de discusión en Web.
Dispones de diferentes foros tanto generales del curso, como del módulo:
Foro de Presentación
Foro de Dudas
Foro del Módulo
Entrando en cualquier Foro, podemos iniciar nuevos temas de discusión o responder a los ya existentes
Pulsando sobre Añadir un nuevo tema de discusión, se abrirá la pantalla para añadir nuevos temas

Moodle – Manual del alumno
Página 15 de 29
Asunto: Este texto es el que aparecerá en la cabecera del mensaje.
Mensaje: Aquí se puede incluir el mensaje que se desee realizar.
Adjunto: Con esta herramienta podemos adjuntar tan sólo un archivo por mensaje. Para adjuntar
varios archivos individuales, deberemos crear un fichero ZIP (o rar) que los contenga a todos y
luego adjuntar este fichero. El tamaño máximo del archivo adjunto es de 2 MB.
2.2.2.- Chat
Esta sección permite mantener conversaciones en tiempo real con otros usuarios. El acceso a la sala de
chat se realiza pinchando sobre el recurso Chat.
En la pantalla que aparece pinchamos en el enlace “Entrar en sala“
Y accederemos a la sala de Chat

Moodle – Manual del alumno
Página 16 de 29
1.- La parte inferior izquierda: aquí escribimos los mensajes que deseamos enviar a la sala.
2.-La zona superior derecha: aquí, se muestra la lista de las personas que están actualmente
participando en la sesión de chat.
Además también disponemos de un Soporte Técnico on-line donde se podrán resolver todas las
incidencias de índole técnico que surjan
A través de un chat situado en la parte inferior derecha de la página
1
2

Moodle – Manual del alumno
Página 17 de 29
2.2.3.- Videoconferencias
En cada Módulo o tema del curso disponemos de un enlace a las videoconferencias programadas, las
cuales aparecerán también en el calendario de eventos.
La sesión de videoconferencia estará disponible en la fecha programada.
Para acceder a ella pulsaremos sobre el botón
Y se abrirá la pantalla de la videoconferencia
En la parte derecha de la barra de menús se puede encontrar, un menú desplegable para elegir idioma, un

Moodle – Manual del alumno
Página 18 de 29
Link de ayuda y un botón para cerrar la sesión y desconectarse de la aplicación.
Para poder compartir la pantalla, la cámara o el micrófono con el resto de participantes, hay que
seleccionar los siguientes iconos correspondientes
Ventana Usuario
Los usuarios pueden pulsar el icono de la mano para indicar al moderador que quieren hablar. Cuando
esto ocurre, en el Estatus del usuario aparecerá el icono de una mano.

Moodle – Manual del alumno
Página 19 de 29
Ventana Presentación
En esta ventana se pueden presentar documentos y utilizarla como pizarra, se mostrará el puntero del
presentador, lo que dibuje y si hace zoom. Se puede subir cualquier documento Office o PDF, para ello se
debe hacer click en el icono que se encuentra en la parte inferior izquierda de la ventana de presentación.
Aparecerá una ventana en la que se elegirá el archivo a cargar y cual de todas las presentaciones
existentes, se quiere mostrar.

Moodle – Manual del alumno
Página 20 de 29
Ventana de Chat
En ella se puede observar todo lo que van escribiendo los participantes en la videoconferencia.
Dispondremos también de un enlace a las videoconferencias ya emitidas
2.3.- Acceso al Curso
El curso está dividido por temas o módulos y dentro de cada tema accederemos al curso, Foros del
módulo y videoconferencias, así como a cualquier otro material didáctico.
2.3.1.- Acceso al contenido
Pulsando sobre el módulo del curso podremos acceder al contenido del mismo

Moodle – Manual del alumno
Página 21 de 29
Se abrirá la siguiente pantalla.
Pulsando sobre el icono Entrar accederemos al contenido.
3.- Solución de Problemas.

Moodle – Manual del alumno
Página 22 de 29
3.1.- Añadir curso a Favoritos.
Para añadir correctamente la dirección del curso a Favoritos o Marcadores, lo hacemos de la siguiente
manera.
1.-Añadimos la página a Favoritos o Marcadores, normalmente.
Internet Explorer (a la izquierda, debajo del
menú Archivo-Editar…)
Google Chrome (nos permite ahorrarnos el paso
2 si presionamos Editar después de pinchar en la
estrella)
Mozilla Firefox (al final de la barra de dirección)
2.-Si utilizamos Firefox, posiblemente tengamos que desplegar el menú de Marcadores. Botón derecho
encima de nuestro marcador y Propiedades. Veremos esta ventana.
Si utilizamos Internet Explorer, si lo hemos añadido a la barra de Favoritos, o si lo tenemos en el Menú
de Favoritos, localizamos el icono y hacemos clic con el botón derecho sobre él y presionamos
Propiedades. Veremos esta ventana.

Moodle – Manual del alumno
Página 23 de 29
En Google Chrome, hacemos clic con el botón derecho sobre el Marcador y presionamos Editar.
Veremos esta ventana.
3.2.- Eliminar historial.

Moodle – Manual del alumno
Página 24 de 29
En ocasiones es muy conveniente eliminar del equipo el historial de navegación guardado o sea la
información de las páginas que han sido visitadas.
Este historial se guarda en archivos que son diferentes y se encuentran en distintas ubicaciones,
dependiendo el navegador que se utilice.
Todos los navegadores ofrecen las herramientas para hacerlo fácilmente, pero si no te convence el
sistema, puede hacerlo manualmente y así tener más seguridad, que no quedará ningún rastro de los sitios
de internet a los que has accedido.
Para borrar el historial desde la interface del navegador hazlo de la siguiente forma.
Eliminar el historial de navegación en Internet Explorer
En Internet Explorer abre en Herramientas y luego ve a “Opciones de Internet".
En la pestaña General, en Historial de exploración usa el botón "Eliminar".
En la ventana que se abre selecciona la opción necesaria.
Guíate por la siguiente imagen.
Eliminar el historial de navegación en Google Chrome

Moodle – Manual del alumno
Página 25 de 29
En el navegador Google Chrome abre la ventana del Historial con las teclas CONTROL+H
Usa el botón: "Eliminar datos de navegación".
Eliminar el historial de navegación en Firefox
En Firefox usa las teclas: Control+Shift (mayúsculas)+Supr para abrir la ventana de "Limpiar el historial
reciente". En Rango temporal a limpiar selecciona “Todo”.
3.3.- Eliminar Cookies.
El vaciado de la memoria caché del navegador Web fuerza al navegador a cargar las últimas versiones de
las páginas Web y programas visitados.

Moodle – Manual del alumno
Página 26 de 29
Internet Explorer
1. En la barra de menús de Internet Explorer, haga clic en Herramientas.
2. Haga clic en Opciones de Internet.
3. Haga clic en la ficha General
4. Haga clic en el botón Eliminar archivos de la sección Archivos temporales de Internet.
5. Si sigue teniendo problemas, repita los pasos indicados y reinicie el equipo.
Firefox
1. En la barra de menús de Firefox haga clic en Editar
2. En el menú Editar haga clic en Preferencias
3. Amplíe el menú Avanzado haciendo clic en el signo más
4. Haga clic en Memoria caché
5. Haga clic en el botón Borrar caché
Chrome
1. Haga clic en el icono de llave inglesa de la barra de herramientas del navegador
2. Seleccione Herramientas
3. Seleccionar Borrar datos del navegador
4. En el cuadro de diálogo que aparece, seleccione las casillas para los tipos de información que
desee eliminar
5. Utilice el menú de la parte superior para seleccionar la cantidad de datos que desee eliminar.
Seleccione la hora de comienzo para eliminar todo.
6. Haga clic en Borrar datos del navegador
Opera
1. Haga clic en Editar en la barra de menús de Opera
2. En el menú Archivo, haga clic en Preferencias
3. Haga clic en el menú Historial y memoria caché.
4. Haga clic en Memoria caché

Moodle – Manual del alumno
Página 27 de 29
5. Haga clic en Aceptar para cerrar el menú Preferencias.
6. Consulte la página de asistencia de Opera sobre la memoria caché de Web para obtener
información más detallada:
AOL
1. Consulte la página de asistencia de AOL sobre la memoria caché de Web para obtener
información más detallada:
Consulte también la página de ayuda de java.com/es para cuestiones relativas a AOL.
http://www.java.com/es/download/help/webcache.xml
3.4.- Actualización de Flash.
Consulte el documento adjunto para la actualización de Flash en su equipo
(enlace al documento: Actualizar Flash en Navegadores)
3.5.- Problemas con Flash en Navegador Google Chrome.
Chrome incorpora una versión propia de Flash Player y por lo tanto no utiliza la instalada en el sistema.
Esta versión puede diferir en comportamiento con la oficial de Adobe y concretamente la última tiene una
serie de fallos o “bugs” que pueden hacer (depende del sistema) que los cursos se queden bloqueados o
que no se carguen videos de Youtube.
Podemos solucionar este tipo de incidencias forzando a Chrome a que utilice la versión “normal” de Flash
instalada en el sistema. Para ello debemos seguir los siguientes pasos.
1 – Nos aseguraremos que tenemos las versiones más actualizadas de Flash Player y Google Chrome
instaladas en el sistema.
2 – En Google Chrome accedemos a la siguiente dirección Web:
chrome://plugins/
3 – Estamos en la pantalla donde podemos gestionar nuestros plug-ins, para poder desactivar el Flash
Player incorporado en Google hacemos clic en un enlace que hay arriba a la derecha que pone “+
Detalles”.

Moodle – Manual del alumno
Página 28 de 29
4 – Ahora que vemos toda la información disponible de cada plug-in Buscamos los dos agrupados dentro
de “Flash” y con nombre “Shockwave Flash”. Observamos que uno es de “Tipo: PPAPI” y otro “Tipo:
NPAPI”. Debemos Inhabilitar el de tipo “PPAPI” y habilitar el de “tipo NPAPI”. Nos quedaríamos con
algo así:

Moodle – Manual del alumno
Página 29 de 29
5 – Una vez hecho esto, reiniciamos Google Chrome.