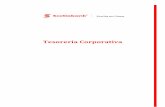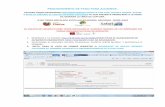Manual de - UTPdta.utp.edu.pe/wp...videoconferencias-bb-alumnos.pdf · Paso 4 Una vez ingreses,...
Transcript of Manual de - UTPdta.utp.edu.pe/wp...videoconferencias-bb-alumnos.pdf · Paso 4 Una vez ingreses,...

Manual deVideoconferencias Bbpara alumnos

02
En el presente manual aprenderás cómo participar en las videoconferencias de la plataforma Canvas que te ofrece la Universidad Tecnológica del Perú. La integración de en Canvas te
brindará una experiencia educativa inolvidable, sencilla y muy dinámica.

03
ÍndiceRequerimientos técnicos ....................................................................................................................................................04
Indicaciones para el alumno antes de usar la videoconferencia .......................................................................................06
Inicio ....................................................................................................................................................................................07
¿Donde encontrar videoconferenciaBb? ............................................................................................................................09
Ingresar a la videoconferencia ............................................................................................................................................10
Interfaz Blackboard .............................................................................................................................................................11
Levantar la mano ................................................................................................................................................................12
Panel Collaborate -Chat .......................................................................................................................................................13
Participantes .......................................................................................................................................................................14
Cerrar sesión .......................................................................................................................................................................15
Mirar grabaciones ...............................................................................................................................................................16

04
Requerimientos técnicosHARDWARE CARACTERÍSTICA O VERSIÓN
Computadora De escritorio o laptopMicroprocesador i3 o superiorMemoria RAM 4 GB o superiorMicrófono Integrado(laptop)
Externo (USB o estándar)Audio Integrado (laptop)
parlantesaudífono
Cámara Integrada (laptop)Externa (webcam)
SOFTWARE CARACTERÍSTICA O VERSIÓN
Sistema operativo Windows 7 o superiorMac OS X 10.8 o superior
Navegador actualizado Google ChromeMozilla FirefoxSafari
Gorje
Es de extrema IMPORTANCIA considerar estos
“REQUERIMIENTOS TÉCNICOS” para saber si tenemos el equipo necesario antes de realizar una
videoconferencia.

05
Velocidad ideal de InternetVELOCIDAD De Descarga (bajada) Mínimo 4 Mbps
Test de velocidadPuedes medir tu velocidad de conexión a internet gratuitamente desde el siguiente enlace: http://www.speedtest.net/esHaz clic en el botón inicio y comenzará el test de velocidad, verifica los valores de descarga y carga tal como se muestra en la imagen.

06
• Evita que otros miembros de tu familia estén utilizando la red WIFI.• Se sugiere tener abierto solo Canvas y Blackboard para una videoconferencia más
eficiente.• Si no escuchan o no ven la presentación, pueden levantar la mano y comentárselo
al moderador (docente).• Asegurarse en tener una buena conexión de internet para evitar problemas de
visualización.
Indicaciones para el alumno antes de utilizar videoconferencias Bb

07
Paso 1Ingresa al navegador Google Chrome e inicia sesión en Canvas. Recuerda tener la última versión de Google Chrome, se recomienda el uso de este explorador para una mejor experiencia.
Carola
¡Bienvenido! Antes de continuar, también debes considerar las
NOTAS que aparecerán en algunas páginas debido a su
relevancia.

08
Paso 2Seguidamente, ingresa al curso donde vas a participar de la videoconferencia.

09
Paso 3Luego busca en el panel del curso la opción “Videoconferencias Bb” y haz clic.

10
Paso 4Una vez ingreses, aparecerá la “Sala del Curso”. Es allí donde llevarás a cabo tu videoconferencia. Posteriormente ubica la opción Obtener enlace de inicio (1) haz clic y luego ingresa a Unirse a la sala del curso (2).
12

11
Paso 5Luego de hacer clic en “Unirse a la sala del curso”, se abrirá otra pestaña en tu navegador con la aplicación de Videoconferencia Bb.
Carola
En caso de ver el anuncio de “tutorial” puedes cerrarlo para
ir directamente al interfaz

12
Paso 6Esta es la interfaz de la videoconferencia, en la parte inferior podrás activar la herramienta “Levantar la mano” (1). Utilízalo específicamente cuando desees intervenir en la sesión, tu profesor lo tomará en cuenta. Otras de las opciones de la Videoconferencia es el panel de Collaborate (2) que se ubica en la parte inferior derecha de tu pantalla.
1 2
2Levantar la mano
Bajar la mano Número de personasque levantaron la mano

13
Paso 7Al hacer clic en el “Panel de Collaborate” se desplegará una pantalla donde verás el Chat. Para que puedas conversar con tu profesor y compañeros haz clic en “Todos”.
Chat
Panel de mensajes

14
Paso 8 En participantes podrás ver la lista de compañeros que están siendo parte de la videoconferencia.
Participantes
Lista de participantes

15
Paso 9Cuando tu profesor finalice la videoconferencia, es importante cerrar la sesión de la aplicación para poder salir. Para esto, acércate al ícono de la esquina superior izquierda, haz clic y después dirígite a “cerrar sesión”. Te saldrá un aviso que has abandonado la sesión y que ya puedes cerrar la ventana de tu navegador.
1
2

16
Para poder revisar las grabaciones de la videoconferencia, regresa a la lista de sesiones donde se encuentra la sala del curso. Haz clic en el ícono de Menú que se encuentra al lado superior izquierdo e ingresa a “Grabaciones”.
Paso 10
Gorje
NOTAEs importante recordar
que estas aparecerán en la lista 12 horas después de haberse realizado la
videoconferencia.

17
Finalmente, haz clic en el nombre de la grabación y después en “Mirar ahora” para que puedas reproducirlo. Se abrirá una pestaña en tu navegador con el reproductor de la videoconferencia.

Carola
¡Felicidades! Ya estás listo para usar la herramienta Videoconferencia Bb en Canvas.
¿Qué esperas para tener una experiencia colaborativa e interactiva? Pasa la voz.