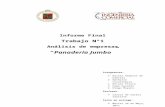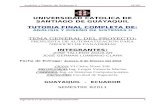MANUAL DE PANADERIAS NET - · PDF filemanual de panaderias net indice 1. como instalar el...
Transcript of MANUAL DE PANADERIAS NET - · PDF filemanual de panaderias net indice 1. como instalar el...
MANUAL DE PANADERIAS NET
INDICE
1. COMO INSTALAR EL PROGRAMA 2. CONDICIONES DEL EQUIPO 3. PANTALLA PRINCIPAL 4. PASOS A SEGUIR PARA PONER A PUNTO MI PROGRAMA 5. MANTENIMIENTO
a. CLIENTES b. EMPLEADOS c. PROVEEDORES d. SECCIONES e. PRODUCTOS f. FORMAS DE PAGO
6. CAJA 7. AGENDA 8. STOCK 9. CLIENTES CON DEUDA 10. PROMOCIONES 11. LISTADOS 12. CONFIGURACIN 13. NIVELES DE ACCESO 14. ACERCA DE 15. CONDICIONES DE USO A. COMO INSTALAR EL PROGRAMA Para instalar el programa lo nico que tiene que hacer es instalar el cd y hacer doble clic sobre el programa a instalar y seguir las instrucciones del instalador. Si lo que quiere es instalar un actualizador del programa no es necesario desinstalar el programa siga las instrucciones del actualizador.
B. CONDICIONES DEL EQUIPO El programa esta comprobado para trabajar con Windows XP. Windows Vista y Windows7. Si va a trabajar con impresora de tickets sirve cualquier modelo aunque recomendamos que el puerto sea SERIE o USB. C. PANTALLA PRINCIPAL
2
OPCIONES QUE COMPONEN ESTA PANTALLA:
MANTENIMIENTO:
En esta opcin podremos acceder a las fichas de CLIENTES, EMPLEADOS, SECCIONES, PRODUCTOS, FORMAS DE PAGO Y PROVEEDORES.
Esto nos servir para dar de alta, baja, modificar o simplemente consultar una de estas fichas.
CAJA
Este es el modulo principal del programa como su nombre indica la caja nos servir para cobrar a todos nuestros clientes. Opciones de caja son tanto los cobros, modificacin de facturas, reimpresin de ticket, etc.
STOCK:
Para el control de todos los productos que existen en nuestro almacn utilizaremos esta opcin. Recuerde que las ventas a productos se quitaran de forma automtica del stock, as como en las devoluciones se sumarn de forma automtica al stock.
CLIENTES CON DEUDA:
Practica opcin para tener al da todas las deudas de nuestros clientes.
PROMOCIONES:
Esta opcin nos da la posibilidad de crear descuentos puntuales a algunos productos, seleccionar un regalo por la compra de un producto y posibilidad de realizar vales descuento, tambin existe un gestor de tarifas para sacar promociones de descuentos a varios de productos por un periodo de tiempo.
LISTADOS:
Para el control de toda la gestin del centro, existen listados de muy diverso tipo desde el cuadre de las cajas hasta los clientes que cumplen aos en un intervalo de fechas.
CONFIGURACIN:
En esta opcin configuramos desde las impresoras con las que vamos a trabajar hasta la entrada al programa con clave como las pantallas que queremos que visualicen cada uno de nuestros empleados, configuracin regional, etc.
ACERCA DE:
En esta opcin nos encontraremos con el tipo de programa que tenemos, las condiciones del programa, tipo de registro, fecha de caducidad, opcin para el registro del programa y la recuperacin del mismo.
AYUDA:
En todas las pantallas del programa encontrar esta opcin para poder acceder a la resolucin de nuestras dudas de una forma rpida.
3
D. PASOS A SEGUIR PARA PONER A PUNTO MI PROGRAMA Para poder empezar a trabajar con nuestro programa y ponerle a punto de la manera ms sencilla y rpida (recuerde estos son los pasos esenciales, siempre podr configurar ms opciones y complementos del programa) los pasos a seguir son los siguientes:
a. en configuracin: En el apartado de otros: daremos de alta las impresoras. Cajn portamonedas y Visor TPV.
b. en mantenimiento:
a. mantenimiento / secciones damos de alta las secciones de nuestro centro
b. mantenimiento/ proveedores damos de alta los proveedores c. mantenimiento/ empleados damos de alta los empleados d. mantenimiento/ productos damos de alta los productos tanto
genricos como elaborados e. mantenimiento/ clientes damos de alta clientes f. mantenimiento/ formas de pago si tenemos alguna otra forma
de pago adicional a las que vienen dada de alta tambin las agregamos.
c. Stock:
Hacemos la entrada de stock de nuestros productos para comenzar a trabajar con todos los productos que tenemos en el almacn. Ya podemos trabajar en caja y realizar ventas, dar de alta citas en agenda, trabajar con deudas, sms, etc.
E. MANTENIMIENTO A. CLIENTES
ALTA DE CLIENTES:
1. pulsamos el botn de nuevo
2. rellenamos los campos recuerde que solo son necesarios los marcados con * y que si va a utilizar el modulo de envos sms necesitara tener la opcin TEL. mvil rellena.
4
OBSERVACIONES DE CLIENTES:
Para introducir una observacin de un cliente nos situamos en su ficha hacemos clic en aadir nuevo comentario, rellenamos el comentario, pulsamos clic en guardar observacin y seleccionamos el empleado que ha realizado dicha observacin.
MODIFICAR DE CLIENTES:
1. Nos situamos en la casilla del cliente a modificar borramos el campo que queramos modificar y rellenamos.
2. pulsamos el botn de aceptar
ELIMINAR CLIENTES:
1. nos situamos en la ficha que queramos eliminar y pulsamos el botn de eliminar
2. para recuperar una ficha que hemos eliminado pulsamos el botn de RECUPERAR y hacemos doble clic en la ficha a recuperar.
BUSCAR UN CLIENTE:
Para buscar un cliente lo podemos hacer con la flechas primero, anterior, siguiente, o ultimo o pulsando el botn de buscar.
LISTADOS DE CLIENTES:
Nos muestra todos los listados de nuestros clientes
HISTRICO DE VENTAS:
Para poder ver todas las ventas que hemos realizados a esta cliente as como un histrico de la ficha de observaciones.
5
a. HISTRICO DE VENTAS:
1. seleccionamos las fechas entre las que queremos ver las ventas realizadas a este cliente y pulsamos al botn actualizar
b. OBSERVACIONES DE CLIENTES:
Para ver las observaciones del cliente hacemos un clic en la pestaa de observaciones y all podremos ver todas las observaciones que hemos introducido a dicho cliente.
Para introducir una observacin hacemos clic en aadir nuevo comentario, rellenamos el comentario, pulsamos clic en guardar observacin y seleccionamos el empleado que ha realizado dicha observacin
B. EMPLEADOS
ALTA DE EMPLEADOS
1. pulsamos el botn de nuevo
2. rellenamos los campos recuerde que solo son necesarios los marcados con *.
3. la casilla de aparece en agenda, comercial y colaborador y aparece en caja la marcaremos en el caso de que queramos utilizar dicha opcin.
4. Podemos introducir la foto de nuestro empleado haciendo un clic en el cuadro fotos y seleccionando dicha foto de la ubicacin donde se encuentre guardada, si no vamos a rellenar foto deberemos sealar en la casilla de color el color que asignaremos a nuestro empleado para que aparezca en caja junto a su nombre y lo pueda marcar a la hora de cobrar.
MODIFICAR EMPLEADOS:
1. Nos situamos en la casilla del cliente a modificar borramos el campo que queramos modificar y rellenamos.
6
2. pulsamos el botn de aceptar
ELIMINAR EMPLEADOS:
1. nos situamos en la ficha que queramos eliminar y pulsamos el botn de eliminar
2. para recuperar una ficha que hemos eliminado pulsamos el botn de RECUPERAR y hacemos doble clic en la ficha a recuperar.
BUSCAR UN EMPLEADO:
Para buscar la ficha de un empleado lo podemos hacer con la flechas primero, anterior, siguiente, o ultimo o pulsando el botn de buscar.
LISTADOS DE EMPLEADOS:
Nos muestra todos los listados de nuestros empleados
COMISIONES DE EMPLEADOS:
Desde esta opcin daremos de alta las comisiones de nuestros empleados as como realizaremos los clculos de las comisiones.
Para configurar las comisiones seguimos los siguientes pasos:
1. seleccionamos el empleado
2. Introducimos el sueldo base de nuestro empleado
3. como rellenar la pantalla de volumen de venta
En volumen de ventas uno introducimos la cantidad que ira en el primer intervalo es decir de 0 a esta cantidad se aplicara el porcentaje que nosotros hayamos puesto en la parte de abajo:
En relacin a ventas de productos en productos
En relacin a total de facturacin de la empresa total de facturacin.
Si en una de estas opciones no queremos utilizar comisin introduciremos un cero
4. en volumen de ventas dos, introducimos la cantidad para el segundo tramo, y en la parte inferior los porcentajes para calcular la comisin del tramo 1 al tramo 2
7
5. en volumen de ventas tres, introducimos la cantidad para el tercer tramo, y en la parte inferior los porcentajes para calcular la comisin del tramo 2 al tres
6. en el siguiente tramo, introducimos la cantidad para que ventas superiores al volumen de ventas tres.
C. PROVEEDORES
ALTA DE PROVEEDOR:
1. pulsamos el botn de nuevo
2. rellenamos los campos recuerde que solo son necesarios los marcados con *.
MODIFICAR PROVEEDORES:
1. Nos situamos en la casilla del servicio a modificar borramos el campo que queramos modificar y rellenamos.
2. pulsamos el botn de aceptar
ELIMINAR PROVEEDORES:
1. nos situamos en la ficha que queramos eliminar y pulsamos el botn de eliminar
2. para recuperar una ficha que hemos eliminado pulsamos el botn de RECUPERAR y hacemos doble clic en la ficha a recuperar.
LISTADO:
Para visualizar los listados referentes a proveedores hacemos clic en esta opcin
8
D. SECCIONES:
ALTA DE SECCIONES:
1. pulsamos el botn de nuevo
2. rellenamos los campos recuerde que solo son necesarios los marcados con *. Recuerde que es importante



![Tecnologia Microsoft .Net - [Asp .Net - Parte 1]](https://static.fdocuments.ec/doc/165x107/555e9226d8b42a0d738b4cd2/tecnologia-microsoft-net-asp-net-parte-1.jpg)