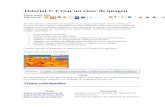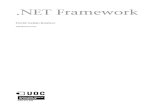net .Lusi.miguel.blanco.grupo.eidos
-
Upload
groverjallaza -
Category
Documents
-
view
32 -
download
0
Transcript of net .Lusi.miguel.blanco.grupo.eidos
Desarrollo de softwareTexto que introduce al lector en el diseo y generacin de informes con Crystal Reports para Visual Studio .NET, utilizando como base el lenguaje Visual Basic .NET. Se cubren tanto aspectos elementales como avanzados, de manera que el lector pueda confeccionar variados tipos de informes en funcin de las diversas necesidades de impresin que precisan las aplicaciones. Como requisitos previos, se recomienda el conocimiento del lenguaje Visual Basic .NET, as como estar familiarizado con el sistema operativo Windows a nivel de usuario.
CRYSTAL REPORTS PARA VISUAL STUDIO .NET (VISUAL BASIC .NET)LUIS MIGUEL BLANCO
ADVERTENCIA LEGALTodos los derechos de esta obra estn reservados a Grupo EIDOS Consultora y Documentacin Informtica, S.L. El editor prohbe cualquier tipo de fijacin, reproduccin, transformacin, distribucin, ya sea mediante venta y/o alquiler y/o prstamo y/o cualquier otra forma de cesin de uso, y/o comunicacin pblica de la misma, total o parcialmente, por cualquier sistema o en cualquier soporte, ya sea por fotocopia, medio mecnico o electrnico, incluido el tratamiento informtico de la misma, en cualquier lugar del universo. El almacenamiento o archivo de esta obra en un ordenador diferente al inicial est expresamente prohibido, as como cualquier otra forma de descarga (downloading), transmisin o puesta a disposicin (an en sistema streaming). La vulneracin de cualesquiera de estos derechos podr ser considerada como una actividad penal tipificada en los artculos 270 y siguientes del Cdigo Penal. La proteccin de esta obra se extiende al universo, de acuerdo con las leyes y convenios internacionales. Esta obra est destinada exclusivamente para el uso particular del usuario, quedando expresamente prohibido su uso profesional en empresas, centros docentes o cualquier otro, incluyendo a sus empleados de cualquier tipo, colaboradores y/o alumnos. Si Vd. desea autorizacin para el uso profesional, puede obtenerla enviando un e-mail [email protected] o al fax (34) 91 7872301. Si piensa o tiene alguna duda sobre la legalidad de la autorizacin de la obra, o que la misma ha llegado hasta Vd. vulnerando lo anterior, le agradeceremos que nos lo comunique al e-mail [email protected] o al fax (34) 91 7872301. Esta comunicacin ser absolutamente confidencial. Colabore contra el fraude. Si usted piensa que esta obra le ha sido de utilidad, pero no se han abonado los derechos correspondientes, no podremos hacer ms obras como sta. Luis Miguel Blanco, 2003 Grupo EIDOS Consultara y Documentacin Informtica, S.L., 2002 ISBN 84-88457-65-0
Crystal Reports para Visual Studio .NET (Visual Basic .NET)Luis Miguel BlancoResponsable de la edicin Guido Peterssen ([email protected]) Autoedicin Magdalena Marn ([email protected]) Luis Miguel Blanco ([email protected]) Grupo EIDOS C/ Albasanz 16 4 Planta 28037-Madrid (Espaa) Tel: (34) 91 7872300 Fax: (34) 91 7872301 www.grupoeidos.com/www.eidos.es www.LaLibreriaDigital.com Coordinacin de la edicin Antonio Quirs ([email protected])
ndiceNDICE .................................................................................................................................................. 5 ELABORACIN DE INFORMES CON CRYSTAL REPORTS PARA VISUAL STUDIO .NET (VISUAL BASIC .NET)........................................................................................................................ 7 EL TRABAJO DE IMPRESIN DESDE WINDOWS .................................................................................... 7 CRYSTAL REPORTS PARA VISUAL STUDIO .NET ................................................................................ 7 ESPACIOS DE NOMBRES DE CRYSTAL REPORTS PARA VISUAL STUDIO .NET..................................... 8 CREACIN DE UN INFORME CON EL ASISTENTE DE CRYSTAL REPORTS .............................................. 9 EL DISEADOR DE INFORMES ............................................................................................................ 15 EL CONTROL CRYSTALREPORTVIEWER ............................................................................................ 16 LA CLASE DEL INFORME .................................................................................................................... 18 TIPOS DE INFORME............................................................................................................................. 20 Informe con establecimiento inflexible de tipos (Strong typed) .................................................... 20 Informe sin tipo (Un-Typed).......................................................................................................... 20 Informe sin tipo cargado desde el control CrystalReportViewer .............................................. 20 Informe sin tipo cargado desde el componente ReportDocument............................................. 21 CREACIN DE UN INFORME MANUAL A PARTIR DEL DISEADOR VACO ........................................... 23 Seleccionar y establecer la conexin con un origen de datos....................................................... 24 Agregar campos de la tabla al informe......................................................................................... 25 Manipular objetos en el diseador del informe ............................................................................ 25 Aplicar formato a los campos ....................................................................................................... 26 Completar el informe con controles adicionales........................................................................... 29 Fecha y hora del informe........................................................................................................... 30 Indicadores de pgina................................................................................................................ 31
Imagen ....................................................................................................................................... 31 INFORME CON DATOS ORDENADOS.................................................................................................... 32 SELECCIONAR LOS DATOS A MOSTRAR EN EL INFORME .................................................................... 34 CREACIN DE GRUPOS DE REGISTROS EN EL INFORME ...................................................................... 36 Incluir manualmente el grupo en el informe ................................................................................. 39 INFORME CON TABLAS VINCULADAS ................................................................................................. 39 Tablas vinculadas con el asistente ................................................................................................ 40 Tablas vinculadas manualmente ................................................................................................... 43 Obtencin de datos relacionados entre tablas vinculadas............................................................ 45 FRMULAS ......................................................................................................................................... 47 Suprimir valores duplicados ......................................................................................................... 49 MODIFICACIN DE LA FRMULA DE SELECCIN ............................................................................... 51 APLICAR FORMATO A UNA SECCIN .................................................................................................. 52 CREACIN DE TOTALES Y SUBTOTALES ............................................................................................ 54 Uso del asistente de informes para crear totales y subtotales ...................................................... 54 Creacin manual de un total general............................................................................................ 56 Creacin manual de un subtotal.................................................................................................... 57 INCLUSIN DE UN GRFICO ESTADSTICO EN EL INFORME ................................................................ 60 MANIPULACIN POR CDIGO DE LOS ELEMENTOS DEL INFORME ..................................................... 63 TTULO DEL INFORME ........................................................................................................................ 63 SELECCIN DE REGISTROS POR CDIGO ............................................................................................ 65 ORDENACIN DE REGISTROS POR CDIGO ........................................................................................ 67 ESTABLECER POR CDIGO EL GRUPO DE REGISTROS ......................................................................... 69 ENVIAR LOS DATOS DE CONEXIN AL INFORME POR CDIGO ........................................................... 71 MODIFICAR CAMPOS DE FRMULA Y TEXTO POR CDIGO ................................................................ 73 IMPRESIN DEL INFORME DESDE CDIGO.......................................................................................... 76 UTILIZAR UN PROCEDIMIENTO ALMACENADO PARA OBTENER LOS REGISTROS ............................... 77 PASO DE PARMETROS A UN INFORME .............................................................................................. 79 EMPLEAR UN DATASET EN EL INFORME PARA OBTENER LOS DATOS................................................ 81 CREAR UN INFORME A PARTIR DE UN ARCHIVO XML Y SU ESQUEMA CORRESPONDIENTE .............. 85 EXPORTAR UN INFORME A OTROS FORMATOS DE ARCHIVO .............................................................. 89 MANIPULACIN POR CDIGO DEL CONTROL CRYSTALREPORTVIEWER........................................... 93 CREACIN DE INFORMES EN ASP.NET ............................................................................................. 96 INFORMES GESTIONADOS EN MEMORIA CACH ................................................................................. 98 ACTUALIZACIN DE LA VERSIN DEL INFORME MANTENIDO EN CACH ........................................ 101 PUBLICACIN DE UN INFORME COMO UN WEB SERVICE ................................................................. 105
Elaboracin de informes con Crystal Reports para Visual Studio .NET (Visual Basic .NET)El trabajo de impresin desde WindowsLa generacin de documentacin impresa en forma de listados o informes es una de las caractersticas que se exigen a toda aplicacin profesional. Realizar este trabajo desde Windows, si no utilizamos la herramienta de programacin adecuada, se convierte en una tarea ardua y complicada, que obliga al programador a emplear el API de Windows, teniendo que investigar con las mltiples funciones de impresin existentes, tipos de letra, tamaos de papel, etc.; haciendo pasar al sufrido desarrollador por un autntico calvario, para finalmente, obtener un resultado en muchas ocasiones poco vistoso, comparado con el esfuerzo que ha sido necesario emplear para su consecucin.
Crystal Reports para Visual Studio .NETCrystal Reports (o CR, como tambin lo denominaremos a lo largo del texto) es una herramienta especializada en la generacin de informes para el entorno Windows, que mediante un conjunto de diseadores y asistentes nos permite la creacin de los listados para nuestras aplicaciones de un modo muy sencillo, y con un resultado y apariencia muy profesionales.
Programacin con Visual Basic .NET
Grupo EIDOS
Se trata de un generador de informes que ha acompaado a Visual Basic desde hace varias versiones, pero uno de sus principales inconvenientes (concretamente hasta Visual Studio 6, inclusive) radicaba en el hecho de que deba utilizarse como producto separado del IDE de VB, puesto que a pesar de incluirse en los CDs de instalacin de Visual Studio, no se instalaba por defecto, lo que obligaba al programador a instalarlo y ejecutarlo de forma separada al IDE habitual de trabajo. Esta falta de integracin de CR con el IDE de desarrollo de Microsoft se ha solucionado con la llegada de la tecnologa .NET, ya que Crystal Decisions, el fabricante de CR ha desarrollado una nueva versin de su generador de informes: Crystal Reports para Visual Studio .NET, que como su nombre indica, se encuentra totalmente integrada con el entorno de desarrollo de VS.NET; prueba de ello reside en el hecho de que CR se instala ahora junto con el resto de elementos del IDE de Visual Studio, durante el proceso de instalacin del entorno de desarrollo de .NET Framework. La ventaja ms inmediata pues que obtenemos de esta versin de CR, reside en que al funcionar de forma integrada con VS.NET, el motor de informes del generador se coordina de manera ms eficiente con el resto de clases de la plataforma. Todas las caractersticas de CR estn disponibles ahora a travs de una serie de clases, organizadas en un conjunto de espacios de nombres, de los cuales, el principal es CrystalDecisions. Esta integracin da como fruto una mejora en aquellos aspectos ya conocidos de versiones anteriores de CR, facilitando el uso de informes en aplicaciones web a travs de su visualizacin en Web Forms, destacando tambin como novedad, la posibilidad de publicar nuestros informes como Web Services. La compatibilidad hacia atrs tambin est contemplada, soportando los informes creados con versiones anteriores de CR, e incluso con el DataReport de VB6. A lo largo de los siguientes apartados, describiremos los principales puntos a tener en cuenta para la elaboracin de informes sencillos, abordando tambin algunos aspectos avanzados, que proporcionen al lector el punto de partida para la creacin de los listados para sus aplicaciones.
Espacios de nombres de Crystal Reports para Visual Studio .NETCrystal Reports ha sido remodelado completamente para esta versin de .NET, adaptndolo a la arquitectura del Framework de Microsoft. Aparte de las mejoras introducidas en elementos visuales como asistentes y diseadores de este generador de informes, se ha mejorado notablemente el apartado de manipulacin del informe a travs del cdigo de la aplicacin. Por todos estos motivos, la actual versin de CR est compuesta por un conjunto de tipos que se organizan en los siguientes espacios de nombres. CrystalDecisions.CrystalReports.Engine. Contiene las clases que representan al motor de informes del generador, y nos permiten el manejo de la mayora de sus aspectos por cdigo. CrystalDecisions.ReportSource. Contiene los tipos que actan como capa de negocio entre los visualizadores de informes para las interfaces Windows o Web y el motor de CR, procesando las peticiones de estos visualizadores para obtener los datos a travs del motor y mostrarlos. CrystalDecisions.Shared. Alberga un conjunto de tipos que son utilizados de forma compartida por las clases del motor de informes y los visualizadores de CR. CrystalDecisions.Web. Conjunto de clases relacionadas con el visualizador de informes CrystalReportViewer, en su versin para aplicaciones ASP.NET:
8
Grupo EIDOS
39. Elaboracin de informes con Crystal Reports para Visual Studio .NET
CrystalDecisions.Web.Services, CrystalDecisions.Web.Services.Enterprise. Estos espacios de nombres contienen las clases que permiten la publicacin de un informe como un Web Service. CrystalDecisions.Windows.Forms. Conjunto de clases relacionadas con el visualizador de informes CrystalReportViewer, en su versin para aplicaciones Windows.
Creacin de un informe con el asistente de Crystal ReportsEn este apartado vamos a describir el proceso de elaboracin de un informe sencillo utilizando el asistente de generacin de informes que proporciona CR. De esta manera demostraremos cun fcil y rpida es la creacin de un listado bsico que no requiera de excesivos ornamentos, pero que suministrar la suficiente informacin al usuario. En primer lugar, iniciaremos Visual Studio .NET en el caso de que no lo tengamos ya en ejecucin, y crearemos un nuevo proyecto de tipo Aplicacin Windows con el nombre RepSencillo (para acceder al proyecto de este ejemplo hacer clic aqu) Todo informe debe ser alimentado con informacin desde una fuente de datos, por lo que tanto para el ejemplo de este apartado como para el resto de ejemplos expuestos utilizaremos SQL Server como servidor de datos, y su base de datos Northwind, que se incluye de muestra para realizar pruebas cuando instalamos este gestor de bases de datos. Igualmente, todos los proyectos de ejemplo que vayamos desarrollando sern de tipo Aplicacin Windows. A continuacin aadiremos un informe al proyecto mediante el men de VS.NET Proyecto + Agregar nuevo elemento, seleccionando en el cuadro de dilogo del mismo nombre el icono Crystal Report, y asignando el nombre rptPrueba al nuevo informe. Ver la Figura 1.
Figura 1. Crear nuevo informe en el proyecto.
9
Programacin con Visual Basic .NET
Grupo EIDOS
Esta accin crear un nuevo informe que ser guardado en un archivo con el mismo nombre que hemos dado al informe, y la extensin .RPT. Es posible que en este momento aparezca un asistente para registrarnos a travs de Internet, como usuarios de Crystal Reports para Visual Studio .NET. Ver la Figura 2.
Figura 2. Asistente para el registro de Crystal Reports.
Esta operacin la podemos realizar en este momento o posponerla, aunque es recomendable efectuar el registro, ya que es gratuito y una vez introducidos los cdigos que nos suministra el fabricante, evitaremos que se muestre esta ventana de recordatorio cada vez que vamos a utilizar un informe del proyecto. Ver la Figura 3.
Figura 3. Introduccin de cdigos de registro de Crystal Reports.
10
Grupo EIDOS
39. Elaboracin de informes con Crystal Reports para Visual Studio .NET
Independientemente de si registramos o no Crystal Reports, se mostrar a continuacin la ventana Galera de Crystal Reports, en la que seleccionaremos cmo queremos crear el informe, y la modalidad de asistente que vamos a utilizar, en el caso de que vayamos a emplear uno. Dejaremos los valores por defecto que se proporcionan en esta ventana: para crear un nuevo informe usaremos el asistente, y como tipo de asistente emplearemos el Estndar, que vemos en la Figura 4.
Figura 4. Seleccin del modo de creacin y asistente del informe.
Tras pulsar el botn Aceptar de esta ventana se iniciar el asistente de Crystal Reports para la creacin del informe. Para el presente ejemplo nos ocuparemos slo de los pasos principales de dicho asistente, dejando el resto para otros informes que requieran de diferentes niveles de complejidad. En el primer paso, correspondiente a la pestaa Datos, seleccionaremos el origen de datos que va a utilizar el informe. Ver la Figura 5. Debemos hacer clic en el nodo OLE DB (ADO) del panel izquierdo de la ventana, lo que nos llevar a su vez a otro asistente para configurar la conexin a datos, en el que seleccionaremos el proveedor de OLE DB, en nuestro caso el correspondiente a SQL Server, como muestra la Figura 6.
11
Programacin con Visual Basic .NET
Grupo EIDOS
Figura 5. Seleccin del origen de datos para el informe.
Figura 6. Seleccin del proveedor de OLE DB para el informe.
12
Grupo EIDOS
39. Elaboracin de informes con Crystal Reports para Visual Studio .NET
Pulsando el botn Siguiente pasaremos a introducir los valores de conexin con el servidor de base de datos, que sern los siguientes: Servidor. localhost. Id. del usuario. sa. Contrasea. No escribir nada en este campo. Base de datos. Northwind.
La Figura 7 muestra esta ventana.
Figura 7. Valores de conexin para el informe.
Volviendo a pulsar Siguiente, visualizaremos informacin adicional sobre la conexin. Ver la Figura 8. Finalizaremos este asistente de conexin a la base de datos con lo que volveremos al asistente principal, en el que iremos expandiendo la conexin localhost, recin creada, pasando por la base de datos Northwind, hasta llegar a la tabla Employees, que ser la que utilicemos para el informe. Pulsando el botn Insertar tabla, aadiremos dicha tabla al informe. Ver la Figura 9.
13
Programacin con Visual Basic .NET
Grupo EIDOS
Figura 8. Informacin avanzada sobre la conexin.
Figura 9. Seleccin de tabla de la base de datos, para el informe.
14
Grupo EIDOS
39. Elaboracin de informes con Crystal Reports para Visual Studio .NET
En el siguiente paso seleccionaremos los campos que va a mostrar el listado. Podemos seleccionar uno a uno, o en este caso, y para simplificar, pulsaremos el botn Agregar todos, que aadir la totalidad de campos de la tabla. Posteriormente quitaremos algunos, seleccionndolos del panel de campos aadidos y pulsando el botn Quitar. Ver la Figura 10.
Figura 10. Insertar campos para el informe.
Con estos pasos habramos terminado de crear nuestro informe bsico, por lo que ahora, para finalizar el asistente, pulsaremos el botn Finalizar de su ventana, pasando al diseador visual del informe.
El diseador de informesCompletados los pasos del asistente para crear el informe explicados en el apartado anterior, obtendremos el nuevo informe en la ventana correspondiente al diseador del informe, que podemos ver en la Figura 11. Esta ventana nos permite el diseo visual del informe de una manera muy fcil y cmoda, con el mismo estilo de trabajo que el usado con el diseador de formularios Windows. Podemos comprobar que el asistente ha creado un conjunto de controles dentro del diseador en forma de campos, que mostrarn los datos cuando sea ejecutado el informe.
15
Programacin con Visual Basic .NET
Grupo EIDOS
Figura 11. Diseador de informes de Crystal Reports.
Un informe consta de una serie de secciones, dentro de las cuales se organiza la informacin. Las secciones bsicas que encontraremos habitualmente en todo informe sern las siguientes: Encabezado del informe. Esta seccin se imprime una vez al comienzo de la ejecucin del informe, siendo adecuada para insertar en ella informacin general como ttulo, autor, imgenes, grficos, etc. Encabezado de pgina. Esta seccin se imprime una vez por cada pgina del informe, y en ella podemos situar los ttulos de las columnas de los campos de la tabla a imprimir, la fecha del listado, etc. Detalles. Es la seccin ms importante, y en ella se sitan los campos de la tabla que representan los datos del informe, y que se imprimirn tantas veces como registros sea necesario mostrar. Pie del informe. Se imprime una vez al final del informe, siendo una seccin propicia para insertar un total general que muestre el resultado de la suma de columnas numricas. Pie de pgina. Se imprime una vez por pgina, justamente despus de las lneas de detalle. Se trata de una seccin muy adecuada para incluir nmeros de pgina, lneas separadoras, etc.
El contenido actual del informe tambin puede ser modificado, ya que lo que hemos obtenido con el asistente ha sido un diseo basado en una gua predefinida por CR, y que no siempre coincidir con el diseo que tenamos previsto realizar para nuestro listado. Podemos aadir, modificar, quitar campos y otros controles del informe, aunque la confeccin manual del mismo es una tarea que veremos prximamente, por lo que tambin ms adelante profundizaremos en el uso de este diseador; el diseo actual por lo tanto ser adecuado para el presente ejemplo.
El control CrystalReportViewerLlegados a este punto hemos finalizado el proceso de diseo del informe. Como habr comprobado el lector, ha sido una tarea muy fcil, ya que el asistente ha realizado todo el trabajo por nosotros.16
Grupo EIDOS
39. Elaboracin de informes con Crystal Reports para Visual Studio .NET
Sin embargo ahora necesitamos que al ejecutar nuestra aplicacin, podamos imprimir el informe, o lo que es mejor, disponer de la posibilidad de previsualizarlo antes de su impresin definitiva en papel. Para este fin contamos con el control CrystalReportViewer, que como indica su nombre, se trata de un visualizador de informes que nos permitir mostrar el listado en un formulario, para su comprobacin por parte del usuario. La Figura 12 muestra el icono de este control en el Cuadro de herramientas del IDE.
Figura 12. Control CrystalReportViewer en el Cuadro de herramientas.
Al igual que hacemos con cualquier otro control Windows, insertaremos una copia de este control en el formulario de nuestro proyecto, y le daremos el nombre crvInforme. Para que el informe se muestre con un mayor tamao, asignaremos a la propiedad Dock de este control el valor Fill. Ver la Figura 13.
Figura 13. Formulario con control CrystalReportViewer.
Por ltimo, mediante la propiedad ReportSource del control, asignaremos una cadena con la ruta y el nombre del archivo correspondiente al informe que acabamos de crear, para llevar a cabo su visualizacin. Esta tarea la podemos hacer a travs de la ventana de propiedades del control, utilizando una caja de navegacin de directorios y archivos, o bien por cdigo. Para este ejemplo optaremos por utilizar cdigo, y en el evento Load( ) del formulario, escribiremos la instruccin que cargar el informe en el visualizador, como vemos en el Cdigo fuente 1.Private Sub Form1_Load(ByVal sender As Object, ByVal e As System.EventArgs) Handles MyBase.Load ' cargar el informe en el visualizador Me.crvInforme.ReportSource = "E:\PruebasVBNET\RepSencillo\rptPrueba.rpt" End Sub Cdigo fuente 1
17
Programacin con Visual Basic .NET
Grupo EIDOS
El resultado se muestra en la Figura 14.
Figura 14. Visualizacin del informe en el formulario mediante el control CrystalReportViewer.
El control CrystalReportViewer incorpora en su barra de herramientas una serie de funcionalidades estndar, que evitan al programador tener que implementarlas en su aplicacin, entre ellas se encuentran la posibilidad de navegar entre las pginas del informe, exportarlo a diversos formatos de documento (PDF, Word, Excel, etc.), buscar texto, etc. Como punto final al desarrollo y ejecucin de nuestro primer informe, una vez que hayamos comprobado que los datos previsualizados son correctos, podemos imprimirlo pulsando el icono de la barra de tareas de este control que tiene forma de impresora, lo que nos mostrar la caja de dilogo estndar de Windows para impresin de documentos.
La clase del informeAl igual que ocurre con los formularios Windows, los informes de Crystal Reports disponen de un diseador, para crearlos visualmente, y de una clase, que hereda de la clase ReportClass, y proporciona la funcionalidad necesaria. Para comprobarlo, nos situaremos en la ventana Explorador de soluciones, y haremos clic en el botn Mostrar todos los archivos, de su barra de herramientas. De esta forma, adems del archivo del informe (el que tiene la extensin .RPT), se visualizar un nuevo archivo dependiente de este, con extensin .VB, que contiene la clase generada por el diseador. Ver la Figura 15. En el Cdigo fuente 2 podemos ver un fragmento del cdigo de la clase del informe.
18
Grupo EIDOS
39. Elaboracin de informes con Crystal Reports para Visual Studio .NET
Figura 15. Visualizar el archivo con la clase del informe.
Option Strict Off Option Explicit On Imports Imports Imports Imports Imports CrystalDecisions.CrystalReports.Engine CrystalDecisions.ReportSource CrystalDecisions.Shared System System.ComponentModel
Public Class rptPrueba Inherits ReportClass Public Sub New() MyBase.New End Sub Public Overrides Property ResourceName As [String] Get Return "rptPrueba.rpt" End Get Set 'Do nothing End Set End Property '.... Cdigo fuente 2
El hecho de que un informe sea internamente una clase, nos proporciona una gran flexibilidad, ya que nos permite crear un objeto a partir de la misma, y manipular el informe a travs de sus propiedades y mtodos. Un ejemplo ilustrativo sera en el momento de cargar el informe en el formulario, ya que al control CrystalReportViewer le podemos pasar en su propiedad ReportSource un objeto informe. Para ello, vamos a modificar ligeramente el cdigo del evento Load( ) del formulario, adaptndolo a esta nueva situacin. Ver el Cdigo fuente 3.
19
Programacin con Visual Basic .NET
Grupo EIDOS
Private Sub Form1_Load(ByVal sender As Object, ByVal e As System.EventArgs) Handles MyBase.Load ' antigua versin: ' cargar el informe en el visualizador 'Me.crvInforme.ReportSource = "E:\PruebasVBNET\RepSencillo\rptPrueba.rpt" ' nueva versin: Dim oInforme As New rptPrueba() Me.crvInforme.ReportSource = oInforme End Sub Cdigo fuente 3
Mediante esta tcnica no es necesario preocuparse de la ruta y el archivo que contiene el informe, simplemente hemos de instanciar un objeto de la clase de nuestro informe, y pasarlo al control visualizador.
Tipos de informeEn funcin de cmo los informes sean manipulados desde un proyecto, podemos clasificarlos en las siguientes categoras.
Informe con establecimiento inflexible de tipos (Strong typed)Todo informe que constituya parte de un proyecto, es decir, que aparezca al igual que lo hace en el Explorador de soluciones un formulario, clase, etc., se dice que es un informe con establecimiento inflexible de tipos o strong typed. Este tipo de informe, como hemos explicado en el apartado anterior, es manejable dentro del proyecto como una clase, pudiendo crear instancias de la misma.
Informe sin tipo (Un-Typed)Todo informe que no constituya parte de un proyecto, y que sea cargado de forma externa en tiempo de ejecucin por la aplicacin se dice que es un informe sin tipo o un-typed. Para utilizar un informe sin tipo desde una aplicacin podemos utilizar los dos modos de trabajo que describimos en los siguientes apartados.
Informe sin tipo cargado desde el control CrystalReportViewerEsta es la tcnica ms sencilla, y consiste en asignar a la propiedad ReportSource del control CrystalReportViewer incluido en un formulario, una cadena con la ruta de un archivo .RPT que tenga un informe diseado con CR. El Cdigo fuente 4 muestra un ejemplo en el que se carga en un formulario un informe que no est contenido entre los elementos de un proyecto de Visual Studio .NET.
Private Sub Form1_Load(ByVal sender As Object, ByVal e As System.EventArgs) Handles MyBase.Load
20
Grupo EIDOS
39. Elaboracin de informes con Crystal Reports para Visual Studio .NET
' asignar la ruta del archivo del informe ' al control visualizador de Crystal Reports Me.crvInforme.ReportSource = "C:\Listados\rptFacturas.rpt" End Sub Cdigo fuente 4.
Informe sin tipo cargado desde el componente ReportDocumentPara utilizar esta tcnica, en primer lugar nos situaremos en el Cuadro de herramientas del IDE y haremos clic en el panel Componentes. Entre los elementos que aparecen como componentes seleccionaremos y arrastraremos al diseador del formulario el componente ReportDocument. Ver la Figura 16.
Figura 16. Cuadro de herramientas con el panel Componentes.
La clase ReportDocument representa un objeto informe, y dispone de los miembros para efectuar todas las operaciones de manipulacin, de igual forma que si utilizramos directamente un objeto instanciado de la clase del informe. Una vez soltado el componente ReportDocument sobre una plantilla de formulario, el motor de informes de CR busca en el proyecto la existencia de informes diseados, y nos muestra un cuadro de dilogo en el que se solicita asociar el ReportDocument que estamos agregando al formulario con un informe existente, eligindolo en una lista desplegable. En el caso de que no vayamos a asociar el componente, como es nuestra situacin, seleccionaremos en la lista desplegable el valor ReportDocument no escrito, como vemos en la Figura 17. Tras este paso, quedar en el panel de elementos ocultos del diseador del formulario, una copia del componente. La Figura 18 muestra un ReportDocument en el formulario al que le hemos dado el nombre rdInforme.
21
Programacin con Visual Basic .NET
Grupo EIDOS
Figura 17. Elegir un informe para asociar al componente ReportDocument.
Figura 18. Componente ReportDocument rdInforme aadido en el diseador del formulario.
Para terminar slo quedara escribir el cdigo mediante el cual, el componente ReportDocument de nuestro formulario cargue, a travs de su mtodo Load( ) un archivo .RPT que contenga un informe y que se encuentre en cualquier ruta del equipo. Ver el Cdigo fuente 5.
Private Sub Form1_Load(ByVal sender As Object, ByVal e As System.EventArgs) Handles MyBase.Load ' utilizar un componente ReportDocument para ' cargar un informe sin tipo en el visualizador ' de informes Me.rdInforme.Load("C:\Listados\rptFacturas.rpt") Me.crvInforme.ReportSource = Me.rdInforme End Sub Cdigo fuente 5
El lector pensar con toda probabilidad que esta tcnica es ms complicada para, a fin de cuentas, obtener el mismo resultado. La ventaja de este modus operandi radica en que, a travs del componente ReportDocument, obtenemos una mayor flexibilidad a la hora de manipular el contenido del informe por cdigo.
22
Grupo EIDOS
39. Elaboracin de informes con Crystal Reports para Visual Studio .NET
Creacin de un informe manual a partir del diseador vacoPara crear un informe con CR no es obligatorio el uso de un asistente que genere los campos como se ha mostrado en el ejemplo anterior. Tambin es posible realizar el diseo del informe partiendo de una plantilla vaca del diseador, de manera que podamos situar todos sus elementos por nosotros mismos, sin dejar intervenir en este caso a los procesos automticos del asistente. La creacin de un informe a travs del asistente, como hemos comprobado en el ejemplo anterior, es un proceso que simplifica en gran medida el trabajo del programador, evitando que este se ocupe entre otros aspectos del diseo, de la organizacin y ubicacin de los campos en el informe. Sin embargo, nos encontraremos con situaciones en las que la disposicin automtica de los campos generada por el asistente, y otros aspectos de su configuracin, no se adaptarn a nuestras necesidades. En este tipo de casos deberemos optar por crear nosotros mismos el informe partiendo de la plantilla del diseador vaca, y establecer la fuente de datos, campos, y dems objetos del listado. Pongamos como ejemplo un escenario en el que precisamos crear un informe que muestre algunos campos de la tabla Employees, y aadir adems, un conjunto de elementos que por defecto no proporciona el asistente. Vamos para ello a crear un nuevo proyecto con el nombre RepManual (para acceder al proyecto de este ejemplo hacer clic aqu), aadiendo al mismo un informe de la forma explicada en el ejemplo anterior (tambin con el nombre rptPrueba). En la ventana Galera de Crystal Report haremos clic en el RadioButton Como informe en blanco, para proceder a crearlo totalmente de forma manual. Ver la Figura 19.
Figura 19. Seleccin de creacin de informe en blanco.
De esta forma se presentar la plantilla del diseador de informes vaca. Ver la Figura 20.23
Programacin con Visual Basic .NET
Grupo EIDOS
Figura 20. Diseador de informes vaco.
Seleccionar y establecer la conexin con un origen de datosLlegados a este punto haremos clic derecho sobre una zona vaca del diseador, y elegiremos la opcin de men contextual Base de datos + Agregar o quitar base de datos, que nos mostrar un asistente para la conexin con la base de datos igual que el utilizado con el asistente de creacin de informes del ejemplo anterior. Tras seleccionar el proveedor OLE DB (ADO) de SQL Server, e introducir los valores de conexin, expandiremos los nodos del panel izquierdo de esta ventana, hasta llegar a la tabla Employees, que aadiremos al panel derecho como tabla a utilizar en el informe. Ver la Figura 21.
Figura 21. Seleccin de tabla a mostrar en el informe.
24
Grupo EIDOS
39. Elaboracin de informes con Crystal Reports para Visual Studio .NET
Agregar campos de la tabla al informeComo paso siguiente expandiremos la ventana Explorador de campos, que se encuentra normalmente en el lateral izquierdo del IDE contrada en forma de solapa, y expandiremos el nodo Campos de base de datos, hasta llegar a la tabla y campos que necesitemos. A continuacin haremos clic en los campos que vayamos a incluir en el informe, y mediante arrastrar y soltar los llevaremos hasta la seccin Detalles del diseador del informe, aadindose el campo y un control de texto como ttulo para el mismo en la seccin Encabezado de pgina. Agregaremos de este modo al informe los campos LastName, FirstName, BirthDate y City. Ver Figura 22.
Figura 22. Insercin de campos en el informe.
Manipular objetos en el diseador del informeUna vez insertado un campo u otro tipo de control en el diseador, podemos hacer clic en l y cambiar su tamao. Igualmente es posible seleccionar un conjunto de objetos del diseador, y aplicar una operacin al mismo tiempo sobre todos ellos. Por ejemplo, al hacer clic derecho en el objeto de texto correspondiente al ttulo de un campo, podremos modificar el nombre y formato por defecto seleccionando en el men contextual la opcin Editar objeto de texto. Para cambiar de posicin los objetos del informe, slo hemos de hacer clic sobre ellos y moverlos con el ratn o con las teclas de direccin, aunque no podremos situarlos con toda la precisin que necesitemos en el diseador. Si necesitamos ajustar de forma ms precisa la posicin de los objetos del informe, haremos clic derecho sobre el diseador, eligiendo la opcin del men contextual Diseador + Cuadrcula. Esto nos mostrar una gua para ubicar los controles en el diseador, igual que la existente en el diseador de formularios. No obstante, el espaciado por defecto de puntos en la cuadrcula es muy grande, por lo que para poder ajustarlos mejor, pasaremos a la ventana de propiedades y seleccionaremos rptPrueba, nuestro objeto25
Programacin con Visual Basic .NET
Grupo EIDOS
Report, modificando la propiedad GridSize a un valor menor del existente, por ejemplo 0,09. Ver la Figura 23.
Figura 23. Tamao de la cuadrcula del diseador de informes.
El resultado ser una trama de puntos mayor, y por consiguiente una mejor organizacin de los objetos del informe. Ver Figura 24.
Figura 24. Diseador del informe mostrando cuadrcula de ajuste de objetos.
Aplicar formato a los camposPodemos modificar el aspecto o formato que muestra un control del informe haciendo clic derecho sobre el mismo y eligiendo la opcin Formato del men contextual. En el informe de nuestro ejemplo, vamos a poner en negrita los ttulos de los campos utilizando esta ventana de formato. Ver la Figura 25. En el caso de campos de tipo fecha, se muestran con un formato estndar que en ocasiones no puede ser muy adecuado. El campo BirthDate de nuestro informe visualizara los valores del modo mostrado en la Figura 26 en el caso de que no modifiquemos su formato. Supongamos que no queremos mostrar la parte horaria de la fecha, y adems necesitamos visualizar el nombre del da de la semana. Vamos a cambiar pues el formato de este campo por uno ms adecuado, haciendo clic derecho en el mismo y seleccionando la opcin Formato, que nos mostrar la ventana de la Figura 27.
26
Grupo EIDOS
39. Elaboracin de informes con Crystal Reports para Visual Studio .NET
Figura 25. Aplicando formato a un control del informe.
Figura 26. Fechas mostradas en un informe sin aplicar formato.
Figura 27. Ventana de formato para campos de fecha.
27
Programacin con Visual Basic .NET
Grupo EIDOS
Como podemos comprobar, disponemos de una extensa lista de formatos predefinidos, aunque en el caso de que no exista ninguno que se adapte a nuestras necesidades, pulsaremos el botn Personalizar, que nos llevar a la ventana Estilos personalizados. Una vez en esta ventana, abriremos la lista desplegable Orden, seleccionando el valor Fecha. Ver la Figura 28.
Figura 28. Ventana de estilos personalizados para el formato.
Seguidamente haremos clic en la pestaa Fecha, y construiremos nuestro propio formato, que podremos ir comprobando dinmicamente mediante una fecha de muestra existente en la ventana, que se va actualizando a cada cambio que realizamos. Los botones existentes al lado de cada campo de esta ventana nos permiten crear una frmula para ese aspecto concreto del formato. La creacin de frmulas ser tratada en un apartado posterior Ver la Figura 29.
Figura 29. Construir el formato para una fecha.
28
Grupo EIDOS
39. Elaboracin de informes con Crystal Reports para Visual Studio .NET
Con el nuevo formato para el campo de fecha, los valores se mostraran ahora como indica la Figura 30.
Figura 30. Campo de fecha para el informe despus de aplicar formato.
Completar el informe con controles adicionalesLlegados al punto actual, nuestro informe proporcionara toda la informacin esencial que el usuario necesitara. No obstante, existen ciertos elementos que sin ser necesarios, su inclusin resulta muy recomendable, ya que dan un valor aadido al informe, y mejoran su aspecto. Los primeros controles en este sentido que vamos a tratar los encontramos en el Cuadro de herramientas, como vemos en la Figura 31.
Figura 31. Cuadro de herramientas con controles especficos para Crystal Reports.
De este grupo de controles, situaremos en primer lugar un Objeto de texto en la seccin Encabezado de informe, escribiendo en su interior una cadena que sirva como ttulo del listado. A continuacin, haremos clic derecho sobre este objeto, y en la opcin Formato del men contextual, aumentaremos el tamao de fuente. Seguiremos con el control Objeto de cuadro, que nos permite dibujar objetos con esta forma en el informe. En nuestro ejemplo dibujaremos un recuadro que encierre al ttulo del informe, y mediante la propiedad LineThickness estableceremos un grueso mayor del que tiene por defecto este objeto. La misma operacin realizaremos con el control Objeto de lnea, dibujndolo al final de esta seccin a modo de lnea separadora. La Figura 32 muestra el resultado de la inclusin de estos controles en el informe.
Figura 32. Informe incluyendo controles adicionales.
29
Programacin con Visual Basic .NET
Grupo EIDOS
El siguiente grupo de controles adicionales lo encontramos en la ventana Explorador de campos, dentro del nodo Campos especiales. Debido al gran nmero de esto campos, mostraremos slo algunos a modo de muestra. Ver la Figura 33.
Figura 33. Campos especiales del Explorador de campos.
Fecha y hora del informeVamos a insertar en la seccin Encabezado de pgina del informe dos campos: Fecha de impresin y Hora de impresin, a los que modificaremos el formato en cuanto al tamao de letra y el mes de la fecha, para que resalten del resto de campos del informe. Aadiremos tambin un campo de texto a modo de etiqueta informativa, y un objeto de lnea bajo todos ellos. El resultado se muestra en la Figura 34.
Figura 34. Campos especiales de fecha y hora del informe insertados en el diseador.
30
Grupo EIDOS
39. Elaboracin de informes con Crystal Reports para Visual Studio .NET
De esta forma, cada vez que se imprima una nueva pgina, se incluir la fecha y hora en que se ha generado el listado.
Indicadores de pginaA continuacin insertaremos en la seccin Pie de pgina un campo Pgina N de M, que nos servir para mostrar el nmero de pgina actual del informe y el nmero total de pginas que lo componen. Ver la Figura 35.
Figura 35. Campo de nmero de pgina actual y total de pginas.
El mismo resultado habramos obtenido empleando por separado los campos Nmero de pgina y Nmero total de pginas. Sin embargo esta tcnica resulta ms trabajosa, puesto que se tratan de dos campos separados, y adems tendramos que haber aadido algn campo de texto para mejorar esta informacin. Ver la Figura 36.
Figura 36. Campos de pgina actual y total de pginas en el informe.
ImagenSi queremos aadir un archivo que contenga una imagen, al estilo de un logotipo para el listado, debemos hacer clic derecho sobre el informe y seleccionar la opcin del men contextual Insertar + Imagen, que abrir un cuadro de dilogo para seleccionar el archivo a insertar en el diseador. En nuestro ejemplo hemos situado una pequea imagen en la seccin de Encabezado de informe, como muestra la Figura 37.
Figura 37. Informe incorporando imagen.
31
Programacin con Visual Basic .NET
Grupo EIDOS
Tras incluir este ltimo elemento, ya slo queda aadir un control CrystalReportViewer con el nombre crvInforme al formulario del proyecto, y escribir en su evento Load( ) el cdigo que realiza la carga del informe en este control, para poder previsualizarlo en la ventana de la aplicacin. Ver el Cdigo fuente 6.
Private Sub Form1_Load(ByVal sender As Object, ByVal e As System.EventArgs) Handles MyBase.Load Dim oRptPrueba As New rptPrueba() Me.crvInforme.ReportSource = oRptPrueba End Sub Cdigo fuente 6
Al ejecutar el proyecto, el informe mostrar un aspecto similar al de la Figura 38.
Figura 38. Informe creado de forma manual, con campos adicionales.
Informe con datos ordenadosPodemos mostrar las filas del informe ordenadas por uno o ms campos de la tabla que usamos como origen de los datos. Para lograr este objetivo vamos a crear un nuevo proyecto con el nombre RepOrdenado (para acceder al proyecto de este ejemplo hacer clic aqu), al que aadiremos un informe con el nombre rptPrueba, igual que anteriores ejemplos.
32
Grupo EIDOS
39. Elaboracin de informes con Crystal Reports para Visual Studio .NET
En el asistente de creacin del informe seleccionaremos la tabla Customers como origen de los datos, y aadiremos al listado los campos CustomerID, CompanyName, City y Country. Tras este paso podemos finalizar el asistente de informes. A continuacin haremos clic derecho en el diseador seleccionando del men contextual la opcin Informe + Ordenar registros, que mostrar la ventana Direccin de ordenamiento de registros, en la que seleccionaremos de su panel Campos disponibles, el campo Customers.Country, que trasladaremos al panel Ordenar campos, en el que adems podemos establecer que el modo de ordenacin sea ascendente o descendente. Finalmente pulsaremos Aceptar para completar esta fase de creacin de orden. Ver la Figura 39.
Figura 39. Ventana de seleccin del campo de ordenacin de registros.
Por simplicidad, en este ejemplo ordenamos los registros por un nico campo, pero como puede comprobar el lector, podemos aadir varios campos de ordenacin al informe. Tambin es importante tener en cuenta, que no es necesario que el campo(s) que forma parte del ordenamiento se incluya en el diseador del informe. Tan slo restara ahora aadir el control visualizador para el informe en el formulario, y escribir el cdigo para cargar el informe en el control, como ya hemos visto en pasados ejemplos. La Figura 40 muestra el programa en ejecucin con el informe ordenado por el campo Country.
33
Programacin con Visual Basic .NET
Grupo EIDOS
Figura 40. Informe con datos ordenados por un campo.
Seleccionar los datos a mostrar en el informeLos informes de los anteriores ejemplos se han configurado de modo que muestren la totalidad de los registros de la tabla de la base de datos que se usa como origen de la informacin. No obstante, en la gran mayora de las aplicaciones tambin precisaremos la creacin de listados que visualicen slo un rango del total de las filas que contiene una tabla. Para ilustrar esta situacin crearemos un proyecto con el nombre RepSeleccionar (para acceder al proyecto de este ejemplo hacer clic aqu), y como en ejemplos anteriores, le aadiremos un informe con el nombre rptPrueba. En el asistente para la creacin del informe, utilizaremos la tabla Customers, aadiendo al diseador los campos CustomerID, CompanyName, City y Country. Tras la seleccin de campos, pasaremos directamente a la pestaa Seleccionar del asistente. En este paso elegiremos el campo Country, pasndolo al panel Campos seleccionados, y estableciendo que el criterio de ordenacin sea igual al valor Spain. Ver la Figura 41. De esta forma, al ejecutar el programa, en el listado slo se mostrarn los registros que cumplan la condicin antes establecida. Ver la Figura 42.
34
Grupo EIDOS
39. Elaboracin de informes con Crystal Reports para Visual Studio .NET
Figura 41. Seleccin de valores a mostrar en el informe.
Figura 42. Ejecucin del informe con seleccin de datos.
Si desde el diseador necesitamos cambiar el criterio de seleccin debemos hacer clic derecho en el informe y seleccionar del men contextual la opcin Informe + Asistente de seleccin, que abrir una ventana con la seleccin actual, permitindonos modificarla. Ver Figura 43.
35
Programacin con Visual Basic .NET
Grupo EIDOS
Figura 43. Ventana para el cambio del criterio de seleccin de registros del informe.
Creacin de grupos de registros en el informeAl disear un informe es posible organizar los registros de tal manera que los campos que tienen un mismo valor sean situados juntos, formando un grupo comn. Para ilustrar este aspecto de Crystal Reports crearemos un proyecto con el nombre RepGrupo (para acceder al proyecto de este ejemplo hacer clic aqu), aadiendo un informe de ejemplo, en el que mostraremos el contenido de la tabla Customers. En el asistente de creacin del informe, tras la seleccin de los campos de la tabla a mostrar, pasaremos a la pestaa Grupo. Del panel Campos disponibles tomaremos el campo Country, pasndolo al panel Agrupar por, de forma que la agrupacin de registros sea realizada por dicho campo. Ver Figura 44.
Figura 44. Creacin de un grupo para el informe.
En este paso del asistente pulsaremos el botn Finalizar para generar el informe. Observe el lector que este informe incluye una nueva seccin con su propio encabezado y pie, correspondiente al grupo por36
Grupo EIDOS
39. Elaboracin de informes con Crystal Reports para Visual Studio .NET
el que se organizarn los registros. En el ttulo de esta seccin se incluye el nmero de grupo (#1 en este ejemplo), ms el nombre del campo que se utiliza para crear la agrupacin. Por otra parte, dentro de cada seccin de este grupo (encabezado y pie) se ha aadido el campo del nombre del grupo que se acaba de crear. Ver Figura 45.
Figura 45. Diseador de informe incluyendo un grupo.
Los campos de grupo generados tambin estn disponibles en la ventana Explorador de campos, nodo Campos de nombre de grupo, como vemos en la Figura 46.
Figura 46. Nodo Campos de nombre de grupo en el Explorador de campos del diseador de CR.
Debemos tener en cuenta que el resultado de este diseo es modificable, por lo que si la distribucin de campos generada por el asistente no se adapta a nuestras necesidades, podemos cambiarlos libremente. Para simplificar este ejemplo, y como ya sabemos modificar los campos contenidos en un informe, dejaremos la distribucin tal y como la crea el asistente. Veamos en la Figura 47 el resultado del informe en ejecucin, al ser visualizado en un formulario.
37
Programacin con Visual Basic .NET
Grupo EIDOS
Figura 47. Ejecucin del informe con registros agrupados.
En los anteriores ejemplos, el lector seguramente se habr preguntado qu funcionalidad tena el panel localizado a la izquierda del informe en el control CrystalReportViewer. Como puede comprobar en este ejemplo, su utilidad se manifiesta en informes con registros agrupados, ya que de una manera muy fcil y rpida nos permite desplazarnos a un grupo en concreto al hacer clic en su nombre dentro de este panel. Pulsando el botn de la barra de herramientas Mostrar/ocultar rbol de grupos (tercero comenzando por la derecha) dentro de este control, podremos ocultarlo dejando ms espacio para el informe en el formulario. Si necesitamos modificar el campo por el que se produce la agrupacin, debemos hacer clic derecho sobre el campo del grupo desde la ventana Explorador de campos, eligiendo la opcin de men contextual Asistente de Cambio de Grupo, que nos mostrar la ventana Cambiar grupo, con el campo de agrupamiento actual. Pulsando el botn Opciones de esta ventana, aparecer a su vez la ventana Cambiar opciones de grupo, en la que podremos cambiar el campo de agrupamiento, junto con algunas opciones adicionales. Ver la Figura 48.
Figura 48. Ventana para cambiar el campo del grupo.
38
Grupo EIDOS
39. Elaboracin de informes con Crystal Reports para Visual Studio .NET
Incluir manualmente el grupo en el informeSi creamos un informe con el asistente sin incluir un grupo, es posible aadirlo posteriormente haciendo clic derecho en el diseador, seleccionando en el men contextual la opcin Insertar + Grupo, que mostrar la ventana Insertar grupo, en la que podremos elegir el campo para agrupar. Ver la Figura 49.
Figura 49. Ventana para insertar un grupo en el informe.
Informe con tablas vinculadasLa gran mayora de aplicaciones tienen tablas en su base de datos que se encuentran relacionadas en un estilo maestro-detalle; el ejemplo ms claro de esto lo constituyen las tpicas tablas de facturas y lneas de factura. Para estas tablas necesitaremos crear un informe que muestre de modo jerrquico o combinado, por cada registro de la tabla facturas, los registros dependientes en la tabla lneas de factura. Gracias a Crystal Reports, este escenario de trabajo es fcilmente resoluble, bien a travs del asistente de creacin de informes, o directamente de forma manual en el diseador. Para mostrar ambos tipos de abordaje de la situacin, crearemos un proyecto con el nombre RepTabVinculadas (para acceder al proyecto de este ejemplo hacer clic aqu).
39
Programacin con Visual Basic .NET
Grupo EIDOS
Debido a que en este proyecto vamos a crear dos informes, aadiremos al formulario del proyecto un men con dos opciones, que tengan los nombres Asistente y Manual respectivamente, y que nos permita cada una, cargar uno de los informes en el control CrystalReportViewer del formulario. Como tablas de ejemplo de la base de datos Northwind, utilizaremos Orders y Order Details, que corresponden a una tabla de facturas y lneas de factura respectivamente.
Tablas vinculadas con el asistenteEn primer lugar, aadiremos al proyecto un informe con el nombre rptAsistente, en el que como su nombre indica utilizaremos totalmente el asistente para su confeccin. Tras configurar la conexin al servidor SQL Server, en el paso de seleccin de tablas tomaremos las antes mencionadas como vemos en la Figura 50.
Figura 50. Seleccin de tablas para informe con datos vinculados.
Observemos en este paso un detalle importante: al aadir ms de una tabla, el motor de generacin de informes de CR busca la existencia de vnculos entre las tablas por campos comunes, y en caso afirmativo, aade al asistente una pestaa adicional con el nombre Vnculos, que ser el paso al que vayamos a continuacin. En dicho paso en principio no tenemos que tomar ninguna accin, ya que el propio asistente ha creado automticamente el vnculo entre ambas tablas por el campo clave comn. Si este no fuera el caso, podemos quitar el vnculo automtico y crear nosotros uno, o utilizar cualquiera de los elementos de configuracin del vnculo que se muestran en la Figura 51.
40
Grupo EIDOS
39. Elaboracin de informes con Crystal Reports para Visual Studio .NET
Figura 51. Creacin de vnculos entre tablas del informe.
Seguiremos con la seleccin de campos de las dos tablas que mostraremos en el informe y que vemos en la Figura 52.
Figura 52. Seleccin de campos para el informe de las tablas vinculadas.
Para terminar el asistente, en el paso Grupo seleccionaremos el campo OrderID de la tabla Orders, como el campo por el que se agruparn los registros del informe. Ver la Figura 53.41
Programacin con Visual Basic .NET
Grupo EIDOS
Figura 53. Seleccin del campo para agrupar registros en el informe.
Al pulsar Finalizar, el asistente producir el informe que vemos en la Figura 54, en el cual, adems de los campos y grupos normales, se incluyen una serie de totales generales y subtotales por grupo creados automticamente. La creacin de totales y subtotales ser comentada en un prximo apartado.
Figura 54. Diseador de informe con campos de tablas vinculadas.
Para visualizar el informe, en el evento Click( ) de uno de los controles MenuItem del formulario escribiremos las lneas del Cdigo fuente 7.
Private Sub mnuAsistente_Click(ByVal sender As System.Object, ByVal e As System.EventArgs) Handles mnuAsistente.Click
42
Grupo EIDOS
39. Elaboracin de informes con Crystal Reports para Visual Studio .NET
Dim oRptAsistente As New rptAsistente() Me.crvInforme.ReportSource = oRptAsistente End Sub Cdigo fuente 7
El resultado cuando seleccionemos la opcin de men Archivo + Asistente, ser el mostrado en la Figura 55.
Figura 55. Informe con tablas vinculadas estilo maestro-detalle.
La generacin automtica de este informe tiene como inconveniente el hecho de que no sita los campos jerrquicamente, es decir, en cada grupo sera ms recomendable que apareciera una lnea con los datos del registro maestro de la tabla Orders, y a continuacin los registros dependientes de la tabla Order Details situados con un cierto nivel de indentacin. Este aspecto podemos solventarlo manipulando los campos del informe con posterioridad a su generacin por el asistente, ubicndolos en los lugares que deseemos. No obstante vamos a hacer esta labor manualmente a continuacin.
Tablas vinculadas manualmenteAhora vamos a aadir otro informe al proyecto, al que daremos el nombre rptManual, realizando con el asistente slo el paso correspondiente a la seleccin de las tablas Orders y Order Details. Una vez hecho esto, pulsaremos el botn Informe en blanco, pasando a la plantilla vaca del diseador. Seguidamente insertaremos en el informe un grupo basado en la tabla y campo Orders.OrderID, comenzando a incluir en el diseador los campos de las tablas, objetos de texto y dems elementos hasta obtener un informe como el que muestra la Figura 56.
43
Programacin con Visual Basic .NET
Grupo EIDOS
Figura 56. Informe con datos maestro-detalle creado manualmente.
Para visualizar el informe, en el evento Click( ) del otro control MenuItem del formulario escribiremos las lneas del Cdigo fuente 8.Private Sub mnuManual_Click(ByVal sender As System.Object, ByVal e As System.EventArgs) Handles mnuManual.Click Dim oRptManual As New rptManual() Me.crvInforme.ReportSource = oRptManual End Sub Cdigo fuente 8
El resultado cuando seleccionemos la opcin de men Archivo + Manual, ser el mostrado en la Figura 57. En esta ocasin, hemos tenido que trabajar ms en la faceta de diseo, pero la informacin queda distribuida ms adecuadamente.
44
Grupo EIDOS
39. Elaboracin de informes con Crystal Reports para Visual Studio .NET
Figura 57. Informe creado manualmente, con tablas estilo maestro-detalle.
Obtencin de datos relacionados entre tablas vinculadasEn los ejemplos anteriores, hemos tomado los datos directamente de las tablas sin obtener la informacin cruzada de las tablas relacionadas. Un caso concreto: cuando visualizamos los registros de las lneas de detalle, ponemos el cdigo del producto correspondiente a la lnea, pero no su nombre, esto ltimo sera ms recomendable, ya que para el usuario son ms significativas las descripciones que los cdigos, o en todo caso, deberamos poner ambos. Esta situacin implica que en el informe, adems de las tablas con la informacin elemental, tambin incluyamos tablas adicionales de soporte, que son las que contienen las descripciones y dems informacin complementaria. A continuacin vamos a desarrollar un ejemplo de listado, que partiendo de los casos de vinculacin de tablas anteriores entre las tablas Orders y Order Details, mostrar tambin los nombres del producto en cada lnea de detalle, cliente y empleado en el rea de grupo, etc. Para ello crearemos un proyecto con el nombre RepVinculaRelac (para acceder al proyecto de este ejemplo hacer clic aqu). En el asistente de creacin de informes, seleccionaremos como tablas las siguientes: Customers, Employees, Products, Orders, Order Details. Los vnculos como ya hemos visto se seleccionan automticamente, pero es posible que algn campo quede sin relacionar, por lo que ser conveniente revisar todas las relaciones entre tablas y establecer las que falten. Tras seleccionar los campos que formarn parte del informe, agruparemos los registros por el campo Orders.OrderID, y finalizaremos el asistente. Una vez que el asistente de informes haya generado su propio diseo, comenzar nuestro trabajo de modificacin en la distribucin de campos, personalizando el informe hasta dejarlo como muestra la Figura 58.45
Programacin con Visual Basic .NET
Grupo EIDOS
Figura 58. Diseador de informe con tablas vinculadas mostrando campos relacionados.
Al mostrar el informe en tiempo de ejecucin a travs de un formulario, tendr un aspecto como el de la Figura 59, en el que se muestra toda la informacin de las tablas relacionadas que hasta ahora no habamos utilizado.
Figura 59. Informe con campos relacionados de mltiples tablas.
46
Grupo EIDOS
39. Elaboracin de informes con Crystal Reports para Visual Studio .NET
FrmulasUna frmula es un fragmento de cdigo que situamos en forma de control o campo dentro del informe, y que es evaluada por el motor de Crystal Reports cuando el listado se ejecuta. El nmero de veces que una frmula ser evaluada en un informe depende de la seccin del mismo en el que sea situada. As pues, una frmula que se encuentre en la seccin Detalles ser ejecutada por cada registro que se muestre en el informe, mientras que una ubicada en el pie del informe slo se ejecutar en una ocasin. Las frmulas son tiles, para situaciones en las que no exista un campo en la tabla que proporcione determinada informacin, o bien el propio Crystal Reports no disponga de un objeto que lo suministre. Como ejemplo prctico del uso de frmulas, crearemos un proyecto con el nombre RepFormulas (para acceder al proyecto de este ejemplo hacer clic aqu), al que aadiremos un informe que deber visualizar la tabla Order Details. Esta tabla muestra la informacin de las lneas de detalle de cada factura emitida en la base de datos Northwind. Entre otros datos, tenemos el precio unitario y la cantidad del producto vendida para una lnea de factura; sin embargo, no disponemos del importe para cada lnea, que obtendramos al multiplicar el precio por la cantidad. Bien es cierto que este valor podemos obtenerlo creando una consulta con un campo calculado que nos devuelva el dato, pero en este caso vamos a conseguirlo desde el informe, a travs de la creacin de una frmula. Para crear una frmula nos situaremos en el Explorador de campos, haciendo clic derecho en el nodo Campos de frmula, y seleccionando la opcin Nuevo del men contextual. Tras introducir el nombre de la frmula, en este caso Importe, se abrir la ventana Editor de frmulas, en la que podemos distinguir varios elementos de trabajo: editor de cdigo, campos de la tabla, funciones, etc. Ver la Figura 60.
Figura 60. Ventana del editor de frmulas.
47
Programacin con Visual Basic .NET
Grupo EIDOS
Para escribir el cdigo de la frmula podemos emplear dos tipos de sintaxis: Crystal o Basic; en este caso utilizaremos la primera, ya que es el tipo de sintaxis que propone por defecto este editor. Consulte el lector, la documentacin correspondiente a Crystal Reports en Visual Studio .NET para mayor informacin sobre las caractersticas de la sintaxis para frmulas. El modo de seleccionar los diferentes elementos de esta ventana correspondientes a campos, funciones y operadores, consiste en hacer doble clic en cualquiera de ellos, trasladndose de esta manera, al editor de cdigo. En primer lugar, seleccionaremos del apartado de campos del informe, el campo UnitPrice. A continuacin, en el apartado Operadores, expandiremos el nodo Aritmtica, seleccionando el operador Multiplicar. Finalmente aadiremos el campo Quantity, quedando la frmula como vemos en la Figura 61.
Figura 61. Resultado del cdigo de la frmula.
Terminaremos pulsando en la primera barra de herramientas de esta ventana, el botn para guardar la frmula, que corresponde al tercero comenzando por la izquierda, de manera que nuestra frmula quedar agregada al nodo Campos de frmula, de la ventana Explorador de campos. Para utilizar la frmula en nuestro informe, haremos clic en ella y la arrastraremos hasta la seccin Detalles, al igual que hacemos con un campo normal de la tabla. Completaremos un poco ms este listado creando una nueva frmula con el nombre TipoPedido, que en funcin del valor del campo Quantity, devuelva una cadena de caracteres indicando si el pedido de producto para cada lnea es pequeo, mediano o grande. El Cdigo fuente 9 muestra el cdigo que necesitaremos incluir para esta frmula.
select {Order_Details.Quantity} case 1 To 40 : "PEQUEO"
48
Grupo EIDOS
39. Elaboracin de informes con Crystal Reports para Visual Studio .NET
case 41 To 70 : "MEDIANO" case Is > 71 : "GRANDE" Cdigo fuente 9
El resultado final con el informe incluyendo ambas frmulas en los detalles del listado, se muestra en la Figura 62.
Figura 62. Informe incluyendo los campos de frmula Importe y TipoPedido.
Suprimir valores duplicadosAl ejecutar el listado del ejemplo anterior comprobamos que la frmula TipoPedido repite en muchas ocasiones su valor, efecto que en algunos casos puede ser molesto. Para evitar esta circunstancia, haremos clic derecho sobre este campo de frmula, seleccionando la opcin Formato del men contextual, y en la ventana del editor de formato, marcaremos el CheckBox Suprimir si se duplica. Ver la Figura 63. Si ahora volvemos a ejecutar este informe, su aspecto variar evitando mostrar valores duplicados en el campo de frmula TipoPedido, como vemos en la Figura 64.
49
Programacin con Visual Basic .NET
Grupo EIDOS
Figura 63. Configurar campo de frmula para no repetir valores en el informe.
Figura 64. Informe sin duplicados en la frmula TipoPedido.
50
Grupo EIDOS
39. Elaboracin de informes con Crystal Reports para Visual Studio .NET
Modificacin de la frmula de seleccinCuando a travs del asistente para crear informes, aadimos una seleccin o filtro de datos para mostrar un subconjunto de registros de la tabla, dicha seleccin queda guardada en el informe como una frmula, que podremos modificar con posterioridad si es necesario. En el presente apartado vamos a crear un proyecto con el nombre RepFormulaSel (para acceder al proyecto de este ejemplo hacer clic aqu), al que aadiremos un informe que obtendr datos de la tabla Order Details. En el paso correspondiente a la seleccin de datos del asistente, estableceremos el campo OrderID junto a un rango de seleccin, como vemos en la Figura 65.
Figura 65. Seleccin de intervalo de registros para el informe.
Tras aadir el cdigo para mostrar el informe en el evento Load( ) del formulario, podremos comprobar que efectivamente, los registros de la tabla se encuentran en el intervalo indicado. Ver el Cdigo fuente 10.Private Sub Form1_Load(ByVal sender As Object, ByVal e As System.EventArgs) Handles MyBase.Load Dim oRptPrueba As New rptPrueba() Me.crvInforme.ReportSource = oRptPrueba End Sub Cdigo fuente 10
A continuacin vamos a modificar la frmula de seleccin de registros haciendo clic derecho en el diseador del informe, y seleccionando en el men contextual Informe + Editar frmula de seleccin + Registros.
51
Programacin con Visual Basic .NET
Grupo EIDOS
Esta accin abrir la ventana del editor de frmulas, en la que introduciremos el cambio de intervalo como muestra la Figura 66.
Figura 66. Frmula de seleccin de registros.
Al volver a ejecutar el informe, comprobaremos que los registros en el listado estn entre el nuevo rango. Ver la Figura 67.
Figura 67. Informe con nueva seleccin de registros.
Aplicar formato a una seccinEn funcin del resultado devuelto por una expresin podemos aplicar un formato de visualizacin a las filas de detalle de un informe, para destacar determinados registros. Crearemos para este ejemplo un proyecto con el nombre RepFormatSeccion (para acceder al proyecto de este ejemplo hacer clic aqu) y aadiremos un informe que muestre de forma vinculada, las tablas Orders y Order Details.52
Grupo EIDOS
39. Elaboracin de informes con Crystal Reports para Visual Studio .NET
A continuacin haremos clic derecho en el ttulo de la seccin Detalles, seleccionando la opcin Dar formato a la seccin del men contextual, que abrir la ventana del asistente de la seccin. Ver la Figura 68.
Figura 68. Asistente de seccin.
Despus haremos clic en la pestaa Color, y pulsaremos el botn de frmula, situado junto al CheckBox Color de fondo. Al abrirse el editor de frmulas escribiremos el cdigo mostrado en la Figura 69.
Figura 69. Frmula de seleccin para el color de fondo de una seccin.
53
Programacin con Visual Basic .NET
Grupo EIDOS
La operacin que realizamos a travs de esta frmula es la siguiente: cuando el campo Quantity del registro a mostrar es mayor o igual que 100, cambiamos el color de fondo de la lnea a aguamarina, y en caso contrario ponemos el color blanco (utilizamos las constantes de color crAqua y crWhite). La Figura 70 muestra la ejecucin del informe con registros que cumplen la condicin para el cambio de color.
Figura 70. Informe con registros cambiados de color a travs de la frmula de la seccin.
Creacin de totales y subtotalesEn el caso de que tengamos que crear informes con una o varias columnas que muestren valores numricos (por ejemplo importes), con toda seguridad ser necesaria la suma de dichos datos para obtener un total general al final del listado, y en el caso de que el informe se encuentre agrupado por un determinado campo, posiblemente tambin ser conveniente calcular un subtotal por grupo. A lo largo de este apartado explicaremos el modo de creacin de totales y subtotales, utilizando tanto el asistente de creacin de informes como el modo manual. Para ello crearemos un proyecto de ejemplo con el nombre RepTotal (para acceder al proyecto de este ejemplo hacer clic aqu).
Uso del asistente de informes para crear totales y subtotalesEn el primer informe que vamos a disear, y al que daremos el nombre rptAsistente, utilizaremos el asistente para la creacin de todos los totales. La tabla de la base de datos a utilizar ser Order Details. Completaremos todos los pasos del asistente de informes como ya hemos hecho en anteriores ocasiones, teniendo presente que debemos crear un grupo por el campo OrderID. Al llegar a la pestaa Total el asistente revisa los campos de tipo numrico de la tabla, y automticamente los sita en el panel Campos resumidos; en nuestro caso slo vamos a dejar en este panel el campo UnitPrice. Para crear un total general por los campos de resumen debemos marcar la casilla Agregar totales generales en esta etapa del asistente. Observe tambin el lector que por defecto54
Grupo EIDOS
39. Elaboracin de informes con Crystal Reports para Visual Studio .NET
la operacin de resumen es una suma, pero es posible cambiarla en la lista desplegable Tipo de resumen, por una operacin de promedio, recuento, etc. Ver la Figura 71.
Figura 71. Creacin de totales y subtotales con el asistente.
Seguiremos con el asistente hasta el paso Seleccionar, en el que incluiremos un rango de valores para el campo OrderID, de modo que el listado no genere un nmero elevado de pginas. En este punto finalizaremos el asistente. Para visualizar este informe en un control CrystalReportViewer del formulario del proyecto, insertaremos un men al formulario, y le aadiremos una opcin con el nombre Asistente, de modo que al seleccionarla el usuario, se muestre el listado de la Figura 72. Podemos comprobar en la figura anterior que para cada grupo se realiza una suma independiente por el campo UnitPrice slo de los registros del grupo. Finalmente se realiza una suma general de este mismo campo, cuyo resultado se muestra tras el ltimo registro.
55
Programacin con Visual Basic .NET
Grupo EIDOS
Figura 72. Listado con totales y subtotales generado con el asistente.
Creacin manual de un total generalPara esta ocasin aadiremos al proyecto un informe con el nombre rptManualTotal, que mostrar el contenido de la tabla Products. Tras establecer la tabla de trabajo en el paso Datos del asistente, lo finalizaremos pulsando el botn Informe en blanco. Aadiremos manualmente algunos campos de la tabla, siendo importante que incluyamos el campo UnitPrice, puesto que este ser por el que generemos el total. A continuacin haremos clic derecho en el diseador de informes y seleccionaremos la opcin del men contextual Insertar + Total general, que abrir la ventana para realizar esta operacin, en la que seleccionaremos el campo a totalizar como vemos en la Figura 73.
Figura 73. Insercin manual de total general para el informe.
Como resultado se aadir en la seccin Pie del informe el nuevo campo correspondiente al total creado. Ver Figura 74.56
Grupo EIDOS
39. Elaboracin de informes con Crystal Reports para Visual Studio .NET
Figura 74. Diseador de informe con campo de total general.
Agregaremos al men del formulario una opcin con el nombre Manual Total general, en la que escribiremos el cdigo que carga este informe en el control visualizador. La Figura 75 muestra el informe en ejecucin.
Figura 75. Informe con total general.
Creacin manual de un subtotalDe igual modo que en el apartado anterior, aadiremos ahora un informe al proyecto con el nombre rptManualSubtotal, que mostrando tambin los registros de la tabla Products, en esta ocasin incluir un campo de subtotal.
57
Programacin con Visual Basic .NET
Grupo EIDOS
Una vez que en el asistente hemos establecido cul ser la tabla a utilizar, finalizaremos el asistente creando un informe en blanco, y aadiremos los mismos campos que en el informe anterior. Seguidamente haremos clic derecho en el informe, seleccionando la opcin de men contextual Insertar + Subtotal, que mostrar la ventana para realizar esta operacin, en la que seleccionaremos el campo UnitPrice para crear el subtotal, y el campo CategoryID para realizar la agrupacin de registros. Ver la Figura 76.
Figura 76. Ventana para la creacin manual de un subtotal.
Al pulsar Aceptar se crear en el diseador del informe un nuevo grupo, cuyo pie incluir el campo de subtotal, como vemos en la Figura 77. Para poder usar este informe en ejecucin, aadiremos al men del formulario una opcin con el nombre Manual Subtotal, que al ejecutarla mostrar el informe como vemos en la Figura 78.
58
Grupo EIDOS
39. Elaboracin de informes con Crystal Reports para Visual Studio .NET
Figura 77. Informe con campo de subtotal.
Figura 78. Informe con subtotales.
59
Programacin con Visual Basic .NET
Grupo EIDOS
Inclusin de un grfico estadstico en el informeCuando creamos un informe, hay ocasiones en las que mostrar los datos en modo textual no es suficiente para que el usuario del programa obtenga la informacin que necesita. Por ejemplo, en el caso de informes que necesitan proporcionar una estadstica de resultados, es muy recomendable acompaar junto a los datos tradicionales, una grfica ilustrativa. En este tipo de escenarios es donde la premisa: una imagen vale ms que mil palabras, alcanza su mayor significado. El potente motor de generacin de informes de CR, entre sus muchas funcionalidades, nos aporta tambin la capacidad de generar grficos estadsticos. Como ejemplo ilustrativo, vamos a crear un proyecto con el nombre RepGrafico (para acceder al proyecto de este ejemplo hacer clic aqu), aadiendo un informe que configuraremos en su asistente para que obtenga los datos de las tablas Employees y Orders, y en el que crearemos tambin un grupo por el campo Orders.EmployeeID. Como no es el objetivo de este informe la obtencin de totales, quitaremos en el paso Total, los campos de total automticos creados por el asistente. Al llegar en el asistente a la pestaa Grfico, disponemos de multitud de tipos distintos de grficos para aadir, y estilos para configurarlo; en nuestro caso disearemos un grfico que nos proporcione un estudio de las ventas realizadas a clientes por cada empleado. Como tipo de grfico elegiremos Circular, en cuanto al estilo, que estableceremos a la derecha la ventana actual, dejaremos el que viene por defecto. Ver la Figura 79.
Figura 79. Eleccin del tipo y estilo de grfico.
60
Grupo EIDOS
39. Elaboracin de informes con Crystal Reports para Visual Studio .NET
Pulsando en la pestaa Datos, en el paso actual del asistente, estableceremos la ubicacin del grfico en el informe y el comportamiento a la hora de recolectar los datos para componer el grfico. En este sentido, lo que haremos ser, que por cada empleado se sumarn las facturas que ha emitido, componiendo una porcin del crculo. Ver la Figura 80.
Figura 80. Seleccin del modo de creacin del grfico segn sus datos.
En la pestaa Texto podemos escribir una cadena para el ttulo, subttulo y la nota al pie del grfico. Por defecto, estos valores son automticos, de modo que para escribir nuestro propio texto tenemos que desmarcar la casilla que necesitemos, como muestra la Figura 81.
Figura 81. Campos de texto para adjuntar al grfico.
61
Programacin con Visual Basic .NET
Grupo EIDOS
Tras dar los anteriores pasos, ya habramos terminado de confeccionar el grfico y por ende, el informe. Pulsaremos Finalizar en el asistente, generndose el informe, con la novedad en esta ocasin de que el grfico que hemos creado se incluir en la seccin Encabezado del informe. Tenga en cuenta el lector, que el grfico que se muestra en modo diseo es meramente una referencia de posicin y tamao dentro del informe, y no proporciona valores reales, puesto que todava no ha realizado una conexin al origen de datos para extraer la informacin, cosa que suceder al ejecutarlo. Ver Figura 82.
Figura 82. Grfico en el diseador del informe.
En cuanto a los campos del informe, realizaremos algunos cambios en su distribucin para mostrarlos en un modo personalizado, con una organizacin distinta a la generada por el asistente. Ver Figura 83.
Figura 83. Distribucin de campos en el informe con grfico.
62
Grupo EIDOS
39. Elaboracin de informes con Crystal Reports para Visual Studio .NET
La Figura 84 muestra el resultado del informe en tiempo de ejecucin.
Figura 84. Ejecucin del informe con grfico estadstico.
Manipulacin por cdigo de los elementos del informeOtra de las facetas destacables en Crystal Reports es su capacidad de manipular diversos aspectos de un informe desde cdigo. Si bien, esta cualidad ya estaba presente en anteriores versiones de CR, se trata de un aspecto que se ha potenciado todava ms en la actual versin de este generador de informes, permitindonos por ejemplo, que un mismo informe visualice conjuntos diferentes de registros en distintas ejecuciones, a travs de parmetros pasados por cdigo. En los siguientes apartados se tratarn alguno de los principales aspectos en cuanto a la manipulacin de un informe en tiempo de ejecucin por cdigo.
Ttulo del informeCuando creamos un informe desde su asistente, en el ltimo paso del mismo, que recibe el nombre Estilo, podemos asignar un ttulo para el listado como vemos en la Figura 85.
63
Programacin con Visual Basic .NET
Grupo EIDOS
Figura 85. Introduccin del ttulo para el listado.
El ttulo quedar situado en el encabezado del informe como un objeto de campo ms, de forma que al ejecutar el listado, se mostrar el texto que hemos escrito en el asistente. Ver la Figura 86.
Figura 86. Ttulo de un informe.
Supongamos ahora, que en el formulario aadimos un control TextBox en el que el usuario escribir un nuevo ttulo para el informe. Para cambiar por cdigo el ttulo del informe que hemos asignado en el asistente del informe, importaremos en primer lugar en la cabecera del archivo de cdigo del formulario el espacio de nombres CrystalDecisions.CrystalReports.Engine, correspondiente al motor de informes de CR. A continuacin aadiremos al formulario un Button, y en el cdigo de su evento Click, instanciaremos un objeto de la clase del informe, en este ejemplo rptClientes. Seguidamente tomaremos el objeto informe recin creado, y obtendremos de su propiedad SummaryInfo, un objeto de dicho tipo, que contiene la informacin de resumen del informe.64
Grupo EIDOS
39. Elaboracin de informes con Crystal Reports para Visual Studio .NET
Al objeto SummaryInfo que acabamos de obtener, le asignaremos el nuevo ttulo del informe en su propiedad ReportTitle, y por ltimo asignaremos el objeto informe al control visualizador para mostrar el resultado. El cdigo correspondiente a estos pasos lo podemos ver en el Cdigo fuente 11.
Imports CrystalDecisions.CrystalReports.Engine Public Class Form1 ' . . . . Private Sub btnInforme_Click(ByVal sender As System.Object, ByVal e As System.EventArgs) Handles btnInforme.Click Dim oRptInforme As New rptClientes() ' instanciar el informe Dim oSumInfo As SummaryInfo oSumInfo = oRptInforme.SummaryInfo ' obtener el objeto resumen del informe oSumInfo.ReportTitle = Me.txtTitulo.Text ' cambiar el ttulo Me.crvInforme.ReportSource = oRptInforme ' asignar informe al control visualizador End Sub ' . . . . End Class Cdigo fuente 11
El resultado en tiempo de ejecucin sera similar al mostrado en la Figura 87.
Figura 87. Ttulo de informe introducido por cdigo.
Seleccin de registros por cdigoAdems de establecer como ya vimos en un apartado anterior, la seleccin de registros para el informe mediante su asistente y diseador, en muchas ocasiones (probablemente la mayora), necesitaremos establecer esta seleccin como un parmetro asignable desde el cdigo de la aplicacin, aspecto que veremos en este apartado.65
Programacin con Visual Basic .NET
Grupo EIDOS
Para ello crearemos un nuevo proyecto con el nombre RepSelecCodigo (para acceder al proyecto de este ejemplo hacer clic aqu), agregando un informe que inicialmente crearemos para que muestre todos los registros de la tabla Suppliers. A continuacin pasaremos al diseador del formulario, aadiendo un control CrystalReportViewer y varios controles TextBox, Button y Label para poder establecer selecciones que muestren el informe con un filtro sobre la tabla. El objetivo en este ejemplo es ejecutar el informe con dos filtros distintos: seleccionando por el campo Country y por un intervalo del campo SupplierID. El diseo del informe se muestra en la Figura 88.
Figura 88. Formulario para seleccionar registros en el informe.
Finalmente escribiremos el cdigo para los eventos Click de los botones del formulario. La clave en este caso se encuentra en asignar a la propiedad RecordSelectionFormula del objeto informe, una cadena con la frmula de seleccin de registros que utilizar el informe al ejecutarse. El Cdigo fuente 12 muestra el cdigo para estos botones.
' seleccin de registros por pas Private Sub btnSelecPais_Click(ByVal sender As System.Object, ByVal e As System.EventArgs) Handles btnSelecPais.Click ' instanciar el objeto informe Dim oRptPrueba As New rptPrueba() ' establecer la frmula de seleccin de registros oRptPrueba.RecordSelectionFormula = "{Suppliers.Country} = '" & Me.txtPais.Text & "'" ' asignar el objeto informe al control visualizador Me.crvInforme.ReportSource = oRptPrueba End Sub
'--------------------------------------------------' seleccin de registros por cdigo de proveedor Private Sub btnSelecCodigo_Click(ByVal sender As System.Object, ByVal e As System.EventArgs) Handles btnSelecCodigo.Click ' instanciar el objeto informe Dim oRptPrueba As New rptPrueba() ' establecer la frmula de seleccin de registros oRptPrueba.RecordSelectionFormula = "{Suppliers.SupplierID} = " & Me.txtDesde.Text & " to " & Me.txtHasta.Text ' asignar el objeto informe al control visualizador Me.crvInforme.ReportSource = oRptPrueba
66
Grupo EIDOS
39. Elaboracin de informes con Crystal Reports para Visual Studio .NET
End Sub Cdigo fuente 12
A modo de muestra, en la Figura 89 podemos ver la ejecucin del informe tras seleccionar los registros correspondientes a un determinado pas.
Figura 89. Informe con seleccin de registros por pas.
Ordenacin de registros por cdigoAl igual que sucede con la seleccin de registros, tambin podemos desde el cdigo de la aplicacin, establecer el orden de los registros en el informe. Para ello crearemos un proyecto con el nombre RepOrdenCodigo (para acceder al proyecto de este ejemplo hacer clic aqu), que contenga un informe que muestre el contenido de la tabla Suppliers, y que inicialmente est ordenado por el campo SupplierID. De los anteriores apartados, consulte el lector el dedicado a la creacin de informes ordenados utilizando el diseador de informes. El propsito en este ejemplo consiste en seleccionar un campo del informe, y mostrar este ordenado por dicho campo. Para ello utilizaremos en el diseador del formulario un ComboBox, con los siguientes valores correspondientes a nombres de campo: SupplierID, CompanyName, ContactName, City y Country. Tambin aadiremos un control Button que al ser pulsado, visualice el informe ordenado por el campo seleccionado en el ComboBox. Respecto al cdigo encargado de establecer el orden de registros, en primer lugar importaremos el espacio de nombres CrystalDecisions.CrystalReports.Engine en el archivo de cdigo del formulario, y a continuacin escribiremos el cdigo mostrado en el Cdigo fuente 13 para el evento Click del Button.Imports CrystalDecisions.CrystalReports.Engine
67
Programacin con Visual Basic .NET
Grupo EIDOS
Public Class Form1 Inherits System.Windows.Forms.Form '.... Private Sub btnOrdenar_Click(ByVal sender As System.Object, ByVal e As System.EventArgs) Handles btnOrdenar.Click Dim oRptPrueba As New rptPrueba() ' obtener el objeto definicin de campo entre los campos del informe, ' que coincida con el que ha seleccionado el usuario en el ComboBox Dim oFieldDefinition As FieldDefinition oFieldDefinition = oRptPrueba.Database.Tables.Item(0).Fields.Item(Me.cboOrden.Text) ' asignar el campo del informe seleccionado ' al campo de orden del informe oRptPrueba.DataDefinition.SortFields.Item(0).Field = oFieldDefinition Me.crvInforme.ReportSource = oRptPrueba End Sub End Class Cdigo fuente 13
Lo que estamos haciendo en el anterior cdigo fuente es lo siguiente: obtenemos la definicin del campo del informe en un objeto de tipo FieldDefinition, segn el nombre seleccionado en el ComboBox. Para conseguir el objeto FieldDefinition, tomamos el objeto informe y vamos recorriendo su propiedad Database, dentro de esta, la coleccin Tables, y de las tablas elegimos una mediante la coleccin Item, utilizando la posicin numrica. Como slo hay una tabla, corresponde al primer elemento de la coleccin, es decir, el cero. Continuamos con la coleccin Fields de la tabla elegida, y dentro de esta, mediante la coleccin Item, pasamos el nombre de campo a obtener con el valor actual del ComboBox. Una vez obtenido el objeto con la definicin de campo deberemos pasarlo al informe. Para ello, tomaremos el informe, seleccionando su propiedad DataDefinition, que como su nombre indica, contiene los miembros necesarios para establecer su definicin de datos, entre ellos tomaremos la coleccin SortFields, que contiene los campos por los que se ordena el informe, como slo hay uno, con la coleccin Item indicaremos la posicin cero, y finalmente a la propiedad Field le asignaremos el objeto FieldDefinition obtenido antes. Para terminar, visualizaremos el informe en el formulario. La Figura 90 muestra el diseo resultante de este formulario, con el informe ordenado por uno de los campos seleccionables.
68
Grupo EIDOS
39. Elaboracin de informes con Crystal Reports para Visual Studio .NET
Figura 90. Informe con registros ordenados por cdigo.
Establecer por cdigo el grupo de registrosDe modo muy similar al empleado en el apartado anterior, podemos seleccionar en un informe la manera en cmo vamos a agrupar los registros. Para ilustrar esta situacin crearemos un proyecto con el nombre RepGrupoCodigo (para acceder al proyecto de este ejemplo hacer clic aqu). En este proyecto crearemos un informe que muestre los registros de la tabla Orders, y con el asistente de informes crearemos un grupo por el campo CustomerID. Para simplificar, en el caso de que el asistente genere automticamente totales y subtotales, los eliminaremos del diseador del informe. A continuacin insertaremos en el formulario un ComboBox con los nombres de los siguientes campos: CustomerID, Employee