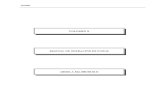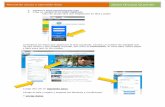manual de operación
-
Upload
arelis0506 -
Category
Education
-
view
96 -
download
0
Transcript of manual de operación

Manual de operación
INFORMATICA Y COMPUTACIÓN II

CONTENIDO TEMATICO
Conceptos básicos PresentaciónDiapositivaEstiloAnimaciónVista

Pasos iniciales de las presentaciones Presentaciones en blanco Presentación con asistente Aspectos de diseño de la presentación Tamaño, orientación y patrón de diapositivas

Herramientas de edición de presentaciones
Seleccionar diapositiva Mover, copiar, borrar, insertar y duplicar diaposi
tiva Efectos de transición de diapositiva

Aspectos de diseño de diapositivas Texto Dibujo Imágenes

Herramientas de edición de diapositivas Seleccionar objetos Mover, copiar, borrar e insertar objetos Alinear objetos Distribuir objetos horizontal y verticalmente Girar y voltear objetos

Aspectos del formato del objeto Formato de caracteres Formato de dibujo Formato de imagen

Herramientas de corrección Ortografía y gramática

Herramientas de objeto Agrupar, desagrupar y reagrupar objetos Ordenar objetos en distintos planos Rotar Corrección de puntos Diseño a manos libres Autoformas

Herramientas de multimedios Animación Audio Video

CONCEPTOS BASICOS

PRESENTACIÓNLas presentaciones en dispositivas son archivos usados para mostrar a pantalla completa en las computadoras, cualquier tipo de información ordenada en varias pantallas propiamente llamadas dispositivas o slides.

DIAPOSITIVALas diapositivas son "las hojas" que tiene tu presentación. Contienen marcadores de posición, que son cuadros formados por bordes punteados. Éstos pueden contener muchos elementos diferentes, incluyendo texto, imágenes, gráficos y más.

ESTILOLos estilos son fondos predeterminados por Power Point los cuales utilizan alineación, fuente y tipo.dentro de algunos estilos podemos observar estáticos y de movimiento como los siguientesCompeticiónOcéanoNubes-CieloNingunoLos estilos y diseños siempre se van a mostrar al lado derecho de la pantalla utilizando una galería con distintos estilos y diseños.

ANIMACIÓNLas animaciones son probablemente uno de los elementos que más diferencian una presentación PowerPoint de las antiguas presentaciones mediante transparencias o diapositivas agenticas. Puedes animar texto, imágenes, formas, cuadros, gráficos SmartArt y otros objetos en una presentación Microsoft PowerPoint 2010 para darles efectos visuales, incluido efectos de principio, efectos de fin, cambios de tamaño o de color e incluso movimiento.

VISTAMicrosoft PowerPoint tiene tres vistas principales: vista Normal, vista Clasificador de diapositivas y vista Presentación con diapositivas. Puede seleccionar una de estas vistas principales como vista predeterminada en PowerPoint.

PASOS INCIALES DE LAS PRESENTACIONES

PRESENTACIONES EN BLANCO
Sirve para empezar una presentación desde un "lienzo" blanco, sin condicionamientos, plantillas ni diseños predefinidos.
A partir de ese momento podremos incluir objetos y textos a la presentación en blanco.
"Presentación en blanco, esta opción se suele utilizar cuando la persona que genera la presentación sabe manejar bien el programa y también cuando ninguna de las plantillas que incorpora PowerPoint se adapta a nuestras necesidades."

PRESENTACIÓN CON ASISTENTE
El Asistente para auto contenido es una buena opción para crear una presentación cuando no se tiene mucha experiencia en Power Point, o también es muy útil cuando se trata de crear una presentación en forma rápida.
El Asistente funciona a través de cuadros de diálogo donde se responden a preguntas que van diseñando la presentación paso por paso. Al final de las preguntas se crea una presentación con las especificaciones hechas y con texto de muestra que deberá ser sustituido por el contenido real. Este método tiene el más alto grado de ayuda para crear una nueva presentación.

ASPECTOS DE DISEÑO DE LA PRESENTACION1. ASPECTOS DE DISEÑO DE LA PRESENTACION Equipo 2
2. Diseños El "diseño" hace referencia a la forma en que se organizan los elementos de una diapositiva. Un diseño contiene los marcadores de posición y estos a su vez el texto, como títulos y listas con viñetas, y el contenido de la diapositiva, como tablas, gráficos, imágenes, formas e imágenes prediseñadas. Diseño básico con los marcadores de posición para un título y una lista con viñetas. Diseño con tres marcadores de posición: para un título, una lista con viñetas y un contenido como una tabla, un diagrama, un gráfico o una imagen prediseñada. Cada vez que agrega una nueva diapositiva, puede elegir un diseño en el panel de tareas Diseño de la diapositiva. Los diseños se proporcionan en una amplia gama de configuraciones; también puede elegir un diseño en blanco.3. Uso de la opción Auto diseño Microsoft PowerPoint ajusta automáticamente el diseño, cuando inserta elementos que no se ajustan al diseño original. Por ejemplo, si utiliza un diseño con un solo marcador de posición para un contenido como una tabla e inserta una imagen después de insertar la tabla, el diseño se ajusta agregando un marcador de posición a la imagen. Si este diseño no es de su agrado, puede deshacerlo con el botón Opciones de diseño automático , que aparece en la parte inferior derecha de la diapositiva.

4. Reorganizar un diseño puede mover los marcadores de posición de un diseño específico a otras posiciones, así como cambiar su tamaño y aplicar formatos con colores de relleno y bordes. Esto se aplica a las diapositivas y a las páginas de notas; en los documentos, sólo es posible cambiar los marcadores de posición de encabezados y pies de página. Además, estos cambios se pueden aplicar a diapositivas o páginas de notas individuales o al patrón de diapositivas, patrón de notas o patrón de documentos. Para conseguir un diseño uniforme en toda la presentación, conviene aplicar los cambios al patrón. Si ajusta los marcadores de posición en una página de notas o en una diapositiva y, posteriormente, decide volver a utilizar el diseño original, puede volver a aplicarlo. Si elimina los marcadores de posición en el patrón, puede restaurar los marcadores de posición originales utilizando el comando Diseño del patrón del menú Formato.5. Imágenes Al crear imágenes o diseños con programas de Microsoft Office, es útil conocer qué tipo de imágenes, mapas de bits o dibujos está utilizando. Las opciones de formato y edición variarán según el tipo de imagen con la que esté trabajando.6. Aplicar un diseño de diapositiva En el menú Formato, haga clic en Diseño de la diapositiva. En la vista Normal, elija la ficha Diapositivas, seleccione las diapositivas a las que desea aplicar un diseño. En el panel de tareas Diseño de la diapositiva, elija un diseño y haga clic para aplicarlo.

7. Plantillas de diseño Microsoft PowerPoint proporciona plantillas de diseño que puede aplicar a las presentaciones para que tengan un aspecto y un diseño totalmente profesionales.8. PowerPoint Utilice el panel de tareas Diseño de diapositivas, para obtener una vista previa y aplicar una plantilla de diseño a la presentación. La plantilla se puede aplicar a todas las diapositivas o a las diapositivas seleccionadas, también se pueden aplicar varios tipos de plantillas de diseño a una sola presentación. Cada vez que aplica una plantilla de diseño, se agrega un patrón de diapositivas a la presentación. Si aplica una plantilla diferente a todas las diapositivas, el patrón de diapositivas de la plantilla antigua se reemplaza por el patrón de la nueva. Puede guardar la presentación creada como una nueva plantilla de diseño y de esta forma estará disponible en el panel de tareas Diseño de diapositivas9. Otros tipos de plantillas Otros tipos de plantillas Plantillas de contenido Una plantilla de contenido incluye todos los elementos de una plantilla de diseño más un esquema sugerido para la presentación. Puede aplicar una plantilla de contenido al crear una presentación por primera vez mediante el Asistente para auto contenido. Diapositiva número uno de una plantilla de contenido con sugerencias para viñetas puede crear sus propias plantillas de contenido y agregarlas al Asistente para auto contenido. Plantillas de sitios Web Su equipo puede utilizar siempre una plantilla almacenada en un sitio Web. Puede obtener acceso a estos archivos desde PowerPoint. Plantillas en Microsoft.com Elija entre las plantillas adicionales de PowerPoint disponibles en Microsoft Office Online, en el área Microsoft Office Template Gallery. Las plantillas están organizadas por tipo de presentación.

TAMAÑO, ORIENTACÓN Y
PATRON DE DIAPOSITIVASTamaño de diapositivas para: determina el tamaño. Si se
van a filmar las diapositivas seleccionará un tamaño de 35 mm. Si van a crear transparencias elegirá un tamaño A4 o carta. Por último, si se va a hacer una presentación en pantalla habrá que elegir la opción Presentación en pantalla. Numerar las diapositivas desde: Indica desde qué número se quiere numerar las presentaciones. Orientación: Indica la orientación, horizontal o vertical, de las diapositivas.

HERRAMIENTAS DE EDICIÓN DE
PRESENTACIONES

SELECCIONAR DIAPOSITIVAPara poder crear una presentación debemos de ir añadiendo diapositivas a medida que nos haga falta.
Para ello, podemos añadir diapositivas en blanco:
Pulsando el icono + de la barra de herramientas de la columna de diapositivas.Utilizando el menú Diapositiva → Nueva diapositiva.Con el teclado, pulsando Ctrl + M.Haciendo clic derecho sobre una diapositiva y seleccionando Nueva diapositiva del menú contextual.

MOVER, COPIAR, BORRAR,
INSERTAR Y DUPLICAR
DIAPOSITIVASMover
1. Selecciona la diapositiva que quieras mover.2. Haz clic y manteniendo presionado el puntero delatón, arrástralo
a una nueva ubicación. Veras la línea de inserción horizontal.3. Suelta el botón de ratón cuando encuentres la nueva ubicación
de la diapositiva.

En el panel que contiene las fichas Esquema y Diapositivas, haga clic en la ficha Diapositivas.• Seleccione la diapositiva que desee copiar siguiendo uno de estos procedimientos:1. Para seleccionar una única diapositiva, haga clic en ella.2. Para seleccionar varias diapositivas secuenciales, haga clic en la primera diapositiva,
presione la tecla MAYÚS y, a continuación, haga clic en la última diapositiva que desea seleccionar.
• Para seleccionar varias diapositivas no sucesivas, presione CTRL y haga clic en cada una de las diapositivas que desea seleccionar.
1. Haga clic con el botón secundario del mouse (ratón) en una de las diapositivas seleccionadas y, a continuación, haga clic en Copiar.
2. En la presentación de destino, en la ficha Diapositivas, haga clic con el botón secundario en la diapositiva que desea que sigan las diapositivas copiadas, y haga clic en Pegar.
• Para conservar el diseño original de las diapositivas copiadas, haga clic en el botón Opciones de pegado Imagen del botón, que se muestra junto a las diapositivas pegadas en la ficha Esquema o Diapositivas en la vista Normal, o en el panel Diapositivas, y haga clic en Mantener formato de origen.
Si no ve el botón Opciones de pegado, vaya a ¿Dónde está el botón Opciones de pegado?
COPIAR

1. Selecciona la diapositiva que deseas eliminar.2. Pulsa la tecla Delete o Backspace.
BORRAR
Para insertar una nueva diapositiva en tu presentación, haz lo siguiente para escoger al mismo tiempo el diseño de la nueva diapositiva: 1. En modo Normal, en la ficha que contiene las pestañas Esquema y Diapositivas, haz clic en la pestaña Diapositivas, luego haz clic en la única diapositiva que se exhibe automáticamente cuando abres PowerPoint. 2. En el grupo Diapositivas de la ficha Inicio, haz clic en la flecha situada al lado de Nueva diapositiva. Si la nueva diapositiva debe poseer el mismo diseño que la diapositiva precedente, simplemente haz clic en Nueva diapositiva.
INSERTAR

En el panel que contiene las fichas Esquema y Diapositivas, haga clic en la ficha Diapositivas.
1. Seleccione una o más diapositivas que desee duplicar.2. En la ficha Inicio, en el grupo Diapositivas, haga clic en Nueva diapositiva.3. En la galería de diseño, haga clic en Duplicar diapositivas seleccionadas.
DUPLICAR

EFECTOS DE TRANSICION DE DIAPOSITIVA Las transiciones de diapositivas son efectos parecidos a una animación que se producen en la vista
Presentación con diapositivas al pasar de una diapositiva a la siguiente durante la presentación en pantalla. Puede controlar la velocidad de cada efecto de transición de diapositivas, así como agregar sonido.

ASPECTOS DE DISEÑO DE
DIAPOSITIVAS

TEXTOPuede agregar texto a las siguientes áreas de una diapositiva:Marcadores de posición de textoCuadros de textoFormasNOTAS: Es importante que tenga en cuenta que hay una diferencia con cómo usar un marcador de posición de texto y el cuadro de texto en la vista patrón de diapositivas. Esto es la diferencia:Agregar un marcador de posición de texto dentro de la vista patrón de diapositivas cuando desee pedir a los usuarios de la plantilla para reemplazar el texto del mensaje con texto de pertenent a su propio proyecto. Comportamiento normal de texto de mensaje personalizado en un marcador de posición de texto es que desaparece cuando empiece a escribir. Para obtener información sobre cómo hacer esto, vea Agregar un marcador de posición de texto con texto de mensaje personalizado.Agregue un cuadro de texto desde la vista Patrón de diapositivas cuando desee que contenga texto permanente que no se pueda modificar.Cuando se agrega un cuadro de texto en la vista Normal, cualquier usuario puede modificar el texto.

DIBUJODibujar líneas
Para empezar vamos a dibujar una línea. Para trazar una línea recta selecciona la forma Línea, la primera de la categoría líneas, haz clic en la posición en la que vayas a iniciar la línea y, sin soltar el botón del ratón, arrastra hasta la posición final de la línea y suelta. Las herramientas de Flecha y Flecha doble se usan del mismo modo que la herramienta Línea. Ahora sigue practicando:Para trazar líneas curvas selecciona la herramienta Curva, haz clic en la diapositiva y desplaza el cursor con lo que verás una línea recta. Haz clic donde desees que se inicie la curva y desplaza el cursor nuevamente para completar el segundo trazo de la curva. Cada vez que hagas clic aparecerá un nuevo punto de curva. Para dejar de trazar la curva debes hacer doble clic en el punto final.La herramienta Forma libre te permite trazar rectas y curvas en el mismo trazo. Selecciónala, pulsa en cualquier posición y desplaza el ratón para trazar una recta, haz clic y arrastra para realizar un trazo curvo. Para terminar, haz doble clic.Por último, la herramienta A mano alzada permite que realices trazos como si estuvieses dibujando con un lápiz directamente sobre el papel. Para usarla selecciónala y, sobre la diapositiva, haz clic y arrastra para trazar la forma deseada.
Dibujar formas básicas
Son muchas las formas que se encuadran dentro de este grupo. Con casi todas ellas se trabaja del mismo modo, pero hay algunas que se usan con mucha frecuencia y las verás independientemente.Para trazar un rectángulo selecciona la herramienta Rectángulo, haz clic en la posición en la que quieras iniciar el trazado y arrastra, sin soltar, hasta que el rectángulo tenga la forma y el tamaño adecuado; suelta el botón entonces. Si quieres que sea un cuadro perfecto debes mantener pulsada la tecla Mayús antes del soltar el botón del ratón.Para trazar una elipse, selecciona la herramienta Elipse y procede del mismo modo que para trazar un rectángulo. También puedes trazar circunferencias perfectas utilizando la tecla Mayús.

IMAGENES1. Selecciona la pestaña Insertar y haz clic en el comando Imagen. Aparecerá el
cuadro de diálogo Insertar imagen.
2. Busca la imagen que quieres añadir dentro de los archivos que tengas guardados en tu computador y pulsa el botón Insertar. La imagen aparecerá en la diapositiva.

HERRAMIENTAS DE EDICION DE
DIAPOSITIVAS

SELECCIONAR OBJETOS1. En la ficha Inicio, en el grupo Edición, haga clic en Seleccionar.2. Realice uno de los procedimientos siguientes:
• Para seleccionar todos los objetos y marcadores de posición en la diapositiva, haga clic en Seleccionar todo.
• Para seleccionar objetos que están ocultos, apilados o detrás del texto, haga clic en Seleccionar objetos y, a continuación, dibuje un cuadro sobre los objetos.
• Para abrir el panel de selección, donde puede seleccionar, realizar selecciones múltiples, mostrar, ocultar, o cambiar el orden de los objetos, haga clic en Panel de selección y, a continuación, haga clic en las opciones que desee.

MOVER, COPIAR, BORRAR E INSERTAR
OBJETOSMOVERSeleccione el texto u objeto al que desea aplicar un efecto de animación.
En la pestaña Animaciones, en Efectos, haga clic en Rutas de acceso y, a continuación en Básica o Complejo, haga clic en la ruta de movimiento que desea.Ficha Animaciones, grupo Movimiento
SUGERENCIAS: Las flechas que muestran la ruta de movimiento cuando se está modificando la animación no son visibles para la audiencia durante la presentación con diapositivas.Para ver la vista previa de todos los efectos de animación de la diapositiva, en la pestaña Animaciones, en Vista previa, haga clic en Reproducir.

• En el panel que contiene las fichas Esquema y Diapositivas, haga clic en la ficha Diapositivas.• Seleccione la diapositiva que desee copiar siguiendo uno de estos procedimientos:• Para seleccionar una única diapositiva, haga clic en ella.• Para seleccionar varias diapositivas secuenciales, haga clic en la primera diapositiva, presione la tecla MAYÚS y, a continuación, haga clic en la
última diapositiva que desea seleccionar.• Para seleccionar varias diapositivas no sucesivas, presione CTRL y haga clic en cada una de las diapositivas que desea seleccionar.• Haga clic con el botón secundario del mouse (ratón) en una de las diapositivas seleccionadas y, a continuación, haga clic en Copiar.• En la presentación de destino, en la ficha Diapositivas, haga clic con el botón secundario en la diapositiva que desea que sigan las diapositivas
copiadas, y haga clic en Pegar.• Para conservar el diseño original de las diapositivas copiadas, haga clic en el botón Opciones de pegado Imagen del botón, que se muestra junto
a las diapositivas pegadas en la ficha Esquema o Diapositivas en la vista Normal, o en el panel Diapositivas, y haga clic en Mantener formato de origen.
• Si no ve el botón Opciones de pegado, vaya a ¿Dónde está el botón Opciones de pegado?• NOTA: más adelante.• Sugerencia• Para trasladar diapositivas a otra ubicación, seleccione las diapositivas que desea desplazar y arrástrelas hasta la nueva ubicación. Utilice el
botón Opciones de pegado tal y como se ha descrito para conservar el formato original.
COPIAR OBJETO
Para borrar un objeto tienes que seleccionar el/los objeto/s a eliminar manteniendo pulsada la tecla shift.Después los puedes borrar de varias formas:- pulsando la tecla Supr,- o desplegando el menú Edición y seleccionando la opción Borrar.
BORRAR

• Insertar un objeto vinculado
1. Haga clic en la diapositiva donde desee colocar el objeto.2. En la ficha Insertar, en el grupo Texto, haga clic en Objeto.3. pestaña Insertar, grupo Texto4. Haga clic en Crear desde archivo.5. Cuadro de diálogo Insertar objeto, Crear desde archivo seleccionado6. En el cuadro Archivo, escriba el nombre del archivo o haga clic en Examinar para seleccionarlo en una lista.7. Active la casilla de verificación Vincular.8. Siga uno de estos procedimientos:9. Para mostrar el contenido de su presentación, desactive la casilla de verificación Mostrar como icono.10.Para mostrar un icono en el que se hizo clic para ver el objeto, seleccione la casilla de verificación Mostrar como icono. 11.Para cambiar la imagen o la etiqueta del icono predeterminado, haga clic en Cambiar icono y, a continuación, haga clic en el icono que
desee en la lista Icono. Si lo desea, puede escribir una etiqueta en el cuadro Título.12.Parte superior de la página
• Insertar un objeto incrustado1. Haga clic en la diapositiva donde desee colocar el objeto.2. En la ficha Insertar, en el grupo Texto, haga clic en Objeto.3. pestaña Insertar, grupo Texto4. Siga uno de estos pasos:5. Si el objeto ya no existe, haga clic en Crear nuevo. En el cuadro Tipo de objeto, haga clic en el tipo de objeto que desee crear.6. Si el objeto ya existe, haga clic en Crear desde archivo. En el cuadro Archivo, escriba el nombre del archivo o haga clic en Examinar
para seleccionarlo en una lista.7. Desactive la casilla de verificación Vincular.8. Siga uno de estos procedimientos:9. Para mostrar el contenido de su presentación, desactive la casilla de verificación Mostrar como icono.10.Para mostrar un icono en el que se hizo clic para ver el objeto, seleccione la casilla de verificación Mostrar como icono. 11.Para cambiar la imagen o la etiqueta del icono predeterminado, haga clic en Cambiar icono y, a continuación, haga clic en el icono que
desee en la lista Icono. Si lo desea, puede escribir una etiqueta en el cuadro Título.
INSETAR

ALINEAR OBJETOS• Alinear un objeto con otros objetos
1. Mantenga presionada la tecla MAYÚS, haga clic en los objetos que se alinearán y luego haga clic en la pestaña Formato.2. En Organizar, haga clic en Alinear y elija Alinear objetos seleccionados.
3. Grupo Organizar de Word.4. Esta opción está seleccionada de manera predeterminada.5. Si Alinear objetos seleccionados no está disponible6. En el documento, seleccione al menos dos objetos. La opción Alinear objetos seleccionados pasará a estar disponible.7. En Organizar, haga clic en Alinear y en la alineación que desea.
• Alinear un objeto con la diapositiva
1. Mantenga presionada la tecla MAYÚS, haga clic en los objetos que se alinearán y luego haga clic en la pestaña Formato.2. En Organizar, haga clic en Alinear y elija Alinear con la diapositiva.
3. Grupo Organizar de Word4. En Organizar, haga clic en Alinear y en la alineación que desea.

DISTRIBUIR OBJETOS HORIZONTAL Y
VERTICALMENTEAl distribuir objetos, lo que hacemos es que la parte de los objetos a la que estamos distribuyendo, queden a la misma distancia. Por ejemplo, si distribuimos al lado derecho, entre el lado derecho de un objeto y el anterior, habrá la misma distancia que entre el objeto y el siguiente.Distribuidos a la izquierda Distribuidos al centro
Distribuir objetos tiene sentido cuando hay más de dos, ya que los extremos se toman como referencia, y no se mueven.Distribuir espaciado.Esta opción, distribuye los objetos dejando entre ellos el mismo espacio, sin tener en cuenta su anchura. Podemos distribuirlos horizontal y verticalmente, eligiendo Auto, lo que calculará automáticamente el espacio, tomando como referencia los extremos, o introducir un valor específico, lo que colocará los objetos a esa distancia del anterior, partiendo del objeto clave.Distribuir espaciado
Cuando alineamos o distribuimos objetos a un lado, y estos tienen distinto grosor en el trazo, el comportamiento es distinto dependiendo de la opción Usar delimitadores de previsualización que encontramos en el menú del panel Alinear. Cuando está marcada, se toma como referencia el exterior de los bordes, y cuando está desmarcada, se toma como referencia el centro de los bordes (el contorno).

GIRAR Y VOLTEAR OBJETOS• Girar en cualquier ángulo
1. Haga clic en la imagen, forma, cuadro de texto o WordArt que desea girar.
2. Siga uno de estos procedimientos:
• Arrastre el controlador de giro en la dirección en que desea girar la forma.
Haga clic en el controlador de giro situado en la parte superior del objeto y, a continuación, arrástrelo en la dirección que desee.

ASPECTOS DEL FORMATO DEL
OBJETO

FORMATO DE CARACTERES Selecciona el texto que deseas modificar.
1. En la pestaña 'Inicio', haz clic en la flecha del menú desplegable al lado de la casilla de tamaño de texto. Aparecerá una lista con los diferentes tamaños.
2. Mueve el cursor sobre los tamaños de letras. De esta manera previsualizarás, en vivo, el tamaño de la letra que aparecerá en el documento.
3. Haz clic izquierdo en el tamaño que deseas usar. El tamaño de la letra cambiará en el documento.

FORMATO DE DIBUJO 1. En la diapositiva, selecciona la imagen a la que quieras aplicarle es estilo.2. En la cinta de opciones, selecciona la pestaña Formato.3. Haz clic en Más. Luego, suelta la flecha para visualizar todos los estilos de imagen.4. Mueve el cursor del ratón sobre cada uno de los estilos de imagen, para que puedas tener una
previsualización del estilo de la diapositiva.5. Haz clic sobre el estilo de imagen que quieres aplicar a tu diapositiva.

FORMATO DE IMAGEN Cuadro de diálogo Formato de imagen
El cuadro de diálogo Formato de imagen permite aplicar una gran variedad de efectos a las imágenes en PowerPoint. Sin embargo, su principal defecto es que no se comporta como una galería; los efectos solo se aplican al hacer clic en Cerrar: • Existen varios métodos para abrir este cuadro de diálogo. Por ejemplo, puedes hacer clic
derecho sobre una imagen, elegir Formato de imagen y seleccionar la opción deseada: Por lo general, también puedes hacer clic en una galería en el enlace Opciones de.... Esto abrirá inmediatamente la pestaña adecuada del cuadro de diálogo Formato de imagen. Por ejemplo, hacer clic en Opciones de color de imagen de la galería Color, abrirá la pestaña Color de imagen del cuadro de diálogo Formato de imagen. Haz clic en Cerrar para aplicar las modificaciones o Restablecer para anularlas.

HERRAMIENTAS DE CORRECCION

ORTOGRAFÍA Y GRAMATICA Revisar toda la ortografía y la gramática de un archivo al mismo tiempo es útil para revisar el texto. Puede comprobar si hay errores y a continuación, confirmar las correcciones.Puede resolver de diferentes maneras cada error que el programa encuentra.
Quiero corregir el error usando algunas de las palabras sugeridas.• Seleccione la palabra en la lista Sugerencias y a continuación, haga clic en Cambiar.
Quiero corregir el error cambiando la palabra yo mismo.1. Seleccione la casilla No está en el diccionario.2. Edite la palabra.3. Haga clic en Cambiar.La palabra mal escrita es una palabra real. Quiero que todos de los programas de Microsoft Office reconozcan esta palabra y no la traten como una falta de ortografía.
• Haga clic en Agregar o Agregar al diccionario.Quiero omitir una palabra incorrecta y pasar a la siguiente.
• Haga clic en Omitir una vez.Deseo omitir todas las instancias de una palabra incorrecta y pasar a la siguiente.
• Haga clic en Omitir todo.Tengo tendencia a repetir este error continuamente, así que quiero que el programa corrija este error siempre que lo escriba.
• Seleccione la palabra correcta de la lista Sugerencias y a continuación, haga clic en Autocorrección.

HERRAMIENTAS DE OBJETO

AGRUPAR, DESAGRUPAR Y
REAGRUPAR OBJETOS1. Seleccione las formas u otros objetos que desea agrupar.
Para seleccionar varios objetos (como imágenes, formas u otros objetos), mantenga presionada la tecla CTRL y haga clic en cada uno de los objetos que desee seleccionar. Para obtener más información sobre cómo seleccionar formas, consulte Seleccionar una forma u otro objeto.
2. En Herramientas de dibujo, en la pestaña Formato, en el grupo Organizar, haga clic en Agrupar y después en Agrupar.
AGRUPAR
• Para desagrupar un grupo de formas, imágenes u otros objetos (por ejemplo, si desea mover un grupo pero dejar una forma detrás o realizar cambios importantes en una forma sin cambiar las demás), siga este procedimiento:
1. Seleccione el grupo que desea desagrupar.
2. Siga uno de estos pasos:
• Para desagrupar formas u otros objetos, en Herramientas de dibujo, en la pestaña Formato, en el grupo Organizar, haga clic en Agrupar.
DESAGRUPAR

1. Seleccione cualquier forma u objeto que ya formase parte de un grupo.
• Si convirtió el gráfico de SmartArt en formas individuales, no es posible convertir éstas de nuevo en un gráfico de SmartArt ni reagruparlas.
2. En Herramientas de dibujo, en la pestaña Formato, en el grupo Organizar, haga clic en Agrupar y después en Reagrupar.
Si no ve las pestañas Herramientas de dibujo o Formato, asegúrese de haber seleccionado una forma u otro objeto.
REAGRUPAR

ORDENAR OBJETOS EN DISTINTO PLANOS
Para ordenar objetos primero tienes que seleccionar el objeto al que quieras cambiar su orden.Una vez seleccionado despliega el menú Dibujo de la barra de herramientas Dibujo y selecciona la opción Ordenar.
A continuación te mostramos un ejemplo de lo que supone ordenar los objetos.

ROTARDe forma predeterminada, los diseños de diapositivas de PowerPoint 2010 se presentan con orientación de página horizontal, o bien se pueden cambiar a orientación vertical.
Orientación horizontal o vertical
Orientación de página vertical
Orientación de página horizontal
Para cambiar todas las diapositivas de una presentación a la orientación vertical, haga lo siguiente:
• En la pestaña Diseño, en el grupo Configurar página, haga clic en Orientación de la diapositiva y finalmente en Vertical.

CORRECCION DE PUNTOSEsta es una herramienta que brinda la oportunidad de modificar solo la parte deseada del algún trazo ó dibujo.
Elegir Corrección de puntos en el menú de Dibujo de la barra de herramientas.
Para modificar un trazo o dibujo se siguen los siguientes pasos:
1. Seleccionar el objeto a editar.
2. En la barra de herramientas de dibujo (parte inferior de la pantalla) elegir el menú Dibujo.
3. Seleccionar la opción Modificar puntos.
4. Una vez hecho lo anterior, aparecerá el dibujo en forma punteada y el cursor en forma de estrella indicando cuales puntos pueden ser modificados ó eliminados.

DISEÑO A MANOS LIBRES• Imagine que está dibujando en una hoja de papel y de clic en la imagenAsí como se puede insertar autoformas en Microsoft Power Point, también existe la opción de dibujar "A manos libres“, esto significa dibujar como si estuviera frente a una hoja de papel.
1. Seleccione la herramienta "Autoformas“ que se encuentra en la barra de herramientas de dibujo.2. Oprima en la pestaña de "Insertar", la opción "Formas"3. En el apartado de "Líneas“ seleccione el botón "A mano alzada“.4. En el apartado de "Líneas“ seleccione el botón "A mano alzada“.
Para empezar a dibujar, se debe mantener presionado el botón izquierdo del ratón y moverlo para realizar los trazos que se deseen.

AUTOFORMASEl proceso para insertar una autoforma es también una operación sencilla si sigue atentamente nuestras indicaciones. Para mayor comodidad vamos a insertar la autoforma en la primera de las diapositivas. Para ello le recordamos que deberá posicionarse en la diapositiva número uno, utilizando la barra de desplazamiento vertical de la derecha de la pantalla.
Fíjese en la barra de herramientas llamada Dibujo donde pone Autoformas haga un click sobre ella con el ratón, se desplegará el siguiente menú:

HERRAMIENTAS DE MULTIMEDIOS

ANIMACION1. Seleccione el objeto de la diapositiva que desee animar.
2. En la pestaña Animaciones, haga clic en Panel de animación.
3. Abrir el panel de animación
4. Haga clic en Agregar animación y elija un efecto de animación.
5. Agregar un efecto de animación en PowerPoint
• Para aplicar otros efectos de animación al mismo objeto, selecciónelo, haga clic en Agregar animación y elija otro efecto de animación.
IMPORTANTE: Después de aplicar el primer efecto de animación, si intenta agregar más efectos de animación de otro modo distinto a hacer clic en Agregar animación, no aplicará ningún efecto adicional. En lugar de ello, reemplazará el efecto existente por uno que está agregando.

AUDIO Información general de la adición de clips de audio
Al insertar un clip de audio en una diapositiva, aparece un icono Icono de clip de audio que representa al archivo de audio. Mientras ofrece la presentación, puede establecer el clip de audio para que se reproduzca automáticamente cuando se muestre la diapositiva, para que se inicie al hacer clic con el mouse o para que se reproduzca en todas las diapositivas de la presentación. Puede incluso reproducir contenido multimedia continuamente en un bucle hasta que lo detenga.
Puede agregar un clip de audio desde archivos del equipo, una red o el panel de tareas Imágenes prediseñadas. También puede grabar sus propios sonidos para agregarlos a una presentación o usar música de un CD.
Puede obtener una vista previa de un clip de audio y también ocultar el icono de sonido durante una presentación con diapositivas.
Para obtener información acerca de cómo comprimir los archivos multimedia, vea el tema acerca de cómo comprimir archivos multimedia. Vea también los consejos para mejorar la reproducción y compatibilidad de audio y vídeo.
Agregar un clip de audio
Para evitar problemas de reproducción, puede insertar clips de audio en la presentación. Haga clic en la diapositiva a la que desea agregar un clip de audio. En la ficha Insertar, en el grupo Multimedia, haga clic en Audio. Siga uno de estos procedimientos: Haga clic en Audio de archivo, busque la carpeta que contiene el archivo y haga doble clic en el archivo que desee
agregar. Haga clic en Audio de imágenes prediseñadas, busque el clip de audio que desea en el panel de tareas Imágenes
prediseñadas y, a continuación, haga clic en él para agregarlo a la diapositiva.

• Información general de la adición de clips de audio
En la diapositiva, seleccione de icono de clip de audio Icono de clip de audio.
En Herramientas de audio, en la ficha Reproducción, en el grupo Opciones de audio, siga uno de los procedimientos siguientes:
Para iniciar automáticamente el clip de audio cuando muestre la diapositiva, en la lista Inicio, haga clic en Automáticamente.
Para iniciar manualmente el sonido cuando haga clic en la diapositiva, en la lista Inicio, haga clic en Al hacer clic.
Para reproducir un clip de audio mientras hace clic en las diapositivas de la presentación, en la lista Inicio, haga clic en Reproducir en todas las diapositivas.
Para reproducir un clip de audio continuamente hasta que lo detenga, active la casilla de verificación Repetir hasta su interrupción.
NOTA: Cuando repite un sonido, se reproduce continuamente hasta que avance a la diapositiva siguiente.
NOTA: Si agrega varios clips de audio, se mostrarán uno sobre otro y se reproducirán en el orden en que se agregaron. Si desea que cada clip de audio se inicie al hacer clic encima, arrastre los iconos de los clips de audio para alejarlos entre sí después de insertarlos.

VIDEO• Insertar un vídeo almacenado en su equipo
1. En la vista Normal, haga clic en la diapositiva en la que desea que aparezca el video.
2. En la pestaña Insertar, haga clic en la flecha situada debajo de Video y luego en Video en Mi PC.
3. En el cuadro de diálogo Insertar vídeo, haga clic en el vídeo que desea y a continuación, haga clic en Insertar.
• Grabar y sincronizar la narración de voz y los movimientos del puntero
NOTA: Para grabar y reproducir una narración, su equipo tiene que estar equipado con tarjeta de sonido, micrófono y altavoces.
Las buenas presentaciones incluyen un contenido conciso en las diapositivas que se complementa y refuerza con los gestos y análisis del presentador. Al crear una versión en vídeo de una presentación, es conveniente "capturar" el elemento humano grabando y sincronizando la narración e incluso los movimientos del puntero láser.
Puede grabar la presentación de diapositivas antes de compartirla con el público o bien puede grabar una narración durante una presentación en vivo e incluir los comentarios y preguntas del público en la grabación.
Para ver los procedimientos para grabar y sincronizar la narración en una presentación de diapositivas, vea Agregar una narración a una presentación. Por otra parte, para ver los procedimientos para usar el puntero láser, vea Convertir el mouse en un puntero láser.

Guardar una presentación como un vídeo Crear un vídeo Cree una presentación. (Opcional) Grabar y agregar narraciones e intervalos a una presentación con diapositivas y Convertir el mouse en un puntero láser. Guardar la presentación. En el menú Archivo, haga clic en Guardar y enviar. En Guardar y enviar, haga clic en Crear vídeo. Para mostrar todas las opciones de calidad de vídeo y tamaño, en Crear vídeo haga clic en la flecha hacia abajo Pantallas de PC y
de alta definición. Siga uno de estos procedimientos: Para crear un vídeo de calidad muy alta pero con un tamaño de archivo grande, haga clic en Pantallas de PC y de alta definición. Para crear un vídeo con un tamaño de archivo moderado y calidad media, haga clic en Internet y DVD. Para crear un vídeo con el tamaño de archivo más pequeño y baja calidad, haga clic en Dispositivos portátiles. SUGERENCIA: Es conveniente que pruebe estas opciones para determinar cuál de ellas satisface sus necesidades. Haga clic en la flecha hacia abajo No usar narraciones e intervalos grabados y a continuación siga uno de estos procedimientos: Si no grabó ni sincronizó una narración de voz y los movimientos del puntero láser, haga clic en No usar narraciones ni intervalos
grabados. SUGERENCIA: El tiempo predeterminado empleado en cada diapositiva se establece en 5 segundos. Para modificarlo, a la
derecha de Segundos de duración de cada diapositiva, haga clic en las flechas arriba o abajo para aumentar o disminuir la cantidad de segundos.
Si grabó y sincronizó la narración y los movimientos del puntero, haga clic en Usar narraciones e intervalos grabados. Haga clic en Crear vídeo. En el cuadro Nombre de archivo, escriba un nombre de archivo para el vídeo, busque la carpeta que contiene dicho archivo y, a
continuación, haga clic en Guardar. Puede controlar el progreso de la creación del vídeo desde la barra de estado en la parte inferior de la pantalla. El proceso de creación del vídeo puede llegar a tardar varias horas dependiendo de la duración del vídeo y de la complejidad de la presentación.
SUGERENCIA: En el caso de vídeos más extensos, puede configurarlos para que se creen durante la noche. De esta manera, estarán listos a la mañana siguiente.
Para reproducir el vídeo recién creado, vaya a la ubicación de la carpeta designada y, a continuación, haga doble clic en el archivo.