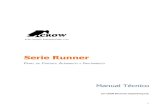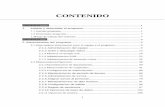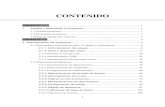Manual de operación FLAV 2.0 G - Comunidad...
Transcript of Manual de operación FLAV 2.0 G - Comunidad...

Manual de operación FLAV 2.0 G
El software FLAV 2.0 g está compuesto de los siguiente paneles
Panel de Localización
Existen 3 formas de localización a través del software:
Localización vía PTT
Cada vez que el usuario presión el PTT del radio se enviara la ráfaga de coordenadas GPS y
será plasmada la posición en el mapa.
Localización por solicitud
En el panel de localización aparece la lista de unidades registradas. Para efectuar una
localización por solicitud solo es necesario dar un doble clic en el nombre de la unidad.
Panel de selección de mapas
Panel de control
Panel de localización
Panel de información
Bitácora

Localización automática
Cada radio puede ser programado para que reporte su posición en forma automática cada
determinado tiempo. Desde el software podemos iniciar la localización o finalizarla con el
simple hecho de dar un clic en el botón correspondiente. Esta localización aplica para
todas las unidades.
El panel de localización esta segmentado en dos partes. La primera de ellas es para radios
analógicos (a través de la señalización Fleet Sync) y la segunda es para radios digitales (a través de
la señalización NXDN).
Panel de Información
Cada vez que se efectué una localización, aparecerán distintos indicadores con información de la
unidad, entre ellos:
Grupo
ID
Nombre de la unidad
Latitud
Longitud
Fecha
Hora
Curso
Velocidad

Bitácora
Cada vez que algún evento se realice con el software, este será registrado y almacenado en una
bitácora. Los eventos pueden ser:
Localización vía PTT, especifica o automática
Opciones de señalización analógica como llamadas selectivas, envío de mensajes de
status, mensajes personalizados y radio kill
Opciones de señalización digital como llamadas selectivas, envío de mensajes de status,
mensajes personalizados, radio kill, radio espía y radio check
Alertas por entrada / salida de geocercas, excesos de velocidad y activación de relevadores
Emergencia
La bitácora se almacena diariamente.
Panel de selección de mapas
El software cuenta con 4 mapas disponibles:
Callejero
Satelital
Hibrido
Relieve
Panel de control

El panel de control está compuesto por los siguientes menús:
Características avanzadas
Mostrar en mapa
Fleet Sync
NXDN
Unidades
Configuración
Salir del sistema
Características avanzadas
El software incluye diversas características avanzadas que le permiten dar un valor agregado al
servicio de localización. Estas funciones son:
Geocercas
Puntos de interés
Límites de velocidad
Salidas de relevador
Historiales
Consulta a bitácora
Geocercas
Una geocerca es una zona georeferenciada delimitada por el usuario, en donde una unidad tiene o
no permiso para tener acceso a ella. El software FLAV 2.0 g tiene la capacidad de generar N
cantidad de geocercas, asignarlas a distintas unidades y permitir o denegar el acceso de cada
unidad para cada una de las geocercas que tenga asignadas.
El primer paso para crear una geocerca es seleccionar la opción “Crear geocercas” dentro del
menú Geocercas

Una vez realizado esto nos aparecerá una nueva ventana en donde tenemos que dar click
izquierdo sobre el mapa en cada uno de los vértices del polígono que queremos generar como
geocerca. Una vez realizada la geocerca damos click sobre el botón llamado “Guardar Geocerca”
para almacenarla. Si se requiere generar mayor cantidad de geocercas se desarrolla el mismo
procedimiento.
Si por el contrario, necesitamos eliminar una geocerca, basta seleccionarla en el panel que
contiene la lista de geocercas y dar click en el botón “Eliminar Geocerca”
Una vez creadas las geocercas es necesario asignar las unidades que pertenecerán a tales
geocercas. Para ello regresamos al menú principal, seleccionamos Geocercas y damos click sobre
la opción denominada “Asignar geocercas a unidades”

Es aquí en donde podemos asignar cuales unidades pertenecen a la lista de geocercas
anteriormente generada. Para realizarlo seleccionamos a una unidad de la lista de unidades, y
seleccionamos la o las geocercas que estarán asociadas a tal unidad (para seleccionar más de una
geocerca hay que presionar la tecla ctrl y dar click sobre la lista de geocercas). Una vez realizado
esto damos click en el botón “Asignar”
La opción denominada como “Mostrar alertas en pantalla cuando la unidad entre / salga de la
geocerca” permite configurar si se requiere que el sistema arroje una alerta visible indicando que
alguna de las unidades ha entrado o salido de alguna geocerca, si la opción no está habilitada solo
se mostrara el registro en la bitácora.
En la segunda pestaña denominada “Asignación de zonas” es posible configurar para cada unidad,
si se requiere que el sistema arroje una alerta cuando la unidad entra a la geocerca o cuando sale
de la geocerca. Una unidad puede pertenecer a más de una geocerca, y para cada geocerca puede
ser configurada el tipo de alerta (entrada/salida)

Una vez que alguna unidad entre o salga de una zona no permitida (geocerca), el software arrojará
una ventana indicando cual acción se quiere tomar. Las opciones son realizar una llamada
selectiva, enviar un mensaje de status o personalizado o activar una salida de relevador.
Puntos de Interés
Un punto de interés es un icono dentro del mapa que sirve como referencia para ubicar de forma
más rápida alguna ubicación. La aplicación del FLAV 2.0 g permite generar N cantidad de puntos de
interés. Para realizarlo hay que dar click en la opción llamada “Puntos de interés”

En esta nueva ventana podemos generar distintos iconos. En el panel izquierdo seleccionamos uno
de ellos, configuramos su tamaño y damos click derecho sobre el punto de mapa que necesitamos
identificar. Repetimos el proceso para cada uno de los puntos y finalizamos dando click en el
botón denominado “Guardar”
Límites de velocidad
Para cada una de las unidades es posible asignar un límite de velocidad al cual puede conducir,
solo es necesario seleccionar para cada unidad el límite máximo de velocidad y dar click en el
botón “Guardar”.
La función denominada como “Mostrar alertas en pantalla cuando se exceda el límite de
velocidad” está habilitada, el software mostrará una alerta visible cada vez que alguna unidad
exceda su límite de velocidad. Si la opción no está habilitada solo se generará un evento en la
bitácora

Una vez que la unidad exceda el límite de velocidad, el software arrojará una ventana indicando
cual acción se quiere tomar. Las opciones son realizar una llamada selectiva, enviar un mensaje de
status o personalizado o activar una salida de relevador.
Nota: La velocidad es calculada en base a la red satelital, por lo cual va a tener una diferencia con
respecto a la velocidad real del vehículo.

Salidas de relevador
Desde la aplicación del FLAV 2.0 g es posible activar o desactivar una salida de control de un radio
móvil, que puede ser utilizada para manipular el estado de un relevador. Dependiendo de los
modelo del radio puede ser activado de 1 a 3 salidas de control (es decir, hasta 3 relevadores
conectados). La salida de control es de 0 a 5 Volts y viceversa.
Historiales
Cada que un vehículo es localizado, automáticamente es almacenada su posición dentro de una
base de datos en el disco duro de la PC donde está instalada la aplicación. Esto permite generar un
historial de las posiciones que ha tenido un vehículo en determinado tiempo. Para tener acceso a
la sección de historiales solo es necesario dar un click en tal opción llamada “Historiales”
El primer paso para visualizar un historial es seleccionar en el panel izquierdo las fechas de inicio y
fin. El segundo paso es dar un doble click en la unidad deseada dentro de la lista de vehículos.
Realizando esta acción la aplicación mostrará una tabla con la información solicitada.
Una vez que tengamos la tabla de localizaciones, hay que dar un click en la opción “Colocar
recorridos en el mapa” para que el software muestre la trayectoria de la unidad requerida.

Si se desea visualizar los puntos en donde se localizó a alguna unidad, pero sin generar un
recorrido, solo es necesario dar un click en la opción “Colocar posiciones en el mapa”. Al dar un
click sobre cada una de las posiciones, se mostrara información adicional sobre esa ubicación.
Adicionalmente es posible imprimir las posiciones o el recorrido de alguna unidad, con el simple
hecho de dar click en la opción “Imprimir mapa”
Consulta de Bitácora
Cada evento de localización y señalización con radios digitales o análogos, es almacenado en
forma de bitácora diariamente. Para tener acceso a estos registros es necesario dar click en la
opción llamada “Consulta de bitácora”
La bitácora está organizada por día, seleccionando el día deseado y dando click en el botón “Abrir”
se mostraran todos los eventos de ese día. Estos eventos también pueden ser exportados a
Microsoft Excel para realizar filtros y búsquedas avanzadas si así de desea.

Mostrar en mapa
Dentro de esta sección es habilitada la visualización de los puntos de interés y geocercas
anteriormente generadas. Dando un click en cada opción se habilita o deshabilita la visualización
en el mapa de localización.
Fleet Sync
Fleet Sync es la señalización que utilizan los radios analógicos Kenwood para la realización de
funciones adicionales a la comunicación de voz. Estas funciones son: Llamada selectiva, Mensaje
de status, mensaje personalizado y radio kill.

Llamada selectiva
Una llamada selectiva es la comunicación por voz con alguna unidad en particular, con alguna flota
de unidades o con todas las unidades en general. La aplicación FLAV 2.0 g permite activar el PPT
del radio base desde el software y poder llamar selectivamente con quien se desee.
Mensaje de status
Un mensaje de status es el envío de una frase pre-asignada desde la radio base hacia un radio o
grupo de radios remotos. En Fleet Sync pueden ser asignados hasta 69 (10-79) mensajes distintos
y cada uno de ellos con una longitud máxima de 16 caracteres.

Mensaje personalizado
Un mensaje personalizado es el envío de una frase de hasta 48 caracteres. Este mensaje de igual
forma puede ser enviado a un radio en particular, a un grupo de radios o de forma general.
Radio Kill
A través de la aplicación es posible deshabilitar un radio de forma remota en distintas
modalidades:
Deshabilitar TX: Deshabilita la transmisión del radio
Deshabilitar RX: Deshabilita la recepción del radio
Habitar: Habilita transmisión y recepción del radio
Kill: Deshabilita transmisión, recepción y lectura del radio. Con esta opción la única forma
en habilitar nuevamente el radio es con una re-programación del mismo.

NXDN
NXDN es la señalización que utilizan los radios digitales Kenwood y ICOM para la realización de
funciones adicionales a la comunicación de voz. Estas funciones son: Llamada selectiva, Mensaje
de status, mensaje personalizado, radio kill, radio espía y radio check.
Llamada selectiva
Una llamada selectiva es la comunicación por voz con alguna unidad en particular, con alguna flota
de unidades o con todas las unidades en general. La aplicación FLAV 2.0 g permite activar el PPT
del radio base desde el software y poder llamar selectivamente con quien se desee. Solo está
disponible con radios digitales Kenwood.
Mensaje de status
Un mensaje de status es el envío de una frase pre-asignada desde la radio base hacia un radio o
grupo de radios remotos. En NXDN pueden ser asignados hasta 207 mensajes distintos y cada uno
de ellos con una longitud máxima de 16 caracteres.

Mensaje Personalizado
Un mensaje personalizado es el envío de una frase de hasta 100 caracteres. Este mensaje de igual
forma puede ser enviado a un radio en particular, a un grupo de radios o de forma general.

Radio Kill
A través de la aplicación es posible deshabilitar un radio de forma remota en distintas
modalidades:
Stun: Deshabilita transmisión y recepción del radio
Revive: Habilita transmisión y recepción del radio
Kill: Deshabilita transmisión, recepción y lectura del radio. Con esta opción la única forma
en habilitar nuevamente el radio es con una re-programación del mismo.
Unidades
En esta sección es donde se administran las unidades que pertenecerán al sistema, ya sean
analógicas o digitales. Las opciones de administración son: Alta de unidades, Baja de unidades,
Cambios y Consultas a unidades y Creación de grupos.

Alta de unidades
En esta sección se registran todas las unidades que serán dadas de alta. Es necesario llenar los
campos de Nombre de unidad, Flota y ID (en sistemas análogos, en digitales solo es necesario el
ID), descripción de la unidad, tipo de unidad (con o sin GPS) y el icono para tal unidad. Hay que
repetir el proceso para cada una de las unidades que serán utilizadas.
Baja de unidades
En esta sección es posible eliminar del sistema a una unidad. El proceso para realizarlo es
simplemente introducir el ID y Flota del radio (solo ID en digital) y dar click en el botón llamado
“Eliminar”

Consultas y modificaciones
En esta sección es posible determinar cuáles unidades están ya registradas en el sistema y realizar
alguna modificación al nombre, descripción o icono.
Grupos
En esta sección es donde se realiza la generación de grupos o flotas. Pueden ser hasta 249 (100 -
349) en sistemas analógicos y hasta 65519 en sistemas digitales.
Configuración
En esta sección es donde se personaliza el funcionamiento del software FLAV 2.0 g. Las opciones
de configuración son: Coordenadas iniciales, Tipo de radio base, Puerto COM y Tamaño de
unidades.

Coordenadas iniciales
La primera vez que inicia el software, este abre el mapa de la ciudad de Chihuahua. Si se desea
cambiar el mapa a alguna otra ciudad es necesario proporcionar las coordenadas del sitio con el
siguiente formato:
Latitud: XX°XX'XX.XX'' N
Longitud: XXX°XX'XX.XX'' O
Si no se sigue al pie de la letra este formato (respetando la cantidad de dígitos) los cambios no
podrán ser realizados
Configuración de radio base
El sistema FLAV 2.0 g soporta radios análogos y digitales Kenwood y solo radios digitales ICOM. Es
necesario configurar el tipo de radios que serán utilizados para el buen funcionamiento del
software

Configuración de puerto COM
La computadora donde está instalado el software está conectada a través de un puerto serie a la
radio base. Ya sea que la computadora tenga un puerto serie físico o un convertidor USB, es
necesario configurar cual puerto COM se estará utilizando para la comunicación. Los parámetros
default son los siguientes:
Tamaño de unidades
Es posible configurar el tamaño de los iconos que representan a las unidades localizables en el
mapa. Los iconos pueden ser disminuirse en tamaño hasta un 50% e incrementarse hasta un 130%

Emergencia
Finalmente, el software también incluye un modulo de emergencia, el cual arrojara una ventana
emergente cuando alguna de las unidades presione el botón de emergencia