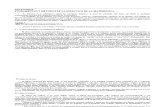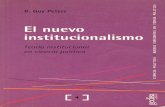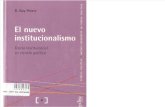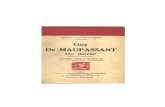Manual de StarToolsdownload.startools.org/StarTools Manual V1_7_alpha... · 2020. 10. 28. · 3...
Transcript of Manual de StarToolsdownload.startools.org/StarTools Manual V1_7_alpha... · 2020. 10. 28. · 3...

1
Manual de StarTools
Basado en la versión 1.6 de StarTools (con apuntes para 1.7 Alpha)
Traducción al español: Carles Rabassa Guixé

2
Optimización del método de trabajo en la versión 1.6.387
En la versión 1.6.387, la posición los módulos Decon y HDR han sido intercambiados en el
Workflow (flujo de trabajo). Te darás cuenta de ello en la IG (Interfaz Gráfica) (los botones han
sido intercambiados también.). Este manual ha sido actualizado reflejando estos cambios.
Deconvolution se realizará a partir de ahora después de que las mejoras de estirado se hayan
completado en todos los niveles (CONTRAST, HDR y SHARP). El realce de los halos producidos
por Decon pueden ser evitados siguiendo este orden. Además, Decon ya no necesita una
máscara de estrellas como Sharp, por el contrario, solamente las singularidades (áreas
sobreexpuestas, estrellas hinchadas) son necesarias de ser incluidas en la máscara.
Nota del traductor: Se han mantenido la mayoría de los nombres/etiquetas de los módulos
en inglés, sobre todo en los diagramas/esquemas de flujo de trabajo, ya que, por ahora los
botones, y el programa entero StarTools, está en inglés solamente.
Acerca del manual. Cuando empecé a usar Startools, lo hacía indagando en los excelentes tutoriales de su página
web. Compilé este manual para uso personal, pues no me gustaba ir cambiando entre Startools
y la página principal. Así que me imprimí una versión compacta para poder usar como guía al
trabajar con Startools. Aproveché la oportunidad de rehacer este manual por completo después
de que la versión 1.5 y 1.6 de Startools fueran publicadas.
Este manual incluye:
• Todas las secciones a las que se accede con el botón “Acerca de” en la web Startools
(Autor: Ivo Jager.)
• “Guía de inicio rápido “de la web Startools (Autor: Ivo Jager)
• Todas las secciones de los botones de “Modulos” en la web Startools (Autor: Ivo Jager)
• “Notas de usuario” en el Fórum (Autor: Guy)
• Artículos seleccionados del foro (Autores: Ivo Jager, Guy, RKonrad)
Este manual aborda Startools en 3 niveles:
• “Introducción y “Guía de inicio rápido” te permitirán ponerte en marcha.
• “Módulos”; introduce parámetros y modos de funcionamiento de los módulos.
• “Notas de usuario” de las bases, por Guy, ofrece un detallado compendio en un formato
extremadamente compacto (Aprox. 3 páginas por módulo), incluyendo unas guías paso
a paso de técnicas especiales tremendamente útiles que te ayudarán a aprender rápido
y obtener resultados inmediatamente.

3
Este manual hace referencia a la V1.6, sin embargo, las notas de Guy son inicialmente de la V1.4
con actualizaciones en el capítulo “Descripción de los Controles”. Estas notas siguen siendo unas
guías perfectamente válidas.
Si eres nuevo en Startools, la guía de inicio rápido puede ser suficiente para empezar. Sin
embargo, para sacar el máximo provecho a Startools, recomiendo encarecidamente a emplear
media hora en leer las 5 páginas de Ivo acerca de “Tracking”. Ello me ayudó muchísimo en
comprender por qué Startools da una impresión completamente diferente a otros programas,
y que realmente vale la pena acostumbrarse a otro estilo de “workflow”.
Nota: Este manual es una versión traducida del inglés, y existe también una versión en alemán.
Espero que este manual os sea de utilidad.
Jochen Scharmann
Traducción al español: Carles Rabassa Guixé
Nota: Si sois usuarios de PixInsight, aseguraos de leer el Apéndice.
Contenido Nota del traductor: ........................................................................................................................ 2
Acerca del manual. ........................................................................................................................ 2
Introducción ................................................................................................................................ 12
¿Qué es StarTools? ...................................................................................................................... 12
Interfaz .................................................................................................................................... 13
Navegación .............................................................................................................................. 13
Ampliar, desplazar y escalar. ....................................................................................................... 15
Cambiando parámetros en StarTools .......................................................................................... 16
Controles con el Ratón ................................................................................................................ 17
Atajos de teclado ......................................................................................................................... 17
Tracking ....................................................................................................................................... 18
El secreto mejor guardado entre los puristas del procesado ..................................................... 19
La solución es “Tracking” ........................................................................................................ 21
El potencial del procesado en 3D (X,Y,t) ..................................................................................... 21
Deconvolución- ejemplo ......................................................................................................... 22
Deconvolution- un ejemplo que va más allá ........................................................................... 22
Tutoriales ..................................................................................................................................... 25
Configuraciones en Deep Sky Stacker ......................................................................................... 25
Empezar con un buen archivo ................................................................................................. 26

4
“Hacer/no hacer” importantes en pre-procesado. ................................................................. 26
Si eres nuevo procesando imágenes ....................................................................................... 26
Si eres un veterano en el procesado de imágenes .................................................................. 27
Lista de verificación ................................................................................................................. 27
Problemas habituales en StarTools creados por no seguir la lista mencionada anteriormente
................................................................................................................................................. 28
Permitido/no permitido .......................................................................................................... 28
Hacer /no hacer ....................................................................................................................... 28
Tutorial de inicio rápido .............................................................................................................. 29
“Workflow” rápido genérico ................................................................................................... 29
Paso 1: Importar, empezar Tracking ....................................................................................... 29
Paso 2: Inspecciona tu archivo ................................................................................................ 30
Paso 3: Preparación ................................................................................................................. 31
Paso 4: Estirado global final .................................................................................................... 31
Paso 5: Realzando los detalles ................................................................................................ 32
Paso 6: Calibración del color ................................................................................................... 32
Paso 7: Reducción final del ruido; desactivado de Tracking ................................................... 32
Diagrama del núcleo del Workflow – Flujo de trabajo ............................................................... 33
Diagrama del flujo de trabajo avanzado ..................................................................................... 34
Características ............................................................................................................................. 36
Log (Registro) .......................................................................................................................... 36
Máscaras ................................................................................................................................. 36
Utilización ................................................................................................................................ 37
Tipos de pincel......................................................................................................................... 38
La función Auto ....................................................................................................................... 40
Módulos ...................................................................................................................................... 43
Compose; Procesando Composiciones con seguimiento de la evolución de señal, sin esfuerzo.
..................................................................................................................................................... 43
Utilización ................................................................................................................................ 44
Paletas de color populares ...................................................................................................... 45
AutoDev ....................................................................................................................................... 47
Utilización ................................................................................................................................ 48
Comprendiendo el comportamiento de AutoDev .................................................................. 50
Detalles dentro del ROI ........................................................................................................... 51
Detalles fuera del ROI .............................................................................................................. 51

5
Retención del color ................................................................................................................. 52
Develope: Estirando con emulación de fotografía con negativos .............................................. 53
Utilización ................................................................................................................................ 53
Bin: Intercambiando resolución por reducción de ruido ............................................................ 55
Utilización ................................................................................................................................ 56
¿Cuándo hacer Bin?................................................................................................................. 56
Binning y la pérdida de resolución .......................................................................................... 57
Binning para deshacer los efectos de la interpolación del “Debayering” ............................... 57
Binning fraccional .................................................................................................................... 58
Crop: Herramienta de recorte “exprés” con previsualizado conmutable entre Luminancia y
Color ............................................................................................................................................ 59
Utilización ................................................................................................................................ 59
Wipe: Eliminación del viñeteo, gradientes y contaminación lumínica ....................................... 61
Utilización ................................................................................................................................ 61
Preparando tu archivo para usar el módulo Wipe .................................................................. 62
Ejecutando el módulo Wipe .................................................................................................... 63
Wipe renovado/reescrito en 1.7 Alpha ....................................................................................... 64
Contrast: Optimización local del contraste ................................................................................. 66
Utilización ................................................................................................................................ 66
HDR: Optimización automatizada del rango dinámico local ....................................................... 68
Utilización ................................................................................................................................ 69
Sharp: Mejoras de detalles estructurales en varios niveles con atención al ruido ..................... 71
Deconvolution: Recuperación de detalles en archivos con “Seeing” y difracción limitados ...... 73
Utilización ................................................................................................................................ 74
Máscaras de defectos y singularidades ................................................................................... 74
La Función de Distribución de Puntos (PSF) ................................................................................ 75
Entendiendo la regularización ................................................................................................. 77
Lunar, planetario y solar.......................................................................................................... 79
Life: Remodelando la difracción de la luz global para grandes estructuras................................ 80
Utilización ................................................................................................................................ 81
Módulo Super Structure (desde 1.7 sustituye a “Life”) .............................................................. 83
Acerca de la estética y conocer a tu audiencia ........................................................................... 84
Color: Manipulación y Corrección Avanzada del Color ............................................................... 87
Utilización ................................................................................................................................ 88

6
Ejecutando el módulo Color .................................................................................................... 89
Configurando el equilibrio cromático ..................................................................................... 89
Técnicas de equilibrio cromático ............................................................................................ 90
Referencias de blanco clicando a un pixel .............................................................................. 90
Buscando un punto de referencia del blanco mediante máscara .......................................... 90
Equilibrio de blancos en el modo MaxRGB ............................................................................. 92
Equilibrio de blancos basándonos en procesos y figuras conocidas ....................................... 93
Equilibrio cromático de datos que han sido filtrados por filtros de contaminación lumínica 94
Cámaras OSC (One-Shot-Color) ............................................................................................... 94
Retocando los colores ............................................................................................................. 95
Emulación del método LRGB ................................................................................................... 96
Saturation ................................................................................................................................ 97
Cap Green ................................................................................................................................ 97
Desmitificando el nuevo módulo Color ................................................................................... 97
Ahora, vamos a por el enigmático “LRGB Method Emulation”. ........................................... 100
Filter (Filtros): Función de manipulaciones por Color ............................................................... 101
Entropy: Mejora de detalles accionado por entropía entre canales ........................................ 102
Utilización .............................................................................................................................. 103
De-noise: Reducción de ruido basado en Wavelets con atención al detalle ............................ 105
Utilización .............................................................................................................................. 105
Signal Flow (flujo de señal) .................................................................................................... 106
Parámetros ............................................................................................................................ 108
Flujo de trabajo recomendado .............................................................................................. 108
De-Noise 2: Compensación estadística y psico visual del grano de ruido. ............................... 109
Utilización .............................................................................................................................. 109
Flux: Reconocimiento y manipulación automática de rasgos astronómicos ............................ 112
Band: Reducción de bandas/franjas.......................................................................................... 113
Heal: Eliminación de rasgos o formas no deseadas .................................................................. 113
Utilización .............................................................................................................................. 114
Layer: Una versátil mesa de trabajo para pixeles ..................................................................... 116
Repair: Reparación y redondeo de estrellas ............................................................................. 117
Shrink (Encoger): Manipulación del aspecto de las estrellas .................................................... 118
Synth: Resíntesis y aumento ..................................................................................................... 119
Lens: Corrección de la distorsión y aplanamiento del campo .................................................. 120

7
Estéreo 3D: Síntesis de información de profundidad convincente para formatos 3D ............. 121
Utilización .............................................................................................................................. 122
La percepción de la profundidad cuando se usa el módulo.................................................. 122
Modelando y sintetizando la información de profundidad para astrofotografía ................. 122
Ajustando el modelo ............................................................................................................. 123
Exportando para medios con soporte 3D ............................................................................. 124
Experiencia de Realidad Virtual autónoma ........................................................................... 124
Visor web autónomo e interactivo 2.5D ............................................................................... 124
Fotos en 3D para Facebook ................................................................................................... 126
Televisores y proyectores compatibles con 3D ..................................................................... 126
Notas de Usuario ....................................................................................................................... 127
Análisis y evaluación de imágenes ............................................................................................ 127
Comprobación de sub-frames (tomas individuales) y opciones de apilado ......................... 127
Estudiando la imagen apilada. Primero; busca problemas: .................................................. 129
Ahora, fíjate en las cualidades de la imagen: ........................................................................ 132
Pantalla principal ................................................................................................................... 134
Ejemplo de flujo de trabajo: {…}= módulos opcionales ........................................................ 134
Descripción de los controles: ................................................................................................ 134
Módulos: descripción básica ..................................................................................................... 137
Notas Finales: ........................................................................................................................ 138
Preparando imágenes para StarTools ................................................................................... 138
Tracking ..................................................................................................................................... 139
StarTools Log File (fichero histórico) ......................................................................................... 140
La importancia de no hacer Balance de Blancos (equilibrio cromático) cuando pre proceses.
............................................................................................................................................... 140
Formatos de archivo para imágenes pre procesadas ........................................................... 141
Métodos de interpolación/Debayering ................................................................................. 141
Mask .......................................................................................................................................... 142
Método .................................................................................................................................. 142
Qué resultados debemos buscar:.......................................................................................... 143
Técnicas especiales: .............................................................................................................. 143
Para revertir un módulo para que procese todos los pixeles: .............................................. 143
Crea una máscara de estrellas .............................................................................................. 143
Crear una máscara de estrellas cuando hay mucho ruido en la imagen. ............................. 143

8
Crear una máscara de estrellas invertida para usar en Decon- equivalente a Automask .... 144
Seleccionar solo el fondo ...................................................................................................... 144
Seleccionando solamente estrellas tenues ........................................................................... 144
Creando una máscara de luminancia de un DSO .................................................................. 145
Creando una máscara de luminancia de un DSO excluyendo estrellas ................................ 145
Enmascarando mechones nebulosos largos y finos .............................................................. 145
Descripción de los Controles ................................................................................................. 145
Descripción del botón Auto ....................................................................................................... 147
Selection Mode ..................................................................................................................... 147
Feature Size (Tamaño de los elementos) .............................................................................. 148
Notas Finales: ........................................................................................................................ 150
Mask Blink Control (control de parpadeo de la máscara) ..................................................... 150
Creando una máscara en GIMP 2 .......................................................................................... 150
Compose (Composición) ........................................................................................................... 152
Método: ................................................................................................................................. 152
Técnicas especiales: .............................................................................................................. 153
Cargando archivos de banda estrecha usando la paleta Hubble .......................................... 153
Creando una Luminancia sintética desde un archivo de banda ancha ................................. 153
Recentrando el azul hacia las estrellas.................................................................................. 153
Añadir Ha a una imagen de OSC ............................................................................................ 154
Descripción de los Controles: .................................................................................................... 155
Notas Finales: ........................................................................................................................ 156
AutoDev ..................................................................................................................................... 157
Qué resultados buscar: ......................................................................................................... 158
Descripción de los Controles: ................................................................................................ 159
Dark Anomaly, Headroom y más… ........................................................................................ 160
Develop (revelado) .................................................................................................................... 162
Que resultados buscar: ......................................................................................................... 162
Maneras de conseguir mejores resultados: .......................................................................... 163
Descripción de los Controles: ................................................................................................ 163
Band Module ............................................................................................................................. 166
Descripción de los Controles: ................................................................................................ 166
Notas Finales: ........................................................................................................................ 167
Lens Module .............................................................................................................................. 168

9
Descripción de los Controles: ................................................................................................ 169
Notas Finales ......................................................................................................................... 171
Bin.............................................................................................................................................. 172
Notas Finales ......................................................................................................................... 173
Oversampling – Sobre muestreo ........................................................................................... 173
Bin vs Deconvolution ............................................................................................................. 174
Binning por Hardware vs Binning en StarTools ..................................................................... 175
Crop (Recorte) ........................................................................................................................... 176
Descripción de los Controles: ................................................................................................ 176
Wipe (limpiar) (Wipe ha sido reescrito en 1.7alpha. Leer más arriba) ..................................... 178
Técnicas Especiales: .............................................................................................................. 180
Descripción de Controles: ..................................................................................................... 180
Descripción de los Controles: ................................................................................................ 181
Notas Finales ......................................................................................................................... 184
Contraste ................................................................................................................................... 185
Descripción de los Controles: ................................................................................................ 186
Notas Finales: ........................................................................................................................ 188
HDR ............................................................................................................................................ 189
Descripción de los Controles: ................................................................................................ 189
Notas Finales ......................................................................................................................... 191
Sharp ......................................................................................................................................... 192
Técnicas Especiales: .............................................................................................................. 193
Descripción de los Controles: ................................................................................................ 193
Notas Finales: ........................................................................................................................ 195
Decon ........................................................................................................................................ 196
Descripción de los Controles: ................................................................................................ 199
Propagación del Tracking ...................................................................................................... 200
Notas Finales ......................................................................................................................... 202
Tracking ................................................................................................................................. 203
Modelos de atmósfera .......................................................................................................... 203
Flux ............................................................................................................................................ 205
Descripción de los Controles: ................................................................................................ 205
Notas Finales: ........................................................................................................................ 208
Life ............................................................................................................................................. 210

10
Técnicas Especiales: .............................................................................................................. 211
Descripción de los Controles: ................................................................................................ 212
Notas Finales ......................................................................................................................... 215
Adding Life- Modelling Light Diffraction -- Dar vida; modelando la difracción de la luz. ..... 215
Añadiendo el Airy Disk de nuevo a la imagen ....................................................................... 215
Color .......................................................................................................................................... 216
Método: ................................................................................................................................. 217
Sampling Methods: ............................................................................................................... 217
Qué resultados buscar: ......................................................................................................... 219
Técnicas Especiales: .............................................................................................................. 220
Equilibrio cromático de una imagen tomada con filtro de contaminación lumínica. ........... 220
Equilibrio cromático de imágenes tomadas con filtros de banda estrecha (ejemplo; Hubble
palette) .................................................................................................................................. 220
Ajustar el color de las estrellas y otros detalles por separado. ............................................ 220
Descripción de los Controles: ................................................................................................ 221
Notas Finales: ........................................................................................................................ 224
Colores de las estrellas .......................................................................................................... 224
Colores del Gas ...................................................................................................................... 225
“Verdaderos” colores en imágenes Astronómicas ................................................................ 225
Filter .......................................................................................................................................... 227
Técnicas Especiales ............................................................................................................... 228
Descripción de los Controles: ................................................................................................ 229
Notas Finales: ........................................................................................................................ 230
Entropy ...................................................................................................................................... 231
Descripción de los Controles: ................................................................................................ 232
Denoise ...................................................................................................................................... 234
Técnicas Especiales: .............................................................................................................. 236
Selecciona valores para una óptima reducción de ruido ...................................................... 236
Encuentra buenos valores para la Compensación de ruido de lectura. ............................... 237
Usar el módulo Denoise con una máscara para proteger los detalles.................................. 237
Reduce el ruido (Denoise) de archivos de Color con LRGB ................................................... 237
Descripción de los Controles: ................................................................................................ 238
Notas Finales: ........................................................................................................................ 242
Denoise 2 ................................................................................................................................... 245

11
Descripción de los Controles: ................................................................................................ 247
Notas Finales: ........................................................................................................................ 249
Heal ........................................................................................................................................... 249
Técnicas Especiales: .............................................................................................................. 250
Usando el módulo Heal para eliminar rastros de Satélites ................................................... 250
Creando una imagen sin Estrellas ......................................................................................... 251
Usando el módulo Heal para procesar estrellas independientemente. ............................... 251
Eliminando motas de polvo con el módulo Heal .................................................................. 252
Descripción de los Controles: ................................................................................................ 252
Notas Finales ......................................................................................................................... 253
Repair ........................................................................................................................................ 254
Técnicas Especiales ............................................................................................................... 256
Descripción de los Controles ................................................................................................. 256
Shrink ......................................................................................................................................... 258
Técnicas Especiales: .............................................................................................................. 258
Descripción de los Controles: ................................................................................................ 259
Synth.......................................................................................................................................... 260
Descripción de los Controles: ................................................................................................ 261
Layer .......................................................................................................................................... 267
Técnicas Especiales: .............................................................................................................. 268
Combinando imágenes con tiempos de exposición diferentes ............................................ 268
Combinar imágenes de Luminancia y RGB usando el módulo Layer .................................... 268
Crear una toma de luminancia sintética ............................................................................... 269
Ejemplo de toma de luminancia sintética de Hubble Palette ............................................... 270
Equilibrio Cromático de datos capturados con un filtro de contaminación lumínica. .......... 270
Creando imágenes bicolores usando el método Steve Cannistras ....................................... 271
Dividiendo una imagen de color en Luminancia y RGB antes de procesarla. ....................... 271
Screen Mask Invert (SMI) ...................................................................................................... 272
Power of Inversed Pixel (PIP) ................................................................................................ 272
Descripción de los Controles ................................................................................................. 272
Notas Finales: ........................................................................................................................ 277
Stereo 3D ................................................................................................................................... 279
Descripción de los Controles: ................................................................................................ 280
Notas Finales ......................................................................................................................... 283

12
Apéndice.................................................................................................................................... 285
Información para los usuarios de PixInsight ......................................................................... 285
Tabla de equivalencias entre StarTools y PixInsight ................................................................. 286
Requerimientos de SO y Hardware ........................................................................................... 291
Introducción
¿Qué es StarTools?
StarTools es potente y, aun así, fácil de usar; sin ventanas, sin confusión y sin pantallas de
proceso.
Un nuevo estilo de procesamiento de señal e imagen astronómica.
Startools es una aplicación de procesado de imágenes para astronomía que hace un seguimiento
(Track o Tracking) de la propagación del ruido mientras procesas tu imagen.
Startools adquiere un conocimiento extensivo del pasado, presente y, a veces, futuro de tu
señal, permitiéndote hacer cosas que los usuarios de otros programas solo podrían soñar. Entre
estas se incluyen; deconvolución matemáticamente correcta de imágenes fuertemente
procesadas, calibración de color matemáticamente correcta de datos ya estirados y,
objetivamente, la mejor rutina del mercado en reducción de ruido que parece saber
simplemente y de forma exacta donde el granulado de ruido de la imagen final se sitúa.
“Startools es el secreto mejor guardado entre los puristas del procesamiento de señal;
aquellos que comprenden como StarTools consigue una fidelidad de señal superior”

13
Al contrario que otros programas, StarTools usa nuevas técnicas de extracción de datos con
fuerza bruta; así que tu señal es preservada al máximo hasta el final. StarTools hace uso de los
avances en potencia de CPU, RAM y espacio de almacenamiento, reemplazando viejos
algoritmos por otros más nuevos y potentes.
El Secreto mejor guardado entre los puristas del procesamiento de señal.
StarTools no es solo popular entre los principiantes. StarTools es el secreto mejor guardado
entre los puristas del procesado; aquellos que comprenden como StarTools consigue una
fidelidad de señal superior. Aun así, no necesitas tener una carrera en matemáticas o en física
para entender la fundamental teoría; lee la sección “Tracking” para saber más.
Estamos muy satisfechos de que las capacidades superiores en procesado de StarTools no hayan
pasado inadvertidas; siendo ahora la herramienta elegida por un creciente grupo de
principiantes, entusiastas e instituciones que ya se cuentan en varios miles.
Fácil de usar, por su naturaleza matemática.
El programa es “fácil de usar, por su naturaleza matemática”. Para que funcione, el motor
necesita poder hacer que los datos tengan un sentido matemático fluido de principio a fin. Es
por eso que es incapaz de realizar operaciones sin sentido. Esto es perfecto si eres un
principiante y te evita coger malos hábitos o tomar decisiones poco adecuadas. No es que
pongamos “barreras de protección”, si no que la aplicación de otro modo dejaría de funcionar.
Interfaz
No te dejes engañar por la apariencia simplona de StarTools- estás perdonado si, al principio, te
da la impresión de que lo qué StarTools ofrece es solo lo básico. ¡Nada más lejos de la verdad!
StarTools profundiza, y mucho. Simplemente no está a la vista y aun así puedes conseguir
grandes resultados sin tener que sumergirte en el fondo de sus posibilidades. Depende de ti.
Si eres un experimentado fotógrafo buscando obtener más de tus datos, StarTools de permitirá
llegar a los máximos con sus novedosas técnicas de fuerza bruta y de extracción de datos que
han sido posibles gracias a los modernos CPU de 64-bits con múltiples núcleos y los incrementos
en RAM y en espacio de almacenamiento.
Si eres un principiante, StarTools de asistirá facilitando el proceso, pero consiguiendo resultados
fantásticos, mientras vas conociendo el excitante mundo de la astrofotografía.
Cualquiera que sea tu situación, habilidades, equipamiento o experiencia anterior, veras que
trabajar con StarTools es muy diferente que con otros programas que hayas usado
anteriormente. Y en astrofotografía, ¡Eso tiende a ser algo bueno!
Navegación
Navegar en StarTools normalmente sucede entre la pantalla principal y los diferentes módulos.
El sistema de navegación de Startools se ha diseñado para que se pueda trabajar de forma fluida,
rápida y consistente.

14
No hay ventanas que se sobrepongan, oscurezcan o líen en la pantalla. En todo lo posible, la
respuesta y reacción será inmediata. Muchos módulos en StarTools ofrecen procesos en
segundo plano “al instante”, creando resultados finales rápidos para evaluar y retocar
posteriormente.
En algunos módulos es posible señalar un área de vista previa para poder hacerse una idea de
cómo las configuraciones afectaran a la imagen en un área específica, ahorrándole al usuario
esperar el tiempo necesario para procesar la imagen al completo.
“Navegar en StarTools normalmente sucede entre la pantalla principal y los diferentes
módulos.”
En la pantalla principal, así como en los diferentes módulos, la barra de herramientas se
encuentra en la parte superior, con botones que ejecutan funciones específicas al módulo
activo. En el caso de la pantalla principal, esta barra de herramientas consta de botones para
abrir la imagen, guardar la imagen, hacer/deshacer la última acción, llamar al editor de
máscaras, encender/apagar el modo “Tracking”, restaurar la imagen a un estado en particular y
abrir el dialogo “acerca de” ·
Ejemplo de la interfaz principal.

15
En la pantalla principal de forma exclusiva, los botones que activan los diferentes módulos
están a la izquierda de la pantalla. Ten en cuenta que los módulos solo se activarán de forma
correcta cuando una imagen haya sido cargada, con la excepción del módulo “Compose”. Ten
en cuenta también, que algunos módulos pueden no estar disponibles dependiendo de si el
modo “Tracking” está activo o no.
Para ayudar, los botones están más o menos ordenados para seguir un método de trabajo
recomendado. Por supuesto, no todos los módulos son de uso obligatorio y se puede variar el
método de trabajo siempre que sea necesario; dependiendo del gusto o preferencias de cada
uno.
De forma consistente en StarTools, en la esquina superior derecha se pueden encontrar
siempre los botones de ampliar o reducir la imagen junto con el porcentaje del “zoom”.
Los controles de desplazamiento (al estilo de barras de arrastre) se encuentra debajo y a la
derecha de la imagen, siempre que la imagen esté ampliada, no aparecen si la imagen puede
ser visualizada al completo en la ventana.
En muchos módulos existe el botón “Before/After” (antes/después), situado al lado de los
botones de “zoom”, que permite visualizar la versión original o la versión procesada de la
imagen para comparar fácilmente. En ocasiones, el botón “PreTweak/PostTweak” también
estará accesible; permitiendo ver el antes y el después de las modificaciones para poder
comparar rápidamente.
En todos los módulos se puede encontrar el botón “Help”, el cual explica, de forma resumida, el
efecto que produce el módulo en cuestión. Además, todas las configuraciones y parámetros
tienen sus botones de ayuda “Help” individuales, situados a la derecha de los controles de
parámetros. Estos botones de ayuda explican de forma resumida la naturaleza del parámetro o
configuración.
Los Iconos de los paneles siguen un método de trabajo recomendado aproximado.
Ampliar, desplazar y escalar. Los optimizados algoritmos de escalado
en StarTools pueden realzar problemas de
patrones. También fue diseñado para
mostrar el ruido constante
independientemente del nivel de zoom.
“StarTools implementa en su interfaz de usuario un algoritmo de escalado echo a medida, el
cual se asegura de que los niveles de ruido percibidos se mantengan constantes,
independientemente del nivel de zoom”

16
Incluso la forma en que StarTools muestra y escala imágenes, ha sido específicamente creada
para astrofotografía.
StarTools implementa en su interfaz de usuario un algoritmo de escalado echo a medida, el cual
se asegura de que los niveles de ruido percibidos se mantengan constantes,
independientemente del nivel de zoom. De este modo se evita el ruido sorpresa que aparece al
ampliar la imagen al 100%.
Al 100% de nivel de zoom, una casi
imperceptible línea horizontal se hace
visible.
Incluso más inteligente; el algoritmo de
escalado de StarTools puede realzar patrones tenues y latentes (habitualmente indicando
problemas de apilado o errores de adquisición) intencionalmente creando un patrón
distorsionado a diferentes niveles de zoom cuando este tipo de patrones están presentes.
Cambiando parámetros en StarTools Un ejemplo de barra de niveles en StarTools.
Los parámetros en los diferentes módulos son controlados normalmente por uno de los dos
tipos de controles:
1. Una barra de nivel; que permite al usuario seleccionar rápidamente el valor del
parámetro dentro de unos rangos.
2. Un selector de objeto; que permite al usuario cambiar entre diferentes modos u
opciones.
“Los parámetros en los diferentes módulos son controlados normalmente por uno de los dos
tipos de controles; Una barra de nivel, que permite al usuario seleccionar rápidamente el
valor del parámetro dentro de unos rangos”
Asignar el valor representado en el control de barra de nivel, se realiza clicando en los botones
“+” y “- “para incrementar o reducir respectivamente los valores. Alternativamente, puede hacer
clic en cualquier área entre los botones “+” y “- “para fijar un valor rápidamente.
Un ejemplo del control se selección en StarTools.
Cambiar objetos en el selector de objetos se realiza clicando en las flechas al final de la
descripción de los objetos. Ten en cuenta que las flechas pueden desaparecer cuando se alcanza
el primer o último de los objetos. De forma alternativa, el usuario puede hacer clic en la zona de

17
la pestaña del selector de objeto para ver la lista completa de objetos, los cuales pueden
seguidamente ser seleccionados en una ventana expandible.
Controles con el Ratón A partir de la versión 1.7, se han añadido controles con el ratón.
Acercar/ampliar la imagen (Zoom in) Deslizar la rueda del ratón hacia arriba
Alejar/reducir la imagen (Zoom out) Deslizar la rueda del ratón hacia abajo
Desplazarse/mover la imagen (Pan) Presionar botón/rueda central y arrastrar.
Ver antes y después de los cambios Botón derecho del ratón.
Atajos de teclado Desde la versión 1.5, StarTools implementa atajos de teclado para funciones comunes.
Reducir
Tecla –
Ampliar Tecla + o
=
Ampliar hasta rellenar
Tecla 0
Atrás Tecla ESC
Cancelar
Tecla ESC
Finalizar Tecla D o
ENTER
Guardar
Tecla K
OK Tecla ESC
o ENTER
Cambiar Antes/Después
Tecla B
Deshacer/Rehacer Tecla B
Editor de máscara
Tecla M
Abrir Tecla O
Guardar
Tecla S
Pantallazo Tecla
ImprPant/X(1.6)

18
Tracking El seguimiento,
“Tracking”, de la
evolución de la
señal, empieza al
cargar el
archivo”
La recolección de la evolución de la señal mediante “Tracking” juega un papel muy importante
en StarTools y comprenderlo es clave para alcanzar los mejores resultados en StarTools.
Tan pronto cargas cualquier archivo, StarTools empezará a hacer el seguimiento de la evolución
de cada pixel en tu imagen, rastreando de forma constante cosas como la estimación de ruido,
parámetros que usas y otras estadísticas.
Traking hace que el método de trabajo sea mucho menos lineal y permite al motor de StarTools
un “viaje en el tiempo” entre las diferentes versiones de los datos cuando lo necesita, para poder
insertar modificaciones o consultar los datos en diferentes puntos temporales cuando se
requiere. (“cambia el pasado para un nuevo presente y futuro”). Es el motivo principal por el
cual no hay diferencia entre los datos lineales y no lineales en StarTools, y también el motivo
por el cual puedes hacer cosas en StarTools que no tendrían sentido (por ejemplo, usar
Deconvolution después de estirar tu imagen). Si no conoces “Tracking” y qué significa para tus
imágenes, fidelidad de señal y simplificación del método de trabajo e Interfaz de usuario, por
favor, ¡lee un poco acerca de ello!
“La extracción de la evolución de la señal mediante “Tracking” juega un papel muy
importante en StarTools y comprenderlo es clave para alcanzar los mejores resultados en
StarTools.”
Hacer el seguimiento de como procesas tus datos, permite también que las rutinas de reducción
de ruido en StarTools consigan mejores resultados. En el momento en que llegues al resultado
final, la característica “Tracking” habrá extraído y localizado exactamente (y en qué cantidad) el
granulado visible de ruido existe en tu imagen. Por tanto “conoce” exactamente cuanta
reducción de ruido aplicar y en qué áreas de tu imagen.
La reducción de ruido se aplica al final de todo, cuando desactivas el botón de “Tracking”, ya
que, aplicándola al último momento, se le habrá dado a StarTools el máximo tiempo posible
para almacenar y refinar su conocimiento de dónde está el ruido en tu imagen. Esto es diferente

19
de otros programas, los cuales te permiten reducir el ruido en cualquier etapa del procesado, ya
que esos programas no hacen un seguimiento de la evolución de la señal y el componente ruido.
Hacer el seguimiento de cómo has procesado tus datos permite también que el módulo de Color
pueda calcular y revertir las distorsiones de color causadas por el estirado de la luminancia (por
ejemplo, saturación y matiz) en tu imagen, sin tener que recurrir a “trucos”. Gracias a esta
capacidad, la calibración del color también se realiza al final, justo antes de desactivar el
“Tracking”. Ello también es diferente de otros programas, los cuales piden hacer el calibrado
antes de realizar el estirado de la imagen, ya que no puede lidiar con la corrección del color
después de que la señal se haya modificado de forma no lineal, del modo en que StarTools sí
puede hacer.
El conocimiento que Tracking almacena es usado de muchas otras maneras en StarTools, sin
embargo, lo bueno de Tracking, es que es muy discreto. De hecho, te ayuda a conseguir mejores
resultados de tus datos en menos tiempo dirigiendo los parámetros en los varios módulos que
considere que tiene buenos valores por defecto, ya que Tracking ha aprendido de tus datos.
El secreto mejor guardado entre los puristas del procesado StarTools monitorea tu señal y su componente de ruido, por pixel, a través de tu
procesado(tiempo). Trae calidad de imagen y funcionalidades únicas que sobrepasan de lejos
otros programas. ¿Pretenciosos? Déjanos demostrarlo.
Tu señal y su componente de ruido
Cuando estires tu archivo, te darás cuenta de
que aparecen granos de ruido rápidamente
en las zonas más oscuras…
Si alguna vez has procesado una imagen astro fotográfica, habrás tenido que estirar tu imagen
de forma no lineal en algún momento, para hacer relucir la tenue señal visible en partes más
oscuras. Tanto si usas “niveles y curvas” como “Digital Development” o cualquier otra
herramienta, habrás notado que el granulado de ruido se vuelve rápidamente visible.

20
Posiblemente también te hayas percatado de que el granulado de ruido siempre es peor en las
zonas más oscuras de la imagen que en las más claras. La razón es simple; cuando estiras una
imagen para revelar la señal más oscura, también estas estirando el componente de ruido de la
señal junto a este.
Y el anterior es un simple estirado global. Ahora imagínate que el componente de ruido de cada
pixel pasa por otras transformaciones y cambios mientras vas procesando tu imagen. Cuando
llegas a más complicadas y avanzadas operaciones tales como la mejora del contraste local o el
“wavelet sharpening”, los niveles de ruido se distorsionan de muchas maneras y en muchas
áreas.
En este ejemplo, el brillo se ha modificado localmente de forma deliberada (arriba a la derecha) realzando contraste. Desgraciadamente, los programas tradicionales no pueden saber que esa
zona tiene mucha más relación señal-ruido. Como resultado, la reducción de ruido trata todas las zonas por igual, destruyendo muchos detalles.
¿El resultado? En tu imagen final, el ruido es peor en unas zonas y menos en otras. El “una
reducción de ruido para todo” ya no sirve. Aun así, es lo que los demás programas, incluidos de
marcas populares, ofrecen.
Los programas de procesamiento de imágenes actuales para astrofotografía están
básicamente rotos.
Es posible que hayas usado rutinas de reducción de ruido en alguna ocasión. En astrofotografía,
el problema con la mayoría de rutinas de reducción de ruido es que estas no tienen ni idea de
cuan peor se ha convertido este grano de ruido en las partes más oscuras. No tienen ni idea de
cómo has estirado o procesado la imagen al principio. Y, sin duda, no tienen ni idea de si has
machacado y estirado el componente de ruido local a base de “wavelet sharpening “u
optimizaciones de contraste local.
“La estúpida separación en el procesado de imágenes en filtros y objetos, es uno de los
mayores problemas para la fidelidad de señal en los programas de procesamiento de
imágenes astronómicas de hoy en día”
Resumiendo; el gran problema reside en que al separar las rutinas de procesado de imágenes y
los filtros, se desconoce lo que se hizo antes o lo que pasará después cuando se vuelvan a usar.
Todos los pixeles se tratan del mismo modo, sin importar su historial. Las rutinas de procesado
de imágenes actuales y los filtros son aún igual de “tontos” que en los ’90. Sigue siendo “meter,
sacar, siguiente”

21
Sin saber cómo se han convertido tanto la señal y el componente de ruido, intentar, por ejemplo,
deshacerse del ruido de forma precisa es imposible. Donde hay mucho de algo en una zona, hay
demasiado poco en otra, todo por como los filtros han modificado el componente de ruido con
anterioridad.
La estúpida separación en el procesado de imágenes en filtros y objetos, es uno de los mayores
problemas para la fidelidad de señal en los programas de procesamiento de imágenes
astronómicas de hoy en día. Es la razón principal por lo que se consiguen imágenes de poca
calidad, con curvas de aprendizaje más complicadas de lo habitual. Sin solucionar este problema
básico; “tener más control sobre los filtros y las herramientas” no es más que una ilusión.
Dejando el efecto “IKEA” a parte, los métodos de trabajo largos y con un sinfín de retoques no
construye mejores imágenes.
Pero, ¿y si cada herramienta, cada filtro, cada algoritmo, pudiera funcionar hacia atrás desde la
imagen final, y la evolución del seguimiento de la señal, por cada pixel, del todo hasta el origen
de la señal? De eso se trata el “Tracking”.
La solución es “Tracking”
Tracking en StarTools, se asegura de que cada módulo y algoritmo puede tener una trazabilidad
de hasta cómo un pixel fue modificado en un cierto momento. Es la tarea del motor de Tracking,
permitir a los módulos y los algoritmos “viajar en el tiempo” para consultar los datos e incluso
cambiar los datos (cambiar el pasado) y luego propagar esos cambios hasta el presente.
Esto último ve como el módulo Tracking vuelve a aplicar cada operación realizada hasta ese
punto en el tiempo, pero partiendo de los datos ya cambiados; cambiando el pasado para un
mejor futuro. Estas son las tres dimensiones del eficaz procesado de señal; X, Y y tiempo (X,Y,t)
El potencial del procesado en 3D (X,Y,t)
Un correcto Deconvolucionado de datos extremadamente ruidosos, estirados y contrastados
localmente (arriba izquierda). No se usaron máscaras (a parte de la simple máscara automática

22
“Star Mask”) ayuda local o procesado selectivo. El grano del ruido ha sido identificado e
ignorado. Sólo las zonas con suficiente SNR han sido mejoradas.
Deconvolución- ejemplo
Esta notable herramienta actúa con una funcionalidad nunca vista que permite, por ejemplo,
usar Deconvolution en datos fuertemente procesados. El módulo de Deconvolution puede
“simplemente” viajar atrás en el tiempo hasta el punto donde los datos aún eran lineales
(¡normalmente Deconvolution puede actuar solo sobre datos lineales!). Cuando ha viajado atrás
en el tiempo, Deconvolution es accionado y posteriormente Tracking propaga los datos hacia
adelante. El resultado es exactamente el mismo que si hubieras accionado Deconvolution al
inicio y después procesado tus datos.
El seguimiento (Tracking) de la evolución de la señal permite muchas más mejoras que en otros
programas tradicionales. Por ejemplo, la constancia del color (a la derecha) permite visualizar
sin esfuerzo características similares de propiedades químicas/físicas, sin importar el brillo.
La secuencia deja de tener importancia, permitiéndote procesar y evaluar tus imágenes cuando
lo creas necesario. Pero espera, ¡hay más!
Deconvolution- un ejemplo que va más allá
El viaje en el tiempo es fantástico y útil ya de por sí, pero aún hay una diferencia mucho, mucho
mayor en el módulo Deconvolution de StarTools.
Ampliación del 200% de la entrada
y salida. Izquierda: original,
derecha: resultado del Decon.
Gracias al “Tracking” de la
evolución de la señal, la mejora del
rango dinámico local y la presencia
de ruido, Decon puede recuperar
los más finos detalles sin introducir
artefactos, o la necesidad de
máscaras de ayuda o intervención manual.
La mayor diferencia reside en que, como se ha iniciado Deconvolution en una etapa más tardía,
el módulo Deconvolution puede tener en cuenta cómo has procesado la imagen después del
momento en que normalmente Deconvolution sería accionado. (por ejemplo, cuando los datos
aún son lineales). El módulo Deconvolution ahora tiene conocimiento acerca del futuro que

23
normalmente no está disponible en otros programas. Específicamente, ese conocimiento del
futuro, le informa de cómo has estirado y modificado cada pixel, incluyendo el componente de
ruido, después del momento en que la tarea debería haber sido terminada.
¿Sabes a qué le encanta las estadísticas del componente de ruido por pixel como estas? ¡A los
algoritmos regularizadores de Deconvolution! Los algoritmos regularizadores suprimen la
creación de artefactos causados por Deconvolution de, como habrás deducido, el grano de
ruido. Ahora que los algoritmos de Deconvolution saben cómo se propagará el grano de ruido
en el “futuro”, puede tenerlo en cuenta cuando accione Deconvolution en el momento en que
los datos sean aún lineales, por tanto, evitando ese futuro “granulado”, y asimismo
permitiéndote obtener más detalle. Es como ir atrás en el tiempo y decirte a ti mismo los
números de la lotería del sorteo de hoy.
¿Cómo se traduce esto en la práctica? Parece como una rutina de Deconvolution que enfoca o
define todo lo que puede “encogiéndolo”. Sin necesidad de ayuda local, máscaras de luminancia,
o mezclas selectivas. Sin obtener un grano de ruido exagerado, solo detalles mejorados.
Y todo esto es lo que Tracking hace para el módulo Deconvolution. Hay muchos más módulos
que se aprovechan de Tracking de forma similar, consiguiendo objetivamente mejores
resultados que con otros programas, simplemente siendo más inteligente con tu preciada señal.
TL; DR
En StarTools, tu señal se procesa (lectura y escritura) de forma fluida en el tiempo. Siendo capaz
de cambiar el pasado para un mejor futuro, no solo te da una magnifica nueva funcionalidad;
cambiar el pasado con el conocimiento del futuro también significa una señal más limpia.
Tracking siempre sabe cómo calcular de forma precisa el componente de ruido de tu señal sin
importar cuan excesivamente modificada esté.
Fácil de usar, por su naturaleza matemática.
Para que funcione, el motor necesita poder hacer que los datos tengan un sentido matemático
fluido de principio a fin. Es por eso que es incapaz de realizar operaciones sin sentido. Esto es
perfecto si eres un principiante por qué te evita coger malos hábitos o tomar decisiones poco
adecuadas.
Al igual que en la vida real, en el procesado de imágenes astro fotográficas, algunas cosas deben
hacerse en un orden concreto para conseguir un resultado correcto. Doblar, secar y después
lavar tu camiseta conseguirá un resultado muy diferente a si lavas, secas y luego la doblas. Del
mismo modo, Deconvolution no obtendrá resultados correctos si se hace después de estirar, lo
mismo que con la eliminación de la contaminación lumínica y la calibración del color. En
matemáticas a esto se le llama; propiedad conmutativa.
La característica Tracking propaga hacia adelante y hacia atrás tu señal durante el “tiempo”
siempre que es necesario. Esto significa que las vías de señal “sin sentido” (por ejemplo; vías de
señal que crean secuencias erróneas) romperían la habilidad de Tracking. Por este motivo, estas
vías de señal se cierran. Con lo cual, es casi imposible que StarTools realice operaciones

24
catastróficamente destructivas a tus datos; no serían buenas matemáticas y el código dejaría de
funcionar.
“La característica Tracking propaga hacia adelante y hacia atrás tu señal durante el “tiempo”
siempre que es necesario.”
Por ejemplo, la noción de procesado en el dominio linear versus en el dominio no
linear(estirado) es completamente eliminado por el motor por qué lo considera necesario. Si no
sabes aún la diferencia entre estos dos, puedes aprender sobre ellos más tarde. Incluso sin
conocer los entresijos del procesado de la señal astronómica puedes crear buenas imágenes
desde el principio; StarTools se cuida de seguir la secuencia correcta.
Así que, mientras otros programas de permitirían felizmente (¡y erróneamente!) realizar la
eliminación de la contaminación lumínica, la calibración del color o la Deconvolution después de
estirar, StarTools…de hecho también te dejará hacerlo, ¡pero con una diferencia!
Tracking avanzará o retrocederá hasta el momento adecuado, para que la fluidez de la señal siga
teniendo sentido y sea matemáticamente consistente. Introduce la acción en el orden correcto
y recalcula como habría sido el resultado si tus decisiones siempre hubieran sido esas. Es viaje
en el tiempo para procesado de imágenes; dónde puedes cambiar el pasado para que afecte al
presente y al futuro.
Para obtener información más concisa de Tracking, visita la sección “Tracking”.

25
Tutoriales
Configuraciones en Deep Sky Stacker Deep Sky Stacker (GRATUITO) sigue siendo uno de los programas de pre-procesado más
populares para Windows. Apilar (stacking) y guardar tus datos con estas configuraciones es
esencial para obtener los mejores resultados en StarTools.
Cuando tengamos en cuenta la importancia de los “hacer/no hacer” en el pre-procesado al usar
StarTools junto con cualquier programa de apilado, querrás configurar Deep Sky Stacker
específicamente de la siguiente manera:
• Selecciona “sin procesar el balance de blancos” en RAW/FITS
• Selecciona “Interpolación Bilineal” para el algoritmo de transformación de la matriz
Bayer.
• Guarda tu apilado final en canales de 32bits sin comprimir, y sin ajustes aplicados.
• Apila con el modo “intersección”- Esto reduce (pero no elimina completamente) los
artefactos de apilado.
• No selecciones “Drizzling”, a no ser que estés al 100% seguro de que; tu archivo esté
submuestreado, tienes muchas tomas para apilar, y que has hecho dithering a nivel de
sub-pixel entre cada toma.
• Desactiva cualquier tipo de “Calibración de fondo” o “Background Calibration”
• Algunos usuarios han informado de que necesitan marcar la casilla “fijar el punto negro
a 0” en la configuración de “Raw/Fits Digital Development process settings” para
conseguir images con las que poder trabajar.
• Elige “kappa sigma rejection” si tienes más de 20 tomas, o usa “median” si tienes menos.
Con todos estos ajustes realizados, ya puedes apilar de forma segura y (asumiendo que estés
usando una DSLR o OSC-cámara a color-) importar tus archivos en StarTools como “Linear, from
OSC/DSLR with the Bayer matrix and not White balanced “(Lineal, desde una OSC/DSLR con
matriz Bayer y sin balance de blancos)

26
Empezar con un buen archivo
StarTools no funcionará bien (o funcionará mal) con un archivo apilado incorrectamente.
Obtener un apilado correcto desde tu programa de apilado, gratuito o no, es extremadamente
importante.
“Hacer/no hacer” importantes en pre-procesado.
Hay algunos simples, pero importantes, “hacer/no hacer “cuándo prepares tus archivos para
post procesar en StarTools.
Aprender a usar un nuevo programa puede ser desalentador al principio. Y si además eres nuevo
en astrofotografía (¡bienvenido!), tendrás muchas cosas, acrónimos y otra jerga que también
deberás conocer. Eso es por qué muchas cosas, y las mejores prácticas juegan un papel muy
importante en StarTools, más que en otros programas.
En realidad, todo ello se reduce en asegurarse de que tu imagen sea lo más pura posible. Ten en
cuenta que ello no significa que esté libre de ruido, o ni siquiera sea buena; simplemente que
has seguido las mejores prácticas y en las mejores condiciones que tus habilidades y equipo te
permiten.
Si eres nuevo procesando imágenes
Cuando se aprende a procesar imágenes de astro fotografía, lo último que quieres hacer es
intentar aprender todas las técnicas y trucos de post procesado, para intentar solucionar
problemas que son fácilmente evitables durante la adquisición y el pre procesado de las
imágenes. Arreglando los problemas de adquisición y pre procesado durante el post procesado
nunca dará buenos resultados, y además no aprenderás nada de ello; Es muy posible que aquello

27
que aprendas para arreglar un archivo en particular, no te sirva para arreglar otro archivo
diferente.
Por el contrario, si tu archivo está limpio y bien calibrado de acuerdo a las mejores prácticas,
podrás ser capaz de usar “workflows” similares y más cortos. En otras palabras; es una mejor
manera de usar tu tiempo y esfuerzo. Aprenderás mucho más rápido y ganarás más confianza
en encontrar tu propia visión de tus archivos; y de eso, es lo que trata la astrofotografía.
Si eres un veterano en el procesado de imágenes
Cuando decimos que StarTools necesita la imagen más pura que puedas conseguir, lo decimos
en serio. Significa que no puede haber sido modificada por otros programas, por muy buenas
intenciones que se tengan. Nada de reducción de gradientes, ni balance de blancos, ni siquiera
normalización (si no es estrictamente necesario). El seguimiento de la evolución de la señal –
Tracking; el motivo por el cual StarTools consigue unos resultados objetivamente mucho
mejores que otros programas- realmente necesita de ello.
Lista de verificación
• Asegúrate de que tu archivo es lo más parecido a un recuento “crudo” o nativo de
fotones.
• Asegúrate de que tu archivo es lineal y no ha sido estirado (sin corrección de gamma, ni
“Digital Development”, ni niveles y curvas)
• Asegúrate de que tu archivo no ha sido normalizado (sin calibración por canales o
normalización) a no ser que sea totalmente inevitable debido al algoritmo de apilado
escogido.
• Asegúrate de que todas las tomas o “frames” de tu archivo son de exposiciones igual de
largas y con la misma ISO.
• Asegúrate de que tu archivo es el resultado de apilar fotos en “crudo” (RAW) como CR2,
CR3, NEF, ARW, FITS…etcétera) y no archivos comprimidos y con baja profundidad de
bits (ejemplo; NO JPEGS o PNGs)
• Asegúrate de que ningún otro programa haya modificado tu archivo; nada de
“stretching” (estirado), ni “sharpening” (enfocado/definido), ni reducción de gradientes
o normalizaciones.
• A ser posible, asegúrate de que tu archivo no ha sido corregido en color (Balance de
blancos) o haya tenido cualquier otro tipo de corrección de matriz de color aplicada.
• Los “Flats” no son opcionales; tus archivos deben estar corregidos con Flats para
conseguir un resultado que normalmente será considerado aceptable.
• Hacer “Dithering” entre los “frames” o tomas, es altamente recomendable (se
recomienda el estilo en “espiral”, y si tu sensor tiene tendencia a tener “bandas”,
deberás usar movimientos más grandes.)
• Si usas una OSC o DSLR, escoge un algoritmo básico de “Debayering” (tales como bilineal
o VNG Debayering) en tu programa de apilado. Evita algoritmos de “Debayering”
sofisticados indicados para tomas simples o fotografía terrestre tales como AHD o
cualquier otro algoritmo que intenta reconstruir detalles.

28
• Si usas una cámara CCD/CMOS monocroma, asegúrate de que tus canales están
separados y no pre compuestos; usa el módulo “Compose” para crear una imagen
compuesta dentro de StarTools y especifica los tiempos de exposición si es necesario.
Problemas habituales en StarTools creados por no seguir la lista mencionada
anteriormente
• Conseguir resultados que no son mucho mejores que usando otros programas.
• Problemas con obtener colores.
• Problemas con el color esperado.
• Problemas consiguiendo un estirado global bueno.
• Halos alrededor de motas de polvo, pixeles muertos o artefactos de apilado.
• Rayas tenues (ruido movido)
• Bandas verticales.
• El módulo de reducción de ruido u otros no funcionan, o requieren de valores muy
altos para conseguir algún efecto.
• Artefactos circulares alrededor de las estrellas.
• Artefactos de color en altas luces (tales como en los núcleos estelares)
• Problemas siguiendo “workflows” en tutoriales o video-tutoriales.
Permitido/no permitido
Permitido en tu archivo:
• Granos de ruido
• Contaminación lumínica
• Gradientes del cielo
A evitar en lo posible:
• “Viñeteo”
• Motas de polvo o círculos de polvo
• Manchas
• “Amp glow” (efecto eléctrico en forma de luz en alguna esquina)
• Pixeles muertos o columnas muertas del sensor
• Rayas de satélites
• Árboles o edificios
• Ruido movido u otro tipo de ruido correlativo (por ejemplo, ruido que no está
limitado a un solo pixel)
Hacer /no hacer
Hacer:
• Procesa tu archivo de principio a fin en StarTools, incluyendo la composición (LRGB,
LLRGB, SHO, HOO…)
• Usa “workflows” o flujos de trabajo simples
• Toma y aplica los Flats
• Haz “Dither” entre las tomas durante la adquisición

29
• Haz “Bin” en tu archivo si este tiene “sobremuestreo” (Oversampling)
• Usa Deconvolution para restaurar detalle en la medida de lo posible
• Practica con archivos públicos disponibles de suficiente calidad para apreciar lo que
los módulos en cuestión intentan hacer en circunstancias normales
No hacer:
• No proceses tu imagen de ninguna forma en otro programa antes de abrirlo en
StarTools
• No montes “composiciones” en otros programas que no sean StarTools
• No proceses ninguna de tus tomas en cualquier aplicación antes de apilarlas
• No hagas uso del mismo modulo demasiadas veces
• No proceses tu archivo a mayor resolución de lo necesario
• No uses “Drizzle” en tu apilador para tu archivo si ya está sobremuestreado
Tutorial de inicio rápido Hay disponible un video tutorial que muestra un método de trabajo de procesado corto y
simple para una foto real e imperfecta.
“Workflow” rápido genérico
Acostumbrarse a un nuevo programa puede ser desalentador, pero StarTools ha
sido diseñado para hacerlo lo menos tedioso posible. Este método de trabajo
rápido te permitirá empezar.
Cuando proceses tus primeras imágenes con StarTools, puede ser de ayuda saber
que los iconos del panel están colocados en orden para seguir un método de
trabajo recomendado, de arriba abajo y de izquierda a derecha.
Paso 1: Importar, empezar Tracking
Abre una imagen apilada (archivo) directamente. Procesar en StarTools será más
fácil y ofrecerá mejores resultados si el archivo es lo más puro posible; eso
significa que no deberá estar estirado, ni balanceado de color, ni deconvolución
o reducción de ruido aplicados. Los mejores resultados se obtienen con archivos
que son lo más parecido a como salieron de la cámara.
No uses ningún programa que pueda afectar tus archivos antes de pasarlo por el
apilador. Evita usar cualquier tipo de programa de “pre conversión” o programas
que vengan con tu cámara. Asegúrate de que el programa de apilado que uses se
haya configurado para que modifique lo menos posible tu archivo. Por ejemplo, si usas Deep
Sky Stacker, asegúrate que las opciones de “Calibración por canal de color “y “Calibración
por canales RGB” están desactivados o en “no”. También cerciórate de que en Deep Sky
Stacker, cuando guardes el archivo final tenga las configuraciones “incrustadas” (Embedded)
y no aplicadas. Serán preferibles archivos íntegros FITS de 32 bits.

30
Contra intuitivamente, un buen resultado de apilado tendrá una distintiva y fuerte tendencia
de color con poco o casi nada de detalle. No te preocupes; El procesado en StarTools se
ocupará de eliminar cualquier tendencia de color mientras restaura y mejorar los detalles.
Si, cuando veas la imagen inicial, te
preguntas como es posible que ello se
vaya a convertir en una bonita foto;
estarás en lo cierto.
Una vez abierta la imagen, el dialogo
“Tracking” se abrirá, pidiéndote las
características de tu archivo. Elige la
opción que más se adecue al archivo
seleccionado. Si tu archivo proviene
directo de un apilador, la primera opción
es segura. En este momento, Tracking
está activado (el botón de “Track” está iluminado en verde)
Paso 2: Inspecciona tu archivo
Ejecuta “AutoDev” para ayudarte a inspeccionar tu archivo. Hay muchas posibilidades de
que la imagen se vea horrible, la cual es, lo creas o no, la intención. Si hay problemas en los
datos, AutoDev lo mostrará hasta que se hayan solucionado. Ya que StarTools siempre
intenta encontrar un sentido a tus imágenes, StarTools es muy sensible a artefactos o
defectos y, por tanto, cualquier cosa que no sean detalles celestes (tales como artefactos de
apilado, círculos de polvo, gradientes,
escenarios terrestres, etcétera). Simplemente
guarda con “keep” el resultado. StarTools,
gracias al “Tracking” nos permitirá rehacer el
estirado o “stretch” más tarde.
En este punto, hay varias cosas en las que
tendremos que fijarnos:
• Artefactos o fallos de apilado cercanos
a los bordes de la imagen. Estos se
solucionan con los módulos “Crop”
(recorte) o Lens (lentes).
• “Bias” o gradientes (tales como contaminación lumínica o brillo del cielo) se
solucionan con el módulo “Wipe “(limpieza).
• El sobremuestreo (significa que los detalles más finos, tales como pequeñas
estrellas, han sido esparcidos por varios pixeles) se soluciona con el módulo “Bin”.
• La “coma” o las estrellas alargadas hacia uno o más bordes de la imagen, se pueden
mejorar usando el módulo “Lens”

31
Paso 3: Preparación
Arregla los problemas que AutoDev te ha mostrado:
• Mejora la coma usando “lens”
• Recorta los artefactos de apilado con
“Crop”
• Haz “Bin” a la imagen hasta que cada pixel
describa una unidad real de detalle.
• Usa “Wipe” para limpiar Bias y gradientes.
Ten en cuenta cualquier anomalía oscura
que pueda haber. Sube el valor del filtro
“Dark Anomaly” para lidiar con las más
pequeñas (tales como pixeles negros) o usa
el editor de máscara para los más grandes.
También te interesa aplicar una máscara a
la nebulosa si estás usando valores altos en los parámetros “Aggressiveness”
Paso 4: Estirado global final
Cuando todos los problemas hayan sido
solucionados, ejecuta nuevamente AutoDev e indica
que rehaga el estirado. Si todo ha salido bien,
AutoDev te mostrará un histograma estirado que es
óptimo para el objeto de tu archivo ya limpio. Si tu
archivo es muy ruidoso es posible que AutoDev haya
optimizado por el ruido confundiéndolo por detalles.
En este caso le puedes indicar que ignore los detalles
más tenues con “Ignore Fine detail”.
Si tu objeto reside en un fondo poco interesante o
“vacío” puedes indicarle a AutoDev donde están los
bits interesantes de tu imagen clicando y arrastrando; creando una “Región de interés”
(ROI).
No te preocupes por el color de momento; concéntrate en conseguir sacar los detalles de tu
archivo primero. Si tu imagen muestra luces altas muy brillantes, ten en cuenta que puedes
“rescatarlas” más tarde usando, por ejemplo, el módulo HDR.

32
Paso 5: Realzando los detalles
Ameniza tu imagen a tu gusto. Ejecuta
Deconvolution con el módulo Decon, extrae detalles
con el módulo “Sharp”, que usa Wavelet Sharpen,
realza el contraste con el módulo Contrast y arregla
cualquier problema de rango dinámico usando el
módulo HDR.
Hay muchas maneras de mejorar los detalles al gusto
y mucho depende de lo que más te importe a ti que
salga a relucir o qué quieres realzar en tu imagen. Al contrario que otros programas, no
tienes que preocuparte demasiado de la propagación del ruido; StarTools se encargará del
granulado de ruido cuando termines desactivando el Tracking.
Paso 6: Calibración del color
Ejecuta el módulo de Color.
Comprueba si StarTools consigue un buen equilibrio
cromático por sí mismo. Un buen equilibrio
cromático mostrará un buen rango de colores de
temperaturas de las estrellas; desde rojo a naranja y
amarillo, hasta el blanco y el azul. Las zonas H-II
tienden a tener un tinte rosado/purpura, mientras
que las galaxias tienen tendencias más amarillentas
en sus núcleos y en sus alrededores azulados.
El color Verde es muy poco común en el espacio,
aunque hay algunas excepciones como, por ejemplo;
zonas del núcleo de M42 muy cargadas de OIII. Si ves mucha dominancia de verde, puedes
reducir esa influencia verdosa. Si crees que tienes un buen balance de blancos, pero aun así
tienes mucho verde en tu imagen, puedes reducirlo usando la función “Cap Green”.
Paso 7: Reducción final del ruido; desactivado de Tracking
Desactiva Tracking y ejecuta la reducción de ruido.
Ahora vas a ver de qué se trataba todo aquello del
“seguimiento de la evolución de señal”, ya que
StarTools parece saber exactamente dónde existe
el ruido en tu imagen, succionándolo. Los
parámetros más importantes a modificar son;
Smoothness (Suavidad) en combinación con “Grain
Dispersion” (Dispersion del granulado)

33
Diagrama del núcleo del Workflow – Flujo de trabajo Método de trabajo básico con usos obligados (M) y sugeridos (S) de los módulos.
• El Workflow de StarTools permite ser flexible. El diagrama siguiente no está pensado
para que sea un flujo de trabajo fijo, sino más bien para ayudar a los principiantes a
que vean sentido al orden de los módulos.
• Los pasos de; Cargar, estirar y reducción de ruido ofrecen cada uno dos opciones.
• Las máscaras obligatorias se muestran. “Sharp” necesitara una máscara de estrellas
invertida. El módulo “Decon” necesita mascara solamente para singularidades.

34
Diagrama del flujo de trabajo avanzado El flujo de trabajo con módulos obligatorios (M) y sugeridos (S) indicados a la izquierda y
módulos opcionales a la derecha.
• El flujo de trabajo en StarTools es flexible. El diagrama siguiente está pensado para
empezar a usar los módulos opcionales.
• Por favor, revise la sección “Técnicas especiales” en el capítulo “Notas de usuario”
para encontrar más consejos y explorar la versatilidad de los módulos en diferentes
posiciones.
• Dentro de “Tracking on” y “Tracking off”, StarTools permite la ejecución de los pasos
en diferentes órdenes.
• Cargar, estirar y reducir el ruido ofrecen dos opciones cada uno.
• Las máscaras obligatorias están señalizadas. Sharp y Flux requieren de máscaras
inversas de estrellas. El módulo Decon requiere una máscara de singularidad
solamente. Shrink, Repair y Synth funciona con máscaras que solo incluyen estrellas.
• Las máscaras pueden ser utilizadas opcionalmente en otros módulos incluyendo:
Wipe, Life, Color, Filter, Layer y Heal.
• Layer y Flux no se muestran. Pueden ser usados en diferentes posiciones
dependiendo de la intención.

35

36
Características
Log (Registro)
StarTools guarda un registro detallado de todos los módulos y parámetros usados. Este
archivo de registro se guarda en la misma carpeta que los archivos ejecutables de StarTools
y se llama StarTools.log.
Desde la versión 1.4 beta, este registro también guarda las máscaras usadas, codificado en
formato de base64. Revista la documentación en relación a las máscaras para saber cómo
decodificar fácilmente el base64 si lo necesitas.
Máscaras
Imágenes a color con partes seleccionadas en verde.
La característica “máscara” es una parte integral de StarTools. Muchos módulos usan
máscaras para operar en pixeles específicos y partes de la imagen, dejando el resto intacto.
Las máscaras son una
parte integral de
StarTools.
Es importante saber que, además de operar en solo ciertas partes de la imagen, permite que
muchos de los módulos en StarTools funcionen de forma mucho más sofisticada.
Te habrás percatado cuando has ejecutado un módulo de que, si es posible usar una
máscara, los pixeles que están seleccionados para la máscara parpadearán en verde tres
veces. Ello es para recordarte qué partes de la imagen serán afectadas por el módulo y qué
partes no. Si acabas de cargar una imagen, todos los pixeles de la imagen estarán cubiertos
por la máscara, así que todos los pixeles serán procesados por defecto. En este caso, cuando
ejecutes un módulo en el que se pueden usar máscaras, la imagen entera parpadeara 3
veces en verde.
“Te habrás percatado cuando has ejecutado un módulo de que, si es posible usar una
máscara, los pixeles que están seleccionados para la máscara parpadearan en verde tres
veces”
Los pixeles marcados en verde en la imagen se consideran “activos”. Por decirlo de alguna
manera, serán alterados/usados por cualquiera que sea el proceso llevado a cabo por el
módulo que escojas. Los pixeles “inactivos” (mostrados en su color original) no serán

37
alterados o usados por el módulo activo. Nuevamente recuerda que, por defecto, todos los
pixeles en la imagen están marcados “activos” (y aparecerán en verde)
Por ejemplo, un pixel “activo” (de color verde) en el módulo Sharp se enfocará, en el módulo
Wipe será usado como modelo para el gradiente, en Synth será escaneado por ser parte de
una estrella, en Heal será borrado y “curado/reparado”, en Layer será usado encima del
fondo de la imagen, etcétera.
Para resumir:
• Si un pixel en la máscara está “activo” (de color verde), ese pixel se usará por el
módulo para el procesado.
• Si un pixel en la máscara está “inactivo” (de su color original), eso le dice al módulo
“deja al pixel como está, ni lo toques.”
Utilización
El editor de máscaras es accesible desde el menú en la pantalla principal, así como también
en los diferentes módulos en los que se puedan usar máscaras. El botón para ejecutar el
editor de máscaras (Mask Editor) está etiquetado como “Mask”. Cuando se ejecuta el editor
de máscaras desde un módulo, clicando en “keep” o “cancel” se volverá a la pantalla de
StarTools del módulo dónde estabas cuando clicaste el botón “Mask”.
Tal como con los diferentes módulos en StarTools, los botones de “keep” y “Cancel”
funcionan cómo se podría esperar; “keep” guardará la máscara editada y volverá. Mientras
que “Cancel” revertirá la máscara a cómo estaba antes de ser editada y volverá.
Tal como se indica en el mensaje debajo de la imagen “Click on the image to edit mask”,
clicando en la imagen te permitirá crear o modificar una máscara. Lo que realmente sucede
al clicar en la imagen depende de la selección que tengas en “Brush Mode” o modos de
pincel. Aunque algunos de los “Brush Modes” parecezcan complejos en su funcionamiento,
son bastante intuitivos de usar.
Además de los diferentes modos de pincel o “Brush Modes” para fijar o soltar pixeles de la
máscara, hay otras funciones para editar la máscara o crear una máscara de forma más fácil
aún:
• El botón “Save” te permite guardar la máscara actual a un archivo estándar TIFF que
muestra los pixeles “activos” en blanco puro y los “inactivos” en negro.
• El botón “Open” te permite importar una máscara que haya sido previamente
guardada usando el botón “Save”. Ten en cuenta que la imagen que se abre para
convertirse en una nueva máscara debe tener las mismas dimensiones que la
imagen para la que se usara esa máscara. Cargar una imagen que tiene valores entre
el blanco y el negro se le asignaran tonos de gris más cercanos al blanco como
“activo” y cualquier tono de gris cercano al negro en los “inactivos”
• El botón “Auto” es una muy potente herramienta que te permite automáticamente
aislar características.

38
• El botón “Clear” desactiva todos los pixeles verdes (por ejemplo, desactivando todos
los pixeles en la imagen.)
• El botón “Invert” activa todos los pixeles que estaban inactivos, y desactiva todos
los que estaban activos.
• El botón “Shrink” desactiva todos los pixeles en verde que no tengan un pixel
cercano verde, y encoje de forma efectiva cualquier región seleccionada.
• El botón “Grow” activa todos los pixeles en verde que tengan un pixel cercano verde,
y ensancha de forma efectiva las regiones seleccionadas.
• El botón “Undo” te permite deshacer la última operación que hayas realizado.
Nota: Para activar todos los pixeles rápidamente, clica en el botón “Clear” y seguidamente
en “Invert”.
Tipos de pincel
El editor de máscaras de StarTools mostrando el menú de selección de los tipos de pincel.
Tienes a tu disposición hasta
10 tipos distintos de pinceles.
Los diferentes tipos de pincel, “Brush modes “, te ayudaran a seleccionar (y deseleccionar)
rápidamente detalles o formas en la imagen. Por ejemplo, en estilo “Flood fill lighter pixels”,
prueba a clicar al lado de una estrella brillante o una figura para seleccionarlo. Clica en
cualquier lugar cerca de la marca activa (verde) para desactivarlo nuevamente.
El editor de máscaras tiene hasta 10 tipos de pincel:
• “Flood fill lighter pixels”; úsalo para seleccionar rápidamente una zona adyacente
que sea más clara que el pixel donde clicaste (por ejemplo, una estrella o galaxia).
Específicamente, clicando en un pixel que no sea verde hará que, empezando desde
el pixel clicado, gradualmente ir rellenando la imagen de pixeles verdes hasta que;
estén todos los pixeles cercanos a un pixel en particular ya rellenados (verdes) o
que el pixel clicado sea más oscuro que el pixel clicado originalmente. Clicando en
un pixel verde hará que, empezando desde el pixel clicado, gradualmente desactive
cualquier pixel verde hasta que ya no encuentre ningún pixel verde en las cercanías.

39
• “Flood fill darker pixels”; úsalo para seleccionar rápidamente una zona adyacente
que sea más oscura que el pixel clicado (por ejemplo, una banda de polvo).
Específicamente, clicando en un pixel que no sea verde hará que, empezando desde
el pixel clicado, gradualmente ir rellenando la imagen de pixeles verdes hasta que;
estén todos los pixeles cercanos a un pixel en particular ya rellenados (verdes) o
que el pixel clicado sea más oscuro que el pixel clicado originalmente. Clicando en
un pixel verde hará que, empezando desde el pixel clicado, gradualmente desactive
cualquier pixel verde hasta que ya no encuentre ningún pixel verde en las cercanías.
• “Single pixel toggle”; clicando en un pixel que no sea verde hará que un pixel no
verde se convierta en verde. Clicando en un pixel verde hará que deje de ser verde.
Es un tipo de conmutador simple para pixeles.
• “Single pixel off (Freehand)”; clicando o arrastrando mientras se mantiene el botón
del ratón hará que se desactiven los pixeles. Este tipo se usa a modo de “goma de
borrar” de pixeles.
• “Similar Color”; úsalo para seleccionar rápidamente la zona adyacente que tenga
un color parecido.
• “Similar Brightness”; úsalo para seleccionar rápidamente una zona adyacente que
tenga un brillo similar.
• “Line Toggle (click&drag)”; úsalo para trazar una línea desde el punto de inicio
(cuando el botón del ratón se presiona) hasta el punto final (cuando el botón del
ratón se suelta). Este tipo es particularmente útil para trazar y seleccionar rayas de
satélites, por ejemplo, para curar/arreglarlo usando el módulo “Heal”.
• “Lasso”; acciona todos los pixeles confinados en una forma convexa que puedes
dibujar en este modo (clicar y arrastrar). Úsalo para seleccionar o deseleccionar
rápidamente áreas dibujando su contorno.
• “Grow Blob”; aumenta cualquier área contigua de los pixeles adyacentes
expandiendo sus bordes hasta el pixel más cercano. Úsalo para expandir
rápidamente una zona (por ejemplo, el núcleo de una estrella) sin afectar al resto
de la máscara.
• “Shrink Blob”; encoge cualquier área contigua de los pixeles adyacentes para
retraer sus bordes hasta el pixel más cercano que no forma parte del borde. Úsalo
para encoger rápidamente una zona sin afectar al resto de la máscara.

40
La función Auto
El generador automático de
máscaras es indispensable
cuando, por ejemplo, para tratar
máscaras de estrellas requeridas
por muchos de los módulos en
StarTools.
La potente función “Auto”, de forma rápida y autónoma, aísla rasgos de interés tales como
estrellas, ruido, pixeles calientes o muertos, etcétera.
Por ejemplo, aislar solo las estrellas de una imagen es necesario para obtener resultados
útiles desde los módulos “Decon “y “Shrink”.
Las figuras a ser aisladas son controladas con los parámetros en “Selection mode”
• “Light Features + hightlight> threshold”; es una combinación de dos algoritmos de
selección. Uno es el simple “Highlight> threshold”, el cual selecciona cualquier pixel
que su brillo sea más brillante que un cierto porcentaje de valores máximos (revisa
el parámetro “Threshold” abajo para más información). El otro algoritmo de
selección es “Light features” el cual selecciona elementos frecuentes en una imagen
(tales como estrellas, nudos de gas o contornos de nebulosas) hasta cierto tamaño
(revisa “Max. Fetura size” más abajo) y dependiendo en una cierta sensibilidad
(revisa “Filter sensitivity” más abajo). Este modo es particularmente efectivo para
seleccionar estrellas. Ten en cuenta que, si el parámetro “Threshold” se fija en
100%, este modo produce resultados que son idénticos al modo “Light Features”.
• “Light features”; selecciona elementos frecuentes (tales como estrellas, nudos de
gas o contornos de nebulosas) hasta cierto tamaño (revisa” Max feature size”) y
dependiendo de cierta sensibilidad (revisa “Filter sensitivity”)
• “Highlight >Threshold”; Selecciona cualquier pixel el cual sea más brillante que
cierto porcentaje de un valor máximo (por ejemplo, blanco puro) Si ves que este
modo no selecciona estrellas brillantes con los núcleos bien, abre el módulo
“Levels” y fija la “Normalization” unos pixeles más por encima. Esto debería hacer
que las figuras brillantes marginalmente más brillantes y otras oscuras
marginalmente más oscuras.
• “Dead pixel color/mono< threshold”; Selecciona componentes oscuros de alta
frecuencia en una imagen (tales como bordes de una estrella, halos introducidos
por enfocar demasiado, bordes de nebulosas y pixeles muertos) hasta cierta
medida (revisa “Max feature size” más abajo) y dependiendo de cierta sensibilidad
(revisa “Filter Sensitivity” más abajo) y los que su brillo sea más oscuro que un cierto
porcentaje de un valor máximo (revisa “Threshold parameter” más abajo). Acto

41
seguido acorta la selección comprobando que pixeles son resultado de defectos del
CCD (pixeles muertos). Hay dos versiones disponibles; una para imágenes en color
y otra para imágenes en monocromo.
• “Hot pixel color/mono > threshold”; selecciona elementos frecuentes en una
imagen hasta cierta medida (revisa “Max feature size “más abajo) y dependiendo
de cierta sensibilidad (revisa “Filter sensitivity” más abajo). Y seguidamente acorta
la selección en referencia a que pixeles pueden ser resultado de defectos de CCD o
rayos cósmicos (también llamados “pixeles calientes”). El parámetro “Threshold”
controla cuan brillantes los pixeles calientes tienen que ser antes de ser
potencialmente etiquetados como “hot” o calientes. Ten en cuenta que un
“Threshold” de menos de 100% es necesario para que este modo sea efectivo.
Noise Fine – selecciona todos los pixeles que pueden estar afectados por cantidades
significativas de ruido. Ten en cuenta que otros parámetros tales como el
“Threshold” o “Max Feature size”, “Filter sensitivity” y “Exclude color” no tienen
ningún efecto en este modo. Hay dos versiones disponibles; una para imágenes a
color y otra para imágenes en monocromo.
• “Ruido”; selecciona todos los pixeles que parecen ser afectados de forma
significativa por ruido. Este algoritmo es más agresivo en su detección de ruido que
“Noise Fine”. Ten en cuenta que otros parámetros como “Threshold”, “Max Feature
size”, “Filter sensitivity” y “Exclude color” no tienen ningún efecto en este modo.
• “Dust & Scratches”; selecciona pequeñas motas de polvo y rasguños como las que
se encuentran en viejas fotografías. Solo el parámetro “Threshold” es usado, y es
necesario que este tenga un valor muy bajo.
• “Edges > Thresdhold”; Selecciona todos los pixeles que puedan pertenecer al borde
de un rasgo o característica. Usa el parámetro “Threshold” para fijar la sensibilidad
dónde los valores bajos hacen que el detector de contornos sea más preciso.
• “Horizontal artifacts”; Selecciona anomalías horizontales en la imagen. Usa el “Max
feature size “y “Filter sensitivity “para regular la agresividad en que este detector
detectará las anomalías.
• “Vertical artifacts.”; Selecciona anomalías verticales en la imagen. Usa el “Max
Feature size” y “Filter sensitivity” para regular la agresividad en que este detector
detectará las anomalías.
• “Radio” selecciona un círculo, empezando desde el centro de la imagen hacia fuera.
El parámetro “Threshold” define el radio del circulo, donde 100.00 cubre toda la
imagen.
Algunos de los algoritmos de selección son controlados por parámetros adicionales;
• “Exclude color”; indica a los algoritmos de selección a no evaluar canales de color
específicos cuando se buscan figuras o rasgos. Esto es particularmente útil si tienes
nebulosas con rojos, purpuras y azules predominantes con estrellas blancas y
digamos que quieres seleccionar solamente las estrellas. Seleccionando “Exclude
color” a “Purple(rojo+azul), podrás indicarle al algoritmo que deje esos rasgos de la
nebulosa como están (ya que esos rasgos son los más prominentes en los canales
rojo y azul.) Esto reduce significativamente la cantidad de falsos positivos.

42
• “Max feature size”; especifica lo grande que puede ser una característica para que
el algoritmo la pueda encontrar. Si ves que las estrellas no son detectadas
correctamente y sólo sus contornos aparecen, puedes incrementar esos valores.
Por el contrario, si ves que los grandes rasgos se ven afectados inapropiadamente
y tus estrellas son pequeñas (por ejemplo, en imágenes de gran campo), deberías
reducir este valor para reducir los falsos positivos.
• “Filter sensitivity”; especifica como de sensible es el algoritmo de selección para las
variaciones locales de brillo. Un valor bajo significa una configuración más agresiva,
resultando en más rasgos y pixeles siendo afectados.
• “Threshold”; especifica un porcentaje de brillo total (por ejemplo, blanco puro), por
debajo o por encima del cual el algoritmo de selección debería detectar rasgos.
Finalmente, el parámetro “Source” selecciona los datos originales que el generador de Auto
mask debería usar. Gracias a la funcionalidad de Tracking en StarTools, que ofrece a cada
módulo la capacidad de “viajar en el tiempo”, el generador automático de máscaras puede
usar tanto los datos lineales (perfecto para obtener los núcleos de estrellas más brillantes)
o los datos tal cual los ves en ese momento.

43
Módulos
Compose; Procesando Composiciones con seguimiento de la evolución de
señal, sin esfuerzo.
Conjuntamente con el módulo “Composite”, el módulo “Entropy” puede ser usado para
aumentar detalles, por ejemplo, con archivos con “Synthetic L+SHO”, mientras
aprovechamos el seguimiento de la evolución de señal. Aquí, O-III ha sido aumentado, al
mismo tiempo que Tracking conservaba la propagación de ruido bajo control.
El módulo “Compose” es fácil de usar, pero extremadamente flexible componiendo y con
herramientas de extracción para cada canal. Al contrario que otros programas, el módulo
“Compose” te permite sin esfuerzo procesar LRGB, LLRGB o composiciones de banda
estrecha como SHO, LSHO y muchas más composiciones, como si fueran simples archivos
RGB.
A partir de la versión Alpha 1.7, también se han añadido modos dedicados para
composiciones bi-color, así como también para composiciones especificas para OSC/DSLR.
En los programas de procesado tradicionales, compondrías con la información de
luminancia por separado (por ejemplo, adquirido a través de un filtro de luminancia,
creando una toma sintética de luminancia o la combinación de ambas), requiere de flujos
de trabajo larguísimos; la luminancia (los detalles) y la información del color necesitan (¡o
deberían!) ser procesados por separado y combinarse solamente al final para producir la
imagen final.
Con el módulo “Compose”, StarTools puede procesar la luminancia y el color por separado,
y, aun así, simultáneamente.
Esto tiene importantes ramificaciones para tu flujo de trabajo y la fidelidad de tu señal;
Tu flujo de trabajo para una composición compleja, será prácticamente el mismo que para
un archivo DSLR/OSC; Los módulos como Wipe y Color consultan y manipulan
automáticamente el archivo o archivos pertinentes y habilitan sus funcionalidades cuando
son necesarias.

44
Ya que todo se está produciendo en una sola sesión de Tracking, recibes todos los beneficios
del seguimiento de la evolución de la señal hasta el final, sin tener que terminar tu flujo de
trabajo para luminancia y luego empezar uno nuevo para croma/color; todos los módulos
tienen referencias cruzadas entre la información luminancia y el color hasta el final,
consiguiendo así resultados mucho más limpios.
El módulo “Entropy” puede consultar la información Croma/Color para manipular la
luminancia sin esfuerzo cuando lo creas conveniente, mientras que Tracking sigue
monitoreando la propagación del ruido.
El archivo de luminancia sintético se crea simplemente especificando el total de tiempo de
exposición para cada archivo importado. Con un clic de botón, los archivos de luminancia
sintéticos son añadidos a los ya existentes archivos de luminancia, o pueden ser usados
como luminancia (sintética) en sí mismos.
Para terminar, el módulo Compose puede crear también compuestos bicolores, o extraer,
de forma individual, canales de color de las imágenes.
Utilización
Crear una composición es tan fácil como simplemente cargar los archivos en sus respectivos
botones y, opcionalmente, fijar el plan de composición deseado y los tiempos de exposición.
El botón “Luminance” carga el archivo en la vacante de “Luminance File” o archivo de
luminancia. El control deslizante “Lum Total Exposure” determina el total de exposición en
horas, minutos y segundos. Este valor se usa para crear un archivo de luminancia sintético
con un peso correcto, en el caso de que el modo “Luminance, Color” esté fijado para crear
una luminancia sintética desde los canales cargados. Cargando un archivo de luminancia
tendrá solo efecto cuando el parámetro “Luminance, color” esté fijado a un plan de
composición que incorpore un archivo de luminancia (por ejemplo; “L, RGB”, “L+Synthetic
L from RGB, RGB” o “L+Synthetic L from RGB, Mono”).
Los botones “Red”, ”Green” y “Blue” cargarán los archivos en “Red file-archivo rojo”, “Green
file- archivo verde” y “Blue file-archivo azul” respectivamente. Los controles deslizantes
para “Red Total Exposure”, “Green Total Exposure” y “Blue Total Exposure” determinarán
el total de exposición en horas, minutos y segundos para cada uno de ellos. Estos valores
serán usados para crear un archivo de luminancia sintético con un peso correcto (a 1/3 del
peso del “Lum Total Exposure”), en el caso de que el modo de composición “Luminance,
Color” esté seleccionado, creará una luminancia sintética a partir de los canales cargados.
Cargando los archivos en “Red File”, “Green File” y “Blue File” se podrán ver las vacantes
que falten, y podrán ser sintetizados automáticamente si el parámetro “Color Ch.
Interpolation” está activado en “ON”. Cargar un archivo de color en los espacios “Red File”,
“Green File” y “Blue File” respectivamente, extraerá los canales de color rojo, verde y azul
automáticamente.

45
Hay varios planes de composición disponibles, algunos de los cuales pondrán a StarTools en
modo “Composite” (indicado con la pestaña “Compose” en el menú superior iluminado en
la pantalla principal). Los planes de composición que requieran de procesados de la
luminancia y los colores por separado harán que StarTools entre en este modo especial.
Algunos módulos pueden exhibir comportamientos diferentes o mostrar diferentes
funcionalidades mientras se está en este modo.
Los diferentes planes de composición seleccionables son;
• “RGB, RGB” simplemente usa rojo + verde + azul para la luminancia, y usa rojo,
verde y azul para la información del color. No se realiza ningún procesado especial
ni composición. Cualquier archivo de luminancia cargado será ignorado, así como
las configuraciones tiempos de exposición.
• “RGB, Mono” simplemente usa rojo + verde + azul para la luminancia y luego la
media de los canales rojo, verde y azul para la información del color, resultando en
una imagen en blanco y negro o mono. Cualquier archivo de luminancia cargado
será ignorado, así como las configuraciones de tiempos de exposición.
• “L, RGB” simplemente usa el archivo de luminancia cargado para luminancia y usa
rojo, verde y azul para la información de color. Las configuraciones de la exposición
total son ignoradas. StarTools entrará en el modo “Composite” procesando la
luminancia y el color por separado, pero simultáneamente. Si ningún archivo de
luminancia ha sido cargado, este plan funciona igual al “RGB, RGB” con la excepción
de que StarTools entrará en modo “Composite” procesando la luminancia y el color
por separado, pero simultáneamente.
• “L + Synthetic L from RGB, RGB” crea un archivo de luminancia sintético a partir de
la luminancia, rojo, verde y azul, compensando los tiempos de exposición en los
controles deslizantes de “Total Exposure”. La información del color consistirá
simplemente en los archivos rojo, verde y azul importados. StarTools entrará en
modo “composite” procesando la luminancia y el color separados, pero
simultáneamente.
• “L + Synthetic L from RGB, Mono” crea un archivo de luminancia sintético a partir
de luminancia, rojo, verde y azul, compensando los tiempos de exposición en los
controles deslizantes “Total Exposures”. La información del color consistirá en los
canales rojo, verde y azul para todos los canales, creando una imagen monocroma.
Startools no entrará en modo “composite, ya que no hay información de color
disponible.
• A partir de la versión 1.7 Alpha , se han añadido modos dedicados para “Bicolor” y
“DSLR/OSC”
Paletas de color populares
Paletas de color populares en banda estrecha
Hubble/ HST/ SHO
La paleta del Telescopio Espacial Hubble (también conocida como paleta “HST” o “SHO”) es
una popular interpretación de la paleta de color para las emisiones de S-II, Hidrógeno-Alfa

46
y O-III. Esta paleta se consigue cargando S-II, Hidrógeno-Alpha y O-III (SHO) en las vacantes
de rojo, verde y azul respectivamente. En el módulo “Color” hay un prefijado para el
“Hubble” que provee de un atajo para la interpretación del color que mimetiza los
resultados de las herramientas más limitadas de los ’90.
H-Alpha y O-III bicolor.
Una popular interpretación bicolor se realiza con H-Alpha y O-III, importando como H-Alpha
al rojo, y a O-III los verde y azul. Una luminancia sintética es creada que compensa solo a
los canales rojo y azul (o verde en vez de azul, ¡pero no ambos!) en concordancia con los
tiempos de exposición de los dos archivos. El color resultante tiende a estar muy cerca de
las manifestaciones de estas bandas en el espectro visual de H-Alpha como un rojo vivo, y
de O-III como verde-azulado.

47
AutoDev Superior: Curva
tradicional del Digital
Development (revelado
digital)
Inferior: AutoDev.
Ten en cuenta la mayor
cantidad de detalle en
las sombras, sin
comprometer el detalle
en los medios tonos ni
quemando las estrellas.
En StarTools, las curvas de transformación de histogramas se consideran obsoletas.
AutoDev usa un análisis de imagen que consigue mejores resultados de una manera más
intuitiva.
Cuando se adquieren los datos, estos son grabados de forma lineal, correspondiendo a
números de fotones en bruto. Para hacer que esa información sea para uso humano, se
requiere de estirarlo de forma no lineal.
En el pasado, algoritmos simples se usaban para emular la respuesta no lineal de las
fotografías de papel, modificando las curvas en transformación no lineal. Más tarde, en los
’90, ya que en el espacio el rango dinámico varia enormemente, las herramientas de
“Niveles y curvas” permitían a los fotógrafos crear curvas de transformación de histogramas
a medida para equipararse mejor a los objetos fotografiados para que la mayor cantidad de
detalles fueran visibles en la imagen estirada.
La creación de estas curvas a medida eran una tarea ardua y un proceso muy subjetivo. Y,
por desgracia, en muchos programas de hoy en día sigue siendo así. El resultado es casi
siempre un rango dinámico sub óptimo, con la consiguiente pérdida de detalles en las
sombras (dejando detalles recuperables sin estirar), ocultando detalles interesantes en los

48
medios tonos (por no añadir suficiente rango dinámico) o quemando estrellas (fallando a la
hora de dejar suficiente rango dinámico para las estrellas)
“El módulo “AutoDev” en StarTools, sin embargo, usa un análisis de imagen para buscar
la curva óptima a medida para las características del archivo”
¡No es un fallo, si no una característica! No
dejes que un primer resultado como este te
asuste. AutoDev te está haciendo un favor al
mostrarte exactamente lo que está mal en tu
archivo. En este caso, podemos ver mucha
contaminación lumínica, gradientes y
artefactos de apilado los cuales necesitan ser
arreglados antes de seguir adelante.
El módulo “AutoDev” en StarTools, sin embargo, usa un análisis de imagen para buscar la
curva optima a medida de las características del archivo. Activamente buscando detalles en
tu imagen, AutoDev crea de forma autónoma, una curva de histograma a medida que se
adapta al rango dinámico disponible de la escena, teniendo en cuenta los aspectos y
detalles. Por consecuencia, la necesidad de usar la manipulación de HDR localmente es
minimizada.
AutoDev es tan bueno en su trabajo que es de hecho una de las herramientas más
importantes para el inicio de la inspección de los datos en STarTools; empleando AutoDev
como primer módulo en tus archivos verás cómo te muestra los problemas de la imagen
tales como artefactos de apilado, gradientes, Bias, círculos de polvo, etcétera. Después de
que hayas lidiado con estos problemas, AutoDev podrá estirar tu imagen ya limpia.
Utilización
AutoDev tiene muchas habilidades. Analiza las Regiones de Interés (Rol), por defecto en
toda la imagen, para encontrar curvas de transformación de histograma optimizadas. En
comparación, el módulo “Develop” (revelado) es mucho más simple en cuanto que emula
el revelado fotográfico el cual no tiene en cuenta lo que hay en la imagen.
Comprender AutoDev es, en realidad, muy sencillo; su trabajo reside en ver que hay en tu
imagen y asegurarse de que sea lo más visible posible. El problema con las curvas de
transformación de histograma (conocido también como “Global Stretch” o estirado global)
es que afecta a todos los pixeles de la imagen. Así que, lo que funciona en una zona
(extrayendo detalles del fondo), puede que no funcione en otra (por ejemplo, puede
resultar en el núcleo de un DSO (objeto de cielo profundo) de brillo medio, difícil de ver. Es
por eso que estirar la imagen es siempre muy arriesgado. AutoDev encuentra la mejor curva
global teniendo en cuenta el detalle visible en tu imagen y tus preferencias. Por supuesto,
afortunadamente tenemos otras herramientas como los módulos Contrast y HDR para
“rescatar” todos los detalles optimizando el rango dinámico local por encima del rango
dinámico global.

49
Excelente emplazado del rango
dinámico creado por AutoDev
después de lidiar con los
artefactos, gradientes y
contaminación lumínica usando el
módulo Wipe.
“AutoDev encuentra la mejor curva global teniendo en cuenta el detalle visible en tu
imagen y tus preferencias”
Esta última, es una característica realmente útil, ya que es experta en encontrar artefactos
o cosas raras en tu imagen que no son detalles y requieren de tu atención. Es por ello que
AutoDev es verdaderamente útil al ejecutarlo inmediatamente después de cargar un
archivo para ver si hay algunos problemas que necesiten ser solucionados. Si hay alguno,
puedes estar seguro que AutoDev te los mostrará.
Después de reparar los problemas, podemos empezar a usar las habilidades de AutoDev
para mostrar los detalles restantes (esta vez, celestes de verdad) que hay en la imagen.
Si la mayor parte de la imagen consiste en un pequeño objeto de interés sobre un gran
fondo, por defecto AutoDev calculará la importancia del fondo a lo alto (ya que cubre una
mayor parte de la imagen en contraste con el objeto); teniendo que trabajar para encontrar
el mejor resultado. Si el fondo es muy ruidoso, empezara por extraer el ruido,
confundiéndolo por detalles. Si este comportamiento no es el deseado, hay un par de cosas
que puedes hacer en AutoDev.
Cambia el parámetro “Ignore Detail<parameter” para que AutoDev deje de detectar
detalles tenues (tales como grano de ruido). Simplemente dile en que debería concentrarse
especificando una ROI o Región de Interés, sin prestar atención a las zonas fuera de esta
ROI, o solo un poco (con “Outside ROI influence” <- fuera de la región de interés).
Verás que, cada vez que añadas fondo alrededor del objeto, AutoDev, como sería de
esperar, empezará a optimizar más y más el fondo y menos el objeto; hace su trabajo muy
bien.
Así que, para usar ROI efectivamente, dale una muestra o “sample” de la parte importante
de la imagen. Esta puede ser el objeto entero o puede ser solo un trozo del objeto que
contenga una buena representación de lo que hay en el objeto en cuanto a detalles; por
ejemplo, un trozo del núcleo de una galaxia, a través de bandas de polvo, o hasta los tenues
brazos.
No tengas vergüenza en intentar diferentes estilos de ROI por tal de encontrar el resultado
que a ti te guste. Sea como sea, supera por mucho la extracción por curvas de histograma

50
tanto en resultados como en objetividad (¡tienes un devoto algoritmo/asistente que vela
por ti!)
Hay dos formas que pueden tener más influencia en la manera en que este detector de
detalles “ve” tu imagen:
• El parámetro “Detector Gamma” ejecuta, para valores de menos de 1.0, un estirado
lineal a la imagen antes de pasarla por el detector. Esto hace el detector
potencialmente más (<1.0) o menos (>1.0) sensible a detalles en los altos tonos. Por
el contrario, hace que el detector sea menos (<1.0) o más (>1.0) sensible a los
detalles de las sombras. Este efecto puede ser considerado como una corrección de
gamma “inteligente”.
• El parámetro “Shadow Linearity” especifica la cantidad de linealidad que se ejecuta
a las sombras, antes de que se haya realizado un estirado no lineal. Valores más
altos crean el efecto de disponer más rango dinámico para las sombras y el fondo.
Comprendiendo el comportamiento de AutoDev
Fíjate como al sobreexponer las altas luces estas no se “hinchan” en absoluto. Los núcleos
permanecen en su sitio y no se “derraman” hacia los pixeles vecinos.
En AutoDev, estás al mando de un detector de detalles objetivo e imparcial, al contrario que una
curva spline/bezier sujetiva y difícil de controlar (especialmente con las altas luces).
Al tener algo imparcial y objetivo cuidando de tu estirado inicial, es algo muy valuoso, ya que te
permite fijar mucho mejor una imagen “neutral” que puedes ir construyendo con las demás
herramientas de mejoras de detalles localizados en tu arsenal (por ejemplo, Sharp, HDR,
Contrast, Decon, etc…) Por ejemplo, cuando usamos AutoDev, veremos claramente como los
puntos de luz y las altas luces sobreexpuestas, tales como los núcleos de las estrellas brillantes,
permanecen mucho más definidas. El temido efecto de “hinchazón” de las estrellas, es mucho
menos pronunciado o, incluso, totalmente ausente dependiendo del archivo.
Sin embargo, saber usar efectivamente el ROI (Región de Interés), será crucial para sacar el
mayor partido al AutoDev. Sobre todo, cuando el objeto en cuestión no llena toda la imagen,
demarcar una ROI será habitualmente necesario. Por suerte, el funcionamiento fundamental del
ROI es muy fácil de entender.

51
Detalles dentro del ROI
Vamos a suponer que tu imagen es de una galaxia, perfectamente situada en el centro de la
imagen. Entonces, demarcando ROI progresivamente hacia el núcleo de la galaxia, el estirado
se vuelve más y más optimizado para el núcleo y mucho menos para los contornos.
Contrariamente, si queremos
mostrar más las regiones
exteriores también,
añadiremos estas regiones
también en el ROI.
Detalles fuera del ROI
Encogiendo o agrandando el ROI, notarás como el estirado es optimizado específicamente
para mostrar en todo lo posible la imagen dentro del ROI. Eso no significa que cualquier detalle
fuera del ROI será invisible. Significa solamente que, cualquier detalle allí no tendrá influencia
(o mucha menos) en como se realizará el estirado. Por ejemplo, si tuviéramos una imagen de
una galaxia, la clonáramos, pusiéramos las dos imágenes lado a lado para crear una nueva
imagen, y entonces especificar el ROI perfectamente sobre solo una de las galaxias clonadas, la
otra, fuera del ROI, seria estirada exactamente de la misma forma (eso sucede, al tener el
mismo detalle exacto). Cualquier detalle que esté fuera del ROI, simplemente se tiene que
adaptar al estirado diseñado para el ROI.
Es importante tener en cuenta que AutoDev nunca hace subexposición fuera del ROI, a no ser
que el parámetro “Outside RoI Influence” (influencia fuera del ROI) se fije explícitamente en
0% (sin embargo, ni siquiera con estos valores se puede uno asegurar de que se subexpondrán
los negros). Los detalles fuera del ROI pueden parecer muy oscuros (y acercarse al 0/negro),
pero nunca estarán subexpuestos.
Subiendo el parámetro “Outside ROI Influence” permite a AutoDev asignar una cantidad de
rango dinámico a la zona fuera del ROI también, a expensas de un poco de rango dinámico
dentro del ROI. Si el “Outside ROI Influence” se fija en 100%, entonces exactamente el 50% del
rango dinámico será usado para mostrar detalles dentro del ROI y el otro 50% del rango
dinámico se usará para mostrar detalles fuera del ROI. Ten en cuenta que, visualmente, este
comportamiento es dependiente del tamaño de la zona; si el ROI es solo un área pequeñísima,
el área fuera del ROI tendrá que apañárselas con solo el 50% del rango dinámico para
describir/mostrar detalles para una zona mucho mayor, (dicho de otro modo, tiene que dividir
el rango dinámico entre muchos más pixeles) mientras que el área más pequeña del ROI, que

52
tiene muchos menos pixeles, y puede por ello asignar a cada pixel mucho más rango dinámico
si es necesario, asimismo mostrando mucho más detalle.
Retención del color
Estirar los componentes de una imagen RGB hace que su saturación y su matiz sean
estirados y comprimidos de forma parecida. Ello se ve normalmente como “Washing out”
(difuso o descolorido) de los colores en los matices altos.
Tradicionalmente, los programas de procesado para astro fotografía han tenido problemas
con esto, recurriendo a trucos tales como funciones de estirado “especiales” (por ejemplo
“arcsinh”) que en cierto modo minimizan el problema; o incluso métodos que desaturan los
tonos altos para que adopten los colores cercanos de pixeles no desaturados.
Mientras que otros programas siguen teniendo problemas con la retención del color, la
función Tracking de StarTools permite al módulo Color volver atrás en el tiempo y
reconstruir completamente los porcentajes RGB tal cual fueron adquiridos, sin importar
cuanto se haya estirado la imagen.
Esto es uno de los motivos más importantes para el que es mejor ejecutar el módulo Color
lo más tarde posible en tu flujo de trabajo; es capaz de deshacer el efecto de cualquier
estirado, global o local, que haya afectado a matices o saturación de la imagen.
Por este motivo, el desempeño de AutoDev no queda bloqueado como otras opciones de
estirado (como arcsinh) por la intención de preservar el color. Los dos aspectos de tu
imagen, color y luminancia, son separados eficazmente gracias al motor de evolución de la
señal Tracking en StarTools.

53
Develope: Estirando con emulación de fotografía con negativos
Superior: imagen lineal
Inferior: imagen revelada con
curvas para fotografía con
negativos usando el módulo
Develop y el botón “homing in”
Fíjate que no hay estrellas
hinchadas; gracias al detector
de blanco y negro por puntos.
El módulo “Develop” fue creado desde cero para ser una alternativa al algoritmo Digital
Development que intenta emular la respuesta del negativo clásico cuando se desarrollaron
los primeros apilados de Raw.
Funciona de forma efectiva como una “habitación oscura” digital dónde tu preciada señal
se revela y se deja lista para el siguiente procesado.
La detección de blanco y negro por puntos se asegura de que tu señal nunca se queme
mientras que deja la observación del histograma como algo del pasado. La función semi
automática “Homing in” intenta encontrar las configuraciones óptimas para traer el máximo
detalle posible mientras sigue adherida a la curva de Digital Development.
El módulo Develope, junto con el AutoDev, HDR y Contrast, forma parte de las opciones
automatizadas de estirado en StarTools, relegando los retoques interminables de curvas y
seguimiento de histogramas al pasado, dejando que sea el ordenador el que “deduzca”
significa obtener mejores resultados.
Utilización
Antes que nada, ten en cuenta que este módulo emula muchos aspectos de la fotografía
con negativos, incluidos sus defectos. Entre estos defectos se incluye la tendencia que tiene
el negativo a “hinchar” las estrellas. Si tu meta es conseguir un estirado no lineal que
muestre toda la cantidad de detalle posible, el módulo AutoDev, mucho más avanzado,
siempre conseguirá, objetivamente, mejores resultados con estas tareas.

54
“este módulo emula muchos aspectos de la fotografía con negativos, incluidos sus
defectos”
Entre las mejoras con respecto al algoritmo clásico Digital Development (Okano 1977) hay;
introducción de un componente de corrección de gamma adicional, la eliminación del
componente de mejora de los contornos y la introducción de la detección automatizada de
los puntos negro y blanco. Este último asegura que la señal no se recorte(clips) haciendo
que las comprobaciones del histograma pasen a formar parte del pasado.
La función semi automática “Homing in” intenta encontrar las configuraciones óptimas para
traer el máximo detalle posible mientras sigue adherida a la curva de Digital Development.
Y, por último, un mezclador de luminancia permite remezclar la contribución de cada canal
de color hacia el brillo.
Retención del Color
El estirado no lineal de los componentes de una imagen RGB, provoca que su tinte y
saturación se estiren y aplasten de forma similar. Esto se observa comúnmente como un
color “desteñido” en las altas luces.
Tradicionalmente, los programas de procesado de imágenes para astrofotografía han
tendido problemas con esto, recurriendo a “trampas” como las funciones de estirado
“especial (ArSinH) o las extensiones de mejora de Color para el algoritmo DDP (Okano, 1977)
que solo intentan minimizar el problema, pero además introducen desplazamientos de
colores.
Mientras otros programas sufren con la retención del color, la función Tracking de StarTools
permite al módulo Color volver hacia atrás en el tiempo y reconstruir completamente las
ratios de RGB tal como fueron grabados, sin importar cuanto se haya estirado la imagen.
Esta es una de las razones más importantes del por qué es mejor ejecutar el módulo Color
hacia los últimos pasos del flujo de trabajo; es capaz de anular completamente los efectos
de cualquier estirado, ya sea local o global, pueda haber tenido con la saturación o el tinte
de la imagen.
Es por ello que, las extensiones para el tratamiento del color en Digital Development,
propuesto por Okana (1977), no han sido incorporadas en el módulo Develop. Ambos
aspectos, color y luminancia, de tu imagen son perfectamente separados gracias al motor
de evolución de la señal “Tracking” en StarTools.

55
Bin: Intercambiando resolución por reducción de ruido Recorte de la imagen
ampliada al 400%.
Izquierda: dimensionada
hasta el 25% de su tamaño
original usando “nearest
neighbor sampling”
(manteniendo ruido).
Derecha: Misma imagen
con “Bin” al 25% de su tamaño original, resultando en una gran cantidad de reducción de
ruido. En este punto se puede optar por hacer “Deconvolution”. Fíjate que el detalle
estructural real no ha sido comprometido, pero se han eliminado los detalles no
estructurales (ruido)
El módulo Bin te da el control sobre el intercambio entre resolución, resolución de detalles
y ruido.
Con el equipamiento actual para fotografía contando varios megapíxeles en CCDs de alta
densidad, el sobremuestreo es algo muy común; para cada equipo se consigue una cantidad
de detalle limitada dependiendo de las condiciones de visibilidad. Más allá de esto es
imposible recabar más detalles. Cuando cierta cantidad de detalles no caben en un solo
pixel si no que más bien se “esparcen” entre varios pixeles debido a las condiciones
atmosféricas (con resultados borrosos), “Binning” puede convertir este inservible borrón en
reducción de ruido. “Binnear” tu archivo puede permitir recuperar archivos que de otra
manera serian inservibles, a expensas de resolución “innecesaria”.
El módulo Bin se creó para dar una alternativa de dimensionado flexible a los fijados
2x2(reducción de resolución x4) o 4x4 (reducción de resolución x16), los típicos modos fijos
encontrados en la mayoría de programas o en las modernas cámaras digitales y DSLR,
también conocido como “Low Light Mode” (modo de baja luz). Al contrario que estas
soluciones de “bineado”, el módulo Bin en StarTools te permite binear tu archivo (y ganar
en reducción de ruido) en la cantidad que tú quieras; si tu imagen es borrosa, limitada por
las condiciones de visibilidad, ahora puedes libremente binear tu imagen hasta el límite
exacto que requieras, sin estar forzado a usar los fijados 2x2 o 4x4.
Del mismo modo, Deconvolution (y consiguientes recuperaciones de detalles que fueron
perdidos debido a las condiciones atmosféricas) puede que no sea una opción viable a causa
de tener una imagen inicial muy ruidosa. Hacer Binning puede hacer que Deconvolution
vuelva a ser una opción disponible. El módulo Bin en StarTools te permite definir el
porcentaje con el que usas tu imagen sobremuestreada para que Binning y Deconvolution
puedan conseguir resultados que se ajustan a tu imagen y a las condiciones en las que la
imagen fue tomada.
En el núcleo del algoritmo fraccional de Binning en StarTools hay implementado un filtro
“anti-liasing” a medida, que ha sido cuidadosamente diseñado para no introducir ningún

56
tipo de anillo y, por tanto, no introducir ningún tipo de artefactos cuando seguidamente se
use Deconvolution en una imagen Bineada.
Utilización
Ejecutar el módulo Bin no podría ser más fácil; se hace todo el trabajo con una barra deslizadora.
El módulo Bin opera con un solo parámetro. Este parámetro controla la cantidad de binning que se ejecuta a tu imagen. La nueva resolución es mostrada (“New image size X x Y”), así como la reducción por cada eje, la relación de mejora ruido-señal y el incremento de densidad de bits en
la nueva imagen.
¿Cuándo hacer Bin?
Binear imágenes es una técnica de pre procesado de imágenes usada para reducir los
efectos de errores menores en la observación. Muchos astro-fotógrafos conocen las
virtudes del Bineado por hardware. Este último aúna el valor de 4(o más) pixeles del CCD
antes de que el valor final sea leído. Ya que la lectura introduce ruido en sí misma, aunar los
valores de 4 o más pixeles reduce este “ruido de lectura” por un factor de 4 (una lectura es
ahora suficiente, en vez de 4). Por supuesto, al aunar 4 pixeles la resolución final también
es reducida por un factor de 4. Hay muchos, muchos factores que tienen influencia sobre el
bineado por hardware y Steve Cannistra ha hecho un fantástico trabajo escribiendo sobre
ello en su sitio web Starrywonders.com. Al parecer las virtudes del binning por hardware
dependen en gran medida por el instrumento y el chip utilizados.
Muchas OSC (cámaras a color) y DSLR no ofrecen ningún tipo de binning por hardware a
color, al tener la matriz Bayer; juntar pixeles adyacentes no tiene ningún sentido, ya que
alternan el color que han captado. Lo mejor que podemos hacer en este caso es crear una
mezcla de una escala de grises con ellos. Así que hacer binning en estos equipos no vale la
pena.
Entonces, ¿por qué StarTools ofrece binning por software? Para empezar, porque permite
intercambiar resolución por reducción de ruido. Agrupando muchos pixeles en 1, se crea un
“super pixel” más preciso que aúna múltiples mediciones en uno. Ten en cuenta que
podemos usar cualquier método de reducción estadística que queramos. Por ejemplo, fíjate
en este grupo de pixeles 2 por 2;
7 7 3 7

57
Un “super pixel” que usa construcciones promediadas simples (7+7+3+7) / 4 = 6. Si
suponemos que “3” es un valor anómalo debido al ruido y que “7” es correcto, podemos
ver como los otros 3 valores sacan una media de 6; muy cercano a 7.
Podríamos usar un método de reducción estadística diferente (por ejemplo, tomando la
media de los 4 valores) que nos daría 7, etcétera… Lo importante es que agrupar valores de
este modo para descartar valores atípicos y hacer que el valor del “super pixel “sea más
preciso.
Las resoluciones de los sensores pueden seguir subiendo, pero la resolución de la atmosfera
siempre va a ser la misma. ¡Comprar un instrumento de más resolución, no afectara en nada
a tus imágenes en este caso!
Binning y la pérdida de resolución
Pero, ¿qué hay de la desventaja al perder resolución?!Toda esa alta resolución podría estar
siendo desaprovechada! Si por ejemplo tu CCD puede resolver detalles a 0.5 arcsec
(segundos de arco) por pixel, pero tú “Seeing” o condiciones de visibilidad son como mucho
2.0 arcsec, entonces tienes efectivamente 4 veces más pixeles de lo que necesitas para
grabar 1 unidad real de detalles del cielo resolubles. Tu imagen será “sobremuestreada”, lo
que significa que habrás asignado más resolución de lo que la señal puede necesitar.
Cuando eso ocurre, puedes hacer zoom en tu imagen y veras como los finos detalles se
esparcen entre varios pixeles de forma borrosa. Y con las últimas DSLRs contando con
sensores hasta 20 millones de pixeles o incluso más, puedes apostar a que la mayor parte
de esa resolución se irá al garete incluso a aumentos moderados.
“Las resoluciones de los sensores pueden seguir subiendo, pero la resolución de la
atmosfera siempre va a ser la misma. ¡Comprar un instrumento de más resolución no
afectara en nada a tus imágenes en este caso!”
Esa es también la razón por lo que los CCDs profesionales son normalmente de más baja
resolución; los fabricantes prefieren usar la superficie del sensor para “pozos” (pixeles) de
luz más grandes pero hondos y precisos, que apiñar un montón de “pozos” CCD imprecisos
(ruidosos). (Se dice que esto último es una simplificación excesiva de lo que determina la
recolección de fotones, aun así, es generalmente cierto)
Binning para deshacer los efectos de la interpolación del “Debayering”
Hay otro motivo para hacer Bin de por lo menos 25% de su resolución a un archivo de DSLR
o OSC; la presencia de la matriz Bayer significa que (suponiendo que sea una matriz RGGB)
después de aplicar el algoritmo “Debayering” (también conocido como “demosaicing”) el
75% de los pixeles rojos, el 50% de todos los pixeles verdes y otros 75% de los pixeles azules,
¡son totalmente inventados!
Vamos a suponer que tu cámara de 16MP tiene una resolución nativa de 16 millones de
pixeles; sin embargo, ¡tiene que dividir esos 16 millones de pixeles entre los canales rojo,
verde y azul! Este es otro buen motivo por el cual no quieres mantener tu imagen a su

58
resolución nativa. Haciendo Binning al 25% de tu resolución nativa, te aseguras de que cada
pixel corresponde a uno guardado en el canal rojo, uno guardado en el canal azul y dos
guardados en el canal verde (este último creando una reducción del ruido del 50% en el
canal verde).
No obstante, hay veces en que la interpolación se puede deshacer si hay suficientes
“frames” (tomas) disponibles (a través del dithering sub-pixel) para haber expuesto todos
los sub-pixeles de la matriz Bayer en datos reales en la escena (drizzling).
Binning fraccional
El algoritmo Binning de StarTools es un poco especial en cuanto a que te permite binear de
forma “Fraccional”; no estas obligado a los factores predeterminados (ejemplo 2x2,3x3 o
4x4). Puedes hacer bin exactamente la cantidad que consiga meter una unidad de detalle
celeste en un solo pixel. Para saber cuál es este límite, simplemente reduce hasta que dejes
de ver borrosidad al hacer zoom en la imagen. Los finos detalles (no el ruido) se deberían
ver enfocados. Sin embargo, puedes decidir dejar un poco de esa “borrosidad” para luego
intentar sacar más detalles usando Deconvolution.

59
Crop: Herramienta de recorte “exprés” con previsualizado conmutable
entre Luminancia y Color
Recortar la imagen es tan fácil como hacer “clic”
con el ratón y arrastrar hasta la medida deseada.
El módulo Crop es una herramienta de recorte de imágenes muy fácil de usar, y cuenta con
botones rápidos de formatos preestablecidos (Presets) además de previsualización
conmutable de la imagen en luminancia o croma (color).
Este módulo fue diseñado para encontrar y eliminar rápidamente los defectos de apilado de
datos de luminancia y crominancia, así como también ayudar a encuadrar los objetos de
interés.
Utilización
El módulo Crop cuenta con una interfaz simple, y
8 botones con los formatos preestablecidos más
populares.
Usar el módulo Crop es bastante sencillo. El recorte deseado se crea clicando al ratón y
arrastrándolo para cubrir la zona a conservar. Se puede modificar con más precisión con los
controles desplazadores y botones de los parámetros inferiores X1, Y1 y X2, Y2.
Hay 8 tipos de recorte preestablecidos. Sus etiquetas (3:2, 2:3, 16:9, 9:16…) describen el aspecto
del formato, mientras que los símbolos adyacentes “<” y “>” denotan su comportamiento:
• Los presets con el símbolo “>”; mayor que: harán crecer la selección actual hasta llegar
al formato seleccionado.
• Los presets con el símbolo “<”; menor que: harán que la selección actual se encoja hasta
llegar al formato seleccionado.

60
Hay un botón “Color” disponible, que funciona parecido al botón Color del módulo Wipe. Solo
está disponible cuando el modo Compose está activado (cuando la luminancia y el color están
siendo procesados por separado, pero simultáneamente) y te permite cambiar la visualización
entre los archivos de color o luminancia que están siendo procesados en paralelo. Esto último
es útil si, por ejemplo, necesitas recortar los defectos de apilado que existen solamente en los
archivos de color, pero no en la luminancia. Ya que la imagen a color siempre es conservada
lineal, y no es estirada como la de luminancia, se activa un modo temporal de AutoDev para que
puedas ver mejor lo que hay en la imagen de color.

61
Wipe: Eliminación del viñeteo, gradientes y contaminación lumínica El módulo Wipe detecta, modela y elimina cualquier origen de luz bias no deseada.
Utilización
La intención principal del módulo Wipe es eliminar la luz no deseada en una imagen y
determinar un color de fondo neutral.
La luz no deseada puede originarse desde los gradientes a la contaminación lumínica o
defectos de color;
• El gradiente normalmente prevalece al incrementar (o reducir) gradualmente los
niveles de luz del fondo desde una esquina de la imagen hasta la otra. Pueden ser
originadas por luces de calle cercanas.
• Los defectos de color son matices de un color concreto que, por el contrario que los
gradientes, afectan a toda la imagen.
• La contaminación lumínica es la presencia de un matiz de luz persistente y
normalmente coloreado, causado por las luces artificiales de las poblaciones o
ciudad.
Dos fuentes de luz no deseada; un gradiente
empezando por la esquina superior derecha, y
la contaminación lumínica en forma de luz
típicamente marrón o amarillenta. También se
observa “viñeteo”; oscurecimiento de las
esquinas. Imagen cortesía de Charles Kuehne.
Otros problemas que el módulo Wipe puede mejorar son el viñeteo y el “amp glow”;
• El viñeteo se manifiesta como un oscurecimiento gradual de la imagen en las
esquinas y puede ser causado por varias razones.
• El “amp glow” es causado por el calentamiento de los circuitos cercanos al CCD,
causando un ruido térmico elevado y localizado (normalmente en los bordes). En
algunas viejas DSLR y cámaras digitales compactas, el amp glow se manifiesta como
una neblina de color purpura cerca del borde de la imagen.

62
Estrictamente hablando, el viñeteo no es una fuente añadida de luz y la mejor vía de acción
es usar “flats” durante la calibración de las tomas. Aun así, los valores “vignetting” por
defecto de Wipe crean resultados decentes.
Ten en cuenta que parte de la descripción de la funcionalidad del módulo Wipe es
“establecer un fondo neutral”, lo cual no significa que sea un fondo sin color. Significa que
los canales de color ya no tienen ninguna influencia, sin embargo, la calibración de los
canales de color en el módulo Color todavía es necesaria.
Preparando tu archivo para usar el módulo Wipe
Si dejas defectos de apilado, Wipe
interpretará los datos anómalos como
fondo real, causando que se retraiga cerca
de la zona de los defectos.
Es una de las razones más importantes de
intentar dar a Wipe un archivo lo más
limpio y sin defectos posible.
Ya que Wipe intenta encontrar el
verdadero (más oscuro) nivel del fondo,
cualquier lectura de pixel que sea
erróneamente más oscuro que el propio
fondo de la imagen (por ejemplo, debido a
un pixel muerto en el CCD, o una mota de
polvo en el sensor) hará que Wipe obtenga
lecturas erróneas del fondo. Cuando esto
ocurre se puede ver como Wipe se
retraerá alrededor del área dónde se ha
detectado la anomalía resultando en
parches localizados donde los gradientes o la contaminación lumínica seguirán estando
presentes. Esto puede ser representado en halos; normalmente la anomalía se puede ver
en el centro del halo.
La razón por qué Wipe se retrae, es por qué Wipe (como muchos otros módulos de
StarTools) se niega a subexponer o sobreexponer tu imagen. A cambio, Wipe asigna un
rango dinámico que la anomalía necesita para revelar sus “características”. Por supuesto, a
nosotros nos dan igual las “características” que pueda tener esa anomalía, y preferiríamos
que Wipe quemase esa anomalía si ello significa que el resto de la imagen está correcta.
Por suerte, hay diferentes maneras de ayudar a Wipe con las anomalías;
• El parámetro “Dark Anomaly Filter” puede ser configurado para filtrar pequeñas
anomalías, tales como pixeles muertos o grupos de pixeles muertos, antes de pasar
Wipe para el análisis.

63
• Las anomalías más grandes (como motas de polvo en el sensor) pueden ser
excluidas del análisis simplemente creando una máscara que excluya esa área en
concreto (por ejemplo “dibujando” un “agujero” en la máscara con la herramienta
“lasso tool” en el editor de máscaras.)
• Los defectos de apilado se pueden recortar con el módulo Crop.
Creando una máscara alrededor de una mota de
polvo para que Wipe lo ignore.
El resultado de hacer que Wipe ignore la
anomalía. No queda ningún resto tipo “halo”.
Las anomalías brillantes (como son las bandas de satélites o pixeles calientes) no afectan a
Wipe.
Ejecutando el módulo Wipe
Cuando ya se haya lidiado con las anomalías oscuras del archivo, usar Wipe es muy simple.
Por defecto, se selecciona una configuración que funciona bien en presencia de gradientes,
matices de color o niveles de bias.
Si un gradiente se resiste, se puede configurar el parámetro “Aggressiveness” de forma
apropiada. Cuando se use “Aggressiveness” ten en cuenta que Wipe no te limpie algún tipo
de nebulosa de gran tamaño en la imagen. Para Wipe; ¡una nebulosa de gran tamaño y un
gradiente resistente pueden parecerle lo mismo!
Si te preocupa que Wipe se lleve por delante alguna nebulosidad grande, puedes protegerla
usando una máscara, así Wipe no lo tendrá en cuenta.
Ya que el impacto en el rango de dinámico en la imagen de Wipe es muy, muy alta, un
estirado (stretch) de la imagen desde cero es casi siempre recomendable para liberar rango
dinámico previamente ocupado por los gradientes o la contaminación lumínica que ahora

64
puede ser útil para sacar detalles. Por consiguiente, un re estirado global usando AutoDev
o Develop es casi siempre necesario.
Tener que guardar el resultado con “keep” y luego cambiar a “AutoDev” o “Develop” para
ver el resultado puede ser algo pesado. Para ello, se activa automáticamente el “Temporary
AutoDev” que te permite ver el resultado dentro del propio módulo Wipe (pero es sólo
temporal, este estirado no se aplica a la imagen)
Parámetros avanzados
También hay disponible una serie de configuraciones para uso avanzado y casos especiales.
“Corner aggressiveness” permite al usuario especificar diferentes valores de agresividad
para las esquinas de la imagen. Puede ser útil si los gradientes se vuelven fuertes solamente
en las esquinas y puede ayudar a mejorar el viñeteo. El “Drop off point” indica cuán lejos
del centro de la imagen “Corner aggressiveness” empezará a tomar el relevo al parámetro
principal de “Aggressiveness”. Si se fija un valor de 100% al “Drop off point” no se verá
ningún efecto (por ejemplo, solo cuando el parámetro principal “aggressiveness” es usado,
ya que el “Corner aggressiveness” solo es efectivo al 100% entre el centro de la imagen y
las esquinas.
El parámetro “Precision” puede ayudar a lidiar con los cambios rápidos (por ejemplo,
ondulantes) de los gradientes combinándolo con valores altos en “Aggressiveness”.
El parámetro “Mode” permite la selección del aspecto de la imagen que debe ser corregido
por Wipe;
• “Correct color and brightness”; elimina la influencia del color y el brillo en toda la
imagen.
• “Correct color only”; elimina los defectos de color, pero no afecta a la influencia del
brillo.
• “Correct brightness only”; conserva el color, pero corrige el brillo. Este modo es útil
cuando se procesan archivos de banda estrecha o archivos que no han sido
adquiridos en la tierra (por ejemplo, archivos del Telescopio Espacial Hubble)
Wipe renovado/reescrito en 1.7 Alpha A partir de la versión 1.7 Alpha, el módulo Wipe ha sido reescrito totalmente.
El renovado módulo Wipe continua la tradición de StarTools de resolver problemas complejos con algoritmos y estadísticas derivadas de datos, mas que no basándose en configuraciones de manuales de muestras sujetivas o procesados selectivos.
Wipe ahora es capaz de detectar y corregir más (y más complejos) problemas de calibración. Ademas de una rutina mejorada de reducción de gradientes, ahora es capaz de detectar y modelar problemas de viñeteo (incluyendo “sobrecorrección”) y, lo más excitante, problemas

65
con darks y bias. Como resultado, puede reemplazar totalmente el módulo Band el cual ahora es ya obsoleto y ha sido eliminado.
Internamente, el motor del módulo modela tres etapas de calibración llevadas a cabo por, por ejemplo, el apilador; modelado de bias/darks sintéticos y su corrección (sustracción)-> modelado de flats sintéticos y su corrección (división) -> modelado de gradientes y su corrección (sustracción). Cualquier problema especificado y, o detectado es modelado durante la etapa de corrección y alimenta a la siguiente etapa.
Como resultado, Wipe ahora puede lidiar fácilmente con problemas en tus archivos como estos en esta imagen de M42.
O estos otros de M31, dónde se usaron solo valores prefijados, sin ajustes extra.
…y más. Lo más importante; todo ello se realiza sin configurar muestras manualmente o
reconstituir (“curar”) pixeles; dicho de otro modo; se trata de recuperación de datos y su
corrección, no de síntesis, interpolación o extrapolación.
Por supuesto, el motor del modulo se ha acelerado con GPU donde ha sido practico/posible. La
documentación/ayuda encontrada en la propia app esta al dia, la documentación online aún
está pendiente (a 26/10/2020). El texto de ayuda en la propia app es de lectura recomendada
antes de usar el módulo.

66
Contrast: Optimización local del contraste Superior: Imagen estirada sin
optimización local del rango dinámico.
Inferior: Optimizado con el módulo
Contrast; dimensionando el rango
dinámico de escalas de grande a
mediano.
El módulo Contrast optimiza la
disposición del rango dinámico local
resultando en un mayor contraste,
reduciendo reflejos y extrayendo finos
detalles.
Opera en zonas de medianas a grandes
y es especialmente efectivo para
realzar contraste en nebulosas,
cúmulos globulares y núcleos de
galaxias.
Utilización
Vamos a usar esta imagen en
Hidrógeno-Alfa de Meloitte 15,
fotografiada por Jim Misti, para
demostrar cómo funciona el módulo
Contrast.
El módulo Contrast tiene algunos parámetros en común con el módulo Wipe. Son parecidos
per no son iguales.
Del mismo modo que Wipe, Contrast es sensible a las “anomalías oscuras”; pixeles que no
tienen origen estelar y que son más oscuros que el fondo celeste real.

67
Por tanto, al igual que Wipe, si hay anomalías oscuras presentes debemos asegurarnos de
que éstas son solucionadas antes de que Contrast las vea; ya sea eliminándolas
(recortándolas con Crop) o diciéndole a Contrast que las ignore; aumentando el parámetro
“Dark anomaly filter”.
Unos valores bajos de “Aggressiveness”
tienden a producir imágenes menos
“intensas” siendo menos agresivo con la
optimización del rango dinámico local.
Cuando se hayan solucionado las anomalías oscuras, habrá que elegir unos valores del
parámetro “Aggressiveness” adecuados. El parámetro “Aggressiveness” controla cuanto
rango dinámico “local” puede ser optimizado. Verás que unos valores más altos de
“Aggressiveness” con todo lo demás tal cual, te dará unas imágenes con zonas de contraste
más fuerte. Más bien, verás que cambiando los valores “Aggressiveness” verás que el
módulo “Contrast” toma muy diferentes decisiones en qué y cómo optimizar. Por norma
general, con valores altos en “Aggressiveness”, las zonas más pequeñas y “concurridas”
tendrán más prioridad que las zonas más grandes y “vacías”.
Unos valores altos de “Aggressiveness”
tienden a mostrar imágenes más “intensas”
siendo más agresivo con la optimización del
rango dinámico local.
Del mismo modo que con Wipe, el parámetro “Precision” puede ser usado para
incrementar la precisión cuando hay que lidiar con grandes campos con gran detalle y
detalles ondulantes, combinados con valores altos de “Aggressiveness”.
El parámetro “Dark Anomaly headroom” controla cómo de fuerte el módulo Contrast
exprimirá el rango dinámico de figuras grandes que considere “innecesarias”. Desasignando
rango dinámico que es usado para describir grandes figuras y recolocándolo hacia las
figuras locales más interesantes, la desasignación necesaria comporta tener que reducir el
rango dinámico de grandes figuras, por tanto, comprimiendo ese rango. Los valores muy
bajos pueden parecer que queman la imagen (aunque no es así). Para aquellos que estéis
familiarizados con producción musical, el módulo Contrast es muy similar a un
“Compresor”, pero para imágenes.

68
La característica “Compensate gamma” intenta aplicar una curva no lineal que hace que la
imagen sea igual de brillante que la imagen original. Esta opción puede ser interesante si la
imagen ha quedado demasiado oscura.
Para terminar, la opción “Expose dark areas” puede ayudarte a exponer el detalle en las
sombras vía normalización del rango dinámico de forma local; asegurándose que el rango
dinámico total es usado en todo momento. Esta opción puede generar defectos en valores
altos de “Aggressiveness”, los cuales pueden ser aliviados mediante el incremento del
parámetro “Precision”.
HDR: Optimización automatizada del rango dinámico local Ejemplo de manipulaciones sutiles
del rango dinámico local. Superior
izquierda; es la original. Superior
derecha; con algoritmo “Equalize”.
Inferior derecha; algoritmo “Reveal
all”, inferior izquierda “Optimise”.
El HDR (High Dynamic Range – Alto rango dinámico) optimiza el rango dinámico local, por
tal de mostrar el máximo número de detalles que están escondidos en tu imagen. La
herramienta de optimización de HDR es una necesidad virtual en astrofotografía, ya que
existen grandes diferencias en brillo. (dicho de otro modo “rango dinámico”, innato a varios
objetos que existen en el cielo profundo)
“El HDR (High Dynamic Range – Alto rango dinámico) optimiza el rango dinámico local,
por tal de mostrar el máximo número de detalles que están escondidos en tu imagen”
Al contrario que otras soluciones (por ejemplo, las basadas en wavelet) el módulo HDR
mejora la distribución del rango dinámico local (no sólo global). Además, tiene en cuenta la
teoría psico-visual (la manera en que el ojo humano percibe y procesa detalles) en la forma
que los controles actúan sobre la imagen.
Finalmente, el módulo HDR no exacerba el grano de ruido como los algoritmos más simples
de rango dinámico, fabricando la propagación del ruido en la medida de mejoras de detalles
en la imagen final. El resultado es una imagen sin defectos, y de aspecto natural con detalles
que no sufren de los problemas que otras soluciones si padecen, como las estrellas
“hinchadas”, pareciendo demasiado llenas o con objetos como estrellas quemadas.

69
Utilización
El módulo HDR optimiza la recolocación del rango dinámico para pequeños detalles (a un
nivel más local) mejor que el módulo Contrast; el HDR funciona principalmente para rasgos
de tamaño medio a pequeño en la imagen.
HDR se complementa del módulo Sharpen y es una alternativa muy flexible y potente que
normalmente consigue resultados libres de defectos. Ejemplos de uso son los núcleos de
las galaxias, donde los detalles más pequeños se pueden recuperar de las altas luces.
Finalmente, el módulo HDR no exacerba el grano de ruido como los algoritmos más simples
de rango dinámico, fabricando la propagación del ruido en la medida de mejoras de detalles
en la imagen final. Como tal, está pensado para cuando tu archivo no lineal ya ha sido
estirado, usando por ejemplo los módulos Develop o AutoDev.
Como la mayoría de módulos en StarTools, HDR tiene varios modos prefijados;
• Optimise; acentúa los detalles.
• Equalize; trae detalles hacia los medios tonos y extrae de las sombras y altas luces.
• Tame; trae detalles hacia los medios tonos y extrae solo de altas luces.
• Reveal; revela detalles estructurales ocultos en las altas luces (fija “Algorithm” a
“Reveal All” para también revelar detalles estructurales en las sombras)
Fuera de estos ajustes prefijados, otros más precisos pueden ser ajustados, empezando por
el parámetro “Detail Size Range”. Este parámetro tiene mucha influencia en el resultado
final. Regula el rango de las mediciones en detalles en que HDR debe concentrarse por tal
de extraer más detalles. Seleccionado valores bajos hará que los detalles pequeños se
acentúen. Sin embargo, usando valores altos hará que se modifiquen tanto los detalles
pequeños como los grandes. Usando valores altos hará que progresivamente se extraigan
detalles estructurales y puede ser bastante efectivo para resaltar estos últimos.
Hay una selección de algoritmos para extraer detalles. Estos son los seleccionados dentro
del parámetro “Algorithm”;
• “Equalize”; al igual que el prefijado, trae detalles hacia los medios tonos, y extrae
de sombras y altas luces.
• “Tame highlights”; usa el algoritmo “Equalize” para realzar sólo las altas luces. Esta
es una estupenda herramienta para reducir reflejos, y para controlar
efectivamente el brillo acumulado en núcleos de DSO o galaxias. Puede producir
resultados similares al módulo Contrast, pero a más pequeña escala.
• “Brighten Dark”; usa el algoritmo “Equalize” para realzar solo las sombras. Puede
ser tremendamente útil para extraer detalles ocultos en las sombras como rasgos
nebulosos tenues. Ya que el módulo Reveal en sí mismo es un factor de
propagación de ruido en el tamaño de las mejoras de los detalles, tiene tendencia
a no introducir mucho grano de ruido y traerá grandes estructuras solo si las
detecta.

70
• “Optimize soft”; usa una estrategia de realce de detalles bastante conservadora y
es útil para, por ejemplo, una imagen de DSO que haya que darle un “toque” si es
algo tenue o sosa en nebulosidad.
• “Reveal DSO core”; usa el algoritmo “Reveal” y lo aplica sólo a las altas luces. Es un
“cazador” de detalles estructurales muy efectivo, aunque algo agresivo. Su
agresividad puede ser controlada desde el parámetro “Strenght”. El algoritmo
Reveal es un primo (muy, muy) lejano del más simple algoritmo “Contrast Limited
Adaptive Histogram Equalisation- CLAHE”, pero en vez de funcionar con la
compensación local del histograma, realiza el estirado del histograma de forma
local y sin compensación, por tanto, evita defectos y exacerbación del grano de
ruido en áreas con coeficientes bajos de ruido-señal. (SNR o Signal-to-noise –
ratio). “Reveal DSO core” sólo funciona con las altas luces.
• “Reveal all” es similar en todos los aspectos al algoritmo “Reveal DSO core” con la
excepción de que también se aplica a las sombras, realzando la totalidad del rango
dinámico local.
Para regular en que cantidad las sombras y las altas luces responden a las mejoras, se usa
una máscara de brillo, la cual es controlada por el parámetro “Dark/Bright Response”.

71
Sharp: Mejoras de detalles estructurales en varios niveles con atención al
ruido En la versión 1.6 de
StarTools, el módulo Sharp
es capaz de extraer tenues
detalles formando grandes
estructuras, sin exacerbar
el ruido.
El Wavelet de Sharpening con atención al detalle, te permite extraer tenues detalles
estructurales de tus imágenes.
Otras aplicaciones de Sharpening vía Wavelets a menudo pueden tapar pequeños detalles
ya que los diferentes rangos de frecuencia compiten por modificar el mismo pixel; en esas
aplicaciones, las diferentes escalas (bandas) interfieren unas con otras y sin advertir que
tipo de detalles están intentando sacar a relucir.
A diferencia de otras aplicaciones, el Wavelet Sharpening de StarTools te da control total
por cómo las mejoras de detalles en diferentes niveles y zonas de SNR interactuarán. A
parte de los parámetros tradicionales de control de intensidad de mejora de detalles por
banda, StarTools permite mediar cuando hay dos niveles (bandas) compitiendo por
mejorar detalles, en su propio nivel, en el mismo pixel.
Izquierda: Original. Centro: influencia hacia estructuras grandes. Derecha: influencia hacia
estructuras más pequeñas.

72
Desde la versión 1.6 de StarTools, puedes controlar de la manera en que Sharp realza los
detalles de tus imágenes basándose en la SNR (ratio de señal por ruido) por pixel.
Como con otros módulos en StarTools, el módulo Wavelet Sharpening nunca te permite
subexponer o sobreexponer tus datos, siempre construyendo resultados útiles sin
importar que hayas seleccionado valores muy “bestias” mientras hace uso de las bondades
de la recopilación de datos de “Tracking”. Este último se asegura que, al contrario que otras
aplicaciones, sólo los detalles que tienen suficiente señal sean enfatizados mientras la
propagación del ruido se mantiene al mínimo.
Usando el generador de máscaras automático de StarTools, las estrellas se aíslan/protegen
de forma automática. Y lo mejor de todo, es que el algoritmo es tan rápido que los
resultados son calculados casi en tiempo real y con, además, una interfaz de usuario muy
fácil de usar.
La nueva versión de este módulo ahora puede determinar el nivel mínimo por pixel en el
cual la señal es suficientemente buena para extraer detalles ocultos. Es entonces cuando
se ejecuta centrándose en esos niveles automáticamente si o cuando es necesario.
En la práctica, resulta muy efectivo para extraer detalles ocultos y estructuras que pueden
estar “atascadas” en altos niveles de ruido, mientras que reduce en gran medida la
introducción de ruido debido al enfocado excesivo (oversharpening).
Algunos ejemplos con configuraciones idénticas (¡y exageradas!) en la versión
1,5(izquierda) y la 1.6 (derecha).

73
Deconvolution: Recuperación de detalles en archivos con “Seeing” y
difracción limitados
Entrada y salida de un recorte al 200%. Izquierda: original, derecha: resultado con Decon.
Gracias al seguimiento de la evolución de la señal, y pese a que se haya estirado, con
presencia de ruido y optimización del rango dinámico, Decon es capaz de recuperar tenues
detalles sin introducir defectos o la necesidad de máscaras de ayuda o intervenciones
manuales.
El módulo Deconvolution en StarTools permite recuperar detalles en datos con condiciones
de mala visibilidad (seeing) o limitación en difracción.
Deconvolution en StarTools es único comparado con otros programas astro fotográficos en
muchos aspectos:
• Primero; la función Tracking de StarTools te permite aplicar Deconvolution
“matemáticamente correcta” a archivos que ya hayas estirado y procesado.
Puedes usar Deconvolution en cualquier momento del procesado. De hecho, este
módulo consigue mejores resultados cuando se usa hacia el final del flujo de
trabajo. Esto es así porque el módulo tendrá ya más información en como la señal
ha sido estirada y modificada por cada pixel.
• Segundo; el algoritmo regularizador (el algoritmo que previene al ruido a
establecerse en soluciones convergentes) está diseñado para que no haga falta
suponer cómo configurar los parámetros correctamente. El parámetro
regularizador está siempre fijado para proporcionar un balance óptimo entre
ruido/defectos y el detalle basado en las estadísticas del ruido detectado en tu
archivo.
• Tercero; el algoritmo regularizador usa los mismos trucos psico-visuales que se
encuentran en el módulo “Noise grain equalization denoise”. Esto significa que
puede reconstruir cualquier grano de ruido introducido (si tú quieres) y convertirlo
en grano “útil “que realce detalles.

74
• Cuarto; el algoritmo Deconvolution en StarTools no requiere de imágenes
perfectas y conseguirá de todos modos realzar detalles en ruidosas imágenes.
• Por último; el algoritmo Deconvolution en StarTools es tan rápido que la
previsualización o la experimentación de diferentes valores se puede hacer en
tiempo real. Esto incluye la evaluación de efectos diferentes y Funciones de
Distribución de Puntos (PSF)
Utilización
Es importante entender dos cosas de Deconvolution;
• Deconvolution es un “problema mal planteado”, debido a que hay presencia de
ruido en cada imagen. Esto significa que no existe una solución perfecta, sino más
bien una serie de aproximaciones a la solución “perfecta”.
• No hay que confundir Deconvolution con “sharpening”; Deconvolution debería ser
entendido como una forma de restaurar un archivo afectado (distorsionado por
turbulencia atmosférica y por la difracción de las ópticas). No está pensado como
un proceso de realce de precisión.
Comprendiendo estos dos importantes puntos, se entiende el porqué de la existencia de
varios parámetros en este módulo.
Máscaras de defectos y singularidades
Antes que nada, para usar el módulo Decon, hay que crear una máscara de estrellas
invertida. Esta máscara debería incluir todos los pixeles que deseamos deconvolucionar, a
excepción de las “singularidades” (por ejemplo, zonas que contengan datos anómalos o sin
datos como pixeles calientes, o pixeles muertos, columnas defectuosas del sensor o
núcleos de estrellas sobreexpuestos.) Para su comodidad, la función “AutoMask” está
disponible desde el botón “AutoMask” (también disponible cuando se ejecuta el módulo
Decon).
La función “AutoMask” es capaz de generar una máscara de estrellas adecuada en la
mayoría de los casos, seleccionando “Auto-generate mask”. Desde StarTools 1.6, hay
disponible una opción más conservadora llamada “Auto-generate conservative mask” que
evita enmascarar detalles en las altas luces. Esto último puede ser útil si tu instrumento
tiene buena respuesta lineal a través de todo el rango dinámico e incluso en los brillos. De
forma alternativa, puedes ejecutar el editor de máscara y crear, o retocar, la máscara tú
mismo.

75
La Función de Distribución de Puntos (PSF)
Izquierda: original, en medio: imagen deconvolucionada con las configuraciones
apropiadas, derecha: imagen con defectos anulares debido a la elección (demasiado alta)
inapropiada del parámetro Radius.
La tarea del algoritmo Deconvolution es revertir la imagen difusa creada por la atmosfera
y las ópticas. Las estrellas, por ejemplo, están tan lejos que deberíamos ser capaces de
mostrarlas como luces en un solo pixel. Sin embargo, en muchas imágenes los perfiles
estelares de las estrellas que no están sobreexpuestas muestran la luz “esparcida”
produciendo un núcleo rodeado de luz difusa. Otros tipos de difracciones pueden ser
causadas por las arañas u otras obstrucciones del tubo óptico como, por ejemplo, creando
puntas de difracción.
La energía del punto de luz es esparcida alrededor de su localización real produciendo
borrosidad. La manera en que un punto de luz es emborronado de este modo, tiene una
causa llamada Función de Distribución de Puntos (PSF). La deconvolución trata de
representar este PSF, y posteriormente intenta encontrarlo y revertirlo.
Las imágenes borrosas relacionadas con las lentes o la atmosfera son analizadas más
fácilmente, ya que su comportamiento y efectos en largas exposiciones fotográficas han
sido estudiadas durante décadas. Hay disponibles 5 modelos con sutiles diferencias
seleccionables en el parámetro “Primary Point Function”;
• “Gaussian”; usa una distribución Gaussiana para representar el difuminado creado
por la atmosfera. Este modelo es muy rápido calculando, y era el modelo por
defecto en las versiones anteriores a StarTools 1.6.
• “Circle of Confusion” representa la forma en la que los rayos de luz procedentes
de una lente son incapaces de conseguir un foco perfecto cuando se fotografía un
punto de origen. (en otras palabras “Circle of Confusion”). Esta distribución es
adecuada para imágenes tomadas fuera de la atmosfera terrestre o imágenes
donde la atmosfera terrestre no distorsionó la imagen.
• “Moffat Beta=4.765 (Trujillo)”; usa la distribución Moffat con el factor Beta 4.765.
Trujillo et al (2001) propone en su informe que este valor es el que mejor se ajusta
para la teórica turbulencia atmosférica predominante.
• “Moffat Beta=3.0 (Saglia, FALT)”; usa la distribución Moffat con el factor Beta 3.0,
el cual es un promedio aproximado de los valores probados por Saglia e tal (1993).

76
El valor de ~3.0 corresponde además a los descubrimientos de Bendinelli et all
(1988) y fue implantado por defecto en el software FALT de la ESO, como resultado
del estudio del cúmulo Mayall II.
• Moffat Beta=2.5 (IRAF)” usa una distribución Moffat con factor Beta 2.5,
implantado en el paquete de software IRAF la United States National Optical
Astronomy Observatory.
Incluso esta imagen del Hubble, con mucho ruido y “Drizzle” acusado, puede ser corregido
con el módulo Decon de StarTools en su forma nativa y resolución “Drizzle”. Izquierda: sin
deconvolución, medio; deconvolucionado, derecha: deconvolucionado y con
compensación de granulado de ruido.
El tamaño (también llamado “Kernel size”- tamaño de núcelo) de la función “Primary Point
Spread Function” escogida es controlada por el parámetro “Primary Radius”. Por norma
general, hay que incrementar este valor hasta que los defectos de los círculos se hagan
más evidentes, y entonces retroceder un poco. Desde StarTools 1.6, existe el parámetro
“Enhanced Deringing” que puede atenuar aún más los defectos anulares.
Conseguir un resultado óptimo es un proceso repetitivo en el módulo Deconvolution. En
general, más iteraciones, controladas por el parámetro “iterations”, producen mejores
resultados, pero toman más tiempo de computación. Con más iteraciones hay tendencia a
producir rendimientos decrecientes. Diferentes archivos pueden beneficiarse de más o de
menos iteraciones. Te recomiendo que selecciones pequeñas áreas a previsualizar para
evaluar las mejoras antes de computar una imagen entera con Deconvolution.
Un punto secundario de distribución o “Secondary Point Spread Function” se puede elegir
clicando en una estrella. Entonces el módulo Deconvolution usará esa estrella como guía
para construir un PSF total. Las mejores estrellas a seleccionar son aquellas que no están
sobreexpuestas, no son demasiado débiles, y están cerca del centro de la imagen con un
fondo plano. Cuando se suministra un Punto Secundario de Distribucion, el PSF total/final
utilizado es una combinación de ese PSF modulado por la función “Primary Point Spread
Function”. Eso te permite crear el PSF final que es firmemente controlado por el perfil
atmosférico ideal (y su radio) como se especifica por el “Primary Point Spread Function”,
mientras se exhibe una medición hecha a medida de la deformidad vista en la estrella
seleccionada para PSF.
Por ejemplo, para hacer que Decon use solamente la “Secondary Point Spread Function”,
selecciona “Primary Point Spread Function” para “Circle of Confusion (No Atmosphere)” e

77
indica un “Primary PSF Radius” grande. Según lo previsto, un radio más pequeño empezará
a acortar el “Secondary Point Spread Function” de manera circular. Para disminuir más
suavemente el “Secondary Point Spread Function” puedes usar, por ejemplo, el perfil
“Gaussian (Fast)” del “Primary Point Spread Function”.
De forma opcional, una estrella elegida como “Secondary Point Spread Function” puede
ser creada para una deconvolución iterativa junto a la imagen (eligiendo uno de los ajustes
de “Dynamic Star Sample”) Esto significa que el proceso de deconvolución, deconvoluciona
con un total PSF en constante cambio. Este modo puede producir muy buenos, o incluso
superiores resultados dependiendo de la fidelidad de la estrella de muestra inicial, pero
con el coste de procesos mucho más largos. Si este modo es seleccionado y estás usando
“preview”, asegúrate de que la estrella escogida está incluida en la previsualización y cabe
bien en el área de previsualización.
Entendiendo la regularización
El parámetro “regularization” controla el equilibrio entre los datos recuperados recientes
y la propagación del grano de ruido. La Deconvolución es especialmente sensible al ruido;
sin algo con el que poder comprobar si los nuevos datos recuperados son ciertamente
detalles y no defectos, los efectos compuestos de múltiples iteraciones de deconvolucionar
ruido acaban convirtiéndose en un montón de ruido defectuoso.
“La Regularización en StarTools está configurada automáticamente con un valor básico
que debería producir un buen equilibrio entre el detalle recuperado y la eliminación de
defectos”
La Regularización en StarTools está configurada automáticamente con un valor básico que
debería producir un buen equilibrio entre el detalle recuperado y la eliminación de
defectos. Sin embargo, hay ocasiones donde puede que quieras diferir un poco del punto
de partida para mostrar más detalles. La manera en que este detalle es introducido a
expensas del ruido, es similar a como el módulo “Noise Grain Equalization Denoise”
funciona; el grano de ruido se coloca/” permite” de tal forma que es difícil que los humanos
puedan detéctalo si la imagen está al 100% de zoom o menos. Aumentar el zoom a más de
100% deshace la ilusión, y el grano de ruido se vuelve visible.

78
Si se fuerza a introducir más ruido para conseguir
detalle, el algoritmo de “regularización” emplea
los mismos trucos psico visuales vistos en el
módulo “noise grain equalization denoise”.
Superior izquierda: regularización fijada en
1.0(sin introducir grano) regularización fijada en
0.85(el grano introducido de forma que es casi
invisible en resolución nativa). Abajo: al 200% de
la imagen superior (se rompe la ilusión y se ve el
ruido)
En términos generales, al contrario que otros
programas, el algoritmo regularización (y
deconvolución como conjunto) en StarTools es
extremadamente efectivo en detectar y mitigar la propagación de ruido y defectos gracias
a la evolución de señal de Tracking. Regularización en StarTools es guiado completamente
por las estadísticas recogidas del SNR por cada pixel mientras procesas tu imagen, por
consiguiente, evitando que se desarrollen defectos en zonas de bajo SNR, al mismo tiempo
garantiza un máximo detalle en zonas de alto SNR. De hecho, esta habilidad hace que sea
buena idea ejecutar Deconvolution más tarde en tu procesado, ya que Decon tendrá
información “actualizada” de las estadísticas SNR para poder trabajar. Cuan más cerca esté
tu imagen de estar finalizada, más resueltas estarán las mediciones de SNR por cada pixel.
Estas últimas mediciones de SNR pueden entonces ser tomadas en consideración por el
algoritmo Regularization para producir los resultados más apropiados para tu imagen.
Durante todo este proceso, Deconvolution sigue operando en el archivo lineal, aunque el
resultado es calculado para tu estirada y (posiblemente) demasiado procesada imagen. El
mecanismo responsable para este tour de fuerza matemática es “Tracking Propagation”;
las decisiones basadas en tu imagen ya estirada se propagan hacia atrás hasta el momento
en que tu archivo era lineal, recalculándolo, y luego se propaga hacia adelante hasta el
estado sobre procesado que tu imagen tiene ahora.
Puedes considerar este proceso como; deshacer todos los cambios que hiciste desde que
empezaste con el archivo lineal hasta el archivo vuelve a ser lineal, y entonces hacer
modificaciones al archivo en su estado lineal, para después rehacer de nuevo todos esos
cambios que ya habías hecho; esta vez, empezando desde un archivo lineal modificado. Es
un poco como un viaje en el tiempo donde cambias el pasado teniendo el conocimiento
del futuro.
“Tracking Propagation” tiene dos modos;
• El primero; “Post-Decon (fast)”: Es el modo por defecto. Solo propaga hacia
adelante y hacia atrás el resultado final de las operaciones de deconvolución y usa
una aproximación para las iteraciones intermedias. Este era el modo por defecto
hasta la version StarTools 1.6.

79
• El segundo; “During Regularization (Quality)”: Propaga hacia adelante y hacia atrás
los resultados constantemente durante cada iteración. Esta segunda opción es más
lenta pero mucho más precisa que la primera, sin embargo, te permite forzar el
archivo un poco más, especialmente junto a valores más bajos del por defecto 1.0
en “Regularization”.
Extraordinariamente, y gracias a
Tracking en StarTools, a Decon no le
importa si la imagen ya ha sido
estirada o sobreprocesada. Superior
izquierda: original. Superior derecha:
deconvolución directa. Inferior
izquierda: sobreprocesado original.
Inferior derecha: Deconvolución de la
imagen ya sobreprocesada.
Lunar, planetario y solar
También se puede usar Deconvolución en imágenes lunares, planetarias y solares,
simplemente cambiando el “Image Type” a “Lunar/Planetary”. La diferencia entre “Deep
Space “y “Lunar/Planetary” del modo Deconvolution es la manera en que las altas luces
son tratadas y reconstruidas. En el caso de “Deep Space”, espacio profundo, la
reconstrucción de altas luces son asumidas si la sobreexposición y el rango dinámico de la
imagen no han sido ajustadas; mientras que en el modo “Lunar/Planetary”, se le asigna un
rango dinámico adicional a la reconstrucción de las altas luces, para evitar sobreexposición.
Ten en cuenta que esto asume que no hay previamente áreas sobreexpuestas en la imagen
original.
Encontrar el oculto PSF apropiado en el módulo Decon de StarTools es un proceso
repetitivo. En general, cuantas más iteraciones, controlado por el parámetro “Iterations”,
mejores resultados, pero con un tiempo de computación más largo. Más iteraciones
producirán resultados decrecientes. Distintos archivos se beneficiarán de más o menos
iteraciones. Es mejor que experimentes en una zona de previsualización para evaluar los
resultados antes de computar la Deconvolución entera de la imagen.

80
Life: Remodelando la difracción de la luz global para grandes estructuras. El modo prefijado “isolate” del
módulo “Life” en funcionamiento;
“empujando” una zona estelar y
redirigiendo la atención a la
nebulosidad.
El módulo Life devuelve la “vida” a una
imagen remodelando la difracción
uniforme de luz, y realzando las
estructuras grandes como galaxias o
nebulosas, para devolverles el
protagonismo.
A través de varios pasos del
procesado, la difracción de la luz (un
tenue “brillo” de algunos objetos muy
brillantes, debido a la difracción de las
lentes o espejos) tiene tendencia a
verse distorsionada y reprimida
durante las diversas maneras en que
se manipula el rango dinámico. Esto a veces puede producir imágenes “sin vida” o sosas,
planas. El módulo Life intenta restaurar los efectos de la difracción de luz uniforme creado
por el sistema óptico, en una imagen procesada. Lo hace modelando los patrones de los
anillos de difracción y recalculando como se vería la imagen si fuera difractada por ese
patrón. El resultado es entonces usado para modular o mejorar la imagen original de varias
maneras. El producto resultante tiene tendencia a tener re-establecido el sentido natural
de profundidad y entorno, con super estructuras mejor visualizables.
Por ejemplo, el modo por defecto “isolate” del módulo Life, cuando se usa en toda la
imagen, es particularmente bueno a empujar campos estelares muy poblados y fondos
muy ruidosos, redirigiendo la atención del observador a las grandes estructuras. Por tanto,
es una herramienta muy potente y aun así muy fácil de usar que puede cambiar
radicalmente la impresión que da tu imagen.
El módulo Life puede usarse además de forma local a modo de máscara. En este caso, Life
se puede usar para aislar objetos en una imagen y realzarlos sobre un fondo muy ruidoso.
Teniendo a Life incrementando las super estructuras de un objeto, los objetos más tenues
que de otro modo eran irrecuperables, pueden ser resaltados sobre el fondo. Por favor ten
en cuenta que, dependiendo de la naturaleza de la máscara seleccionada, las super
estructuras introducidas por el módulo Life con este particular método de máscara
selectiva, puede ser considerado como una suposición y no como algo documental.

81
Utilización
3 ejemplos de los modos
prefijados del módulo Life,
manipulando la visibilidad de
grandes estructuras. Superior
izquierda: original, Superior
derecha: modo “Moderate”,
inferior izquierda: modo
“Heavy”, inferior derecha: modo
“Shroud”.
Como muchos de los módulos de StarTools el módulo Life tiene varios modos;
• “Moderate”; emplea una ejecución moderada del algoritmo “life”.
• “Heavy”; emplea una ejecución más agresiva del algoritmo “life”.
• “Less=More”; “empuja” todo lo que no sea una super estructura, transmitiendo
profundidad a la imagen manipulando el brillo.
• “Shroud”; ayuda a subir el brillo de una imagen sin enfatizar el ruido de fondo ni
los campos estelares.
• “Isolate”; empuja todo lo que no sea una super estructura (parecido al Less=More)
mientras mejora la energía asignada a las super estructuras.
Más allá de estos modos, se pueden realizar ajustes más detallados empezando por el
parámetro “Glow Threshold”. Este parámetro determina cuan brillante un pixel debe ser
antes de ser considerado como difracción por el modelo de “Airy disk (anillos de
difracción)”.
Una comparativa de las sutiles diferencias de los modos “Less is more” y “Isolate”.
Izquierda; original, medio; modo “less is more”, derecha; modo “isolate”.
Para ver solamente el modelo que Life está usando para mejorar la imagen, el parámetro
de “Output Glow Only” puede ser seleccionado a “yes”. Opcionalmente, esta salida o

82
“output” puede ser usada para manipular la imagen más tarde usando el módulo “Layer”,
o en otro programa aparte.
El parámetro “Strenght” determina la fuerza total del efecto.
El parámetro “Inherit Brighness, Color” determina si la información del brillo o el color son
heredados (y por consecuente, inalterados) de la imagen original.
El parámetro “Saturation” controla la saturación de color del modelo de salida (visible con
la opción “Output Glow Only” a “yes”), antes de que sea usada en la imagen original para
generar el resultado final. Este parámetro puede ser muy efectivo para realzar el color de
una nebulosa.
Imagen generada por ordenador de
un anillo de difracción. La escala de
grises ha sido ajustada para realzar
el brillo de los anillos externos del
patrón de disco.
Fuente: Wikipedia.
El parámetro “Detail Preservation” selecciona el algoritmo de conservación de detalles que
Life deberá usar para combinar el modelo con la imagen original para producir el resultado
final:
• “Off”; no intenta conservar detalle.
• “Min Distance to ½ Unity” usa el pixel que más cerca esté de media unidad (por
ejemplo, gris perfecto)
• “Max Contrast” usa cualquier pixel que maximice contraste con los pixeles
circundantes.
• “Linear Brightness Mask” usa una máscara de brillo que progresivamente
enmascara los valores de brillo hasta que usa los valores originales.
• “Linear Brightrness Mask Darken” usa una máscara de brillo que progresivamente
enmascara los valores de brillo. Sólo se conservan los pixeles que son más oscuros
que el original.
• “Detail Preservation Radius” fija un radio de filtro que se usa para atenuar la
combinación procesada y los pixeles no procesados, en concordancia con el
algoritmo especificado en el parámetro “Detail Perservation”.
• “Compositing Algorithm” define como es el modelo calculado de difracción para
ser normalmente combinado con la imagen original.
• “Screen” funciona como si proyectara dos imágenes en la misma pantalla.
• “Power of Inverse” es la función “Power of inversed Pixels” (PIP)
• “Multiply, Gamma Correct” multiplica el primer plano y el fondo y después escoge
la raíz cuadrada.

83
• “Multiply, 2x Gamma Correct” similar a “Multiply, Gamma Correct” pero duplica la
corrección de la gamma.
• “Airy Disk Sampling” controla la precisión del PSF (point spread function) que
describe el modelo de difracción. (un anillo de difracción.) Default (por defecto) es
128x128 pixeles. El rango es 128x128, 256x256, 512x512 pixeles. Incrementando
este rango dará una simulación más precisa, pero tomará más tiempo.
• “Airy Disk Radius”; fija el radio del PSF del disco de difracción que será usado para
difractar la luz. Al igual que en la naturaleza, se pueden apreciar algunos anillos
tenues alrededor de las estrellas después del procesado. La manera en que esto es
mostrado se puede ajustar con esta configuración.
• Finalmente, al igual que muchos módulos de StarTools que emplean máscaras, el
parámetro “Mask Fuzz” está disponible para suavizar la transición entre los pixeles
enmascarados y los no enmascarados.
Módulo Super Structure (desde 1.7 sustituye a “Life”) Superior izquierda:
original, superior
derecha; preset
“Bright”, inferior
izquierda: Dim Small
preset, inferior
derecha; Saturate.
El módulo “Super
Structure” aisla
super estructuras
(tales como grandes
nebulosas, galaxias
y brazos en espiral) y te permite manipular estas grandes super estructuras de muchas
maneras, independientemente del resto de tu imagen.
Entre sus usos se incluyen; empujar las estrellas de campos estelares muy concurridos que
“tapan” las super estructuras, enfatizar las super estructuras o mejorar el color en las
super estructuras.
El modelo de las super estructuras se construye remodelando la uniforme difracción de la
luz de la imagen origen. A través de varias etapas de procesado, la difracción de la luz (un
sutil “brillo” causado por la difracción de una apertura circular, también llamada “airy
disc” o perfil de discos de difracción) puede ser distorsionado y suprimido de las varias
formas en que el rango dinámico es manipulado. El módulo Super Structure restaura la
difracción de la luz uniformemente por toda la imagen procesada, la cual puede ser usada
para crear ambiente y una sutil sensación de profundidad a la imagen que es muy difícil
de restaurar o conservar de otras maneras.

84
Tiene muchos usos en la representación final de la imagen, después de que los detalles y el
color hayan sido tratados al gusto, la utilización del módulo Super Structure es mayormente
recomendado como uno de los pasos finales del procesado. El uso de máscaras es posible
para un procesado más selectivo, sin embargo, si se desea conservar el valor “documental”
en la imagen final (dicho de otro modo, que la imagen se quiera representar como una foto
y no como una obra de arte), entonces es preferible basarse en el modelo extraído del
archivo original
Acerca de la estética y conocer a tu audiencia La astrofotografía es mucho más que mover controles para mostrar el máximo de detalles
posible. Los astrofotógrafos más famosos son capaces de contar historias con sus
imágenes.
Los dos aspectos que pueden ayudarte son; el encuadre y la dimensión.
El encuadre es la manera en que dispones los objetos en tu foto. Tomemos como ejemplo
estas fantásticas fotos de Rogelio Bernal Andreo;
Es como si la bruja estuviera mirando a la
estrella; son los dos objetos principales y
los ojos se dirigen inmediatamente hacia
ellos.
Otro fantástico ejemplo de este efecto de
encuadre, es esta imagen de la cabeza de
caballo azul; el “caballo” parece estar
mirando a la estrella justo delante de él.
¡Espectacular!

85
Usando las dimensiones para dirigir al espectador y contar una historia, es una técnica
menos conocida y menos obvia. No es de extrañar; las herramientas que permiten hacerlo
han sido introducidas hace relativamente poco y pertenecen a la astrofotografía. La
aparición de las herramientas de procesado multiescalar (también llamado Wavelets) en
programas como PixInsight, por primera vez otorgaron a los astrofotógrafos el control
sobre las dimensiones de detalles individuales en sus imágenes.
La escala a la que tu procesas, tiene ramificaciones en tu presentación final y en cómo
quieres mostrar la coherencia los detalles, estructuras y super estructuras. Al igual que un
cuadro en un museo, obligas a la gente a dar un paso atrás para admirar la imagen como
un todo (por ejemplo, proporcionar una resolución más baja, pero que rellene la imagen),
o puedes dejar a la gente “navegar” en tu imagen. Ambas son opciones validas, pero
llevaran a diferentes composiciones y estéticas. La primera, significa que intentas crear una
imagen que tiene armonía en su totalidad, tal como una pintura al óleo; preparas un detalle
“lleno” (pequeño) tal como campos estelares, que desvía la mirada de grandes estructuras.
La otra, a proporción 1:1, donde tendrás a tus espectadores navegando; enfatizas los
detalles más llenos, con un montón de cosas a descubrir mientras navegan. Puedes alejar
el zoom, y entonces la imagen quedara demasiada llena y poco estética.
La cuestión es; depende de ti. ¡Tienes las herramientas! En StarTools, el módulo Life te
permite manipular y mejorar de forma específica desde las super estructuras hasta los más
pequeños detalles. Y, por supuesto, StarTools también trae consigo el tradicional “Wavelet
Sharpening”
Original (cortesía de Josh Lake)
Procesada con el modo “isolate” en Life
(atenuando todo menos las grandes
estructuras)

86
Procesado con Life, aumentado pequeñas
super estructuras y reincorporando
detalles en la super estructura con el
algoritmo Reveal en HDR.

87
Color: Manipulación y Corrección Avanzada del Color Superior: Procesado tradicional. Inferior:
“Color Constancy” en StarTools, que
muestra los colores reales in importar el
brillo. (imagen adquirida por Jim Misti)
Gracias a la función del módulo Tracking
en StarTools, proporciona una flexibilidad
inigualable en cuanto a la presentación
del color en tus imágenes.
Mientras que otros programas sin
recopilado de datos como Tracking
destruyen el color y la saturación del
color en partes de la imagen donde los
datos son estirados, StarTools te permite
conservar el color y la saturación en todo momento con la función “Color Constancy”. Esta
funcionalidad, te permite mostrar todos los colores de la escena como si fuera iluminada
uniformemente, significando que incluso los núcleos brillantes de galaxias y nebulosas
mantienen sus colores en todo momento, sin importar su brillo o los parámetros o
métodos de adquisición usados.
Izquierda: procesado
tradicional. Derecha:
Color Constancy en
StarTools mostrando las
temperaturas estelares
hasta el mismo centro.
Esta habilidad es importante en la representación científica de tus datos, ya que permite
al observador comparar objetos parecidos o áreas igual por igual, ya que el espaciado de
color se correlaciona muy a menudo con su composición química o temperatura.
Esto es así para las temperaturas de las estrellas en toda la imagen, incluso en brillantes y
densos cúmulos globulares. Este modo le permite a quien observe tu imagen, comparar
objetivamente diferentes partes y objetos en la imagen sin sufrir de poca saturación en
áreas brillantes. Permite al observador a explorar el universo que muestras en color,

88
añadiendo una dimensión de detalles sin tener en cuenta el tiempo de exposición o el
posterior estirado de la imagen.
“Color constancy” (derecha) demuestra como las características con propiedades físicas o
químicas muestran colores idénticos sin importar el brillo.
En este ejemplo, StarTools te
permite conservar la
constancia de colores en
M42, aunque su núcleo esté
más brillante. Sin tener que
jugar con varios tiempos de
exposición, estirar con
máscaras o curvas de saturación necesarias. Puedes mostrar los colores reales de M31 en
vez de ese blanco lechoso, o resolver temperaturas estelares bien hasta el núcleo de un
cúmulo globular. Dicho esto, si eres un “fan” de los tradicionales (más limitados) modos de
procesamiento del color en otros programas, StarTools también puede emular estos
sistemas.
Las habilidades del módulo Color no se quedan aquí. Es también capaz de emular varios
métodos de composición de color LRGB que han sido inventados durante años. ¡Y lo hace
con un simple clic de botón! Incluso si has adquirido tu imagen con una OSC o DSLR, puedes
usar estos métodos de composición; El módulo Color generará al momento una imagen
sintética de luminancia a partir de tu RGB y recompondrá tu imagen en el estilo de
composición que desees.
El módulo Color permite calibrar la imagen de varias maneras, incluyendo: por campos
estelares, muestreo de estrellas G2V, muestreo de galaxias, y, único en StarTools, visión de
calibración MaxRGB. Este último permite calibrar el color de forma objetiva incluso en
pantallas sin calibración de color adecuadas.
Además de la calibración del Color (Gracias a la acumulación de datos por Tracking en la
versión lineal de tus datos, sin importar que la hayas estirado o no), el módulo Color trae
consigo varios modos para controlar la saturación del color en tu imagen. El algoritmo de
eliminación del verde, completa el set de funciones.
Utilización
El módulo Color es muy potente; ofreciendo funcionalidades que sobrepasan por mucho a
otros programas, y siendo además fácil de usar.
El objetivo principal del módulo Color para el que está diseñado, es conseguir un equilibrio
cromático que describa de forma precisa los rangos de color que fueron grabados. Para
cumplir este cometido, el módulo Color va más allá que otros programas ofreciendo formas
para anular los efectos adversos de manipulaciones no lineales en rangos dinámicos en el
archivo (gracias a la acumulación de datos de Tracking). Simplificando, esto significa que el
color puede ser reproducido (¡y comparado!) de manera consistente sin importar cuan
brillante o tenue sea la escena mostrada.

89
Al ejecutarse, el módulo Color parpadea tres veces con la máscara como es habitual. Si no
hay fijada una máscara completa, el módulo Color te permite aplicarla en ese momento ya
que el equilibrio cromático se aplica normalmente a toda la imagen (necesitando pues, una
máscara completa).
Además del parpadeo de la máscara, el módulo Color también analiza tu imagen para fijar
los factores de las tendencias de reducciones de rojo, verde y azul hacia un valor que sea
más adecuado para tu imagen. Este comportamiento es idéntico a hacer clic de forma
manual en el botón “Sample”.
Ejecutando el módulo Color
Si no hay una máscara completa activa, el
módulo Color te permite aplicarla al
ejecutar-se el módulo, ya que el equilibrio
cromático normalmente se aplica a toda la
imagen. (siendo necesaria una máscara
completa)
StarTools, por defecto, normalmente
muestra un equilibrio cromático
aceptable.
Configurando el equilibrio cromático
Controles de influencias de los canales:
rojo, verde y azul.
La reducción de influencias del rojo, verde y azul son las configuraciones más importantes
en el módulo Color. Estos determinan directamente el equilibrio cromático en tu imagen.
Su funcionamiento es intuitivo; ¿Demasiado rojo en tu imagen? Sube el valor de
“Reducción de la influencia del Rojo” (Red Bias Reduce), ¿demasiado poco rojo en tu
imagen? Baja el valor del “Red Bias Reduce”.
Si prefieres emplear estos valores en incrementos en vez de reducciones, puedes cambiarlo
simplemente con “Bias Slider Mode” y fijarlo en “Sliders Increase Color Bias”.

90
Cambiando entre estos dos modos verás que, por ejemplo, reducir la influencia del rojo en
un 8.00, es igual a incrementar el verde y azul en un 8.00. Tiene sentido si lo piensas;
reducir los rojos hace que los verdes y azules sean dominantes en la imagen y viceversa.
Además del parpadeo de la máscara, el módulo Color también analiza tu imagen para fijar
los factores de las tendencias de reducciones de rojo, verde y azul hacia un valor que sea
más adecuado para tu imagen. Este comportamiento es idéntico a hacer clic de forma
manual en el botón “Sample”.
Técnicas de equilibrio cromático
Ahora que ya sabemos cómo cambiar el equilibrio cromático, ¿cómo sabemos qué
debemos configurar?
Hay un gran número de herramientas y técnicas que pueden ser ejecutadas en StarTools
que te permitirán encontrar un buen equilibrio cromático. Antes de empezar, es altamente
recomendable cambiar “Style” a “Scientific (Color Constancy)” durante el equilibrado
cromático, incluso si no es estilo preferido de color para el resultado final; el motivo es que
la función Color Constancy se asegura de que puedas equilibrar mucho más fácilmente los
colores a ojo, en algunos casos, gracias a su habilidad de mostrar continuamente la
constante de color en toda la imagen. Cuando se haya conseguido un equilibrio cromático
satisfactorio, ya se podrá cambiar a cualquier estilo alternativo de color.
Referencias de blanco clicando a un pixel
Si sabes que una zona o pixel en particular
en tu imagen debería ser de un color blanco
neutro o gris, simplemente puedes hacer
clic en ello para dejar que StarTools
compute y decida las configuraciones de
preferencias del rojo, verde y azul para que
ese pixel se muestre neutro. Esta técnica es
especialmente útil si tienes una estrella del
tipo G2V (como el sol) en tu imagen. El
razonamiento es; el sol tiene la perfecta luz diurna de color blanco como referencia, así
que cualquier estrella similar a él debería tenerla también.
Buscando un punto de referencia del blanco mediante máscara
Podemos equilibrar sobre un número
suficiente grande de estrellas no asociadas,
aplicándoles una máscara y haciendo clic en
“sample” en el módulo Color, para aplicar el
valor encontrado a toda la imagen.

91
Cuando se ejecuta, después de haber clicado en el botón “Sample”, el módulo Color
muestrea cualquier máscara activa (¡ten en cuenta que la máscara activa también se
asegura de que el módulo Color sólo se aplicará a los pixeles que estén enmascarados,
marcados en verde!) y fija los valores de preferencias del rojo, verde y azul.
Podemos usar este comportamiento de muestreo para zonas grandes en la imagen que
sabemos que deberían ser blancas. Este método aprovecha el hecho de que las estrellas
tienen diferentes temperaturas (y, por tanto, ¡colores!) y que esa distribución es
completamente aleatoria. Por tanto, si tomamos suficientes muestras deberíamos
encontrar el promedio entre ellas. Nuestro Sol es una estrella bastante habitual y es el
equilibrio de blancos que buscamos. Por ello, si tomamos muestras suficientes de pixeles
que contengan un gran número de estrellas, deberíamos poder encontrar un buen
equilibrio de blancos.
Un equilibrio de blancos razonable
conseguido por enmascarar todas las
estrellas usando la función Auto y
posteriormente usándolas como
muestra.
Podemos conseguirlo de dos maneras; ya sea tomando muestras de todas las estrellas
(¡pero solo estrellas!) en un campo suficientemente amplio, o podemos tomar toda la
galaxia que haya en la imagen como muestra (ten en cuenta que la galaxia debe ser de un
tipo concreto para ser un buen candidato y estar relativamente cerca, preferiblemente una
galaxia espiral como nuestra propia Vía Láctea.
Cualquier método que escojas necesitará de una máscara, así que hay que ejecutar el
editor Mask. Aquí se puede usar la función Auto para seleccionar un rango apropiado de
estrellas, o podemos usar la herramienta “Flood Fill” o “Lasso” para seleccionar la galaxia.
Una vez seleccionada, vuelve al módulo Color y haz clic en Sample. StarTools determinará
entonces los rojos, verdes y azules correctos para ajustarse a los pixeles de referencia de
blancos en la máscara, por tal de que sean neutros.
Para aplicar un nuevo equilibrio cromático a toda la imagen, lanzaremos el editor de Mask
una vez más y haremos clic en “Clear”, y luego “Invert” para seleccionar toda la imagen.
Una vez hayamos vuelto al módulo Color, toda la imagen estará ya equilibrada para los
valores de preferencia de rojo, verde y azul determinados anteriormente con las
referencias de los pixeles blancos seleccionados.

92
Equilibrio de blancos en el modo MaxRGB
El dominio del canal verde en el núcleo,
indica que hay un desequilibrio de color en
esa zona.
StarTools tiene un asistente de equilibrio
cromático llamado MaxRGB. Este modo de
equilibrio cromático es especialmente útil si
se quiere encontrar el equilibrio cromático a
ojo, pero el usuario sufre de algún tipo de daltonismo o usa una pantalla que no está
correctamente calibrada.
El asistente MaxRGB permite ver que canal de color es el dominante por pixel. Si un pixel
es mayormente rojo, ese pixel se verá en rojo; si un pixel es mayormente verde, ese pixel
se mostrará en verde y si es mayormente azul, se mostrará en azul.
Reduciendo la tendencia del verde ha
eliminado la dominancia del verde en el
núcleo, dejando solo la dominancia de
verde aleatoria debida al ruido.
Cambiando desde el MaxRGB al modo
normal, podemos confirmar que la imagen
sigue teniendo buen aspecto.
Comparando la imagen normal con la imagen en MaxRGB es posible encontrar deficiencias
en el equilibrio cromático. Por ejemplo, el color verde es muy poco común en el espacio
(con la excepción de zonas con emisiones muy dominadas por OIII, como por ejemplo en
el trapecio de M42).
Por este motivo, si vemos amplias zonas de verde, sabemos que tenemos demasiado verde
en nuestra imagen y debemos ajustar su influencia adecuadamente. Del mismo modo, si

93
tenemos mucho rojo o azul en la imagen, el modo MaxRGB puede mostrarnos cuantos
pixeles rojos y azules en zonas en las que se deberían mostrar una cantidad equitativa (por
ejemplo, en el fondo). Nuevamente, así sabremos si tenemos que ajustar adecuadamente
el rojo o el azul.
Equilibrio de blancos basándonos en procesos y figuras conocidas
M101 mostrando un núcleo amarillento,
zonas exteriores azuladas y zonas de polvo
rojas/marrones con manchas rosadas del
H-II, mientras que las estrellas del primer
plano muestran una buena distribución de
colores de las temperaturas desde el rojo al
naranja, amarillo, y del blanco al azul.
La función “Color constancy” en StarTools hace mucho más fácil ver los colores y detectar
procesos, interacciones, emisiones y composiciones químicas en los objetos. De hecho, la
función “Color Constancy”, hace que la coloración se pueda comparar entre las diferentes
exposiciones y diferente equipo. Esto permite al usuario empezar a encontrar colores que
se repiten en diferentes formas de objetos comparables. Estas formas son, por ejemplo,
los núcleos amarillentos de las galaxias (debido a la relativa sobre representación de
estrellas más viejas, como resultado de la disminución de sus gases.), los contornos
exteriores azules en galaxias (debido a la relativa sobre representación de estrellas azules
jóvenes, resultando en abundancia de gas), y las manchas rosas/púrpura del HII en sus
discos. Las bandas de polvo rojas/marrón (luz blanca filtrada por el polvo) complementan
la interpretación típica de una galaxia.
De forma similar, las zonas H-II en nuestra galaxia (por ejemplo, la mayoría de las
nebulosas), dentro del modo Color constancy Style de StarTools, muestran la misma
composición de colores encontrada en galaxias; rosa/púrpura, como resultado del rojo
intenso predominante en las emisiones de Hidrógeno-alfa mezcladas con azul/verde
mucho más tenues de las emisiones de Hidrógeno-beta i Oxigeno-III y (más dominante) la
luz reflejada de las brillantes y jóvenes estrellas gigantes azules que a menudo nacen en
estas zonas y modelan el gas a su alrededor.
Zonas de polvo dónde gigantes azules han “esparcido” el Hidrógeno por la presión de la
radiación (por ejemplo, las Pléyades) reflejan la luz azulada de las estrellas que aún
sobreviven, convirtiéndose en nebulosas de reflexión azules. A veces, se pueden detectar
gradientes donde el púrpura (rico en gas) se va difundiendo en azul (pobre en gas), por
ejemplo, en el núcleo de la Roseta, cuando este proceso está sucediendo.
Las aristas de difracción, aunque son defectos, pueden servir de ayuda para calibrar los
colores; los patrones “arcoíris” (aunque predominado por el color de la estrella de la cual
irradian) deberían mostrar un coloreado continuo.

94
Por último, las temperaturas estelares, en campo suficientemente amplio, deberían estar
bien distribuidas; la cantidad de estrellas de color rojo, naranja, blanco y azul debería ser
más o menos equitativa. Si alguno de estos colores no está presente o hay mucha
dominancia de alguno de ellos, sabemos que el equilibrio cromático está mal.
Equilibrio cromático de datos que han sido filtrados por filtros de contaminación
lumínica
El equilibrado cromático de imágenes que han sido filtradas por un filtro de contaminación
lumínica es básicamente imposible; hay bandas (ya sean estrechas o anchas) que no están,
y ningún tipo de equilibrado de color podrá recrearlas para conseguir un color adecuado.
Habitualmente, un archivo que haya sido filtrado mostrará una carencia del color amarillo
y en cierto modo del verde, cuando se realice un equilibrado cromático. Pero no es el fin
del mundo; simplemente es algo que debemos tener en cuenta.
Se puede conseguir corregir el color tomando luminancias con el filtro puesto, luminancias
sin filtro para luego procesarlas por separado y finalmente combinarlas. Los archivos a
color son mucho más compasivos en cuanto a la calidad de señal y ruido; el ojo humano es
mucho más sensible al ruido en las imágenes de luminancia que en las de color. Haciendo
un uso inteligente de este hecho, y realizando rutinas de eliminación de la contaminación
lumínica en Wipe, podemos conseguir lo mejor de los dos mundos.
Cámaras OSC (One-Shot-Color)
Muchas de las cámaras modernas OSC tienen respuestas al espectro que se ven incrementadas
en sensibilidad por todos los canales, más allá del del recorte del espectro visual del rojo (el
ojo humano puede detectar longitudes de onda del rojo hasta unos 700nm). Esta es una
capacidad que ofrecen estas cámaras para recoger detalles más allá del espectro visual (por
ejemplo, para usar con filtros de banda ancha o para grabar detalles del infrarrojo).
Sin embargo, capturar imágenes con estos instrumentos sin un filtro IR/UV apropiado (también
llamado “filtro de luminancia”). causara que estas longitudes de onda adicionales del espectro
se acumulen en los canales del espectro visible. Esto puede impactar significativamente en el
“correcto (en cuanto al espectro visual)” coloreado de tu imagen.
Esta es una gráfica de ejemplo de la
respuesta espectral de una cámara
ZWO ASI290MC, muestra una
“subida” en la respuesta de los
canales Verde y Azul, más allá del
recorte del espectro visual del Rojo
(aproximadamente 700nm)

95
Del mismo modo que un filtro de contaminación lumínica hace que sea fundamentalmente
imposible de conseguir un balance de blancos debido a la falta de señal o información del
color, también sucede capturando con una respuesta extendida del espectro que hace
imposible el balance de blancos en la superflua señal.
Los sellos distintivos de las imágenes que han sido tomadas con tales instrumentos, sin un
filtro IR/UV instalado, es un tono amarillento que es muy difícil (imposible) de deshacerse,
debido a la fuerte respuesta al verde que vuelve combinada con la cola extendida del canal
rojo.
Retocando los colores
Incrementando la saturación, crea colores
más vivos; mientras que incrementando la
saturación oscura (Dark Saturation)
introduce más colores en las sombras.
Cuando ya hayas conseguido el equilibrio cromático como a ti te guste, el módulo Color en
StarTools ofrece un gran número de maneras de cambiar la representación de tus colores.
Style
El parámetro Style, es el que tiene mayor impacto de todos. StarTools es conocido por su
función de Color Constancy, representando colores en objetos sin importar su brillo en
archivos que ya han sido estirados; el motivo siendo que los colores en el espacio no
disminuyen por el simple hecho de estirar tu imagen. Otros programas, por desgracia,
dejan al usuario estirar la información del color juntamente con la información de la
luminancia, deformando, distorsionando y destruyendo el tono y la saturación por el
camino. El parámetro “Scientific (Color Constancy)” en “Style” deshace esas distorsiones
usando la información proporcionada por Tracking, devolviendo los colores a tal como
fueron grabados.
Para emular la manera en que otros programas representan los colores hay otras
configuraciones disponibles para el parámetro Style. Éstas son: “Artistic, Detail Aware” y
“Artistic, Not Detail Aware”. La primera usa la información de Tracking para recuperar
mejor los colores en áreas donde el rango dinámico ha sido optimizado localmente;
mientras que la segunda no compensa por ningún tipo de distorsión.

96
Emulación del método LRGB
El método de emulación de LRGB te permite emular un numero de métodos de
composición de color que han sido inventados durante años. Incluso si has adquirido tu
imagen con una OSC o DSLR, sigues pudiendo usar estos métodos de composición; el
módulo Color generará una luminancia sintética de tu RGB al momento y recompondrá la
imagen en el estilo que prefieras.
También está disponible una forma más
“limitada” de mostrar los colores,
emulando la manera en que otros
programas distorsionan y destruyen los
tonos y la saturación al mismo tiempo
que se estira los datos de luminancia.
La diferencia en el coloreado puede ser sutil o más pronunciada. Todo depende del archivo
y del método elegido:
• “Straight CIELab Luminance Retention”; manipula todos los colores de forma psico
visualmente óptima en CIELab space, introduciendo colores sin afectar el brillo
aparente.
• “RGB Ratio, CIELab Luminance Retention”; usa un método propuesto por primera
vez por Till Credner del instituto Max-Planck-Institut y subsecuentemente
redescubierto por Paul Kanevsky; usando porcentajes RGB multiplicados por la
luminancia para preservar mejor el color de las estrellas. “Luminance retention
CLIELab Color space” se aplica seguidamente.
• “50/50 Layering, CIELab Luminance Retention”; usa un método propuesto por
Robert Gendler, donde la luminancia se usa como capa encima de la información
a color a un 50% de opacidad. Seguidamente se aplica el “Luminance retention
CIELab Color Space”. La pérdida inherente del 50% en saturación se compensa,
para que puedas compararlo más fácilmente con otros métodos.
• “RGB Ratio” usa un método propuesto por primera vez por Till Credner del Max-
Planck Institut, y subsecuentemente redescubierto por Paul Kanevsky, usando
porcentajes RGB multiplicados por la luminancia para preservar mejor los colores
de las estrellas. No se intenta retener más luminancia.
• “50/50 Layering, CIELab Luminance Retention” usa un método propuesto por
Robert Gendler, dónde la luminancia es usada como capa encima de la información
de color en un 50% de opacidad. No se intenta retener más luminancia. La pérdida
inherente del 50% en saturación es compensada para que puedas compararlo
mejor con otros métodos.
• Ten en cuenta que la función “LRGB Emulation Method “está disponible cuando el
modo Tracking esta activo.

97
Saturation
El parámetro “Saturacion” permite que los colores puedan ser representados más o menos
intensamente, controlando cuanto color y saturación es introducida en los brillos y
sombras con “Bright Saturation” y “Dark Saturation” respectivamente. Es importante tener
en cuenta que, introduciendo colores en las sombras se exacerbará el ruido del color,
aunque Tracking se asegurará de que todas las exacerbaciones de ruido son tenidas en
cuenta y serán corregidas en la fase de reducción de ruido final.
Cap Green
El parámetro “Cap Green” (recortar verdes) elimina los pixeles verdes intrusos cuando es
necesario, con el razonamiento de que el dominio de color verde en el espacio es muy raro
y por consecuencia está causado por el ruido. El uso de esta herramienta debería ser
considerada como un último recurso si el equilibrio cromático no consigue resultados
adecuados y el ruido en verde es grave. En la última fase de reducción de ruido, gracias al
Tracking, se podrá identificar el ruido del canal verde y aliviarlo adecuadamente.
Desmitificando el nuevo módulo Color
Esta sección es para desmitificar que hace exactamente StarTools con tus colores y como
el Style y LRGB Method Emulation te permiten conseguir un poder impresionante sin
prácticamente levantar un dedo.
Primero está el parámetro “Style”. Desde que Tracking fue introducido en la versión 1.3,
un gran numero completamente nuevo e innovativas funciones han sido otorgadas a los
módulos de StarTools.
Ya conocemos la reducción de ruido con atención a los detalles, la deconvolución después
de estirar y por último el “wavelet sharpener” inteligente con atención al detalle de
StarTools. Hacia la versión 1.3.2, el módulo Color fue renovado con un nuevo estilo de
composición de color, separando el procesado de la luminancia y el color por completo. En
ese entonces, nos pareció lógico implementarla y tener a nuestra disposición los datos de
Tracking, pero acabo teniendo muchas otras bondades.
Este algoritmo, el cual está ahora incrustado en la configuración “Scientific (Color
Constancy)” del parámetro “Style”, es un nuevo y más científicamente preciso modo de
representar el color en tus imágenes. La percepción del color es un tema complicado y no
hay respuestas correctas de lo que constituye una forma “correcta” de representar el color
en imágenes de cielo profundo. Me encantaría poder explicarme más, pero mejor dejamos
la discusión para otro momento. Lo qué si existe, sin embargo, es una manera “peor” de
mostrar el color en imágenes de cielo profundo y esta es, por desgracia, muy común.

98
Tomemos como ejemplo esta imagen de la nebulosa de Orión:
No es precisamente la imagen más bonita, pero
no tiene nada de malo. O eso se podría decir…
Sin duda, esta es una típica representación de
lo que mucha gente consigue con otros
programas en cuanto al color.
Pero aquí está el problema:
Esta es exactamente la misma imagen, mismo
equilibrio cromático; simplemente menos
estirada. El núcleo ahora aparece verde (que,
accidentalmente, es correcto; ya que dominan
las emisiones de OIII) también habrás notado
que las estrellas que ahora se pueden ver, son
más azuladas.
Entonces, ¿cómo es que en la imagen anterior el núcleo era casi blanco? La respuesta es
que es el resultado de estirar (erróneamente) el archivo de color juntamente con la
luminancia (brillo), lo cual es una práctica extrañamente muy común, incluso en otros
programas que se jactan de ser científicamente precisos. El color es el producto de las
discrepancias entre los canales rojo, verde y azul. Estirar estos canales de forma no lineal
deforma, estira, aplasta y sesga estas discrepancias basadas en el brillo de sus canales. El
resultado es que; mientras que el usuario sigue estirando el archivo para intentar conseguir
más detalle en la luminancia, los niveles de matices y saturación varían tremendamente.
Por supuesto, la noción de que allá fuera en el espacio los colores cambian su color
disminuyéndose basados en cómo estiramos nuestra imagen, es un planteamiento
bastante ridículo. Sin embargo, por desgracia, así es en la mayoría de imágenes que hay
por ahí, sugiriendo que ello es así.
Vuelve a mirar las dos imágenes. El núcleo es claramente verde en la segunda (menos
estirada), mientras que en la primera es tan pálido que casi podríamos pasar por alto de
que, de hecho, es verde (sin duda, hay muchos astro-fotógrafos que desisten y
simplemente lo representan como blanco). Sin embargo, fíjate en el área adyacente al

99
núcleo a las 3 en punto (en la segunda imagen es inexistente). Es sin duda mucho más
verde. ¿Podrían las dos áreas ser del mismo componente químico?
¡Sin duda, es así! Pero es casi imposible de verlo ya que el estirado del componente de
luminancia ha drenado el núcleo de su color, comparándolo con la zona adyacente a él.
Y aquí es donde el algoritmo asistente de composición
de color de Tracking en StarTools entra en acción:
Vamos a ignorar por un instante que los colores están
un poco sobresaturados. Para ser justos, he aplicado
los mismos ajustes que para las imágenes 1 y 3. Tuve
que ser un poco más agresivo con la saturación para
poder mostrar algo de color en la 1.
Lo que vemos aquí es “Color Constancy”. No importa
como haya sido estirada la imagen, los colores son
totalmente comparables en ambas zonas, aunque varían enormemente de rango
dinámico. La zona adyacente a las 3 en punto del núcleo es exactamente igual de verde
que el propio núcleo. Tomate un momento para fijarte también en cómo se muestran las
estrellas. Ahora muestran color, sin importar cuan brillante o tenues sean. Las formas
negras de la emisión en el espectro están ahora incluidas y, lo que es más importante, las
temperaturas están totalmente estables e independientes de cuan brillantes o tenues eran
cuando se grabaron y seguidamente se estiraron. Esto es porque StarTools se mantiene fiel
a los colores de la imagen originales, deshaciendo todos los estirados (¡gracias a Tracking!)
para que los datos de la luminancia lleguen a los colores “vírgenes”; tal cual fueron
grabados.
Así es como se deberían representar los colores del espacio desde un punto de vista
científico; reproduciéndolos sin importar el tiempo de exposición o quien lo haya
procesado, con una verdadera separación de la manera en que se haya procesado la
luminancia. Una Andrómeda tenue debería producir los mismos colores que una
Andrómeda brillante. Las largas exposiciones de campos estelares, deberían producir los
mismos colores que las largas exposiciones de los mismos campos estelares…etcétera.
Aquí tenemos otro sorprendente ejemplo. Fíjate como los colores de las estrellas han sido
recuperados hasta el propio núcleo del cúmulo globular, permitiendo al observador
comparar las temperaturas de todas las estrellas; los colores son constantes y comparables
en todo el DSO.

100
Ahora, desde la versión 1.3.5, hay una manera “tonta” (que, irónicamente, supuso mucho
trabajo para implementarlo correctamente) de componer el color a niveles de otros
programas. StarTools trata sobre todo de dar libertad al usuario, no de imponer filosofías.
Así que, si quieres crear imágenes con aspecto tradicional “limitado”, ahora puedes,
usando la función “Artistic” en el parámetro “Style”.
Como usuario de StarTools, quizá hayas sentido alguna vez que tus colores no son como
“los de los demás”; más vivos, más coloridos. Y estás en lo cierto. Quizá te gustaba en
secreto, pero te costaba estar orgulloso de tu resultado ya que era “diferente” a lo que los
otros estaban recreando (tu Andrómeda tenía ese “extraño” núcleo amarillo; tu M42 tenía
ese núcleo de un verde “raro”; tu M16 puede que tuviera más tintes de rojo y rosa o tus
estrellas parecían casi demasiado bonitas y artificiales para ser reales). Ahora sabes el
porqué. Y ahora también, sabes que puedes estar tan orgulloso, o incluso más, de tus
imágenes, y de que éstas tienen un aspecto más científicamente/valiosamente correcto
que lo que hacen los demás.
Ahora, vamos a por el enigmático “LRGB Method Emulation”.
Durante las últimas dos décadas, los astrofotógrafos han tenido problemas con la
composición del color (por ejemplo, combinando informaciones del color y luminancia por
separado) en sus imágenes, llevando a un gran número de métodos diferentes de
composición LRGB. No entraré en detalles acerca de éstas ahora, pero todos intentaban
“casar” las informaciones de luminancia y el color. Todas las diferentes técnicas resultaban
en saturaciones y matices diferentes para la misma imagen. Y lo que si es cierto para todas
ellas; es que emplearon mucha matemática por pixel y el uso excesivo de capas para
crearlas.
Como StarTools separa el color de la luminancia hasta el último momento (ese momento
es cuando ejecutas el módulo Color), en ese momento realmente cualquier tipo de método
de composición puede ser elegido para combinar los datos. “LRGB Method Emulation” te
permite simplemente escoger un número de populares técnicas de composición en un solo
clic. Te percatarás de que todos esos estilos diferentes tienen sutiles (a veces no tan sutiles)
impactos en los matices (y a veces en saturación y luminancia) que son producidos. Es así
de simple.
Incluso si tus datos son de una fuente no LRGB, también funcionara por qué StarTools
seguirá teniendo el color y la luminancia separados durante el proceso, ya que creara una
toma sintética de luminancia a partir de tus datos RGB. Habrás podido ver en los últimos
videos en YouTube que el procesado de datos LRGB no es tan diferente que procesar un
archivo de una OSC o DSLR. ¡La luminancia se separa igual! La única diferencia es que tú
cargarás tus datos a través del módulo LRGB. Es un gran paso hacia un flujo de trabajo
extremadamente unificado y potente para todas las fuentes de imagen.

101
Filter (Filtros): Función de manipulaciones por Color
Superior izquierda: Original; superior
derecha: mejorado en Hidrógeno-
alfa.
Inferior izquierda: Emisiones de luz
(amarillas) del núcleo descartadas;
Inferior derecha: realce de líneas de
polvo.
El módulo “Filter” permite la modificación de aspectos en la imagen a través de su color,
simplemente clicando en estos. Es lo más parecido a tener un juego de filtros para aplicar
a tus tomas.
“Filter” puede ser usado para realzar detalles en un color especifico (como los tenues
detalles en Ha, Hb, OIII o S2), eliminar defectos (como halos, o aberración cromática) o
aislar aspectos específicos. Funciona como un filtro de color interactivo.
Izquierda: imagen original; derecha:
filtro “Fringe Killer” aplicado.
El módulo “Filter” es el resultado de la observación de muchas figuras y objetos del espacio
exterior que tienen colores concretos, con su propia composición química y asociada a sus
líneas de emisión. Gracias a la función “Color Constancy” del módulo Color, los colores
tienden a estar correctamente correlacionados con los aspectos y líneas de emisión
originales, sin importar el ancho de banda filtrado en el RGB o su composición. El módulo
Filter ha sido diseñado para sacar partido a estas observaciones y permitir una mejora de
detalles intuitivas simplemente haciendo clic en diferentes partes de la imagen en un color
especifico.

102
Entropy: Mejora de detalles accionado por entropía entre canales Superior izquierda: original;
superior derecha: todos los
canales optimizados; inferior
izquierda; optimización del
canal azul. Inferior derecha:
optimización del rojo +
verde.
Imagen original cortesía de
la NASA, ESA, el Hubble
Heritage Team (STScl/AURA)
y R. Gendler (para el equipo
Hubble Heritage Team).
Reconocimiento: J. GaBany.
El módulo Entropy es un novedoso módulo que mejora los detalles en tus imágenes,
usando detalles escondidos en la información del color de tu imagen.
El módulo Entropy emplea la misma premisa básica que el módulo Filter; la cual es la
observación de muchos aspectos y objetos del espacio exterior que tienen colores
específicos y tienen una composición propia asociada a sus líneas de emisión. Esta
correlación se torna a un 100% cuando consideramos componer en banda estrecha, donde
cada canal es realmente construido a partir de datos de distintas partes del espectro.
Zoom al 200% detallado de la
imagen 106 de la NASA.
Izquierda: original; derecha:
imagen procesada con el
módulo Entropy. Se pueden
detectar sutiles diferencias
en claridad y contraste.
El módulo Entropy funciona evaluando la entropía (mediciones de “bullicio” o
“aleatoriedad”) como mediador para los detalles. Lo hace a nivel local para cada canal de
color de cada pixel. Cuando esta medición se ha establecido para cada pixel, la contribución
de cada canal individual de cada pixel para la luminancia es ponderada en CIELab Space
para reflejar mejor la contribución visible en detalles de ese canal.
El resultado es que la contribución de la luminancia a un canal con menos detalle en un
área en particular es atenuada. Por el contrario, la contribución de la luminancia a un canal
con más detalles en un área en particular es potenciado. En conjunto, esto tiene el efecto
de acentuar las estructuras ocultas y el detalle de una forma muy natural. Funcionando en
CIELab Space por completo, significa que, psico-visualmente, no hay cambios de color, solo
de brillo.

103
Realce de sutiles grandes estructuras. Izquierda: original; centro: procesado con módulo
Entropy; derecha: mapa diferencial. Por supuesto, la intensidad de los efectos es
completamente especificada por el usuario.
Los atributos mencionados arriba hacen del módulo Entropy una herramienta
extremadamente poderosa, en particular para las composiciones de banda estrecha.
Utilización
El módulo Entropy es una herramienta de manipulación de la banda estrecha fantástica.
En estas imágenes, Entropy ha sido usado para intensificar la prevalencia de las emisiones
OIII en una imagen de composición SHO.
El módulo Entropy es muy flexible para la representación de imágenes. Para empezar a
utilizar el módulo Entropy, debe ser generado primero un mapa de entropía clicando el
botón “Do”. La resolución/precisión de este mapa puede ser elegida usando el parámetro
“Resolution”. La resolución “Medium” es suficiente para la mayoría de los casos.
Para que el módulo Entropy sea capaz de identificar detalles, lo ideal es que el archivo
contenga un objeto o escena que ocupe gran parte de la imagen.
Cuando ya se haya conseguido un mapa de entropía adecuado, los demás parámetros se
pueden retocar en tiempo real:
• El parámetro “Strenght” manda sobre toda la fuerza que intensifica o atenúa la
luminancia. Subir demasiado el parámetro “Strenght” puede hacer que las
transiciones de los canales sean demasiado visibles. En este caso debes rectificar
bajándolo, o incrementando el “Midtone Pull Filter” para conseguir una mezcla
más fluida.

104
• El parámetro “Dark/Light Enhance” te permite escoger un equilibrio entre
oscurecido y abrillantado de las áreas de la imagen. Para solo abrillantar la imagen
(por ejemplo, si quieres realzar el H-alfa, pero nada más) fija este parámetro en
0%/100%. Para solo oscurecer la imagen (por ejemplo, para mostrar mejor el
núcleo de un DSO) fija el balance cercano al 100%/0%.
• El parámetro “Channel Selection” te permite centrarte en solo ciertos canales. Por
ejemplo, si deseas realzar el S-II y hacerlo más visible en una imagen con paleta
Hubble, fija este parámetro en rojo (para el cual S-II es usado). S-II será
intensificado y los H-alfa i O-III atenuados en la medida que mejore el contraste
para S-II. Si quieres evitar que se atenúen los otros canales, simplemente fija el
“Dark/Light Enchance” al 0%/100%.
• Los parámetros “Midtone Pull Filter” y “Midtone Pull Strenght”, te asisten en
conservar los cambios en el brillo de tu imagen, limitando las áreas donde estos
tendrán más efectos y visibilidad; los medios tonos. Esta función se puede
desactivar seleccionando el “Midtone Pull Strenght” al 0%. Cuando está activo, el
filtro acepta de forma selectiva o descarta cambios en los pixeles, basado en si
están cercanos o no a media unidad (por ejemplo, gris neutro). Esta característica
funciona análogamente creando una composición HDR a partir de tiempos de
exposición diferentes. Los límites de transición entre los pixeles aceptados o
descartados se suavizan incrementando el parámetro “Midtone Pull Filter”.

105
De-noise: Reducción de ruido basado en Wavelets con atención al detalle El módulo “De-noise” ofrece
reducción del ruido con atención
al detalle, y es específico para
imágenes astronómicas, que
junto con la función Tracking de
StarTools, produce resultados
que no tienen parangón.
Mientras que las rutinas genéricas de reducción de ruido y los plug-in para fotografía
terrestre están optimizados para detectar y realzar patrones geométricos y estructuras del
tipo de ruido aleatorio, el módulo “De-noise” está optimizado para hacer lo contrario y
optimizar patrones y estructuras que no son geométricas en naturaleza y con ruido
aleatorio (además del ruido de lectura).
Cuando se usa en conjunción con Tracking en StarTools, el cual almacena datos de las
decisiones tomadas y la evolución del ruido por pixel mientras el usuario va procesando;
los resultados que De-Noise es capaz de ofrecer de forma autónoma son totalmente
incomparables. La reducción especifica que provee en este caso, puede ser alcanzada de
forma parecida en otros programas empleando un gran número de horas creando
máscaras para el ruido de forma manual.
Utilización
La imagen final antes de entraren la fase
de reducción de ruido. Las grandes
variaciones en el rango dinámico local
fueron introducidas apropósito usando
el módulo Contrast para desvincular los
niveles de ruido y la luminancia. (por
ejemplo, uno ya no significa una
predicción del otro), con la intención de
demostrar las habilidades de Tracking
en seguir la evolución del ruido en
Startools.
El proceso “Denoise” empieza cuando se desactiva Tracking. Por ello es, normalmente, el
último paso, y por una buena razón. Siendo el último paso, Tracking ha tenido el máximo
de tiempo posible para hacer un seguimiento y análisis de la propagación del ruido.
Sabiendo esto, ten en cuenta que al hacer clic en el icono Denoise en el menú de la
izquierda ejecutará Denoise en modo previsualización; en este caso el resultado final no se
guardará, y solo sirve para evaluar y examinar la propagación y reducción en un flujo de
trabajo sin terminar.

106
Este paso de la reducción de ruido implica el uso de 3 algoritmos sutilmente diferentes de
reducción de ruido, y ayuda a StarTools a establecer un punto de referencia visual del grano
de ruido. Para establecer este punto de referencia hay que incrementar el parámetro
“Grain Size” hasta que ya no se vea ningún tipo de ruido en la imagen. Entonces StarTools
usara esta referencia para redistribuir más inteligentemente la energía en varias bandas
que serán extraídas durante la segunda fase de la reducción de ruido “denoising “usando
“wavelets”. Ten en cuenta que este parámetro será modificable en la segunda fase, pero
carecerá de la visualización mostrada aquí.
La reducción de ruido se hace al final
del procesado al desactivar la opción
Tracking.
Después de hacer clic en “Next”, empieza la extracción de wavelets, después de la cual,
pasado un tiempo, se presentará la interfaz interactiva para la segunda fase de la
reducción de ruido.
El algoritmo base que realiza la reducción de ruido es mejorado por el “wavelet denoiser”,
lo cual significa que es capaz de atenuar características basadas en su tamaño. El grano
de ruido producido por el “Poisson noise”, ruido de disparo (el mayor volumen de ruido
al que se enfrentan los astrofotógrafos) existe en todos los tamaños y niveles siendo
menos perceptible cuando el tamaño es mayor. Por tanto, al igual que el módulo Sharp,
hay disponible un rango de escalas de tamaño para retocar, permitiendo al denoiser ser
más o menos agresivo cuando considere eliminar características de grano de ruido en
diferentes tamaños. Los retoques en los parámetros de estas escalas no son necesarios
por norma general, pero pueden ser útiles si, por cualquier motivo, el ruido no es
uniforme y prevalece más en una escala en concreto.
Signal Flow (flujo de señal)
Primero; a diferencia de las implementaciones de wavelet denoise básico, el algoritmo es
dirigido por la evolución de la señal por pixel (y su componente de ruido) recogida durante
el procesado anterior de la imagen. Por ejemplo, en vez de usar la configuración global
única para todos los pixeles en la imagen, las aplicaciones en StarTools usan
configuraciones diferentes para cada pixel en la imagen (aun así, centrándose en las
configuraciones globales especificadas por el usuario).

107
La primera fase de la reducción del ruido
proporciona a StarTools una calibración
visual en concordancia con el rango
superior del grano de ruido visible,
además de una selección de 3
algoritmos de reducción de ruido.
Segundo; el algoritmo wavelet denoise es mejorado aún más por una función de mejora
de correlación de escalas, la cual exprime las técnicas comunes psico visuales, dónde el
grano de ruido es tolerado mejor en áreas con más detalles.
La segunda, y final, fase del proceso de
reducción de ruido, te permite afinar
todos los aspectos de las inherentes
compensaciones entre la reducción de
ruido y el detalle perdido.
Tercero; ya que el ruido de disparo (Poisson) se comporta (aplica) de forma diferente al
ruido Gaussiano (añadido) en áreas de baja señal alrededor del ruido residual, se puede
emplear un algoritmo a parte para esas áreas solamente si prevalecen en tu imagen.
Archivos e imágenes que muestran síntomas de respuesta de ruido lineal estropeadas,
pueden exhibir pixeles oscuros visibles en áreas generalmente lisas. Por último, toda la
energía es recogida por cada pixel y redistribuida por toda la imagen, dando al usuario un
control intuitivo sobre la reintroducción del grano de ruido y los finos detalles,
contrarrestando un posible sobre suavizado.

108
Un recorte ampliado al 200% del antes (izquierda) y el después (derecha) de la fase de
reducción de ruido dirigida por Tracking. No se usó ninguna máscara, mientras que la
reducción de ruido se ha conservado perfectamente bloqueada con granos perceptibles
a pesar de las grandes variaciones en rango dinámico local.
Parámetros
Los parámetros que dirigen la respuesta en reducción de ruido (más que funciones
prefijadas) son “Brightness/Color detail loss” y “Smoothness”.
“Brightness/Color detail loss” especifica la cantidad aceptable permitida de pérdida de
detalle durante la reducción de ruido. En las imágenes a Color, el parámetro “Color detail
loss” afecta en exclusiva en el ruido del color, mientras que el parámetro
“Brightness/Color detail loss” afecta a los detalles mismos, no su color.
El parámetro “Smoothness” determina cuan (mucho o poco) el denoiser tendrá que tener
en cuenta la correlación de detalles en varias escalas. La correlación del detalle es más
alta en áreas que parecen “llenas” tales como galaxias o núcleos de nebulosa u ondas de
choque, mientras que la correlación de detalles es baja en áreas más “vacías” tales como
nubes opacas de gas homogéneo. Incrementando “Smoothness” progresivamente hará
ignorar esta correlación, permitiendo una reducción de ruido más agresiva en áreas con
alta correlación.
“Scale correlation” especifica cuan profundo denoiser debe buscar para encontrar
detalles que puedan ser correlativos en varias escalas. Muchos archivos pueden soportar
correlación profunda, sin embargo, algunos tipos de archivo pueden exhibir una
correlación introducida de forma artificial. Este puede ser el caso en archivos que:
• Se ha hecho drizzle con tomas insuficientes.
• Originados de sensores con una matriz de colores (por ejemplo, OSC o DSLR) y no
fueron apiladas suficientes tomas.
• No se usó una cantidad suficiente de “dithering” en las tomas.
• Tienen algún tipo de patrón recurrente incorporado; visible u oculto.
El ruido en estos casos no mostrará distribución Poisson (por ejemplo, ya no parece ruido
de disparo) y mostrará una correlación en forma de rayas o bultos. Tales archivos pueden
necesitar valores más bajos de “Scale Correlation”. Por lo general, estos tipos de
ruido/defectos están fuera de las habilidades del módulo Denoise y deberán ser
corregidas durante la adquisición o el pre-procesado, y no en la fase de post-procesado.
Flujo de trabajo recomendado
Configura “Smoothness” hasta que el grano de ruido fino esté lo suficiente alisado.
Incrementa la Scale 5 si el grano de ruido es visible en las escalas mayores. Incrementa o
reduce el Grain Dispersion como consideres para introducir grano y detalles tenues. Varia
el “Brightness Detail Loss” y el “Color Detail Loss” si lo necesitas.

109
De-Noise 2: Compensación estadística y psico visual del grano de ruido.
Izquierda: imagen antes de denoise; centro: compensación estadísticamente óptima del
grano de ruido; derecha: compensación psico visualmente optimizada del grano de ruido.
Desde la versión 1.6 de StarTools, el módulo Denoise2 ofrece una alternativa estética al
módulo clásico Denoise, pero conservando toda la potencia de la calidad de señal de
Tracking.
Denoise2 es la unión del conocimiento de las “dos escuelas” en reducción de ruido
prevalentes en astrofotografía; hay a quienes les gustan las imágenes con poco o casi nada
de ruido visible, y hay otros que aceptan cierto punto de granulado de ruido (¡o incluso lo
prefieren!) con la intención de crear un interés visual y una estética general (tal como se
considera un estilo “de película” añadiendo ruido en gráficos generados por ordenador –
CGI). El módulo clásico Denoise está dirigido a los primeros, mientras que Denoise2 a los
segundos.
Utilización
Denoise2 se entra en un concepto único e intuitivo; la compensación del grano de ruido.
Eso significa que, con un parámetro único e intuitivo, se especifica un umbral para el grano
de ruido considerado “aceptable”, y un valor más bajo para el grano de ruido visualmente
inaceptable. El resultado es una imagen final que parece tener un nivel constante de
granulado de ruido, sin importar como ha sido procesada o estirada en el momento en
que era lineal.
La compensación del grano de ruido por toda la imagen es un aspecto importante de
Denoise2, ya que al hacer eso se desvía la atención del observador de las zonas de bajo
SNR (relación señal-ruido); hace que la imagen parezca tener un SNR constante en toda la
imagen, precisamente porqué la mayoría de los observadores están acostumbrados a
otros tipos de imágenes. (por ejemplo, fotografía terrestre diurna y secuencias
cinemáticas).
El nivel de grano de ruido “todavía aceptable” se fija en el parámetro “Grain Removal”.
Valores altos eliminarán más grano hasta el punto de desenfocar la imagen.

110
“Gran Limit Detail” y “Grain Limit Color” fijan el tamaño máximo visible del grano que
Denoise2 debería conseguir, para el detalle (luminancia) y el color respectivamente. Más
allá de estos límites, Denoise2 dejara los detalles totalmente intactos. Estos parámetros
son derivados del parámetro “Grain Size” en la pantalla de configuración. El parámetro
“Grain Size” en la pantalla de configuración simplemente ayuda a establecer un punto de
partida visual; “Grain Limit Detail “y “Grain Limit Color” lo anulan.
“Gran Limit Detail” y “Grain Limit Color” fijan el tamaño máximo visible del grano que
Denoise2 debería conseguir, para el detalle (luminancia) y el color respectivamente.”
Denoise2, además, opcionalmente, se aprovecha de la poca habilidad que tiene el ojo
humano para distinguir el granulado de ruido de otros detalles y, al mismo tiempo,
también atiende a las preferencias de profundidad (una percepción subjetiva del
enfocado que está relacionada con el contraste de los bordes en una imagen). Para ello,
una imagen de ayuda psico visual, puede ser sintetizada y evaluada. No debe confundirse
esta imagen de ayuda psico visual con una simple máscara de luminancia mezclada entre
el original y la reducida en ruido (denoised); más bien sirve para tener una idea de la
cantidad de profundidad modelada y la relación señal-ruido durante la reducción de
ruido.
El parámetro “Mode” cambia entre la eliminación estadísticamente correcta de granulado
y la eliminación de grano psico visual;
Cuando “Mode” está configurado en “Statistical”, los modos “PV Support Gamma”, “PV
Detail” y “PV Support Area” no están disponibles ya que estos funcionan solamente con
el modo de eliminación de grano Psico Visual (PV).
Cuando el parámetro “Mode” está configurado en “Psico visual”, los “PV Detail”, “PV
Support Gamma” y “PV Support Area” estarán disponibles. “PV Detail” dirige a Denoise2
en que tamaños de detalles debe fijarse cuando decida si algo está visualmente “lleno” o
“muy activo”. “PV Support Gamma” dirige la transformación no lineal de la imagen de
ayuda, estirando de forma no lineal el mapa de “ajetreo/llenado” (muy llena de
información). Incrementando este parámetro, incrementará la fuerza de la conservación
de grano en áreas ajetreadas. Para terminar, “PV Support Area” especifica cómo de
“ajetreado” afectará psico visualmente a los pixeles cercanos en el área. Incrementando
este valor hará que la conservación del grano se expanda hacia los pixeles cercanos,
conservando más grano (y detalles).
La reducción de ruido psico visual y la conservación de detalles son, por su propia
naturaleza, unos procesos imprecisos. Mientras se evalúe el resultado de la imagen
reducida en ruido (Denoised), es importante intentar mirar el grano de ruido en tu imagen
“a vista de pájaro”; es importante imaginar a alguien que vea tu imagen con eliminación
de ruido por primera vez y sin tener ningún conocimiento del ruido original que tenía tu
imagen. “Pixel Peeping” (mirar la imagen con niveles de zoom más alto que el 100%
nativo) revelara el ruido mucho más rápido de lo normal, más que dejar que los trucos
psico visuales hagan su trabajo a resolución nativa (en este sentido, el efecto es similar al
de la cuantificación del dithering).

111
Tal como sucede con el módulo clásico de Denoise, el módulo Denoise2 ha sido diseñado
principalmente para atacar al ruido de disparo (Poissonian).
El módulo Denoise2 depende completamente de las estadísticas por pixel que
proporciona Tracking y, como tal, no está disponible cuando Tracking está desactivado;
Denoise2 no puede producir resultados correctos si el archivo no era lineal en el momento
en que se activó Tracking.

112
Flux: Reconocimiento y manipulación automática de rasgos astronómicos
Flux enfocando con autosimilaridad (self
similarity)
El módulo Fractal Flux permite un
completamente automatizado análisis y
subsecuente procesado de imágenes
astronómicas de DSOs.
Este algoritmo, único en su especie, rastrea
rasgos en la imagen buscando patrones
geométricos recurrentes en la naturaleza de los
DSO, tales como flujos de gas y filamentos.
Cuando el algoritmo ha determinado dónde
están estos rasgos, este es capaz de modificarlos o aumentarlos.
Sabiendo que rasgos posiblemente representan detalles reales de un DSO, Fractal Flux se
convierte en un aumentador de detalles, reductor de ruido y enfocador/definidor de
detalles (incluso para imágenes ruidosas).
La predicción de aumento de detalles con Flux puede prever detalles que falten en
imágenes con “seeing” limitado, introduciendo detalles en la imagen que no fueron
realmente grabados pero que su presencia en el DSO puede ser deducida basándose en
su entorno de las características de flujos de gas. El detalle añadido puede ser considerado
como una conclusión lógica o suposición.
Flux Sharpening usando la función de
detección “autosimilaridad”. Solo las zonas
que sean consideradas como detalles
recurrentes son enfocadas.
Pero no se queda aquí; el módulo Fractal
Flux puede usar cualquier resultado/output
salido de otro módulo como input/entrada
para que Flux lo module. Puedes usar, por
ejemplo, el módulo Fractal Flux para
automáticamente modular/variar entre una
imagen no deconvolucionada con una copia
deconvolucionada de la imagen.

113
Band: Reducción de bandas/franjas Bandas de una webcam de 7€.
El módulo Band reduce las bandas/franjas
horizontales verticales y horizontales típicamente
causadas por el ruido de lectura.
Utilización
Utilizar el módulo Band es muy simple;
simplemente hay que indicar la orientación de las
bandas (horizontal o vertical) y hacer clic en “Do”.
El parámetro “Algorithm” cambia entre dos
sutilmente diferentes algoritmos para intentar
reducir las bandas. Si el valor por defecto del
algoritmo “Algorithm 1” no produce resultados
satisfactorios, el “Algorithm 2” puede que dé
mejores resultados.
Heal: Eliminación de rasgos o formas no deseadas La eliminación de estrellas es una forma
eficiente de atraer la atención a la nebulosa
que hay debajo de éstas, o procesar la
nebulosa separada de las estrellas.
El módulo Heal fue creado para proporcionar
una forma de sustituir pixeles no deseados de
forma neutral.
Los casos en los que curar (healing) pixeles
puede ser deseable incluyen: eliminación de
estrellas, pixeles muertos, rayas de satélites y
hasta motas de polvo.

114
El módulo Heal incorpora un algoritmo que tiene en cuenta el contenido, y puede
sintetizar sustituciones extremadamente
plausibles de pixeles incluso en zonas
grandes. Este algoritmo es muy parecido al
que puedes encontrar en programas de
edición fotográfica muy caros, sin embargo,
este ha sido optimizado específicamente para
astrofotografía.
El algoritmo del módulo Heal es muy parecido
a los caros programas de edición fotográficos.
Utilización
Empezar a usar el módulo Heal en StarTools es un tema bastante sencillo; simplemente
pon los pixeles que no quieras en la máscara y deja que el módulo haga lo suyo. Cuantos
más pixeles haya en la máscara, el módulo Heal tendrá que “inventar” más y por tanto
tardará más tiempo en crear el resultado.
Si se usan los parámetros avanzados, el módulo Heal puede ser realmente útil en un buen
número de casos.
El parámetro “The New Must Be Darker Than” (el nuevo debe ser más oscuro que…) te
permite indicar un valor de brillo que supondrá el brillo máximo que el nuevo (curado)
pixel podrá tener. Esto es muy útil si estás “curando” zonas que después quieres sustituir
con objetos brillantes, por ejemplo, estrellas. Para asegurarnos de que el nuevo (curado)
fondo será siempre más oscuro del que pondrás encima, puedes usar simplemente, por
ejemplo, el modo “Lighten” en el módulo “Layer”.
El parámetro “Grow Mask” es una forma fácil de agrandar la máscara temporalmente
(visita” Grow button” en “Mask editor”). Ello es útil si tu máscara actual no alcanzó todos
los pixeles que querías eliminar.
El parámetro “Quality” influencia el tiempo que el módulo Heal estará buscando
sustitutos para cada pixel. Valores altos dan mucho mejor resultado, pero es más lento.

115
El parámetro “Neighbourhood Area” fija el tamaño del área local dónde el algoritmo
puede buscar buenos candidatos de pixeles.
El parámetro “Neighbourhood Samples” es útil si estás interesado en generar más zonas
“interesantes”, basadas en otras zonas de la imagen. Se puede usar para una zona grande
que sea curada para evitar pequeños patrones repetitivos. Esta función es útil para
fotografía terrestre, sin embargo, no es algo requerido o deseado en fotos astronómicas.
Si no quieres usar esta función, fija el valor en 0.
El parámetro “New Darker Than Old” determina si los pixeles que se han creado nuevos
deberán ser siempre más oscuros que los antiguos pixeles. Esto puedo ser útil para
manipular la imagen en el módulo Layer (por ejemplo, para sustraer la imagen “curada”
de la imagen original).

116
Layer: Una versátil mesa de trabajo para pixeles
El módulo Layer te permite encadenar, enmascarar, usar capas y aplicar un sinfín de
operaciones y filtros.
El mòdulo Layer es como una mesa de trabajo para pixeles extremadamente flexible, para
manipulación avanzada y hacer matemáticas de pixeles (Pixel Math), que complementa
otros módulos de StarTools.
Se creó para proporcionar un número casi ilimitado de herramientas/arsenal de
funcionalidad implícita combinando, encadenando y modulando diferentes versiones de
una misma imagen de nuevas formas.
Funciones tales como; layering selectivo, enmascarado automático de luminancia, un gran
número de filtros (incluyendo Gaussian, Median, Mean of Median, Offset, Factional
Differentation y muchos, muchos más) te permiten emular complejos algoritmos como el
SMI (Screen Mask Invert- máscara invertida de pantalla), PIP (Power of Inverse Pixels- el
poder del pixel invertido ), redondeo de estrellas, reducción de halos, eliminación de
aberración cromática, integración HDR, compensación u optimización local del
histograma, muchos tipos de algoritmos reductores de ruido y mucho, mucho más.

117
Repair: Reparación y redondeo de estrellas
El algoritmo “Warp” del módulo Repair usa
los pixeles originales de la imagen para
curvar a la inversa las estrellas y devolverles
su forma.
El módulo Repair intenta detectar y reparar
automáticamente estrellas que han sido
afectadas por errores ópticos o de
seguimiento.
Repair se usa para corregir la apariencia de
las estrellas que han sido afectadas por
errores de guiado, mala alineación a la
polar, coma, problemas de colimación o
defectos de los espejos; como el
astigmatismo.
El algoritmo “Redistribute” del módulo
Repair usa los pixeles originales de la
imagen para recalcular su apariencia y
posición como si fueran originados desde
un foco de luz.
El módulo Repair permite la corrección de
complejas aberraciones mejor que el no tan
sofisticado método “Offset filter & darken
layer”, mientras conserva los colores y
apariencia exactos de la estrella.
El módulo Repair tiene dos algoritmos
diferentes. El algoritmo “warp” usa todos
los pixeles para crear una estrella y curvarla
de forma circular. Este algoritmo es muy
efectivo con estrellas que son ovaladas o
tiene una forma convexa. El algoritmo
“Redistribution” usa todos los pixeles para
crear una estrella y los redistribuye de tal
forma que la estrella original es reconstruida. Este algoritmo es muy efectivo con estrellas
que son cóncavas o que no se pueden reparar con el algoritmo Warp.

118
Shrink (Encoger): Manipulación del aspecto de las estrellas Superior: original; Centro: algoritmo “Tighten”-tensar/contener,
fíjate en la mayor definición de las estrellas; Inferior: algoritmo
“Shrink”, las estrellas son más pequeñas.
El módulo Shrink, permite modificar la apariencia de las estrellas
en tu imagen. Te permite encoger estrellas, “tensarlas” o
contenerlas, y con mejores colores.
Utilización
Para hacer que estrellas que son grandes/gordas/blancas se vean
más prietas, el módulo Shrink contiene una configuración especial
llamada “Tighten”. Este módulo te permite cambiar el aspecto
general de las estrellas.
Lo que interesa hacer, es que StarTools te cree una máscara que
contenga esas estrellas grandes/gordas/blancas. Esto es algo muy
fácil; en el editor de máscaras, haz clic en “Auto” y luego “Stars”.
Este proceso prefijado normalmente consigue resultados
decentes atrapando todas las estrellas. Sin embargo, esta vez solo
nos interesan las grandes/gordas/blancas. Para atrapar solamente
éstas, debemos cambiar el modo de selección “Selection Mode” a
“Highlights>Threshold”. Esto hace exactamente lo que pone en su etiqueta; atrapa solo
pixeles muy brillantes que son mayores que el parámetro “Threshold” (que por defecto
está a 100%). Entonces, lo que necesitas hacer es; fijar el Threshold a un valor por debajo
del 100% (por ejemplo, 90%). Ahora haz clic en “Do”.
Si todo está bien, deberías ver como los núcleos de las estrellas grandes/gordas/blancas
son de color “verde” en el editor de máscaras (lo que significa que forman parte de la
máscara). Es mejor que hagas clic en “Grow” una o dos veces para seleccionar los pixeles
cercanos que también son blancos.
Ahora haz clic en “Keep” para guardar la máscara y empezar a usarla en el módulo que tu
elijas (en este caso, el módulo Shrink)
Si ejecutas el módulo Shrink con la máscara que acabamos de crear, veras que, por
defecto, encoge las estrellas grandes/gordas/blancas. Muy útil para campos estelares
muy llenos que distraen la vista del DSO. Pero eso no es lo que buscamos ahora. Para
conseguir lo que buscamos en este caso, selecciona la opción “Tighten” del parámetro
“Mode”. Ahora deberías ver como los halos alrededor de las estrellas
grandes/gordas/blancas desaparecen. Solo se deshará de los pixeles de los halos que
formen parte de tu máscara. Para que no tengas que volver al editor de máscaras a
“agrandar-grow” la máscara, para tu comodidad se ha añadido el parámetro “Mask Grow”
que temporalmente agranda la máscara para incluir esos molestos pixeles del halo cuanto
más incrementes este valor.
Para terminar, el parámetro “iterations” afecta a la intensidad de este efecto.

119
Synth: Resíntesis y aumento
Los patrones de difracción no están pintados;
estos pueden ser muy sutiles.
El módulo Synth genera difracciones físicamente correctas y difusión de puntos de luz
(como las estrellas) en tu imagen, basándose en modelos de telescopios virtuales.
Además de corregir y mejorar el aspecto de los puntos de luz (como las estrellas), el
módulo Synth puede incluso ser “mal empleado” con intenciones estéticas, para dotar de
puntas de difracción o destellos a las estrellas que originalmente no tienen.
Cualquier otra herramienta en el mercado actual, simplemente se aproxima al parecido
visual de los destellos y los “pintan” encima. No obstante, el módulo Synth lo puede
modelar físicamente y emular la mayoría de sistemas ópticos y configuraciones para
obtener el resultado deseado.

120
Lens: Corrección de la distorsión y aplanamiento del campo Superior: imagen original
(Cortesia de Marc Aragnou),
fíjate en el alargamiento de las
estrellas hacia los bordes.
Inferior: Imagen corregida con
Lens (sin usar recorte, para
mostrar la curvatura)
El módulo Lens (lentes ópticas) fue creado para corregir digitalmente las distorsiones de
las lentes y de algunos tipos de aberración cromática en sistemas de ópticos de lentes
asequibles, sistemas de espejos y oculares.
Uno de los muchos aspectos de este módulo es el emular digitalmente algunos aspectos
de un corrector de campo (field flattener) para aquellos que fotografíen sin un corrector
de campo físico.
Aunque siempre es mejor usar elementos físicos para solucionar estos tipos de
aberraciones al hacer fotos, el módulo Lens puede conseguir muy buenos resultados en
algunos casos, dónde la distorsión puede ser bien remodelada.

121
Estéreo 3D: Síntesis de información de profundidad convincente para
formatos 3D El módulo 3D Stereo puede sacar
imágenes en varios formatos; por
ejemplo, este formato anaglifo en
rojo/cian.
El módulo 3D Stereo, es una novedad de la versión 1.6 de StarTools. El módulo 3D Stereo
Synthesis puede ser usado para sintetizar información de profundidad basado en aspectos
característicos de imágenes astronómicas.
Los datos de profundidad introducidos no son más que suposiciones realizadas por el
software y el usuario, y no deben ser confundidas/usadas como datos de rigor científico.
Aun así, estos datos pueden servir de ayuda para atraer la atención a los procesos o rasgos
en una imagen.
Los datos de profundidad pueden también ser muy útiles para crear una nueva
perspectiva de figuras astronómicas en las imágenes. El módulo 3D Stereo Synthesis es
capaz de generar información de profundidad convincente para la gran mayoría de
objetos de cielo profundo con la excepción de algunas galaxias.
Este módulo puede crear varios formatos 3D populares, incluidos el “lado a lado” (para
visión cruzada) anaglifos, mapas de profundidad y contenido web en HTML. Para crear
imágenes que puedan ser usadas en sitios web, con gafas rojo/cian o experiencias VR
(Realidad Virtual).
Un par de gafas rojo/cian son una forma
muy barata pero efectiva de evaluar las
creaciones del módulo Stereo 3D.

122
Utilización
La percepción de la profundidad cuando se usa el módulo
Para usar el módulo Stereo 3D hay que empezar por elegir el método de percepción de
profundidad que sea más cómodo o conveniente.
Por defecto, se usa el modo “Side-by-Side Right/Left (Cross)”- Lado a lado,
derecha/izquierda (Cruzado)- el que permite ver 3D usando la técnica de visualización
cruzada. Si te resulta más comoda la técnica de visualizado-paralelo, debes seleccionar
“Side-by-side Left/Right (Parallel)- Lado a lado, izquierda/derecha (paralelo). Los
beneficios de estas técnicas que hemos mencionado, son que no necesitan de ayudas
visuales y conservan los colores intactos. Lo malo de estos métodos, es que la imagen
entera debe encajar en la mitad de la pantalla. Así que el hacer zoom en la imagen rompe
el efecto 3D.
Si tienes unas gafas con filtros rojo/cian puedes probarlas con uno de los 3 modos
anaglifos. Los dos modos anaglifos monocromáticos crean anaglifos para imprimir o poder
ver en una pantalla. El anaglifo específico para pantalla mostrará replicas (“ghosting” o
“imagen fantasma”) en la mayoría de los casos. También hay disponible un modo
“optimizado” de Color; el cual conserva algo del color. La astrofotografía del espectro
visual tiende a contener pocos colores que son conservados de este modo, sin embargo,
las composiciones de banda estrecha pueden salir beneficiadas. Por último, también está
disponible el modo “Depth Map” para inspeccionar (o guardar) la información de
profundidad del eje Z que haya sido creada por el módulo en uso.
Modelando y sintetizando la información de profundidad para astrofotografía
La información de profundidad generada por el módulo Stereo 3D es totalmente artificial
y no debe considerarse de valor científico. Sin embargo, el modelado preformado por el
módulo está basado en un gran número de hipótesis que tienen tendencia a ser ciertas
para muchos objetos de cielo profundo (DSO) y pueden, por tanto, ser usadas para llegar
a conclusiones lógicas acerca de estos objetos. Basicamente, estas conclusiones son;
• Los detalles oscuros son visibles gracias a un fondo brillante. Las nubes de polvo
y los “Bok Globules” (nebulosas oscuras) son buenos ejemplos de la materia
obstruyendo a otra materia y por tanto están en el primer plano de la materia
que están obstruyendo.
• Las zonas brillantes (por ejemplo, debido a emisiones o nebulosas de reflexión)
se correlacionan bien con zonas voluminosas.
• Los objetos brillantes dentro de zonas brillantes tienden a conducir las emisiones
(brillantes) a sus inmediaciones.
• Los objetos brillantes (tales como las estrellas brillantes azules de clase O y B)
conducen sus emisiones a sus inmediaciones y tienden a generar cavidades
debido a la presión de la radiación.
• Los márgenes afilados, tales como los de las colisiones/explosiones, tienden a
alejarse rápidamente de su origen. Por tanto, estos objetos se muestran
preferiblemente como virando o cambiando de rumbo.

123
Ajustando el modelo
La información de profundidad se crea en base a dos planos; el plano cercano (cercano al
observador) y el plano alejado (más alejado del observador). La distancia entre estos dos
planos está determinada por el parámetro “Depth”.
El parámetro “Protrude” determina la posición de los planos cercano y alejado en
referencia a la distancia desde el observador. Con “protrusion” (protuberancia) al 50%, la
mitad de la escena se dispondrá en la pantalla (o impresión) y la otra mitad aparecerá
como “saliéndose” de la pantalla (o impresión). Al 100% de “protrusión”, la escena entera
parecerá flotar delante de la pantalla (o impresión). Al 0% de “protrusión” la escena
entera aparecerá dentro de la pantalla (o en la impresión).
El parámetro “Luma to Volume” controla si a las estructuras brillantes u oscuras se les
debe dar volumen. Los objetos que sobresalen contra un fondo brillante (por ejemplo, la
imagen icónica del Hubble “Pilares de la creación”) salen beneficiadas con unos valores
dominantes en sombras. Por otro lado, objetos que sobresalen en fondos oscuros (por
ejemplo, M20) salen beneficiadas con unos valores dominantes en brillos altos.
El parámetro “Simple L to Depth” mapea nativamente mediciones de brillo directamente
a la información de profundidad. Esta es una herramienta algo tosca, por lo que el uso del
parámetro “Luma to Volume” es normalmente suficiente.
El parámetro “Highlight Embedding” controla cuan brillante las altas luces deben ser
incrustadas dentro de las grandes estructuras y en qué contexto. Los objetos brillantes
como las enérgicas estrellas, son a menudo la causa de las emisiones visibles a su
alrededor. Teniendo en cuenta que irradian en todas las direcciones, incrustarlas dentro
de las áreas de estas emisiones es el plan de acción más lógico.
El parámetro “Structure Embedding” controla como se deben comportar las estructuras
de pequeño tamaño en presencia de estructuras más grandes. A valores bajos de este
parámetro, hay tendencia a hacer flotar por delante de las estructuras grandes. A valores
altos, las estructuras de tamaño pequeño tienden a cruzarse con las estructuras grandes
más a menudo.
El parámetro “Min. Structure Size” controla el más pequeño detalle que el módulo podrá
usar para construir el modelo. Valores bajos generan modelos adecuados para campos
amplios con detalles pequeños. Valores más grandes pueden producir resultados más
convincentes para campos más estrechos y con estructuras más grandes. Por favor, ten
en cuenta que valores muy altos pueden causar que el modelo tarde mucho más en ser
computado.
El parámetro “Intricacy” controla como la escala de detalles pequeños debe prevalecer
por encima de las escalas de detalles mayores. Valores más altos producen modelos que
muestran más detalles tenues, cambios a pequeña escala en la ondulación y cambios de
profundidad. Valores bajos dejan más cambios de profundidad para las estructuras de
gran tamaño.

124
El parámetro “Depth Non-linearity” controla como está distribuida la materia por el
campo de profundidad. Valores más altos de 1.0 sesgan progresivamente la distribución
de detalle hacia el plano cercano. Valores más bajos de 1.0 sesgan progresivamente la
distribución del detalle hacia planos lejanos.
Exportando para medios con soporte 3D
Además de poder representar imágenes en anaglifos o de contenido 3D lado-a-lado, el
módulo Stereo 3D también puede generar fotos 3D de Facebook, además del 2.5D;
autónomo e interactivo, y experiencia de Realidad Virtual.
Experiencia de Realidad Virtual autónoma
Las experiencias de Realidad Virtual autónomas son compatibles con cualquier aparato;
ya sean los más novedosos cascos o dispositivos más asequibles como el Google
Cardboard, que está por debajo los 5 dólares.
El botón “WebVR” en el módulo, exporta la imagen como archivo HTML autónomo. Esta
imagen puede ser visionada de forma local en tu propio explorador de internet, o puede
ser alojada online.
Reproduce tu imagen en un formato inmersivo para la experiencia RV, como si fuera una
gran pantalla que envuelve al espectador. Esta experiencia de RV puede ser visionada con
los más populares cascos de RV incluyendo; HTC Vive, Oculus, Windows Mixed Reality,
GearVR, Google Day Dream, e incluso el Google Cardboard que no supera los 5 dólares.
Para visionar una experiencia, introdúcelo en un sitio accesible (ya sea local u online) y
ejecútalo desde un explorador capaz de funcionar con WebVR/XR.
Ten en cuenta que las imágenes apaisadas tienden a ser más inmersivas.
Visor web autónomo e interactivo 2.5D
El botón “Web2.5D” en el módulo, exporta tu imagen como archivo HTML autónomo. Este
archivo puede ser visualizado localmente en tu explorador de internet o puede ser
albergado online.
La profundidad es transmitida a modo de un sutil movimiento balanceante configurable.
Este movimiento, cambia sutilmente los ángulos de visión para mostrar más o menos
parte del objeto, dependiendo den ángulo. El movimiento se puede configurar tanto por
ti, como por el espectador, en ambos ejes X e Y. El movimiento también puede ser
configurado para que siga los movimientos del ratón.
El llamado “Depth pulse” (latido de profundidad) puede ser enviado a la imagen, el cual
viaja a través de la imagen dese el plano cercano al plano lejano, realzando los pixeles que
tienen la misma profundidad mientras el latido se mueve. Este “Depth pulse” es útil para
recalibrar la perspectiva del espectador si el fondo y el primer plano parecen estar
intercambiados.
Alojando la imagen online, permite incrustar la imagen como un IFRAME. El siguiente es
un ejemplo del código HTML requerido para insertar la imagen en cualquier sitio web:

125
<iframe scrolling='auto' marginheight='0' marginwidth='0' style='border:none;max-width: 100%;'
src='https://download.startools.org/pillars_stereo.html?
spdx=4&spdy=3&caption=StarTools%20exports%20self-contained,
%20embeddable%20web%20content%20like%20this%20scene.
%20This%20image%20was%20created%20in%20seconds.%20Configurable,
%20subtle%20movement%20helps%20with%20conveying%20depth.' frameborder='0'></iframe>
Los siguientes parámetros pueden ser configurados mediante URL:
modex: 0=sin movimiento, 1=seno positivo de modulación de onda, 2=seno negativo de modulación de onda,
3=seno positivo de modulación de onda, 4=onda de seno negativo, 5=salta solo 3 fotogramas (izquierda,
centro, derecha), 6=modo de control por ratón y: 0=sin movimiento, 1=seno positivo de modulación de onda,
2=seno negativo de modulación de onda, 3=seno positivo de modulación de onda, 4=seno de onda negativo,
5=control de ratón spdx: velocidad de movimiento del eje-X,rango 1-5 spdy: velocidad de movimiento del eje-
Y, rango 1-5 leyenda: leyendas para la imagen

126
Fotos en 3D para Facebook
El módulo Stereo 3D es capaz de exportar tus
imágenes para ser usadas por la función de
foto en 3D de Facebook.
El botón “Facebook” en el módulo guarda tu
imagen como JPEG dual; una imagen con
extensión “.jpg” y otra con extensión
“_depth.jpg”. Subiendo estas fotos juntas al
mismo tiempo hará que Facebook las detecte
y use las dos imágenes para generar una foto
en 3D.
Ten en cuenta que como el algoritmo de
Facebook ha sido diseñado para fotos
terrestres, la reconstrucción 3D puede
resultar un poco rara en algunas partes y con
ciertos defectos y estrellas “desasociadas” de
sus halos. Aun así, el resultado puede ser suficientemente bueno cuando se ve la imagen
en el muro de Facebook.
Televisores y proyectores compatibles con 3D
Los proyectores y televisores que son compatibles con imágenes 3D pueden, al menos,
ser configuradas para mostrar las imágenes 3D del tipo “lado-a-lado”. Consulta el manual
de tu televisor o proyector, o el propio menú del dispositivo para acceder a las
configuraciones de corrección.

127
Notas de Usuario Por Guy
Análisis y evaluación de imágenes Este articulo cubre el análisis de la calidad de las imágenes y cómo abordar las
imperfecciones. Comprender este asunto, también te servirá como guía para mejorar tu
técnica y (con el tiempo) tu equipo. En todos los pasos del procesado de imágenes pueden
ocurrir desequilibrios, ruido, ineficiencias etcétera. Aprender a detectarlas e
identificarlas, o encontrar sus características; encontrar programas o instrumentos para
solucionarlo o atenuarlos.
Comprobación de sub-frames (tomas individuales) y opciones de apilado
Al terminar una sesión fotográfica, como mínimo, empieza por hacer tomas Lights, Darks,
Flats y bias (o Dark Flat).
1- Comprueba el tiempo de exposición de las tomas:
• Apila solo tomas que tengan el mismo tiempo de exposición y la misma ISO-
si es necesario, combínalas más tarde en el módulo Layer de StarTools- Visita
“Creating a multi exposure lenght HDR composite”- Creando una composición
HDR por exposiciones varias.
• Si se combinan tomas usando los modos “median” o “sigma” (cualquiera
menos “Additive”) las tomas deben ser suficiente largas para recoger señales
de los fotones en la mayoría de las tomas de luz para que la señal no sea
considerada como ruido por el proceso de apilado.
• La contaminación lumínica puede tentarte a reducir los tiempos de
exposición, pero a menudo con eso se pierde señal. El apilado y el post
procesado puede ayudarte a reducir el efecto de la contaminación lumínica y
compensar las zonas saturadas; pero no compensa para nada la falta de señal.
• Si hay estrellas sobreexpuestas, estas se pueden mejorar usando el módulo
“Shrink”.
• Mira el histograma de luminancia; ¿hay mucha información a la izquierda del
histograma y poco o nada a la derecha? En tal caso, son necesarios tiempos
de exposición más largos.
• ¿Hay mucha saturación (valores muy altos en el extremo derecho del
histograma) que muestre que la exposición fue demasiado larga?
• Si ambos valores, derecho e izquierdo, en el histograma son altos entonces el
objeto tiene un alto rango dinámico- Considera hacer conjuntos de varios
tiempos de exposición y apilarlos por grupos para luego combinarlos en
StarTools.
2- Mira atentamente las tomas de luz:
• Si hay pixeles atascados o calientes, o patrones de ruido fijos;
• Si haces “Dithering” entre tomas (lo cual es recomendable) entonces estos
pixeles se tomarán en cuenta cuando apiles usando Sigma clipping con al
menos 10 tomas. Léete el articulo externo acerca de Dithering.

128
• Sin Dithering, los “darks” se harán cargo de eliminar los pixeles atascados o
calientes.
• Si hay bandas verticales u horizontales; si haces Dithering, esto se debería
solucionar en gran parte al apilar- apilar con un conjunto de tomas Bias
también puede ayudar con las bandas. Si actualmente no haces Dithering
entre tomas, considera hacerlo en el futuro.
• Si hay líneas de satélites, rayos cósmicos u otras marcas pequeñas en tomas
individuales; esto se solucionara cuando apiles usando Median, o un tipo de
Sigma Clipping de al menos 10 tomas.
• Si no es así, elimina la toma que contenga el defecto, o si tienes pocas tomas,
mira si puedes eliminarlo usando el módulo “Heal” durante el post procesado.
• Si hay algunas tomas que son de baja calidad o tienen defectos de forma
individual que no aparecen en la mayoría de imágenes (por ejemplo, defectos
en el enfoque, nubes, niebla etcétera.) descarta estas tomas.
• Descartar algunas tomas es mejor que introducir errores que luego serán
difíciles de eliminar; sin embargo, si tienes pocas tomas, conservando esas
tomas puede mejorar la relación de señal-ruido, más que eliminándolas.
3- Para DSLR y OSC:
• Cuando reconstruyas la matriz Bayer (debayering) usa interpolación Bilineal,
mejor que VNG o AHD. Esto permite que StarTools controle el ruido mucho
mejor.
• Mejora el detalle evitando “Debayering”; si has usado un “Dithering” en
espiral durante la captura y tienes un gran número de tomas que puedes
apilar usando “Bayer Drizzle (en DSS) “Léete el tema “Using debayered
integrated images”.
• Para imágenes ruidosas; considera si la imagen tiene suficiente
sobremuestreo y puedes o no permitirte reducir la resolución en un factor de
4. Si es así, considera apilar usando “Super-pixel (DSS) o “colour binning
(Nebulosity) después de leerte la nota de “Michael Covington” al respecto.
4- Si empleas DSS:
• Considera pre procesar con DCRAW para eliminar el balance de blancos; del
modo en que se describe en: “DSS vs Nebulosity vs??” y elimina el balance de
blancos cuando utilices DSS.
• Considera guardar tu archivo resultante como FITS (32bit/ch- integro) más
que en formato TIFF (si no lo haces ya). Léete el debate acerca del cúmulo
globular M13
• También puedes cambiar el formato de guardado automático “Autosave”
seleccionando “Ajustes de apilado> Archivos intermedios> Formato del
archivo intermedio y archivo final> FITS” Mira las diferencias entre los
archivos TIFF y FIT.
5- Para DSLR; comprueba si la ISO usada era óptima;
• La ISO óptima para una cámara es aquella en la que la salida del sensor no
está artificialmente amplificada para emular sensibilidad mejorada.

129
• Más allá de este valor, no ganas ningún beneficio capturando detalles y el
rango dinámico se puede ver reducido.
• Mira los siguientes enlaces externos: DSLR Exposure, Best ISO setting for
Astrophotography, DSLR Camera Data.
• Si lo ves necesario, ten en cuenta cambiarlo para la próxima vez.
Estudiando la imagen apilada. Primero; busca problemas:
1- Comprueba si se le ha aplicado balance de blancos a la imagen.
• Los archivos RAW no tendrán balance de blancos; los JPEG sí.
• El apilado puede añadir balance de blancos (Deep Sky Stacker (DSS) siempre
aplica balance de blancos cuando emplea archivos RAW tiene la opción de
desactivar qualquier tipo de balance de blancos en sus ultimas versiones.;
PixinInsight y Regim no).
• Las imágenes con balance de blancos típicamente mostrarán tendencias
hacia el rojo, marrón o amarillo. Las imágenes sin balance de blancos tienen
un tono verde-azulado.
2- Esto afectará en cómo abras la imagen en StarTools:
• Si es un archivo (apilado) RAW, tanto si es monocromo como en color con
balance de blancos; selecciona “Linear, was not Bayered or is White
balanced”.
• Si es un archivo (apilado) RAW en color que no tiene balance de blancos;
selecciona “Linear, was Bayered, is not White balanced”.
• Si es un JPEG, usa “Modified and not linear”.
3- Usa el módulo AutoDev y mira la imagen inicial; está especialmente diseñado para
mostrar destellos de color, viñeteo y patrones artificiales como bandas. Mira este
ejemplo de M51.
• ¿Son oscuras las esquinas? Si es así, es signo de viñeteo; usar flats ayudará.
• ¿Puedes ver motas oscuras? Puede ser causado por motas de polvo en el
sensor; la mejor manera de corregir esto es con flats. Si no tienes flats,
intenta el método descrito en la descripción del módulo Heal.
• Si hay un patrón de “zigzagueo” o “tablero”; puede ser un indicativo de
problemas con “Debayering”. Busca la sección “Checkerboard Pattern in
Image” de la página oficial de StarTools.
• Haz zoom para ver el ruido.
o ¿Hay mucho ruido? Para imágenes con poca ratio de señal-ruido,
aumenta el valor “ignore fine detail” para que AutoDev no responda
al ruido.
o ¿Es el fondo bastante uniforme o hay zonas de pixeles sueltos más
oscuros o de color? Si hay zonas oscuras, considera aumentar el
valor Dark Anomaly Filter cuando uses el módulo Wipe.
4- Busca defectos de apilado; asegúrate de recortar la imagen para eliminarlos antes
de usar el módulo Wipe.
5- Busca bandas; verticales u horizontales:
• Lo ideal, si puedes, es que vuelvas a apilar empleando tomas Bias.

130
• Por el contrario, planea intentar usar el módulo Band para arreglarlo; úsalo
como primer paso, desactivando Tracking; usa el módulo Band, activa
Tracking y continua. Lee este tema del foro acerca del módulo Band.
• En un futuro, puede ayudar apilar con Bias, o hacer Dithering durante la
captura.
6- Busca el resplandor del cielo (Skyglow) en el fondo
• Si el fondo tiene una influencia de color (Skyglow o contaminación lumínica)
o Si es un brillo rojo o amarillo/marrón; es skyglow con balance de
blancos realizado.
o Si es un brillo azul o verde-azulado; es skyglow sin balance de
blancos realizado.
o Si es un brillo alto de color verde-azulado; es skyglow filtrado con
un filtro de contaminación lumínica.
o Si falta el color amarillo (por ejemplo, no hay estrellas amarillas);
indica el uso de un filtro de contaminación lumínica.
• Prueba el módulo Wipe; si no funciona, puede significar que necesitas más
tomas para incrementar el total de integración (la suma de las exposiciones
sueltas) o que tus tomas no son suficientemente largas para conseguir un
SNR suficiente. Mira el debate de CN “Deep Sky Imaging, Aperture and Sky
Fog Limits”.
7- Mira a las estrellas del centro de la imagen:
• ¿Hay estrellas ovaladas y todas ellas orientadas en la misma dirección?
o Vuelve a las tomas y fíjate si hay algunas peores que otras; si es así,
descarta las malas y re apila.
o Si son todas iguales, significa que ha habido problemas de guiado, o
que el plano de guiado no es perpendicular con el eje del telescopio.
Por ahora, intenta usar el módulo Repair.
• Si son redondas pero borrosas o anulares; mira si hay algunas peores que
otras y si es así descártalas y vuelve a apilar.
o Si son todas iguales, piensa en cual ha podido ser la causa (por
ejemplo, mal enfoque) e intenta arreglarlo la próxima vez. Por
ahora, puedes usar el módulo Decon.
• Si hay algunas estrellas (u otras figuras) que hayan sido sobreexpuestas,
estas se pueden mejorar con:
o Encogiendo las estrellas con el módulo Shrink o…
o Usar técnicas HDR para combinar conjuntos de exposiciones largas
con otras de cortas. Lee “Creating a Multi exposure Lenght HDR
Composite.
8- Mira las estrellas en los bordes de la imagen:
• ¿Están las estrellas ovaladas en un eje en dirección al centro de la imagen
(Coma)?
• Mira cómo usar el módulo Lens para reducir este efecto antes de
recortar la imagen. Para el futuro, un corrector de coma reducirá
este efecto.
• ¿Están las estrellas de los bordes más borrosas que en el centro o al revés?

131
• Es muy posible que sea por curvatura de campo. Puedes intentar
arreglarlas con el modulo Lens o el modulo Repair. Para el futuro,
usar un aplanador de campo puede ayudarte.
9- Sampling-Muestreo: ¿Es la resolución mejor que la visibilidad (seeing)? (sobre -
muestreada) – Puedes mejorar la relación señal-ruido reduciendo la resolución de
la imagen en el módulo Bin.
• Para comprobarlo; inspecciona las estrellas pequeñas. Si estas ocupan
bloques de pixeles de más de 3x3, entonces la imagen está sobre-
muestreada.
• Cuando uses Binning, reduce la resolución hasta que este efecto borroso
desaparezca. Mira el módulo Bin para su utilización.
10- Haz zoom y fíjate en el fondo: Busca sombras y marcas que pudieran indicar polvo,
arañazos, rayos cósmicos o rayas de satélites: anótalo e intenta usar el módulo Heal.
• Recuerda enmascarar las motas de polvo (al igual que el sujeto) cuando uses
el módulo Wipe.
11- Mira el ruido:
• Identifica el tipo de ruido
• En muchos casos, de lejos, la mayoría del ruido es ruido de disparo
(Poisson noise). “Corregir” este tipo de ruido en si no es posible.
Este ruido es, básicamente, una incertidumbre en tu señal.
• Sin embargo, podemos (de muchas inteligentes maneras) fingir que
la incertidumbre no está tomando conclusiones a ojo acerca de
cómo sería la señal si hubiéramos modelado esta incertidumbre y
luego eliminarla.
• Lo único que StarTools hace y otros programas no, es que se asegura
que tendrás controlada esa incertidumbre modelada en todo
momento; incluso si tu archivo se está procesando, estirando o
modificando. Por ello, la reducción de ruido en StarTools usa el
modelo correcto en todo momento, aplicándolo a la imagen
mientras la ves. Esto a su vez sirve de objetivo para la reducción de
ruido a toda la imagen.
• ¿Hay mucho ruido de fondo en la imagen? Intenta usar el comando
“Isolate” en el módulo Life usando una máscara completa como se
describe en el tema “First Astro Photograph”.
• Haz zoom. ¿Tiene el ruido una influencia de color (Skyglow o
contaminación lumínica)? ¿O es más bien de colores aleatorios
(Generado por el equipo)?
• ¿Hay signos de que haya pixeles calientes que no se han eliminado
en el apilado? Vuelve atrás y usa Sigma o Kappa Sigma Stacking para
apilar y eliminar los pixeles rebeldes; o usa un mapa de pixeles
malos si tu apilador lo permite.
• ¿Hay tal nivel de ruido que, si reduces la resolución con Binning se
vería mejor, aún y perder resolución? Mira la utilización del módulo
Bin.

132
• Si hay equilibrio: El nivel de ruido es tal, que la imagen se
vería mejor con Bin aplicado. Siempre hay más detalles en
el horizonte esperando ser traídos, si tus datos fueran algo
mejores. Al fin y al cabo, está en tus manos decidir, por
supuesto. Si quieres una postal de alta definición y
profundidad, está es tu decisión. Lo bueno es que Bin te da
la oportunidad y libertad de hacer esa compensación.
• Si el archivo es ruidoso, entonces la deconvolución (Decon) necesita
ser usada con cautela; funciona mejor cuando la imagen tiene poco
ruido.
• Para terminar; el módulo Denoise (Wavelet Denoise- cuando
desactivas el Tracking) te ayudara a eliminar el ruido. Ajusta el nivel
Grain Size hasta que no puedas ver grano de ruido. No te preocupes
por la señal, Startools lo ha estado rastreando y lo protegerá.
• Si el ruido es predominantemente manchas de color; fija el
“Brightness Detail Loss” a 0% en el módulo Wavelet De-noise.
12- Fíjate en las estrellas y otros objetos:
• Signos de aberración cromática: prueba a usar los filtros Lens o Filter más
tarde.
• Lee “Fringe and halo killer” o
• Crea un canal de luminancia sintética desde el canal verde para
reducir la hinchazón de aberración cromática en el canal azul como
se describe en el tema “Sh2-82 and reducing stars.”
• ¿Signos de contornos púrpuras?
• Prueba a usar el módulo Lens o Filtro, o
• Considera una de las posibilidades para procesar el canal azul
separado, tal como se discute en el tema “Fringe killer filter add blue
back to central star”
• Esto puede que desactive la calibración de color automática; prueba
usando “Max RGB” cuando corrijas el color.
13- Mira el histograma RGB:
• ¿Hay saturación/sobreexposición de colores? (valores altos en la parte
derecha del histograma)
• ¿Hay demasiado verde? Esto también aparecerá en la herramienta “Max
RGB” en el módulo Color. Para arreglar esto usando el módulo Color, lee
Color module- Colour balance.
Ahora, fíjate en las cualidades de la imagen:
¿Hay algún motivo para no usar tu flujo de trabajo “habitual”?
1- Objeto; modificar el proceso dependiente del objeto.
• Fotografiar planetas: posiblemente desde una fuente de video o jpg. Prueba
el proceso descrito en “Planetary Images and LRGB Stacks”
• Fotografiar cometas: elimina las estrellas borrosas del fondo. Ya sea cuando
apiles con el Sigma Clipping o usando el módulo Heal como se describe en

133
el tema “Comet Lovejoy/2014 close up” o como se describe en “Notas
Finales” de la utilización del módulo Heal.
• Fotografiar la luna: cuando uses el módulo Decon, selecciona en “Image
type” la opción “Lunar/Planetary”. Lee el debate en el tema “Colorful
Aaristarchus” en la página oficial.
2- Características del objeto (Alto rango dinámico, bajo rango dinámico, tenuidad.
Etcétera):
• Si es un muy alto rango dinámico: ¿Hay zonas saturadas? – fusiona 2
imágenes con diferentes tiempos de exposición en el módulo Layer
(necesitas capturar más datos) Léete “Creating a multi exposure HDR
composite”.
• Fondo de campo estelar muy lleno: prueba a usar el comando “Isolate” en
el módulo Life para quitarle el énfasis.
3- Encuadre de imagen: si la imagen necesita ser recortada; ¿Es para el encuadre o
para eliminar defectos en los bordes?
4- ¿Hay algún elemento especial de naturaleza no espacial?; arboles, montañas, motas
de polvo… Recuerda a enmascararlos cuando uses el módulo Wipe.
5- Condiciones atmosféricas: Por ejemplo, cuando el seeing no es bueno. Usar Decon
te ayudara aquí; lee la utilización del módulo Decon.
6- Detalles: ¿Hay alguna figura especifica que quieras realzar?
• Por ejemplo, algunas nebulosas: Lee la utilización de Heal para procesar
estrellas y el fondo independientemente.
• Detalles tenues: prueba creando un canal de luminancia sintética.
• Pequeñas o medianas estructuras: usa el módulo HDR para ajustar
localmente el estirado y extraer detalles de pequeños a medianos.
• Medianas o grandes estructuras: usa el módulo Contrast para ajustar
localmente el estirado y extraer detalles de medianos a grandes.
• Grandes estructuras: Prueba usando el módulo Life para enfatizar grandes
estructuras.
7- Colores: ¿Qué colores hay?
• ¿Son reales?
o Rango total de colores de estrellas: Viejas (rojo, naranja, amarillo) y
más jóvenes (blanco y azul)
o Nubes calientes de gas ionizado: regiones HII en rojo (Ha) o púrpura
(Ha&Hb), SII y NII rojo y OIII cian.
o Nebulosas de reflexión: Polvo y gas frio (no ionizado) puede esparcir
luz de una fuente cercana (por ejemplo, estrellas). El azul esparcido
mejor que el rojo.
o ¿Cómo asegurarse de que serán conservados durante el proceso?
Lee el equilibrio cromático en la descripción del módulo Color.
• ¿Están mal; como el color verde donde no debería? Para el verde; usa “Cap
Green” en el módulo Color. Para otros colores prueba usando el módulo
Filter o...
• ¿Estás usando una paleta Hubble o similar? Puede que debas ajustar el canal
balance en el módulo Color usando los controles Bias Sliders.

134
8- Combinando imágenes RGB y Ha: Considera usar el enfoque descrito en el tema “Ha,
R, G, B data-> synthetic luminance”.
9- Fotografiando en diferentes días (con luna); prueba a usar las técnicas descritas más
arriba para lidiar con el Skyglow.
10- Fotografiando desde diferentes sitios; ¿Necesitas trabajar para controlar el efecto
de la contaminación lumínica? ¿Estas usando un filtro de contaminación lumínica?
Lee “Color Balancing” cuando se usan filtros anti contaminación, el cual esta descrito
en el tema “Color balancing of data…”
11- Cambio de equipo o reajustes (por ejemplo; montura, “flexure”, adición de filtros
etcétera)
Pantalla principal
Objetivo:
Cargar la o las imágenes iniciales, seleccionar módulos a usar, cambiar máscaras,
deshacer cambios y guardar el resultado deseado.
Cuando usar:
• Al inicio del procesado para cargar el/los archivos.
• Para seleccionar el siguiente módulo a usar (mira más abajo para ejemplos de
flujo de trabajo)
• Entre módulos para aplicar una máscara o deshacer cambios
• Para desactivar Tracking hacia el final del flujo de trabajo.
Flujo de trabajo:
Mira el Tutorial de inicio rápido para ver flujos de trabajo genéricos.
Ejemplo de flujo de trabajo: {…}= módulos opcionales
AutoDev-> {Bands/Lens}-> Bin-> Crop-> Wipe-AutoDev (o Develop)-> Contrast -> HDR->
Sharp-> Decon-> Life-> Color-> {Filter}-> Entropy -> Denoise (o Denoise2) -> {Flux – Layer
– Shrink- Heal -Repair – Synth}
Método:
1- Abre un archivo con el botón “Open”, o combina varios archivos con el
botón LRGB/Compose.
2- A continuación, selecciona los módulos que quieras usar (mira arriba para
un ejemplo de flujo de trabajo)
3- Desactiva Tracking. Usa Denoise en este paso.
4- Selecciona los módulos restantes necesarios.
5- Guarda el resultado si lo deseas.
Descripción de los controles:
Abrir:
• Se usa para abrir una sola imagen a color o monocroma.

135
• StarTools puede leer FITS, PNG y archivos TIFF no comprimidos.
• StarTools funciona mejor con archivos que son lineales y no han sido procesados
anteriormente a parte del apilado.
• La imagen no debe tener ningún tipo de estirado, reducción de ruido, equilibrio
cromático o deconvolución.
• Para más información, lee “Notas Finales”
• Después de cargar una imagen, se te pedirá la fuente de esta. Esto afectará
como se abre la imagen en StarTools:
o Si es una imagen apilada RAW- Ya sea monocroma o a color con balance
de blancos; selecciona “Linear, was not Bayered or is White balanced”
o Si es una imagen apilada RAW a color que no tiene balance de blancos;
Selecciona “Linear, was Bayered, is not White balanced”. Desde
Startools v1.5.366, los archivos estándares de OSC y DSLR que no tienen
balance de blancos, usan el módulo Compose por defecto. Lee las notas
para el módulo Compose para más detalles acerca de éste.
o Si es un JPEG o fuente de video, usa “Modified and not linear”
LRGB (versiones 1.4 y anteriores)
• Se usa para unir múltiples archivos tales como los que representan los canales
Luminancia, Rojo, Verde y Azul, o aquellos representando la paleta Hubble.
• Lee la descripción del módulo LRGB para obtener detalles sobre éste.
Compose (versiones 1.5 en adelante)
• Se usa para unir múltiples archivos tales como los que representan los canales
Luminancia, Rojo, Verde y Azul, o aquellos representando la paleta Hubble.
También permite la creación de canales de luminancia sintéticos, y permite
diferentes modos de combinación de estos datos, tales como LLRGB.
• Lee la descripción del módulo LRGB para obtener detalles sobre éste.
Save
Guarda la imagen actual:
• Para guardar como TIFF de 16-bit; usa la extensión .tiff o tif.
• Para guardar como archivo JPEG usa la extensión .jpg
• Para guardar como un PNG de 8-bit; usa la extensión .png (solo a partir de
Startools v1.5)
Undo
Deshace los efectos producidos por el módulo anterior.
Mask
Para obtener instrucciones en el uso de máscaras, lee la utilización del módulo Mask.
Track
Desactiva el Tracking y ofrece la oportunidad para realizar el Denoise final. Lee apartado
Tracking para más información.

136
Restore
Nos permite devolver la imagen a un estado anterior dentro del procesado; pero con
opciones, por ejemplo, de poder revertirla a datos lineales conservando la
Deconvolución intacta, incluso si se ha realizado después de un estirado global.
• Original; revierte la imagen original Lineal, con Bin y recortada.
• Linear Wiped; revierte la imagen a Lineal después de haber usado Bin, recorte y
“wipe”.
• Linear, Wiped, Deconvolved; revierte la imagen a Lineal después de haber usado
Bin, recorte, wipe y Decon.
• Globally Stretched, Wipe, Deconvolved; Revierte la imagen hasta después de
haber usado Bin, recorte, Wipe, estirado global y Decon.

137
Módulos: descripción básica Todos los módulos son accesibles clicando el correspondiente botón en el menú a la
izquierda de la pantalla. Haz clic en el nombre del módulo para ver una descripción de
cómo usar ese módulo.
• Band – Elimina bandas.
• Lens – Corrige defectos de lentes/espejos.
• Bin- Reduce la resolución; mejorando la relación señal-ruido.
• Crop- Recorta los bordes de la imagen; eliminando defectos de apilado.
• Wipe- Elimina Gradientes, contaminación lumínica y viñeteo.
• AutoDev- Realiza un estirado global automatizado.
• Develop- Realiza un estirado global en modo manual.
• Decon – Recupera detalles en imágenes afectadas por mala visibilidad.
• Contrast- Optimiza el contraste local.
• HDR- Optimiza el rango dinámico localizado.
• Sharp- enfoca o agudiza los detalles de la imagen.
• Flux – Reconocimiento y manipulación automática de rasgos.
• Life- Modelado de la difracción de la luz.
• Color – Corrige y ajusta los colores.
• Entropy- Realza los detalles basados en el color (V1.5 en adelante)
• Filter- Manipula rasgos/figuras basados en el color.
• Denoise- Reduce el ruido.
• Layer- Manipulación versátil de pixeles por niveles o capas.
• Heal- Elimina rasgos o aspectos no deseados.
• Shrink- Controla el aspecto de las estrellas (encoger)
• Repair- Repara los defectos estelares.
• Synth- Aumenta o reemplaza estrellas.
• Rotate- Gira la imagen.
• Mirror H- Modo espejo horizontal; giro de imagen.
• Mirror V- Modo espejo vertical; giro de imagen.
Atajos de teclado
StarTools permite los siguientes atajos de teclado:
Acción Tecla
Zoom “- “aleja; “+” acerca
Open “o” abrir
Save “S” guardar archivo
Keep “K” guardar cambios
Mask “M” máscara
Before/After “B” muestra antes y después

138
OK/Done “Enter” acepta cambios/hecho
Back/Cancel/OK “Esc” atrás, cancelar y OK(Aceptar)
Screenshot “X” guarda un “pantallazo”, imagen de la pantalla actual
de StarTools llamada “Screenshot-nombre-jpg”
Notas Finales:
Preparando imágenes para StarTools
StarTools funcionará mejor con imágenes que sean Lineales y sin ningún pre procesado
aparte de estar registradas y apiladas.
• Sin; estirado, ni reducción de ruido, equilibrio cromático o Decon.
• Cuando apiles; usa “median” o algún tipo de “sigma clipping” con más de 10
tomas.
• Si se usa DeepSkyStacker(DSS):
o En “Ajustes…” botón “Ajustes de apilado”:
o Pestaña “Light”: Cambia la calibración desde “Calibración de fondo
por cada canal” o “Calibración de fondo de canales RGB” a “Sin
calibración de fondo”.
o Pestaña “Resultado”: deselecciona “Alinear los canales RGB en la
imagen final”.
o En las Opciones- “Ajustes” …” Configuracion del proceso de
desarrollo digital (DDP) RAW/FITS”– Pestaña “RAW files”:
▪ Selecciona “Sin procesamiento de balance de blancos”.
▪ Deselecciona “Utilizar balance de blancos de la camara”.
▪ Deselecciona “Poner el punto negro a 0”.
o Cuando guardes la imagen apilada, en la ventana de guardado elige:
▪ Guardar como “TIFF Image” o “FITS image”, “16 bit/ch” o
“32 bit/ch”- integer” (un archivo de 32 bit será el doble de
grande que uno de 16 bit)
▪ Compresión: “None” (ninguna”) y en Opciones: “Embed
adjustments…” (ajustes incrustados)” de otro modo
tendrás problemas procesando en StarTools.
o Para más detalles de configuración, lee el tema “Configuración de
DSS para StarTools”
o DSS siempre realiza balance de blancos; a no ser que proceses con
DCRAW usando este método: “Eliminating White balance when
using DSS” En la actual versión; 4.2.5. Ya existe la opción “sin
procesamiento de balance de blancos”
o Si se usa Regim:
▪ Lee “Usando Regim para StarTools”.
o Si se usa PixInsight:

139
▪ Algoritmo “Rejection”: Sigma clipping o Winsonorized
Sigma Clipping.
▪ Sin balance de blancos. No uses los procesos “Background
Neutralization” ni “Color Calibration”.
▪ Guardar como: TIFF; 16-bits. O FITS; ya sea 16bit unsigned
integer o 32-bit unsigned integer.
▪ StarTools puede hacerse cargo antes de que uses los
procesos DynamicCrop o DynamicBackgroundExtension
(DBE). Lee el tema del foro; “Welcome, Pixinsight Users!”
para obtener consejos de cómo usar StarTools como
alternativa a PixInsight en el post procesado, asi como
también la información para usuarios de PixInsight que
encontrarás al final de este documento.
o Si usas Nebulosity:
▪ Align and Combine: Apilado basado en Standard Deviation:
Sigma-clip
▪ No hagas post procesados del tipo Digital Development,
Adjust Color Background o Auto Color Balance.
▪ Edit menú- Preferencias:
• “Save as Compressed FITS”-desactivado
• “Save in 32-bit floating point”-desactivado
• “Scale to 15-bit (0-32767) at save” desactivado
• “Color File Format”- “RGB Fits: Maxim”
• “Manual Override color reconstruction”-activado;
detiene el balance de blancos, selecciona “Manual
Demosaic Setup.
• “Demosaic (Debayer) method” – Bilinear
▪ Guardar como: TIFF: uncompressed 16-bit (file->Save
16bit/Color TIFF file), o FITS: uncompressed 16-integer
(File- Save Current File).
o Si usas MaximDL:
▪ Durante el proceso de apilado:
• Pestaña Color: Use defaults (1:1:1) colour balance.
No hagas post procesados como “Auto equalize
Background”
• Pestaña Combine: Combine Method: Sigma-Clip
▪ Guardar como: TIFF; uncompressed 16-bit. O FITS;
uncompressed, ya sea 16bit int o 32-bit int.
Tracking “Tracking” en StarTools, es el nombre que se le da a la manera en que StarTools acumula
información acerca de la señal y su evolución por los diferentes módulos. Proporciona a
cada módulo con tanta información como es posible para permitir conseguir los mejores
resultados.

140
Cada módulo puede:
• Comprender como cada pixel ha sido modificado por otros módulos
anteriores.
• Influenciar datos antes en la cadena de procesos (por ejemplo, datos
lineales) y volver a aplicar las modificaciones hechas desde entonces.
• Usar la información adquirida de módulos anteriores para comprender
como la señal ha sido cambiada y dónde está el ruido.
Algunos beneficios de Tracking:
• La Deconvolucion solo funciona con datos lineales; pero el módulo Decon
se usa después de que los datos hayan sido estirados.
• Con el módulo Decon, lo usamos después del estirado y procesado de
datos, pero la deconvolución es aplicada a los datos lineales y vemos sus
efectos en la imagen procesada.
• La reducción de ruido es ejecutada al final del procesado, donde Tracking
ha adquirido la mayor información acerca del ruido.
• Esto significa que la reducción de ruido puede ser dirigida
automáticamente a las áreas donde más se necesitan.
StarTools Log File (fichero histórico) Cada vez que procesas una imagen, los pasos de cada proceso se guardan en un archivo o
fichero histórico llamado StarTools.log en la carpeta del programa StarTools.
• Contiene entradas/información de lo siguiente:
o Versión utilizada de StarTools
o Imagen procesada.
o Nombre del archivo original y su localización.
o Los módulos usados con sus respectivos valores de parámetros.
o Nombre de guardado del archivo y su localización
• Es muy útil si quieres recrear un flujo de trabajo o ayudar/recibir ayudas con problemas
que hayas tenido.
• Para versiones anteriores a la v1.3.5, se guarda en la carpeta dónde se aloja la imagen
original.
La importancia de no hacer Balance de Blancos (equilibrio cromático) cuando pre
proceses.
Con las imágenes con balance de blancos (o equilibrio cromático) los canales rojo verde y
azul (RGB) son redimensionados de diferente forma:
• Esto hace imposible poder encontrar un canal de luminancia preciso para el
proceso por separado de las imágenes de luminancia y color.
• Los niveles de ruido cambian; El ruido no puede ser rastreado de forma
precisa

141
• El escalado/redimensionado de los canales R, G y B pueden causar
sobrexposición; impactando en la habilidad de extraer detalles en las altas
luces.
Formatos de archivo para imágenes pre procesadas
Anotaciones en la elección del formato de archivo y la profundidad de bits cuando se
guardan archivos después del pre procesado:
• Para evitar perder datos es mejor guardar como FITS 32-bit Integer (enteros),
si tienes suficiente memoria, poder de procesado y espacio en disco. Lee el
tema “Guardado en DSS como elección”.
• Sin embargo, la mayoría de las veces no vas a notar la diferencia si guardas
en TIFF/FITS de 16 bit.
• La mayoría de aplicaciones usarán el archivo resultante de StarTools y no el
pre procesado. El archivo de salida de StarTools es 16-bit TIFF (o JPEG).
• Si quieres usar el archivo de salida pre procesado con otros programas que
no sean StarTools, elije TIFF o FITS dependiendo del programa que uses.
o FITS es el estándar para programas astronómicos. Puede ser leído
por StarTools, PixInsight y FITS Liberator pero no por las aplicaciones
propias de MS Windows. Y para Photoshop es necesario un plug-in.
o TIFF (sin comprimir) puede ser visualizado en aplicaciones de MS
Windows, StarTools, PixInsight y Photoshop (pero lee más abajo)
• Guardar en 32-bit puede conservar más detalles que en 16-bit en algunos
casos, pero el posterior procesado (por ejemplo, en StarTools) requiere
mucha más potencia de procesos y memoria, y los archivos suelen ser el
doble de tamaño.
• Si usas 32-bit; elige 32-bit integer más que 32-bit rational, a no ser que no
sea soportado por alguna de las aplicaciones que necesites usar (mira abajo)
• Los formatos que pueden leer los programas más comunes son los
siguientes:
o StarTools usa aritmética de números enteros (integer) de 64 bit
internamente; usando enteros se evitan los problemas de
asignación.
o StarTools y PixInsight leen; 16-bit, 32-bit integer y 32 bit rational.
FITS Liberator lee 16-bit, 32-bit integer y 32-bit rational en formato
FITS.
o Photoshop no lee archivos 32-bit integer.
o Nebulosity no lee archivos TIFF 32bit ni FITS 32bit integer.
• Cualquier archivo de pre procesado intermedio es normalmente almacenado
como 32 bits; no lo cambies.
Métodos de interpolación/Debayering
Un breve sumario de los principales métodos:
• Vecino más cercano- usa los valores del pixel más cercano

142
• Bi-linear interpolation- promedia los 4 pixeles más cercanos en diagonal del mismo
color (R, G o B)- es una buena opción si hay ruido. Para StarTools esta es la mejor
opción ya que permite a StarTools controlar mejor el ruido.
• VNG- Variable Number of Gradients- el ruido en cada toma puede causar que el
algoritmo VNG introduzca defectos y “sangrados” de ruido a los pixeles circundantes
tal como se describe en el tema “Using Debayered integrated images”. Este método
limita el control de ruido en StarTools.
• PPG- Patterned Pixel Groouping- Menos defectos que en VNG.
• AHD- Adaptive Homogeneity Directed- Causa defectos especialmente si hay ruido.
No lo uses a no ser que tus tomas tengan una alta relación de ruido señal SNR. Este
método limita el control de ruido en StarTools.
• Bi-cubic interpolation- Usa 16 pixeles vecinos del mismo color.
Si no estás seguro de cual elegir; elige el “Bi-linear interpolation” si está disponible.
Defectos de Debayering
Los defectos son causados por errores en el cálculo de los colores “perdidos”. Busca los siguientes efectos en imágenes a color con Debayering:
• Efecto zigzag en los bordes
• Color falso, normalmente en los bordes, resplandores.
• Halos, en los bordes.
• Aliasing- patrón de interferencia.
• Mazing- finas líneas paralelas que confunden el algoritmo demosaic produciendo un efecto que parecer un laberinto rectangular.
• Blurring – difuso, borroso.
Mask
Descripción: Para ayudar a la creación de máscaras que pueden ser usadas en muchos de los módulos en
StarTools y permitirle que actúe solo en las partes de la imagen seleccionadas.
Los pixeles que están enmascarados son mostrados en verde. Estos pixeles serán procesados
por el módulo.
Los pixeles que no están enmascarados, conservan su color original. Estos pixeles no serán
afectados por el procesado.
Si existe una máscara configurada, la máscara parpadeara 3 veces en verde cuanto cargues un
módulo.
Cuando usar:
Las máscaras pueden ser usadas en los siguientes módulos:
Color, Decon, Denoise, Filter, Flux, Heal, Layer, Life, Shrink, Repair, Sharp, Synth, Wipe.
Método:

143
Existen muchos métodos de creación de máscaras de estrellas; dependiendo de que quieras
enmascarar.
Lee la sección “Técnicas especiales” para una selección de las más comunes.
Aquí se muestra el método general:
1- Opcionalmente, usa un “preset” (preconfigurado) como punto de inicio:
• Clica en el botón “Auto”
• Clica en “Stars” o “FatStars”
• Clica en “Do”
2- Si es necesario:
• Selecciona el modo “Brush” (pinzel); mira más abajo para la descripción de
opciones.
• Usa el puntero para seleccionar la zona deseada.
3- Shrink (encoge) o Grow (agranda) si es necesario.
4- Invierte la máscara si es necesario.
5- Keep (conserva los cambios) o guarda con Save si es necesario.
Qué resultados debemos buscar:
• La máscara creada debe asegurarse de que solo los pixeles seleccionados serán
modificados.
• Si hay partes de un DSO que se han incluido erróneamente en la máscara de estrellas,
prueba excluir de la máscara, los colores predominantes del DSO usando el comando
“Exclude Color”.
Después de usar:
Continua con tu flujo de trabajo normal. Conserva o elimina la máscara cuando sea necesario.
Técnicas especiales:
Para revertir un módulo para que procese todos los pixeles:
Vuelve a la máscara por defecto para cualquier módulo- Todos los pixeles son seleccionados.
1- Clear
2- Invert
3- Keep
Crea una máscara de estrellas
Crea una máscara de estrellas basada en los valores prefijados con: Auto->” Star”.
1- Auto
2- Star
3- Do
Crear una máscara de estrellas cuando hay mucho ruido en la imagen.
El método anterior puede mostrar estrellas falsas en la imagen si tiene mucho ruido. Este
método puede eliminar este problema.

144
1- Auto
2- Star
3- Elige modo de selección a “Highlights>Threshold”
4- Elige Threshold a unos 60%
5- Clic en “Do”
6- Si se han detectado muy pocas estrellas, reduce el” Threshold” y clica en “Do”. Si el ruido
está siendo seleccionado; aumenta el valor “Threshold”.
7- Guarda el resultado con Keep.
Crear una máscara de estrellas invertida para usar en Decon- equivalente a
Automask
Crea una máscara de estrellas invertida con las estrellas y sus halos enmascarados. Proporciona
el mismo resultado que el botón “AutoMask” en Decon. Esto solo puede hacerse cuando
Tracking está activo.
1- Auto
2- FatStars
3- Clica en Grow 2 o más veces si es necesario
4- Invert
Seleccionar solo el fondo
Para seleccionar solo el fondo:
1- Clic en “Auto”
2- Selecciona el preset “Stars”
3- Reduce el Threshold hasta que solo se muestre el fondo; normalmente un 10-20%.
4- Clic en “Do”
5- Repite el proceso hasta que solo el fondo sea visible.
6- Clic en “invert” para seleccionar el fondo
7- Guardar con Keep.
Seleccionando solamente estrellas tenues
Hay un número de casos en los que solo quieres seleccionar estrellas débiles.
1- Primero selecciona todas las estrellas incluyendo las pequeñas.
a. Usa Auto>Stars preset
b. Selecciona Feature Size a 1; para seleccionar solo las más pequeñas.
c. Aumenta el valor de Filter Sensitivity para mostrar menos estrellas si es
necesario
d. Clic en “Do”
2- Entonces, selecciona las estrellas más brillantes y réstalas:
a. Auto
b. Elige Selection Mode> “highlights>Threshold”
c. Fija el Threshold a unos 75%
d. Fija “Old Mask” en “Substract New From Old”
e. Clic en “Do”

145
3- Guarda el resultado con Keep
Creando una máscara de luminancia de un DSO
Creando una máscara de luminancia de un DSO excluyendo estrellas
Crea una máscara de un DSO basada en el máximo de brillo; pero excluyendo estrellas.
1- Primero, crea una máscara basada en brillo:
2- Auto
3- Selecciona “Selection Mode “a “Highlights>Threshold”
4- Selecciona Source a “Stretched”
5- Fija el Threshold en un 30.00%; para seleccionar tanto DSO como quieras.
6- Los demás valores deberían estar bien por defecto. Ajústalos si quieres.
7- Clic en “Do”.
8- Después, selecciona las estrellas más pequeñas:
9- Auto
10- Usa el preset “Stars”
11- Fija “Old Mask” para “Substract New from Old”
12- Clic en “Do”
13- Guarda el resultado con Keep
Enmascarando mechones nebulosos largos y finos
Para enmascarar largos mechones (por ejemplo, la nebulosa del velo). Esta técnica de máscaras
se muestra en el video entre el minuto 0m45s y 3m50s.
• Crea un camino/línea de pixeles individuales verdes sobre el detalle que quieres
enmascarar (usando el “Single Pixel Toggle” del Brush Mode)
• Usa el botón “Grow” hasta que se unan.
• Guarda el resultado con “keep”.
Descripción de los Controles
Open
El botón “Open” te permite importar una máscara que ya hayas guardado previamente usando
el botón “Save”. Ten en cuenta que la imagen que se abrirá, que se convertirá en la nueva
máscara, debe ser del mismo tamaño que la imagen para la que esta máscara será usada.
Cargando una imagen que tiene valores entre blanco y negro, designara cualquier tono de gris
cercano al blanco como “on”, y cualquier zona de gris cercano al negro como “off”.
Funciona con cualquier archivo TIFF, así que puedes crear máscaras usando otros programas
como PhotoShop o GIMP.
Save
El botón “Save” te permite guardar la máscara actual a un archivo estándar TIFF que mostrarla
los pixeles” on” en blanco puro y “off” en negro puro.

146
Auto
El botón “Auto” es una función muy potente que te permite aislar figuras de forma automática.
• Lee la descripción detallada más abajo.
Clear
El botón “Clear” desactiva todos los pixeles verdes (todos los pixeles seleccionados en la
imagen).
Invert
El botón “invert”, activa todos los pixeles que están desactivados, y desactiva todos los activos.
Shrink
El botón “Shrink”, desactiva todos los pixeles verdes que tienen un vecino no-verde, encogiendo
“shrinking” de forma efectiva las regiones seleccionadas.
Grow
El botón “Grow”, activa cualquier pixel no-verde que tenga un pixel verde de vecino, agrandando
“Growing” de forma efectiva las regiones seleccionadas.
Undo
El botón “undo” te permite deshacer la última operación realizada.
Brush Mode
Especifica de que modo, clicando en la imagen, afectará a la conmutación de “on “i “off” para
pixeles en la máscara.
Para una descripción de los diferentes modos de pincel, mira “Brush Modes-Modos de pincel”
• Flood Fill Lighter Pixels – Produce un rellenado, empezando por el pixel clicado
rellenando los pixeles vecinos hasta que ya no encuentre pixeles cercanos que sean más
brillantes que el pixel clicado.
o Este método de selección es muy efectivo para seleccionar estrellas.
o En vez de clicar en un objeto (o parte de un objeto) como una estrella, intenta
clicar en el borde de la estrella para seleccionar la estrella entera.
• Flood Fill Darker Pixels- Produce un rellenado, empezando por el pixel clicado y
rellenando pixeles vecinos hasta que ya no encuentre pixeles cercanos que sean más
oscuros que el pixel clicado.
o Este método es muy efectivo para seleccionar partes más oscuras en una
imagen.
• Single Pixel Toggle- intercambia pixeles individuales de On a Off
• Similar Color – Selecciona pixeles cercanos que son de un color parecido al pixel clicado.

147
• Similar Brightness – Selecciona pixeles cercanos que son similares en brillo al pixel
clicado.
• Line Toggle – Dibuja una línea entre el punto donde has clicado, manteniendo el botón,
el ratón hasta el punto donde lo sueltas.
o Esto puede ser muy útil para enmascarar rastros de satélites.
• Lasso- Selecciona todos los pixeles que hay dentro de una forma convexa que hayas
dibujado. Úsalo para seleccionar o deseleccionar rápidamente grandes zonas.
• Grow Blob- Agranda la mancha verde de selección a los pixeles circundantes. Úsalo para
agrandar las áreas individualmente seleccionadas (por ejemplo, estrellas, sin modificar
el resto).
• Shrink Blob- Encoge la mancha verde de selección a los pixeles cercanos. Úsalo para
hacer más pequeñas aquellas zonas seleccionadas (por ejemplo, estrellas) sin modificar
el resto.
Descripción del botón Auto Stars Preset
Crea una máscara de estrellas donde todas las estrellas son seleccionadas (verde).
FatStars Preset
Crea una máscara de estrellas donde un área más grande alrededor de una estrella es
seleccionada (verde) para todas las estrellas.
• FatStars requiere que el Tracking esté activo ya que necesita una fuente del tipo “lineal”.
Este Preset esta desactivado en gris cuando Tracking no está activo.
Source (Fuente/origen)
Selecciona de dónde el generador de máscaras deberá obtener la máscara.
• Linear- El generador de máscaras deberá usar los datos cuando estos sean lineales y no
hayan sido estirados.
o Es particularmente apropiado para detectar elementos brillantes tales como
estrellas y otros elementos sobreexpuestos.
o Es perfecto para crear máscaras para deconvolución.
• Stretched- El generador de máscaras deberá usar los datos que hayan sido estirados
hasta este punto.
o Usa este modo si necesitas seleccionar los detalles en su estado actual.
• Por defecto son; Stretched [Stars], Linear [FatStars]
o La configuración Linear solo está disponible cuando Tracking esta activo.
Selection Mode
Especifica el tipo de elementos que deben ser aislados por el algoritmo Auto.
Para una descripción de los diferentes modos de selección, lee Selection Modes.

148
A continuación, un sumario de las opciones:
• “Light Features + Highlights>Threshold”- aísla los elementos de un tamaño máximo de
“Feature size” (tamaño de elementos) que no tengan el color indicado en Exclude Color.
o También aísla cualquier pixel que tenga un brillo superior al umbral (Threshold).
o Este modo es perfecto para aislar estrellas.
• “Light Features”- Aísla elementos de luz los cuales son elementos frecuentes (con
cambios rápidos) basado en un tamaño máximo de “Feature Size” y que no sean del
color indicado en Exclude Color. Bueno para seleccionar estrellas, nódulos de gas y
contornos de nebulosas.
• “Highlights>Threshold”- Aísla cualquier pixel que sea más brillante que cierto umbral
(Threshold)
• Dead Pixels Color<Threshold”- Intenta aislar pixeles muertos; basándose en elementos
frecuentes, cuyo brillo es menor que cierto umbral, y cuyo tamaño está por debajo de
ciertos tamaños de elemento (Feature Size), dependiendo del Filter Sensitivity, y que no
sean del color indicado por el Exclude Color.
• Dead Pixels Mono<Threshold- Intenta aislar pixeles muertos; basándose en elementos
frecuentes cuyo brillo es menor que cierto umbral, y cuyo tamaño está por debajo de
ciertos tamaños de elemento (Feature Size), dependiendo del Filter Sensitivity.
• Hot Pixels Color>Threshold- Intenta aislar pixeles calientes; basándose en cuyos brillos
sean superiores a cierto umbral (Threshold), cuyos tamaños estén por debajo de cierto
“Feature Size, dependiendo del “Filter Sensitivity” y que no sean del color indicado en
Exclude Color.
• Hot Pixels Mono>Threshold- Intenta aislar pixeles calientes; basándose en cuyos brillos
sean superiores a cierto umbral (Threshold), cuyos tamaños estén por debajo de cierto
“Feature Size, dependiendo del “Filter Sensitivity”.
• Dust & Scratches – Intenta identificar polvo y arañazos basándose en los valores del
umbral (Threshold).
• “Noise”- Aísla los pixeles que son considerados ruidosos. Usa “Feature size” y
“Threshold” para definir el grano de ruido y la sensibilidad.
• “Edges>Threshold”- Selecciona áreas con transición ascendente de brillo, controlado
por el valor “Threshold”.
• Horizontal Artifacts- Selecciona elementos horizontales mayores que el umbral de brillo,
que sean como mínimo de 1 pixel de largo como indicado en Feature Size.
• Vertical Artifacts- Selecciona elementos verticales mayores que el umbral de brillo, que
sean como mínimo de 1 pixel de largo como indicado en Feature Size.
• Radius (usa Threshold)- Selecciona pixeles dentro de un círculo hacia el centro. El radio
se define por el parámetro Threshold (50%= circulo de ancho completo)
• Por defecto, es “Light Features+Highlights>Threshold”
Feature Size (Tamaño de los elementos)
Asigna el tamaño máximo de elementos que el algoritmo Auto intentará aislar.
• Las configuraciones adecuadas dependen en gran medida del tamaño de la imagen
versus el tamaño angular del objeto.

149
• Incrementar este parámetro puede ayudarte a corregir la detección de estrellas
mayores.
• Usado por los modos de selección: “Light Features + Highlights”, “Light Features”,
“Horizontal Artifacts”, “vertical Artifacts” y “Noise”.
• Por defecto el valor es 8. Rango de valores de 0 a 20.
Threshold (umbral)
Asigna el umbral de brillo como porcentaje de “brillo total” para ser usado por los modos de
selección para decidir qué pixeles seleccionar.
• Usado por; 'Light Features + Highlights', 'Highlights', 'Dead Pixels', 'Hot Pixels', 'Dust & Scratches', 'Noise', 'Edges', 'Horizontal Artifacts', 'Vertical Artifacts' y ‘Radius’.
• Por defecto el valor es 100.00. El rango es 0.00 a 100.00
Máscaras antiguas/anteriores
Especifica que hacer cuando ya hay una máscara existente. Las máscaras nuevas y viejas pueden
añadirse de diferentes maneras; permitiendo máscaras más complejas:
• Clear – Borra la máscara vieja, y solo usara la nueva máscara.
• Add New to Old- Añade a la máscara vieja los pixeles que estén seleccionados. La nueva
máscara estará sobrepuesta a la vieja.
• Substract New From Old – Cualquier pixel que esté seleccionado en la nueva máscara
será desactivado en la máscara resultante. Esto es útil para deseleccionar imágenes en
una parte especifica de la imagen.
• Add New Where Old is Set- Solamente selecciona pixeles, si esos pixeles están
seleccionados tanto en la vieja como en la nueva máscara. Puedes usar este método
para crear una máscara de estrellas en solo una parte de la imagen.
• Por defecto es “Clear”.
Filter Sensitivity (Sensibilidad del filtro)
Asigna como de sensible la función de detección debe ser cuando detecte figuras/objetos.
• Valores bajos incrementan el número de formas a ser detectadas (más sensible),
mientras que valores altos reducen el número de formas a ser detectadas (menos
sensible); esto puede ser contraproducente.
• Para la detección de pixeles muertos o calientes, una sensibilidad alta es mejor.
• Por defecto es 5 [Estrellas], 0 [FatStars-estrellas grandes]. Rango de 0 a 30.
Excluir Color
Asigna que canal de color ignorar cuando detecte figuras u objetos.
• Esto es particularmente útil cuando se detectan estrellas, minimizando falsos
positivos causados, por ejemplo, por nódulos de gas en DSO.
• Usado por los Modos de Selección: 'Light Features + Highlights' and 'Light Features'

150
• El rango es: None (ninguno), Red(rojo), Blue(azul), Yellow(amarillo) (Red +
Green(rojo+verde)), Purple (purpura) (Red + Blue (Rojo+ azul)
• Por defecto es “None”.
Controles asociados
A veces hay otros controles en un módulo que están asociados con el uso de máscaras.
Grow Mask (Agranda la máscara)
Si se usa una máscara, asigna la cantidad de tiempo por la que se agrandará la máscara.
• Esto permite a una máscara común ser usada entre varios módulos (por ejemplo,
máscara de estrellas) haciendo temporalmente pequeños ajustes para adaptarse a
los módulos individualmente.
Mask Fuzz
Si una máscara es usada, Mask Fuzz controla el fusionado de la transición entre la máscara y
las partes no enmascaradas de la imagen.
• Aumenta este valor para hacer una transición más gradual
Notas Finales:
Mask Blink Control (control de parpadeo de la máscara)
Para que la máscara deje de parpadear como recuerdo de que está activa, pon el archivo
llamado “noblink” en la carpeta principal de StarTools. En vez de parpadear, solo mostrará la
máscara durante unos segundos.
Creando una máscara en GIMP 2
Puedes crear una máscara en otros programas e importarla a StarTools como archivo Tiff.
De este modo puedes usar pinceles y otras herramientas en Photoshop o GIMP para crear la
máscara, guardarla como Tiff, y abrirla en StarTools.
A continuación, algunas instrucciones de cómo crear una máscara en GIMP 2 (Estas
instrucciones han estado probadas en su versión 2.8):
1- Carga una versión guardada de la imagen en GIMP 2
2- En el menú “Layer” o capas, selecciona “New Layer”, rellena el tipo
“Transparencia”; esto crea una nueva capa.
3- Si el dialogo de Layers no está visible, ábrelo con Ctrl+L
4- Si el dialogo de Tools Options no está visible, ábrelo usando el menú de Windows
(Ventanas)- Dockable Dialogs- “Tools Options”
5- Desde el menú Tools, selecciona “Paint Tools”, luego “Paintbrush” (o quizá otra
herramienta como “Airbrush”)
6- En el dialogo “Tool Options” ajusta la configuración de “Brush”; tales como el
tamaño (Size) u otras configuraciones necesarias.

151
7- En el dialogo “Layers” · selecciona “new Layer”
8- Selecciona (En negro) los elementos de la imagen que quieres enmascarar
usando el pincel; o hazlo al revés y luego invierte la máscara.
9- Cuando hayas terminado, selecciona la capa original, clic en botón derecho y
selecciona “Delete Layer”. Esto deja la capa de máscara.
10- En el menú Image selecciona “Flatten image”
11- En el menú “File” selecciona “Export as…” selecciona “File Type (By extension)”,
“TIFF image”; nombra la imagen y luego clic a “Export”.
12- En StarTools, clica en el botón “Mask” en la parte superior de la pantalla principal
13- Haz Clic en “open” y selecciona la máscara que has creado. La máscara debería
abrirse con las partes negras inactivas (Transparentes). Invierte si es necesario

152
Compose (Composición) Descripción:
• Para permitir la carga de archivos separados para los canales de Luminancia, Rojo,
Verde y Azul y poder crear composiciones complejas. El módulo Compose se usa para
cargar y combinar múltiples archivos en una sola imagen. Ya sea con el estándar
Luminancia, Rojo, Verde y Azul, o la combinación de datos de banda estrecha usando
diferentes filtros.
• Esto permite crear, de forma simple, composiciones complejas tales como LLRGB.
• También puede ser usado para extraer los canales Rojo, Verde y Azul de una imagen
a color.
• Si falta uno de los canales puede interpolar desde los otros canales para crear el que
falta.
• El equilibrio (ponderación) de los diferentes canales es realizado automáticamente
basándolo en el tiempo total de exposición para cada canal.
• Mientras el Tracking esté activo, el botón “compose “estará iluminado para mostrar
el proceso se está realizando en el modo especial “compose”
• En el Compose Mode, los archivos de luminancia y color se procesan en paralelo en
los subsecuentes módulos; Bin, Wipe, etcétera… hasta que el Tracking esté
desactivado.
Cuando usar:
Al principio del procesado, si necesitas cargar los archivos que representan los diferentes
canales; ya sea LRGB u otra combinación como las paletas de Hubble (SII, Ha, OIII)
Método:
1- Preparación:
• Todas las imágenes deben ser alineadas (registered). Cuando apiles, usa una
imagen como referencia para las otras.
• Si un archivo de luminancia ha sido cargado, cualquier archivo
subsecuentemente cargado, ya sea rojo, verde o azul, debe tener exactamente
el mismo tamaño o ser exactamente la mitad de tamaño que la luminancia. Esto
permite a los canales de luminancia ser bineados 1x1, mientras que los RGB
pueden ser bineados 2x2. En los demás casos, todos los archivos deben tener
las mismas dimensiones.
2- El módulo Compose puede ser configurado para interpolar cualquier canal ausente.
Simplemente activa la Channel Interpolation y carga los canales que tengas.
3- Si tienes algún archivo de luminancia, cárgalo primero. Si no tienes, entonces debes
especificar la opción de luminancia sintética “Luminance, Colour”, si no el módulo
Compose no quedara habilitado.
4- Carga cualquier archivo de Rojo, Verde y Azul que tengas.
5- Si hay alguna diferencia de exposición entre los canales Rojo, Verde y azul, asigna las
ratios correctamente.
6- Si tienes problemas cargando archivos debido a errores; “The dimensión of the bitmap
you are trying to load differ from the previously loaded file bitmap(s)…” (Las

153
dimensiones del mapa de bits que estás intentando cargar, difiere de los cargados
anteriormente) Entonces comprueba las dimensiones de los archivos de datos
individuales, cargándolos en StarTools individualmente. Las dimensiones están
anotadas a la derecha del nombre del archivo en la parte superior de la pantalla
Qué resultados debemos buscar:
• Asegúrate de que todos los canales están alineados correctamente. En algunos casos,
es posible que la alineación no esté bien.
Después de usar:
Continua con tu flujo de trabajo preferido.
Técnicas especiales:
Cargando archivos de banda estrecha usando la paleta Hubble
1- Carga el archivo de luminancia, si lo tienes, en el canal Luminancia.
2- Carga el archivo SII en el canal Rojo
3- Carga el archivo Ha en el canal Verde
4- Carga el archivo OIII en el canal Azul
5- Si quieres crear un canal de luminancia sintético ponderado, selecciona en Luminance,
Color, “L+Synthetic L from RGB, RGB”
6- Por otra parte, si tienes un archivo de luminancia (y no quieres usar el LLRGB) selecciona
en Luminance Color “RGB, RGB”
7- Asigna el total de tiempo de exposición para cada canal.
8- Clica en Keep cuando termines.
Lee también la descripción: LRGB& Hubble Palette
Creando una Luminancia sintética desde un archivo de banda ancha
1- Carga el archivo de banda ancha en los canales Rojo, Verde y Azul.
2- Asigna en “Luminance, Color” a “L+Synthetic L from RGB, RGB”
3- Asigna el total de tiempo de exposición a cada canal Rojo, Verde y Azul.
4- Clica en Keep cuando termines.
Hay un video útil; “Painlessly re-creating the iconic Hubble “Pillars of Creation”in StarTools”
Recentrando el azul hacia las estrellas
Para recentrar el azul esparcido para alinearlo con los canales rojo y verde, intenta seguir las
indicaciones descritas en “Fringe Killer Filter Add blue back to central star”
1- De forma opcional, haz Bin a la imagen y guárdala.
2- En el módulo Compose clica en Blue y busca el archivo que acabas de guardar. Esto
cargara solo el canal azul de la imagen guardada. Los demás canales serán asignados
automáticamente gracias al “Channel Interpolation”. Al final acabas con una
representación en blanco y negro del canal azul.
3- Procesa esta imagen por tal de reducir la hinchazón de las estrellas en el canal azul

154
a. Haz AutoDev o Develop- Esto nos permite ver lo que estamos haciendo.
b. Entonces ya puedes usar el módulo Decon; selecciona “Dering Mask Gaps, Show
Result” y asiga las iteraciones a 1, y Radius a 3.2.
4- Guarda con “keep” el resultado.
5- Usa Restore (restaurar) seleccionando “Lineal, Wiped, Deconvolved”; esto revertirá la
imagen la cual es Lineal, pero retiene la deconvolución que has hecho.
6- Guarda el archivo.
7- Usa el módulo Compose para cargar los canales Rojo y Verde (también bineados al 50%)
y carga la imagen guardada en el canal Azul.
8- Ahora deberías tener una imagen con un canal azul mejor enfocado. Sigue con el
procesado normal.
9- Cuando uses el módulo Color, el modo Scientific puede tener problemas con los núcleos
de las estrellas ya que tienen defectos en el canal azul debido a la deconvolución.
Puedes:
a. Reducir Bright Saturation del todo y fijar la Saturacion a 100% o más baja. Esto
evitara recuperar el color en las altas luces, o
b. Usa la máscara de estrellas para enmascarar las estrellas; entonces éstas no se
verán afectadas por el balance cromático, o
c. Usa el modo Artistic
Añadir Ha a una imagen de OSC
1- Crea un nuevo canal rojo
o Ejecuta el módulo Compose
o Activa Channel Interpolation
o Carga un archivo a color solo en el canal rojo únicamente con el botón Red/S-II
o Guarda el archivo; esto creara un archivo mono del canal rojo
2- Crea una mezcla de esta con Ha
o Ejecuta el módulo Compose
o Carga estos dos archivos; el archivo de canal rojo usando Red/S-II, y el archivo
Ha usado el botón Green/Ha.
o Activa Channel Interpolation
o Selecciona “luminancia, color” en “L+ Synthetic L from RGB, Mono” para crear
una mezcla mono.
o Guarda esta mezcla; este es el nuevo canal rojo
3- Combina este nuevo canal rojo con el otro archivo de color
o Ejecuta el módulo Compose
o Selecciona “luminance, Color “en “L+ Synthetic L from RGB, RGB”
o Carga el nuevo canal rojo usando el botón Red/S-II
o Carga el archivo a color usando los botones Luminance, Green y Blue. Ahora
tienes una imagen R+ Ha, G y B
4- Procesa con normalidad.
5-

155
Descripción de los Controles: Botón Luminance
Te permite navegar para cargar el archivo de Luminancia
Botón Red
Te permite navegar para cargar el archivo del canal Rojo.
• Si un archivo de luminancia ha sido cargado, cualquier archivo subsecuentemente
cargado, ya sea rojo, verde o azul, debe tener exactamente el mismo tamaño o ser
exactamente la mitad de tamaño que la luminancia. Esto permite a los canales de
luminancia ser bineados 1x1, mientras que los RGB pueden ser bineados 2x2. En los
demás casos todas las imágenes deben tener las mimas dimensiones.
• Si se carga una imagen a color (RGB); se extrae el color Rojo.
Botón Green
Te permite navegar para cargar el archivo del canal Verde.
Luminance, Color
Define como se combinarán los datos de cada canal
• RGB, RGB – Usa la luminancia desde los canales R, G y B, y el color de los canales R, G y
B.
• RGB, Mono – Usa la luminancia desde los canales R, G y B; no crea salida a color.
• L, RGB – Usa la luminancia del canal L, y el color de los canales R, G y B.
• L+ Synthetic L from RGB, RGB – Crea un archivo de luminancia sintética a partir de los
canales R, G y B, y añade el canal luminancia y los colores desde los canales R, G y B.
También llamado LLRGB.
• L+ Synthetic L from RGB, Mono – Crea un archivo de luminancia sintética a partir de los
canales R, G y B, y lo añade al canal de luminancia; no tiene salida a color.
Channel Interpolation (Interpolación de canales)
El módulo Compose puede configurarse para interpolar cualquier canal ausente.
• Simplemente selecciona “Channel Interpolation ON” y carga los canales que tengas. Esta
función puede ser usada para:
o Generar un canal verde ausente en el caso de un compuesto Ha/Hb
o Generar una escala de grises a partir de un solo archivo Ha, Hb, OIII o SII que
luego será convertido en una imagen de falso color usando el módulo Color.
• Por defecto está en ON
Luminance File (archivo de luminancia)
Muestra la ruta de cualquier archivo cargado en el canal Luminancia.
• Por defecto es None.

156
Red File (archivo rojo)
Muestra la ruta de cualquier archivo cargado en el canal Rojo
• Por defecto es None.
Green File (archivo verde)
Muestra la ruta de cualquier archivo cargado en el canal Verde
• Por defecto es None.
Blue File (archivo azul)
Muestra la ruta de cualquier archivo cargado en el canal Azul
• Por defecto es None.
Lum Total Exposure
Asigna el total del tiempo de exposición para el archivo de luminancia
• Por defecto no está asignado. El rango es de 1minuto a 720minutos.
Red Total Exposure
Asigna el total del tiempo de exposición para el archivo Rojo
• Por defecto no está asignado. El rango es de 1minuto a 720minutos.
Green Total Exposure
Asigna el total del tiempo de exposición para el archivo Verde
• Por defecto no está asignado. El rango es de 1minuto a 720minutos.
Blue Total Exposure
Asigna el total del tiempo de exposición para el archivo Azul
• Por defecto no está asignado. El rango es de 1minuto a 720minutos.
Notas Finales:
Compose mode
• En el modo “Compose”, el módulo Wipe funciona en los archivos de luminancia y color
en paralelo.
• Puedes ver los resultados de cada uno clicando el botón “Color/Luminance” en Wipe.
• Recuerda comprobar ambos resultados.

157
AutoDev Descripción:
• AutoDev está diseñado para mostrar los defectos de una imagen; es por ello que la
mayoría de las imágenes tienen mal aspecto cuando se hace el estirado global inicial.
• Cuando se le da una imagen correctamente recortada y limpia “Wiped”, AutoDev está
diseñado para encontrar el estirado global óptimo.
• AutoDev emplea un algoritmo de realce que produce un óptimo trabajo en el rango
dinámico global, sin errores de máscaras, conservando la facilidad de control.
Cuando usar:
• Para el estirado global inicial; Justo después de cargar la imagen en StarTools, para
permitir una visualización inicial de las características y problemas asociados a la
imagen.
• Para el estirado global final; después de haber usado el módulo Wipe.
Ejemplo de flujo de trabajo: {…} = módulos opcionales
AutoDev-> {Bands/Lens}-> Bin-> Crop-> Wipe-AutoDev (o Develop)-> Contrast -> HDR->
Sharp-> Decon-> Life-> Color-> {Filter}-> Entropy -> Denoise (o Denoise2) -> {Flux – Layer
– Shrink- Heal -Repair – Synth}
Método:
1- Configura Ignore Fine Detail; para asegurarte de que AutoDev ignora el ruido, motas de
polvo y otras anomalías oscuras.
2- Selecciona Region of Interest (ROI- Región de interés)
• Resalta el sujeto, o parte de este, para seleccionar rangos de niveles que
AutoDev debe asignar al rango dinámico.
• A veces, resaltar una zona dentro del sujeto da el rango dinámico óptimo.
3- En algunos casos, posiblemente debido a al sujeto o la cantidad de ruido, AutoDev no
produce buenos resultados. En estos casos es mejor usar el módulo Develop.
4- Si te equivocas, el botón “Reset” descartará todos los cambios desde que has empezado
a usar el módulo.
5- Guarda el resultado con “keep” cuando estés satisfecho; a no ser que tengas intención
de usar el módulo Band.

158
Qué resultados buscar:
Estirado global inicial
La imagen puede parecerse a esta:
AutoDev resaltará lo siguiente:
• Defectos de apilado; elimínalos más tarde con el módulo Crop
• Tendencias de color (elimínalos más tarde con el módulo Wipe.
o Si es un brillo rojo o amarillo/marrón; es skyglow con balance de blancos
realizado.
o Si es un brillo azul o verde-azulado; es skyglow sin balance de blancos
realizado.
o Si es un brillo alto de color verde-azulado; es skyglow filtrado con un filtro
de contaminación lumínica.
o Si falta el color amarillo (por ejemplo, no hay estrellas amarillas); indica el
uso de un filtro de contaminación lumínica.
• Viñeteo: oscurecimiento de las esquinas, Amp Glow; elimínalo más tarde con el
módulo Wipe.
• Motas de polvo; recuerda enmascararlas antes de usar el módulo Wipe
• Ruido
• Bandas: usa seguidamente el módulo Band; pero no guardes con” keep” el resultado
de AutoDev.
• Problemas con Debayering; Patrón de “Tablero de ajedrez”. Busca la descripción de
este problema; “Checkboard pattern”
• Coma; arreglar después con el módulo Lens.
Estirado global final
La imagen puede parecerse a esta de debajo:

159
Busca:
• Un buen rango dinámico en la zona de interés, mostrando todas las estructuras
principales de interés. No te preocupes acerca del detalle de las estructuras; nos
encargaremos de ello más tarde.
• Ruido controlado en el fondo: si no, vuelve atrás y haz un estirado menos agresivo
(cambiando la selección del ROI). El módulo Denoise puede encargarse de una cantidad
razonable de ruido de fondo, pero tiene problemas si es excesivo.
• Influencia de Color, viñeteo, motas de polvo, etcétera, deberán ser bien controlados o
eliminados en este paso. Si no es así, puede que debas volver atrás y rehacer Wipe o
Crop.
Formas de conseguir mejores resultados:
• Usa Flats y Darks (o Dither) cuando construyas la imagen original.
• Usa el módulo Bin al principio del procesado si la imagen esta sobremuestreada.
• Si continúas teniendo problemas con el ruido de fondo, puede que quieras probar el
módulo Develop. Puede que te dé el control que necesitas.
Después de usar:
• Después del estirado global inicial, usa el módulo Band si es necesario, seguido de Lens,
Bin, Crop, Wipe si son necesarios.
• Si usas seguidamente el módulo Band; no guardes con keep el estirado inicial.
• Después del estirado global final; Considera usar Decon, Sharp, Contrast, o HDR si es
necesario.
Descripción de los Controles:
Presets
• Reset: Reinicia los controles de “Ignore Fine Detail” a “Off” y Outside ROI influcen” a
0%.
• No ROI- Deshace cualquier Región de Interés realizada.
Ignore Fine Detail
Permite a AutoDev ignorar características pequeñas como ruido cuando asigna el rango
dinámico.
• Particularmente importante cuando la imagen tiene un bajo SNR.
• Por defecto está en Off. El rango es Off, luego de 1.1 a 50.0 pixeles.
• Aumentar para excluir ruido; normalmente hasta que la imagen ya no se oscurece más.

160
Detector Gamma
Te permite aplicara correcciones a la Gamma antes de que los datos lineales sean analizados por
el algoritmo de detección de detalles.
• Aumentando el valor por encima de 1.00 hará que los detalles brillantes destaquen más;
así que más rango dinámico será asignado a los detalles brillantes.
• Reduciendo el valor por debajo de 1.00 hará destacar los detalles brillantes menos.
• El efecto, es como tener un corrector de Gamma inteligente.
• Consérvalo en 1.00 para no obtener cambios.
• Por defecto es 1.00. El rango es de 0.00 a 10.00
Outside ROI influence (Fuera de la influencia de ROI)
Define cuanto rango dinámico se reservará para las regiones fuera de la ROI.
• Por defecto es 15%. El rango es de 0% a 100%.
• Reducirlo si tienes un sujeto de alto rango dinámico y quieres asignar más rango
dinámico a ese sujeto.
• Evita sobreexponer la imagen con AutoDev nunca reduciendo este valor a 0%.
• Auméntalo si hay algún detalle fuera de la ROI que quieras que se vea.
Shadow Linearity
Define cuanta linealidad se aplica a las sombras; antes de que el estirado no lineal entre en
acción.
• Valores por encima del 50% asignan más rango dinámico a las sombras y el fondo.
• Valores por encima del 50% asignan más rango dinámico a las luces y el primer plano.
• Por defecto es 50%. El rango es desde 0% a 100%.
Notas Finales:
El módulo AutoDev, junto con el Develop, contraste y HDR, proporcionan estirados automáticos
en todos los niveles de detalle. Estos módulos sustituyen los métodos de ajuste y estirado más
tradicionales basados en curvas.
Dark Anomaly, Headroom y más…
Dark anomalies- Anomalías oscuras
Estas anomalías son, en StarTools, pixeles (o grupos de pixeles) que son más oscuros que el
fondo “real”. Por ejemplo, no describen señal real, si no que más bien forman una obstrucción
de señal (polvo, pixeles muertos, arboles, defectos de apilado, etcétera)
Una gran parte de los módulos en StarTools, odian, pero que mucho, las anomalías oscuras, ya
que estos módulos dependen de las mediciones que toman del fondo “real” para varias
estrategias. Las anomalías oscuras pueden arruinar completamente estas mediciones. Por este
motivo, existen los filtros Dark Anomaly (anomalia oscura) Filter; filtrando estas anomalías si
estas son pequeñas, o enmascarar grandes zonas o grupos.

161
La pregunta, en algunos módulos, es; ¿Cómo debe el módulo tratar estos datos anómalos
cuando ya hayan sido “ignorados/solucionados”? ¿Debería subexponerlos al negro? ¿Deberían
mantener el valor original? ¿algo a medio camino?
El margen (de error) de las anomalías oscuras “Dark Anomaly Headroom”, hace exactamente
eso; controla el tope (rango dinámico) a asignar a las anomalías oscuras.” No headroom (sin
margen) = clip to black (subexpone al negro)”, “full headroom (margen completo) = keep as-is
(déjalo tal cual) “. Normalmente, el rango dinámico ocupado por las anomalías oscuras se asigna
mejor a los detalles reales, pero la decisión es tuya.
El rango dinámico de las anomalías
oscuras es “aplastado” (el 5% vs 100% del
margen de anomalías oscuras no está a
escala)
Puedes ver que, aplastando el rango dinámico asignado a las anomalías oscuras, el nivel medio
del fondo ahora está mucho más cerca del negro. Esto hace que ver las anomalías oscuras sea
más difícil, mientras se reutiliza el rango dinámico liberado para “cosas más interesantes”.
Los módulos que no ofrecen un control explícito del rango dinámico sobre las anomalías usan el
100% de las anomalías restantes después del filtrado. Por ejemplo, asignan la retención del
rango dinámico asignado a las anomalías oscuras para las anomalías grandes no atrapadas
durante el filtrado de anomalías pequeñas.
Para dejarlo claro, el nivel global del fondo se está reduciendo por una cantidad (aplastada) de
las más brillantes anomalías oscuras (acercando en brillo el nivel del fondo). El rango dinámico
por debajo de ese nivel es conservado para seguir describiendo anomalías oscuras; sin embargo,
ahora hay mucho menos margen de error (headroom), ya que está aplastado, para hacer eso.

162
Develop (revelado) Descripción:
“Develop” permite controlar, de un modo más manual el estirado global asistido, alternativo al
AutoDev. Develop detecta automáticamente los valores blanco y negro, y se asegura que la señal
nunca se sub/sobre exponga.
Cuando usar:
• En vez de AutoDev; cuando tengas problemas por conseguir el resultado que buscas con
AutoDev. Las principales causas son:
o No hay regiones de interés (ROI) con suficiente detalle para que AutoDev lo use.
o Hay demasiado ruido, el cual no permite AutoDev funcionar correctamente.
• Para un estirado global inicial; después de cargar el archivo
• Para un estirado global final; después de usar el módulo Wipe
• Para añadir un “Skyglow” artificial; al final del procesado.
Ejemplo de flujo de trabajo: {…} = módulos opcionales
AutoDev – {Band/Lens} – Bin – Crop – Wipe – AutoDev (or Develop) – Contrast – HDR - Sharp –
Decon – Life – Color – {Filter} – Entropy – Denoise (or Denoise 2) – {Flux – Layer – Shrink – Heal
– Repair – Synth}
Método:
Esta es la manera de usar el módulo, la cual dará buenos resultados en la mayoría de los casos:
• Aumenta “Digital Development” para fijar el valor negro del estirado global; El botón
“Home in” normalmente encuentra un buen valor.
• Aumenta el “Dark anomaly Filter” para que el ruido y otras anomalías oscuras sean
ignoradas; normalmente, cuando el fondo deje de oscurecerse.
• Normalmente, los demás parámetros funcionan bien en sus valores por defecto; pero
puedes probar de hacer cambios como se indica más abajo.
• Si te equivocas, el botón “Reset” deshacer todos los cambios desde que empezaste a
usar el módulo.
• Guarda con “keep” cuando estés contento con el resultado; a no ser que tengas pensado
usar el módulo Band.
Que resultados buscar:
Estirado global inicial: AutoDev resaltará lo siguiente:
• Defectos de apilado; elimínalos más tarde con el módulo Crop
• Tendencias de color; elimínalos más tarde con el módulo Wipe.
o Si es un brillo rojo o amarillo/marrón; es skyglow con balance de blancos
realizado.
o Si es un brillo azul o verde-azulado; es skyglow sin balance de blancos
realizado.

163
o Si es un brillo alto de color verde-azulado; es skyglow filtrado con un filtro
de contaminación lumínica.
o Si falta el color amarillo (por ejemplo, no hay estrellas amarillas); indica el
uso de un filtro de contaminación lumínica.
• Viñeteo: oscurecimiento de las esquinas, Amp Glow; elimínalo más tarde con el
módulo Wipe.
• Motas de polvo; recuerda enmascararlas antes de usar el módulo Wipe
• Ruido
• Bandas: usa seguidamente el módulo Band; pero no guardes con” keep” el resultado
de AutoDev.
• Problemas con Debayering; Patrón de “Tablero de ajedrez”. Mira la descripción
aquí.
• Coma; arreglar después con el módulo Lens
Estirado global final; que buscar:
• Buen rango dinámico en el área de interés
• Asegúrate de extraer el máximo de detalles tenues que quieras ver; Los detalles más
brillantes serán extraídos por otros módulos
• Busca ruido controlado en el fondo; si no, vuelve atrás y haz un estirado menos agresivo
(reduciendo el comando “Digital Development”)
• Tendencias de color, viñeteo, motas de polvo, etcétera, deberían estar controlados o
eliminados en este paso.
Maneras de conseguir mejores resultados:
Usa Flats y Darks cuando realices las exposiciones.
Después de usar:
• Después del estirado global inicial; usa el módulo Band si lo necesitas, y después los
módulos Lens, Bin, Crop y Wipe si lo consideras necesario.
• Después del estirado global final; considera usar Decon, Sharp, Contrast y HDR si lo
necesitas.
Descripción de los Controles:
Digital Development (Revelado digital)
Emula la respuesta del negativo fotográfico
• Por defecto está en Off. El rango es desde Off (0.00%) a 100.00%
• Usa el botón “Home in” o cambia el control deslizador para ajustar el valor de negros en
el estirado global de la imagen.
Home In:
“Busca el objetivo” para encontrar unos valores óptimos en Digital Development. Repite hasta
que tengas el resultado que quieres.

164
Gamma:
Usa este comando para hacer un estirado simple y no lineal de la Gamma. Usado como
alternativa al Digital Development.
• Por defecto es 1.00. El rango es de 0.00 a 10.00
• Déjalo en 1.00 si usas Digital Development
• Si no usas Digital Development, fíjalo en 2.2 para una correcta conversión de datos
lineales de modo que aparezca lineal en pantalla. Fíjalo en 0.46 para deshacer la curva
de gama de un JPEG.
Dark Anomaly Filter:
Controla el filtrado de anomalías oscuras para que no interfieran con el funcionamiento de
Develop. Se describe con más detalle aquí.
Las anomalías oscuras son todo aquello que es más oscuro que el fondo galáctico. Por ejemplo:
pixeles muertos, defectos de apilado, motas de polvo, arañazos, árboles, montañas…
• El Dark Anomaly Filter puede eliminar pequeñas anomalías oscuras. Para anomalías más
grandes deberás usar el módulo Heal o Crop.
• Por defecto está en “Off”. El rango es de Off a 20.0
• Aumenta el valor hasta que la imagen deje de oscurecerse. Máximo 20.0 pixeles. Ello
asegura que las anomalías oscuras sean representadas por debajo del valor más oscuro
de los datos reales.
Dark Anomaly Headroom:
Define el porcentaje del valor original que ocupan actualmente las anomalías oscuras. Esto libera
más rango dinámico para los datos de objetos.
• Por defecto es 5%. El rango es de 0% a 100%
• Consérvalo por encima del 0% para evitar recortes (sub o sobre exposición)
White Calibration:
Especifica como el módulo Develop decide el valor del blanco en el estirado global de la imagen.
• “Use Stars”; busca estrellas brillantes y grandes.
• “Use Dark Anomaly Filter (puede sobreexponerse) “; (úsalo si no hay estrellas brillantes
y las características más brillantes son pixeles calientes). Usa el Dark Anomaly Filter para
filtrar también estas anomalías blancas/brillantes. (El Dark Anomaly Filter debe estar
activo)
• Por defecto “Use Stars”
Colour Channel Luminance Contribution:
• Para las imágenes a color, Develop usa los canales RGB para crear datos de luminancia
en el que hacer el estirado.

165
• Si uno de los canales no es fiable (debido a la aberración cromática o la falta de Infra
Rojo) entonces su influencia debe ser reducida.
• Estos controles no tienen efecto alguno en imágenes monocromas y en tal caso están
deshabilitadas.
• Por defecto es 100%. El rango es de 0% a 500%.
Luminance Contribution Settings:
Red luminance Contrib: Asigna la influencia relativa del canal Rojo
Green luminance Contrib: Asigna la influencia relativa del canal Verde
Blue luminance Contrib: Asigna la influencia relativa del canal Azul
Skyglow:
• Reintroduce un SkyGlow (brillo del cielo) artificial
• Mejor no tocarlo hasta justo antes de guardar la imagen
• Por defecto es 0%. El rango es de 0% a 50%
Notas Finales:
El módulo Develop, junto a los módulos AutoDev, Contrast y HDR, proporcionan estirados
automatizados en todos los niveles de detalles. Estos módulos reemplazan a los tradicionales
estirados basados en curvas.

166
Band Module
Descripción:
Elimina las bandas generalmente causadas por el ruido de lectura del sensor. El módulo permite
la aplicación de uno de los dos algoritmos para reducir las bandas verticales u horizontales.
Cuando usar:
• Úsalo si tienes bandas visibles cuando hagas el estirado global inicial (AutoDev)
• El módulo Band funciona mejor con datos lineales; pero intentará compensar para
cualquier tipo de estirado.
• Idealmente, debe usarse después del estirado global inicial (AutoDev); pero no guardes
con “keep” el resultado, también antes del estirado global final (AutoDev o Develop)
• Cuanto antes elimines las bandas, menos módulos tendrán que trabajar con esos datos
“contaminados”.
• Experimenta para ver cuando es más efectivo
Ejemplo de flujo de trabajo: {…} módulos opcionales
AutoDev – {Band/Lens} – Bin – Crop – Wipe – AutoDev (or Develop) – Contrast – HDR - Sharp –
Decon – Life – Color – {Filter} – Entropy – Denoise (or Denoise 2) – {Flux – Layer – Shrink – Heal
– Repair – Synth}
Método:
Esta es la forma de usar este módulo que debería darte muy buenos resultados en la mayoría
de los casos:
• Decide la orientación para que coincida con la orientación de las bandas que estás
intentando eliminar.
• Selecciona el algoritmo en “Alrogithm 1” (por defecto); si no mejora las bandas bien,
prueba a usar el “Algorithm 2”
• Guarda el resultado con Keep cuando estés satisfecho.
Qué resultados buscar:
• El efecto “Banda” debería ser significativamente reducido.
Maneras de conseguir mejores resultados:
• Usa tomas Bias cuando apiles para eliminar estas bandas del todo.
Después de usar:
Empieza con el flujo de trabajo principal.
Descripción de los Controles:
Mask:

167
• Las máscaras no se usan en el módulo Banda, aunque el botón “Mask” aparece.
Orientation:
Asigna la orientación de la banda a ser eliminada. Ya que la banda está relacionada directamente
con el sensor, las bandas siempre están alineadas con el sensor.
• Vertical – elimina las bandas verticales
• Horizontal – elimina las bandas horizontales
Algorithm
Especifica qué tipo de algoritmo de reducción de bandas usar:
• Algorithm 1 – Normalmente da buenos resultados
• Algorithm 2 – Es mejor que el Algoritmo 1 en algunos casos
Notas Finales:
Cuando usar el módulo Band
Hay que tener un poco más de cuidado en cuando usar el módulo Band más que con otros
módulos.
El módulo Band no tiene conexión con Tracking actualmente; por tanto, debería ser usado
cuando:
• El Tracking está desactivado:
o Antes de activar Tracking: cargar la imagen, indicar que está modificada, hacer
la reducción de Bandas y entones activar Tracking y seguir procesando de forma
habitual. Lee el tema “Band Module” para ver dónde se usa en el flujo de
trabajo.
o Antes de que Tracking esté desactivado.
• Mientras los datos aún sean lineales (antes del uso de los módulos AutoDev y Develop
en el final del procesado.)

168
Lens Module Descripción:
Para corregir las distorsiones comunes en lentes tales como la coma o la aberración cromática.
El módulo Lens en StarTools corrige la distorsión radial “simple”, el cual puede aliviar algunos
de los peores efectos de coma. También permite realinear los canales de colores rojo, verde y
azul para eliminar algunos efectos transversales (laterales) de aberración cromática. La
aberración cromática Axial (longitudinal) puede ser controlada usando los módulos Decon o
Filter.
Cuando usar:
• Antes del módulo Bin (si se va a usar)
• Antes del módulo Crop; el módulo Lens necesita que el centro de la imagen sea la misma
que en el momento en que se capturó.
• Los defectos de apilado pueden ser asimétricos y requieren de algún tipo de recentrado
de la imagen. Esto es más fácil de realizar en el módulo Lens que en el módulo Crop.
Ejemplo de flujo de trabajo: {…} = módulos opcionales
AutoDev – {Band/Lens} – Bin – Crop – Wipe – AutoDev (or Develop) – Contrast – HDR - Sharp –
Decon – Life – Color – {Filter} – Entropy – Denoise (or Denoise 2) – {Flux – Layer – Shrink – Heal
– Repair – Synth}
Método:
Esta es la forma de usar el módulo que da mejores resultados en la mayoría de los casos:
Para corregir la coma:
• Aumenta el comando “Curvature Linked” hasta que las estrellas en los bordes sean
circulares.
• Ajusta “Center X” y “Center Y” para corregir el centro de Lens si está un poco
descentrado.
Para corregir la aberración cromática:
• Ajusta “Red Shift X” y “Red Shift Y” hasta que el halo de rojo de la estrella se haya desplazado
hasta el centro de la estrella.
• Ajusta “Blue Shift X” y “Blue Shift Y” hasta que el halo azul de la estrella se haya desplazado hasta
el centro de la estrella.
Qué resultados buscar:
Cuando corrijas coma:
• Las estrellas en las esquinas y el centro sean redondas; cualquier elongación se habrá
compensado.

169
• Las puntas de difracción serán, por desgracia, redondeadas.
Cuando corrijas la aberración cromática:
• Los halos rojos y azules se habrán reducido o eliminado.
Formas de conseguir mejores resultados:
Para eliminar la coma:
• Usa un corrector de coma o aplanador de campo
• Haz este tipo de ajustes en las tomas individuales antes de apilarlas si puedes; cada toma será
ligeramente rotada
Para eliminar la aberración cromática:
• Usa un refractor Apocromático
• Usa un reflector
• Para aberración acromática axial; usa los módulos Decon o Filter, los cuales deberían eliminar
cualquier halo azul restante.
Después de usar:
• Recorta con Crop si es necesario y continua con tu flujo de trabajo
Descripción de los Controles:
Auto Crop
• Decide si el módulo Lens debe recortar la imagen automáticamente después de la
corrección.
Curvature Linked
Este parámetro define si la curvatura de campo de los canales rojo y azul deben ser ajustados
por igual
• Para corrección de coma / aplanado de campo, ambas curvaturas, roja y azul, deben ser
iguales.
• Cambiar este parámetro cambia a los valores iguales de Curvature Red y Curvature Blue.
• Por defecto es 100.00%. El rango es desde -100.00% hasta +300.00%.
• Cambiar este valor hasta que la coma de las esquinas haya sido compensada. Los valores
sobre el 150% son habituales.
Curvature Red
Asigna la curvatura de campo del canal rojo independientemente del canal azul
• Por defecto es 100.00%. El rango es desde -100.00% hasta +300.00%
Curvature Blue
Asigna la curvatura de campo del canal azul independientemente del canal rojo

170
• Por defecto es 100.00%. El rango es desde -100.00% hasta +300.00%
Center X
Asigna la posición del eje X sobre el centro de la distorsión.
• Por defecto es 0.0 pixeles.
• Cambia este valor si la imagen ha sido recortada irregularmente o si el eje óptico está
desplazado
Center Y
Asigna la posición del eje Y sobre el centro de la distorsión.
• Por defecto es 0.0 pixeles
• Cambia este valor si la imagen ha sido recortada irregularmente o si el eje óptico está
desplazado
Red Shift X
Mueve el canal rojo a lo largo del eje X
• Por defecto es 0.0 pixeles. El rango es desde -50.0 pixeles hasta +50.0 pixeles.
• Ajusta este parámetro con conjunción con Red Shift Y hasta que el halo rojo alrededor
de las estrellas haya sido eliminado, moviéndose hasta el centro de la estrella.
Red Shift Y
Mueve el canal rojo a lo largo del eje Y
• Por defecto es 0.0 pixeles. El rango es desde -50.0 pixeles hasta +50.0 pixeles.
Ajusta este parámetro con conjunción con Red Shift X hasta que el halo rojo alrededor de las
estrellas haya sido eliminado, moviéndose hasta el centro de la estrella.
Blue Shift X
Mueve el canal azul a lo largo del eje X
• Por defecto es 0.0 pixeles. El rango es desde -50.0 pixeles hasta +50.0 pixeles.
Ajusta este parámetro con conjunción con Blue Shift Y hasta que el halo azul alrededor de las
estrellas haya sido eliminado, moviéndose hasta el centro de la estrella.
Blue Shift Y
Mueve el canal azul a lo largo del eje Y
• Por defecto es 0.0 pixeles. El rango es desde -50.0 pixeles hasta +50.0 pixeles.
Ajusta este parámetro con conjunción con Blue Shift X hasta que el halo azul alrededor de las
estrellas haya sido eliminado, moviéndose hasta el centro de la estrella.

171
Notas Finales
Distorsión óptica
• El módulo Lens en StarTools usa el modelo de distorsión de Brown para corregir una
distorsión radial “Simple”, la cual puede mejorar algunos de los peores efectos de coma.
Referencia: El artículo en Wikipedia acerca de la distorsión óptica.
• La distorsión de la imagen puede ser descentrada por varias razones; tales como que la
cámara no esté perfectamente centrada con el plano óptico, o que el movimiento entre
tomas afecte al proceso de apilado.
Aberración cromática
Para una introducción general sobre este tema, lee el articulo: Chromatic Aberration
Esta se puede separar en dos tipos:
• Aberración cromática Lateral o Transversal; los colores se desplazan debido a que los
diferentes canales no se alinean bien. Este es el tipo del que Lens se ocupa. En la
aberración cromática Transversal, los halos de color están en un solo eje.
• Aberración cromática Axial o Longitudinal; causada por diferentes longitudes de onda/
colores que llegan al foco en diferentes puntos. Este tipo de aberración puede ser
aliviada mediante los módulos Decon o Filter. En la aberración cromática axial, los halos
de color están alrededor del objeto.
• Para más información, lee este articulo acerca de Chromatic Aberration.

172
Bin Descripción:
El algoritmo Bin intercambia la resolución por una mejorada relación de señal-ruido (SNR); no
cambia solamente el tamaño.
Este algoritmo produce resultados correctos incluso en tamaños arbitrarios. (no solo múltiples
de 2) aplicando un filtro anti-aliasing al adecuado corte de frecuencia correspondiente al nuevo
tamaño de la imagen.
Cuando usar:
• Después del estirado global inicial (AutoDev)
• Cuando quieras mejorar el SNR; si la imagen está sobremuestreada.
• Si la imagen es ruidosa y quieres hacer Bin para mejorar el SNR; incluso si la imagen no
está sobremuestreada y pierdes un poco de detalle.
Ejemplo de flujo de trabajo: {…} = módulos opcionales
AutoDev – {Band/Lens} – Bin – Crop – Wipe – AutoDev (or Develop) – Contrast – HDR - Sharp –
Decon – Life – Color – {Filter} – Entropy – Denoise (or Denoise 2) – {Flux – Layer – Shrink – Heal
– Repair – Synth}
Método:
Esta forma de usar el módulo debería dar buenos resultados en la mayoría de los casos:
1- Carga el módulo; esto realiza un Bin automatico del 50%.
2- Haz zoom en la imagen para ver si la imagen aún tiene sobre muestreo. Lee las Notas
Finales acerca del Oversampling (Sobre muestreo)
3- Prueba diferentes niveles de Binning hasta que los detalles más pequeños ocupen solo
un par de pixeles en sus ejes menores.
4- Deja un poco de sobremuestreo si quieres usar el módulo Decon más tarde.
5- Guarda con Keep cuando termines.
Qué resultados buscar:
• ¿La imagen sigue siendo sobre muestreada? Para una descripción sobre el “sobre
muestreo” o Oversampling lee más abajo.
• Amplia la imagen y busca las estrellas más pequeñas antes de usar Bin. ¿Están esparcidas
entre más de 3 pixeles en cualquier dirección? Si es así, la imagen tiene sobre muestreo;
La combinación de la visibilidad “Seeing”, óptica y foco de la cámara han contribuido a
ello.
• Reduce la imagen; asegúrate de que la reducción en resolución no ha causados que las
estrellas más destacadas no hayan perdido su forma redonda y que los otros detalles
brillantes en partes de la imagen se vean más “cuadradas” o angulares.
Después de usar:

173
• Puede que necesites usar el módulo Lens, seguido del módulo Crop.
Descripción de Controles:
Presets
Define una cantidad predeterminada de Binning
• 25%- Reduce la resolución de la imagen en un 25% del original. El SNR mejora en unas 4
veces
• 35% - Reduce la resolución de la imagen en un 35% del original. El SNR mejora unas 2.9
veces.
• 50% - Reduce la resolución de la imagen en un 50% del original. El SNR mejora unas 2
veces.
• 71% - Reduce la resolución de la imagen en un 70% del original. El SNR mejora en 1.7
veces.
Estos valores SNR, asumen un ruido de lectura insignificante.
Scale
• Scale selecciona la reducción de resolución (por ejemplo, 25% - el número de pixeles en
un eje ha sido reducido en un 25%)
• También se muestra el factor de reducción de ruido (1600.00%) y la mejora de
profundidad de bits (+4.00 bits)
• 100% = no reduce la escala, 0% factor de reducción de ruido, 0 bits de mejora de
profundidad.
• Por defecto es (Scale/reducción de ruido50%) / (400.0%) / (+2.00 bits)
Notas Finales
Oversampling – Sobre muestreo
• Una imagen es sobre muestreada si la resolución de la imagen es mayor que los detalles
disponibles en la imagen. La resolución extra no contribuye a la mejora de detalles.
• Por ejemplo, si imprimes una imagen sobre muestreada x2, e imprimes la misma imagen
después de hacer bin x2 (dejando de ser sobre muestreada) y la aumentas de tamaño;
el detalle visible será igual para las dos.
• Como norma general, si la estrella no saturada más pequeña ocupa 3 o más pixeles en
cualquier dirección, puedes hacer Bin en la imagen un poco más sin perder detalles.
o Esta norma se aplica a cámaras monocromas, así como también para OSC/DSLR,
donde la imagen ha sido apilada con un número suficiente de tomas que hayan
sido adquiridas mediante “Dithering”.
o La norma debe ser reajustada para imágenes de OSC/DSLR menos buenas. En el
extremo, por una toma simple de OSC/DSLR, una estrella será esparcida entre 3
pixeles mínimo por el algoritmo Debayering. Así que, en este caso, una estrella
que ocupe 3 pixeles no será considerada sobre muestreada.

174
• El mejor beneficio de tener sobre muestreo es que, usando el algoritmo adecuado,
puedes hacer Bin para mejorar la relación Señal-ruido (SNR) de la imagen.
• También puede ser usado para rutinas de Deconvolucion; así que puede ser beneficioso
dejar un poco de sobre muestreo para usar con el módulo Decon.
• Si asumimos que tenemos una óptica y foco perfecto, entonces para conseguir la mejor
información del “Seeing” necesitamos tener una imagen escalada alrededor de la mitad
del Seeing.
• Escala de imagen (segundos de arco por pixel) = 206 * tamaño del pixel de la cámara (en
micrones) / longitud focal (en mm)
o Para muchas combinaciones de cámaras DSLR con telescopio, la escala de
imagen es alrededor de 1 segundo de arco /pixel o menos.
o Por ejemplo, una Canon 1100D (5.2um pixeles) – con un reflector 200mm F5 =
1.07 segundos de arco / pixel, con un refractor de 80mm a F6 = 2.23 segundos
de arco por pixel.
• Seeing (Visibilidad)
o Una noche regular en un sitio regular = 4-5 segundos de arco
o Una buena noche en un sitio regular = 2-3 segundos de arco
o Las mejores condiciones en los mejores sitios = 0.5-1 segundo de arco
Como resultado, para la mayoría de condiciones que nos encontremos, las estrellas pueden
estar esparcidas por varios pixeles. Por suerte, podemos aprovecharnos de esta resolución
desperdiciada por las condiciones y hacer Binning para mejorar el SNR.
Bin vs Deconvolution
El algoritmo Bin puede aprovecharse del sobre muestreo para mejorar la relación señal-ruido.
El algoritmo Deconvolution, usando el módulo Decon, puede aprovecharse del sobre muestreo
para recuperar detalles. Así que, ¿cómo decidimos la cantidad? ¿debemos dejar sobre muestreo
para que Decon pueda usarlo?
• Hacer más Binning mejorará el SNR y permitirá a Decon ir “más hondo” y
deconvolucionar más satisfactoriamente detalles que están enterrados/oscurecidos.
Otros módulos también pueden beneficiarse de la mejora del SNR.
• Hacer menos Binning conseguirá justo lo contrario (y el ruido más alto también
perjudicara a otros módulos) pero los detalles más finos pueden ser recuperados y
descritos (por ejemplo, conservados en alta resolución) en áreas donde la señal es
abundante.
Así que, depende; en si puedes obtener más detalles con Decon que justifiquen la degradación
de los resultados por no tener todo el máximo de SNR disponible. Para imágenes más ruidosas,
hacer Binning para usar todo el sobre muestreo, dará mejores resultados. Para imágenes de alta
calidad, dejar un poco de sobre muestreo puede ser beneficioso. Inicialmente, la mejor forma
de decidir es probándolo. Mira que detalles puedes conseguir cuando sigas tu flujo de trabajo
(incluyendo Decon) y conserves un poco de sobre muestreo; del mismo modo que puedes
probar el mismo flujo de trabajo haciendo Binning tanto como puedas.

175
Asegúrate que la imagen tiene suficiente alta resolución; que las estrellas más destacadas
conserven su forma redonda y los detalles más destacados no estén artificialmente angulares o
dentados. Las impresiones de alta calidad son normalmente de 300 pixeles por pulgada, aunque
240 pixeles por pulgada pueden ser suficientes.
Binning por Hardware vs Binning en StarTools
Binning de Hardware:
• Reduce el ruido, pero introduciendo ruido de lectura. Por ejemplo, el Binning 2x2
significa que 4 pixeles serán leídos a la vez; una cuarta parte del ruido de lectura.
• Se queda fijado en el momento de la captura y no hay forma de reducirlo más tarde.
• Puede dar mejores resultados cuando el ruido de lectura es predominante sobre el ruido
de disparo; tales como con objetos muy débiles en cielos realmente oscuros.
Binning por software en StarTools:
• El ruido de lectura no cambia por qué los pixeles se leen de forma individual.
• El ruido de disparo se reduce. Por ejemplo; Binning 2x2; la señal se incrementa x4, pero
el ruido se incrementa por la raíz cuadrada (4) =2, así que el SNR se incrementa por 2,
asumiendo que el ruido de lectura sea inapreciable.
• Permite Binning fraccional (por ejemplo, 2.1x2.1)
• Permite experimentar después de la captura.
• Mejores resultados cuando hay Skyglow o contaminación lumínica (por ejemplo, el
ruido de disparo y otros, son dominantes por encima del ruido de lectura)
• Si tienes dudas; usa el Binning de Startools, a no ser que tu objetivo sea un objeto muy
débil y bajo un cielo muy oscuro.

176
Crop (Recorte) Descripción:
El módulo Crop te permite quitar los defectos de apilado, así como reencuadrar tu imagen.
Cuando usar:
• Antes del módulo Wipe. Normalmente justo antes o después de hacer Bin (si aplica)
• Después del módulo Lens, si se usa. El módulo Lens depende de que la imagen conserve
el centrado original del sensor, y también puede envolver la imagen cuando corrige la
distorsión; así que es importante usarlo antes de recortar con Crop.
Ejemplo de flujo de trabajo: {…} = módulos opcionales
AutoDev – {Band/Lens} – Bin – Crop – Wipe – AutoDev (or Develop) – Contrast – HDR - Sharp –
Decon – Life – Color – {Filter} – Entropy – Denoise (or Denoise 2) – {Flux – Layer – Shrink – Heal
– Repair – Synth}
Método:
1- Clic en el preset StArt para recortar solo los defectos de apilado
2- O; ajustar X1, Y1, X2 y Y2 con los controles deslizantes para mover el recorte a los lados
necesarios
3- O bien; clicar y arrastrar en la imagen para definir el área a conservar.
4- Si se combina LRGB y se procesa por separado, todos los recortes deben ser realizados
iguales (para tener una imagen con mismas dimensiones de pixeles.)
5- Guarda con Keep cuando termines
Qué resultados buscar:
• Comprueba que los defectos de apilado han sido eliminados
• Comprueba que el encuadre de la imagen está como tú quieres.
Después de usar:
• Usa (opcionalmente) el módulo Bin si no lo has usado ya; y después el módulo Wipe.
Descripción de los Controles:
• Presets: Recorta la imagen a la proporción seleccionada:
o 3:2< (versión 1.6) – Ajusta la proporción en 3:2. Reduciendo las dimensiones en
una sola dirección.
o 2:3< (Versión 1.6) - Ajusta la proporción a 2:3. Reduciendo las dimensiones en
una sola dirección.
o 16:9< (Versión 1.6) – Ajusta la proporción a 16:9. Reduciendo las dimensiones
en una sola dirección.
o 9:16< (Versión 1.6) – Ajusta la proporción a 9:16. Reduciendo las dimensiones
en una sola dirección.
o 3:2> (Versión 1.6) – Ajusta la proporción a 3:2. Incrementando las dimensiones
en una sola dirección.

177
o 2:3> (Versión 1.6) – Ajusta la proporción a 2:3. Incrementando las dimensiones
en una sola dirección.
o 16:9> (Versión 1.6) – Ajusta la proporción a 16:9. Incrementando las
dimensiones en una sola dirección.
o 9:16> (Versión 1.6) - Ajusta la proporción a 9:16. Incrementando la proporción
en una sola dirección.
• X1:
o Determina la posición de recorte del lado izquierdo; la posición mostrada se
mide desde la izquierda.
o Por defecto es 0 pixeles. Rango es de 0 pixeles hasta el máximo de ancho.
• X2:
o Determina la posición de recorte del lazo derecho; la posición mostrada se mide
desde la izquierda (derecha)
o Por defecto es 0 pixeles. Rango es de 0 pixeles hasta el máximo de ancho.
• Y1:
o Determina la posición del recorte de la parte superior; se mide desde arriba.
o Por defecto es 0 pixeles. Rango es de 0 pixeles hasta el máximo de altura.
• Y2:
o Determina la posición del recorte de la parte inferior; se mide desde arriba
(abajo)
o Por defecto es el máximo de pixeles en altura. El rango es de 0 pixeles hasta el
máximo de altura.

178
Wipe (limpiar) (Wipe ha sido reescrito en 1.7alpha. Leer más arriba) Descripción
Wipe aplana el campo y elimina gradientes; Wipe también calibra el fondo y elimina las
influencias de color (bias) de los canales de color. Ten en cuenta que esto no significa que el
fondo se volverá de un color gris neutro. Más bien, se asegura de que el fondo está libre de
influencias en la luminancia (bias-free) en todos los canales. Subsecuentemente, con la
calibración cromática, modificará y neutralizará la información de la crominancia (color).
Cuando usar:
• Después del inicio con AutoDev, Lens, Crop y Bin si se necesita.
• Usa Wipe solo una vez. Sin embargo, puedes usar el botón “undo” para deshacer la
última acción (si esta es Wipe) y rehacer Wipe si no has quedado contento con los
resultados.
Ejemplo de flujo de trabajo: {…} = módulos opcionales
AutoDev – {Band/Lens} – Bin – Crop – Wipe – AutoDev (or Develop) – Contrast – HDR - Sharp –
Decon – Life – Color – {Filter} – Entropy – Denoise (or Denoise 2) – {Flux – Layer – Shrink – Heal
– Repair – Synth}
Método:
Esta es la manera de usar el módulo que debería dar los mejores resultados en la mayoría de los
casos:
1- Cuando hagas el estirado global inicial con AutoDev:
• Mira la imagen y fíjate en qué tipo de gradientes tienes. Si el brillo se reduce
mucho en las esquinas; tienes viñeteo (Vignetting). Si hay un brillo general en el
fondo, elige “Gradient”; Si hay más intensidad en alguna zona concreta,
especialmente en un borde o esquina; tienes “Amp Glow”.
• Fíjate si hay algún tipo de defecto de apilado que necesite ser recortado antes
de usar el módulo Wipe.
• Busca motas de polvo, pixeles muertos, arboles, montañas etcétera… los cuales
deberás enmascarar.
2- Después de usar el módulo Crop para eliminar los defectos de apilado, carga el módulo
Wipe.
3- Configura la máscara para excluir el objeto, motas de polvo y otras anomalías como se
describe a continuación: Mask- Clear- Lasso alrededor las anomalías oscuras y el
objetivo que sea necesario, - invertir- keep (guardar)
4- Ajusta el Dark Anomaly Filter para enmascarar el efecto de las anomalías oscuras
pequeñas (mira más abajo)

179
Resultado de Wipe
5- Elige un preset que mejor se ajuste a lo que estás intentando conseguir (mira abajo). Si
hay múltiples problemas, elige el más agresivo (por ejemplo, Vignetting> Gradient >
Color Cast)
6- Los valores por defecto normalmente funcionan bien. Clic en “Do”.
7- Comprueba los resultados; Usa el botón “Color / Luminance” para comprobar ambos
resultados si estás en modo “Compose” (Composición)
8- Si el resultado no está bien, asegúrate que el sujeto, motas de polvo, pixeles muertos,
arboles etcétera no han sido incluidos en el análisis usando una combinación de Mask y
Dark Anomaly Filter para controlarlo como se describe abajo.
9- Ajusta “Corner Aggressiveness” y “Drop Off Point” solo cuando haya Viñeteo
(Vignetting).
10- Guarda el resultado si estás satisfecho.
Resultado de Wipe
Qué resultados buscar:
• Después de aplicar Wipe, la imagen estirada debería tener un fondo oscuro y
uniforme.
• No debería quedar ningún rastro de matiz de color en el fondo. Si hay, comprueba la
máscara y vuelve a hacer Wipe, probando de incrementar la Aggressiveness.
• Busca en el fondo de la imagen estirada; halos u otros matices. Podría deberse a que
algunas formas oscuras como los pixeles muertos, polvo, arboles etcétera, no han
sido eliminados. Ello puede ser eliminado usando Mask o Dark Anomaly Filter como
se describe más abajo.
• Si se ha eliminado detalle, reduce la Aggressiveness
• Si hay matiz de color, aumenta Aggressiveness
Después de usar:

180
• El módulo Wipe debería crear un fondo más oscuro. Es importante rehacer el estirado
global (ya sea con Develop o AutoDev) para conseguir un extra de rango dinámico
disponible.
Formas de conseguir mejores resultados:
• Usar Flats cuando se hace el apilado, normalmente se encarga de compensar los
defectos del tipo: Viñeteo, motas de polvo, etcétera. Esto le simplificará el trabajo a
Wipe, para poder trabajar específicamente en los gradientes de luz.
• Si Wipe no ha reducido bien los matices de color, podría ser que la imagen tiene mucho
ruido. En este caso, incrementar Dark Anomaly Filter puede solucionarlo.
Técnicas Especiales:
Enmascarar defectos (por ejemplo, polvo o artefactos) que han sido escondidos antes de
ejecutar Wipe
• Usa el módulo Wipe de forma habitual y guarda el resultado defectuoso.
• Usa el botón Mask en la pantalla principal y edita la máscara para excluir los defectos
encontrados.
• Recorta cualquier defecto de apilado restante.
• Usa el botón “Restore” en la pantalla principal, selecciona “original”; esto revertirá la
imagen al Original (lineal, Binneada y Recortada).
• Usa el módulo Wipe como de costumbre, el cual ahora usa la máscara actualizada.
Descripción de Controles:
Presets:
Los siguientes botones de control, prefijan la configuración a los valores más adecuados con el
propósito deseado:
• Gradient: Cambia de forma gradual el nivel de luz del fondo en toda la imagen. Por
ejemplo, contaminación lumínica o la luna.
• Vignetting: Para eliminar el nivel de luz del fondo que desciende en las esquinas; es
mejor usar Flats en pre procesado, si es posible.
• NrwBand: Optimizado para imágenes de banda estrecha. La contaminación lumínica y
los gradientes son menos problemáticos con archivos de banda estrecha.
• Amp Glow: Es un brillo que está normalmente en uno de los lados de la imagen, debido
al calentamiento desigual de la electrónica de la cámara.
Mask:
Para instrucciones generales de cómo usar máscaras, lee “Mask”

181
• Enmascarar (convierte en “no verde”) el objeto principal y cualquier mota de polvo,
montañas, arboles, etcétera, usando el modo “Lasso Brush” (pincel Lasso)
• Detendrá a Wipe de intentar usarlos cuando analiza en como limpiar (Wipe) la imagen;
el resto de la imagen se limpiará.
• Si se usa el preset “Amp Glow”; Selecciona (convierte en verde) los pixeles que están
afectados por el Amp Glow.
• Debes utilizar Develop o AutoDev para extraer los detalles de la imagen antes de usar
Wipe si quieres verlos para la máscara. “Temporary AutoDev” no afecta a la máscara.
Color /Luminancia
En el modo “Compose” el módulo Wipe funciona con los archivos de color y luminancia por
separado, pero en paralelo. Puedes ver los resultados de cada uno haciendo clic en este botón.
(Color/luminance). De todos modos, aparecerá un recordatorio si no has comprobado la vista
de Color.
Mode
Esto especifica el tipo de gradientes a eliminar por Wipe:
• Correct Color y Brightness: úsalos para lidiar con el Viñeteo, Gradientes y Amp Glow.
• Correct Color Only: Selecciónalo, si solo te interesa eliminar el matiz de color uniforme.
• Correct Brightness Only: Puede ser usado, si es imprescindible que el color necesita ser
conservado. Este modo puede ser útil cuando se procesan datos de banda estrecha, o si
los datos no han sido adquiridos en la tierra.
• Por defecto es “Correct Color and Brightness”
Aggressiveness
Determina cuan agresivo deberá ser Wipe:
• Wipe busca niveles de brillo constantes en el fondo alrededor de cada pixel en la imagen:
El área a buscar es fijado por el comando “Aggressiveness”. Cuanto más alto el valor,
más pequeña será el área a buscar y para establecer el nivel del fondo. Lee la descripción
en el tema “Wipe Feature- When to use Mask” <- Funcion Wipe- Cuando usar Mask.
• Por defecto es 75% para los preset Gradient y Vignetting; 0% para NrwBand y 98% para
Amp Glow.
• Cámbialo si persisten los gradientes; hasta el 95% en casos extremos. Reduce del valor
por defecto si los detalles desaparecen.
Descripción de los Controles:
Presets:
Los siguientes botones “pre-fijan” (presets) los valores de las configuraciones que más se
adaptan al propósito planeado:

182
• Gradient: Cambia gradualmente el brillo del fondo en toda la imagen: Por ejemplo, de
contaminación lumínica o la luna
• Vignetting: Para eliminar niveles de luz del fondo que descienden en las esquinas; Usa
flats en vez de esto, si puedes (Viñeta)
• NrwBand: Optimizado para imágenes de banda estrecha. La contaminación lumínica y
los gradientes suponen un problema menor para los archivos de banda estrecha.
• Amp Glow: Un brillo, normalmente en uno de los bordes de la imagen, debido a un
efecto calor creado por la electrónica de la cámara.
Mask:
Para instrucciones generales de cómo usar máscaras, lee “Mask”
• Enmascarar (convierte en “no verde”) el objeto principal y cualquier mota de polvo,
montañas, arboles, etcétera, usando el modo “Lasso Brush” (pincel Lasso)
• Detendrá a Wipe de intentar usarlos cuando analiza en como limpiar (Wipe) la imagen;
el resto de la imagen se limpiará.
• Si se usa el preset “Amp Glow”; Selecciona (convierte en verde) los pixeles que están
afectados por el Amp Glow.
• Debes utilizar Develop o AutoDev para extraer los detalles de la imagen antes de usar
Wipe si quieres verlos para la máscara. “Temporary AutoDev” no afecta a la máscara.
Color /Luminancia
En el modo “Compose” el módulo Wipe funciona con los archivos de color y luminancia por
separado, pero en paralelo. Puedes ver los resultados de cada uno haciendo clic en este botón.
(Color/luminance). De todos modos, aparecerá un recordatorio si no has comprobado la vista
de Color.
Mode
Esto especifica el tipo de gradientes a eliminar por Wipe:
• Correct Color y Brightness: úsalos para lidiar con el Viñeteo, Gradientes y Amp Glow.
• Correct Color Only: Selecciona este si solo te interesa eliminar el matiz de color
uniforme.
• Correct Brightness Only: Puede ser usado si es imprescindible que el color necesita ser
conservado. Este modo puede ser útil cuando se procesan datos de banda estrecha, o si
los datos no han sido adquiridos en la tierra.
• Por defecto es “Correct Color and Brightness”
Aggressiveness
Determina cuan agresivo deberá ser Wipe:
• Wipe busca niveles de brillo constantes en el fondo alrededor de cada pixel en la imagen:
El área a buscar es fijado por el comando “Aggressiveness”. Cuanto más alto el valor,

183
más pequeña será el área a buscar y para establecer el nivel del fondo. Lee la descripción
en el tema “Wipe Feature- When to use Mask” <- Funcion Wipe- Cuando usar Mask.
• Por defecto es 75% para los preset Gradient y Vignetting; 0% para NrwBand y 98% para
Amp Glow.
• Cámbialo si persisten los gradientes; hasta el 95% en casos extremos. Reduce del valor
por defecto si los detalles desaparecen.
Corner Aggressiveness
Defino cuanto se incrementará la agresividad de la eliminación de gradientes en las esquinas.
• El rango es de 0% a 100%
• Por defecto está en 100%. Surge efecto cuando el “Drop off Point” está por debajo de
100%. Por ejemplo, para eliminar efecto viñeta.
• Normalmente el valor por defecto (100%) va bien. Cambia este valor si el nivel de fondo
de las esquinas es diferente del centro. Deberías necesitar solo una reducción del 1%o
2%
Drop Off Point:
Define el punto del centro en que el factor “Corner Aggressivenes” surgirá efecto:
• El rango es de 0% a 100%.
• Por defecto es 100% a no ser que el preset “Vignetting” se use, el cual será 0%.
• Cambia los valores por defecto (0% cuando elimines viñeta) si el valor del fondo muestra
anillas irregulares en el centro.
• Déjalo a 100%, menos cuando elimines Viñeta; Reduce desde 100% (a 0% o cerca) para
permitir al comando “Corner Aggressivenes” aplicarlo al moverte hacia fuera de los
bordes.
Precisión:
Define la resolución de la imagen que Wipe usa cuando analiza la imagen antes de limpiar.
• El rango es 128x,128, 256x256, 512x512, 1024x1024 o 2048x2048.
• Por defecto es 256x256 pixeles para los presets Gradiente y Vingetting, 128x128 para
NrwBand y 512x512 para Amp Glow.
• Cambia los defectos a valores más altos si la imagen tiene gradientes que cambian
rápido y algunos gradientes del fondo no han sido compensados.
Dark Anomaly Filter:
Úsalo para que las manchas oscuras en la imagen dejen de afectar a Wipe (tales como pixeles
muertos, pequeñas motas de polvo y pequeños arañazos.
• Por defecto es 1 pixel. El rango es de “Off” (0) a 30 pixeles.
• Asigna el tamaño de la zona oscura. Las zonas oscuras más grandes (incluyendo grandes
motas de polvo) deberán ser deseleccionadas usando una máscara.

184
• Prueba a aumentar de 2 a 10 pixeles; mira el efecto y continua hasta que ya no obtengas
beneficios.
Notas Finales
Dark Anomalies
Cada imagen del cielo nocturno que aún es lineal tiene un nivel mínimo de luz del fondo causado
por el SkyGlow.
Esto se representa por un cierto número de pixeles. Si hay pixeles con valores inferiores a ello,
entonces no representan algo del cielo.
Estos valores son causados ya sea por pixeles calientes o atascados, polvo o arañazos, ruido o
algo terrestre como un árbol o una montaña.
StarTools llama a esto “Dark Anomalies”; anomalías oscuras.
Dark Anomaly Filter y Mask
Wipe intenta encontrar el nivel de fondo para identificar el mínimo y máximo de valores de pixel
que representa la luz en el cielo.
Las anomalías oscuras están por debajo de los niveles mínimos, las cuales podrían causar que
Wipe asignara un nivel bajo artificial al fondo.
Para que StarTools encuentre el nivel de fondo correcto, usa dos métodos para identificar e
ignorar las anomalías oscuras:
• Mask: Las anomalías oscuras más grandes, tales como montañas o árboles, así como
manchas de polvo, pueden ser identificadas usando una máscara.
• Dark Anomaly Filter: El filtro de anomalías oscuras, permite a Wipe ignorar
automáticamente pequeños grupos de pixeles, con valores muy bajos, cuando este
decide el nivel del fondo. El valor del filtro de anomalías oscuras designa el tamaño
máximo del grupo de pixeles que se va a ignorar. Déjalo en 1 pixel para ignorar pixeles
sueltos tales como pixeles atascados o fríos. Súbelo para ignorar grupos causados por
ruido o pequeñas motas de polvo o arañazos.
Dark Anomaly Headroom
El módulo Wipe busca el nivel global del fondo y lo resta de la señal para revelar más detalles.
El único caso en que esto supone un problema es cuando no hay un fondo global; por ejemplo,
cuando no estas mirando al cielo (árboles y montañas o polvo) o cuando hay pixeles defectuosos.
En este caso, la resta producirá un valor negativo y por tanto recortará (Clip) a 0.
Para evitarlo, se identifican las anomalías oscuras usando el Dark Anomaly Filter y,
opcionalmente, máscaras; para ello se destina un poco de rango dinámico. El nivel de fondo es
elevado a toda la imagen con tal de que el nivel de señal sea restado de éste; el resultado será

185
siempre mayor a 0. La cantidad que el nivel de fondo es elevado se llama “Dark Anomaly
Headroom” o margen de error de las anomalías oscuras. Fíjate en el diagrama más abajo.
En el módulo Wipe, Dark Anomaly Headroom permite que todas las anomalías oscuras sean
mapeadas directamente sin ser modificadas. El módulo Contraste permite algo de compresión
del margen de error “Dark Anomaly Headroom”.
Contraste Descripción:
Optimiza el contraste (rango dinámico) local de mediano a grande, estirándolo localmente.
• Se complementa con el módulo HDR, el cual optimiza el contraste local de mediano a
pequeño, y con el módulo Sharp (agudizar/enfocar) que realza los detalles.
• Realiza ajustes locales de los elementos de medianos a grandes para mejorar la
visibilidad.
• Tiene un planteamiento parecido al módulo Wipe, pero sin la habilidad de enmascarar.
Cuando usar:

186
• Después del estirado global final (Develop o Autodev) y, opcionalmente, después de
usar el módulo Decon para reducir los efectos atmosféricos y los módulos Heal o Crop
para eliminar anomalías oscuras más grandes.
• Usar antes del módulo Color.
• Puede ser que, si has usado el módulo Wipe, la libertad para realzar aún más se vea
limitada.
Ejemplo de flujo de trabajo […] = módulos opcionales
AutoDev – {Band/Lens} – Bin – Crop – Wipe – AutoDev (or Develop) – Contrast – HDR - Sharp
– Decon – Life – Color – {Filter} – Entropy – Denoise (or Denoise 2) – {Flux – Layer – Shrink – Heal
– Repair – Synth}
Método:
Esta es la forma de usar este módulo que debería dar buenos resultados en la mayoría de los
casos:
1- Identifica cualquier anomalía oscura que pudiera interferir con la detección automática
del nivel de fondo. Las anomalías oscuras son más oscuras que el fondo galáctico. Entre
los ejemplos podemos incluir; pixeles muertos, defectos de apilado, partículas de polvo,
arboles, montañas, etcétera.
2- Para anomalías oscuras pequeñas como pixeles muertos, pequeñas motas de polvo o
pequeños arañazos; identifica y elimínalas con el Dark Anomaly Filter (y con Dark
Anomaly headroom)
3- Para anomalías mayores es necesario usar los módulos Heal o Crop primero. No hay una
equivalencia a las máscaras en el módulo Wipe. Para usar el módulo Heal, Tracking debe
estar desactivado, y eso puede traer complicaciones, así que limita este uso como
opcional.
4- Haz clic en “Do”
5- Guarda el resultado si estas satisfecho.
Qué resultados buscar:
• Contraste aumentado en zonas de detalles de medio a grandes dentro de la imagen.
• Si aparecen halos, puede deberse a que hay pixeles calientes o muertos que no se han
tenido en cuenta.
• Si se pierden detalles, intenta reducir el parámetro Aggressiveness
Formas para conseguir mejores resultados:
• Si no puedes conseguir los resultados deseados en Contrast, prueba con HDR o Sharp
para realzar detalles de medianos a pequeños.
Descripción de los Controles:
Compensate Gamma

187
Usado para compensar algún tipo de oscurecimiento aumentando el valor Gamma (realiza un
ligero estirado no lineal)
• Por defecto el valor es “No”.
• Cambiarlo, puede mejorar la visibilidad de detalles más oscuros en algunos casos. Otros
módulos puede que funcionen mejor en esta área de interés.
Dark Anomaly Filter
Define el tamaño de las anomalías oscuras que han sido detectadas y bloqueadas para no
interferir en la acción del módulo. Se describe con más detalle aquí.
• Valor por defecto es 1 pixel. El rango va de 0 a 30 pixeles.
• Cámbialo para incluir anomalías oscuras más grandes. Los valores más habituales son
de 2-10pixeles.
Dark Anomaly Headroom
Define cuanto margen de error se da a las anomalías oscuras detectadas; el porcentaje de
reducción en el número de niveles de gris que estos solían ocupar.
• Lee la descripción de cómo funciona aquí.
• El valor por defecto es 15%. El rango va de 0% a 100%.
Expose Dark Areas
Especifica si al módulo le será permitido incrementar el brillo si eso beneficia al contraste.
Normalmente, el contraste se consigue oscureciendo áreas.
• Seleccionar “Yes” puede causar recortes (sub o sobre exposición).
• Por defecto es” No”.
• El valor por defecto es más seguro; cámbialo solo cuando el beneficio sea real y el
impacto negativo sea mínimo.
Precisión:
Especifica el tamaño y cantidad de muestras que el módulo toma para calcular el nivel del fondo.
• El valor por defecto es 256x256 pixeles. Los valores posibles son 128x128, 256x256,
512x512, 1024x1024 y 2048x2048.
• Dónde los gradientes cambien rápidamente, valores más altos de precisión (tamaños de
muestra más pequeños) pueden ser necesarios.
• Cambiar los valores por defecto normalmente no es necesario.
Aggressiveness
Designa en que intensidad el módulo debe funcionar para aumentar el contraste.
• A más alto nivel de “Aggressiveness”, más duro trabajará el módulo para aumentar el
contraste.

188
• Por defecto el valor es 75%. El rango va de Off (0) a 100%.
• Redúcelo si pierdes detalles; por ejemplo, si el valor por defecto (75%) es demasiado
agresivo.
Notas Finales:
El módulo Contrast usa un algoritmo similar al usado en el módulo Wipe. Como resultado, el
efecto del módulo Wipe puede reducir o eliminar la efectividad del módulo Contrast.
La escala de imagen con la que Contrast trabaja.
El módulo Contrast funciona en áreas de mediano a grande. Sin embargo, los términos “de
mediano a grande” y “de mediano a pequeño” dependen realmente (y por desgracia) de la
imagen.
Depende a groso modo en la entropía de la imagen en diferentes escalas (más o menos
corresponde al “ajetreo” de las diferentes escalas, las cuales por sí mismas corresponden más o
menos al tamaño angular de la imagen.)
Como resultado, los mismos valores para Contrast pueden producir efectos muy diferentes para
imágenes diferentes.
Si la entropía en las escalas grandes es baja (por ejemplo, por la presencia de una “niebla” en
medio de un campo estelar abarrotado), Contrast, sin importar (la mayoría) de los valores,
tendrá el efecto de realzar esa niebla. Si esa niebla no existiera y solo tuviéramos el campo
estelar abarrotado (lleno - de estrellas) Contrast parecería hacer muy poco.
El Dark Anomaly Filter en el módulo Contrast
Funciona igual que en, por ejemplo, el módulo Wipe. Sin embargo, su efecto es mucho más
pronunciado ya que este es el único módulo que está pensado para datos estirados (y sus efectos
son mucho más fáciles de ver). Parecido, de algún modo, con el módulo Wipe, Contrast modela
la distribución de luz a gran escala y la resta de la imagen para revelar detalles a pequeña escala.
¿Qué le pasa a la imagen cuando se resta más de lo que el fondo local permite (determinado por
el filtro), determinado por el ajuste Dark Anomaly Headroom? Sin asignar ningún margen de
error- headroom (por ejemplo, 0%) el Dark Anomaly Filter recortará pixeles a 0 (negro puro) si
se resta más de la señal que hay. El único caso dónde no hay suficiente señal, es cuando tenemos
que lidiar con las anomalías oscuras. Cualquier otro caso, el fondo debería proporcionar
suficiente señal para la sustracción sin recortar(subexponer).
Para evitar recortar (clipping), los pixeles recortados no son asignados al 0, sino más bien se
eleva el fondo global (para toda la imagen) para acomodar la sustracción. Para cada
subexposición es, sin embargo, escalado por el parámetro Headroom. Esto significa que el nivel
de fondo global puede aumentar menos del 100%, con el consiguiente “aplastando” el rango
dinámico “undershoot” (¿subexpuesto?) (por ejemplo, pixeles más oscuros que el fondo),
mientras se deja más rango dinámico a los pixeles que son más brillantes que el fondo.
Como se puede ver, por ejemplo, variar el Dark Anomaly Filter de 1pixel a 20 pixeles (o más) no
tiene efectos cuando la designación del margen de error (headroom) está fijada en 100%. Esto

189
tiene sentido, ya que el fondo es simplemente restaurado/elevado a lo que era antes de realizar
la resta/sustracción (100%)
HDR Descripción:
Optimiza las imágenes del contraste local de medio a pequeño.
El módulo HDR excava pequeños detalles escondidos en la imagen. Proporciona una
manipulación de curva automática. HDR puede funcionar con el brillo de la imagen, el color o
ambos.
Cuando usar:
Después del estirado global final (Develop o AutoDev) y del módulo Decon (si se ha usado).
Puede ser reutilizado si tienes varios problemas de HDR; a diferentes escalas, por ejemplo.
Ejemplo de flujo de trabajo {…} = módulos opcionales
AutoDev – {Band/Lens} – Bin – Crop – Wipe – AutoDev (or Develop) – Contrast – HDR - Sharp –
Decon – Life – Color – {Filter} – Entropy – Denoise (or Denoise 2) – {Flux – Layer – Shrink – Heal
– Repair – Synth}
Método:
Este es la forma de usar este módulo que debería dar buenos resultados en la mayoría de los
casos:
1- Selecciona el preset adecuado: Optimise, Equalize, Tame, Reveal; mira estas opciones
más abajo.
2- Ajusta el Detail Size Range para el tamaño de detalles que quieres conseguir.
3- Usa el botón “PreTweak” para comprar entre el estado actual y el previo. (muestra el
antes y después del último ajuste)
4- Usa el botón Before/After para comparar la original con la versión procesada.
5- Guarda con “keep” cuando estés satisfecho.
Qué resultados buscar:
• Realzar los detalles en la zona seleccionada.
Después de usar:
• Utiliza nuevamente el módulo para tratar otras zonas si es necesario.
• Usa los módulos opcionales como se muestra en el flujo de trabajo. Después, usa el
módulo Color.
Descripción de los Controles:
Presets:

190
Determina los valores para el Algoritmo, Respuesta oscuridad/brillo (Dark/Bright Response) y
Rango de tamaños de detalles (Detail Size Range).
• Optimize: Acentúa los detalles que encuentra (usa el algoritmo Optimize Soft)
• Equalize: Extrae detalle en sombras y luces.
• Tame: Extrae detalle de áreas brillantes como núcleos de galaxia, al igual que Equalize
pero no abrillanta detalles tenues.
• Reveal Core: Revela detalles núcleos casi sobreexpuestos (usa el algoritmo Reveal DSO
Core)
Algorithm:
Selecciona el algoritmo principal que HDR usará, unido a los siguientes presets:
• Equaliza: extrae detalles tanto en sombras como luces.
• Optimize Soft: acentúa detalles que encuentra.
• Optimize Hard: una versión más agresiva de Optimize Soft
• Tame Highlights: extrae detalles de zonas brillantes tales como los núcleos de galaxias;
igual que Equalize pero no abrillanta los detalles tenues.
• Reveal DSO Core: revela detalles en núcleos casi sobreexpuestos.
• Reveal All: revela detalles en sombras y núcleos casi sobreexpuestos.
• Brighten Dark: extrae detalles en zonas oscuras tales como núcleos de galaxias; igual
que Equalize pero no oscurece los brillos.
• Por defecto está en “Reveal All”.
Dark/Bright Response
• Asigna cuan fuerte será el efecto del algoritmo en las partes más brillantes y más oscuras
de la imagen.
• Por defecto es 1.00. El rango es de 0.00 a Full (10.00)
• Strenght- Fuerza, intensidad.
• Asigna cuan fuerte será el efecto en todo; se aplica solo al algoritmo Reveal.
• Por defecto es 1.0. El rango es de 1.0 a 3.9.
Small Detail Precision
• Asigna el grado de precisión que HDR deberá usar para identificar pequeños detalles;
afecta a la velocidad de procesado.
• Valores: Max, Medium (Faster-más rápido). Low (Fastest- el más rápido)
• Por defecto está en “Max”.
Detail Size Range
• Determina que tamaño de detalles HDR se deberá concentrar, para poder extraer el
máximo detalle.
• Por defecto es 20 pixeles. El rango va desde 0 pixeles hasta el Max de ancho.
• Un valor pequeño separará los detalles y los hará resaltar por sí solos. Esto realza el
detalle, pero puede aparecer rugoso o soso.

191
• Un valor alto hará que los detalles se ajusten al resto de la imagen. Esto hace que
parezca suave y natural, pero algunos detalles pueden oscurecerse.
Channels
Determina si HDR deberá trabajar con detalles en brillo, detalles del color o ambos.
• Valores: “Brightness Only”, “Color Only” o “Brightness and Color”
• Por defecto; “Brightness Only”.
Notas Finales
El módulo HDR usa algoritmos considerados mejores que otras técnicas como el “wavelet layers”
(wavelet por capas) o el manipulado global de sombras, medios tonos y altas luces.
El módulo HDR tiene en cuenta la teoría “psico visual”; la manera en que el ojo humano percibe
y procesa detalles. El resultado es una imagen de aspecto natural y libre de defectos con detalles
reales que no sufren de problemas que otras soluciones sufren; tales como aspecto “soso”, o
aplanado, aspecto muy “ajetreado” o brillos hinchados como estrellas.

192
Sharp Descripción:
Para proporcionar un abanico de herramientas que dan la habilidad de enfocar/agudizar
(sharpen/sharp) los detalles de pequeños a grandes en la imagen.
El módulo Sharp usa técnicas de enfocado por wavelet para realzar los detalles en la imagen.
Este módulo tiene en cuenta los detalles; divide la imagen en múltiples capas de elementos de
diferentes tamaños, permitiendo realzar los detalles de solo ciertos tamaños. El módulo también
tiene en cuenta el ruido; permitiéndote controlar su efecto en áreas que dependan de su SNR.
Solamente el detalle que tiene suficiente SNR es realzado. La propagación del grano de ruido es
minimizada.
El modo opcional “Intelligent Enhance” indica al “sharpening” dónde se beneficiará más.
Cuando usar:
• Después del estirado global final (AutoDev o Develop), Contraste y HDR; si se han usado.
• Antes del módulo Decon.
• Usarlo solo una vez.
Ejemplo de flujo de trabajo {…} = módulos opcionales
AutoDev – {Band/Lens} – Bin – Crop – Wipe – AutoDev (or Develop) – Contrast – HDR - Sharp –
Decon – Life – Color – {Filter} – Entropy – Denoise (or Denoise 2) – {Flux – Layer – Shrink – Heal
– Repair – Synth}
Método:
Esta es la forma de usar este módulo que dará buenos resultados en la mayoría de los casos:
1- Selecciona el tamaño de estructura (Structure Size) que quieres agudizar, y clica en Next.
2- Crea una máscara de estrellas inversa. Mask-Stars-Invert.
3- Ajusta la cantidad “Amount” de control para extraer el máximo de estructuras posible
sin incrementar el ruido en todas las escalas.
4- Con el tamaño de estructura seleccionado hay 5 capas de tamaños de escala diferentes.
Si es necesario, reduce el valor individual Scale para reducir el efecto en esa escala.
5- Selecciona una tendencia de Low (bajo) SNR dependiendo del tipo de imagen. Low (0)
para DSO, High (alto, cerca del 80%) para Planetaria.
6- Intercambia con el botón superior “Pre Tweak/ Post Tweak” para ver el efecto del ultimo
ajuste realizado.
7- Usa el botón “Before/After” para comparar la imagen original con la versión procesada.
8- Guarda con “keep” el resultado si estas satisfecho.
Que resultados buscar:
• Fíjate en que las estructuras sean más definidas – menos borrosas.

193
• Mira si hay estrellas hinchadas. Si esto sucede, mejora la máscara de estrellas para
contrarrestar este efecto.
• Mira si el ruido se ha enfatizado. Si esto sucede en todas las escalas, entonces reduce
los valores de Amount. Si está enfatizado en una escala en particular, entonces reduce
los valores de la escala en cuestión.
Después de usar:
• Usa el módulo Life si es necesario
Técnicas Especiales:
El módulo Sharp también puede ser usado como herramienta para descomponer escalas; siendo
capaz de eliminar o atenuar detalles de un tamaño particular. Esto permite diferentes versiones
de la imagen con diferentes escalas procesadas de forma separadas y luego fusionadas en una
fase posterior.
Descripción de los Controles:
Primera pantalla: Structure Size:
Especifica el mayor (Scale 5) tamaño que la wavelet sharpening podrá cubrir:
• Large- Grande: Elementos de aproximadamente 100-120 pixeles o menos.
• Medium- Medio: Elementos de aproximadamente 40-50 pixeles o menos.
• Small- Pequeño: Elementos de aproximadamente 10-15 pixeles o menos.
• Por defecto es Large.
• Configúralo para el tamaño del elemento más grande que quieras agudizar. (por
ejemplo, brazos espirales o líneas de polvo).
Segunda pantalla:
Presets:
• DSO- Optimiza los parámetros para DSO.
• DSO Light- Igual que DSO, pero permite abrillantado local total para mejorar contraste.
Dispone Dark/Light Enhance a 0%/100%.
• DSO Dark- Igual que DSO pero permite oscurecimiento local total para mejorar
contraste. Dispone Dark/Light Enhance a 100%/0%.
• Planetary- Optimiza los parámetros para Planetas y Luna.
Mask
• Para instrucciones generales en el uso de máscaras, lee Mask
• Selecciona las partes de la imagen a agudizar-sharpen. La máscara de estrellas invertida
usada por Decon, que excluye las estrellas, es ideal en este caso.
• Crea una máscara de estrellas invertida. Mask-Auto-Stars-Invert.
Scale
• Asigna la cantidad de agudizado para cada una de las 5 escalas de rangos diferentes.

194
• Por defecto es 100%. El rango es desde 0% a 100%.
• Reduce la escala desde 100% hasta una escala en particular si el ruido se ha realizado
en esa escala. Si ha cambiado; esto es normalmente solo necesario en las escalas 1-2.
• Las escalas no tienen límites absolutos de rango; es más bien como que una escala en
particular trae detalles de esa escala en particular en el foco; y esos otros detalles fuera
de foco en varios grados dependiendo de su tamaño.
• A continuación, unas pautas generales:
o La escala más grande (Scale 5) es asignada por el parámetro Structure Size.
o La escala más pequeña (Scale 1) es siempre alrededor de un pixel.
o Los tamaños de escalas intermedias crecen exponencialmente.
• Descripción de las Scales:
o Scale 1: Controla el agudizado de detalles finos. Esta escala cubre los menores
detalles de hasta un solo pixel de detalle.
o Scale 2: Controla la cantidad de agudizado de detalles medianos a pequeños.
o Scale 3: Controla la cantidad de agudizado de detalles medianos.
o Scale 4: Controla la cantidad de agudizado de detalles de grandes a medianos.
o Scale 5: Controla la cantidad de agudizado de detalles grandes.
Amount
Ajusta la intensidad del agudizado en todas las escalas
• Por defecto es 100%. El rango es de 0% a 100%.
• Auméntalo para definir estructuras. Redúcelo si el ruido se está enfatizando
demasiado en cada escala.
Dark/Light Enhance
• Especifica cómo podrá el módulo mejorar el contraste; especificando si esto se
hará; oscureciendo el área circundante, iluminando los detalles o una mezcla de
ambos.
• Incrementar este valor, hacia 0%/100%, significa que el módulo podrá iluminar
zonas, en vez de oscurecerlas.
• Reducir este valor, hacia 100%/0%, significa que el módulo podrá oscurecer
zonas, en vez de iluminarlas.
• Usa valores bajos (hacía unos 0%/100%) para mejorar nebulosidades tenues sin
oscurecer las zonas circundantes.
• Por defecto es 50%/50% en DSO y Planetary
• Por defecto es 0%/100% en DSO Light
• Por defecto es 100%/0% en DSO Dark
High SNR Size Bias
Especifica como el módulo resuelve cualquier conflicto entre escalas en zonas de alto SNR. Por
ejemplo, puede que agudizando una escala mayor cause una reducción de contraste en una
escala menor.

195
• A valor más alto, más importante serán los detalles de escala pequeña en comparación
con escala grande.
• Normalmente, el énfasis se dará a los detalles de escala pequeña.
• Por defecto es 85%. El rango va de 0% a 100%.
Low SNR Bias
Especifica como el módulo resuelve cualquier conflicto entre escalas en zonas de bajo SNR.
• A valor más alto, mas importante serán los detalles de escala pequeña comparados con
escala grande.
• Para DSOs, en zonas de bajo SNR es más posible que solo los detalles de gran escala
puedan ser recuperados; así que esto debería ser bajo (0%)
• Para imágenes Planetarias, los detalles de escala pequeña deberían ser protegidos, así
que mejor usar valores altos (cerca de 85%)
• Por defecto es 0% para DSO, 85% para Planetary.
• El rango es de 0% a 100%.
Mask Fuzz
Si hay una máscara en uso, Mask Fuzz controla la transición de fusionado entre las partes de la
imagen enmascaradas y sin máscara.
• Activa si una máscara está en uso para agudizar la imagen selectivamente.
• Al usar este control, nos aseguramos transiciones fluidas entre las partes agudizadas y
las poco definidas de la imagen.
• Por defecto es 4.0 pixeles. El rango va de 1.0 a 40.0 pixeles.
Notas Finales:
El módulo Sharp usa técnicas Wavelet (o Laplacian) de agudizado para mejorar el detalle en la
imagen. Lee “How Unsharp Masking and Laplacian Sharpening Work”
Escalas y regiones afectadas.
• La escala se basa en el número de pixeles; así que, si usas los mismos valores para una
imagen sin Binning y otra con un Binning al 50%, tendrán diferentes escalas afectadas.
• Para cada incremento de escala el tamaño se incrementa exponencialmente, basado
en su Structure Size (tamaño de estructura) Para Small(pequeño) el siguiente tamaño
de escala es 2x la actual; Para Medium (medio) es 2.75x y para Large (grande) es 3.5x.
• Si quieres ver a que tamaños afecta una escala en concreto, asigna el 100% a esa escala,
el Amount al 1000%, y todas las demás escalas al 0%. Usa el botón “Before/After” para
ver qué efecto tiene en la escala.
Procesado teniendo en cuenta la Scale
Así es, normalmente, como se hace:

196
• Crea dos (o más, dependiendo de cuantas escalas quieras) copias de la imagen.
• Desenfoca una con, por ejemplo, Gaussian Blur.
• Resta la imagen desenfocada de la imagen no-desenfocada. El desenfoque habrá
eliminado gran parte de los detalles finos (es un desenfoque, después de todo), así que
restando/sustrayendo la imagen borrosa de la no desenfocada, lógicamente te deja solo
con el detalle fino.
• Ahora puedes manipular ese detalle fino; por ejemplo, normalízalo, usa operaciones de
abrillantado o contraste, etcétera…
• Añade esta con el detalle modificado otra vez a la imagen borrosa (poco detalle) y ya
está: tienes una imagen que ha estado manipulada en una sola escala.
Podrías hacer todo esto incluso en algo como Gimp o Photoshop con una advertencia; algunos
trucos adicionales son necesarios para manipular y visualizar pixeles con valores negativos.
Ahora, nada nos detiene de agarrar ese detalle fino que hemos aislado, usar el mismo truco en
él, para que empieces a obtener “bandas” de detalles de distintos tamaños. El radio del “kernel”
que uses con el Gaussian Blur en este caso, define el pico de respuesta de la escala de imagen.
Decon Descripción:
El módulo Decon intenta revertir la turbulencia atmosférica que tiene la imagen. Permite
recuperar detalles en archivos con seeing limitado que han sido afectados por turbulencia
atmosférica.
El módulo Decon tiene en cuenta los detalles y es capaz de generar su propia máscara para los
defectos circulares en estrellas (De-ringin). De-ringin intentará unir las singularidades.
En algunas aplicaciones, Decon se usa para corregir una mala colimación u otros defectos de la
óptica. Sin embargo, esta aplicación está diseñadas para solo corregir problemas relacionados
con el seeing atmosférico. Otros módulos se encargan de los defectos ópticos.
El módulo Decon incorpora un algoritmo de regularización que automáticamente encuentra el
balance optimo entre el ruido y el detalle y te permite controlar este intercambio.
Cuando usar:
• El módulo Decon debería usarse justo antes del estirado global final y la optimización
del estirado dinámico local (Contraste,HDR, Sharp)
• La máscara que el módulo Decon crea ya no se usa por el módulo Sharp para evitar
causar problemas de estrellas hinchadas.
• Si no hay sobre muestreo, o si hay mucho ruido, los beneficios de este módulo serán
limitados.
• Úsalo solo una vez.
Ejemplo de flujo de trabajo: {…} = módulos opcionales

197
AutoDev – {Band/Lens} – Bin – Crop – Wipe – AutoDev (or Develop) – Contrast – HDR - Sharp –
Decon – Life – Color – {Filter} – Entropy – Denoise (or Denoise 2) – {Flux – Layer – Shrink – Heal
– Repair – Synth}
Método:
Esta es la forma de usar este módulo que debería dar buenos resultados en la mayoría de los
casos:
1- Selecciona “Generate mask automatically” para crear una máscara de estrellas
invertida; o usa AutoMask preset para crear una. Esta enmascara las estrellas
sobreexpuestas que pueden causar “anillado”.
2- Selecciona un área rectangular de previsualización en la imagen para ver los efectos de
los cambios. Esto acelera el análisis. Elige una zona detallada, brillante y libre de ruido.
3- Selecciona el modelo “Primary PSF” que quieras usar.
4- Selecciona un “Secondary PSF” si lo necesitas, para compensar el tren óptico también.
O dejalo desactivado.
• Selecciona una estrella de muestra (Sample Star) cuando se te pida.
5- Deja el “Tracking Propagation” en el modo “Post-decon(Fast) inicialmente.
6- Selecciona “Image Type” – Deep Space o Lunar /planetary.
7- Deja la regularización en valores por defectos a no ser que tengas motivos para
cambiarlo.
8- Ajusta el valor “Primary Radius” hasta justo cuando las estrellas pequeñas empiecen a
mostrar signos de anillado.
9- Asigna “Enchanced Deringing “a 0% para objetivos del tipo Lunar/Planetary/Solar.
10- Haz zoom de cerca y de lejos para que puedas ver el efecto del detalle del todo.
11- Cambia las Iteraciones para ver si aumentándolas consigues mejores resultados.
12- Normalmente, los valores por defecto funcionan bien. Por ejemplo, Regularización; pero
puedes experimentar si quieres.
13- Clica el botón “Pre Tweak/Post Tweak” para ver el efecto del último ajuste si es
necesario.
14- Cuando termines, selecciona “All” para aplicar a toda la imagen; esto puede tomar más
tiempo.
15- Guarda con Keep.
Qué resultados buscar:
• Los elementos deberían aparecer más enfocados ya que se ha compensado el
efecto borroso de la turbulencia atmosférica.
• Los bordes deberían verse más destacados y sin el fundido exagerado causado
por incrementar el radio demasiado.
• Si hay defectos de anillado alrededor de las estrellas, esto indica que el
parámetro Radius es demasiado alto.
• Un incremento en pegotes de ruido en el fondo en la imagen “After” indica que
la Regularización es demasiada baja.
• Si hay un incremento de la imagen borrosa en el fondo en la imagen “After”
indica que la Regularización es demasiado alta.

198
Formas de conseguir mejores resultados:
• El módulo Decon funciona mejor cuando hay poco ruido; haz Bin en tus datos sobre
muestreados para mejorar el SNR si es necesario, pero considera dejar un poco para
permitir que Decon pueda extraer detalles finos. Lee las notas del módulo Bin para ver
el debate acerca de los problemas relacionando Bin y Decon.
• Los archivos que no tienen sobre muestreo no son candidatos para Decon, si la intención
es revertir problemas de seeing.
• Selecciona Primary PSF como sea necesario. Prueba los modos Moffat para corregir el
seeing atmosférico. Usa “Circle of Confusion” para corregir la Difracción óptica
solamente.
• Usa el PSF secundario y selecciona una estrella de muestra para refinar aún más el PSF.
Después de usar:
• Opcionalmente, usa los módulos Flux o Life.
• Usa el módulo Color.

199
Descripción de los Controles:
Mask
Para instrucciones generales acerca de las máscaras lee Mask
• En este caso la máscara se usa para enmascarar estrellas brillantes para que puedan ser
tratadas por separado y evitar efectos de anillo.
• Si no hay una máscara seleccionada, se te pedirá si quieres crear una máscara de
estrellas.
• Selecciona “Auto-Generate Mask” o “Auto-Generate Conservative Mask” si el sujeto es
un DSO.
• Selecciona “Auto-Generate conservative Mask” si tienes una imagen limpia y tu sistema
tiene buena respuesta lineal por todo el rango dinámico incluyendo altas luces.
• Selecciona “Don’t créate mask now” si el objetivo es Lunar o Planetario.
• Si no se pide crear una, es porque ya hay una máscara activa; selecciona AutoMask
preset para crear una máscara automáticamente: Auto-Stars-Do-Invert
• Grow-Shrink (agrandar-encoger) para eliminar pixeles sueltos.
• Incluye halos de estrellas en la máscara.
• “Keep” para guardar.
Primary PSF
Define que modelo de desenfoque atmosférico de la turbulencia es usado para revertir el
proceso:
• “Gaussian” usa una distribución Gaussian para modelar el desenfoque atmosférico. Este
modelo es rápido en calcular y era el modelo por defecto hasta antes de la versión 1.6
de StarTools.
• “Circle of Confusion” basa el enfoque asumiendo que no hay atmosfera (por ejemplo,
en el espacio).
• “Moffat Beta= 4.765 (Trujillo) usa una distribución Moffat con un factor Beta 4.765,
Recomendado por Trujillo et al (2001)
• “Moffat Beta = 3.0 (Saglia, FALT) usa una distribución Moffat con un factor Beta de 3.0,
como fue implementado en el software FALT de la ESO.
• “Moffat Beta = 2.5 (IRAF) usa una distribución Moffat con un factor Beta de 2.5, como
se implementó en el software IRAF de la USNOAO.
• Por defecto es Gaussian (Fast)
Secondary PSF
Este parámetro permite al módulo Decon, calcular el PSF total para la atmosfera y el tren óptico,
usando una estrella de muestra como referencia.
En este modo, Decon intenta compensar por el desenfoque de la atmosfera y también el
trayecto óptico.
Cuando activas esta opción se te pedirá que elijas una estrella de muestra.

200
Sample Stars: Las buenas candidatas a ser estrella de muestra deben tener las características
siguientes:
• Están en un fondo plano.
• No deben estar ni sobreexpuestas ni subexpuestas.
• Idealmente sus perfiles deben cubrir gran parte del rango dinámico lineal de la imagen.
• Idealmente están localizadas hacia el centro de la imagen.
Las opciones para Secondary PSF son:
• Off (Primary solamente)
• Star Sample Small x Primary
• Star Sample Medium x Primary
• Star Sample Large x Primary
• Dynamic Star Sample Small x Primary
• Dynamic Star Sample Medium x Primary
• Dynamic Star Sample Large x Primary
Propagación del Tracking
Deconvolution funciona en datos lineales pero el resultado puede ser mostrado en un archivo
estirado y procesado ya que StarTools conserva un seguimiento de la evolución de la señal.
Tracking Propagation especifica como el módulo Decon propaga el resultado hacia atrás y hacia
adelante a través de la evolución histórica de la señal.
La manera, y cuan a menudo, esta propagación hacia atrás y hacia adelante tendrá lugar se
controla con este parámetro:
• Post-Decon (Fast): Solo propaga el resultado final de Decon
• During Regularization (Quality): Propaga en todas las etapas de iteración.
• Por defecto es “Post- Decon (Fast)
Bright Response (Respuesta al brillo)
Especifica si hay una no linealidad en la respuesta cuando el pixel está lleno a máxima capacidad.
El algoritmo Deconvolution puede permitirlo.
• Esta no linealidad está representada usando la fórmula: Non-linearity = 100% *
(BrightnessOfPixel^BrightResponse)
• Por defecto (Full-lleno) significa que no hay no-linealidad (BrightResponse es infinita).
• Por ejemplo: Un valor de 10 significa no-linealidad del 11% al 80%, 3% al 70% de brillo.
• El valor mínimo (1.0) significa que la no-linealidad sube gradualmente desde 0% hasta
100% al incrementar el brillo de los pixeles.
• Por defecto es Full (11.0). Rango es de 1.0 a 10.9 entonces Full (infinito). Especifica la
cantidad de la no-linealidad de los pixeles brillantes cerca de la saturación.

201
Primary Radius
El tamaño del desenfoque que Decon intentará eliminar.
• Este valor se puede aumentar hasta que los anillos empiecen a ocurrir en estrellas
pequeñas y no sobreexpuestas; entonces retroceder un poco.
• Relacionado al Seeing; El desenfoque inducido por el Seeing es normalmente 3-4.5
segundos de arco. La combinación de cámara/lente da una resolución entre 1 y 5
segundos de arco / pixel dependiendo de la combinación de equipo.
• Ajusta el Radius hasta justo antes de que las estrellas pequeñas empiecen a mostrar
signos de anillado.
• Si se define un Secondary PSF, su radio será derivado de este radio (anterior)
• Por defecto es 1.5 pixeles. El rango es 0.0 a 20.0 pixeles.
Image Type – Tipo de imagen
Hay diferentes modos de Deconvolution para Espacio Profund y Lunar / planetario.
• Deep Space-Espacio profundo: Deconvolution no hace ninguna provision especial para
rango dinámico extra.
• Lunar / Planetary: Este modo libera rango dinámico para cualquier deconvolución.
• Por defecto es “Deep Space”.
Regularization
Asigna el equilibrio entre detalle, ruido y suavidad.
• Por defecto es 1.00 (ruido y detalles óptimos.)
• El rango es de 0.00 a 5.00
• Ajusta a tu necesidad.
• Aumenta por encima de 1.00 para reducir ruido a expensas del detalle, hasta un máximo
de 5.00.
• Reduce por debajo del 1.00 para conseguir detalle extra a expensas del ruido. Archivos
de muy alta calidad pueden beneficiarse de bajar un poco este valor por debajo de 1.0.
• La manera en que el ruido se torna visible por debajo de 1.00 es alterado psico
visualmente para que sea menos perceptible.
• Si reducimos por debajo de 1.0, prueba a fijar “Tracking Propagation “en “During
Regularization (Quality)”.
Enchanced Dringing -Deanillado mejorado
Define la agresividad del filtro de-ringing:
• Valores altos desharán más defectos; pero puede que también deshaga algunas mejoras
de los detalles oscuros conseguidas con Decon.
• Reduciéndolo, nos arriesgamos a introducir más defectos; los cuales pueden causar
peores efectos en otros módulos.

202
• Las imágenes Lunares, Planetarias y Solares necesitan estrategias de deringing menos
agresivas así que se puede dejar en Off (0%)
• Por defecto es 50%. El rango es de Off (0%) hasta 100%.
Iteraciones
Fija el número de iteraciones que el algoritmo Deconvolution hará:
• Por defecto es 6, el rango es de 1 a 51.
• Aumentar este valor si se ven más mejoras; habrá un momento en que ya no veras más
mejoras.
Mask Behaviour – Comportamiento de la máscara
El uso de máscaras puede tener diferentes efectos en diferentes módulos:
• “Normal”: Conserva los pixeles originales donde no hay máscara (no verde)
• “De-ring Mask Gaps, Show Result”; Deconvoluciona la imagen entera, pero asume que
la máscara es una máscara de estrellas y les aplica de-ringin.
• “De-ring Mask Gaps, Hide Results”; Deconvoluciona la imagen entera, pero asume que
la máscara es una máscara de estrellas y les aplica de-ringing. En este caso las partes
con “de-ringing” aplicado no se esparcen (Bleed-sangran) hacia las partes
enmascaradas. El de-ringin es escondido copiando la imagen no-deconvolucionada
original en las partes (estrellas) no enmascaradas y luego gradualmente muestra el
“deringed”-desanillado, en la imagen envuelta en la parte enmascarada; con la
transición siendo controlada por el comando “Mask Fuzz”.
• Por defecto, si hay una máscara en uso, es “De-ring Mask Gaps, Hide Results”
Mask Fuzz
• Si hay una máscara en uso, Mask Fuzz controla el fusionado de la transición entre las
partes de la imagen enmascaradas y sin máscara.
• Sol tiene efecto cuando hay una Mask activa (objetos DSO); Lee Mask Behaviour arriba.
• Suaviza la transición alrededor de las estrellas brillantes.
• Por defecto 8.0 pixeles. El rango es de 1.0 a 40 pixeles.
• Experimenta para encontrar el aspecto más natural.
Notas Finales
Deconvolution y Obersampling- Sobre muestreo
La deconvolución se usa para definir la imagen, sin embargo, puede amplificar el ruido e
introducir defectos, incluyendo ringing- anillos en estrellas. Funciona mejor con datos que tienen
un poco de Sobre muestreo y una buena ratio de señal-ruido.

203
Aun así, los datos que estén en la cúspide del sobre muestreo, donde las estrellas más débiles
están esparcidas sobre 3 pixeles, aún pueden beneficiarse en cierta medida de Deconvolution.
Cada sistema óptico, sin importar lo caro que sea, esparce el haz de luz sobre varios pixeles en
cierto modo (Lee Airy Disk). Decon puede revertir este esparcimiento también, tomate lo con
calma, ya que es muy fácil pasarse.
Para más detalles acerca del oversampling, binning y Deconvolution, lee las Notas Finales del
módulo Bin.
Deconvolution y singularidades.
Las singularidades en los datos son aquellas áreas donde existe una discontinuidad de datos
validos; donde los datos validos están ausentes. Tales como los núcleos blancos de estrellas
saturadas. Estas áreas normalmente causan defectos de ringing.
StarTools usa un algoritmo de de-ringing novedoso que se asegura de proteger las estrellas de
los fenómenos de Gibbs (también conocidos como efecto “ojos de panda”), mientras sigue
siendo capaz de unir las singularidades, como los núcleos sobre expuestos de estrellas, en
puntos de luz.
Lunar/Planetary/Solar
El módulo Decon se comporta diferente para las imágenes Lunares, Planetarias y solares en lo
que respecta a reconstruir brillos. Con estos tipos de imágenes, se asigna más rango dinámico
en los brillos reconstruidos si es necesario. A los brillos reconstruidos no se les permite
sobreexponerse. El rango dinámico de la imagen completada es ajustado para acomodar los
nuevos brillos. Con los DSO, los brillos reconstruidos no reciben ninguna asignación extra de
rango dinámico y pueden ser sobreexpuestos. Además, estas imágenes no necesitan de
estrategias agresivas de de-ringing por lo que el “Enhanced Deringing” puede dejarse en 0%.
Tracking
Tracking en Startools permite al módulo Decon hacer cosas que normalmente son imposibles.
• La deconvolucion solo funciona con datos lineales, pero el módulo Decon se usa
después de que los datos se hayan estirado.
• En el módulo Deco, vemos el resultado de la imagen estirada y procesada y aplicamos
Deconvolution a los datos lineales, viendo sus efectos en la imagen procesada.
Modelos de atmósfera
La forma en que un punto de origen tiene su luz esparcida alrededor de su posición se llama
Point Spread Function (PSF). Deconvolution hace lo que puede para modelar este PSF y revertirlo
para devolverlo al original.
Durante años, se han desarrollado modelos de PSF para el desenfoque atmosférico.
Cinco de estos modelos están disponibles para seleccionar en el módulo Decon.
• Gaussian (Fast)

204
o Usa la distribución Gaussian para modelar el desenfoque atmosférico
o Este modelo era usado antes de la versión 1.6 de StarTools
o El procesado en este modelo es rápido
• Circle of Confusion
o Modela la forma en que una lente enfoca el haz de luz de origen asumiendo que
no hay atmósfera.
o Adecuado para imágenes tomadas fuera de la atmósfera terrestre.
• Moffat Beta=4.765 (Trujillo)
o Usa una distribución Moffat para modelar el desenfoque atmosférico.
o Usa un factor Beta de 4.765
o Recomendado por Trujillo et al (2001) como el más adecuado según la teoría de
la turbulencia atmosférica prevaleciente.
• Moffat Beta=3.0 (Saglia, FALT)
o Usa una distribución Moffat para modelar el desenfoque atmosférico.
o Usa un factor Beta de 3.0
o Esta es una aproximación de la media de valores puestos a prueba por Saglia et
al (1993).
o Se corresponde a los descubrimientos de Bendinelli et all (1988)
o Como resultado de estudiar el glóbulo Mayall II; Se implemento por defecto en
el software FALT de la ESO.
o Tal como está implementado en el software FALT de la ESO.
• Moffat Beta=2.5 (IRAF)
o Usa una distribución Moffat para modelar el desenfoque atmosférico.
o Usa un factor Beta de 2.5.
o Fue implementado en el software IRAF por el US National Optical Astronomy
Observatory.

205
Flux Descripción:
Para realizar; reducción de ruido, enfoque o aumentar detalles de DSO. El módulo Fractal Flux
usa un algoritmo que identifica detalles en la imagen buscando patrones fraccionales
recurrentes que forman partes de un DSO; tales como los flujos de gas y filamentos. En cuanto
el algoritmo ha determinado dónde están esos detalles, es entonces capaz de modificarlos o
aumentarlos.
Cuando usar:
• Usar después de haber extraído gran parte de detalle (con; Contrast, HDR, Sharp, Decon
) y antes de usar el módulo Color.
• Las habilidades de reducción de ruido del módulo Flux pueden ser usadas en sustitución
del módulo Denoise cuando no se usa Tracking. (por ejemplo, cuando la imagen no es
lineal desde el principio y StarTools es usado solo para retocar la imagen)
• Puede ser una alternativa decente al módulo Denoise después de haber trabajado con
el módulo Layer con el Tracking desactivado. En particular, para el ruido fino, debido a
forma en que la auto similitud funciona.
• Usarlo una sola vez.
Ejemplo de flujo de trabajo {…} = módulos opcionales.
AutoDev – {Band/Lens} – Bin – Crop – Wipe – AutoDev (or Develop) – Contrast – HDR - Sharp –
Decon – Life – Color – {Filter} – Entropy – Denoise (or Denoise 2) – {Flux – Layer – Shrink – Heal
– Repair – Synth}
Método:
Esta es la forma de usar este módulo con la que se consiguen buenos resultados en la mayoría
de los casos:
1- Selecciona el tamaño de “Wavelet Library”; después de un tiempo, aparecerá la segunda
pantalla.
2- Selecciona el preset deseado; normalmente elige Sharpen o Noise, evita usar Detail a
excepción de circunstancias especiales.
3- Usa el botón Before/After para comparar la imagen original con la procesada.
4- Guarda el resultado con Keep cuando termines.
Qué resultados buscar:
• Todos los cambios serán sutiles. Usa el botón Before/after para comparar.
• Si se elige el preset Sharpen, la imagen se verá más enfocada en las áreas donde hay
detalle.
• Si se elige el preset Noise, el ruido en la imagen se verá reducido.
Descripción de los Controles:
Screen – pantalla 1

206
Wavelet Library – biblioteca/archivo de wavelets
Especifica la cantidad de “conocimiento” con el que el módulo Fractal Flux empezará a
funcionar. Cuanto menos conocimiento, menos estable será el resultado.
• Small – pequeño
• Large – grande
• Por defecto es Small.
• Cuanto menos detalle tenga/conozca el modo Flux, menos estable será.
• Una biblioteca de wavelet grande hará que el módulo sea mejor en relacionar detalles
con otros detalles a mayor escala (básicamente, haciéndolo más preciso), pero también
hará que el resultado sea mucho menos “dramático”, especialmente cuando se trata
de ruido.
Screen – pantalla 2
Sharpen preset
Este botón optimiza los valores para el agudizado de la imagen.
Detail preset
Este botón optimiza los valores para añadir detalles de aspecto natural a la imagen.
• Añade detalles artificiales, pero…
• Puede distorsionar las estrellas, así que es recomendado usar una máscara de estrellas.
Noise preset
Este botón optimiza los valores para reducir o eliminar ruido en la imagen.
Mask
Para instrucciones generales en el uso de máscaras, lee Mask.
• Se recomienda el uso de una máscara de estrellas invertida en este módulo; Auto-Stars-
Do-Invert- Keep.
Algorithm
Selecciona el algoritmo de filtro a usar. Elige entre:
• Add detail – usado para añadir detalles a la imagen.
• Modulate Unsharp Mask- la presencia de flux activa y desactiva el algoritmo de
agudizado “máscaras de desenfoque”. (Unsharp Mask). Realiza de forma efectiva un
agudizado localizado en solo los detalles “interesantes”, dejando los demás (incluyendo
el ruido) tal cual.
• Modulate Gaussian.
• Modulate Median.

207
• Modulate MOMH- Mean of Median Half – rechazo de los valores atípicos por encima y
por debajo de 25%, tomando una media de los valores restantes. Usado para eliminar
ruido.
• Modulate Undo Buffer- usando cuando quieras combinar una imagen con otra usando
el “Flux “para modular.
• Por defecto es Modulate Unsharp Mask (Sharpen), Modulate MOMH (Noise), Add Detail
(Detail).
• Usa los valores por defecto a no ser que entiendas y necesites el por qué dar otros
valores.
Positive Flux
Controla la cantidad a amplificar cualquier flux positivo.
• Por defecto es 500%, 25% (sharpen), 600% (Noise), el máximo es 1000%.
Negative Flux
Controla la cantidad a amplificar de cualquier flux negativo.
• Por defecto es 0%. 600%(Noise), el máximo es 1000%.
Detail Filter
Designa el tamaño mínimo permitido de cualquier concentración de flux.
• Aumentar este valor permite dejar pasar solo los trozos grandes de flux.
• Reducir este valor permite dejar pasar más, y más pequeños, detalles de flux.
• Por defecto es 1.0 pixeles, 2.5 pixeles (Sharpen), el rango va de 1.0 a 40.0 pixeles.
Brightness Mask Power
Designa la potencia con la que debe aplicarse a un pixel en la máscara de luminancia si hay una
activa en el Brightness Mask Mode.
• Por defecto es 1.00, 3.00 (Ruido), el máximo es 5.00.
Brightness Mask Mode
Designa el modo de máscara opcional usando la información de luminancia. Las opciones son:
• Off – apagado
• Where fg is dark, use bg – donde el primer plano es oscuro, usar fondo.
• Where fg is light, use bg -donde el primer plano es luminoso, usar fondo.
• Where fg is light&dark, use bg- donde el primer plano es oscuro y luminoso, usar fondo.
• Where fg is grey, use bg - donde el primer plano es gris, usa el fondo.
• Por defecto es “Off”, “Where fg is light, use bg” (Noise)
Filter Amount

208
Fija la intensidad del Unsharp Mask cuando agudiza- Sharpenning.
• Por defecto es 200%. 100% (Noise), el máximo es 1000%.
Filter Radius
Especifica el tamaño máximo de detalles a ser agudizados por el algoritmo Unsharp Mask (si se
usa) o el ancho del filtro para otros algoritmos.
• Por defecto es 1.5 pixeles, 12.5pixeles (Noise), el rango va de 1.0 a 40.0 pixeles.
• Cuanto más grande sea el radio, más grandes serán los detalles a enfocar(agudizar.)
Filter Fuzz
Especifica el kernel (núcleo) del radio del desenfoque opcional Gaussian para ser aplicado al flux
antes de pasar a la rutina de modulación con Unsharp Mask.
• Por defecto es 1.0 pixeles. El rango va de 1.0 a 40.0 pixeles.
• Aumentar este valor, esparce de forma efectiva el flux sobre un área grande para que
los detalles alrededor del flux también sean enfocados.
• Cuando el flux es esparcido, su intensidad se reduce. Puedes compensar esto
aumentando los amplificadores de Positive Flux y Negative Flux, o aumentando el
parámetro “Filter amount” (sharpening strenght).
Mak Fuzz
Si hay una máscara en uso, Mask Fuzz controla la unión de la transición entre las partes
enmascaradas y las sin máscara de una imagen.
• Por defecto es 1.0 pixeles, el rango va de 1.0 a 40.0 pixeles.
Notas Finales:
La forma en que Fractal Flux funciona es; analizando las estructuras a gran es cala y los flujos de
gas de la imagen y luego intenta aplicar lo que aprendido de las grandes estructuras a las
estructuras más pequeñas.
En campos amplios, las estructuras gaseosas empiezan a comportarse/parecer materialmente
diferentes a las escalas más pequeñas (algo como cuando los patrones de nubes parecen ser
diferentes desde la superficie de la tierra a como son desde el espacio exterior donde puedes
ver los torbellinos y zonas de presión alta/baja diferenciadas, frentes de nubes, etcétera )
entonces, usando estructuras muy grandes (de miles de años luz ) para tener de base para las
estructuras pequeñas cuando la diferencia es grande, empieza a ser más difícil. Es por ello que
los resultados empezarán a parecer menos plausibles.

209

210
Life Descripión:
Para “devolverle la vida” a las imágenes, remodelando la difracción uniforme de luz. Elimina el
aspecto “aplanado” que causan los procesados exhaustivos, trayendo de vuelta algunos de los
efectos 3D.
Para realzar objetos de archivos muy ruidosos o campos estelares densos.
Cuando usar:
Hacia el final del flujo de trabajo; normalmente justo antes de usar el módulo Color o el Denoise
final.
Ejemplo de flujo de trabajo {…} = módulos opcionales
AutoDev – {Band/Lens} – Bin – Crop – Wipe – AutoDev (or Develop) – Contrast – HDR - Sharp –
Decon – Life – Color – {Filter} – Entropy – Denoise (or Denoise 2) – {Flux – Layer – Shrink – Heal
– Repair – Synth}
Método:
Esta es la forma de usar el módulo que debería dar buenos resultados en la mayoría de los casos:
Preset Isolate: para “empujar” el ruido/campo estelar.
1- Selecciona el preset Isolate(aislar); configura la mayoría de los controles en sus valores
óptimos.
2- Set Strenght: ajusta el impacto del módulo Life. Normalmente valores entre 30%- 100%.
Úsalo como veas conveniente.
3- Set Saturation: cámbialo para ajustar la cantidad de brillo o “glow”.
Preset Other: para dar “vida” a la imagen. Aumenta el brillo y da un efecto más tridimensional.
1- Selecciona los presets Heavy, Medium o “Less=More” dependiendo del tipo y la
cantidad de efecto requerido.
2- Set Strenght: ajusta el impacto del módulo Life. Normalmente valores entre 50%-100%
pero puede ser menos. Usa como veas conveniente.
3- Set Saturation: cámbialo para ajustar la cantidad de brillo.
4- Cuando termines guarda con “Keep”.
Qué resultados buscar.
• Preset Isolate: los objetos deberían ser “elevados” sobre el ruido y las estrellas del
fondo.
• Preset Shroud: la imagen debería verse más brillante sin ruido en el fondo o con campos
estelares más prominentes.
• Preset Other: las imágenes deberían tener un aspecto menos plano y los detalles tener
un aspecto más tridimensional.

211
Después de usar:
Normalmente le sigue el módulo Color.
Técnicas Especiales:
Empuja el ruido usando el preset Isolate con una máscara:
1- Abre el módulo Life.
2- Crea una máscara que sea inicialmente vacía, pero en la cual introduzcas “verde” a los
detalles que quieras excluir.
3- Para finos y largos filamentos (por ejemplo, el Velo): crea trazas de pixeles verdes
individuales (usando el pincel “Single Pixel Toggle Brush Mode”) entonces usa Grow
hasta que se junten y cubran toda la zona del detalle.
4- Clic en el preset “Isolate”.
5- Aumenta “Mask Fuzz” a 3-4.
6- Clic en “Do”.
7- Guarda con Keep cuando estés satisfecho
Encogiendo imágenes bajo Tracking
(por Richard Konrad- notas de Ivo Jager)
1- Autodev
2- Recorta con Crop como de costumbre, y después usa Wipe con un valor de Dark anomaly
de unos 3pixeles.
3- Haz AutoDev con énfasis en, ya sea la nebulosa del este o del oeste. Ajusta la influencia
del ROI hasta que puedas ver la región central de la nebulosa lo más posible sin engordar
las estrellas demasiado.
4- No hacer Deconvolution en este punto, ya que la imagen es demasiado ruidosa (hacerlo
después del Tracking y hacia el final del todo)
5- Hice una máscara lineal de las estrellas (Fat Stars) con los valores por defecto y luego
“Grow” una o dos veces; después Keep.
6- He enmascarado las estrellas una segunda vez en “Stars” con los valores por defecto.
Asegúrate de clicar en “Add new to old”- añadir nuevo a viejo. En este punto te darás
cuenta de que las estrellas y el ruido han sido seleccionados. Clic en “Shrink” (quizá dos
veces) para eliminar el ruido seleccionado. Invierte la máscara para deseleccionar las
estrellas.
7- En “Life” selecciona “Isolate” y dale a “Do”. Esto enfatiza todo menos las estrellas. Los
siguientes pantallazos muestran el resultado justo después de “3. Autodev” y luego
después de “7. Life-Isolate”. <-- faltan fotos
8- Para separar aún más las estrellas de la nebulosa, harás una segunda iteración de
Isolate. Primero marca todas las partes de la nebulosa usando el pincel por defecto
“Flood fill lighter pixels”. Esta es la parte complicada en la que puede tomar más tiempo
para encontrar partes centrales más débiles; se generoso buscando todo el “rojo”. Dale
a “Grow” dos veces.

212
9- Para no enfatizar las estrellas dentro de la nebulosa, enmascara las estrellas con los
valores por defecto, pero con “Substract new from old”- resta la nueva de la vieja.
Cuando esté hecho, invierte la máscara para ver las estrellas enmascaradas. Si el ruido
también está enmascarado, clica en “Shrink” luego “Grow”.
10- Clica en Invert y luego aplica “Isolate”. Este es el resultado después del 2do Isolate (Falta
foto)
11- Para enfocar los detalles en la nebulosa, conserva esta misma máscara.
12- En este punto, o incluso un poco antes, prefiero desaturar la imagen para poder ver
claramente cuan oscuro es el fondo. En este caso puede que aplique una pequeña
cantidad de “Equalization” en el módulo HDR.
13- A continuación, trabaja con el módulo Color y luego desactiva Tracking para reducir el
ruido.
14- En mi caso, veo más énfasis de las partes débiles de la nebulosa, conseguidos por aplicar
los valores por defectos de “Life” en toda la imagen, pero cambiando el “Glow
Threshold” a 0, y subiendo el “Airy disk radius “a 2/3 hacia el final. Así conseguí un buen
brillo, pero conservando más detalles.
El preset Isolate en el módulo Life es increíble para aislar nebulosas de gran escala de los campos
estelares densos (¡o ruidosos!). Es realmente útil si quieres “re-enfocar” la atención del
observador a la difusa nebulosidad ya que impacta en la coherencia de la escena.
Si lo usas con una máscara para aplicarlo selectivamente (más que globalmente), ten en cuenta
que te estás metiendo en una “zona gris” en cuanto al valor documental, ya que estás creando
“supuestos” (aunque con buena base) de dónde existe nebulosa y dónde no existe; todo sin
haberlo grabado a través de un instrumento para confirmar tus decisiones. No se puede
considerar exactamente “photoshopping” o “pintar” una nebulosidad, pero algunos pueden
desaprobarlo si se presenta como una representación científica de un archivo.
Por supuesto, para muchos de nosotros, la astrofotografía es más que simplemente tomar
increíbles fotos, es más bien: ciencia “hard-core” (dura). Y dónde te posiciones, ¡depende de ti!
Descripción de los Controles:
Mask:
Para instrucciones generales en el uso de máscaras lee Mask:
• Se pueden usar máscaras de forma selectiva para “dar vida”.
• La máscara puede ser usada juntamente con el preset “isolate” para seleccionar objetos
a ser “elevados” o realzados.
Presets:
• Moderate-moderado: Realiza una aplicación moderada del algoritmo “life”
• Heavy- fuerte: una aplicación más agresiva del algoritmo “life”.
• Less=More- menos, es más: realiza una aplicación ligera del algoritmo “life”.
• Shroud-cubrir: ayuda a iluminar una imagen sin enfatizar el ruido del fondo o los campos
estelares.

213
• Isolate- aislar: “eleva” los objetos por encima de los datos ruidosos.
Inherit Brightness, Color (brillo heredado, color)
Indica si la información del brillo o el color son conservadas.
• Brightness
• Color
• Off
• Por defecto es Off (preset Moderate)
Glow Threshold (umbral del brillo/resplandor)
Indica el orden en como los pixeles brillantes deben estar para ser considerados por la difracción.
• El rango va de 0% a 100%.
• Por defecto es 12% (preset Moderate), 5% (Heavy). 4% (Less=More), 3% (Shroud), 0%
(Isolate)
• Asignar un valor más bajo hará que más pixeles sean procesados y por ello el procesado
tomará más tiempo.
Output Glow Only – Solo brillo de salida
• Designa si solo se calculará la salida de la luz difractada (glow)
• Por defecto es “No”.
Saturation- Saturación
Asigna el nivel de saturación del color de la luz difractada(glow) antes de ser combinada con la
original.
• Por defecto es 50% /Moderate, Heavy, Less=More), 75%(Shroud), 100% (Isolate).
• El rango va de 0% a 500%.
• Cambia este valor para ajustar la cantidad de “Glow”.
Detail Preservation- Conservación de detalles
Designa la manera en que Life conserva los detalles en las partes de la imagen que serán
abrillantadas.
• Off: no conserva detalle alguno.
• Min Distance to ½ Unity; usa el pixel más próximo a media unidad (1/2 unity)
• Max Contrast: usa el pixel que maximice más el contraste.
• Linear Brightness Mask: Usa una máscara de brillo que progresivamente enmascara
valores más brillantes y usa en vez de estos los valores originales.
• Light Brightness Mask Darken: Usa una máscara de brillo que progresivamente
enmascara valores brillantes. Solo los pixeles que son más oscuros que el original son
conservados.

214
• Por defecto es “Min Distance to ½ Unity” (presets Moderate y Heavy), Linear Brightness
Mask (Less=More, Shroud e Isolate)
Detail Preservation Radius- Radio de conservación de detalles
Designa un filtro radial que es usado para fusionar suavemente los pixeles procesados y no
procesados, de acuerdo con el algoritmo especificado.
• Por defecto es 20.0 pixeles. El rango va de 1.0 pixel a 50.0 pixeles.
Compositing Algorithm- Algoritmo Composición
Este comando define como el “glow” de difracción calculado será combinado con la imagen
original:
• Screen-Pantalla: funciona como si proyectara dos imágenes en una misma pantalla.
• Power of Inverse- El poder de la inversión: Combinación basada en la función “Power of
InversedPixels (PIP).
• Multiply, Gamma Correct: multiplica el primer plano por el fondo y luego selecciona su
raíz cuadrada.
• Multiply, 2x Gamma Correct: como el anterior, pero doblando la corrección de gamma.
• Por defecto es; “Power of Inverse” (moderate). Screen (preset Heavy), Multiply, gamma
correct (Less=More, Isolate), Multiply x2, Gamma Correct (Shroud)
Strenght - Fuerza
Controla la fuerza-potencia total del efecto:
• El rango va de 0% a 500%.
• Por defecto es 100% (para Moderate, Heavy, Isolate), 50% (Less=More), 75% (shroud)
Airy Disk Sampling- Muestreo de discos de difracción
Asigna el número de muestras en el PSF (Point Spread Function) del Airy disk.
• Por defecto es; 128x128 pixeles. El rango va de 128x128, 256x256, 512x512 pixeles.
• Aumentando el valor dará simulaciones más precisas, pero tomará más tiempo.
Airy Disk Radius – Radio del disco de difracción
Asigna el radio del PSF del disco de difracción o Airy disk, que será usado para difractar la luz.
• Por defecto es 8 pixeles. El rango va de 0 pixeles a 64 pixeles.
• Quedarán anillos sutiles alrededor de las estrellas después de procesar. La manera en
que esto se representa puede ser ajustado usando este comando.
Mask Fuzz
Cuando uses una máscara, este comando suaviza la transición entre los elementos
enmascarados y los que no tienen máscara.

215
• Por defecto es 1.0 pixel. El rango va de 1.0 a 40.0 pixeles.
• Auméntalo para hacer la transición más suave; el valor común es 10 pixeles.
Notas Finales
Adding Life- Modelling Light Diffraction -- Dar vida; modelando la difracción de la
luz.
El módulo Life intenta compensar el hecho de que algunos tipos de procesado pueden causar
perdida de brillo(glow) en sus objetos. Asume que la luz paso a través de lentes perfectas y con
una apertura circular, y ha producido un Airy Disk (anillo-disco de difracción). El módulo Life
intenta recrear el Airy Disk original tomando la energía representada por los pixeles de muestra,
y redistribuyendo esa energía en un Airy disk. Esto se realiza usando un PSF que produce un Airy
Disk. El Airy Disk calculado es entonces añadido de vuelta a la imagen original.
Airy Disk
El Airy Disk es definido por los siguientes valores:
• Glow Thresdhold- umbral del brillo: Define cuan brillante un pixel debe ser antes de que
sea incluido en el modelo de difracción del Airy Disk. Esto define el área que debe ser
redistribuida.
• Airy Disk Radius: Asigna el radio del PSF, el cual indica cómo será el aspecto del Airy disk
resultante.
o Slow (pequeño diámetro, más “desenfoque”, mostrando anillos individuales y
con centro abultado.) – adecuado para zonas ampliadas/cercanas.
o Fast (gran diámetro, menos “desenfoque”, mostrando patrones de difracción)-
el más adecuado para campos amplios.
• Airy Disk Sampling: Define la precisión con la que el PSF define el Airy Disk. A más
precisión, más tiempo.
Añadiendo el Airy Disk de nuevo a la imagen
El modelo de difracción calculado de Airy disk es añadido a la imagen en dos pasos:
1- Creando una composición del modelo y la imagen original.
2- Seleccionando la unión de la composición con la imagen original.
El proceso se controla con los siguientes parámetros:
• Compositing Algorithm- Define como la contribución de un pixel en el Airy Disk será
combinado con la contribución del pixel correspondiente en la imagen (por ejemplo,
Screen, Power of Inverse, Multiply,Gamma correct) para crear la composición.

216
• Detail Preservation – Define como decidir entre el detalle de la imagen y el Airy Disk, o
las proporciones de ambos. Ello se realiza seleccionando el algoritmo a usar en la unión
de composición del modelo con la imagen original, de nuevo a la imagen. Toma como
parámetro “Detail Preservation Radius”.
o Off: No hay detalles conservados. El área a ser redistribuida es completamente
sustituida por el nuevo Airy Disk.
o Linear Brightness Mask: usa una máscara de brillo con una relación lineal entre
la entrada y lo enmascarado (y con la composición del modelo de Airy Disk y la
entrada original) de modo que, a medida que la composición se atenúa,
desenmascara más la composición y usa a cambio más del original.
o Max Contrast: escoge entre la composición y los valores de detalles de la imagen
basándose en cual añade más contraste con los pixeles cercanos. Toma como
parámetro el “Preservation Radius”.
o Min Distance to ½ Unity: escoge entre la composición y los valores de detalles
de la imagen basándose en qué valor es más cercano a ½ unidad (gris). El pixel
más cercano al gris tiende a mostrar el detalle más detectable para los humanos.
Toma como parámetro “Preservation Radius”.
• Detail Preservation Radius- usado por los algoritmos binarios Detail Preservation para
suavizar la transición. Cuando te alejas de donde el pixel procesado (composite) es
seleccionado, una proporción mayor de pixeles relevantes no procesados (imagen
original) son combinados hasta que ya no hay contribución de pixeles procesados. Este
parámetro define el radio de esa transición. Usado en los algoritmos “Detail
Preservation”, Min Distance to ½ Unity” y “Max Contrast”.
Color Descripción:
Para conseguir un equilibrio cromático preciso, que describa las ratios de colores como fueron
grabados.
El procesado, puede modificar el equilibrio cromático, en particular el estirado de la imagen para
extraer detalles puede tener un efecto no deseado.
Importante:
Para conseguir los mejores resultados con este módulo, debe usarse un monitor que haya sido
calibrado cromáticamente. Si no puedes o no tienes esa opción, el botón Max RGB puede
ayudarte mostrando los calanes dominantes (RGB-Rojo Verde Azul) para cada pixel. Esto puede
servir de ayuda para ajustar el color si no tienes un monitor calibrado.
Cuando usar:
• Hacia el final del flujo de trabajo (después de todos los estirados) justo antes de
desactivar el Tracking para hacer el ultimo Denoise.
• Puedes reutilizar este módulo si usas uno de los modos de “LRGB Method Emulation”
que usan “CIELab Luminance Retention”.

217
• Reutilízalo si quieres ajustar el color o saturación en diferentes zonas usando máscaras.
Ejemplo de flujo de trabajo: {…} = módulos opcionales
AutoDev – {Band/Lens} – Bin – Crop – Wipe – AutoDev (or Develop) – Contrast – HDR - Sharp –
Decon – Life – Color – {Filter} – Entropy – Denoise (or Denoise 2) – {Flux – Layer – Shrink – Heal
– Repair – Synth}
Método:
Esta es la forma de usar este módulo que dará los mejores resultados en la mayoría de los casos.
Si has usado un filtro de contaminación lumínica o de banda estrecha, deberías mirar la sección
“Técnicas Especiales”:
1- Al inicio, si hay una máscara en uso, el módulo calibra automáticamente el punto blanco
de la imagen.
2- Selecciona el “Style” preferido entre: Scientific, Artistic Detail Aware o Artistic Not Detail
Aware.
3- Selecciona “LRGB Method Emulation” si quieres usarlo; normalmente este es “Straight
CIELab Luminance Retention”.
4- Fíjate si has conseguido lo que esperabas (lee más abajo para los colores “estándar”)
5- Si tienes problemas:
• Usa “MaxRGB” para buscar problemas (como zonas de verde dominante
inesperadas) ajusta las tendencias Red, Green y Blue para conseguir un mejor
equilibrio.
• Usa “Cap Green” para eliminar remanentes no deseados del Verde.
• Si hay problemas de color alrededor de las estrellas u otros brillos, usa “Highlight
Repair (v1.6)”
6- Si te equivocas, el botón “Reset” te permite descartar todos los cambios realizados
desde que empezaste a usar el módulo.
7- Guarda con “Keep” si estás satisfecho.
Sampling Methods:
Algunas zonas de la imagen pueden servir de muestra para establecer un buen equilibrio
cromático. Las siguientes formas están disponibles:
Mira también el tema “Auto Color Balance and Color Balancing Techniques”
• “Sampling” sobrescribe los valores actuales.
• Usa “sampling” cuando sea difícil conseguir un equilibrio cromático debido a, por
ejemplo, mucho ruido en la imagen.
• “Sampling” no funciona bien cuando se ha usado un filtro (ya sea de banda estrecha o
de contaminación lumínica) ya que a las estrellas les faltan partes de su espectro de luz,
así que no hay buenas referencias para el color blanco, ni espectros amplios. Mira las
técnicas especiales para métodos alternativos.
• Esta técnica de equilibrado cromático se basa en que se da por supuesto que el objeto-
muestra es, de media, una buena referencia del color blanco y podemos conseguir una
relativa corrección de balances de los canales R, G y B desde él.

218
• La luz blanca contiene todo el espectro visible, así que buscaremos objetos que
contengan el mismo rango de amplitud:
o Galaxias “blancas” y algunos campos estelares que contengan un buen rango de
clases espectrales de estrellas y son consideradas buenos puntos de referencia
del blanco.
o Las estrellas de clase espectral G2V, como nuestro sol, son consideradas como
puntos de referencia del blanco adecuadas, pero algunas personas no están de
acuerdo ya que estas no se consideran un buen modelo como fuente de
referencia. Lee el debate acerca de esto en Notas Finales.
• Los cúmulos globulares normalmente no tienen una buena mezcla; estos normalmente
tienen estrellas muy antiguas, mayormente amarillas y algunas naranjas y rojas. Por
tanto, deberían estar excluidos de la calibración del campo estelar.
• Para leer los debates acerca de estas técnicas de equilibrio cromático, busca las
siguientes referencias:
o “Getting the colors right in astrophotos”
o “PixInsight color calibration methodology”
o Mira también el artículo de Starizona acerca del “True Color imaging”.
Single sample
Mira también “Setting White reference by clicking pixel” <- seleccionando una referencia del
blanco al clicar un pixel.
• Haz clic en una zona de la imagen que debería ser blanca.
Sample from Mask
Mira también “setting White reference by mask sampling”<- seleccionando una referencia del
blanco con una máscara para muestras.
• Define los elementos que crearan tu muestra en la máscara. (por ejemplo, una galaxia,
una estrella G2V o un campo estelar con una buena mezcla de estrellas de varias
temperaturas).
• Haz clic en el botón “Sample”: usará la máscara para definir la muestra desde la cual el
valor blanco será determinado y los parámetros de bias Red,Green y Blue serán
establecidos.
Star Field Calibration – assumes the star field has a Good mix of star temperatures
Mira también “Starfield Colour Calibration”
• Mask-Auto-FatStars-Do- (opcionalmente, “grow” una vez)-Keep.
• Clic en “Sample” (usa la estrella de muestra y determina los valores del control RGB Bias
basado en esta.)
• Mask-Clear-Invert-Keep.
• El módulo recuerda los valores de RGB, pero ahora los aplicará a toda la máscara
(basado en la nueva máscara)

219
Qué resultados buscar:
La distribución del color que estés buscando dependerá en gran medida de tus preferencias.
(mira el tema “M31 in Moonlight<-luz de luna)
Si miras estas imágenes de M8 puedes ver el rango de colores de las imágenes de M8 procesadas
en internet. Muchas de ellas tienen influencia del rojo y esto puede ser un efecto secundario de
un estirado no lineal causando que el sesgo de color no haya sido compensado.
• Si usas el modo “Scientific (Color Constancy) deberías buscar lo siguiente:
o Buena distribución de colores de las estrellas: Las estrellas del plano principal
deberían mostrar buena distribución de los colores de temperatura desde el
rojo hasta el naranja, amarillo y blanco y azul.
o Si se ha usado un filtro de contaminación lumínica, las estrellas puede que sean
entre naranjas y azules, y pocos intermedios; las amarillas normalmente están
ausentes.
o Fíjate en el verde; no es habitual a no ser que esté en una zona de emisión de
OIII. (por ejemplo, el núcleo de M42 o la nebulosa Tarántula)
o El H-alfa debe ser rojo, y el H-beta de un color cian.
o Las zonas HII (H-alfa y H-beta) deberían ser purpura/rosado.
o Los núcleos de las galaxias tienden a ser amarillos (estrellas viejas) y sus bordes
exteriores de un azulado (estrellas más jóvenes y formación de estrellas)
o El polvo tiende a dejar pasar la longitud de onda de la luz (si hay) comúnmente
marrón y rojo.
• Si usas el modo “Artistic, Detail Aware” o “Artistic, Not Detail Aware”, deberías fíjate en
lo siguiente:
o Las zonas brillantes deben ser más pálidas, menos coloreadas que el modo
anterior.
• Si usas técnicas de banda estrecha, tales como la paleta Hubble o similar;
o El equilibrio cromático automático que sucede a la carga del módulo, dará
posiblemente resultados extraños, ya que falta parte del espectro.
o Fija los 3 controles deslizantes de Bias a 1.00 y ajusta manualmente hasta que
consigas el resultado que quieres. En este caso es “falso color” así que no hay
resultados “correctos”.
o Asegúrate de dar intensidad relativa a cada canal para realzar el detalle como
tú quieres.
Formas de conseguir mejores resultados:
• Intenta corregir cualquier problema de color (tales como los causados por la
contaminación lumínica y gradientes) usando primero el módulo Wipe.
• Ayuda al módulo Wipe usando Flats.
• Aumenta temporalmente la cantidad de control de Saturación (a unos 300%) mientras
trabajas con el control, para ayudar a evaluar el equilibrio cromático.
• Si usas un filtro de contaminación lumínica, conseguir un buen equilibrio será muy difícil
ya que faltan partes del espectro. Mostrará normalmente una falta de amarillo y algo

220
de verde cuando se haya equilibrado correctamente. Hay un truco o solución para ello;
mira las “Técnicas Especiales” más abajo.
Después de usar:
Normalmente, en este punto, ya puedes parar Tracking y usar el módulo Denoise.
Técnicas Especiales:
Equilibrio cromático de una imagen tomada con filtro de contaminación
lumínica.
Esta técnica está resumida en el artículo “Equilibrio cromático de datos que han sido filtrados
por un filtro de contaminación lumínica”.
1- Equilibrio cromático con una muestra de datos filtrados no dará buen resultado.
2- Adquiere la imagen de luminancia con el filtro de contaminación lumínica puesto.
3- Adquiere la imagen de color con el filtro de contaminación puesto.
4- Procesa ambas imágenes por separado.
5- En el módulo Layer, combínalas como se describe en el tema “Mel 15 (en este ejemplo,
combina luminancia y color para Ha y RGB, pero las técnicas son las mismas)
Equilibrio cromático de imágenes tomadas con filtros de banda estrecha
(ejemplo; Hubble palette)
Para aquellos casos en los que hayas usado el módulo Composite para cargar LRGB de imágenes
tomadas usando filtros de banda estrecha SII, Ha y OIII para los canales R, G y B respectivamente.
1- No está pensado para conseguir un equilibrio cromático de colores reales, así que el
resultado depende mucho del gusto de cada uno.
2- Opcionalmente, se puede crear una toma de luminancia sintética y ponderada, tal como
se describe en el artículo “Ha, R, G, B-> Synthetic Luminance”
3- Ajusta las proporciones relativas a SII, Ha y OIII usando los controles deslizantes de Bias
para R, G y B hasta que encuentres el equilibrio que deseas.
4- Guarda con Keep.
Ajustar el color de las estrellas y otros detalles por separado.
Hay ocasiones en las que puedes ajustar el color de las estrellas por separado del resto de la
imagen:
1- Crea una máscara de estrellas.
2- En el módulo Color clic a “Sample”; esto fija un equilibrio cromático asumiendo que la
media de los colores de las estrellas es blanca.
3- Invierte la máscara; esto aplicará el balance de blancos a otras (no estelares) figuras.
4- Ajusta la saturación de los demás detalles.
5- Realiza otros cambios que desees para el equilibrio cromático.
6- Invierte la máscara; de modo que vuelva a seleccionar nuevamente las estrellas.
7- Ajusta la saturación de las estrellas.
8- Realiza los cambios que desees para el equilibrio cromático.

221
9- Guarda con Keep.
Descripción de los Controles:
Botones superiores:
• Reset: configura los controles a valores neutros. Saturación a 100%, Bright and Dark
Saturation a 1.0, R, G y B Bias a 1.0. Los demás valores por defecto.
• Sample: usa la máscara actual como muestra de la cual determinará el balance de
blancos y quedarán establecidos los valores de los Bias Red, Green y Blue.
• Mask: para instrucciones generales en el uso de máscaras lee Mask:
o La máscara puede ser usada en zonas seleccionadas para tomar una muestra de
referencia de color; Lee “Sampling Methods” en la sección de arriba. Clica en
“Sample” cuando termines.
o La máscara también puede ser usada para ajustar selectivamente el color de las
zonas en la imagen. Para hacerlo, necesitas borrar (Clear) la máscara antes de
empezar el módulo, y crear una cuando se te pida al inicio del módulo.
• Constancy: valores optimizados del preset para asistir al estilo “Scientific(Color
constancy)”
• Legacy: valores optimizados del preset para asistir al estilo “Artistic, Not Detail Aware.”
• Hubble: valores optimizados para el preset para datos de banda estrecha usando la
paleta Hubble (v1.5)
• SHO(HST): valores optimizados para el preset para datos de banda estrecha usando el
SHO (v1.6)
• DuoBand: valores optimizados del preset para imágenes con banda estrecha HO (v1.6)
• Cancel: Para salir del módulo, descartando los cambios realizados.
• Keep: para salir del módulo, guardando los cambios realizados.
• Max RGB: Muestra, de entre los canales R, G o B, cual es el dominante para cada pixel.
Lee Max RGB Mode.
• Si tu imagen es demasiado roja, los pixeles que se suponen que son neutros (tales como
el fondo) se mostraran mayormente rojos. Si tu imagen es demasiado verde, se
mostrarán mayormente verdes. Sin embargo, si tu imagen está bien calibrada, estos
pixeles neutros se cambiarán entre el rojo, verde y azul.
• Before/After: cambia el aspecto de la imagen entre la visión actual y la origina para ver
cambios.
Histograma:
El histograma, muestra la distribución de la intensidad de pixeles de los canales R, G y B por
separado:
• Muestra la distribución intensidad de pixeles dividida en los canales RGB.
• Solo los pixeles en la máscara actual son contabilizados.
Style:
Mira el artículo “Tweaking your colors” – Retocando tus colores.

222
Opciones:
• Scientific (Color Constancy); conserva los colores sin importar el brillo procesado por
separado de los canales de luminancia y color.
• Artistic, Detail Aware: Emula otros programas donde las zonas claras parecen difusas.
Intenta compensar las manipulaciones locales de brillo durante el procesado (por
ejemplo, cuando se usa HDR), en estas zonas, compensará para esos canales y mostrará
más color.
• Artistic, Not Detail Aware: Como el anterior, pero no intentará compensar las
manipulaciones locales del brillo durante el procesado.
• El comando Style, solo está disponible con el Tracking activado.
Saturation amount:
Especifica la cantidad de saturación de color relativa a la imagen original.
• Por defecto 200%, el rango va de 0 a 1000%.
• Reducir al 0% convierte la imagen en monocroma.
Bright Saturation:
Especifica la saturación de color en zonas más claras:
• Por defecto es Full (10), el rango va de 1.00 hasta 10.00 (Full)
• Reduce este valor donde haya defectos de color visibles en los brillos. Por ejemplo,
donde haya halos de color alrededor de núcleos de estrellas con un lado azul y el
opuesto rojo.
Dark Saturation:
Especifica la saturación de color en zonas más oscuras:
• Por defecto es 2.00, el rango va de 1 a 10.
• Reduce este valor si hay mucho ruido de color en el fondo oscuro.
Cap Green:
• El color verde se produce en regiones de emisión de OIII (por ejemplo, en M42 o la
nebulosa Tarántula) los cuales son raros.
• Estirar una imagen a color con luminancia causa sesgos en el equilibrio cromático.
• Muy pocos objetos en el espacio son predominantemente verdes cuando son
fotografiados en RGB. Así que, si encontramos pixeles verdes, y estamos seguros de que
el equilibrio cromático está bien, podemos asumir que cualquiera de esos pixeles verdes
ha sido creado por el ruido, por tanto, lo convertiremos en algo más natural como el
amarillo o marrón.
• Por defecto es 0%. El rango va de 0% a 100%.
• Úsalo como último cambio/modificación, si es necesario.

223
Highlight Repair:
Para eliminar los defectos de color en las altas luces debido al debayering o problemas de
alineamiento de canales.
• Especifica el tamaño del área cerca las altas luces donde el color debe ser reparado.
• Por defecto es “Off”. El rango va de Off a 10 pixeles.
LRGB Method Emulation:
Con el Tracking activado, Startools ha separado L y RGB desde el inicio (si el archivo era lineal en
el momento de importar)
Ahora es momento de combinarlos; hay varias técnicas para combinarlas. Elige una de estas:
• Straight CIELab Luminance Retention: ajusta todos los colores de modo psico
visualmente optimo, a modo CIELab space, introduciendo color sin afectar al brillo
aparente.
• RGB Ratio, CIELab Luminance Retention: aplica la técnica del RGB Ratio, con retención a
la luminancia con el CIELab Color Space aplicado posteriormente.
• 50/50 Layering, CIELab Luminance Retention: aplica la técnica de Layering (por capas)
50/50, con retención en la luminancia y el CIELab Color Space aplicado posteriormente.
• RGB Ratio: usa ratios RGB multiplicados por la luminancia para conseguir conservar
mejor la saturación de color de las estrellas.
• 50/50 Layering: aquí, la luminancia es puesta en capas encima de la información de color
en una opacidad del 50%.
• El modo por defecto es “Straight CIELab Luminance Retention”.
Bias Slider Mode:
Decide si los controles deslizantes del Bias incrementan o reducen la influencia de los canales.
• Por defecto es “Sliders Reduce Color Bias” <- reducir.
Bias Sliders:
Estos controladores deslizantes fijan el equilibrio cromático. Pueden ser ajustados manualmente
o por una de las técnicas de muestras de color descritas anteriormente.
• Red Bias Reduce (o Red Bias increase):
o Por defecto 1.00(sin reducción), el rango va de 1.00 a 20.00
• Green Bias Reduce (o Green bias increase):
o Por defecto 1.00(sin reducción), el rango va de 1.00 a 20.00
• Blue Bias Reduce (o Blue Bias increase):
o Por defecto 1.00(sin reducción), el rango va de 1.00 a 20.00
Mask Fuzz:

224
• Si hay una máscara en uso, Mask Fuzz controla el fundido de la transición entre las partes
de la imagen enmascarada y sin enmascarar.
• Por defecto es 1.0 pixeles. El rango va de 1.0 a 41.0 pixeles.
Highlight Repair (1.6+)
Especifica el tamaño del área alrededor de las altas luces (por ejemplo, estrellas) dónde haya
datos erróneos de color, y serán reparados.
• La inexactitud de los colores puede ser debido a problemas de alineación de canales o
del debayering.
• Aumentar este valore incrementa el área alrededor de las altas luces las cuales serán
reparadas.
• Por defecto Off (0 pixeles), el rango va de 0 a 10 pixeles.
Matrix (1.6+)
Contiene, ya sea:
• Un listado de cámaras DSLR; si el archivo se ha importado como “Linear, from OSC/DSLR
and non White-balanced”.
o Permite la selección de la corrección de matriz de color adecuada para tu
cámara.
o Las opciones incluyen cámaras de; Canon, Nikon, Olympus, Pentax, Samsung y
Sony.
• Una lista de las combinaciones de canales para escoger: si el archivo se ha importado
como “Linear”.
o Permite la selección de tus preferencias para remapeado de fusión de canales.
o Las opciones incluyen combinaciones basadas en: SHO, SHO: OHS, SHO:HOS,
Duoband HO, HO(H+O), RGB:RGB y False Color: Solar.
o Por defecto es “Identity (Off)”.
Notas Finales:
Colores de las estrellas
• Las estrellas irradian de forma similar a un cuerpo oscuro: con los colores hechos a partir
del espectro continuo, pero con absorción de líneas.
• El pico de la longitud de onda de salida depende de la temperatura: apareciendo como
rojo, naranja, amarillo, blanco y azul claro.
• Estos no son los colores del espectro; no hay ni verde,ni índigo (azul oscuro) ni violeta.
CLASE TEMPERATURA EN K COLOR
APARENTE
NOTAS
M <3,700 Naranja-rojo Estrellas viejas

225
K <5,200 Amarillo-
Naranja
G <6,000 Amarillo-Blanco
F <7,500 Blanco
A <10,000 Blanco-Azul
B <30,000 Azul-Blanco
O >30,000 Azul claro Estrellas jóvenes y regiones de
nacimiento de estrellas.
Colores del Gas
Los gases excitados producen espectros de emisión- Banda estrecha
ID ELEMENTO IONIZACIÓN COLOR LONGITUD DE HONDA
(NM)
HII Hidrógeno Simple Rojo-rosado 653.3nm
HA+HB Hidrógeno Simple Purpura (Hb Azul) 656.3 – 486.1nm
NII Nitrógeno Simple Rojo 654.8- 658,3nm
SII Sulfuro Simple Rojo 671.9- 673.0nm
OIII Oxigeno Doble Cian 495.9-500.7nm
OII Oxigeno Simple Cercano al U-V 372.6-372.9nm
“Verdaderos” colores en imágenes Astronómicas
Comprobando si los colores son “verdaderos”:
• Rango completo de colores de estrellas: Viejas (rojo, naranja, amarillo) jóvenes (blancas
y azules).
• Nubes de gas: Regiones HII en Rojo (Ha) o Purpura (Ha&Hb), SII y NII en Rojo, OIII cian.
Hay una interesante discusión acerca del asunto del color “real” en astrofotografía en el artículo
de Jerry Lodigruss “Color in Astronomical images”.
También hay otro debate relacionado en Starizona “True Color Imaging”; Se discuten las formas
de conseguir el equilibrio cromático acertado, incluyendo el uso de estrellas blancas (G2V)
G2V vs Otras técnicas de muestreo

226
El artículo “Getting the colors right in your astrophotos” discute otras técnicas y al mismo tiempo
también se discute sobre si la idea de la visión solo-céntrica (del sol) del equilibrio cromático
(Antropocentrismo) tiene algún sentido, así que otros métodos a parte del de estrellas G2V para
el equilibrio cromático deberían ser usadas.
En este tema del foro de PixInsight “About our color calibration methodology”, se describe la
forma en que PixInsight aborda el calibrado cromático; y que ellos llaman; métodos de
calibración “Spectrum-agnostic” o “documental”.
Ellos intentan aplicar un criterio neutro que persigue una meta totalmente diferente:
representar las escenas del cielo profundo de una forma no influenciada en cuanto al color,
donde no hay un tipo de espectro en particular o color más favorecido que otros.
Ellos son partidarios de usar fuentes de luz, las cuales incluyen un buen rango de poblaciones
estelares y tipos de espectro. Ejemplos que ellos sugieren, son:
• Una galaxia cercana con desplazamiento inapreciable al rojo.
• Un muestreo de un gran número de estrellas; promediando un suficiente número
representativo de estrellas donde no hay una tendencia hacia un color.
Equilibrio cromático y los filtros de contaminación lumínica.
• Los tradicionales filtros de contaminación lumínica filtran las bandas de longitud de
onda que producen algunas luces artificiales. (por ejemplo, luces de sodio a baja
presión).
• Esto significa que parte del espectro no está (en la región del naranja-amarillo) y eso
significa que no es posible conseguir un equilibrio cromático con estas imágenes; Mira
las Técnicas especiales para ver formas de lidiar con esto.
• Con el aumento de más alumbrado de banda ancha (LED, HPS e Hibrido de Metal) estas
técnicas se están volviendo menos efectivas.
• Aquí hay una interesante técnica que usa los filtros de banda estrecha para vencer a la
contaminación lumínica; “Using Photometric Filters to Overcome Light Pollution”.
• En vez de usar un solo filtro de CL, usa 3 filtros de banda estrecha; Ha (656nmx20nm)
sYel (550nmx19nm) y sV (410nmx16nm) asignados a los canales R, G y B. Los 3 canales
son entonces equilibrados en color por su calibración contra una fuente de luz blanca.
Factores que afectan al equilibrio cromático
Un gran número de factores puede afectar el balance de blancos (Interestelar, terrestre y de
equipo) y no todos ellos tienen un efecto uniforme en la imagen. Esto hay que tenerlo en cuenta
cuando se elijan puntos de referencia:
• Red Shift- Desplazamiento al rojo: varía en toda la imagen.

227
• Emisión de gases: causan mejoras en longitudes de onda especificas (varía en toda la
imagen).
• Extinción Interestelar: enrojecimiento debido al esparcimiento de polvo interestelar u
otros materiales. (varia en toda la imagen).
o Absorbe y esparce el azul más que el rojo.
• Extinción Atmosférica: esparcida por el polvo de la atmósfera. (varía según la altitud del
objetivo)
o Esparce más el azul que el rojo, razonablemente predecible, bajo en el zenit,
aumentando con el ángulo del zenit.
• Transparencia: contenido de humedad en la atmósfera, contaminación, ceniza,
etcétera… puede causar desplazamiento de colores (varía en toda la imagen)
• Línea óptica del Telescopio (uniforme en toda la imagen); incluyendo:
o Perfiles de transmisión de los filtros RGB
o Filtro de contaminación lumínica
o Perfil de sensibilidad del sensor
o Variaciones de intensidad en el tiempo; afectando imágenes hechas con filtros
RGB, ya que R, G y B son capturados en diferentes momentos.
o Preprocesamiento (uniforme en toda la imagen)
Filter Descripción:
Para modificar detalles en la imagen basándonos en su color.
El módulo Filter puede ser usado para extraer detalles de un color especifico (como los detalles
tenues en Ha, Hb, OIII o S2), eliminar defectos (como halos, aberración cromática) o aislar
aspectos específicos. Funciona como un filtro de color interactivo.
Cuando usar:
Es mejor usarlo después del módulo Color y antes del módulo Denoise (Tracking off)
Ejemplo de flujo de trabajo {…} = módulos opcionales
AutoDev – {Band/Lens} – Bin – Crop – Wipe – AutoDev (or Develop) – Contrast – HDR - Sharp –
Decon – Life – Color – {Filter} – Entropy – Denoise (or Denoise 2) – {Flux – Layer – Shrink – Heal
– Repair – Synth}
Método:

228
Esta es la forma de usar este módulo que dará buenos resultados en la mayoría de los casos:
1- Especifica la acción que quieres realizar cuando escojas el rango de color (línea de
espectro) con el comando Filter Mode.
2- Opcionalmente, crea una máscara para seleccionar solamente los elementos en los que
quieres que actúe. Si no has seleccionado ninguno, la acción seleccionada se aplicará al
rango de color de cualquier parte de la imagen.
3- Selecciona un color en particular donde realizar la acción, y especifica clicando en ese
color en la imagen.
4- Repite la selección para mejorar el efecto elegido.
5- Si te equivocas, puedes darle al botón “Undo” para deshacer la última operación, o el
botón “Reset” que descartará todos los cambios desde que empezaste a usar este
módulo.
6- Guarda el resultado con Keep cuando estés satisfecho.
Qué resultados buscar:
• El rango de color seleccionado debería ser mejorado o reducido dependiendo de cómo
se ha especificado en los valores del Filter Mode.
• Solo las zonas donde la máscara está activa (en verde) se verán afectadas.
Después de usar:
• Si lo usas después del módulo Color, entonces el siguiente paso puede ser el módulo
Entropy o desactivar Tracking y usar el módulo Denoise.
Técnicas Especiales
Eliminación de halos púrpuras alrededor de estrellas
Para una completa descripción de esta técnica lee “Fringe and Halo Killer”.
1- Pon las estrellas con halos en una máscara; dejando las estrellas en verde
(enmascaradas). Asegúrate de incluir el fringe (halo).
2- Elige el modo de filtro a “Fringe Killer”.
3- Elige el ancho del filtro “Filter Width” en 1. Los valores bajos hacen que el filtro sea más
responsivo a los colores cercanos (pero no exactamente el mismo) al color seleccionado.
4- Clica en los halos de estrella con color en diferentes sitios para eliminar los
completamente.

229
5- Guarda el resultado con Keep cuando termines.
Descripción de los Controles:
Mask
Para instrucciones generales en el uso de máscaras lee Mask.
• Selecciona los elementos que quieres modificar. La acción será aplicada a la zona del
rango de color seleccionado dentro de la zona enmascarada.
Filter Mode
Controla que hará el filtro con la línea espectral seleccionada
Los Valores son:
• Conservative Nudge: hace más pronunciado el rango de color seleccionado, siempre que
no cause sobreexposición (clipping)
• Nude: hace más pronunciado el rango de color seleccionado, incluso si eso significa
sobreexponer.
• Pass: conserva el rango de color seleccionado y reduce todas las demás partes del
espectro.
• Reject: reduce la banda espectral seleccionada y conserva todas las demás partes del
espectro.
• Fringe Killer: intenta remover los halos y franjas alrededor de las estrellas que tengan el
rango de color seleccionado.
• Saturate H-Alpha: intenta hacer más prominente la línea espectral de Hidrógeno Alfa
(rojo)
• Saturate H-Beta: intenta hacer más prominente la línea espectral de Hidrógeno Beta
(cian)
• Por defecto es “Conservative Nudge”
Sampling Method
El color central a filtrar es seleccionado clicando a un pixel en la imagen. Este comando controla
como el rango de color será identificado desde:
• 3x3 Average: promedia el color en un bloque de 3x3 pixeles alrededor del pixel
seleccionado.
• Single Pixel: usa el color del pixel seleccionado solamente.

230
• Por defecto es “3x3 Average”
Filter Width
Controla en qué medida la acción seleccionada será aplicada a las partes circundantes al
espectro de color:
• Los valores van de 0 a 10, con 10 siendo el rango de color más amplio.
• El ancho no tiene límite claro; hay un pico y la intensidad se difunde a medida que te
alejas del pico. El fundido es más gradual con valores altos de Filter Width.
• Por defecto es 5. El rango va de 0 a 10.
Mask Fuzz
• Si hay una máscara en uso, Mask Fuzz controla la transición de fusionado entre las partes
de la imagen enmascaradas y sin máscara.
• Al usar este control, permitirá transiciones más suaves entre la imagen filtrada y la sin
filtrar.
• Por defecto está en 1.0 pixeles. El rango va de 1.0 a 31.0 pixeles.
Notas Finales:
Aberración cromática
Puede estar dividida en dos tipos:
• Aberración cromática Axial o Longitudinal; causada por diferentes colores/ longitudes
de onda que llegan a foco a diferentes distancias. Este es el tipo de aberración que el
módulo Filtro aborda.
• Aberración cromática Transversal o Latera; los colores se desplazan debido a que los
diferentes canales no están bien alineados. Esto puede ser aliviado mediante el módulo
Lens.
Resultados de pruebas prácticas
• Con el modo de filtro “Reject”:
o Con Filter Width a 0, una banda de paso bastante estrecha rechazando un solo
color y un lado empinado de la curva de rechazo.
o Con Filter Width a 10, una banda de paso ancha rechazando solo por debajo de
la mitad del espectro visible y un lado estrecho del paso de la curva de paso.
• Con el modo de filtro “Pass”:
o Con Filter Width a 0, una banda de paso bastante estrecha mostrando un solo
color y la curva de paso empinada.
o Con Filter Width a 10, una banda de paso ancha mostrando solo por debajo de
la mitad del espectro visible y un lado estrecho del paso de la curva de paso.

231
Entropy Descripción:
Para mejorar los detalles locales de la imagen, usando la información del color dentro de tu
archivo. Funciona con archivos de banda estrecha y también de banda ancha.
Se basa en la idea de que los diferentes detalles tienen colores distintivos, derivados de las líneas
de emisión de las cuales están hechos, o de la luz que reflejan.
Esta idea puede ser muy aprovechada cuando usamos archivos de banda estrecha donde cada
canal representa diferentes partes del espectro.
• El módulo identifica el detalle local en cada banda y ajusta localmente la ponderación
de la contribución a las bandas de luminancia al brillo de detalles.
• Por defecto, el módulo Entropy funciona con todas las bandas, y oscurece y abrillanta
para extraer detalles equitativamente.
• Con el Tracking activado, el ruido será rastreado y tenido en cuenta cuando el Denoise
se realice con el Tracking desactivado.
• Con el Tracking desactivado, la reducción de ruido se aplica dentro del módulo mismo.
Cuando usar:
• Cuando quieras mejorar los detalles de tu imagen, y realzar los detalles en los colores.
• Cuando el color llena gran parte de la imagen.
• Muy efectivo para archivos de banda estrecha, pero también funciona con archivos de
banda ancha de cámaras OSC o DSLR.
• Úsalo después de usar el módulo Color. El módulo Entropy estará en gris (desactivado)
hasta que el módulo Color sea aplicado.
• Con el Tracking activado, usarlo antes del balance cromático no surte efecto.
• Funciona con archivos estirados o sin estirar (por ejemplo, archivos JPG)
Ejemplo de Flujo de trabajo: {…} = módulos opcionales
AutoDev – {Band/Lens} – Bin – Crop – Wipe – AutoDev (or Develop) – Contrast – HDR - Sharp –
Decon – Life – Color – {Filter} – Entropy – Denoise (or Denoise 2) – {Flux – Layer – Shrink – Heal
– Repair – Synth}
Método:
Esta es la forma de usar este módulo que debería dar buenos resultados en la mayoría de los
casos:
1- Ejecuta el módulo
2- Ajusta la resolución de acuerdo a tus necesidades.
3- Clica en “Do” para generar un mapa de entropía y obtener los resultados iniciales.
4- Prueba diferentes valores de; Strenght, Dark/Light Enhance y Midtone Pull FIlter and
Strenght, hasta que consigas un buen resultado.
5- Haz clic en “Do” para actualizar y ver los resultados con los cambios realizados.

232
6- Guarda con Keep cuando estés satisfecho.
Qué resultados buscar:
• Incremento de detalles en la imagen donde los colores cambian.
Después de usar:
Puede que quieras volver a usar el módulo Color para ajustar los colores de los detalles
recuperados. Después, sigue con el “Wavelet Denoise”.
Descripción de los Controles:
Presets
Define unas zonas predeterminadas del espectro que quieres usar para mejorar detalles.
Muchos de los presets para un mapeado de SHO (paleta Hubble) en RGB.
• Por defecto (all-todo); usa todos los datos de colores para mejorar detalle.
• SHO SII: cuando se usa un archivo de banda estrecha SHO, mejora los detalles
identificados usando datos SII (rojos).
• SHO Ha: cuando se usa un archivo de banda estrecha SHO, mejora los detalles
identificados usando datos Ha (verde).
• SHO OIII: cuando se usa un archivo de banda estrecha SHO, mejora los detalles
identificados usando datos OIII (azul).
• Visual Ha: cuando se usa un archivo de banda ancha, mejora los detalles identificados
en Ha (rojo).
Resolución:
Especifica la resolución del mapeado de Entropía para el análisis. A más resolución, más tarda
en procesar.
• Low: si estas intentando realzar variaciones, más generales y más grandes en la imagen.
• Medium: si estás intentando realzar detalles de tamaño mediano.
• High: si estas intentando realzar detalles de tamaño pequeño.
• Por defecto es Medium
Channel Selection
Selecciona los canales que serán usados para mejorar los detalles. La paleta Hubble (SHO) se da
por supuesto en banda estrecha, o para el espectro visual total.
• All: mejora los detalles usando todos los datos de colores.
• Red (SHO SII, Vis.HA): mejora los detalles identificados usando datos del rojo (por
ejemplo, SHO SII o Ha visible)
• Red+Blue (SHO SII+OIII, Vis.HII): mejora los detalles identificados, usando los datos del
rojo y azul (por ejemplo, SHO SII+OIII o HII visible)

233
• Red+Green (SHO SII+Ha): mejora los detalles identificados, usando los datos del verde y
el rojo (por ejemplo, SII&Ha )
• Green (SHO Ha) – mejora los detalles identificados, usando los datos del verde (por
ejemplo, SHO Ha)
• Green+Blue (Vis.O-III, SHO Ha+OIII): mejora los detalles identificados, usando los datos
del verde y azul (por ejemplo, SHO Ha y OIII o el OIII visible)
• Blue (Vis.Reflection, SHO OIII): mejora los detalles identificados, usando los datos del
azul (por ejemplo, SHO OIII o nebulosas de reflexión visibles)
• Por defecto es “All”: usa todos los canales para identificar detalles a mejorar.
Strengh
• La fuerza o intensidad total para incrementar o disminuir la luminancia.
• Incrementa el parámetro Strenght para incrementar el efecto.
• Cuidado de no introducir defectos con valores altos en circunstancias concretas.
• Por defecto es 100%. El rango va de 0% a 100%.
Dark/Light Enhance
Selecciona el equilibrio entre iluminar los canales seleccionados y oscurecer las zonas por tal de
mejorar los detalles localmente.
• Minimum 0%/100%: solo ilumina para realzar detalles. Usa esto para mejorar solamente
nebulosas débiles sin oscurecer las zonas circundantes.
• Maximum 100%/0%: solo oscurece para realzar detalles.
• Por defecto es 50%/50%: oscurece e ilumina equitativamente para realzar detalles.
Midtone Pull Strengh
Asigna la cantidad de prioridad dada a los medios tonos. Cuanta luminancia debe ser extraída
hacia los medios tonos.
• 0% apaga el filtro de medios tonos.
• Por defecto es 50%. El rango va de 0% a 100%.
Midtone Pull Filter
Define el tamaño del núcleo del filtro que une los detalles mejorados con los no mejorados para
una transición suave.
• Por defecto es 20.0 pixeles. El rango va de 1.0 pixel a 51.0 pixeles.

234
Denoise Descripción
Para deshacerse de los diferentes tipos de ruido mientras se conserva el detalle.
Para un uso general, lee “De-Noise: Detail Aware Wavelet-based Noise Reduction”
La reducción de ruido se aplica al final del procesado cuando se desactiva el Tracking. Gracias al
seguimiento de la evolución del ruido en StarTools a través de Tracking, la reducción de ruido al
final será mucho más efectiva.
• Separa el brillo del color; permite el control por separado del ruido de brillo y del color.
• Usa la información adquirida mientras el Tracking estaba activo, para ayudar a
concentrase en el ruido.
El módulo Denoise usa los siguientes métodos para separar el detalle del ruido:
• Tracking identifica las zonas con mayor ruido
• Usa técnicas de correlación de escalas para identificar detalles.
• Ello permite un alto nivel de control sobre el ruido, con un control extra sobre las zonas
de detalles.
Cuando usar:
• El Denoise final es normalmente usado después del módulo Color; cuando se desactiva
el “Track”, selecciona la opción “Stop Tracking, do final noise reduction”.
• El módulo Denoise también puede ser usado en modo “Preview only” (solo
previsualización) en cualquier momento, mientras el Tracking está activo.
o Esto te permite ver los efectos que tendrá en la imagen actual el módulo
Denoise cuando se desactive el Tracking.
o Puede mostrarte también si te has sobrepasado con algo (por ejemplo, con el
estirado final con el AutoDev/Develope, si ha sido muy agresivo) y si por culpa
de ello mucho ruido queda visible incluso después de aplicar el Denoise.
o Puede mostrarte si debes volver atrás y rehacer algún paso, o realizar otros
pasos para reducir el ruido antes de desactivar el Tracking y pasar al Denoise
Final.

235
• También, intenta usar el preset “isolate” en el módulo Life sin máscara activa justo antes
del módulo Color y luego el módulo final Denoise; esto puede ayudarte a empujar el
ruido. Pero ten cuidado con los halos en las estrellas.
Ejemplo de flujo de trabajo: {…} = módulo opcional
AutoDev – {Band/Lens} – Bin – Crop – Wipe – AutoDev (or Develop) – Contrast – HDR - Sharp –
Decon – Life – Color – {Filter} – Entropy – Denoise (or Denoise 2) – {Flux – Layer – Shrink – Heal
– Repair – Synth}
Método:
Esta es la forma de usar este módulo que debería darte buenos resultados en la mayoría de los
casos:
1- Selecciona el tipo de filtro; prueba “Gaussian Noise Diffusion” si la imagen es muy
ruidosa, si no, usa el modo por defecto.
2- Selecciona el “Grain Size” para que el grano de ruido y los pegotes ya no sean visibles,
tal como se explica debajo. Las grandes estructuras que sean mayores que el Grain Size
serán consideradas detalles, no ruido.
3- Clica en “Next”; Startools realizará su primer intento usando ese tamaño de grano con
otros comandos en sus valores por defecto. Cuando se complete, se mostrará la segunda
pantalla.
4- Selecciona una zona como muestra para acelerar el proceso mientras ajustas los
parámetros.
5- Ajusta la suavidad; esta designa en que cantidad se suavizará la imagen para reducir
ruido las estructuras que hayan sido identificadas como detalles.
6- En muchos casos, la mayoría de parámetros puedes dejarlos en sus valores por defecto.
Sin embargo, si quieres ajustar aún más, prueba experimentando con los siguientes
controles:
• Ajusta “Brightness Detail Loss” y “Color Detail Loss”; para equilibrar el detalle
perdido y la reducción de ruido.
• Para controlar el balance entre la retención de detalle y la reducción de ruido
dentro del sujeto, ajusta las Scales (considera usar la Scale 5), Scale Correlation
y Smoothness.
o “Scale Correlation” identifica que cantidad de las estructuras pequeñas
son consideradas detalles.
o “Smoothness” define que cantidad de estructuras identificadas como
detalle pueden ser suavizadas para reducir el ruido.
• Si hay algun remantente de apariencia de “mancha” en el fondo, prueba a
ajustar Read Noise Compensation para eliminarlo.
7- Clica en “Full” para que el efecto sea aplicable a toda la imagen.
8- Si realizas algo por error puedes descartar los cambios con el botón “Reset”; dejando
todo como cuando empezaste en el módulo.
9- Clica en Keep para salir y guardar el resultado.
Qué resultados buscar:

236
• El ruido de fondo debería ser reducido en gran medida o eliminado sin afectar
significativamente a los detalles.
• Comprueba las estrellas para ver si tienen algún halo borroso a su alrededor; si fuera el
caso, el parámetro Read Noise Compensation debería ser reducido.
• Fíjate si ha quedado algún manchurrón de ruido; si lo encuentras, vuelve atrás y
comprueba los parámetros Grain Size y Smoothness.
• Fíjate si ha habido reducciones en los detalles; si es así, prueba a reducir los parámetros
Smoothness, Brightness Detail o Color Detail Loss.
• Usa el botón “Before/After” para ver los efectos del módulo.
Formas de conseguir mejores resultados:
• Mejora la relación Señal-ruido (SNR) de la imagen original; haz más tomas para apilar.
También, asegúrate de que las tomas son lo suficientemente largas.
• Con archivos con contaminación lumínica deberás necesitar más tomas para conseguir
resultados equivalentes.
• Si tienes patrones de ruido, prueba a hacer Dithering, si no lo estás haciendo ya.
• Asegúrate de haber usado el módulo Bin para reducir la resolución. (y mejorar el SNR)
si tu imagen esta sobremuestreada.
• Prueba a usar el preset “Isolate” del módulo Life sin máscara activa antes de usar los
módulos Color y Denoise, para ayudarte a “empujar” el ruido.
• Si hay ruido de color en el fondo puede ser des enfatizado usando el control “Dark
Saturation”en el módulo Color.
• Si el ruido del fondo no puede ser controlado con éxito en Denoise, puede ser necesario
volver atrás y re hacer Develop/AutoDev para controlar el estirado final un poco más y
así limitar el ruido hasta un nivel que Denoise pueda manejar. Para ello puedes usar el
botón “Restore” y opción “Linear, Wiped”.
Después de usar:
• Guarda la imagen y termina. O sigue aplicando módulos que no estaban disponibles con
el Tracking activo, como: Heal, Shrink, Repair o Synth.
Técnicas Especiales:
Selecciona valores para una óptima reducción de ruido
En los casos en los que te cueste mucho encontrar los valores correctos para el ruido, este
enfoque puede ayudarte.
Esto es experimental--- si os funciona bien, hacédmelo saber, por favor.
1- Selecciona un área que incluya el fondo y una estructura de gran escala.
2- Asigna el Red Noise Compensation como se describe abajo.
3- Reduce el Smoothness al 10%, incrementa Brightness Detail Loss al 30% y reduce Scale
Correlation a 2; esto nos permite ver los efectos de nuestros cambios.
4- Aumenta el Grain Size a partir de 4.5 poco a poco, hasta que el ruido del fondo deje de
suavizarse.

237
5- Aumenta Scale Correlation desde 2 a 6 para ver el incremento en detalles en estructuras
grandes; déjalo cuando veas que el nivel de detalle está bien.
6- Reduce Brightness Detail Loss; asegúrate de que el ruido de fondo se ha suavizado
suficiente.
7- Aumenta Smoothness hasta que las estructuras a gran escala sean suavizadas por una
cantidad correcta; puede que necesites ajustar un poco Scale Correlation para conseguir
un buen equilibrio.
8- Guarda el resultado.
Encuentra buenos valores para la Compensación de ruido de lectura.
Esta es una técnica para encontrar el valor óptimo de Read Noise Compensation. Se describe
aquí.
1- Crea un área de previsualizado que incluya el fondo y un DSO.
2- Desactiva la reducción de ruido completamente (fija el Brightness Detail Loss en 0%).
3- Aumenta el Read Noise Compensation hasta que afecte al fondo y casi empiece a afectar
al DSO.
4- Aumenta el Brightness Detail Loss para reducir el ruido en el resto del DSO y ajusta los
otros valores de forma habitual.
Usar el módulo Denoise con una máscara para proteger los detalles
Usa esta técnica en los casos en los que, con Denoise solamente, no se protege suficientemente
los detalles; posiblemente en situaciones de mucho ruido.
1- Crea una máscara; para proteger solamente las partes centrales del objeto y dejar las
extremidades externas a ser “denoised”:
• Para objetos bien definidos, usa uno de estos métodos:
o “Flood Fill Darker Pixels” selecciona fácilmente el fondo más oscuro; y
las extremidades más tenues del objeto. Clica en “Grow” un poco.
o “Flood Fill Lighter Pixels” define el núcleo brillante del objeto
fácilmente, pero cualquier extremidad más ténue no será seleccionada.
Invierte.
• Para largos filamentos (por ejemplo, el Velo) crea unas líneas de pixeles verdes
individuales por encima del detalle (usando el modo de pincel “Single Pixel
Toggle”) y después usa “Grow” hasta que estas se junten.
2- Haz más cambios para asegurarte que todas las áreas que quieras que sean Denoised
sean verdes.
3- Usa el módulo Denoise como siempre.
4- Aumenta el Mask Fuzz hasta que la transición entre las zonas enmascaradas y sin
enmascarar tengan aspecto natural.
5- Guarda con “Keep” cuando termines.
Reduce el ruido (Denoise) de archivos de Color con LRGB
Léete también “M45: Advanced Processing in StarTools 1.3, Part 2”.

238
El truco con los archivos a color es aplicar una reducción de ruido fuerte. El ojo humano es mucho
menos sensible a la perdida de detalles en los colores de lo que es en la perdida de detalle en
luminancia. Por ende, con LRGB, todos los detalles de luminancia procederán de la toma de
luminancia, así que podemos ser un poco brutos con la reducción de ruido. A menudo estos
archivos también han tenido mucho menos tiempo total de exposición en los canales RGB, así
que suelen ser ruidosos.
En el módulo Denoise:
1- Asigna el valor a todas las Scale 1-5 al 100%.
2- Asigna el valor de Brightness Detail Loss al 100%.
3- Asigna el Color Detail Loss al 100%.
4- Guarda con Keep el resultado.
5- Combina esto con la toma de luminancia.
Descripción de los Controles:
Pantalla 1- selecciona tipo de filtro y tamaño de grano
Filter Type:
Selecciona el tipo de filtro de ruido que formará la base de la reducción de ruido:
o Gaussian Noise Difussion: produce buenos resultados cuando hay mucho ruido.
o Distance Weighted Outlier Rejection: produce buenos resultados si no hay demasiado
ruido.
o Median: muy bueno en conservar los contornos cuando hay de bajo a moderado ruido.
o Por defecto es” Distance Weighted Outlier Rejection.
Grain Size:
o Especifica el tamaño máximo de los granos de ruido que serán visibles en la imagen.
o Cuando quede fijado, le dice al módulo que cualquier cosa más grande en escala no es
ruido.
o Especifica como de grande será el área en la que se esparcirá la energía que estaba
contenida en los pixeles que son suavizados.
o Por defecto es 4.5 pixeles. El rango va de 1.0 a 30.9 pixeles.
o Experimenta hasta que encuentres un valor que cause que los granos y manchas de
ruido sean dispersadas para no ser vistas en ninguna escala. Valores hasta unos 15-30
son bastante comunes con archivos ruidosos.
o No te excedas más de lo necesario, para poder conservar detalles en grandes escalas en
todo lo posible.
o Concéntrate en el ruido y no te preocupes por los detalles. Esta es solo una
representación visual para ayudarte a encontrar los valores correctos; la señal no se verá
afectada.
Pantalla 2- personaliza la reducción de ruido
Identificando y protegiendo detalles

239
o Las estructuras más grandes que el valor Grain Size no serán consideradas ruido.
o Scale Correlation identifica que cantidad de estructuras más pequeñas serán analizadas
para buscar detalles.
o Smoothness define que cantidad de estructuras identificadas como detalles, serán
afectadas por el algoritmo Denoise.
Mask:
Para instrucciones generales en el uso de máscaras, lee Mask.
o Si hay partes de la imagen que no se van a beneficiar de la reducción de ruido, es buena
idea enmascararlas.
o Si se usa una máscara, configura Mask Fuzz para controlar el fusionado de la transición
entre las partes de la imagen enmascaradas y las sin máscara.
Smoothness:
Controla cuanto detalla identificado usando Scale Correlation es suavizado.
o Por defecto el valor es 75%. El rango va de 0% a 100%.
o Reduciendo esto, disminuye la cantidad de suavizado realizado a los detalles.
Conservando intactos los pequeños detalles que han sido correlacionados con las
grandes estructuras.
o Aumentar esto permite un suavizado mayor, eliminando ruido, pero potencialmente
perdiendo detalle también.
Scale Settings:
Defino la dureza que la reducción de ruido será hecha a diferentes tamaños de ruido.
o Las Scales no tienen límites absolutos de rango; es más bien, una escala en particular
trae los detalles de una cierta medida en el foco, mientras que los detalles de otras
medidas se quedan fuera del foco en varios grados dependiendo de su tamaño.
o Lo siguiente es una guía aproximada:
o La escala más grande (Scale 5) es aproximadamente entre 100-120 pixeles.
o La escala más pequeña (Scale 1) es aproximadamente de 1 pixel
o Las escalas intermedias incrementan su tamaño exponencialmente.
o Aumenta el valor de la escala si el ruido es visible en esa escala. Redúcelo si el detalle se
ve afectado.
o Para escalas de 1-4 el valor por defecto es 90%. Para la Scale 5 es 0%. El rango va de 0%
a 100%.
o La escala (Scale) 5 puede necesitar ser aumentada si hay ruido a gran escala. Si hay ruido
en esta escala es habitualmente introducido artificialmente durante el proceso de

240
Debayering o procesos posteriores y no es una forma natural de ruido Poisson. Este tipo
de ruido puede mostrar una correlación de escala también; así que necesitamos reducir
la Scale Correlation (desde el valor por defecto de 6 a 4 o 2) para evitar que el algoritmo
equívocamente identifique ruido por señal.
o Los valores cerca del 90% no son inusuales.
Descripcion de las Scale:
• Scale 1: Controla la extensión de reducción de ruido en detalles finos; por ejemplo 1
pixel.
• Scale 2: Controla la extensión de reducción de ruido en detalles de pequeños a
medianos.
• Scale 3: Controla la extensión de reducción de ruido en detalles medios.
• Scale 4: Controla la extensión de reducción de ruido en detalles de medios a grandes.
• Scale 5: Controla la extensión de reducción de ruido de granos/manchas de ruido
grandes.
Grain Dispersion (también llamado Redistribution Kernel):
Lee también la descripción más arriba.
o El Gran Size influencia a todos los controles de reducción de ruido menos:
o Scale Correlation and Smoothness: el cual define como las partes de la imagen
serán protegidas de la reducción de ruido.
o Read Noise Reduction: el cual usa un algoritmo diferente para lidiar con el ruido
por debajo del suelo de ruido.
o Por defecto es 2.0 pixeles. El rango va de 1.0 a 30.9 pixeles.
o Las estructuras mayores que el Grain Dispersion son consideradas detalles, no ruido.
o Define el área de superficie por los que puede redistribuir de forma segura la energía
que ha sido toma (denoised)
o Valores típicos <30 pixeles; habrá un valor para el cual sobrepasarlo no tendrá ningún
efecto; no te excedas del tamaño máximo requerido.
Non-linear response <
Esto te permite eliminar el ruido (y la señal) por debajo del suelo de ruido; el punto debajo del
cual el ruido ya no está a 1:1 en relación lineal con la señal debido a la predominancia del ruido,
el cual no tiene relación con la señal (por ejemplo, ruido de lectura). La reducción de ruido por
debajo de este nivel se realiza diferente: el modelado Gaussiano es reemplazado por el
Poissonian.
o Úsalo después de haber usado otros parámetros para eliminar en todo lo posible el
ruido. Esto debería eliminar cualquier aspecto moteado en el fondo oscuro si es que hay
alguno.
o Por defecto es Off. El rango va de Off (0.00%) a 100.00%.

241
o Cámbialo si la imagen muestra definitivamente un suelo de ruido más allá del cual la
señal pueda ser aplastada por el ruido. Sin embargo, primero prueba a usar otros
parámetros para eliminar todo el ruido que puedas. Este valor debe ser conservado en
lo más bajo posible.
o Los valores típicos son de 0-15% pero pueden ser tan altos como 40%.
o Si aumentas el “Non-Linear response <” demasiado, las estrellas obtendrán un halo
borroso a su alrededor; así que fíjate en ello cuando reajustes.
Brightness Detail Loss
Equilibra la reducción de ruido con la perdida de detalles en brillos. Valores altos realizaran una
reducción de ruido más agresiva con la posible pérdida de detalles. Valores más pequeños
reducen la eliminación de ruido. 0% = sin reducción de ruido.
• Por defecto es 12%. El rango va de 0% a 200%.
• Reducir este parámetro al 0% desactiva la reducción de ruido por completo.
Color Detail Loss
Equilibra la reducción de ruido con la perdida de detalles en el color. Valores altos realizaran una
reducción de ruido más agresiva con la posible pérdida de detalles.
• Por defecto es 12%. El rango va de 0% a 200%.
Scale Correlation:
Normalmente, cuando hay una correlación entre los elementos de la imagen por múltiples
escalas, ello indica un importante detalle en la imagen. Es así como Denoise identifica los
detalles. Y entonces, puede proporcionar control para proteger estos detalles del algoritmo
Denoise.
Para cada escala, el algoritmo Scale correlation busca en las escalas más cercanas para ver si en
esas escalas existe detalle. Si existe detalle en las escalas vecinas, entonces ello es tomado en
cuenta cuando se determine qué cantidad de reducción de ruido será aplicada. El parámetro
Scale Correlation especifica cuantas escalas vecinas serán evaluadas. Por ejemplo, si el Scale
Correlation está en 2, entonces buscara en las +/- 2 escalas a partir de la escala actual.
• Define en qué medida Denoise identificará elementos en escalas menores como detalles
que se correlacionen con los detalles a larga escala que contienen. Los valores de Scale
Correlation, controlan hasta donde se propaga la correlación en otros niveles de escalas.
• Por defecto el valor es 6. El rango va de 0 a 6.
• Ciertos tipos de ruido pueden tener correlación de escala que los hagan parecer detalles.
Para evitar este error de identificación en imágenes ruidosas, el valor de Scale
Correlation puede ser reducido para que busque correlaciones en elementos más
pequeños. Aunque esto puede suponer un problema cuand:
o Demasiadas pocas tomas fueron tomadas con una OSC o DSLR, o cuando se usó
Drizzle, o
o Usando Dithering insuficiente.

242
o El ruido ha sido introducido mediante debayering o procesados subsecuentes y
no de forma natural como el Poisson (ruido de disparo).
• Asignar valores altos hará que se busquen pequeños elementos en estructuras grandes
para identificar detalles.
• Asignar valores pequeños significa que muchos más elementos pequeños de los detalles
no serán identificados, y por tanto no tendrán un control extra en el proceso Denoise.
Mask Fuzz
Si hay una máscara en uso, Mask Fuzz controla el fusionado de la transición entre las partes de
la imagen enmascarada y las sin enmascarar.
• Por defecto es 1.0 pixeles. El rango va de 1.0 a 40.0 pixeles
Notas Finales:
Técnicas de Denoise en StarTools
• Realizando el Denoise más tarde en el flujo de trabajo, el Tracking ha tenido tiempo para
seguir la evolución de ruido durante la mayoría de los procesos e identificar áreas
propensas al ruido, permitiendo que la reducción de ruido se concentre en esas áreas.
Identificando detalles en una imagen
• El método tradicional para identificar detalles en una imagen es el uso de máscaras; ya
sean basadas en la luminancia o creadas manualmente. Para evitar esto, StarTools
identifica los detalles automáticamente usando una técnica llamada Scale Correlation.
• Normalmente, cuando hay una correlación entre los elementos de una imagen por
varias escalas, ello indica un importante detalle en la imagen. Es de esta forma como el
módulo Denoise identifica detalles, y entonces, puede proporcionar control para
proteger estos detalles del algoritmo Denoise.
• Haciendo que el módulo Denoise tenga en cuenta las escalas, permite la comparación
de elementos a diferentes escalas. Buscando correlaciones entre elementos a diferentes
escalas proporciona identificación de detalles probables.
• El número de niveles de escala que el algoritmo prueba de correlacionar, indica el
detalle más pequeño que será identificado, y por tanto podrá ser protegido. Si la escala
es demasiado pequeña es posible que, en determinadas circunstancias, empieces a
proteger ruido confundiéndolo por detalles. Es por eso que controlamos la profundidad
de la búsqueda de detalles en los niveles de escala.
Wavelet Denoise
• Extracción de escalas por Wavelet: clasifica formas y estructuras en 5 tamaños
diferentes de escalas.
• La reducción de ruido se realiza con el Wavelet Denoiser mejorado; elimina figuras
(como el ruido) basándose en su tamaño.

243
• El grano de ruido causado por el ruido de disparo existe en todos los niveles de escala,
volviéndose menos visible cuando los tamaños aumentan.
• La agresividad de Denoise a cada nivel es ajustable mediante el parámetro Scale.
• La reducción de ruido Global (no especifico en escala) se realiza mediante el comando
Brightness/Color detail los.
Scale Correlation
• StarTools busca correlaciones de patrones/estructuras entre escalas para identificar
detalles en la imagen.
• La Correlación es mayor en áreas que se ven “llenas/ajetreadas”, eso normalmente se
asocia con detalles en la imagen.
• La Correlación es menor en áreas que tienen pequeños cambios como las grandes y
difusas nubes de gas.
• Scale Correlation elimina la necesidad de crear una máscara para proteger el detalle de
la reducción de ruido.
• Smoothness define cuanto de ese “detalle” será suavizado para reducir ruido.
• Para evitarlo, reduce la profundidad de correlación usando el parámetro Scale
Correlation.
Noise Sources: Fuentes de ruido
Lee este artículo en Wikipedia acerca del ruido en la imagen.
Aquí hay un muy buen video: “Craig Stark: ¿What do all great shots have in common?”- Discute
las fuentes de ruido y la claridad del SNR.
Shot noise – ruido de disparo
• Causado por la llegada aleatoria de fotones.
• Proporcional a la raíz cuadrada de la intensidad de la luz que incide en el pixel.
• Independiente de otros pixeles.
• Distribución Poisson.
• Reducido al apilar muchas tomas.
Read noise- ruido de lectura
• Causado por variaciones aleatorias en la electrónica del equipo en uso.
• En mayor parte, ruido térmico; dependiente de la temperatura
• Independiente de la cantidad de luz que incida en los pixeles.
• Distribución Gaussiana.
• Dominante en intensidades bajas.
• Reducido al apilar muchas tomas.
• La reducción de ruido del ruido rojo (Red Noise)-Gaussian- se realiza diferente de la
reducción de ruido de disparo (Poisson).

244
Dark current Noise – ruido de corriente oscura
• Causado por la corriente oscura; que aumenta linealmente con el tiempo y
exponencialmente con la temperatura.
• Distribución Poisson.
• Independiente de la luz que incide en los pixeles.
• Reducido por la refrigeración del sensor.
Quantisation Noise – ruido de cuantificación
• Derivado del error de la cuantificación en el conversor A/D(analógico-digital)
• Depende del número de bits.
• Puede depender de la intensidad.
• Es menor en convertidores A-D de 12bits o más.
Visible Noise Characteristics – Características del ruido visible.
Salt and Pepper Noise- Ruido “Sal y pimienta”
• Descripción del ruido donde hay pixeles claros (sal) en regiones oscuras y de pixeles
oscuros (pimienta) en regiones claras.
• Errores aleatorios de gran variabilidad.
• Causado por errores de bit, errores de A-D e interferencias electrónicas.
• Normalmente eliminado con el uso de tomas Dark o filtros “median”.
Fixed Pattern Noise – ruido de patrón fijo
• Descripción del ruido el cual es distribuido en un patrón fijo.
• Por ejemplo, en patrones tipo columna o filas.
• Puede ser causado por pequeñas interferencias en las características del pixel.
• Puede ser debido a problemas de debayering en cámaras de color.
• Normalmente se elimina usando tomas Bias o haciendo Dithering.

245
Denoise 2 Descripción
El módulo Denoise2 proporciona una alternativa al Denoise estándar, pero manteniendo las
ventajas del uso de Tracking.
• El módulo estándar Denoise, proporciona una imagen suavizada sin grano de ruido
visible.
• El módulo Denoise2 equipara el grano de ruido por toda la imagen.
Cómo elegir entre el módulo clásico Denoise y Denoise2.
• Usa este módulo preferentemente sobre el clásico Denoise; cuando quieras conseguir
un resultado parecido a la fotografía de negativos, que mantiene un grano uniforme en
el fondo.
• Usa el módulo Denoise clásico cuando prefieras un resultado con el ruido más
suavizado.
La reducción del ruido se aplica al final del todo cuando el Tracking es desactivado. Debido al
seguimiento de la evolución del ruido de Tracking en StarTools, la reducción de ruido será más
focalizada.
Este módulo:
• Iguala el grano de ruido en toda la imagen.
• Separa el brillo y el color; permitiendo controles por separado de brillo y color.
• Usa la información recopilada por Tracking para ayudar a focalizar el ruido.
• Pensado principalmente para el ruido Poisson (de disparo)
• El módulo Denoise2 usa los siguientes métodos para reducir el impacto del ruido:
• El grano de ruido es equiparado en toda la imagen, lo que da un efecto que parecer
tener un SNR constante, y que evita que los ojos sean atraídos a zonas de bajo SNR.
• Opcionalmente, usa técnicas psico visuales; aprovechando el hecho de que no podemos
distinguir fácilmente el ruido en zonas con muchos detalles.
Cuando usar:
El Denoise final es realizado normalmente después del módulo Color, cuando desactivamos el
“Track”, y seleccionado la opción de reducción de ruido “Grain Equalisation”.
El módulo Denoise2 también puede ser usado con el modo “Preview Only” que permite
previsualizar en cualquier momento el resultado mientras Tracking está activo.
Ejemplo de flujo de trabajo: {…} = módulos opcionales
AutoDev – {Band/Lens} – Bin – Crop – Wipe – AutoDev (or Develop) – Contrast – HDR - Sharp –
Decon – Life – Color – {Filter} – Entropy – Denoise (or Denoise 2) – {Flux – Layer – Shrink – Heal
– Repair – Synth}

246
Método:
Esta es la forma de usar este módulo que dará buenos resultados en la mayoría de los casos:
1- Selecciona el tamaño de grano con Grain Size para que el grano de ruido y los pegotes
dejen de ser visibles, tal como se describe más abajo. Las estructuras más grandes del
Grain Size serán consideradas detalles, no ruido.
2- Clic en “Next”; Startools hará su primer intento usando ese tamaño de grano con otros
comandos en sus valores por defecto. Cuando se complete, se mostrará la segunda
pantalla.
3- Selecciona una zona como muestra para acelerar el procesado mientras ajustas los
parámetros.
4- Selecciona el “Mode” y déjalo normalmente en “Psychovisual”, pero ce cambiando
entre los dos modos para ver el efecto.
5- Ajusta el parámetro Grain Removal; auméntalo para eliminar más grano de ruido.
6- En muchos casos los demás parámetros pueden dejarse en sus valores por defecto.
7- Sin embargo, si son requeridos más ajustes, intenta ajustar Grain Limit Detail y Grain
Limit Color; para equilibrar la perdida de detalles y reducción de ruido.
8- Cambia al botón superior “Support” (PV only) para ver el efecto del mapa de ganancia.
9- Cambia al botón superior “Pre Tweak/Post Tweak” para ver el efecto del último ajuste
realizado.
10- Clica en “Full” para aplicar los parámetros a toda la imagen.
11- Si te equivocas en algo, puedes clicar el botón “Reset” que descartara todos los cambios
realizados desde que empezaste con el módulo.
12- Guarda con Keep para salir y conservar tus cambios.
Qué resultados buscar:
• El ruido de fondo se debería ver substancialmente reducido o eliminado sin afectar al
detalle de forma significativa.
• Fíjate si queda algún remanente de manchas de ruido; si lo encuentras, puedes volver
atrás y comprobar los valores del Grain Size y Grain Removal.
• Fíjate si hay reducciones en los detalles; si la hay, prueba a reducir el Grain Removal,
Grain Limit Detail o Grain Limit Color como consideres necesario.
• Usa los botones “Before/After” y “PreTweak/PostTweak” para ver los efectos del
módulo y sus cambios.
Formas de conseguir mejores resultados:
• Mejora la relación Señal-ruido (SNR) de la imagen original: realiza más tomas, y
asegúrate que son lo suficiente largas en exposición.
• Las imágenes con contaminación lumínica pueden necesitar más tomas para conseguir
resultados equivalentes.
• Si tienes un patrón de ruido, prueba a hacer Dithering, si no lo estás haciendo ya.

247
• Asegúrate de haber usado el módulo Bin para reducir la resolución (y mejorar el SNR) si
tu imagen esta sobre muestreada.
• Intenta usar el módulo Life y su preset “Isolate” sin máscara justo antes de empezar a
usar el módulo Color y el Denoise, por tal de ayudar a “empujar” el ruido.
• Si hay un ruido de color en el fondo puede ser de enfatizado usando el comando Grain
Limit Color.
• Si el ruido de fondo no puede ser controlado adecuadamente en los módulos Denoise2
o Denoise, puede que sea necesario que vuelvas atrás para rehacer el estirado final con
Develop/AutoDev para limitar el ruido y así resulte manejable por Denoise/Denoise2.
Para hacerlo, usa “Restore” y a continuación elige “Linear, Wiped”.
Después de usar:
Guarda el trabajo y termina. Opcionalmente, también puedes usar los módulos que no estaban
accesibles con el Tracking activo, como, por ejemplo: Heal, Shrink, Repair o Synth.
Técnicas Especiales:
(¡Se aceptan contribuciones!)
Descripción de los Controles:
Pantalla 1- Denoise con compensación del grano Psico Visual
Grain size:
Permite la calibración de la cantidad de ruido especificando el tamaño donde se encuentra los
granos, moteados y grupos de ruido para que dejen de ser visibles.
• Fija un valor de base para el máximo de granulado de ruido.
• Por defecto es 2.0 pixeles. El rango va de 1.0 a 30.9 pixeles.
Pantalla 2- Denoise con compensación del grano Psico Visual
Botones superiores
Support:
Muestra el mapa de ganancia en el modo Psico Visual. Solo en el modo “Psyco-Visual (PV)”.
Mode:
Selecciona los algoritmos usados para controlar el ruido.
• Statistical: compensa de forma uniforme el grano de ruido por toda la imagen.
• Psychovisual: además de los algoritmos Statistical, usa también características psico
visuales, que a los humanos nos cuesta distinguir el ruido en zonas con detalles y la
percepción subjetiva del enfocado basándose en el contraste de los contornos en la
imagen.
• Por defecto es Psycovisual. El rango es de Statistical o Psychovisual.

248
Grain Removal
Controla la cantidad de reducción del grano de ruido fino.
• Los valores altos eliminaran más ruido y harán que la imagen empiece a verse
desenfocada.
• Por defecto es 50%. El rango va de … a 100%.
PV Detail Size
Controla el tamaño de las bandas usadas con soporte multi-escala para decidir si una región está
visualmente “llena/bulliciosa”.
Psycho-Visual (PV) mode only
Los valores bajos protegen los detalles finos. Aumentando el valor aumenta el rango de tamaños
de detalles a ser protegidos.
• Por defecto es Grain Size value. El rango va de 1.0 a 5.0 pixeles.
Grain Limit Detail
Asigna el mayor tamaño de grano de ruido visible para los detalles (luminance)
• Por encima de este límite de tamaño, los talles mayores se dejan completamente
intactos.
• Reduciendo este valor, se reducirá el tamaño máximo de los detalles que serán
afectados.
• Por defecto es 2.0 pixeles. El rango va de 1.0 a 100.9 pixeles.
PV Support Gamma[/b] Permite la protección multi-escala para zonas visualmente “llenas” para obtener una respuesta no lineal.
• Modo Psycho-Visual (PV) solamente.
• El mapa de “Bullicio” no es linealmente estirado.
• Aumentar este valor, aumenta la fuerza de conservación del grano de ruido en zonas
“llenas”.
• Por defecto es 2.20. El rango va de 0.00 a 5.00.
[u]Grain Limit Color
Asigna cual será el mayor tamaño del grano de ruido para el color.
• Por encima de este límite de tamaño, el detalle mayor será conservado intacto.
• Por defecto es Grain Size value. El rango va de 1.0 a 100.9 pixeles.
PV Support Area Especifica hasta donde deberá ser extendida la protección del grano de ruido entre las zonas visualmente “llenas” y los pixeles cercanos.
• Modo Psycho-visual (PV) solamente.

249
• Aumentar estos valores extiende la conservación de ruido a los pixeles cercanos;
conservando más grano de ruido, y también detalle.
• Por defecto es 3 pixeles. El rango va de “Off” (0) hasta 20 pixeles.
Notas Finales:
Evaluando los resultados Cuando se trabaja en una imagen durante un periodo de tiempo, es difícil asegurarse que los cambios que realizas van en la dirección de una imagen “mejor”.
• Es importante probar y verlo con los ojos de alguien que viera la imagen por primera
vez.
• Esto es particularmente difícil cuando se intenta optimizar la reducción de ruido.
• Una técnica que puede ser de ayuda es observar la imagen a diferentes niveles de zoom
para ver cómo afectan tus cambios a diferentes escalas.
Otras notas:
Lee las “Notas Finales” del módulo Denoise.
Heal Descripción:
Para eliminar elementos no deseados en la imagen (por ejemplo, líneas de satélites, estrellas,
arañazos, pixeles atascados, etcétera) y reemplazarlos por pixeles parecidos a los que estén
cerca.
El módulo Heal fue creado para proporcionar una forma de sustituir pixeles no deseados de una
forma neutral. Los elementos a eliminar se indican con una máscara. El algoritmo Heal tiene en
cuenta y es capaz de sintetizar de forma extremadamente plausible pixeles para incluso grandes
áreas.
Nota: Heal no está indicado para eliminar ruido.
Cuando usar:
• El módulo Heal puede ser usado solamente tras desactivar Tracking.
• Se usa normalmente después de que el procesado se haya realizado; después de
desactivar Tracking y con el Denoise hecho.
• Puede ser utilizado más de una vez.
Ejemplo de flujo de trabajo: {…} = módulos opcionales
AutoDev – {Band/Lens} – Bin – Crop – Wipe – AutoDev (or Develop) – Contrast – HDR - Sharp –
Decon – Life – Color – {Filter} – Entropy – Denoise (or Denoise 2) – {Flux – Layer – Shrink – Heal
– Repair – Synth}
Método:

250
Hay muchas formas distintas de usar el módulo Heal. A continuación, se muestra el proceso más
habitual para eliminar elementos no deseados:
1- Ejecuta el módulo Heal.
2- Crea una máscara realzando los elementos a ser eliminados.
3- Asigna como consideres el “New Must Be Darker” – lo nuevo debe ser más oscuro.
4- Asigna como consideres el “Grow Mask” para reemplazar pixeles alrededor de los
elementos a ser eliminados.
5- Asigna el “New Darker Than Old” (el nuevo más oscuro que el viejo) a “Yes”.
6- Guarda el resultado con “keep” cuando termines.
Qué resultados buscar:
• Asegúrate de que se han eliminado los elementos que querías.
• Asegúrate de que los pixeles reemplazados tengan aspecto natural y no son demasiado
brillantes (o tenues); ajústalo con el comando “New Must be Darker Than”.
• Asegúrate que la zona alrededor de los elementos eliminados no tenga halos.
• Asegúrate de que no haya “donuts” en las estrellas; si eso sucede, agranda la máscara
un poco para seleccionar más pixeles y prueba de nuevo.
Formas de conseguir mejores resultados:
Al usar el módulo Heal para eliminar elementos tales como líneas de satélites, intenta apilar las
imágenes con un algoritmo diferente de apilado: por ejemplo, Median o Sigma clip. O algún otro
algoritmo de rechazo de valores atípicos.
Si es posible, evita usar el uso de Heal; mejor intenta solucionar el problema en el procesado o
pre procesado, por ejemplo, descartando tomas malas.
Después de usar:
Considera usar otros módulos que están disponibles con el Tracking desactivado; Shrink, Repair
y Synth.
Técnicas Especiales:
Usando el módulo Heal para eliminar rastros de Satélites
Lee también la descripción del tema “Lens flare and artifact removal”.
1- Ejecuta el módulo Heal.
2- Crea una máscara para los rastros de satélites primero vaciando la máscara (Clear) y
después usando el modo de pincel “Line Toggle(Click&Drag)”, clicar y arrastrar por todo
el recorrido del rastro de satélite.

251
3- Clica en “Grow” algunas veces para que la línea verde cubra todo el rastro.
4- Guarda con Keep el resultado.
5- Asigna “New Must be Darker Than” al 30%.
6- Asigna “Grow Mask” al 3 más o menos, o el valor necesario.
7- Asigna “New Darker Than Old” a “yes”.
8- Conserva los demás parámetros en sus valores por defecto.
9- El rastro será eliminado. Guarda con “keep” el resultado si ya estás satisfecho.
Creando una imagen sin Estrellas
Lee también la descripción en el tema “Creating a Starless image”.
1- Ejecuta el módulo Heal.
2- Crea una máscara de estrellas; Mask-Auto-Stars-Do.
• Si la máscara incluye detalles que no son estrellas; en “Auto” ajusta “Filter
Sensitivity” a valores necesarios (Nota: los valores bajos son más sensibles; más
detalles seleccionados.)
• Si la máscara incluye detalles que son de un canal de color en particular, puedes
ignorar ese canal. Para hacerlo; “auto”, ajusta “Exclude Color” para detener la
selección de elementos en el canal de color. (los canales son; Red/rojo,
Blue/azul, Yellow/amarillo (Red/rojo + Green/verde) y Púrpura (Red/rojo +
Blue/azul)).
• Ajusta manualmente la máscara para eliminar cualquier parte de la máscara que
no sean estrellas.
• Cuando estés satisfecho con la máscara, guárdala con “keep”, entonces
volvemos a la pantalla de Heal.
3- Asigna el valor “yes” a “New Darker Than Old”.
4- Asigna “Grow Mask” a los valores necesarios para asegurar que todos los pixeles están
enmascarados.
5- El módulo Heal debería eliminar las estrellas enmascaradas con todos los demás
comandos en sus valores por defecto.
6- Vuelve atrás y ajusta la máscara si sigue habiendo estrellas o halos de estrella.
7- Guarda el resultado con Keep cuando estés satisfecho.
Usando el módulo Heal para procesar estrellas independientemente.
Lee también la descripción de “Using Heal to process stars and background independently”.
1- Crea una imagen sin estrellas como se ha explicado anteriormente.
• Guarda con “keep” el fondo sin estrellas cuando estés satisfecho.
• Conserva esta imagen sin estrellas para usar más tarde.
2- Crea una imagen SOLO de estrellas:
• Ejecuta el módulo Layer.
• Clica en el preset “Undo->Bg”; esto asigna el fondo (panel izquierdo) al que hay
en el “undo buffer”, que es la imagen original.
• Asigna “Substract” en el “Layer Mode”; y el resultado (panel derecho) son las
estrellas extraídas.
• Guarda el resultado de la imagen solo de estrellas.

252
• Conserva la imagen solo de estrellas; la necesitaremos más tarde.
3- Procesa la imagen sin estrellas:
• Clica en “Undo”; revierte la imagen antes de los cambios del último módulo,
para restaurar la imagen sin estrellas.
• Procesa la estrella sin imagen como quieras (Sharp, Life, Denoise, HDR…) hasta
que estés satisfecho con ella.
4- Fusiona de nuevo las estrellas:
• Ejecuta el módulo Layer; esto carga la imagen sin estrellas en el fondo (panel
central).
• Clica en “Open” y selecciona la imagen guardada de solo estrellas; esta se
cargará en el plano principal (panel central) y la imagen sin estrellas se
convertirá en el fondo (panel izquierdo).
• Asigna “Layer Mode” en “Add”.
• El resultado aparecerá en el panel derecho.
• Guarda con Keep para conservar la imagen fusionada.
Eliminando motas de polvo con el módulo Heal
El módulo Heal fue diseñado, parcialmente, para esta tarea.
1- Enmascara la mota de polvo con una máscara.
2- Ejecuta el módulo Healy y asigna “New Must be Darker Than” al valor de un porcentaje
que se acerque al valor del brillo del fondo (puede ser un poco más brillante). Puedes
hacer esto a ojo. Si la media del nivel del fondo es un 10% de la intensidad total (blanco)
entonces fíjalo en unos 15% o así.
3- Veras que el módulo Heal rellenara el fondo de forma convincente. El valor “New Must
be Darker Than” simplemente está ahí para asegurarse de no añadir estrellas
“convincentes” también. Si ves que hace eso, entonces reduce ese valor.
4- Cuando estés satisfecho con el fondo “convincente”, es hora de añadir las estrellas que
fueron “curadas”. Para ello, ejecuta el módulo “Layer” y clica en “Undo->Fg” fijando el
“Layer Mode” en “Lighten”.
Descripción de los Controles:
Mask:
Para unas instrucciones generales sobre el uso de máscaras, lee “Mask”.
• Enmascara zonas que necesites “curar” (heal).
• Fija “Grow Mask” en la medida necesaria para asegurar que los pixeles serán
enmascarados.
New Must Be Darker Than – Lo nuevo debe ser más oscuro que…
Asigna el valor máximo de los nuevos pixeles (en un porcentaje sobre el total de blanco)
• Esto es útil cuando el algoritmo Heal genera elementos que parecen estrellas. Poniendo
un límite al máximo de brillo, estos elementos no serán confundidos por estrellas.
• Ajústalo si los pixeles reemplazados son demasiado brillantes.

253
• Por defecto es 0% (negro puro). El rango va de 0% a 100% (Off).
Grow Mask
Temporalmente agranda la máscara; es como clicar en el botón “Grow” varias veces.
• Por defecto es 0 pixeles. El rango va de 0 a 10 pixeles.
• Fija “Grow mask” en la medida necesaria para asegurar que los pixeles serán
enmascarados.
• Normalmente es necesario un valor de 2-3.
Quality
Asigna la calidad con la que los nueves pixeles serán representados. Un valor alto de calidad da
muchos mejores resultados, pero es mucho más lento.
• Low – Bajo
• Medium – Medio
• High- Alto
• Ultra – (lo más alto- Ultra)
• Por defecto es Medium.
Neighbourhood Area – Zona de “vecindario” o cercanía
Asigna el tamaño de la zona local donde el algoritmo puede buscar buenos candidatos a ser
“pixeles semilla” (pixeles que sustituirán a otros)
• Por defecto es 200 pixeles. El rango va de 0 pixeles al total de la imagen.
Neighbourhood Samples – Muestras del “vecindario”
Para curar “Heal” una zona grande usando semillas muestra para evitar patrones repetitivos.
Dejarlo en 0 significa que el algoritmo Heal no usara ninguna semilla de muestra.
• Por defecto es 0. El rango va de 0 a 500.
New Darker Than Old
Determina si los nuevos pixeles creados deben ser más oscuros que los que reemplazará. Este
parámetro hace posible sustraer la imagen “curada” de la original.
• Yes – Sí
• No
• Por defecto es No
• Designa como “Yes” si estás creando una imagen sin estrellas o procesando estrellas por
separado, tal como se describe en la sección de Técnicas Especiales.
Notas Finales
Eliminando trazos estelares en imágenes de Cometas

254
Si quieres reemplazar las trazas de estrellas en una imagen de un Cometa con estrellas
puntuales, puedes hacerlo con el módulo Heal.
1- Toma una secuencia de imágenes de un cometa para apilar.
2- Apila las imágenes del cometa; usando el cometa como punto de alineación. Emplea
“Sigma clipping” para eliminar muchas, o todas, las estrellas. Esto te dará una imagen
clara del cometa con estrellas borrosas (o encogidas)
3- Apila nuevamente, pero usando las estrellas como punto de alineación. Emplea “Sigma
clipping” para reducir el cometa. Esto produce una imagen con estrellas definidas y el
cometa borroso.
4- Crea una imagen sin estrellas para despejar la imagen del cometa; tal como se describe
en “Creando una imagen sin estrellas” más arriba.
• Guarda la imagen de solo el cometa si estás satisfecho.
5- Crea una imagen solo de estrellas:
• Ejecuta el módulo Layer
• Clica en el preset “Undo>Bg”, esto asigna el fondo (panel izquierdo) para el
“undo buffer” que es la imagen original.
• Asigna el comando “Substract” en “Layer Mode”; el resultado (panel derecho)
es la extracción de estrellas.
• Guarda con Keep la imagen resultante de solo estrellas.
• Guarda esta imagen de solo estrellas; la necesitaremos más tarde.
6- Procesa la imagen del cometa:
• Carga la imagen del cometa.
• Procesa la imagen del cometa sin estrellas como desees. (con; Sharp, Life,
Denoise, HDR…) hasta que estés satisfecho con el resultado.
7- Añade nuevamente las estrellas:
• Ejecuta el módulo “Layer”: esto cargará la imagen del cometa en el fondo (panel
central).
• Clica en “Open” y selecciona la imagen de solo estrellas. Esto cargará esta
imagen en el primer plano (panel central) y la imagen del cometa se convierte
en el fondo (panel izquierdo).
• Selecciona “Add” en “Layer Mode”.
• El fusionado resultante está en el panel derecho.
• Guarda con “keep” la imagen fusionada.
Deberías haber conseguido una imagen donde el cometa está claro y enfocado y las estrellas del fondo también. Una variación de esta técnica es tomar una imagen de las estrellas de corta exposición y usar esta imagen como base para la imagen de “solo estrellas”. Esto reduce el brillo de las estrellas del fondo, realzando así el cometa.
Repair Descripción:

255
Para detectar y reparar automáticamente defectos de estrellas tales como los causados por el
“blooming”, errores de guiado, mala alineación a la polar, problemas de colimación o defectos
menores como el astigmatismo.
El módulo Repair se usa para reparar estrellas gravemente deformadas. Complementa al
módulo Shrink, que es usado para solamente reducir el tamaño de las estrellas.
Cuando usar:
• Se puede usar solamente con el Tracking desactivado. Hacia el final del flujo de trabajo.
• Se puede usar más de una vez. Quizás usando diferentes algoritmos.
Ejemplo de flujo de trabajo: {…} = módulos opcionales
AutoDev – {Band/Lens} – Bin – Crop – Wipe – AutoDev (or Develop) – Contrast – HDR - Sharp –
Decon – Life – Color – {Filter} – Entropy – Denoise (or Denoise 2) – {Flux – Layer – Shrink – Heal
– Repair – Synth}
Método:
Esta es la forma de usar este módulo para mejorar el aspecto y forma de las estrellas; debería
dar buenos resultados en la mayoría de los casos:
1- Crea una máscara de estrellas: Mask-Auto-Stars-Keep, asegurándote de que las estrellas
en la máscara están separadas por lo menos con un pixel “desactivado- no verde”.
2- Ejecuta el módulo Repair.
3- Selecciona el Algoritmo; Warp para estrellas ovaladas, o uno de los modos de
Redistribución para estrellas mucho más distorsionadas.
4- Puedes dejar los demás parámetros en sus valores por defecto.
5- Experimenta con los valores si los resultados no son satisfactorios.
6- Guarda con Keep el resultado.
Qué resultados buscar:
• Las estrellas deberían ser redondas y su color bien distribuido. Si no, mira el método
“Mejorando los perfiles estelares” en la sección Técnicas Especiales.
• Comprueba si hay defectos alrededor de las estrellas corregidas; si hay, aumenta Grow
Mask.
• Comprueba los lugares donde dos estrellas se han convertido en una; si las encuentras,
asegúrate de que todas las estrellas en la máscara están separadas al menos por un pixel
no verde.
Después de usar:
Considera usar otros módulos que requieren de que el Tracking este desactivado; Heal, Shrink y
Synth.

256
Técnicas Especiales
Mejorando los perfiles de estelares
Esta técnica es útil en los casos en los que las estrellas no tienen aspecto natural. Se describe en
el video “M8 in Color with modest data” entre los minutos 13m32 y 15m11s del video.
1- Ejecuta el módulo Layer; conservando la máscara usada en el módulo Repair.
2- Agranda la máscara (Grow) alrededor de 2 pixeles para hacer sitio para los perfiles
estelares para disminuirlos. Mask-Grow.
3- Asigna “Lighten” en “Layer Mode” y aplica una pequeña cantidad de Gaussian Blur en
Filter Type : Gaussian (Fg)” – Filter Kernel Radius- a unos 3-4 pixeles.
4- Opcionalmente, aumenta la Mask Fuzz para desenfocar los contornos algo más.
5- Experimenta con los comandos hasta que tenga buen aspecto, y guarda el resultado.
Descripción de los Controles
Mask:
Para instrucciones en el uso de máscaras, lee Mask
• Para obtener los mejores resultados, asegúrate de que en la máscara todas las estrellas
están separadas por un pixel NO verde. Si no, podría ocurrir que varias estrellas se
fusionaran.
Algorithm:
Selecciona el Algoritmo que el módulo Repair usara para reparar las estrellas:
• Warp: redondea las estrellas envolviéndolas en sí mismas para formarlas.
• Redistribute, Core is Avg Location: intenta distribuir todos los pixeles de la luz estelar.
Úsalo donde las estrellas estén gravemente distorsionadas por astigmatismo o tienen
una fuerte coma y su luz estelar esté esparcida, fuera de foco (donuts) u otras
distorsiones graves. Intenta encontrar el centro original de la estrella con el promediado
de pixeles en todas las localizaciones de muestra.
• Redistribute, Core is Brightest Pixel: como el anterior, pero fija el centro de la estrella
basándose en el pixel más brillante.
• Debloom (líneas/destellos verticales): intenta recuperar las estrellas que han sido
afectadas por el “Blooming” del CCD. El algoritmo asume que el Bloom está en una línea
recta vertical y que no hay rotación apreciable.
Grow Mask:
Designa la cantidad de agrandado temporal de la máscara:
• Usa valores altos si puedes ver defectos alrededor de las estrellas corregidas.
• Por defecto es 1 pixel. El rango va de 0 a 10 pixeles.
Radial Samples:

257
Aplica solamente el algoritmo Warp; fija el número de muestras tomadas para determinar la
redondez de la estrella.
• Un valor alto puede ser requerido para corregir estrellas que están gravemente
distorsionadas, pero el procesado será más lento.
• Por defecto es 32. El rango va de 16, 32 o 64.
Sub Sampling:
Aplica solamente el algoritmo Warp; fija el número de submuestras por pixel a usar mientras
crea los Radial Samples (muestras radiales).
• Un valor alto puede hacer que el redondeado de las estrellas sea más preciso, pero será
más lento.
• Por defecto es 4x. El rango va de 2x, 4x, o 8x.
Notas Finales:
El módulo Repair permite la corrección de las aberraciones más complejas que la mayoría de
métodos más sofisticados como el “offset filter & darken layer”; mientras mantiene el color y
aspecto exacto de la estrella.
El módulo Repair tiene dos algoritmos principales diferentes:
El algoritmo Warp usa todos los pixeles para crear una estrella y los envuelve en una forma
circular. Este algoritmo es muy efectivo para estrellas que son ovaladas o que tienen formas
convexas.
El algoritmo Redistribution usa todos los pixeles para crear estrellas y redistribuirlos de modo
que la estrella original sea reconstruida. Este algoritmo es muy efectivo en estrellas que son
cóncavas o que tienen graves distorsiones; tales como las estrellas que parecen “parches” de luz
sin un núcleo definido y no pueden ser reparadas por el algoritmo Warp.

258
Shrink Descripción:
Para identificar qué aspecto tienen las estrellas en las imágenes: encogiendo estrellas hinchadas,
recuperando los colores y manipulando el núcleo y halos. Este módulo puede ser usado para
controlar estrellas hinchadas (con el algoritmo Shrink o Tighten) con las que Decon pueda haber
tenido problemas, probablemente por que estuvieran sobreexpuestas. Cambia el tamaño de las
estrellas. Se complementa con el módulo Repair el cual es usado con estrellas gravemente
deformadas.
Cuando usar:
• Puede ser usado solo cuando Tracking está desactivado. Hacia el final del flujo de
trabajo.
• Puede ser usando más de una vez.
Ejemplo de flujo de trabajo: {…} = módulos opcionales
AutoDev – {Band/Lens} – Bin – Crop – Wipe – AutoDev (or Develop) – Contrast – HDR - Sharp –
Decon – Life – Color – {Filter} – Entropy – Denoise (or Denoise 2) – {Flux – Layer – Shrink – Heal
– Repair – Synth}
Método:
Para encoger y mejorar los colores de las estrellas.
1- Crea una máscara de estrellas. Mask-Auto-Stars
2- Selecciona el Mode a “Shrink Core”: este modo encogerá las partes sobreexpuestas de
tus estrellas y arrastrará cualquier parte coloreada hacia el núcleo.
3- Determina las iteraciones para lo que quieras (más iteraciones redibujan más color).
4- Puede que también quieras aumentar el parámetro “Grow mask”a 1 o 2 pixeles.
5- Guarda con Keep el resultado.
6- Ejecuta el módulo Color.
7- Enfatiza los colores con el parámetro Saturation para acentuar los colores de las
estrellas.
8- Guarda el resultado con Keep.
Qué resultados buscar:
Si el Mode seleccionado es Shrink o Tighten
• Las estrellas estarán más concentradas y habrá mejorado su color.
Después de usar:
Considera usar otros módulos que requieren de Tracking estar desactivado: Heal, Repair y Synth.
Técnicas Especiales:
Reducir el Blooming alrededor de las estrellas

259
Esta es la forma de usar el módulo para reducir los halos o el blooming alrededor de las estrellas:
1- Crea una máscara de estrellas.
a. Abre el editor de máscaras y clica en Auto- Stars.
b. Selecciona el Mode a “Highlights>Threshold”
c. Designa el Threshold alrededor de 90%; dependiendo del brillo de las estrellas
que quieras incluir.
d. Clica en “Do”. Los núcleos de las estrellas serán seleccionados (en verde).
e. Clica en “Grow” si es necesario para expandir la máscara y cubrir toda la estrella.
f. Guarda el resultado cuando termines.
2- Selecciona el Mode “Tighten”; este modo eliminara el halo que exista alrededor de las
estrellas (siempre y cuando estén dentro de la máscara)
3- Designa las iteraciones a lo que quieras (más iteraciones arrastrará más color)
4- Puede que quieras incrementar también el parámetro “Grow mask” a 1 o 2 pixeles, si
todo el halo no ha sido seleccionado.
5- Guarda con Keep el resultado.
Descripción de los Controles:
Mask:
Para instrucciones generales en el uso de máscaras lee Mask
• El uso de máscaras de estrellas es altamente recomendado.
Mode:
Define el modo (Mode) que el módulo Shrink usará:
• Shrink: encoge toda la estrella. Es la mejor opción en imágenes donde hay amplios
campos estelares que puedan quitar protagonismo al DSO. Es también muy útil para
hacer que las estrellas que están hinchadas, no lo parezcan tanto.
• Shrink Core: encoge solo el núcleo de la estrella, gradualmente rellenando el núcleo con
pixeles que no son completamente blancos.
o Arrastra color hacia el núcleo de la estrella progresivamente adoptando los
pixeles circundantes del núcleo sobreexpuesto: atrae el color de la estrella hacia
su núcleo.
o Puede ayudar a aumentar los colores de las estrellas con el módulo Color.
• Expand Core: expande el núcleo de la estrella.
• Tighten: reduce los halos de estrellas, arrastrándolos hacia el centro de la estrella. No
afecta el núcleo de la estrella.
Iterations:
Determina la fuerza del efecto
• Por defecto es 1 pixel. El rango va de 0 a 30 pixeles
Mask Grow

260
Determina la cantidad para agrandar temporalmente la máscara. Úsalo si aparecen anillos
alrededor de las estrellas cuando usas una máscara de estrellas.
• Por defecto es 1 pixel. El rango va de 0 a 10 pixeles.
Synth Descripción:
Permite al usuario ajustar, aumentar o incluso reemplazar estrellas en una imagen, a través del
modelado de la difracción de la luz estelar del telescopio.
Este módulo puede ser usado para:
• Hacer que las estrellas sean más brillantes y prietas. Sin embargo, el módulo Shrink
puede que sea más apropiado si es solo ese el resultado que buscas.
• Remodela estrellas para mostrar la distribución de energía físicamente correcta de la luz
estelar.
• Modela de forma precisa puntas de difracción.
When to use:
Puede ser usado solo cuando Tracking esta desactivado. Hacia el final del flujo de trabajo.
Para ser usado una sola vez.
Ejemplo de flujo de trabajo: {…} = módulos opcionales
AutoDev – {Band/Lens} – Bin – Crop – Wipe – AutoDev (or Develop) – Contrast – HDR - Sharp –
Decon – Life – Color – {Filter} – Entropy – Denoise (or Denoise 2) – {Flux – Layer – Shrink – Heal
– Repair – Synth}
Método:
1- Selecciona uno de los presets; Newtoniano o Refractor, dependiendo del telescopio
usado para adquirir la imagen.
2- Selecciona la Apertura del telescopio usado.
3- Selecciona la Focal Lenght- distancia focal del telescopio usado.
4- Los valores por defecto pueden ser suficientes para el resto de parámetros, pero ajusta
lo que consideres que está mal.
5- Clica en Next.
6- Define una máscara de estrellas: Mask-Auto-Stars-Do-Keep
7- Define el parámetro Blur para que el patrón de difracción de las estrellas sea consistente
con el desenfoque de la imagen causado por la atmosfera.
8- Define el valor Image Diameter para el tamaño angular de la imagen.
9- Fija el Overlay Mode a “Hybrid, Keep Stars”.

261
10- Los valores por defecto pueden ser suficientes para los demás parámetros, pero
experimenta si quieres.
11- Guarda con Keep el resultado.
Qué resultados buscar:
• Asegurate de que las estrellas están enfocadas por igual en toda la imagen. Si no, ajusta
el parámetro Blur.
Modos de conseguir mejores resultados:
• El módulo Synth funciona mejor en imágenes que están bien enfocadas y tienen poco
ruido.
Después de usar:
• Considera usar otros módulos que requieren del Tracking estar desactivado; Heal, Shrink
y Repair.
Descripción de los Controles:
Pantalla 1- Especificando los parámetros del telescopio virtual
Newtonian Preset
Define los valores por defecto relevantes a un telescopio reflector Newtoniano.
• Con este preset puede ser necesario solo definir la Apertura y Focal Lenght- distancia
focal. Los valores por defecto de los demás parámetros pueden estar bien en la mayoría
de los casos.
Refractor Preset
Define los valores relevantes para un telescopio refractor.
• Con este preset puede ser necesario solo definir la Apertura y Focal Lenght- distancia
focal. Los valores por defecto de los demás parámetros pueden estar bien en la mayoría
de los casos.
Aperture
Define la apertura del telescopio. Además de ser un factor en la concentración de luz estelar y
el límite de difracción, este parámetro también influencia el tamaño relativo de los demás
componentes.
• Por defecto es 200mm. El rango va de 50mm a 1050mm.
Focal Length
Define la distancia focal del telescopio

262
• A partir de este valor y el de Apertura se derivará el FoV (Field of view – Campo de visión)
del telescopio.
• A partir del FoV y el tamaño angular del objeto de la imagen, se estima la concentración
de luz de las estrellas virtuales.
• Por defecto es 1200mm. El rango va de 50mm a 10050mm.
Sample Size
Define la precisión del patrón de difracción
• Los tamaños grandes producen simulaciones más precisas a cambio de tardar más
tiempo en computar.
• Por defecto es 2048x2048 pixeles. El rango va de 512x512, 1024x1024, 2048x2048,
4096x4096 pixeles.
Vanes
Define el número de las aspas de la araña existentes (Newtoniano)
• Este valor es el que mayor influencia tiene en el número de puntas de difracción visibles.
• Por defecto es 4[Newtoniano], 0 [Refractor]. El rango va de 0 a 4.
Vane Width
Define el ancho de las aspas de la araña virtuales.
• Este valor influencia la frecuencia de la ocurrencia de patrones “arco iris” en las puntas
de difracción.
• Por defecto es 1.6mm, 0.00mm [Refractor]? El rango va de 0.0 a 100.0mm.
Vane Support Width
Define el ancho de las aspas de la araña virtuales.
• Este valor tiene una influencia sutil en brillo central del patrón de difracción.
• Por defecto es 1.6mm, 0.00mm [Refractor]? El rango va de 0.0 a 100.0mm.
Backscatter
Define cuanta luz será reflejada por el espejo primario y los clips en la obstrucción central, la
aspas, y los soportes de las aspas, subsecuentemente emitidas como luz difusa.
• Este valor atenúa el brillo de las puntas de difracción y partes de los brillos centrales.
• Por defecto es 2%. El rango va de 0 a 100%.
Central Obstruction
Define el tamaño de la obstrucción central como un porcentaje de la apertura total.
• Este valor influencia en gran medida el patrón de difracción.
• Un valor de 0% convierte el telescopio virtual en un refractor.

263
• Por defecto es 25% (Newtoniano), 0% (Refractor). El rango va de 0 a 100%.
Dispersion
Define la fuerza de la dispersión; la sutil manera en que las diferentes longitudes de onda
(Colores) difractan la luz de forma diferente.
• Este parámetro controla efectivamente la fuerza del efecto “arco iris” en las puntas de
difracción.
• Ten en cuenta que las estrellas no emitan la misma luz en todas las longitudes de onda,
así que generan “arco iris” con diferentes equilibrios cromáticos.
• Por defecto es 100%. El rango va de 0 a 100%.
Screws
Define el número de tornillos distribuidos equitativamente por el borde.
• Estos tornillos bloquean luz en el tubo óptico.
• Este parámetro afecta sutilmente a los brillos centrales del patrón de difracción.
• Por defecto es 12(Newtoniano),0(Refractor). El rango va de 0 a 50.
Clips
Define el número de clips existentes alrededor del contorno que sujeta el espejo primario o las
lentes.
• Este parámetro afecta sutilmente al brillo central del patrón de difracción.
• Por defecto es 3 (Newtoniano), 0(Refractor). El rango va de 0 a 20.
Clip Size
Define el tamaño de los clips que sujetan el espejo primario o lentes.
• Este parámetro afecta sutilmente al brillo central del patrón de difracción.
Focuser
Define el tamaño del enfocador opcional.
• Este parámetro afecta sutilmente al brillo central del patrón de difracción; añadiendo
puntas tenues pero distintivas.
• Por defecto es None. El rango va de Non, 1.25, 2 y 3 pulgadas.
Focuser Travel
Define el recorrido que tiene el enfocador.
• Este parámetro afecta sutilmente al brillo central del patrón de difracción; añadiendo
puntas tenues pero distintivas.
Focuser Angle

264
Define el ángulo en el cual el enfocador está montado con respecto al tubo óptico.
Esto afecta al ángulo de las tenues pero distintivas puntas causadas por el recorrido del
enfocador.
Por defecto es 120(Newtoniano), 0 (Refractor). El rango va de 0 a 360.
Pantalla 2- Definiendo los parámetros de la imagen
Mask
Define la máscara de estrellas si aún no hay una hecha: Mask-Auto-Stars-Do-Keep
• Elimina el ruido que esté también seleccionado; usa los botones Shrink-Grow
• Todas las estrellas deben ser seleccionadas, no solo algunas.
Gamma Adjust
Permite el ajuste de la gama de la capa de estrellas sintetizada.
• Esta es una forma básica pero efectiva de reducir el brillo central y las puntas de
difracción virtuales de la estrella.
• Por defecto es 1.00. El rango va de 0.00 a 5.00
Core Whiteness
Define la cantidad de color que el módulo Synth deberá recoger de una estrella.
• Por defecto es 67%. El rango va de 0 a 100%.
• Ten en cuenta que este parámetro no actúa en tiempo real.
Blur
Determina el tamaño del kernel (núcleo) para el desenfocado Gaussiano que se aplica a la capa
virtual antes de cubrirla.
• Debería ser parecido al desenfoque creado por la atmosfera.
• Por defecto es 1.0 pixeles. El rango va de 1.0 a 5.0 pixeles.
OTA Rotation
Determina cuantos grados el PSF (y por tanto las estrellas virtuales y cualquier artefacto de
difracción) son rotadas.
• Por defecto es 0. El rango es de 0 a 359.
• Ten en cuenta que este parámetro no actúa en tiempo real.
Grow Mask
Esta función es idéntica a la encontrada en el editor de máscaras “Grow”.

265
• Este parámetro es mejor aumentarlo si en la fase de “curación” del algoritmo Synth, no
está eliminando todos los rastros de la estrella original.
• Por defecto es 0 pixeles. El rango va de 0 a 10 pixeles.
• Ten en cuenta que este parámetro no actúa en tiempo real.
Image Diameter
Define el tamaño angular de la imagen en minutos de arco.
• Esta información se usa para escalar el PSF (Función de Distribución de Puntos)
adecuadamente.
• Por defecto es 70 minutos de arco. El rango a de 1 a 301 minutos de arco.
• Ten en cuenta que este parámetro no actúa en tiempo real.
Overlay Mode
Determina uno de los siete algoritmos a ser usado para cubrir las estrellas virtuales.
El rango es:
• Hybrid, Remove Stars: realiza una mezcla de sumar e iluminar solamente, mientras
elimina las estrellas originales.
• Lighten, Remove Stars: realiza una operación de iluminar solamente, mientras elimina
las estrellas originales.
• Addition, Remove Stars: realiza una operación de suma, mientras elimina las estrellas
originales.
• Hybrid, Keep Stars: realiza una mezcla de suma e iluminar solamente, mientras conserva
las estrellas originales.
• Lighten, Keep Stars: realiza una operación de iluminar solamente, mientras conserva las
estrellas originales.
• Addition, Keep Stars: realiza una operación de suma solamente, mientras conserva las
estrellas originales.
• Substract, Keep Stars: realiza una operación de resta/sustracción, mientras conserva las
estrellas originales. Este modo puede ser de asistencia en enmascarar estrellas
completamente, revelando detalles que de otro modo estarían cubiertos por su brillo.
Por defecto es “Hybrid, Keep Stars”.
Blend Original
Determina que cantidad de la imagen original será fusionada con la versión sintetizada.
• Por defecto es 0%. El rango va de 0% a 100%.
Brightness Adjust
Ajusta el brillo de las estrellas virtuales.
• Por defecto es 100%. El rango va de 0% a 400%.

266
Core Noisiness
Este parámetro intenta compensar el ruido de los núcleos de las estrellas
• Este comando es mejor usado para los núcleos de estrellas que no son perfectamente
blancas y contienen ruido. Si es este último caso, tales estrellas pueden ser
(incorrectamente) divididas en múltiples estrellas más pequeñas.
• Por defecto es 0%. El rango va de 0% a 25%.
• Ten en cuenta que este parámetro no actúa en tiempo real.

267
Layer Descripción:
Permite la manipulación de pixeles de un modo muy versátil pero directo. El módulo Layer
realiza “Pixel math”, por medio de la interfaz gráfica. Son seleccionables un enorme rango de
opciones, con múltiples operaciones que pueden ser encadenadas mediante un buffer. El efecto
de usar este módulo va desde simple a complejo; y la efectividad del uso de rango completo de
este módulo requiere un gran conocimiento acerca de los efectos de esas transformaciones y
sus combinaciones.
Es posible que el uso de este módulo cause artefactos o recorte del histograma; lo cual puede
impactar negativamente a la imagen y subsecuentemente al procesado.
Sin embargo, es posible hacer un uso efectivo del uso de su potencia con un conocimiento
básico.
Cuando usar:
• Normalmente es mejor usar el módulo Layer hacia el final del flujo de trabajo, después
de que Tracking haya sido desactivado y se haya reducido el ruido.
• Cualquier cosa puede causar defectos (visibles o no) como anillados, bordes afilados,
recortes, etcétera. Y ello impactaría la habilidad de Tracking en el rastreo del ruido, así
que es más seguro usarlo cuando hayas desactivado Tracking.
• Si sabes que lo que estás haciendo con el módulo Layer no causará defectos tal como se
describe más arriba, entonces puedes usarlo con el Tracking activo. También las técnicas
de SMI y PIP descritas más abajo, pueden ser usadas de forma segura con Tracking
activo.
Ejemplo de flujo de trabajo: {…} = módulos opcionales
AutoDev – {Band/Lens} – Bin – Crop – Wipe – AutoDev (or Develop) – Contrast – HDR - Sharp –
Decon – Life – Color – {Filter} – Entropy – Denoise (or Denoise 2) – {Flux – Layer – Shrink – Heal
– Repair – Synth}
Método:
Hay muchas formas de usar el módulo Layer con muchos objetivos y más de un método para
hacerlo. Mira la sección Técnicas Especiales para ver los métodos más usados.
El proceso general es:
1- Si hay múltiples imágenes que serán combinadas, asegúrate de que tengan el mismo
tamaño y están alineadas como se describe en la sección Notas Finales.
2- Ejecuta el módulo Layer; las imágenes actuales se cargan en ambos; primer plano
(centro) y fondo(izquierda).
3- Carga otra imagen; esta reemplazará la imagen del primer plano.
4- Intercambia las imágenes si es necesario para poner la imagen correcta en el primer
plano.

268
5- Crea una máscara si lo consideras necesario, para proteger ciertas partes para que no
sean alteradas.
6- Selecciona el modo de Layer deseado.
7- Selecciona el Filter Type o Brightness Mask Mode si es necesario.
8- Ajusta los demás valores como consideres.
9- Guarda con Keep el resultado.
Qué resultados buscar:
Asegúrate de que las capas de imagen están adecuadamente alineadas.
Técnicas Especiales:
Combinando imágenes con tiempos de exposición diferentes
Es útil para cuando tienes un sujeto con un rango dinámico alto y no puedes, con una simple
imagen, conseguir la exposición correcta que te dé el detalle que tú quieres en las porciones
más tenues de la imagen, sin saturar las partes más brillantes.
Esta técnica se muestra en el video “StarTools: M42 H-alpha High Dynamic Range Composite”.
1- Asegúrate de que las imágenes tienen el mismo tamaño y están alineadas como se
describe en Notas finales.
2- Procesa cada imagen por separado; usa Develop en vez de AutoDev. Guarda cada
resultado.
3- Reinicia StarTools.
4- Carga ambas imágenes en el módulo Layer, con la de más exposición en el primer plano
(Centro).
5- Fija el Layer Mode en “Blend”.
6- Usa el Filter Type “Max Contrast” o “Max Distance to ½ Unity”.
7- Puedes combinarlas copiando el resultado (Copy) de un filtro, y pegándolo al plano
principal (Paste>Fg), y luego aplicar otro filtro.
8- Ajusta la cantidad de Blend (fusión) a unos 50% o quizás 100%.
9- Aumenta el Filter Kernel Radius hasta que la fusión sea suave (puede que sea cercano a
un máximo de 51 pixeles.)
10- Puedes repetir el proceso copiando el resultado y pegándolo en el plano principal
(Paste>Fg) o al fondo.
11- Guarda el resultado.
Combinar imágenes de Luminancia y RGB usando el módulo Layer
Este es el método genérico de combinar luminancia (sintética) y color, tal como se describe en
Mel 15. Es una alternativa al método “Processing Ha, R, G, B using Synthetic Luminance frame”
descrito en el uso del módulo LRGB.
1- Asegúrate de que las imágenes sean del mismo tamaño y estén alineadas correctamente
como se describe en Notas Finales.
2- Procesa el archivo de luminancia de forma habitual. Intenta sacar algo de detalle, y
guárdalo.

269
3- Procesa el apilado a color R+G+B, asegúrate de que el ruido es mínimo y que hay una
buena continuidad de colores. Guárdalo.
4- Reinicia StarTools.
5- Carga el archivo de Luminancia.
6- Ejecuta el módulo Layer; la imagen actual se cargará en ambos primer plano y fondo.
7- Carga el archivo de color; este reemplaza la imagen en el primer plano.
8- Selecciona el Layer Mode en “Color Extract fg” para extraer la luminancia
independiente(normalizada) de los colores de la imagen a color.
9- Clica en Copy para guardar el compuesto en el buffer.
10- Clica Paste>Fg para pegar los colores extraídos en la capa de primer plano.
11- Selecciona el Layer Mode “Color Off g” (o Multiply) para usar la información de
luminancia del fondo y el color como primer plano.
12- Si las partes oscuras del fondo son demasiado brillantes, selecciona Brightness Mask
Mode “Where f gis dark, use bg” o “Where composite is dark, use bg”.
13- Usa “Brightness Mask Power para dominar el coloreado del fondo.
14- Usa Blend Amount para aumentar o reducir la saturación.
15- Guarda el resultado con Keep cuando estés satisfecho.
Crear una toma de luminancia sintética
Crear una toma de luminancia sintética, procedente de la combinación de los resultados de
diferentes filtros de banda estrecha mientras estos sean aún lineales y sin procesar, te permite
procesar la luminancia y el color por separado. La luminancia se procesa para realzar el detalle,
y las otras tomas se procesan para minimizar el ruido. Mira “M45 Advanced Processing in
StarTools Part 2”.
Para crear una toma de luminancia sintética, combinaremos todos los datos que tengamos para
promedio ponderado; promediándolo en concordancia al tiempo de exposición recogido en
cada canal.
Por ejemplo; R: G: B: Ha 30m:30m:30m:110m T1:T2: T3:T4
Mira también la descripción de “Ha,R,G,B -> synthetic luminance”.
Cargamos un archivo, y luego, añadimos los demás canales uno a uno usando el módulo Layer.
1- Asegúrate de que todas las imágenes tienen el mismo tamaño y están alineadas como
se describe en Notas Finales.
2- Ejecuta StarTools
3- Abre el archivo R; indica que los datos no son lineales (aunque lo sean) seleccionando la
opción “Modified and not linear”. Esto desactiva el Tracking.
4- Ejecuta el módulo Layer.
5- Abre el archivo G: fija el Blend a T2/(T1+T2)% el cual será 30/60=50% en el ejemplo.
6- Copia y luego pega Paste>Bg
7- Abre el archivo B: fija el Blend a T3/(T1+T2+T3)% el cual será 30/90/=33% en el ejemplo.
8- Copia y luego pega Paste>Bg.
9- Abre el archivo Ha: fija el Blend a T4/(T1+T2+T3+T4)% el cual será 110/200=55% en el
ejemplo.

270
10- Ahora ya sea; 1- guarda la imagen a un archivo para abrirlo como archivo lineal más
tarde. O 2- activa el Track.
Ahora tenemos una toma de luminancia sintética con promedio ponderado.
Ejemplo de toma de luminancia sintética de Hubble Palette
Ha:SII:OIII 110m:40m:40m T1:T2:T3
1- Asegúrate de que todas las imágenes tienen el mismo tamaño y están alineadas como
se describe en Notas Finales.
2- Ejecuta StarTools
3- Abre el archivo Ha: indica que no es lineal.
4- Ejecuta el módulo Layer.
5- Abre el archivo SII; fija el Blend a T2/(T1+T2)%=40%/150=27%.
6- Copia y pega Paste>Bg.
7- Ahora ya sea; 1- guarda la imagen a un archivo para después abrirlo como datos lineales.
O 2- activa el Track.
Equilibrio Cromático de datos capturados con un filtro de contaminación
lumínica.
En las imágenes que han sido capturadas usando filtros de contaminación lumínica es difícil
equilibrar los colores. Con esta técnica, los datos de color son capturados sin filtro de
contaminación lumínica. Los datos de luminancia tienen una exposición más larga usando un
filtro de contaminación lumínica. El método que se describe aquí usa el módulo Layer y
Brightness Mask para combinar los dos archivos.
Mira también “Colour Balancing of data that was filtered with a pollution filter.”
1- Asegúrate de que todas las imágenes tienen el mismo tamaño y han sido alineadas como
se describe en las Notas Finales.
2- Carga el archivo de color.
3- Ejecuta el módulo Layer.
4- Selecciona el Layer Mode en “Color Extract fg” para extraer los colores desde una
imagen a color.
5- Clica en Copy para guardar la salida en el buffer.
6- Abre la imagen de luminancia.
7- Clica Swap; intercambia el fondo y el primer plano (poniendo la luminancia en el fondo).
8- Clica en Paste>Fg para pegar los colores extraídos al primer plano.
9- Selecciona el Layer Mode en “Color Of fg” para usar la información de la luminancia
desde el fondo y el color desde el primer plano.
10- Selecciona Brightness Mask Mode “Where f gis dark use bg”.
11- Usa Brightness Mask Power para dominar el coloreado del fondo.
12- Usa Blend Amount para aumentar o reducir la saturación.
13- Usa Filter Kernel Radius (con filtro Gaussiano) para mitigar el ruido del color.
14- Guarda el resultado.

271
Creando imágenes bicolores usando el método Steve Cannistras
Esta es la descripción del método propuesto por Steve Cannistra “Modified Bicolor Technique”
para combinar imágenes Ha y OIII las cuales producen resultados bastante “naturales”. Puedes
conseguir mejores resultados si procesas las imágenes por separado y luego las combinas como
se describe aquí.
1- Crea una imagen sintética verde.
• Asegúrate de que las imágenes Ha y OIII están alineadas y son del mismo
tamaño de pixeles.
• Carga el archivo Ha; indica que los datos no son lineales (aunque lo sean)
seleccionado “Modified and not linear”. Esto desactivará el Tracking.
• Ejecuta el módulo Layer.
• Carga el archivo OIII para el primer plano.
• Fija el Layer Mode en “Multiply”.
• Fija Blend Amount a 100%.
• Guarda los cambios.
• Guarda el archivo como Tiff.
2- Reinicia StarTools.
3- Carga el módulo LRGB.
4- Carga el archivo Ha en el canal Rojo. (Red Channel)
5- Carga la imagen sintética verde guardada en el canal Verde (Green Channel.)
6- Carga el archivo OIII en el canal Azul (Blue channel)
7- Aumenta el Green Ratio sobre unos 1.50, o como tu prefieras; esto aumenta la influencia
del archivo sintético verde.
8- Guarda los cambios.
9- Cuando se te pida por el tipo de archivo Type of Data, selecciona “Linear, was not
debayerd or is whitebalanced”.
10- Procésalo con los módulos habituales; Crop, Wipe…etcétera.
11- Cuando uses el módulo Color con datos de banda estrecha el equilibrio cromático
automático que se realiza puede producir resultados extraños. Fija los Bias Sliders a 1.00
y luego ajusta desde estos valores hasta que consigas los resultados que quieras. Ajusta
la Saturation Amount-Saturación si quieres.
Dividiendo una imagen de color en Luminancia y RGB antes de procesarla.
Esta técnica fue descrita por Kevin Bisher y está basada en el método LLRGB para procesado de
imágenes DLSR de Scott Rosens, el cual usa Photoshop. Nos permite procesar la luminancia y el
color por separado lo que produce resultados superiores. La luminancia se procesa para realzar
el detalle, y el RGB se procesa para minimizar el ruido. Mira “M45 Advanced Processing in
StarTools Part2”
1- Carga la imagen.
2- Recorta y Binea con Crop y Bin como sea necesario.
3- Guarda la imagen; esta será la versión RGB.
4- Crea una versión de Luminancia (monocroma) de este archivo (una forma es: Layer-
>Layer Mode=Desaturate fg (Luminance)-> Keep) y guardar.

272
5- Carga y procesa la versión RGB usando un Denoise fuerte; guárdalo.
6- Carga y procesa la Luminancia; concentrándote en extraer los detalles.
7- Fusiona las imágenes usando el módulo Layer:
• Asegúrate de que las imágenes tienen el mismo tamaño y están alineadas como
se describe en Notas Finales.
• Ejecuta el módulo Layer: la imagen de luminancia será cargada en el centro
(primer plano) y la izquierda (fondo).
• Carga la imagen RGB: esta imagen se pondrá en el primer plano (la Luminancia
se queda en el fondo).
• Fija el Layer Mode a “Blend”.
• Fija el Blend Amount, reduciéndolo desde 100% hasta lo que sea necesario.
8- Sigue realizando los procesados que quieras en la imagen combinada.
9- Opcionalmente; carga la imagen de Luminancia de nuevo, intercámbiala y ponla en el
fondo, usa “Blend” de nuevo, y procesa la imagen combinada. Este es el principal paso
adicional del método LLRGB.
10- Puedes repetir este proceso con el resultado para mejorarlo aún más.
11- Guarda el resultado.
Screen Mask Invert (SMI)
Este es un método de procesado antiguo usado por usuarios de Photoshop/PixInsight para
incrementar el contraste en las sombras. Normalmente, las funciones de StarTools son mejores,
pero si es necesario, StarTools puede conseguir esto tal como se describe en SMI.
1- Es mejor que lo hagas antes de usar el módulo Color (mientras el Tracking esté activo)
2- Ejecuta el módulo Layer.
3- Fija Layer Mode en “Screen”.
4- Fija “Brightness Mask Mode en “Where foreground is light, use Background”.
5- Guarda el resultado.
Power of Inversed Pixel (PIP)
Este es un método de procesado antiguo usado por usuarios de Photoshop/PixInsight para
aumentar el contraste en las sombras. Normalmente, las funciones de StarTools son mejores,
pero si es necesario, StarTools puede conseguir esto tal como se describe en PIP.
1- Es mejor usarlo antes de que usar el módulo Color (mientras Tracking está activo)
2- Ejecuta el módulo Layer
3- Fija “Layer Mode” a Power of Inverse.
4- Fija Brightness Mask Mode en “where foreground is light, use background”.
5- Guarda el resultado.
Descripción de los Controles
Mask
Para instrucciones generales en el uso de máscara, visita Mask
• La máscara que se aplica al primer plano.

273
• Las partes no-verdes aparecen en el resultado a la derecha tal como son en el fondo, sin
cambios.
• El efecto de Filter, Layer Mode y Brightness Mask Mode quedan enmascarados.
Buffer Actions:
Los siguientes botones Buffer Action están en la parte superior de la pantalla:
• Note: Fg=Foreground-primer plano, Bg=background- fondo.
• Open: abre una imagen y la carga en el Foreground (imagen del centro).
• Paste>Bg: pega la copia del Copy Buffer (por ejemplo, la última imagen copiada al Copy
Buffer) al fondo; sale en gris si no hay nada en el Copy Buffer.
• Past>Fg: pega la copia del Copy Buffer (por ejemplo, la última imagen copiada en el Copy
Buffer) en el primer plano; sale en gris si no hay nada en el Copy Buffer.
• Undo>Fg: copia el Undo Buffer (por ejemplo, la imagen antigua, tal cual estaba al inicio
del módulo anterior.) al primer plano.
• Undo>Bg: copia el Undo Buffer (por ejemplo, una imagen antigua, tal cual estaba al
inicio del módulo anterior.) al fondo.
• Copy: copia el resultado de la capa compuesta (Layered composite) – la imagen de la
derecha- al Copy Buffer. Si no hay ninguna imagen en la parte derecha StarTools puede
cerrarse en algunas versiones.
• Swap: intercambia las imágenes del fondo y el primer plano.
Layer Mode
Define como la imagen del primer plano debe ser acodado (en capas) encima de la imagen de
fondo. Este acodado se aplica después de que Filter haya sido aplicado al primer plano.
• Blend: copia el primer plano encima del fondo. Cambia el Blend Amount para cambiar
el Fg (primer plano: copia los pixeles que son más brillantes del primer plano al fondo.
• Darken: copia los pixeles que son más oscuros del primer plano al fondo.
• Multiply: multiplica la imagen del fondo por la del primer plano.
• Add: suma la imagen del primer plano con la del fondo.
• Subtract: resta la imagen del primer plano de la imagen del fondo.
• Difference: calcula la diferencia (positiva o negativa) entre la imagen del primer plano y
la del fondo.
• HardLight: los pixeles oscuros, son más oscuros y los pixeles brillantes son más brillantes.
• Brightness of fg: aplica la información de luminancia (Brillo) del primer plano al fondo.
• Color of fg: aplica la información croma (color) del primer plano al fondo.
• Screen: funciona como si tuviéramos dos proyectores proyectando simultáneamente el
fondo y el primer plano uno encima del otro.
• Power of Inverse: el algoritmo de fusionado que usa el algoritmo PIP.
• Desaturate fg (Average): proyecta una versión desaturada (en blanco y negro) del primer
plano sobre el fondo. El primer plano se desatura usando el valor promediado de los
canales combinados rojo verde y azul.

274
• Desaturate fg (Luminance): proyecta una versión desaturada (en blanco y negro) del
primer plano sobre el fondo. El primer plano es desaturado usando los valores
ponderados del rojo, verde y azul correspondientes a los valores de luminancia
percibidos por el ojo humano (0.299, 0.587 y 0.114 respectivamente).
• Invert fg: proyecta una versión en negativo del primer plano sobre el fondo.
• Color Extract fg: genera una imagen desprovista de información de luminancia (la
información de luminancia es fijada en armonía) dejando solo la información de color
(normalizada).
• Multiply Luminance: multiplica la información de la luminancia de la imagen del primer
plano por la imagen del fondo. Usando este modo conjuntamente con el Color Extract
fg, nos permite recombinar informaciones de luminancia y color nuevamente en una
imagen.
• Multply Compensate Gamma: multiplica el primer plano por el fondo y toma la raíz
cuadrada.
• Distance: calcula la magnitud como si el primer plano y el fondo fueran dos vectores.
• Distance, MCG Hybrid: un hibrido de los modos Distance y Multiply Compensate
Gamma.
• Overlay: cubre la imagen del fondo con la del primer plano. Oscurece la imagen, pero
no tanto como el modo Multiply.
• SoftLight: los pixeles oscuros son más oscuros, y los pixeles claros son más claros, los
contornos están suavizados y los colores un poco desaturados.
• Multiply Foreground Only: toma la imagen del primer plano (filtrada) y usa el Blend
Amount como multiplicador; permite sobre o sub exposición de la imagen. La
sobreexposición puede crear recortes.
• Por defecto es “Blend”.
Blend Amount
Controla la intensidad relativa de la imagen del primer plano a la imagen del fondo.
• Por defecto es 100%. El rango va de 0% a 500%.
• Para la luminancia sintética, normalmente se configura para que el primer plano sea con
la misma relativa proporcionalidad a los componentes del fondo.
• Ejemplos de cómo calcular la cantidad correcta de fusionado, se muestran en la sección
Técnicas Especiales más arriba.
Cap Mode
Define como los valores negativos y de sobre-unidad deben ser tratados:
• Clip: trunca los valores negativos a 0 y los sobre-unidad a unidad.
• Normalize: estira los niveles para espacia enteramente el rango dinámico disponible.
• Soft Clip
• Por defecto es “Clip”.
Offset X

275
Especifica la compensación horizontal (en pixeles) del primer plano relativa al fondo.
• Por defecto es 0.0 pixeles. El rango va de -50.0 pixeles a 950.0 pixeles.
Offset Y
Especifica la compensación vertical (en pixeles) del primer plano relativa al fondo.
• Por defecto es 0.0 pixeles. El rango va de -50.0 pixeles a 950.0 pixeles.
Brightness Mask Mode
Especifica la máscara opcional usando la información del brillo contenida en ambos fondo y
primer plano. Esta función permite fusionar la imagen basándose en el brillo. Los modos
disponibles son:
• Off – Apagado
• Where fg is dark, use bg – donde primer plano es oscuro, usa fondo
• Where fg is light, use bg- donde primer plano es claro, usa fondo.
• Where fg is light & dark, use bg- donde el primer plano es claro y oscuro, usa fondo.
• Where fg is grey, use bg- donde el primer plano es gris, usa el fondo.
• Where composite is dark, use bg- donde el compuesto es oscuro, usa fondo.
• Where composite is light, use bg – donde el compuesto es claro, usa el fondo.
• Where composite is light&dark, use bg- donde el compuesto es claro y oscuro, usa el
fondo.
• Where composite is grey, use bg- donde el compuesto es gris, usa el fondo.
• Por defecto es Off.
Brightness Mask Power
Designa la potencia que deberá ser aplicada a un pixel en la máscara de brillo, dándote control
por encima del rango del pixel más brillante (u oscuro) que impactará el procedimiento de
fusionado de la máscara de brillo.
• Un valor bajo, disminuye el límite del Brightness Mask.
• Por defecto es 1.00. el rango va de 0.00 a 5.00 en incrementos de 0.1.
Filter Type
Especifica el tipo de filtro que será aplicado a la capa del primer plano antes del acotado:
• Gaussian (Fg) : Aplica un filtro Gaussiano con el tamaño del kernel especificado en Filter
Kernel Radius.
• Median (Fg) : Aplica un filtro Median con un tamaño de ventana de (1+[Filter Kernel
Radius]x2)
• Mean of Medium Half (Fg) : Aplica el “mean of median half” con un tamaño de ventana
de (1+[Filter Kernel Radius]x2)
• Minimum (Fg): Applica un filtro mínimo con un tamaño de ventana de (1+[Filter Kernel
Radius]x2)

276
• Maximum (Fg): Aplica un filtro máximo con un tamaño de ventana de (1+[Filter Kernel
Radius]x2)
• Lightness (Fg): Aplica los filtros máximo y mínimo con un tamaño de ventana de
(1+[Filter Kernel Radius]x2) para la capa del primer plano. Toma entonces el promedio
del mínimo y el máximo.
• Differential Adaptive Noise: Suprime cualquier incremento de ruido en el primer plano
debido al abrillantado.
• Min Distance to ½ Unity: Elige entre los valores del fondo y el primer plano basándose
en qué valor es más cercano a ½ unidad (Gris). El Filter Kernel Radius controla el
suavizado de la fusión entre los dos.
• Max Contrast: Elige entre los valores del fondo y el primer plano basándose en cual
añade más contraste a la imagen. El Filter Kernel Radius controla el suavizado de la
fusión entre los dos.
• Sobel: ejecuta una operación de detección de contornos Sobel para la imagen del primer
plano.
• Median Horizontal (Fg): Realiza un filtro de promediado horizontal con el tamaño
horizontal del kernel de (1+[Filter Kernel Radius]x2) pixeles.
• Fracctional Differentiation: Aplica el filtro Fractional Differentiation para la imagen del
primer plano. El filtro Kernel Radius regula el parámetro v , mientras que el alfa es fijado
a 0.5. para algunas imágenes, esto puede mostrar detalles estructurales adicionales que
de otro modo estarían ocultos.
• Mode Appox: Usa un método rápido para aproximar el Statistical Mode de un grupo de
pixeles.
• Localized Histogram Equalize: Realiza una compensación del histograma en un grupo
de pixeles por vez.
• Localized Histogram Optimize: Calcula una curva de transformación no lineal para cada
grupo de pixeles de tal modo que la forma del histograma para el parche parece la curva
de “Campana”. Que da un aspecto mucho más natural, más que el Histogram
Equalisation, y es muy efectivo.
• Mean of Medium Half Distance Weighted : Realiza el mismo tipo de filtrado que Mean
of Medium Half, pero ponderado por distancia.
• Local Maximum Entropy RGB Selection.
• Por defecto es “Gaussian (Fg)”.
Filter Kernel Radius
Controla el parámetro del filtro seleccionado:
• Tamaño del kernel para los tipos de filtro: Gaussiano (Fg), Median Horizontal (Fg)
• Tamaño de ventana para los tipos de filtro: Median (Fg), Mean of Medium Half (Fg),
Minimum (Fg), Maximum (Fg), Lightness (Fg).
• La suavidad (Smoothness) de Blend para los tipos de filtro: Min Distance of ½ Unity, Max
Contrast.
• El parámetro v para el tipo de filtro: Fractional Differantiation.
• Por defecto es 1.0 pixeles. El rango va de 1.0 a 51.0 pixeles.

277
Mask Fuzz
Si se usa una máscara, el parámetro Mask Fuzz asegura una transición suave y poco detectable
entre las imágenes del fondo y el primer plano.
• Este parámetro especifica el radio de kernel del Gaussian blur opcional, para ser
aplicado a la máscara.
• Por defecto es 1.0 pixeles. El rango va de 1.0 a 101.0 pixeles.
Notas Finales:
El equivalente más parecido en PixInsight es: -GradientHDRComposition, Morphological Filters,
PixelMath.
Alineando dos o más imágenes.
En los casos en que múltiples imágenes son combinadas, es importante que las imágenes tengan
exactamente el mismo tamaño. Si no es así, te saldrá el mensaje de error:” Dimension differ
from already loaded file”. Si lo están; comprueba las dimensiones de los archivos
individualmente cargándolos en StarTools por separado. Las dimensiones del archivo están
anotadas a la derecha al final del nombre del archivo en la parte superior de la pantalla.
También, en muchas ocasiones es importante asegurarse de que las imágenes están alineadas
por igual.
Para asegurarse de que las imágenes apiladas están alineadas, puedes usar una de las tomas
como referencia para alinear las demás.
Esto se explica en “Deep Sky Stacker (DSS)” y “Regim” en las Notas Finales en de las notas de
usuario del módulo LRGB.
Cuando proceses imágenes en Startools antes de combinar, asegúrate de que haces bin y Crop
exactamente igual a cada imagen.
Pixel Math
En el módulo Layer, el valor resultante del pixel depende de tres funciones:
• Filter (mode, blend amount,Fg,Bg): se calculan primero.
• Layer Combination (mode, kernel radius, Fg, Bg): se calcula usando el resultado del
Filter.
• Brightness Mask (mode, power, Fg,Bg): una máscara global aplicada al resultado.
• Este resultado puede ser usado como “entrada” y ser procesado nuevamente.
Filter Types
Mira el parámetro “Filter Type” para una gran selección de filtros diferentes.
Los tipos de filtro en StarTools son parecidos a los tipos de filtro en PhotoShop y GIMP, o los
filtros en PixInsight. Se categorizan en tres grupos:

278
• Reduccion de ruido: Gaussian, Median, Mean of Medium Half, Differential Adaptive
Noise, Mean of Medium Half Distance Weighted.
• Extraer detalles: Minimum, Maximum, Lightness, Local Histogram Equalize, Local
Maximum Entropy RGB Selection, Sobel, Fractional Differentiation.
• Fusion de fondo y primer plano: Min Distance to ½ Unity, Max Contrast; estos pueden
ser usados para crear composiciones con un alto rango dinámico a partir de dos
imágenes con tiempo de exposición diferentes.
Layer Modes
El Layer Mode en StarTools especifica como serán combinados el fondo y el primer plano.
Estos tienen un efecto similar a algunos modos del GIMP Layer Mode or el Photoshop Blending
Mode, también PixInsight Blending Modes. Lee también en Wikipedia, el artículo sobre Blend
Modes (modos de fusionado/mezclado)
Los modos de capas (Layer Modes) se pueden dividir de la siguiente manera:
• Abrillantar: Lighten, Screen, Add, Power of Inverse.
• Oscurecer: Darken, Multiply, Multiply Luminance.
• Hacer el oscuro más oscuro, y el claro más claro: Overlay, SoftLight, HardLight.
• Aumentar saturación: Color Extract fg.
• Desaturacion (Blanco i Negro); Desaturate fg (Average), Desaturate fg (Luminance).
• Combinado de L y RGB: Brightness of fg, Color Of fg.
• Oscurecimientos más extremados: Subtract, Difference, Divide.

279
Stereo 3D Descripción
Para sintetizar información de profundidad basándose en las características de los detalles de
las imágenes astronómicas para permitir mostrar imágenes en 3D de varias formas. Esta puede
ser una herramienta importante para interpretar el sujeto; haciéndonos comprender su
estructura, y guiándonos para procesar los datos para realzar esa estructura. Este módulo
sintetiza de forma plausible la información de profundidad para crear imágenes que parezcan
tridimensionales.
Estas imágenes se pueden crear para ser visualizadas con: gafas de rojo/cian, casos de VR, la
función de fotos en 3D de Facebook, o en un explorador de internet convencional con la opción
2.5D.
La información de profundidad no son datos reales sino más bien sugerencias basadas en
normas comunes y asumiendo los comportamientos de la radiación y el gas.
Cuando usar
• Con el Tracking desactivado.
• Autónomamente: con imágenes procesadas previamente. No hace falta reprocesar.
• Al final del flujo de trabajo.
Ejemplo de flujo de trabajo: {…} = módulos opcionales.
AutoDev – {Band/Lens} – Bin – Crop – Wipe – AutoDev (or Develop) – Contrast – HDR - Sharp –
Decon – Life – Color – {Filter} – Entropy – Denoise (or Denoise 2) – {Flux – Layer – Shrink – Heal
– Repair – Synth-Stereo 3D}
Método
Esta es la forma de usar este módulo que da buenos resultados en la mayoría de ocasiones.
1- Elije el modo con el que te sientas más cómodo para percibir la profundidad.
2- Para los modos “lado a lado- Cross” o “paralelo”; usa el zoom para disminuir la imagen
y ver ambas imágenes L y R.
3- Puedes procesarlo usando el modo más fácil para verlo y convertirlo después. (por
ejemplo, Anaglifo con gafas)
4- Elige la manera en que recogerás la información de profundidad mejor para el sujeto en
cuestión:
• Detalles oscuros delante de un fondo claro: por ejemplo, nubes. Luma to
Volume- Shadow Dominant.
• Detalles claros delante de un fondo oscuro: por ejemplo, M20. Luma to Volume-
Highlight Dominant.
• Si sigue habiendo detalles que quieras traer al frente; Simple L to Depth-
auméntalo desde el 0%.
5- Controla el incrustado de los elementos:

280
• Áreas brillantes grandes: por ejemplo, nebulosas de emisión o reflexión.
Highlight Embedding- usa valores altos para incrustar.
• Objetos brillantes con nebulosa de reflexión: por ejemplo, estrellas brillantes
dentro de una nebulosa- Highlight Embedding- usa valores altos para incrustar.
• Estructuras pequeñas en delante de más grandes- Structure Embedding- usa
valores más bajos.
6- Usa los botones “Before/After” o “PreTweak/PostTweak” para ver los cambios.
7- Fija el Mode a “Depth Map” para ver las áreas que han sido traídas al frente (en blanco).
8- Elige el Mode final requerido.
9- Expórtalo a: Web 2.5, Virtual Reality o Facebook 3D Photo. El que prefieras.
10- Clica en “Keep” cuando termines.
Qué resultados buscar:
• La imagen debería dar una sensación de tridimensionalidad sólida.
Maneras de conseguir mejores resultados:
• A menudo, “menos es más”. Si te pasas puedes estropear la ilusión.
• Para “ojos cruzados” o en visión paralelo, las imágenes en orientación retrato son
mejores.
• Para el visualizado de VR o anaglifos, las imágenes apaisadas funcionan mejor.
Después de usar:
• Disfruta.
Técnicas Especiales
¡Se aceptan contribuciones!
Descripción de los Controles:
Exporting Presets
Además del tipo de imagen producida, la cual es determinada por el control Mode.
• La imagen puede ser exportada para representar 3D en diferentes modos usando estos
botones:
• Web 2.5D: exporta la imagen como un archivo HTML para ser visualizado por un
explorador de internet.
• WebVR: exporta la imagen como un archivo HTML para ser visualizado con un casco de
VR.
• Facebook: Exporta una imagen en JPEG para ser visualizada usando la función de foto
3D de Facebook.
Simple L to Depth
Realiza un mapeado de profundidad simplista; asume que las cosas claras están más cercanas
que las oscuras.

281
• Con valores altos, el brillo será tomado (más) como indicador de profundidad.
• 0% significa que el brillo no se tiene en cuenta como indicador de profundidad.
• Normalmente, es suficiente con dejarlo al 0% y depender del comando Luma to Volume.
• Por defecto es 0%. El rango va de 0% a 100%.
Mode
Selecciona el modo de salida. Selecciónalo basándote en el tipo de salida necesaria y la manera
en que será visualizada.
• Side-by-side Right/Left (Cross)- para una percepción de profundidad sin ayudas; tipo
“ojos cruzados”. La imagen de la derecha es para el ojo derecho; la imagen de la
izquierda es para el ojo izquierdo.
• Side-by-side Right/Left (parallel)- para una percepción de profundidad sin ayudas en
paralelo. La imagen de la derecha es para el ojo izquierdo, la imagen de la izquierda es
para el ojo derecho.
• Anaglyph Mono (Screen): para usar con gafas con filtros rojo/azul. Es una imagen
monocromática que minimiza el “ghosting” en pantallas calibradas en sRGB.
• Anaglyph Mono (Print): para usar con gafas con filtros rojo/azul. Es una imagen mono
apropiada para imprimir.
• Anaglyph Color: para usar con gafas con filtros rojo/azul. Conserva algunos tonos de
colores intactos.
• Depth Map: exporta el mapa de profundidad. El blanco es el plano cercano, y el negro
el plano lejano.
• Por defecto es “Side-By-Side Right/Left (Cross)”.
Depth
El efecto 3D se obtiene modelando dos planos. Un plano cercano al observador y uno lejano del
observador.
• El parámetro Depth define la distancia entre los dos planos.
• A valor más bajo, menos pronunciado será el efecto 3D.
• A valor más alto, más pronunciado será el efecto 3D.
• Por defecto es 21 pixeles. El rango va de 0 a 42 pixeles.
Protrude
El parámetro Protrude define que cantidad de la escena aparecerá en frente de la imagen, y que
cantidad detrás.
• Al 0%, toda la escena aparecerá como si estuviera dentro de la pantalla o impresión.
• Al 100%, toda la escena aparecerá en frente de la pantalla o impresión.
• Por defecto es 0%. El rango va de 0% a 100%.

282
Highlight Embedding
Controla si las altas luces aparecen incrustadas dentro de las estructuras grandes o a su
alrededor.
• Trae los objetos que habitualmente causan emisión a su alrededor. Da la sensación de
que estas estén incrustadas.
• Con valores altos, más incrustadas estarán las altas luces.
• Por defecto es 25%. El rango va de 0% a 100%.
Min Structure Size
Controla el tamaño de los detalles más pequeños en los que actúa.
• Los valores más pequeños son mejores para campos amplios con multitud de detalles
pequeños.
• Los valores más altos, son mejores para campos estrechos con estructuras de grandes
escalas.
• Los valores más altos pueden tardar más tiempo.
• Por defecto es 1.6 pixeles. El rango va de 1.0 a 5.0 pixeles.
Structure Embedding
Controla si las estructuras de pequeña escala deberán aparecer incrustadas o en intersección
con estructuras grandes.
• Los valores más bajos significan más estructuras flotando en frente de grandes
estructuras.
• Los valores más altos significan más estructuras pequeñas en intersección con las
grandes.
• Por defecto 25%. El rango va de 0% a 100%.
Depth Non-Linearity
Controla como la materia está distribuida a través de la profundidad.
• Un valor de 1.0 distribuye la materia equitativamente.
• Valores mayores de 1.0, progresivamente desviará la distribución hacia el plano
cercano.
• Valores menores a 1.0 progresivamente desviaran la distribución hacia el plano lejano.
• Por defecto es 1.00. El rango va de 0.00 a 5.00.
Luma to Volume
Controla como el brillo actúa como predictor del detalle volumétrico.
• Valores altos en “Shadow Dominant” (control a la izquierda) darán a las grandes
estructuras oscuras más volumen.

283
• Valores altos en “Highlight Dominant” (control a la derecha) darán a las grandes
estructuras brillantes más volumen. Objetos en contra del fondo oscuro.
• Por defecto es 50% “Highlight Dominant”. El rango va de 100% en Shadow Dominant a
100% Highlight dominant.
Intricacy
Controla que tamaño de detalles será distribuido en la profundidad.
• Valores bajos mostraran más cambios de profundidad para estructuras de gran escala.
• Valores altos mostraran más cambios de profundidad para detalles finos.
• Por defecto es 50%. El rango va de 0% a 100%.
Notas Finales
Los beneficios de las representaciones en 3D
Uno de los beneficios de este módulo es la de animar a mirar el objeto de diferentes y nuevas
maneras. Es posible hacer suposiciones acerca del objeto que pueden ser incorrectas; como:
• Los objetos oscuros están en el fondo.
• Los objetos claros están en el frente/primer plano.
Estas suposiciones, las hacemos por nuestra experiencia de nuestro propio mundo; pero estas
están basadas en la reflexión de fuentes de luz brillantes.
Sin embargo, con los DSO, lo siguiente puede ser cierto:
• Las fuentes de luz reflejadas son comúnmente menos visibles que las fuentes de
emisión.
• Las zonas oscuras puede que estén en el primer plano; bloqueando la luz que llega de
los elementos detrás suyo.
• Los núcleos brillantes del DSO están a menudo incrustados por, rodeados por, y
envueltos por gases brillantes.
Comprendiendo como un objeto se ve en 3D puede que te ayuda a tomar mejores decisiones
cuando proceses:
• Realzar detalles locales a la expensa del gas que los envuelve, dando una falsa impresión.
• La manera en que proceses las zonas oscuras puede que haga que el DSO con nubes de
polvo delante, parezca ser un DSO con un agujero en él.
Visualizado de 3D sin ayudas/dispositivos. Visionado libre.

284
Hay un sitio web muy útil con información acerca de las imágenes en 3D aquí: Basic 3D Viewing
Terms.
Es necesario que entrenes tu cerebro para poder ver usando los métodos de visualizado “Freer”.
Mira este tema: “The Logical approach to seeing 3D pictures”.
Las formas más habituales para ver en 3D sin ayudas son:
• Visión cruzada o el método de cruzar los ojos: este enlace describe como ver imágenes
usando “Cross-Viewing: The single Finger Method”.
• Visión paralela o el método paralelo: este enlace describe como ver imágenes usando la
visión paralela: “Parallel-viewing Stereo Photographs”
Formas de identificar la profundidad
El módulo Stereo 3D nos da un gran número de formas para identificar la profundidad
basándonos en reglas comunes y suposiciones en como la radiación y el gas se comportan:
• Simple L to Depth: Supone que cuan más baja es la luminancia, más lejos esta.
• Luma to Volume- Shadow Dominant: ejemplo, los pilares de la creación. HighLight
Dominant; por ejemplo, M20.
• Highlight Embedding: Estrellas brillantes con emisiones de gas a su alrededor,
incrustadas.
• Structure Embedding: Estructuras pequeñas incrustadas en otras mayores.
Tipos de imágenes 3D
• Anaglyph: Crea una imagen 3D con capas de diferentes colores para crear una imagen
estereoscópica. Requiere del uso de gafas con filtros de colores.
• Lenticular: Sitúa lentes finas encima de las imágenes para restringir la visión para cada
ojo a una parte concreta de la imagen.
Depth Map
El mapa de profundidad nos muestra cuán lejos del observador está cada pixel.
• Puede ser usado para convertir una imagen en 2D a una 3D.
• Facebook y PhotoShop pueden usar mapas de profundidad para crear imágenes 3D.

285
Apéndice
Información para los usuarios de PixInsight
Si llegas a StarTools siendo usuario de PixInsight, habrá un gran número de cosas que te resultaran diferentes/nuevas en StarTools:
Tracking, el seguimiento de la evolución de la señal, tiene un papel importantísimo en StarTools. Ello hace que los flujos de trabajo sean mucho menos lineales y permite al motor de StarTools “los viajes en el tiempo” entre diferentes versiones del archivo cuando es necesario, de modo que, puede insertar modificaciones o consultar los datos en diferentes puntos del tiempo a voluntad (“cambiar el pasado para un nuevo presente y futuro”). Es el principal motivo por el cual no hay diferencias entre los datos lineales y no lineales en StarTools; y, en StarTools, puedes hacer cosas que de otro modo serían bastante destructivas (como la deconvolución después del estirado de la imagen) en PixInsight. Si no conoces Tracking y lo que ello significa para tus imágenes, la fidelidad de señal y la simplificación del flujo de trabajo e Interfaz de Usuario, léete por favor la sección referente al Tracking en este manual.
Desde la versión 1.5, Startools puede procesar la luminancia, ya sea sintética, real o combinación de ambas, y la crominancia (color) en paralelo. A parte de las importantes mejoras en la fidelidad de señal, esto significa que el hecho de procesar por separado la luminancia y la crominancia ya no es necesario, ni siquiera se considera ya una buena opción. (para ver videos de ejemplo, visita la web de StarTools).
La libertad en los “cambios en el tiempo” que Tracking ofrece, hace que muchas operaciones sean ejecutadas en un orden totalmente diferente al que puedes estar acostumbrado:
La reducción del ruido se aplica siempre al final del todo del procesado, cuando desactivas Tracking.
El equilibrio cromático puede ser aplicado en cualquier momento, pero es preferible aplicarlo como uno de los últimos pasos, ya que StarTools puede anular los efectos adversos del estirado (tanto global como local) produciendo una fidelidad del color perfecta (dicho de otro modo; no son necesarios “hacks” ni “Scripts” del estilo “Repaired HSV Separation”.
Desde la versión alfa 1.6, el extenso soporte para proyectos de coloreado en banda estrecha, significa que puedes cambiar por completo la representación del color en tus composiciones de banda estrecha con un solo clic en cualquier momento de tu procesado, y sin tener que recomponer.
La Deconvolución es preferiblemente ejecutada después de estirar (y, preferiblemente, antes de cualquier otro proceso de mejora de los detalles). El motivo es que Decon tiene en cuenta cómo ha evolucionado la señal en la imagen estirada cuando ejecuta la regularización del equivalente lineal.
El estirado tradicional del histograma, así como las configuraciones de los puntos blanco/negro, son totalmente descartadas en StarTools. Ya que StarTools considera tales herramientas como arcaicas y subóptimas para el abordaje del procesado de imágenes.
Muchas de las herramientas pueden parecer simples, pero en realidad son muy potentes. El
almacenamiento de datos y su análisis, elimina los parámetros que puedan ser objetivamente
resueltos, o (las derivaciones de) los parámetros que ya hayas configurado previamente en otros
módulos. Por este motivo, las configuraciones muy “destructivas” son casi imposibles de

286
conseguir (por ejemplo, Startools se niega a sub o sobre exponer tus datos) y se determinan
automáticamente restricciones objetivamente optimas a partir de configuraciones introducidas
previamente. Las máscaras de luminancia o las ayudas locales son automáticamente generadas
y actualizadas cuando es necesario sin que el usuario intervenga, ya que el programa conserva
las estadísticas necesarias y las versiones/peticiones disponibles en todo momento (Tracking).
StarTools no trata los procesos como lineales, procesos orientados a objetos (por ejemplo, una
implícita colección de procesos independientes), ya que el procesado real de la imagen es
llevado a cabo por un humano, y ello no es definitivamente un proceso lineal. En StarTools,
siempre y cuando Tracking esté activo, los pasos en que se haga el procesado dependerán de
cada uno y de la reutilización de los datos de cada uno; donde más bien “visitas” de nuevo un
módulo, en vez de aplicarlo nuevamente. Por ello, un enfoque orientado a los objetos no es
posible, o ni siquiera deseable si la prioridad es conseguir; una buena fidelidad de señal,
reducción del ruido y facilidad de uso. Y, por tanto, en StarTools no encontraras los “procesos
en bloque” equivalentes, o historiales de “deshacer” y cosas parecidas. A cambio, hay un solo
botón de buffer de deshacer llamado “Restore”; el cual te permite deshacer o eliminar del
archivo actual contribuciones u operaciones concretas hechas, sin importar la secuencia en la
que estas fueron realizadas. Las sesiones de procesado en StarTools son normalmente muy
cortas; por tanto, eso de “sobre procesar” o hacer procesados convergentes no existen como
tal.
Mientras algunos prefieren la pureza científica de las imágenes (el autor incluido), a otros les
gusta más enfatizar la estética. StarTools no intenta definir lo que está bien o mal en este
aspecto. Como tal, StarTools contiene herramientas como el módulo Heal, el módulo Synth, el
módulo Life (entre otros) que pueden ser usado (y abusados) para ayudar al usuario a hacer
suposiciones fundamentadas acerca de qué aspecto debería tener la imagen, basándose en lo
que hay en la imagen y basándose también en lo que el usuario sabe perfectamente que NO
está en la imagen. Al contrario que PixInsight, nosotros no nos posicionamos en lo que debería
o no estar permitido, incluyendo o excluyendo este tipo de herramientas en el programa. Hay a
quien le gustan las puntas de difracción en sus estrellas, a otros simplemente no les gustan las
estrellas. Hay a quien le gusta poder deshacerse de los “donuts” de polvo, o corregir el
“Blooming” del CCD. En todo caso, tú decides.
Tabla de equivalencias entre StarTools y PixInsight La que sigue a continuación, es una tabla de equivalencias aproximadas de los procesos o
herramientas que hay en StarTools con respecto a las de PixInsight, para usuarios que estén muy
acostumbrados al uso de tales herramientas o procesos, y quieran probarlos en StarTools:
PixInsight StarTools Notas/descripción
ABE Wipe Usar Wipe sin una máscara,
funciona de forma parecida
al ABE; un modelo de
Gradiente/Bias es creado
basándose en todos los
pixeles de la imagen.

287
DBE Wipe Usar Wipe sin una máscara,
funciona de forma parecida
al DBE. Si una gran parte de
la imagen está cubierta por
un DSO o nebulosidad, es
recomendable enmascarar
el DSO o nebulosidad, ya
que Wipe podría incluir
aspectos de estos como
parte del modelo para el
fondo/bias.
BackgroundNeutralization Wipe Al mismo tiempo que Wipe
aplana el campo y elimina
los gradientes, Wipe
también calibra el fondo y
elimina las tendencias de
los canales de color. Ten en
cuenta que esto no significa
que el fondo se convierta
en un gris natural. Más
bien, se asegura que el
fondo está libre de
influencia de luminancia
por todos los canales de
color. Un equilibrado
cromático subsecuente
modificará y neutralizará la
información de color.
AssistedColorCalibration Color Mientras que en PixInsight
es obligatorio que la
calibración cromática sea
realizada con los datos
lineales al inicio, en
StarTools puede ser
realizado en cualquier
momento, preferiblemente
hacia el final del flujo de
trabajo, por tal de
conseguir una constancia
de color más pura y
científicamente correcta
(un estilo más “limitado”
tipo Pixinsight es
seleccionable si lo echas de

288
menos). Las referencias del
blanco pueden ser
seleccionadas con máscaras
o clicando en una parte de
la imagen.
ColorCalibration Color Leer arriba.
Repaired HSV Separation Color Leer arriba. (StarTools
conserva la información del
color, en vez de intentarlo
recuperar de los pixeles
cercanos).
AutoHistogram Develop Develop designa
automáticamente el negro
y blanco del histograma.
AdaptiveStrech,
MaskedStrech
AutoDev StarTools emplea un
algoritmo mejorado (y
mucho más rápido) que
produce asignaciones de
rango dinámico global
óptimos, siendo además
fácil de controlar. El ruido
puede ser descartado para
la optimización y se puede
seleccionar una Región de
Interés (ROI).
HistogramTransoformation Obsoleto En StarTools, las
transformaciones del
histograma para asignar el
rango dinámico global,
están consideradas como
herramientas subóptimas y
obsoletas. Usa AutoDev y
Develope en su lugar, y
optimiza el rango dinámico
seguidamente con
Contrast, HDR y Sharp.
ScreenTransferFunction Obsoleto En StarTools, la distinción
entre datos lineales y no
lineales no existe. Usa
Develop o AutoDev para

289
rehacer cuantas veces
quieras el estirado.
LocalHistogramEqualization HDR,Contrast,
Sharp
Se pueden conseguir
resultados aproximados al
LocalHistogramEqualization
más flexibles con los
módulos HDR, Contrast y
Wavelet Sharpen.
ATrousWaveletTransform Sharp En StarTools, “Sharp” no
sub/sobreexpone. Permite
el control de la “lucha”
entre escalas y tiene en
cuenta el ruido.
HDRWaveletTransform Contrast,HDR En StarTools, ni Contrast ni
HDR sub o sobrexponen la
imagen y funcionan
localmente en vez de
globalmente, consiguiendo
resultados más
optimizados.
GradientHDRCompression HDR
GradientHDRComposition Layer La distancia mínima a ½
unidad y los filtros de Max
Contrast en el módulo Layer
crean composiciones de
algo rango dinámico a partir
de 2 imágenes con
diferentes tiempos de
exposición.
RangeSelection Mask(Auto) En StarTools, la función
“auto” del editor de
máscaras permite una gran
variedad de formas
automatizadas de selección
de pixeles; incluyendo una
selección de rango y
máscaras de añadir/cubrir
con múltiples pasos.
ChannelExtraction Compose El módulo Compose realiza
la extracción de canales y la
interpolación equilibrada y
lo reponderación en un

290
nuevo “master” de
luminancia.
ChannelCombination
,LRGBCombination
Compose,Color En StarTools el módulo
Compose se queda activo
en fondo, permitiendo a
StarTools procesar la
luminancia y el color por
separado, pero sin embargo
en paralelo. El módulo
Color, desde la versión 1.6,
permite cambios en la
representación del color en
cualquier momento, sin
necesidad de recomponer.
Morphological Filters Layer Lee la sección del
parámetro “Filter Type-
Tipos de filtro” para ver la
gran selección de filtros
disponibles.
PixelMath Layer En StarTools, “pixel math”
es realizado por el módulo
Layer haciendo uso de la
interfaz gráfica de usuario.
Hay disponibles para
seleccionar un gran número
de operaciones, mientras
varias de estas pueden
usarse “encadenadas”
gracias al Buffer.
Deconvolution Decon En StarTools, la
deconvolución tiene en
cuenta el ruido y es capaz
de generar su propia
máscara “anti-
anillos/halos”. El “De-
ringing” intentará unir las
singularidades.
Deconvolution en StarTools
está orientado a lidiar solo
con los datos limitados por
atmósfera y difracción.
ACDNR, TGVDenoise,
MUREDenoise
Denoise,
Denoise2
En StarTools la reducción de
ruido es aplicada al final del

291
todo, cuando se desactiva
Tracking. Debido a la
evolución del ruido de
Tracking en StarTools, la
reducción de ruido será
mucho más
focalizada/concentrada
que cualquier otro tipo de
rutina de reducción de
ruido en 2D o combinación
de ambas. No son
necesarias las máscaras de
luminancia (subóptimas) de
soporte local.
Star De-emphasis (Adam
Block)
Life, preset
Isolate
El preset Isolate del módulo
Life aísla las estructuras de
gran escala y “empuja” los
campos estelares densos.
Requerimientos de SO y Hardware Sistemas operativos (SO)
StarTools funciona en todas las versiones de Windows 32-bit (basado en NT) y 64-bit. Esto
significa que StarTools puede funcionar en Windows NT 4, Windows 2000, Windows XP,
Windows Vista, Windows 7, Windows 8 y Windows 10.
StarTools también funciona en macOS a partir de la versión 10.7.
StarTools debería funcionar en distribuciones Linux de 32-bit y 64-bit con X11, GLIBC 2.15 y
Zenity.
¿Cuáles son las especificaciones mínimas recomendadas para ejecutar StarTools?
Las especificaciones mínimas de un ordenador para ejecutar StarTools adecuadamente,
dependerá en gran medida de la resolución de los archivos que quieras procesar.
Los archivos con resoluciones bajas (por ejemplo, de CCD de 1MP o Webcams) se pueden
procesar perfectamente en un Pentium 4 con 512MB de RAM.
Los archivos de alta resolución, tales como los de una DSLR típica, requieren como mínimo 4Gb
de RAM.
8Gb de RAM deberían ser suficientes para procesar imágenes de hasta 12MP sin problemas.
Para obtener mejores resultados, se recomiendan 16Gb de RAM y CPU con 4 núcleos o más,
además de poder ejecutarlo desde un disco RAM (o alternativamente, un disco duro SSD).

292
Especificaciones de tu ordenador a parte; considera hacer Binning a tus archivos si tus datos
tienen sobremuestreo.
StarTools es un acaparador sin escrúpulos de recursos y memoria. Cuando se trata de
astrofotografía con poca señal, los viejos “habituales” algoritmos no son suficientes y es
necesario un abordaje algo más “bruto” para garantizar que se consigue todo lo posible de tu
preciada señal. StarTools implementa estos algoritmos más avanzados en tandas,
aumentándose en cada paso por el persuasivo seguimiento (Tracking) de la evolución de señal
(el cual conserva “fichas” de la señal por pixel vs la evolución de ruido). Como tal, todos los
componentes de tu sistema trabajarán al máximo y todos los núcleos e hilos de tu CPU irán
cargados en todo lo posible. Las funciones y flexibilidad que recibirás a cambio valen la pena el
uso de toda esa CPU, memoria y recursos de almacenaje.
StarTools en sus versiones de desarrollo 1.6 implementan un gran número de optimizaciones
que pueden aliviar un poco la “presión” en algunos sistemas (PCs) (con el añadido de nuevas
funciones y otras mejoras). Puede que quieras probarlas si no lo has hecho ya.
Gracias por compartir tus especificaciones; es de gran ayuda.
8Gb es el mínimo para ejecutar StarTools, pero debería ser suficiente para procesar imágenes
de hasta 12MP sin problemas.
En las series antiguas U de procesadores Intel (i3, i5 e incluso i7) solo tienen 2 núcleos y 4 hilos
con además poca velocidad de reloj. Son excelentes para mantener los niveles de gasto
energético bajo y conseguir que la batería duré más. Pero por desgracia, lo consiguen por tener
niveles de procesamiento muy bajo. Tampoco es el fin del mundo; simplemente significa que los
procesados tomarán más tiempo. Sin duda, Binning acortara dramáticamente (y
exponencialmente) los tiempos de procesados ya que hace un gran uso de previsualizaciones.
Asegúrate de probar las versiones 1.6. El procesador i5 4200U es uno de los primeros en soportar
AVX2, así que prueba el nuevo (en 1.6) ejecutable específico AVX2 para conseguir un pequeño
empuje en velocidad también. Al igual que el i5, el i7-6500U tiene también 2 núcleos y 4 hilos y
debería (según las pruebas “Benchmarks”) producir una mejora del rendimiento de unos
modestos 20% por encima del antiguo i5.
Los portátiles con CPU de 4ª generación Intel series QM o los más recientes procesadores de 4
núcleos de AMD Ryzen U, son mucho más potentes. Producen unos rendimientos que casi
duplican a sus antecesores.
Dentro de un módulo, la diferencia entre un SSD o un disco duro mecánico no se notará mucho.
Suponiendo que la RAM virtual no esté en uso (por ejemplo, si tienes suficiente RAM física) la
mayoría de los accesos al disco suceden entre módulos (después de guardar con “keep” la
imagen). Estos accesos al disco son causados por el almacenamiento de datos Tracking, el cual
propaga hacia adelante y atrás los cambios en el tiempo. Con archivos más grandes, ello significa
pasar de un lado a otros varios gigabytes de datos. En la versión 1.6, el acceso al disco se ha
reducido un poco y se aplica una compresión.

![Guy de Maupassant [Cuentos]](https://static.fdocuments.ec/doc/165x107/55721221497959fc0b9016b5/guy-de-maupassant-cuentos.jpg)