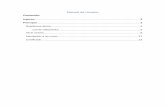Manual de Usuariosalud2.guanajuato.gob.mx/infraestructura_informatica/manualusuario.pdf · Manual...
Transcript of Manual de Usuariosalud2.guanajuato.gob.mx/infraestructura_informatica/manualusuario.pdf · Manual...

Manual de Usuario Sistema de Infraestructura Informática
1
Manual de Usuario
Sistema de Infraestructura Informática

Manual de Usuario Sistema de Infraestructura Informática
2
Control de documentación
Título del documento: Sistema de Infraestructura Informática.
Histórico de versiones
Versión: 1.0
Fecha: Junio 15, 2015
Resumen de cambios: Versión inicial
Control de difusión: Ing. Juan Pablo Barrientos Martínez
Responsable: L.I Laura Leticia García Sánchez

Manual de Usuario Sistema de Infraestructura Informática
3
Contenido
Introducción ....................................................................................................................................... 5
Perfiles de Usuario ........................................................................................................................... 6
Acceso al Sistema ............................................................................................................................ 7
Censo 2015 ....................................................................................................................................... 8
Alta de laptop .................................................................................................................................... 9
Modificar laptops existentes.......................................................................................................... 18
Alta de equipos de Escritorio ........................................................................................................ 20
Modificar equipos de escritorio..................................................................................................... 29
Dar de baja una laptop o un equipo de escritorio ...................................................................... 34
Ver la información de una laptop o un equipo de escritorio..................................................... 36
Búsqueda avanzada de equipos .................................................................................................. 39
Exportar a Excel ............................................................................................................................. 42
Ordenar por columnas la información ......................................................................................... 44
Cantidad de registros a visualizar ............................................................................................... 45
Contacto ........................................................................................................................................... 46
Manual .............................................................................................................................................. 48
Contenido de Figuras ILUSTRACIÓN 1. ACCESO AL SISTEMA................................................................................................................ 7
ILUSTRACIÓN 2. CENSO 2015 ............................................................................................................................ 8
ILUSTRACIÓN 3. PANTALLA PRINCIPAL PARA DAR DE ALTA UNA LAPTOP. ......................................................... 9
ILUSTRACIÓN 4. SELECCIONAR LA UBICACIÓN. ............................................................................................... 10
ILUSTRACIÓN 5. ALTA DE LAPTOP. ................................................................................................................... 11
ILUSTRACIÓN 6. ALTA DE LAPTOP .................................................................................................................... 12
ILUSTRACIÓN 7. ALTA DE UNA LAPTOP. ........................................................................................................... 13
ILUSTRACIÓN 8. ALTA DE LAPTOP. ................................................................................................................... 14
ILUSTRACIÓN 9. CARGAR ARCHIVO DE INFORMACIÓN DEL SISTEMA EN ALTA DE LAPTOP. ............................. 15
ILUSTRACIÓN 10. MENSAJE DE ERROR EN CAPTURA. ..................................................................................... 16
ILUSTRACIÓN 11. CAMPO FALTANTE DE CAPTURAR EN ALTA DE LAPTOP. ...................................................... 16
ILUSTRACIÓN 12. GUARDADO EXITOSO DE UNA LAPTOP................................................................................. 17
ILUSTRACIÓN 13. MODIFICAR INFORMACIÓN DE LAPTOP. ............................................................................... 18
ILUSTRACIÓN 14. MODIFICAR DATOS GENERALES DE UNA LAPTOP. ............................................................... 18
ILUSTRACIÓN 15. MODIFICAR INFORMACIÓN DE LAPTOP. ............................................................................... 19
ILUSTRACIÓN 16. PANTALLA PRINCIPAL PARA DAR DE ALTA UN EQUIPO DE ESCRITORIO............................... 20
ILUSTRACIÓN 17. SELECCIONAR LA UBICACIÓN. ............................................................................................. 21
ILUSTRACIÓN 18. ALTA DE EQUIPO DE ESCRITORIO. ....................................................................................... 22

Manual de Usuario Sistema de Infraestructura Informática
4
ILUSTRACIÓN 19. ALTA DE EQUIPO DE ESCRITORIO ........................................................................................ 23
ILUSTRACIÓN 20. ALTA DE UN EQUIPO DE ESCRITORIO. ................................................................................. 25
ILUSTRACIÓN 21. ALTA DE UN EQUIPO DE ESCRITORIO. ................................................................................. 25
ILUSTRACIÓN 22. CARGAR ARCHIVO DE INFORMACIÓN DEL SISTEMA. ............................................................ 26
ILUSTRACIÓN 23. MENSAJE DE ERROR EN CAPTURA. ..................................................................................... 27
ILUSTRACIÓN 24. CAMPO FALTANTE DE CAPTURAR. ....................................................................................... 27
ILUSTRACIÓN 25. GUARDADO EXITOSO DE UN EQUIPO DE ESCRITORIO. ........................................................ 28
ILUSTRACIÓN 26. MODIFICAR INFORMACIÓN UN EQUIPO DE ESCRITORIO. ..................................................... 29
ILUSTRACIÓN 27. MODIFICAR DATOS GENERALES DE UN EQUIPO DE ESCRITORIO. ....................................... 29
ILUSTRACIÓN 28. CONTINUACIÓN DE LLENADO DE DATOS GENERALES. ....................................................... 30
ILUSTRACIÓN 29. MODIFICACIÓN DE "DATOS DEL CPU". ............................................................................... 31
ILUSTRACIÓN 30. MODIFICAR "DATOS DEL MONITOR". ................................................................................... 32
ILUSTRACIÓN 31. MODIFICAR "ACCESORIOS". ................................................................................................ 33
ILUSTRACIÓN 32. DAR DE BAJA UNA LAPTOP O UN EQUIPO DE ESCRITORIO. ................................................. 34
ILUSTRACIÓN 33. DAR DE BAJA UN EQUIPO. ................................................................................................... 35
ILUSTRACIÓN 34. EQUIPO DADO DE BAJA EXITOSAMENTE. ............................................................................. 35
ILUSTRACIÓN 35. VER LA INFORMACIÓN DE UNA LAPTOP O UN EQUIPO DE ESCRITORIO. .............................. 36
ILUSTRACIÓN 36. VISUALIZAR INFORMACIÓN DE LAPTOP. ............................................................................... 37
ILUSTRACIÓN 37. GUARDAR MODIFICACIÓN .................................................................................................... 38
ILUSTRACIÓN 38. ACTUALIZACIÓN EXITOSA. ................................................................................................... 38
ILUSTRACIÓN 39. BÚSQUEDA AVANZADA. ....................................................................................................... 39
ILUSTRACIÓN 40. OPCIONES DE BÚSQUEDA AVANZADA. ................................................................................ 40
ILUSTRACIÓN 41. ELIMINAR FILTRO DE BÚSQUEDA AVANZADA. ...................................................................... 41
ILUSTRACIÓN 42. EXPORTAR INFORMACIÓN A ARCHIVO EN FORMATO EXCEL. .............................................. 42
ILUSTRACIÓN 43. GUARDAR ARCHIVO DE EXCEL ............................................................................................ 43
ILUSTRACIÓN 44. ORDENAR POR COLUMNAS LA INFORMACIÓN. .................................................................... 44
ILUSTRACIÓN 45. CANTIDAD DE REGISTROS A VISUALIZAR. ............................................................................ 45
ILUSTRACIÓN 46. CONTACTO........................................................................................................................... 46
ILUSTRACIÓN 47. CONTACTO, LLENADO DE INFORMACIÓN. ............................................................................ 47
ILUSTRACIÓN 48. MANUAL ............................................................................................................................... 48

Manual de Usuario Sistema de Infraestructura Informática
5
Introducción
La Dirección de Tecnologías de Información busca la implementación de un
instrumento para llevar un registro y control del inventario del equipo de cómputo
por medio de una plataforma Web que cuente con características detalladas en el
presente documento.
Se solicita una plataforma con la cual se tenga mayor control en tiempo real de los
equipos de cómputo tanto portátiles como de escritorio de cada unidad del
ISAPEG. Se desea dar seguimiento a la información. Actualmente dicho sistema
contiene el histórico del equipo de cómputo de años anteriores, por lo que se
podrá actualizar la información existente o capturarla nuevamente.
Se espera que el siguiente manual sirva de apoyo para la correcta operación del
sistema y sirva de base para futuras referencias del mismo.

Manual de Usuario Sistema de Infraestructura Informática
6
Perfiles de Usuario
Usuario Capturista
Será el encargado de registrar y modificar la información del sistema de los
equipos de cómputo en el sistema.
Supervisor local
Usuario que puede visualizar y dar de baja la información de su unidad.
Supervisor general
Usuario que puede ver, modificar, dar de baja y registrar todos los bienes
referentes a su unidad y todos los que dependen de su unidad.
Consulta General
Puede consultar toda la información en el sistema.

Manual de Usuario Sistema de Infraestructura Informática
7
Acceso al Sistema
El acceso al sistema se lleva a cabo mediante la siguiente liga:
http://salud2.guanajuato.gob.mx/infraestructura_informatica/login.php
Para ingresar al sistema se deben introducir el nombre de usuario y contraseña
requeridos para la autenticación del sistema, los cuales fueron proporcionados
mediante el formato de entrega de contraseñas.
Una vez capturados los datos se da clic en el botón
de
Ilustración 1. Acceso al sistema.

Manual de Usuario Sistema de Infraestructura Informática
8
Censo 2015
Una vez que se realizó el ingreso al sistema satisfactoriamente se mostrará la
pantalla de bienvenida con el menú en la parte superior. La información que se
muestra depende del perfil que se tenga el sistema.
Al dar clic en la opción de Censo 2015 aparecerá la información con la que
actualmente se cuenta en el sistema.
Ilustración 2. Censo 2015

Manual de Usuario Sistema de Infraestructura Informática
9
Alta de laptop
Al dar clic en se desplegarán las opciones, para dar de alta
una laptop hay que dar clic en y posteriormente se visualizará la pantalla
para comenzar a capturar la información del equipo.
Ilustración 3. Pantalla principal para dar de alta una laptop.
Dar clic en
Censo 2015.

Manual de Usuario Sistema de Infraestructura Informática
10
Una vez que se visualiza la pantalla para ingresar la información se deberá
desplegar la lista de opciones para seleccionar el campo de “Ubicación”.
Ilustración 4. Seleccionar la ubicación.
Dar clic para
desplegar
las opciones
del campo
“Ubicación”

Manual de Usuario Sistema de Infraestructura Informática
11
Posteriormente se deberá seleccionar el “tipo” teniendo como opciones: Escritorio
y Portátil (Laptop). El siguiente campo es la “Marca” para lo cual se deberá
desplegar el menú y seleccionar la que corresponde. A continuación elegir el
“Modelo” Se deberá capturar dicha información manualmente. El campo “Número
de Inventario del CPU o Laptop de igual manera se deberá ingresar si se cuenta
con él. El campo “Número de Serie del CPU o Laptop” se captura de
manualmente. Para el “Procesador” se muestran dos opciones, para lo cual se
seleccionar “AMD” o “INTEL”.
Nota: Solo los campos marcados con asterisco * son obligatorios.
Ilustración 5. Alta de laptop.

Manual de Usuario Sistema de Infraestructura Informática
12
Posteriormente se deberá seleccionar el “Modelo del Procesador” para lo cual se
deberá desplegar la lista y seleccionar el correspondiente basándose en el archivo
de “Información del Sistema” que se generó previamente. De no contar con la
información verificar los manuales dependiendo del Sistema Operativo con el que
se cuente: Windows XP, Windows Vista, Windows Seven o Windows 8.
El campo “Velocidad del procesador en Gigahercios (Ghz)” se deberá capturar de
forma manual. Para “¿Cuántos núcleos tiene el procesador?” de igual manera
desplegar la lista de opciones y seleccionar la correcta. El campo “Memoria RAM”
contiene una lista de opciones desplegable donde se seleccionará el rango según
corresponda a la memoria del equipo. Para la “Capacidad del Disco Duro” se
deberá seleccionar el rango en el cual se encuentre el valor del equipo. Para el
“Sistema Operativo” verificar las opciones correspondientes, teniendo cuidado en
seleccionar la versión de 32 o 64 bits según corresponda. El “Uso principal del
equipo” corresponde a las principales actividades para las cuales se usa el equipo
.El campo “Si el equipo tiene usos adicionales especifique” es abierto por lo que si
se usa para eventos o alguna función extra se deberá explicar cuáles son. El
campo “¿Cuántas personas usa el equipo? Se refiere a si solo una persona lo
utiliza se deberá colocar el número “1”, si son varias se deberá colocar el total de
usuarios.
Ilustración 6. Alta de laptop

Manual de Usuario Sistema de Infraestructura Informática
13
Si se cuenta con la “Fecha de Adquisición” se deberá de ingresar en campo. Si
conoce el campo “Si el equipo aún cuenta con garantía indique hasta cuando”
ingresar la fecha comenzando por día, mes y año. En el campo de “Tiempo de
vida que ha tenido el equipo (en años)” deberá colocarse el número de años con
los que tiene operando el equipo. El campo de “Conexión a Internet” consta de 3
opciones: Por cable (El equipo requiere de un cable de red para tener conexión a
Internet), inalámbrico (El equipo está configurado para obtener conexión a Internet
sin la necesidad de ningún cable.) o no tiene conexión a internet (El equipo no
tiene acceso a Internet por las funciones que se realizan en él).
El campo las “Condiciones físicas del equipo” es abierto por lo que se puede
ingresar si se encuentra en buen estado o no, o que característica es importante
conocer del equipo.
Ilustración 7. Alta de una laptop.

Manual de Usuario Sistema de Infraestructura Informática
14
Si ¿Cuenta con licencia original de Microsoft Office? Seleccionar: Si, No o
Desconoce.
En el último campo ”Archivo de Información del Sistema (solo Windows)” se
llenará si el equipo cuenta con Sistema Operativo Windows , posteriormente dar
clic en el botón de y se abrirá una ventana para buscar la ubicación del
archivo previamente generado en formato comprimido, ya sea .rar o.zip.
Ilustración 8. Alta de laptop.

Manual de Usuario Sistema de Infraestructura Informática
15
Una vez seleccionado el archivo del sistema se podrá visualizar su correcta carga
al sistema. Si el archivo no es correcto se puede eliminar dando clic en el botón de
y volver a cargar el correcto.
Ilustración 9. Cargar archivo de información del sistema en alta de laptop.

Manual de Usuario Sistema de Infraestructura Informática
16
Al finalizar se deberá dar clic en el botón de . Si aparece un mensaje
del error como se muestra en la pantalla, verificar que campo indica que falta de
llenar. Y dar clic en el botón de .
Ilustración 10. Mensaje de error en captura.
Posteriormente estará marcado en rojo el campo que falto de llenar. Por lo que
hay que capturar la información faltante y nuevamente dar clic en el botón de
.
Ilustración 11. Campo faltante de capturar en alta de laptop.

Manual de Usuario Sistema de Infraestructura Informática
17
Una vez concluido el proceso de alta de una laptop se podrá visualizar en la
pantalla el mensaje de por lo que se ha concluido
satisfactoriamente el proceso y se podrá visualizar equipo de cómputo capturado.
Ilustración 12. Guardado exitoso de una laptop.

Manual de Usuario Sistema de Infraestructura Informática
18
Modificar laptops existentes
Para modificar la información de una laptop se deberá dar clic en el botón .
Ilustración 13. Modificar información de Laptop.
Una vez que se selecciona la laptop a modificar se ingresan los datos solicitados.
Ilustración 14. Modificar datos generales de una laptop.
Dar clic para
Modificar
una laptop
Para el campo “Uso
principal del
equipo” se
desplegará una lista
con opciones como:
Consulta externa,
Administrativo,
Directivo, etc. Elegir
la opción correcta.

Manual de Usuario Sistema de Infraestructura Informática
19
Posteriormente desplazar la barra hacia abajo y continuar con el llenado de
información
Ilustración 15. Modificar información de laptop.
Para el campo
“Mantenimiento
preventivo” y
“Mantenimiento
correctivo” seleccionar
cuantas veces se le ha
realizado dicho
mantenimiento al equipo.
Para determinar el tipo de portátil, hay que
verificar si la laptop tiene como procesador
ATOM, esta información la puedes obtener
del “archivo del sistema”, si no se conoce
favor de verificar los manuales de acuerdo al
sistema operativo correspondiente de su
equipo para obtener este archivo. De ser
ATOM el procesador seleccionar la opción
“Netbook”

Manual de Usuario Sistema de Infraestructura Informática
20
Alta de equipos de Escritorio
Al dar clic en la en se visualizará los equipos actualmente
capturados en el sistema. Para dar de alta equipo de escritorio hay que dar clic en
y posteriormente se visualizará la pantalla para comenzar a capturar la
información del equipo.
Ilustración 16. Pantalla principal para dar de alta un equipo de escritorio.
Dar clic en
Censo 2015.

Manual de Usuario Sistema de Infraestructura Informática
21
Una vez que se visualiza la pantalla para ingresar la información se deberá
desplegar la lista de opciones para seleccionar el campo de “Ubicación”.
Ilustración 17. Seleccionar la ubicación.
Dar clic para
desplegar
las opciones
del campo
“Ubicación”

Manual de Usuario Sistema de Infraestructura Informática
22
Posteriormente se deberá seleccionar el “tipo” teniendo como opciones: Escritorio
y Portátil (Laptop). El siguiente campo es la “Marca” para lo cual se deberá
desplegar el menú y seleccionar la que corresponde. A continuación elegir el
“Modelo” Se deberá capturar dicha información manualmente. El campo “Número
de Inventario del CPU o Laptop de igual manera se deberá ingresar si se cuenta
con él. El campo “Número de Serie del CPU o Laptop” se captura de
manualmente. Para el “Procesador” se muestran dos opciones, para lo cual se
dará clic en “AMD” o “INTEL”.
Nota: Solo los campos marcados con asterisco * son obligatorios de capturar por
lo que no se pueden dejar en blanco, ya que el sistema arrojara un mensaje de
error.
Ilustración 18. Alta de equipo de escritorio.

Manual de Usuario Sistema de Infraestructura Informática
23
Posteriormente se deberá seleccionar el “Modelo del Procesador” para lo cual se
deberá desplegar la lista y seleccionar el correspondiente basándose en el archivo
de “Información del Sistema” que se generó previamente. De no contar con la
información verificar los manuales dependiendo del Sistema Operativo con el que
se cuente: Windows XP, Windows Vista, Windows Seven o Windows 8.
El campo “Velocidad del procesador en Gigahercios (Ghz)” se deberá capturar de
forma manual. Para “¿Cuántos núcleos tiene el procesador?” de igual manera
desplegar la lista de opciones y seleccionar la correcta. El campo “Memoria RAM”
contiene una lista de opciones desplegable donde se seleccionará el rango según
corresponda a la memoria del equipo. Para la “Capacidad del Disco Duro” se
deberá seleccionar el rango en el cual se encuentre el valor del equipo. Para el
“Sistema Operativo” verificar las opciones correspondientes, teniendo cuidado en
seleccionar la versión de 32 o 64 bits según corresponda. El “Uso principal del
equipo” corresponde a las principales actividades para las cuales se usa el equipo
.El campo “Si el equipo tiene usos adicionales especifique” es abierto por lo que si
se usa para eventos o alguna función extra se deberá explicar cuáles son. El
campo “¿Cuántas personas usa el equipo? Se refiere a si solo una persona lo
utiliza se deberá colocar el número “1”, si son varias se deberá colocar el total de
usuarios.
Ilustración 19. Alta de equipo de escritorio

Manual de Usuario Sistema de Infraestructura Informática
24
Si se cuenta con la “Fecha de Adquisición” se deberá de ingresar en campo. Si
conoce el campo “Si el equipo aún cuenta con garantía indique hasta cuando”
ingresar la fecha comenzando por día, mes y año. En el campo de “Tiempo de
vida que ha tenido el equipo (en años)” deberá colocarse el número de años con
los que tiene operando el equipo. El campo de “Conexión a Internet” consta de 3
opciones: Por cable (El equipo requiere de un cable de red para tener conexión a
Internet), inalámbrico (El equipo está configurado para obtener conexión a Internet
sin la necesidad de ningún cable.) o no tiene conexión a internet (El equipo no
tiene acceso a Internet por las funciones que se realizan en él).
El campo las “Condiciones físicas del equipo” es abierto por lo que se puede
ingresas si se encuentra en buen estado o no, o que característica es importante
conocer del equipo.

Manual de Usuario Sistema de Infraestructura Informática
25
Ilustración 20. Alta de un equipo de escritorio.
Si ¿Cuenta con licencia original de Microsoft Office? Seleccionar: Si, No o
Desconoce.
En el último camp ”Archivo de Información del Sistema (solo Windows)” se llenará
si el equipo cuenta con Sistema Operativo Windows , posteriormente dar clic en el
botón de y se abrirá una ventana para buscar la ubicación del archivo
previamente generado en formato comprimido, ya sea .rar o.zip.
Ilustración 21. Alta de un equipo de escritorio.

Manual de Usuario Sistema de Infraestructura Informática
26
Una vez seleccionado el archivo del sistema se podrá visualizar su correcta carga
al sistema. Si el archivo no es correcto se puede eliminar dando clic en el botón de
y volver a cargar el correcto.
Ilustración 22. Cargar archivo de información del sistema.

Manual de Usuario Sistema de Infraestructura Informática
27
Al finalizar se deberá dar clic en el botón de . Si aparece un mensaje
del error como se muestra en la pantalla, verificar que campo indica que falta de
llenar. Y dar clic en el botón de .
Ilustración 23. Mensaje de error en captura.
Posteriormente estará marcado en rojo el campo que falto de llenar. Por lo que
hay que capturar la información faltante y nuevamente dar clic en el botón de
.
Ilustración 24. Campo faltante de capturar.

Manual de Usuario Sistema de Infraestructura Informática
28
Una vez concluido el proceso de alta de un equipo de escritorio se podrá visualizar
en la pantalla el mensaje de por lo que se ha concluido
satisfactoriamente el proceso y se podrá visualizar equipo de cómputo capturado.
Ilustración 25. Guardado exitoso de un equipo de escritorio.

Manual de Usuario Sistema de Infraestructura Informática
29
Modificar equipos de escritorio.
Para modificar la información de una laptop se deberá dar clic en el botón .
Ilustración 26. Modificar información un equipo de escritorio.
Una vez que se selecciona el equipo de escritorio a modificar se ingresan los
datos solicitados.
Ilustración 27. Modificar datos generales de un equipo de escritorio.
Dar clic para
Modificar
una laptop
Para el campo “Uso
principal del
equipo” se
desplegará una lista
con opciones como:
Consulta externa,
Administrativo,
Directivo, etc. Elegir
la opción correcta.

Manual de Usuario Sistema de Infraestructura Informática
30
Se continúa llenado los “Datos Generales” .
Ilustración 28. Continuación de llenado de Datos Generales.
Para el campo
“Mantenimiento
preventivo” y
“Mantenimiento
correctivo” seleccionar
cuantas veces se le ha
realizado dicho
mantenimiento al equipo.

Manual de Usuario Sistema de Infraestructura Informática
31
Posteriormente dar clic en la pestaña de y continuar con el llenado de información.
Ilustración 29. Modificación de "Datos del CPU".
Dar clic en la pestaña de
“Datos del CPU”

Manual de Usuario Sistema de Infraestructura Informática
32
Al terminar de llenar los datos del CPU continuar con la pestaña de
y continuar capturando los “Datos del Monitor”.
Ilustración 30. Modificar "Datos del Monitor".
Dar clic en la pestaña de
“Datos del Monitor”

Manual de Usuario Sistema de Infraestructura Informática
33
Finalmente dar clic en la pestaña de y llenar los datos del teclado,
ratón y si existen más accesorios con el equipo de cómputo.
Ilustración 31. Modificar "Accesorios".

Manual de Usuario Sistema de Infraestructura Informática
34
Dar de baja una laptop o un equipo de escritorio
Para dar de baja un equipo de escritorio o una laptop solo se podrá realizar con
los equipos que aún no han sido validados. Para saber si esta validado verificar si
en la columna de baja se encuentra habilitado el icono o en la columna de
“validado” dice se podrá realizar la baja del equipo.
Ilustración 32. Dar de baja una laptop o un equipo de escritorio.
Verificar la
columna de
“Baja” o de
“Validado”

Manual de Usuario Sistema de Infraestructura Informática
35
Posteriormente se deberá ingresar la “Fecha de baja” del equipo y el campo
“Motivo de baja” donde se explicará la razón por la cual el equipo quedará en este
estatus en el sistema, luego dar clic en el botón de .
Ilustración 33. Dar de baja un equipo.
Posteriormente se podrá visualizar el mensaje
Ilustración 34. Equipo dado de baja exitosamente.

Manual de Usuario Sistema de Infraestructura Informática
36
Ver la información de una laptop o un equipo de
escritorio
Para visualizar la información de un equipo hay que dar clic en el botón de en
el equipo deseado.
Ilustración 35. Ver la información de una laptop o un equipo de escritorio.
Dar clic para
Ver la
información
de una
laptop

Manual de Usuario Sistema de Infraestructura Informática
37
Se muestra la información de la laptop o un equipo de escritorio y se puede
desplazar con los botones numéricos o con los de .
Ilustración 36. Visualizar información de laptop.
Para visualizar la
información de
una laptop o un
equipo de
escritorio dar
clic en el botón
de “siguiente” o
en los botones
de números
consecutivos.
Si se tiene el perfil
de usuario para
dar de baja el
equipo se puede
realizar con este
botón.
Si se desea modificar la
información de una laptop
o un equipo de escritorio se
puede dar clic en este
botón.

Manual de Usuario Sistema de Infraestructura Informática
38
Para finalizar la captura hay que seleccionar la opción según corresponda
y a continuación se describen.
Ilustración 37. Guardar modificación
Una vez guardada la información aparecerá el mensaje de
Ilustración 38. Actualización exitosa.
Seleccionar el
botón de
“Guardar y
validar” si se
desea guardar y
que la
información sea
integrada al censo
2015.
Seleccionar el
botón de “Guardar
solamente” si se
desea seguir
manteniendo el
registro con la
información
actualizada sin
pasarla al censo
2015, con la
posibilidad de
seguirla
modificando.

Manual de Usuario Sistema de Infraestructura Informática
39
Búsqueda avanzada de equipos
Para realizar una búsqueda de equipos con características particulares se deberá
dar clic en el botón de y posteriormente aparecerá una ventana con campos
para realizar la búsqueda avanzada.
Ilustración 39. Búsqueda avanzada.
Seleccionar el
botón de
“Búsqueda
Avanzada”

Manual de Usuario Sistema de Infraestructura Informática
40
Posteriormente se muestra la pantalla con los principales campos para realizar
una búsqueda que son:
ID
Validado
Ubicación
Tipo
Marca
Especifique marca
Modelo
Número de inventario o número de serie del CPU o Laptop
Marca, modelo, velocidad, núcleos del procesador
Fecha de adquisición, etc
Capturar en el(los) campo(s) requerido(s) dependiendo de la información
requerida del filtrado, y finalmente dar clic en el botón de
Ilustración 40. Opciones de búsqueda avanzada.

Manual de Usuario Sistema de Infraestructura Informática
41
Posteriormente se visualizará la información filtrada.
Si se visualiza el icono de quiere decir que está activo el filtrado de
información .Para quitar el filtro que se realizó previamente dar clic en el botón de
, y con esto se podrá visualizar toda la información del censo 2015.
Ilustración 41. Eliminar filtro de búsqueda avanzada.
Seleccionar el
botón de
“Quitar filtro
de búsqueda”

Manual de Usuario Sistema de Infraestructura Informática
42
Exportar a Excel
Para exportar la información del censo 2015 a un archivo en formato Excel, se
deberá dar clic en el botón de
Ilustración 42. Exportar información a archivo en formato Excel.
Seleccionar el
botón de
“Excel”

Manual de Usuario Sistema de Infraestructura Informática
43
Posteriormente se visualizará la pantalla para abrir o guardar el archivo en formato
Excel en el equipo de cómputo, en la ubicación que se desee.
Ilustración 43. Guardar archivo de Excel

Manual de Usuario Sistema de Infraestructura Informática
44
Ordenar por columnas la información
Para ordenar por columnas la información se deberá dar clic en la fila de
información de los equipos, solo los campos de: Ver, Modificar y Baja no se
pueden ordenar, el resto de los campos pueden ordenarse con solo dar clic en la
columna.
Para saber si una columna esta ordenada aparecerá un triángulo blanco a un lado
del nombre de la columna como se muestra en la siguiente imagen:
Ilustración 44. Ordenar por columnas la información.

Manual de Usuario Sistema de Infraestructura Informática
45
Cantidad de registros a visualizar
Para seleccionar la cantidad de registros que se quieren visualizar en la pantalla
hay que dar clic en el botón y se desplegará una lista con las opciones de
visualizar: 20, 50, 100, 500 o Todos los registros. Seleccionar la que mejor se
adapte a las necesidades.
Ilustración 45. Cantidad de registros a visualizar.
Dar clic en el
botón para
desplegar
opciones

Manual de Usuario Sistema de Infraestructura Informática
46
Contacto
Para llenar una solicitud de atención se deberá dar clic en la opción “Contacto” en
el menú superior. Este apartado tiene el objetivo de obtener una retroalimentación
de los usuarios para realizar mejoras y modificaciones al sistema.
Ilustración 46. Contacto
Dar clic en la
opción de
“Contacto”

Manual de Usuario Sistema de Infraestructura Informática
47
Posteriormente se visualiza la pantalla para capturar la información
correspondiente:
-“Tipo de solicitud” Con las opciones: Solicitud de agregar opción a catálogo,
reporte de error y otro.
-“Correo electrónico del contacto”: ingresar un correo para cualquier duda que
exista de la solicitud.
- Teléfono: Un número telefónico de contacto.
-Asunto: Breve explicación de la solicitud.
-Mensaje: explicar cuál es la petición o sugerencia a realizar en el sistema de
infraestructura informática, lo más detallada y clara posible.
Una vez llenados los datos dar clic en y el mensaje será recibido por los
administradores del sistema para verificar la solicitud y darle seguimiento.
Ilustración 47. Contacto, llenado de información.

Manual de Usuario Sistema de Infraestructura Informática
48
Manual
Para visualizar el manual de usuario hay que dar clic en la opción de “Contacto”. Y
en otra pestaña del navegador se abrirá dicho manual.
Ilustración 48. Manual
Dar clic en la
pestaña de
“Contacto”




![Untitled Document [exa.unne.edu.ar]exa.unne.edu.ar/informatica/arquitectura/archivos/ManualUsuario.pdf · Narvaez, Angel Pinardo Anguita, Juan M. Marrón Mariñez, Carlos Portasany](https://static.fdocuments.ec/doc/165x107/5ebcf6ca708cb0064d07dfca/untitled-document-exaunneeduarexaunneeduarinformaticaarquitecturaarchivos.jpg)